Control - OCR
The OCR control can quickly recognize text in a file and automatically fill it into the corresponding fields. For example, it can recognize ID cards, invoices, etc. And you can batch upload and recognize attachments and write them to subforms.
Demonstration
-
Invoice Recognition
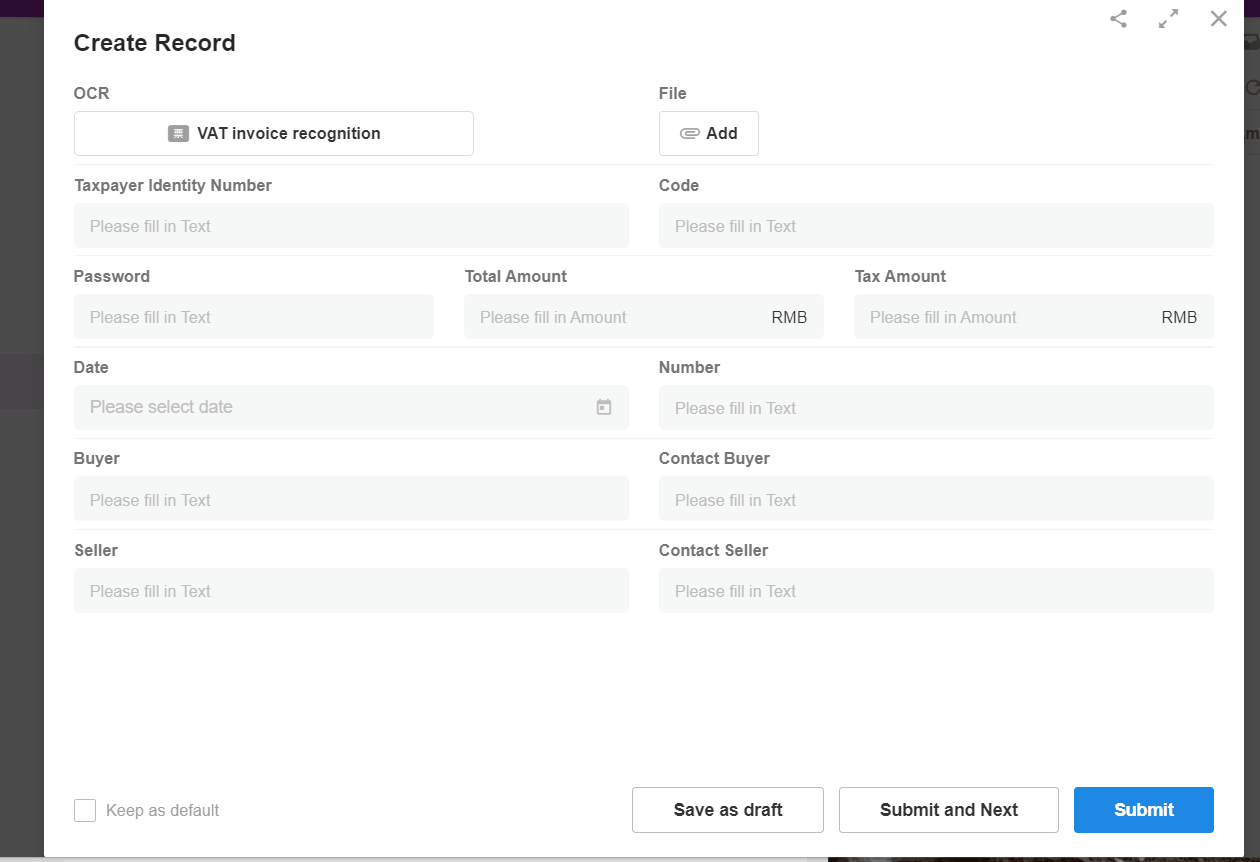
-
Multi-invoice Recognition
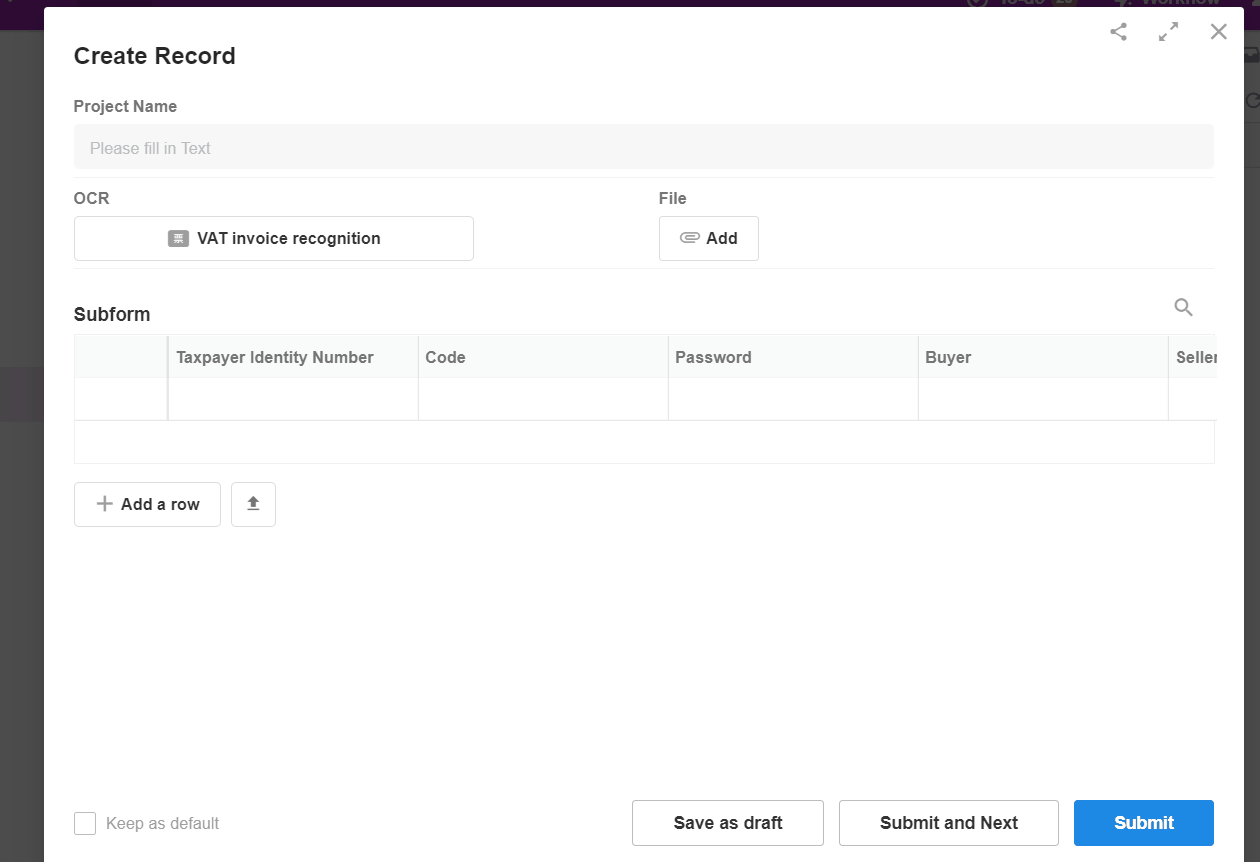
-
ID Card Recognition
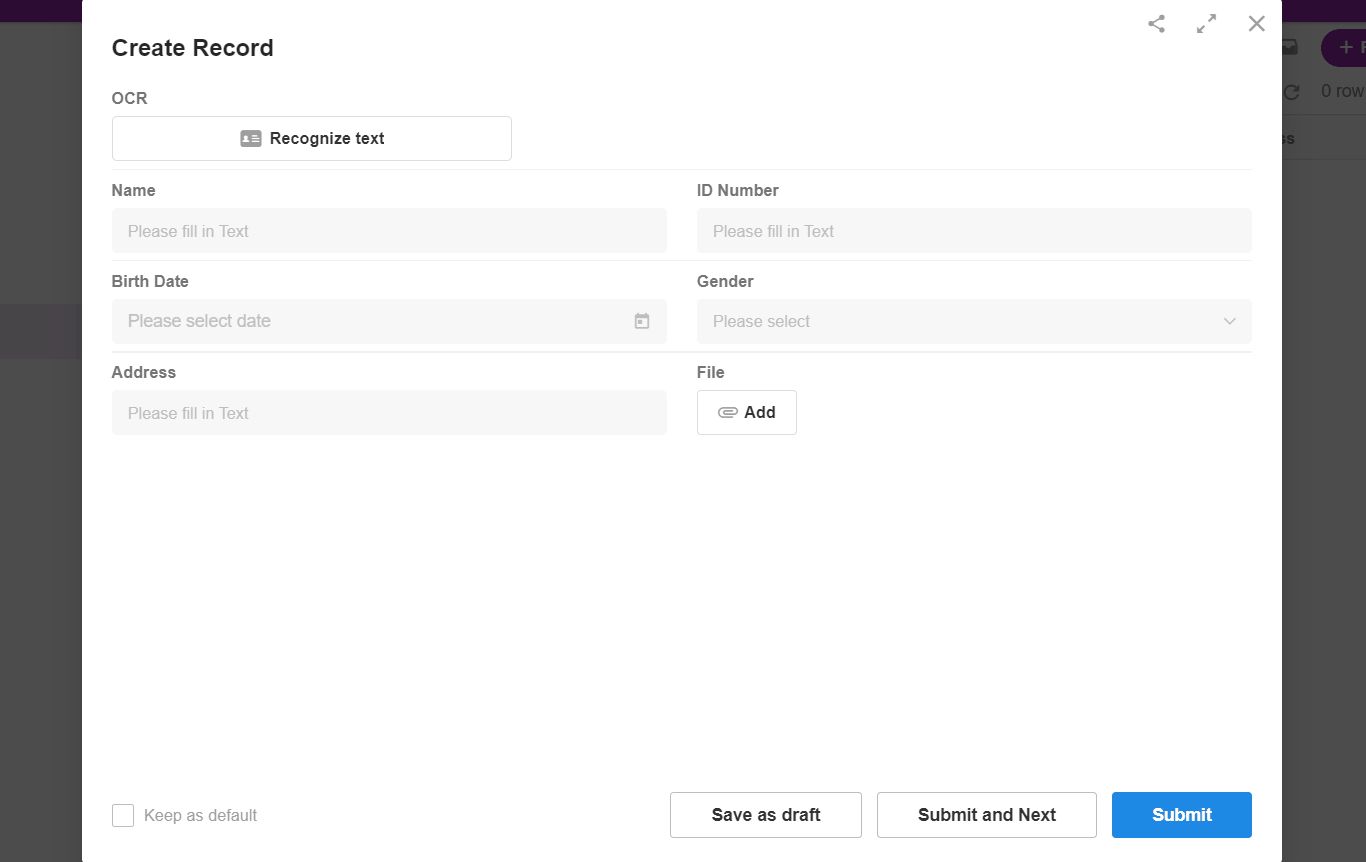
-
Text Recognition on Image
It will recognize the text on the image and write it to the field. It does not take into account font size, line breaks, spaces, etc. As shown below:
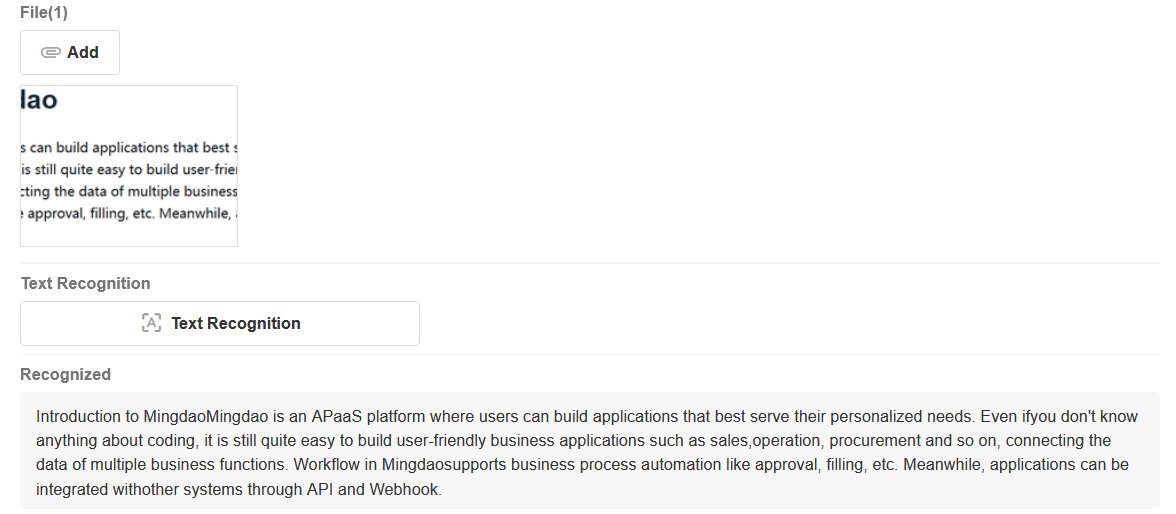
Configuration
Take ID card recognition for example ( on PC you need to upload a photo, and on APP you can take a photo or upload a photo).
-
ID card recognition and text recognition are only for recognizing images.
-
For invoice recognition, you can upload a PDF file or an image and only the first page of the PDF file will be recognized.
1. Add the OCR control
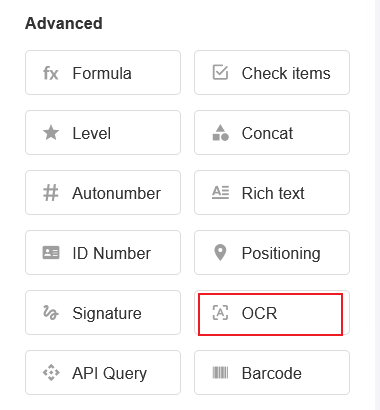
2. Select the interface service
There are [System default settings] and [Integration].
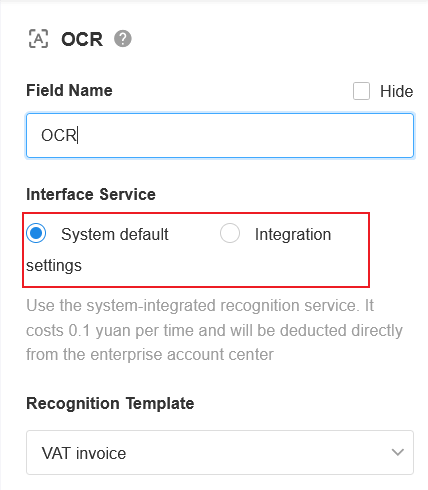
-
System default settings: It refers to the system encapsulated interface service that can be called directly for RMB 0.1 each time, which is charged to the organization's billing center.
-
Integration: It refers to the custom interface service in the integration center, which is not charged by HAP, and the interface fee has to be paid to the third-party platform.
2.1 System default settings
-
1) Select the recognition template (Chinese ID Card)
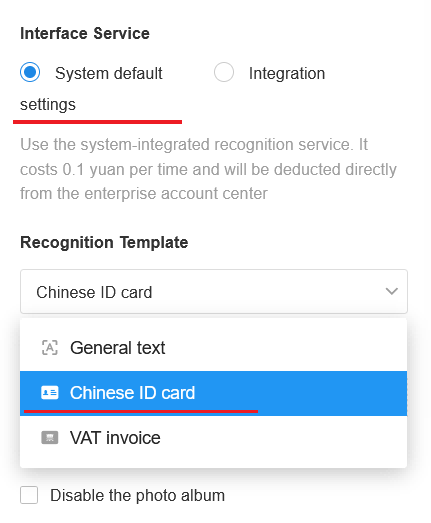
-
2) Set whether it is written to the current record or to suform
-
Here set it to be written to the current record.
It does not support batch operations when you set it to be written to the current record.
-
If you need to batch upload and recognize invoices, set it to be written to a subform.
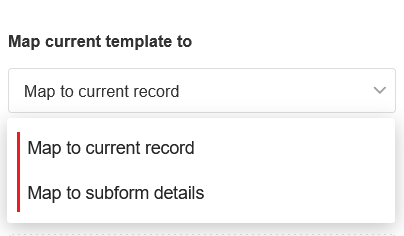
-
-
3) Click to configure mapping fields
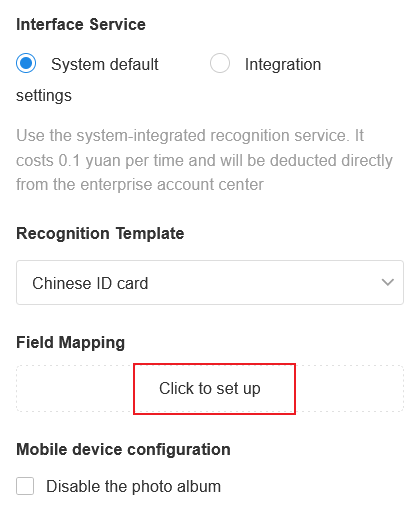
-
4) Select the corresponding fields in the worksheet
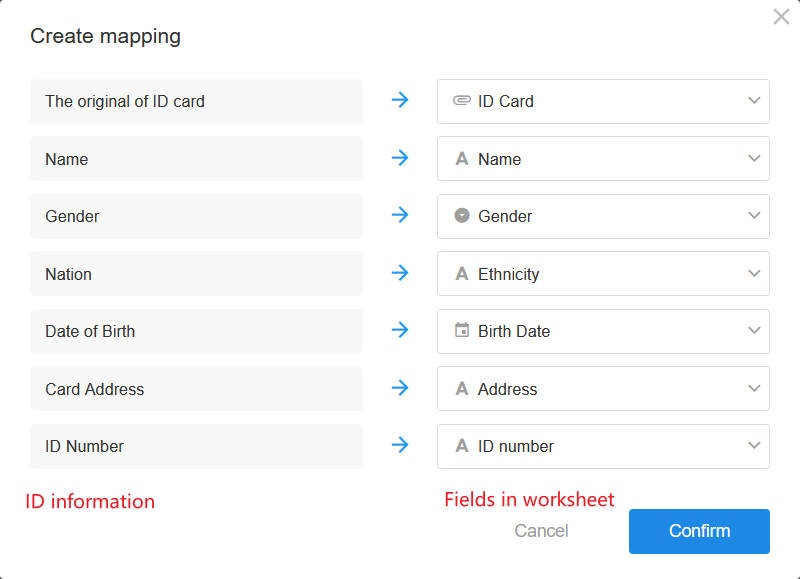
The first original ID card is the image to be recognized and you can choose a file field to save this image.
-
5) Finishi configuration and test
2.2 Intrgration
In the Integration Center, users can choose recognition services developed by themselves or recognition services from other platforms. It can be called by OCR fields after first configuring the connection and API in the Integration Center. The user pays to the third-party service if needed.
Introduction to Integration Center
-
1) Select the interface configured in Integration Center
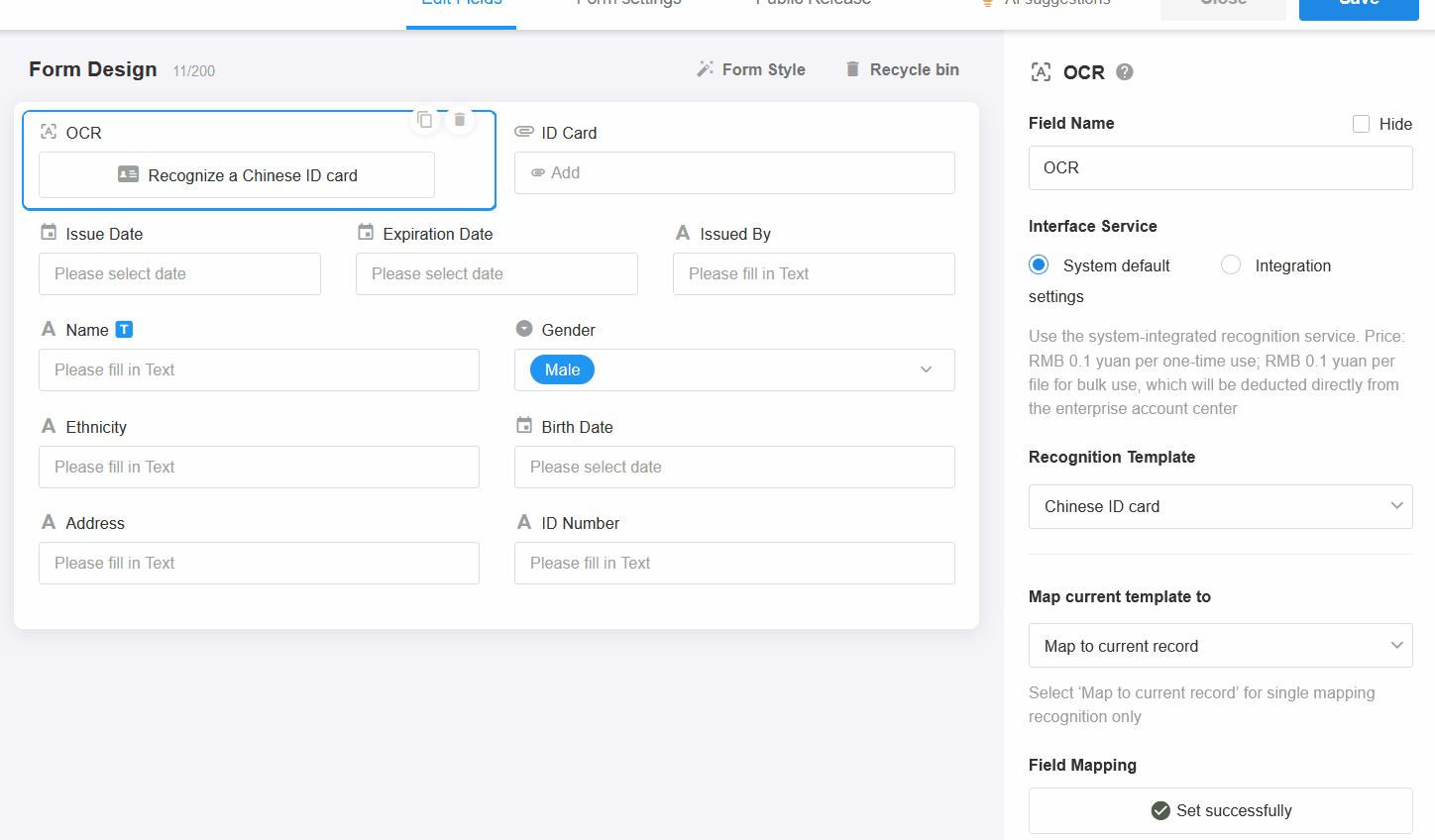
If the integration has been completed, but you can't see the interface when selecting, it may be that the interface is not authorized to the current application, find the connection and add the application.
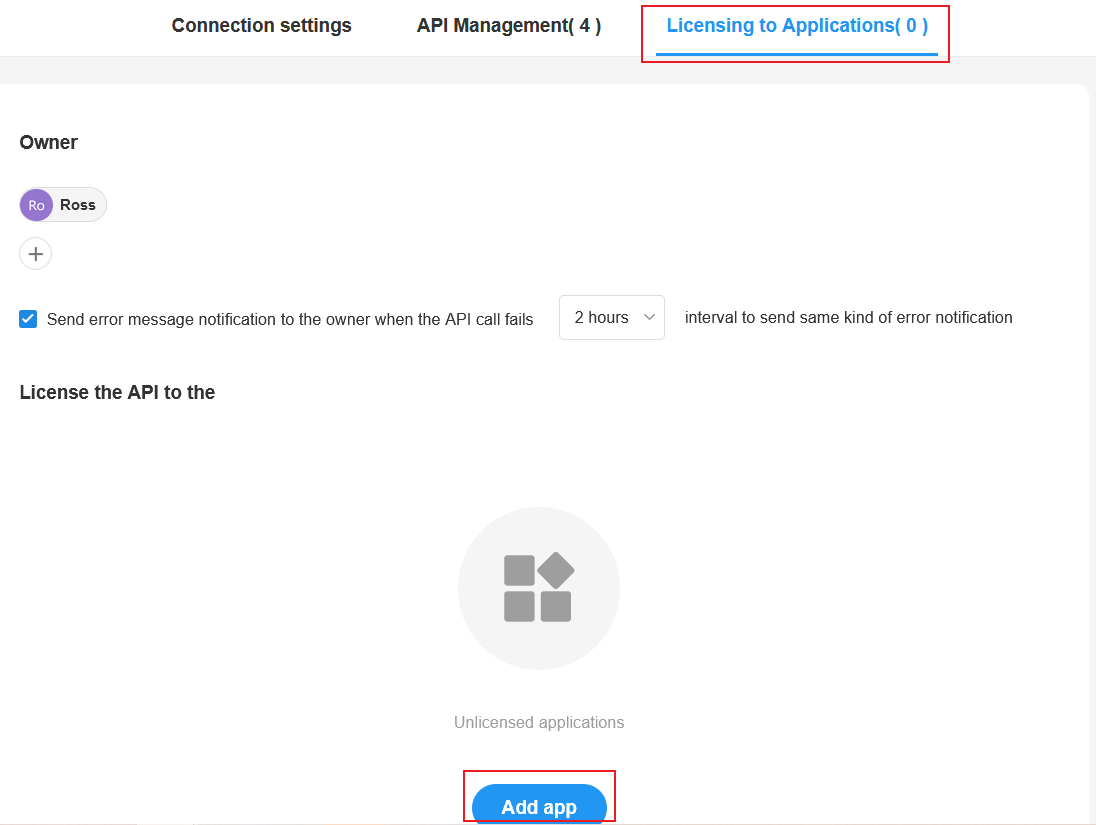
-
2) Configure the parameters
The parameter to be passed in the example is the URL of the image, so choose [Identify the file (URL)].
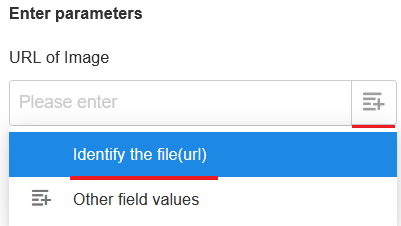
-
3) Write the recognized fields to the worksheet
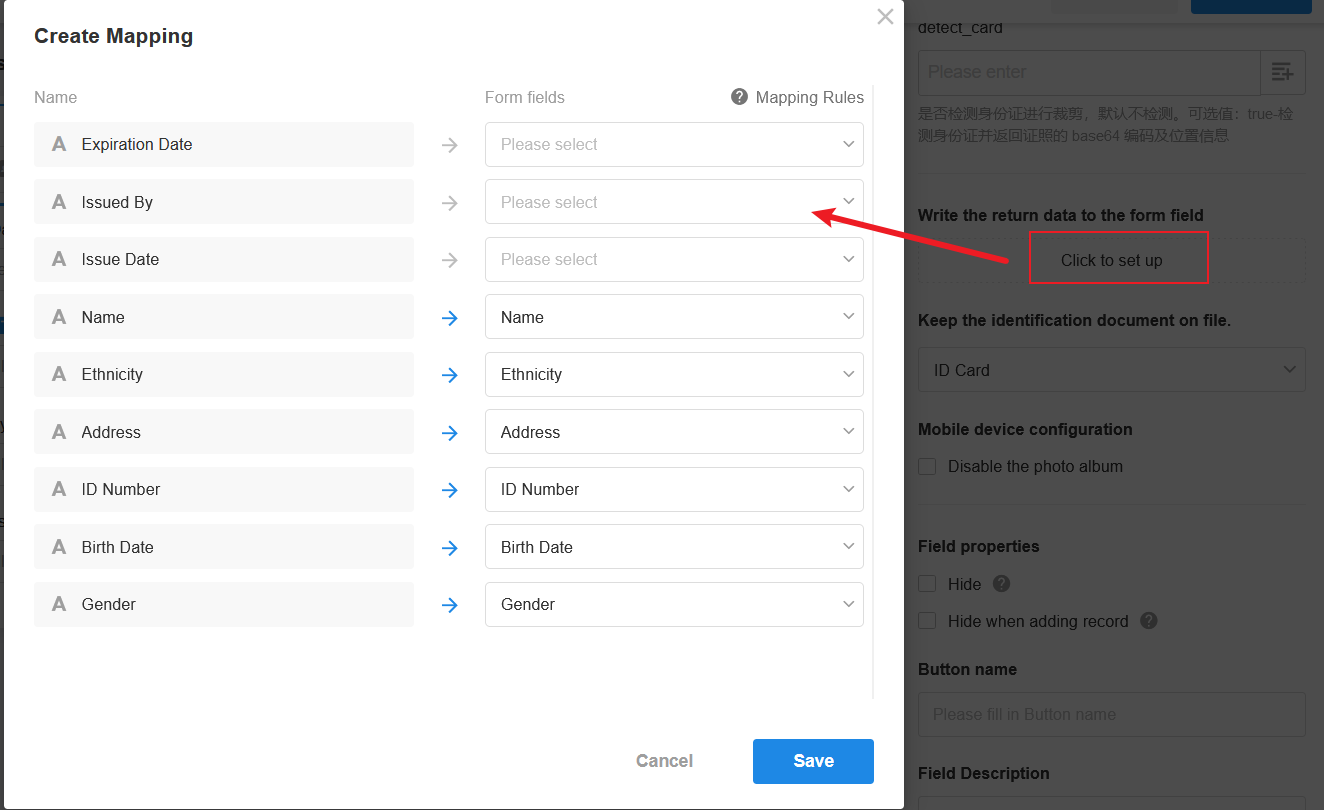
If you need to recognize the reverse side of the ID card, add another OCR control.
-
4) Save the recognized image to the file field
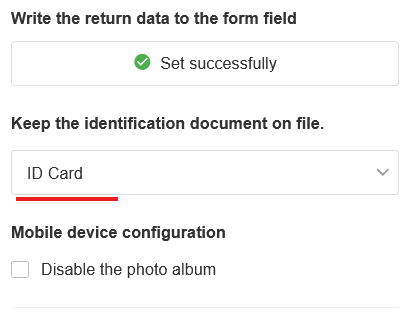
-
5) Finishi configuration and test
Mobile device - Disable the photo album
On PC, users can only upload saved pictures. On APP, albums can be disabled and usres need to take pictures and recognize them.
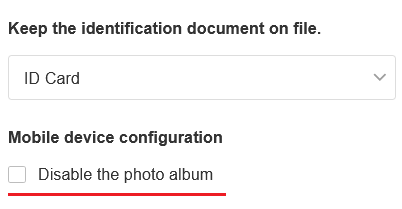
Notes
-
When recognizing invoices, you need to select the subform control for invoice details instead of the relationship control.
-
If the tax rate field shows 0, check the decimal point and change it to 2 digits.