自定義頁面簡介
在自定義頁面中,APP管理員可以設定該頁面顯示的內容。自定義頁面通常用作儀表板,顯示目前應用中的圖表,供成員查看、分析資料和做出決策。
目前,使用者可以為自定義頁面新增圖表、按鈕、篩選器、旋轉圖表、檢視、豐富文字和嵌入 URL 。
一、如何建立自定義頁面
1. 點擊【新建】>【創建自定義頁面】 > 【畫布】,並輸入此頁面的名稱。例如,命名為儀表板。
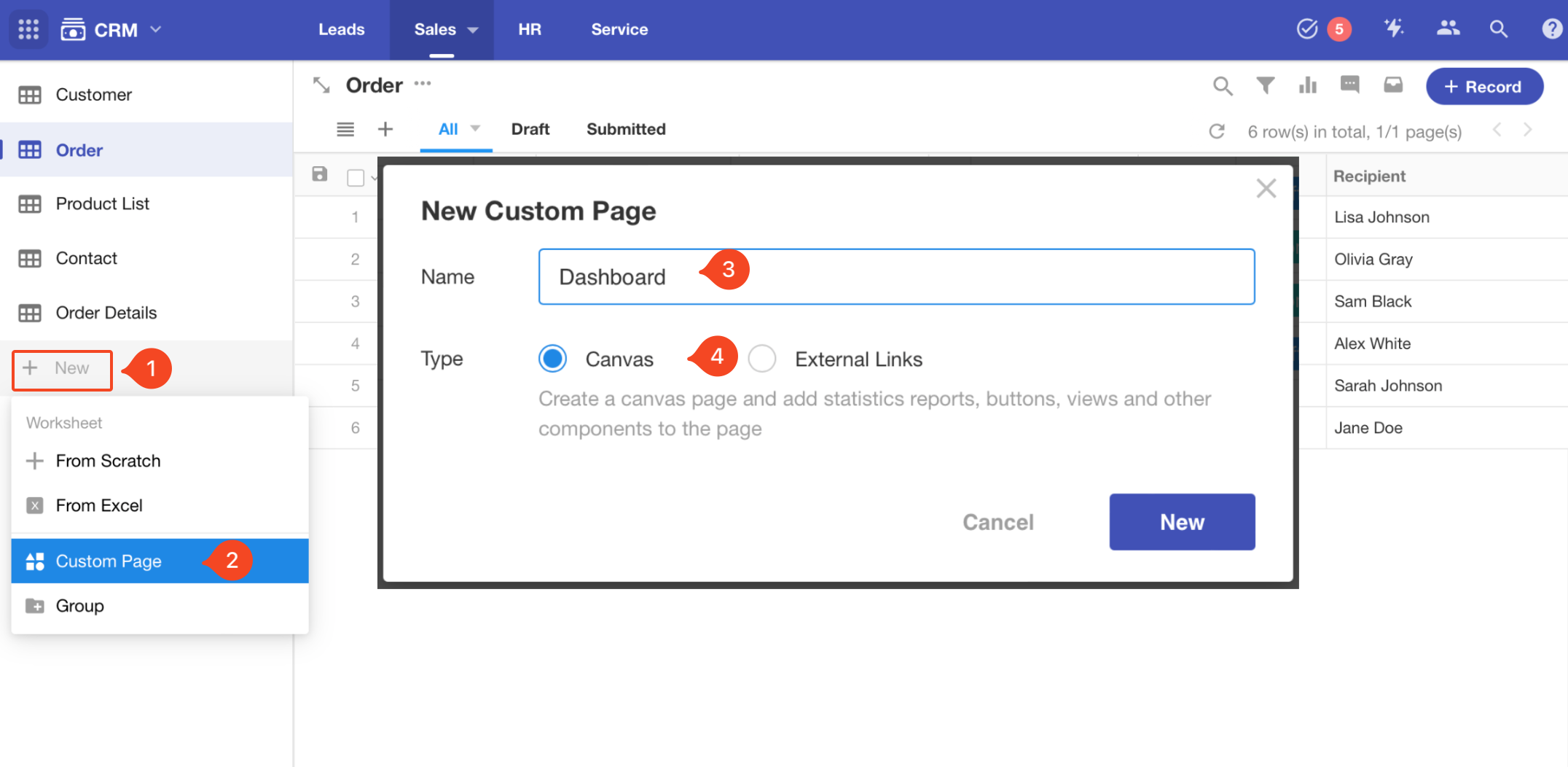
2. 新增所需元件
根據需要從左側新增所需的元件。
3. 修改元件設定
管理員只能透過進入自定義頁面的編輯頁面來修改各個元件的設定。
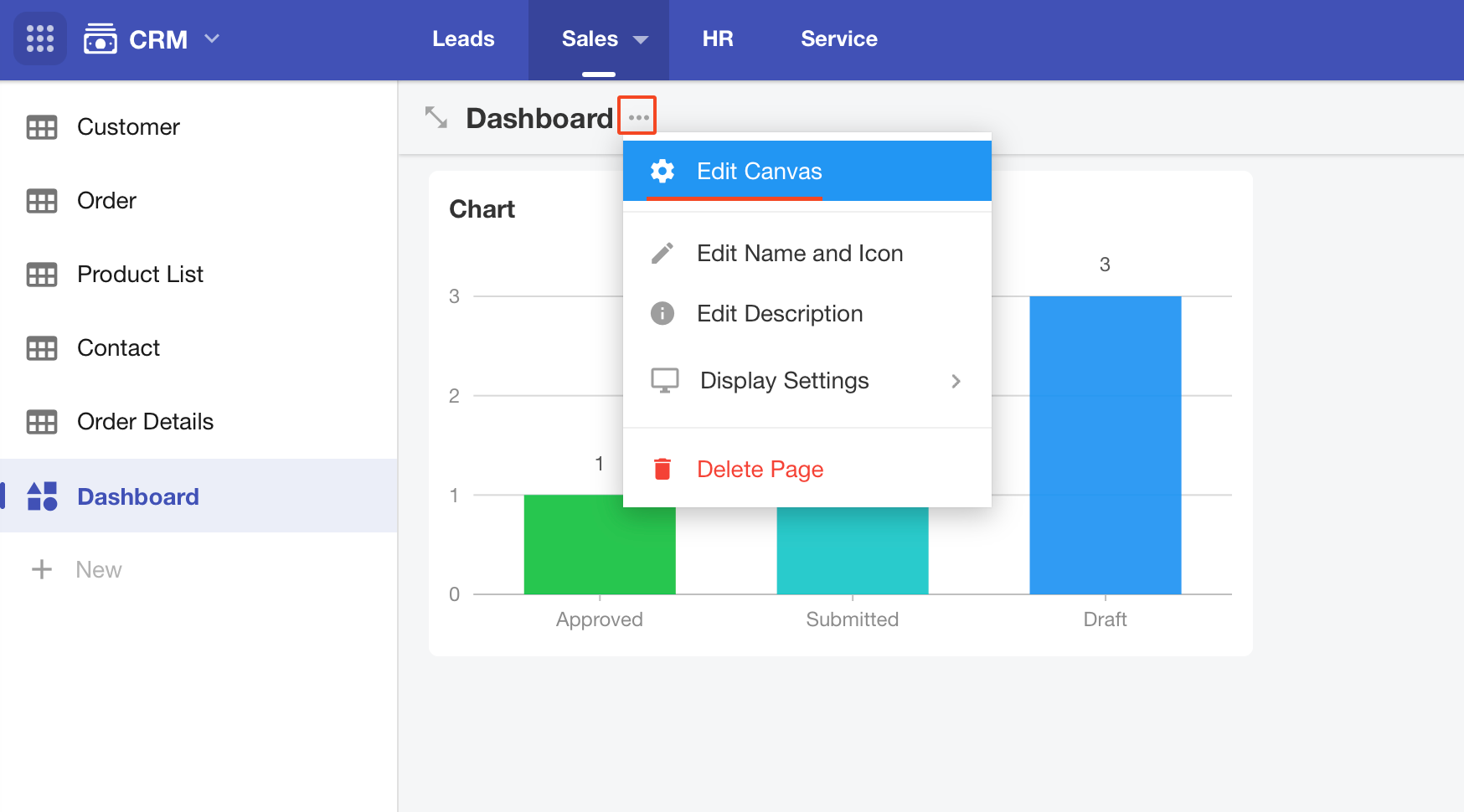
單一元件的操作
在自定義頁面的編輯頁面中,將滑鼠停留在目標元件上,可以看到操作按鈕。
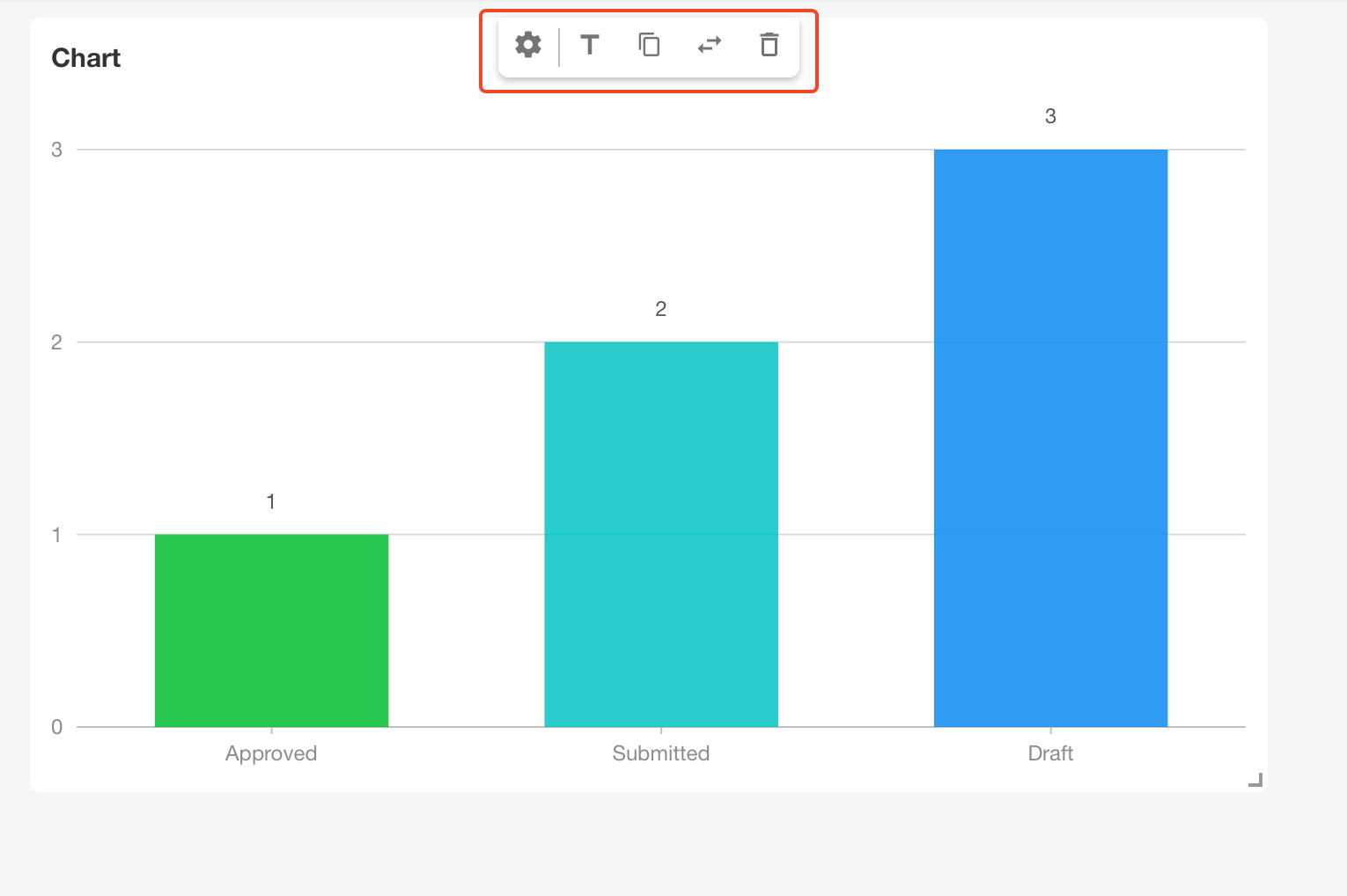
- 設定:修改元件的設定
- 新增標題
- 複製
- 移動:將圖表移動到另一個自定義頁面。您可以將圖表移至您作為管理員的應用。
- 刪除
- 排序(點擊元件頂部的空白區域並拖曳元件以重新排序)
4. 調整元件大小
點擊元件右下角並拖曳可放大或縮小元件。





5. 設定元件在app顯示效果
由於PC和App的頁面大小不同,顯示也會不同,因此可以為App設定顯示。
可以隱藏App中不需要的元件,也可以調整元件之間的順序。
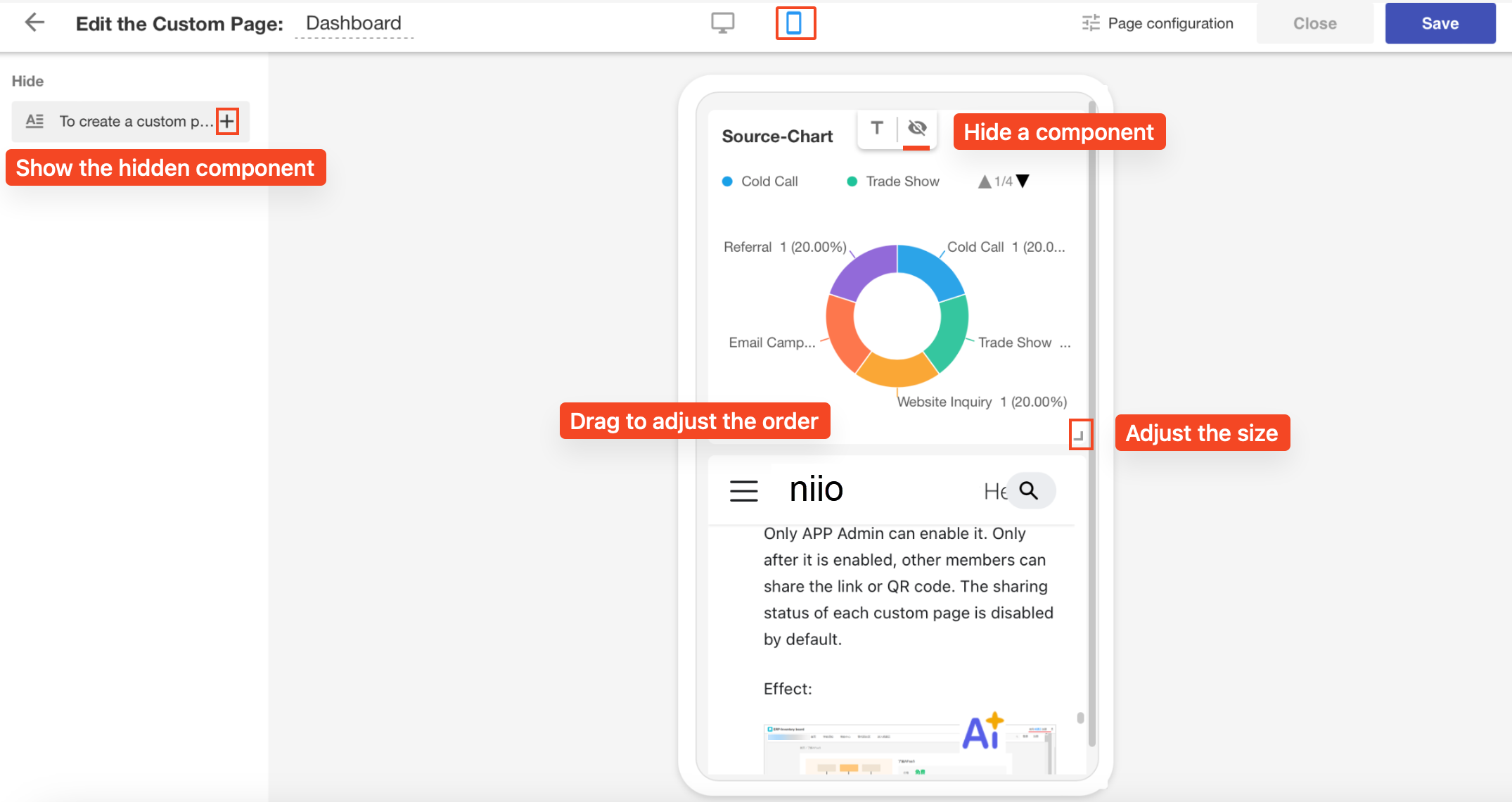
6. 顯示設定-螢幕自適應
如果啟用,該頁面的所有元件都會在一個畫面內顯示,可能會導致部分元件顯示不完整。
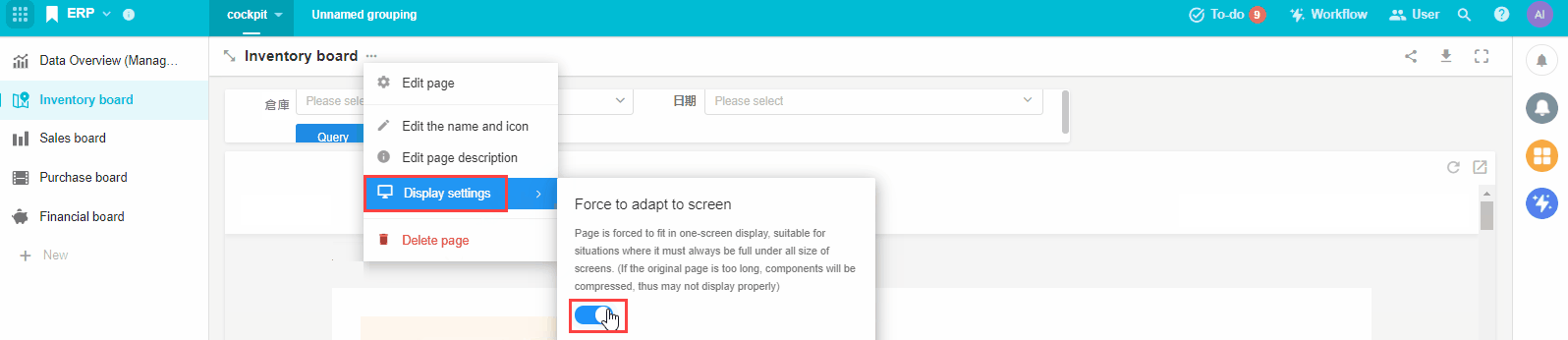
二、頁面操作
1. 頁面分享
您可以共用自定義頁面,或將它們嵌入到其他系統中。
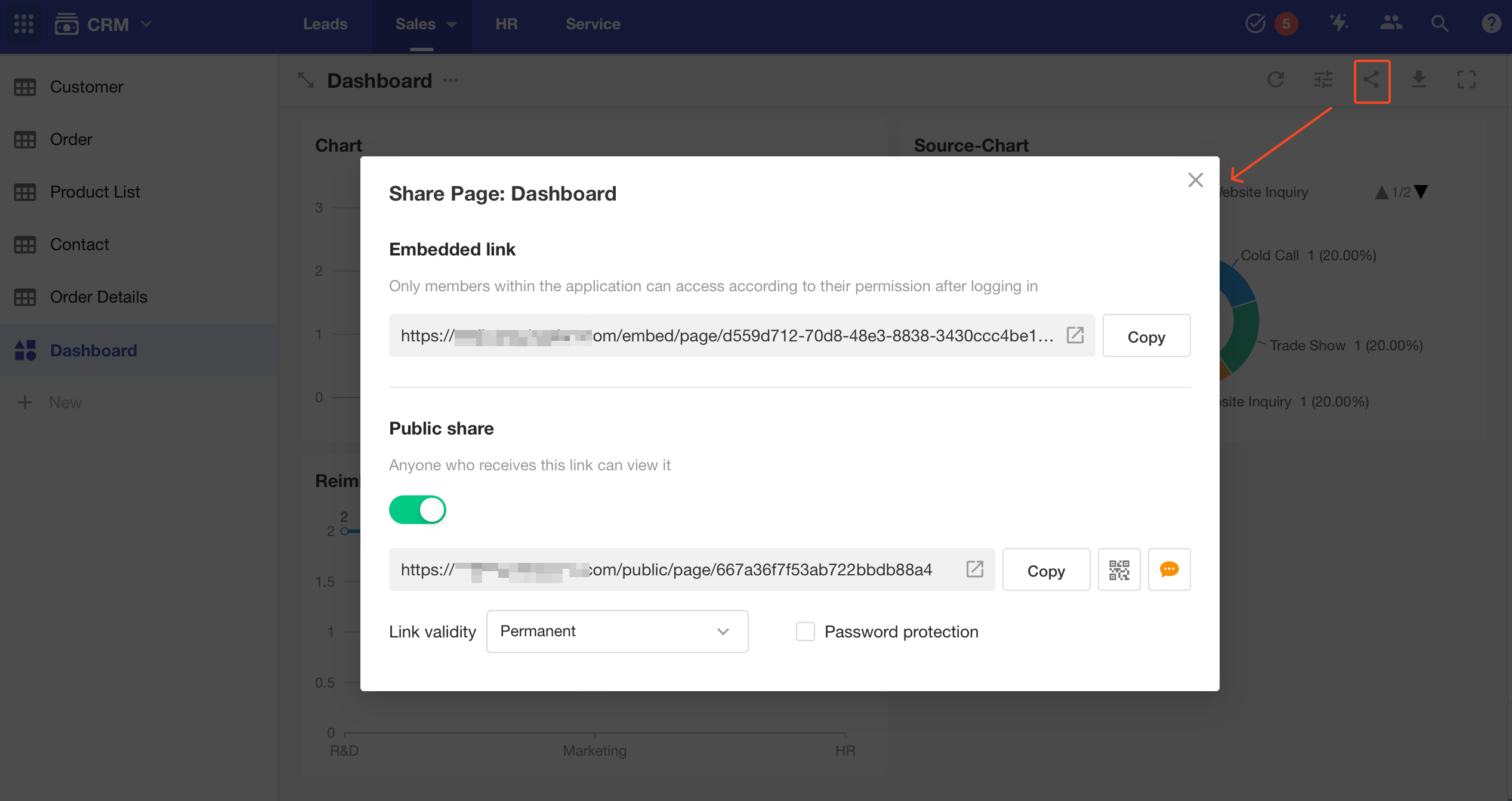
-
嵌入連結
您可以透過連結將自定義頁面嵌入到其他系統。只包含自定義頁面中的元件,不包含平台的左右導覽列和右上方(如果採用這種方式共用頁面,則需要使用者登入後根據權限查看)。
效果如下:
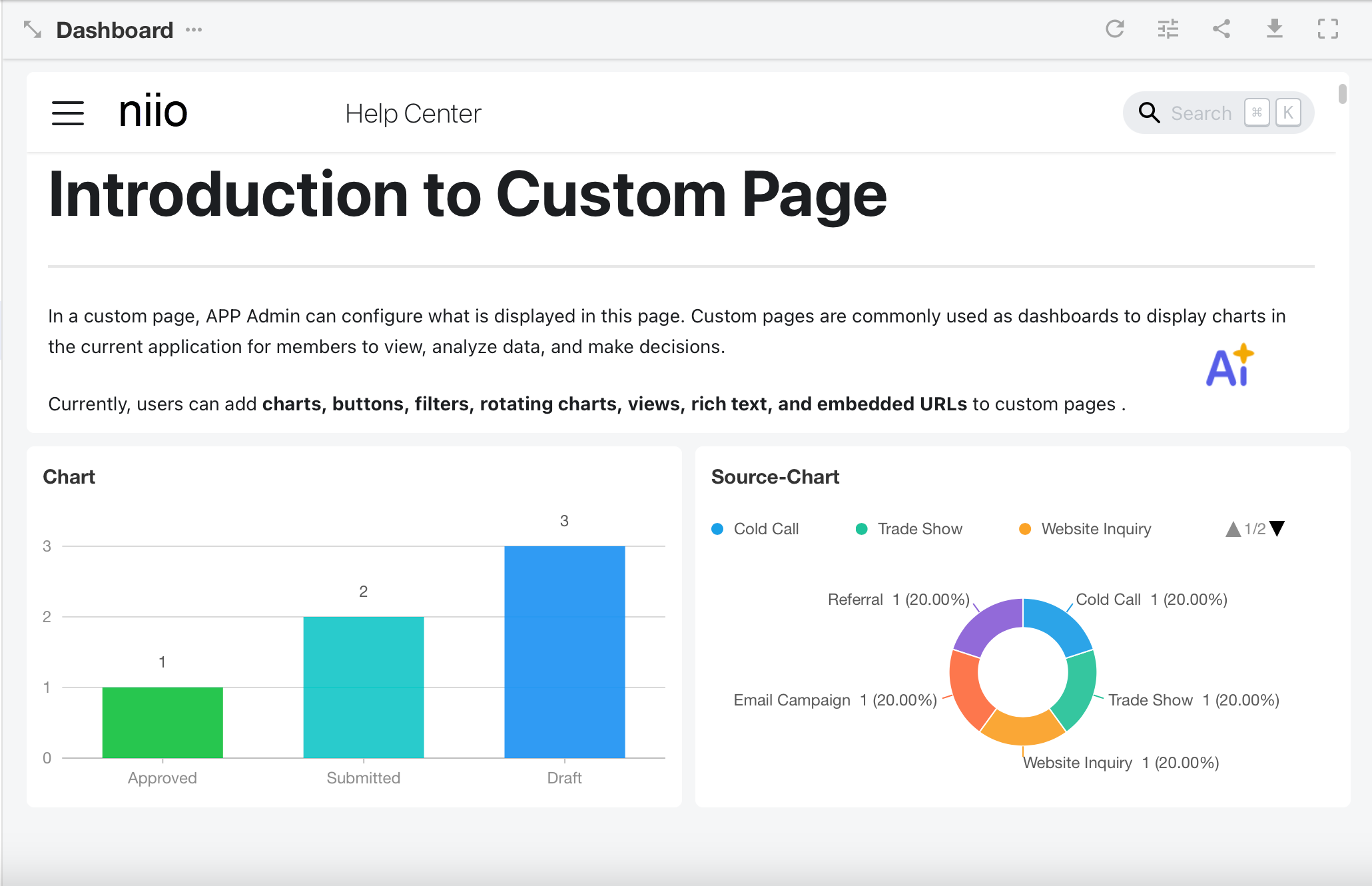
-
公開分享
您可以使自定義頁面對公眾可見,使用者無需登入即可查看它們。
只有APP管理員可以啟用它。啟用後,其他會員才能分享連結或二維碼。每個自定義頁面的共享狀態預設為停用。
效果如下:
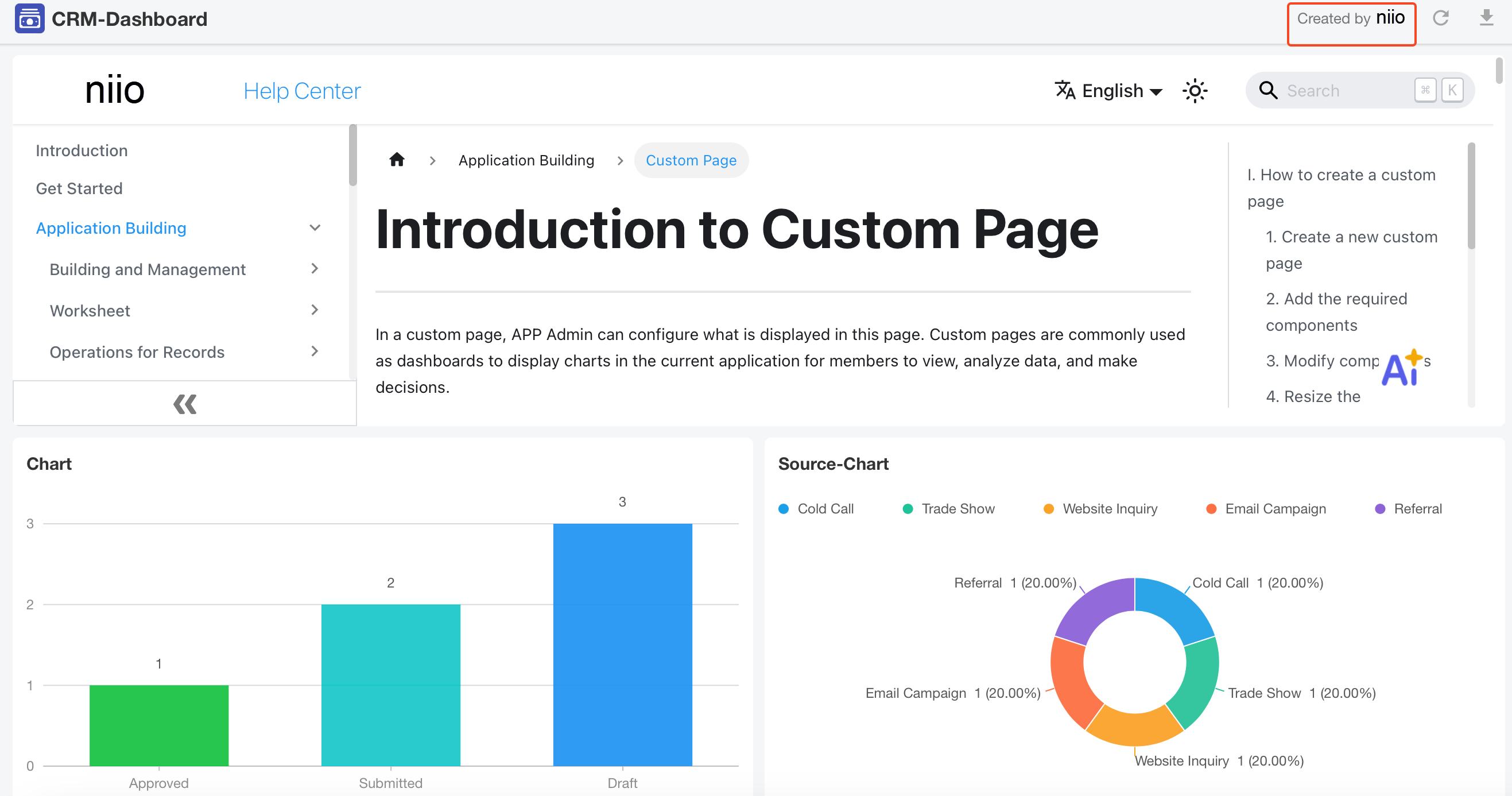
2. 另存為圖片和全螢幕顯示
您可以全螢幕查看自定義頁面,或將其另存為 PNG 圖片。該圖片不包括頂部導航和左側或右側導航。
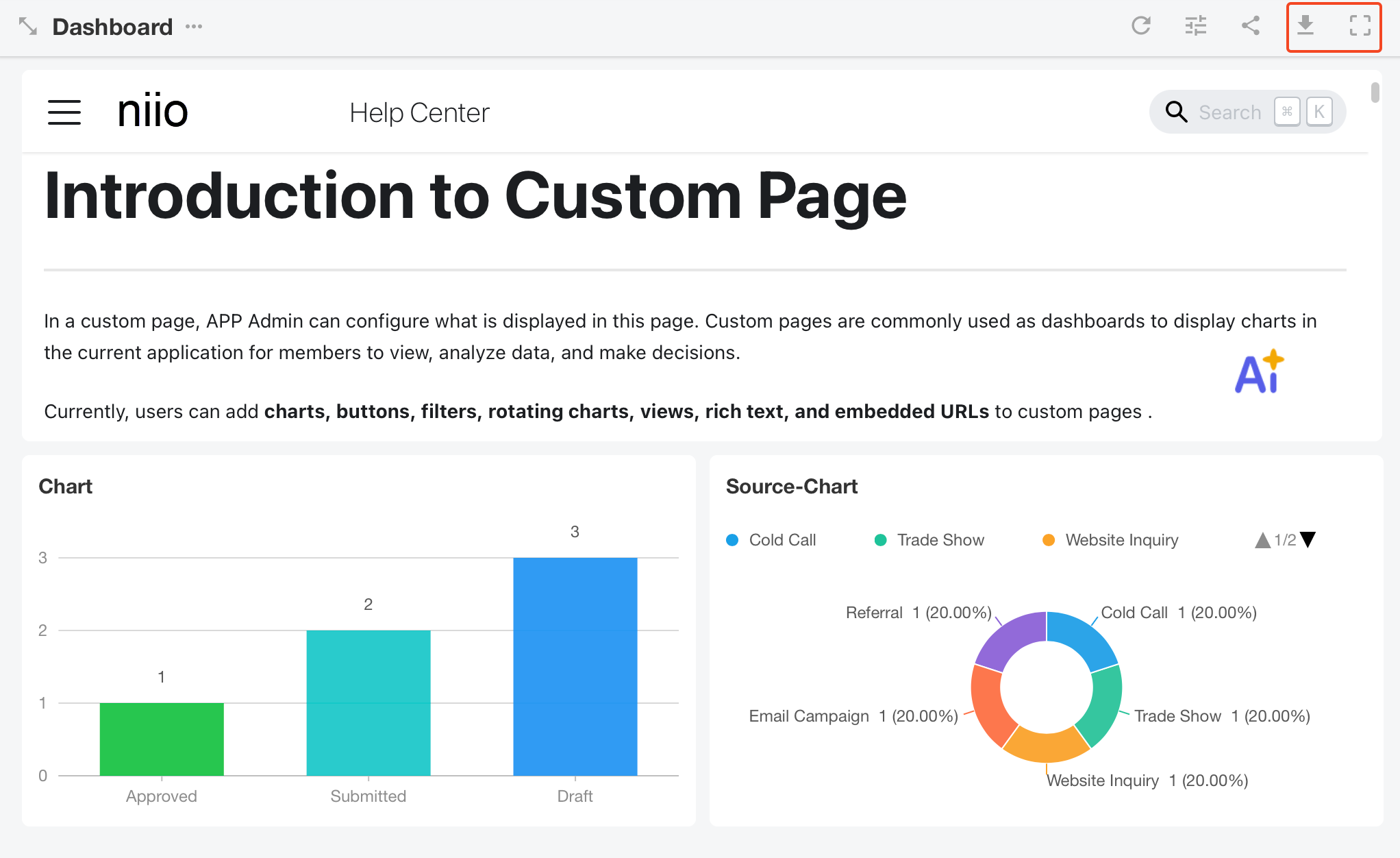
3. 單一圖表操作
單一圖表可以匯出到 Excel、分享、編輯說明並另存為圖片。
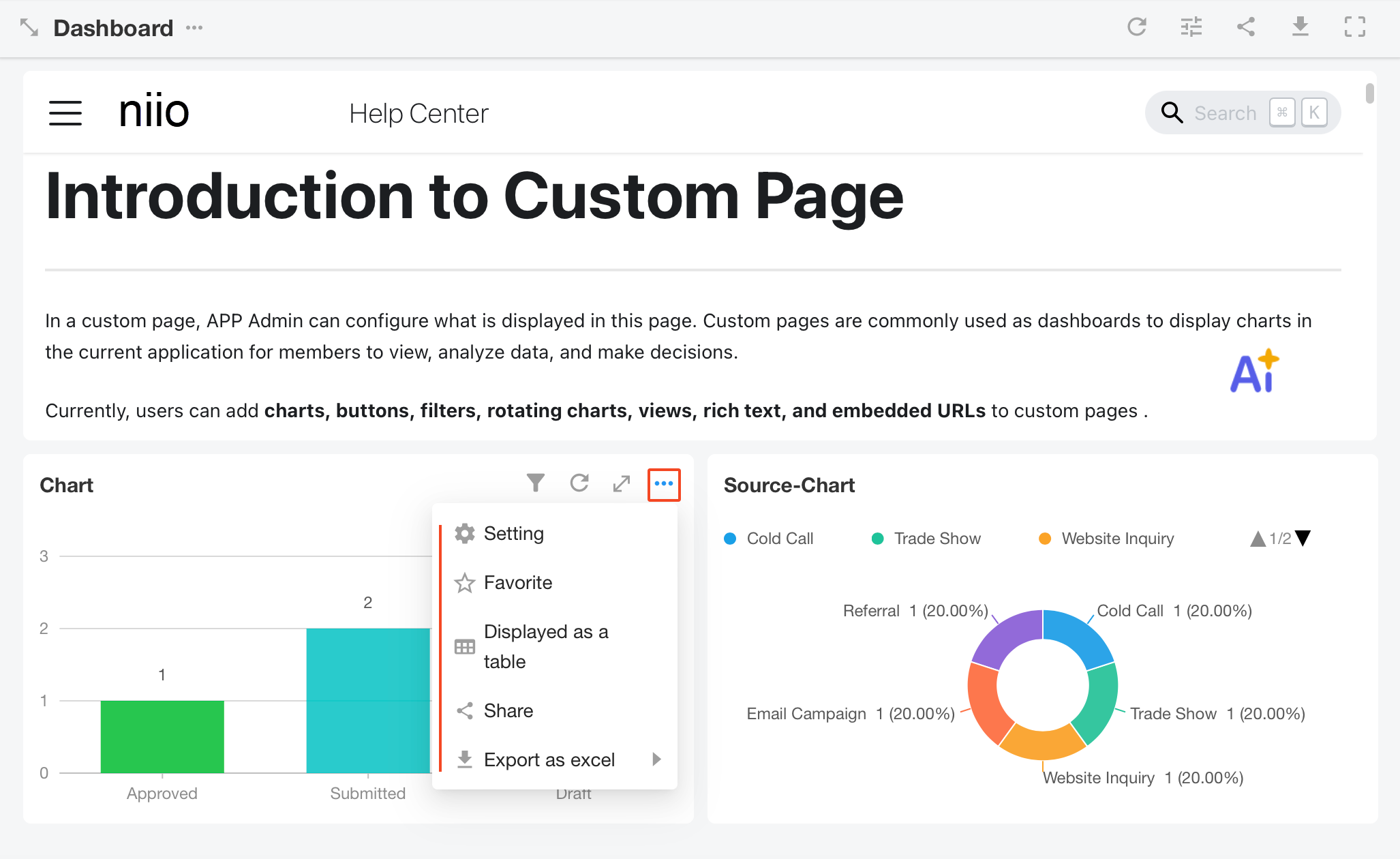
文檔問題反饋
文檔中是否有錯字、內容過期、難以理解等問題? 點此給我們反饋吧