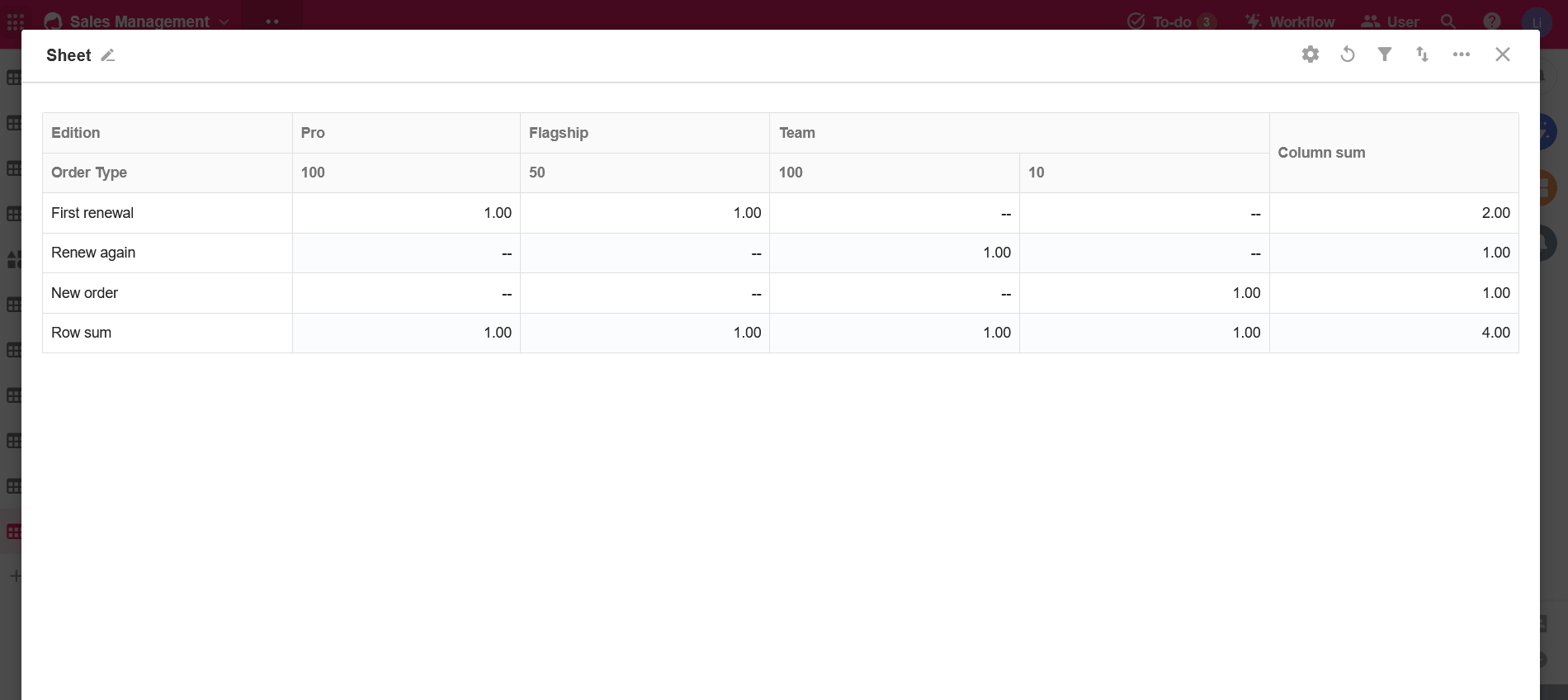如何設定圖表
對於不同的圖表,細節設定可能有所不同,但設定思路大致相同,包括以下內容:
- 建立一個新圖表
- 設定資料範圍
- 選擇圖表類型
- 設定圖表
- 圖表的基本操作
一、建立/管理圖表
1. 建立新圖表
點選工作表中的【統計】按鈕進入圖表面板,點選【+】建立圖表。
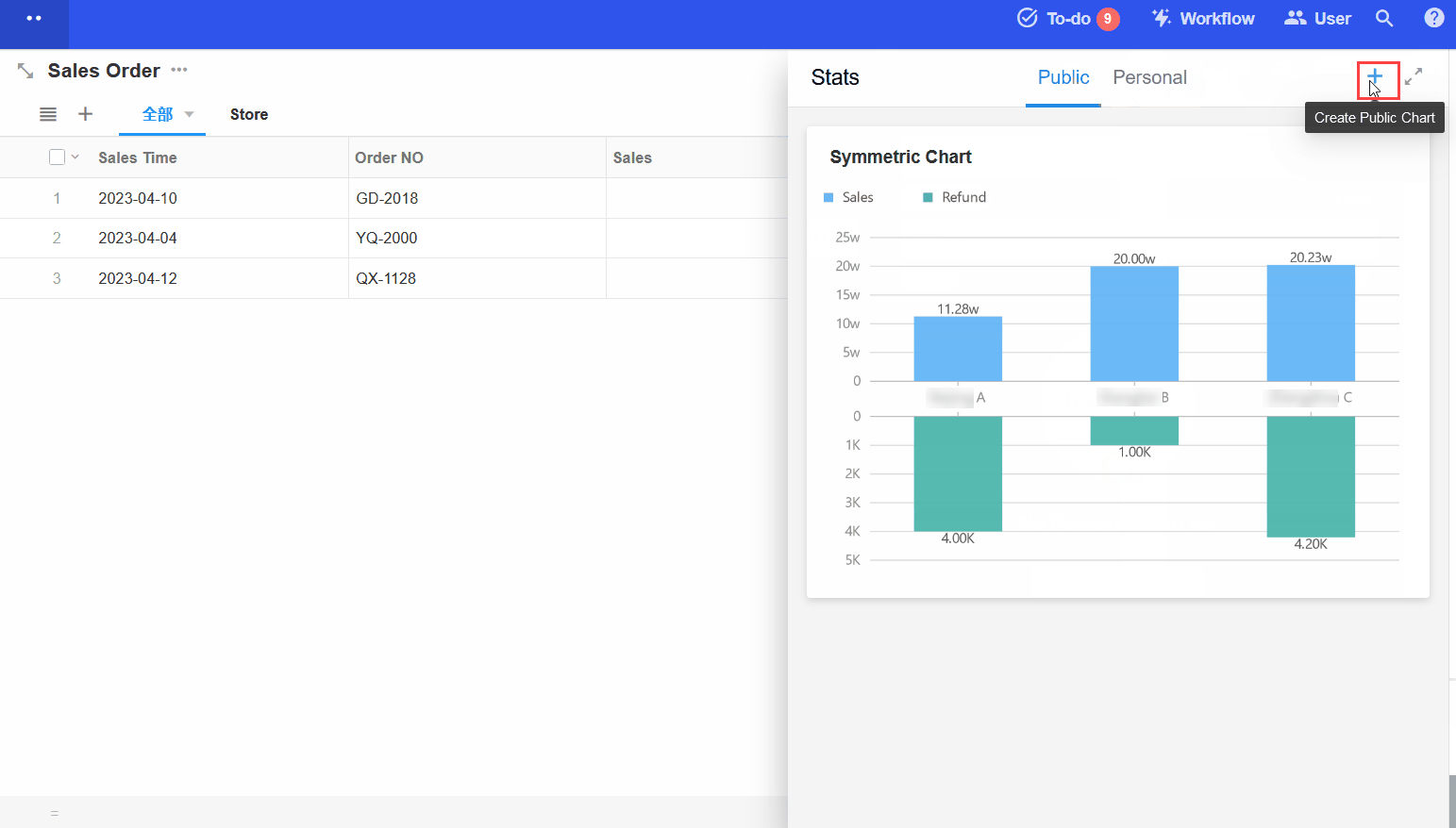
公共:工作表的所有成員都可以看到公共圖表。
個人:只有您可以看到圖表。
個人圖表和公共圖表可以相互轉換。
建議先建立個人圖表,設定完成後根據需要再轉換為公開圖表。
2. 設定資料範圍
首先,您需要確定要統計哪些資料。
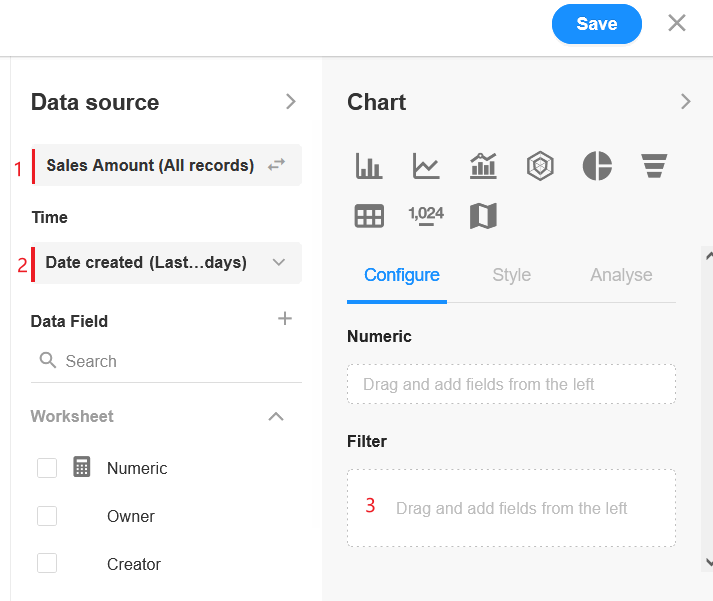
資料來源:預設選擇目前工作表中的所有資料。也可以選擇視圖。
時間:選擇時間欄位(建立日期、修改日期或其他日期欄位)。對於時間範圍,您可以選擇固定時段(今天、昨天、本週、上週、今年、去年…),也可以自訂時段。
篩選:您可以按欄位進一步篩選資料。從左側拖放欄位進行設定。
通過以上,就可以確定資料的範圍了。
圖表中的資料數量有限制嗎?
資料行數沒有限制,但圖表中圖例的數量有限制。例如,圓餅圖最多只能有 500 個圓餅圖塊(圖例);長條圖最多支援 5000 列(圖例)。
- 資料透視圖:無限制
- 圓餅圖:500
- 其他圖表:5,000
如果圖例數量超過限制,將顯示下列訊息。
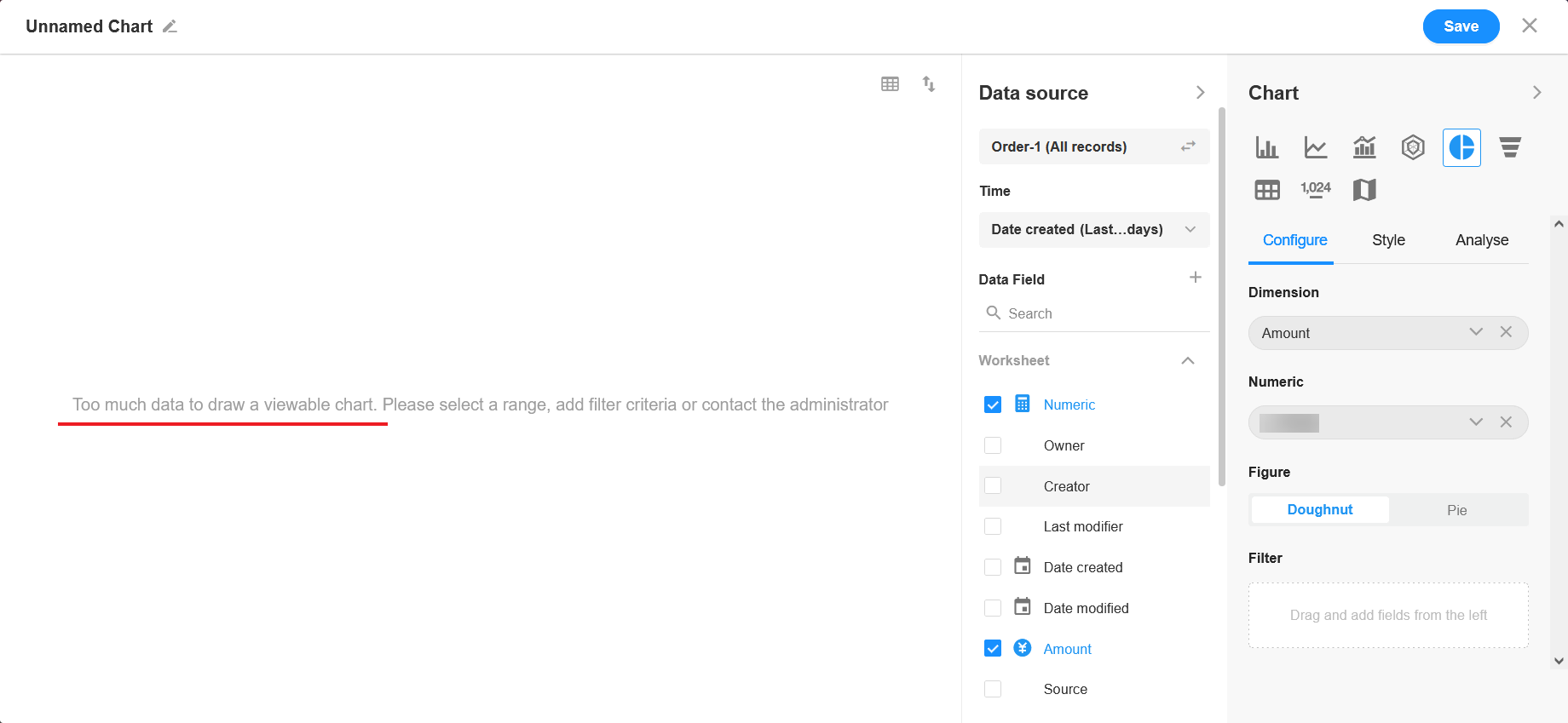
3. 選擇圖表類型
目前支援16種圖表,包括長條圖、水平長條圖、對稱長條圖、折線圖、雙軸圖、散佈圖、雷達圖、圓餅圖、漏斗圖、詞雲圖、透視圖、數字圖、儀表盤、進度條、排行榜、行政區劃。對於不同類型的圖表,需要設定不同的屬性。
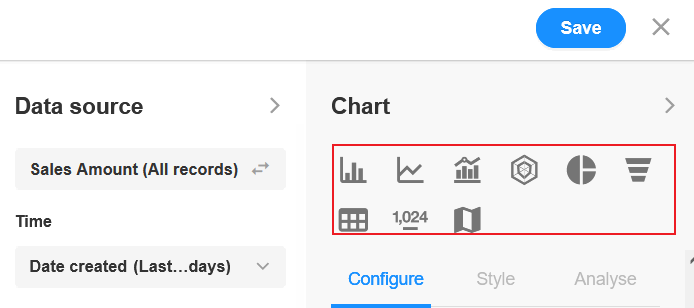
4. 設定圖表
以長條圖為例
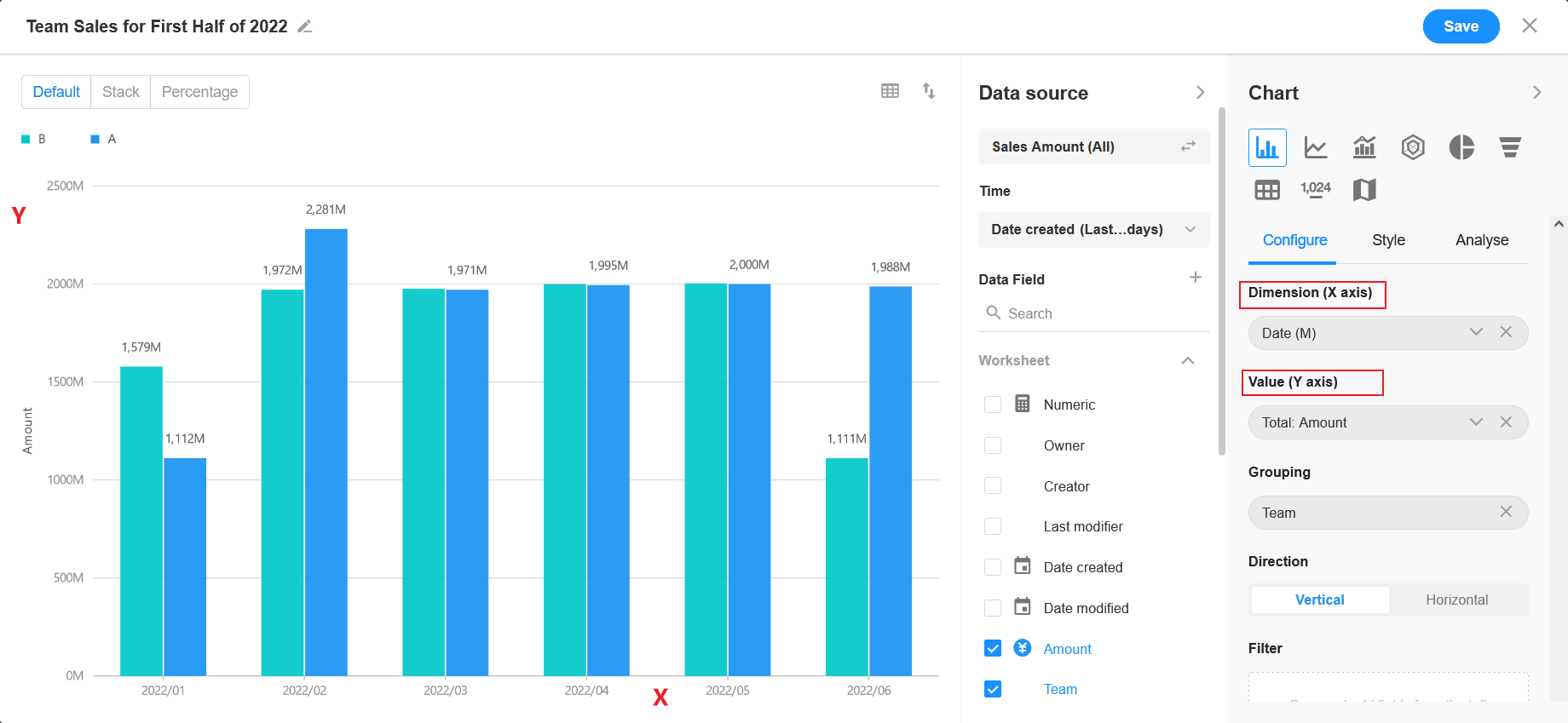
設定統計維度
-
X軸
也就是統計維度,橫軸展示的資料。
-
Y軸
即指標值。您需要選擇數字、公式或等級欄位。如果是數值欄位,還可以設定是求和、平均值、最大值還是最小值。
對於公式或等級欄位,您可以設定[計數]或[去重複並計數] 。
-
分組
對X軸的資料進一步分組統計。
5. 設定圖表樣式
您可以啟用或停用更多圖表樣式。
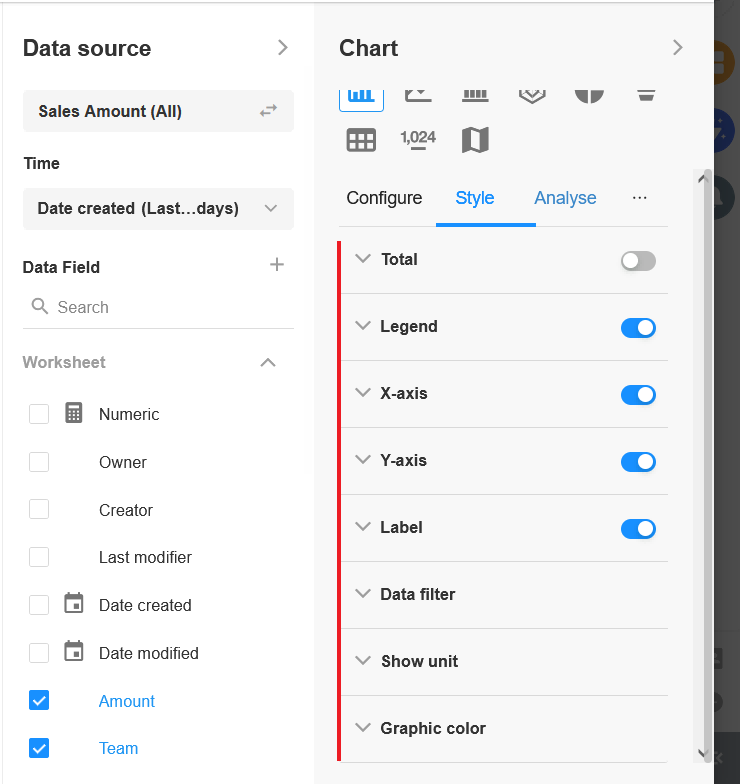
6. 設定分析輔助功能
對於結果,您可能需要查看原始資料或新增一條或多條輔助線來協助分析資料。
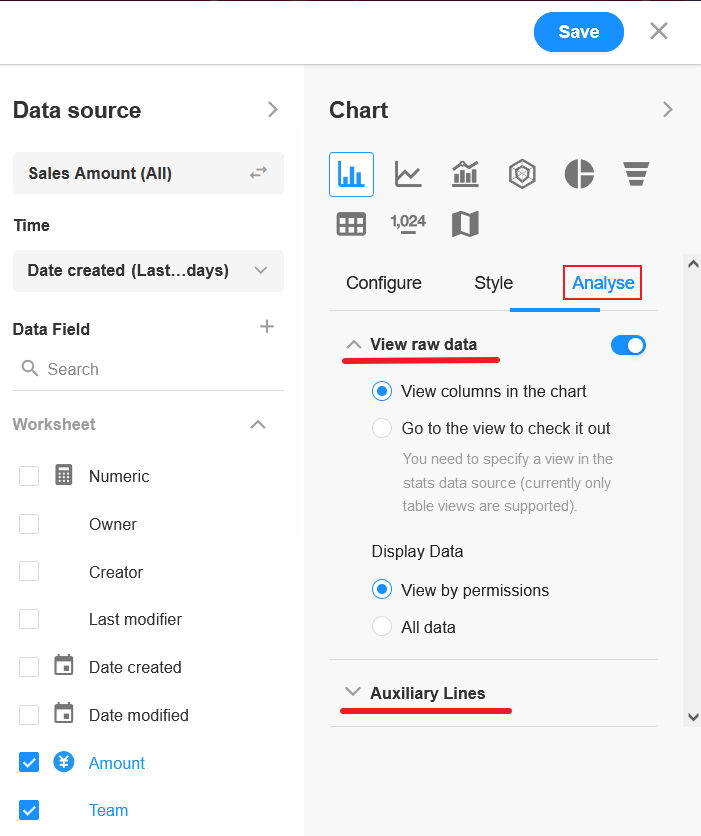
7. 設定圖表的名稱/描述
點選圖表左上方的 ,設定圖表名稱和描述。最後點選【儲存】即可完��成圖表設定。
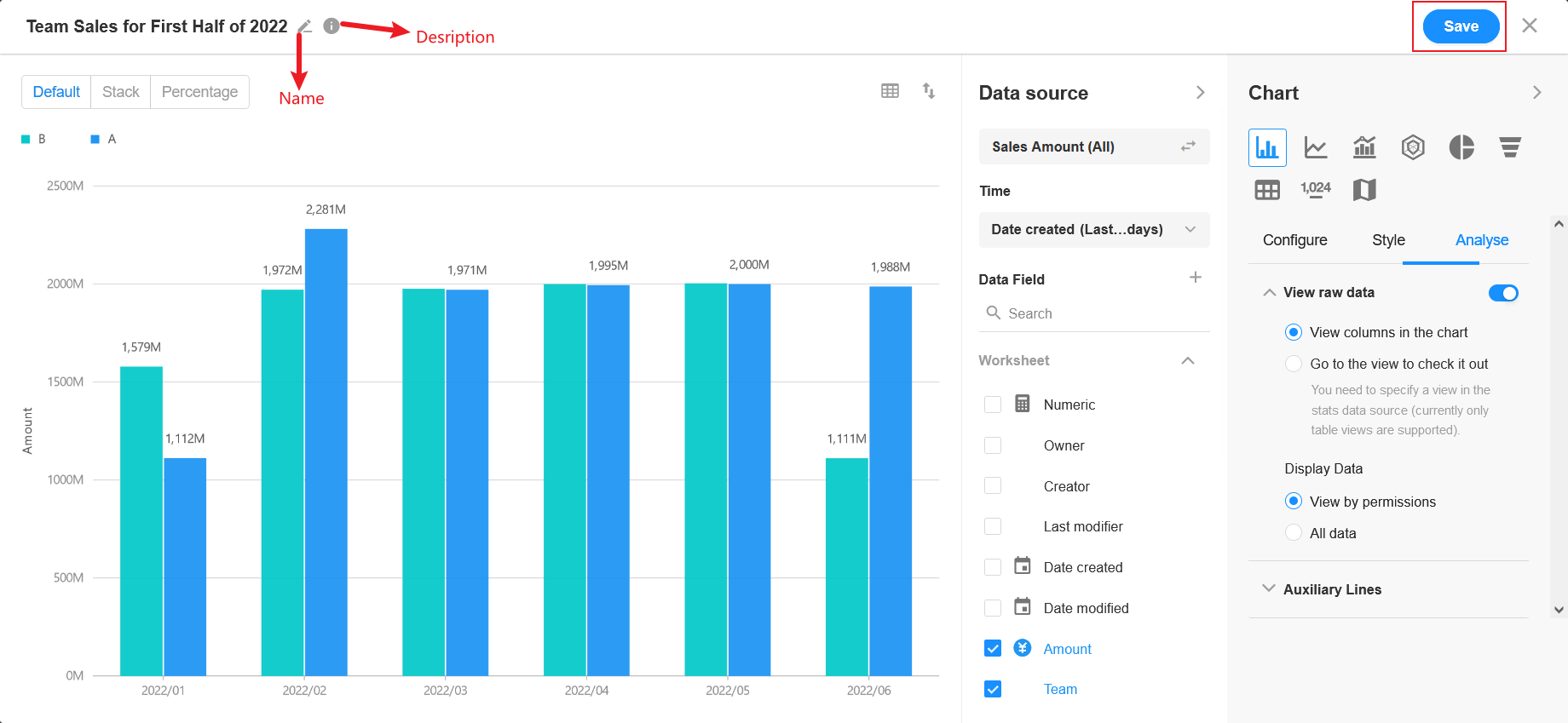
8. 修改圖表設定
當您需要修改圖表的設定時,可以點選【...】> 【設定】重新設定。
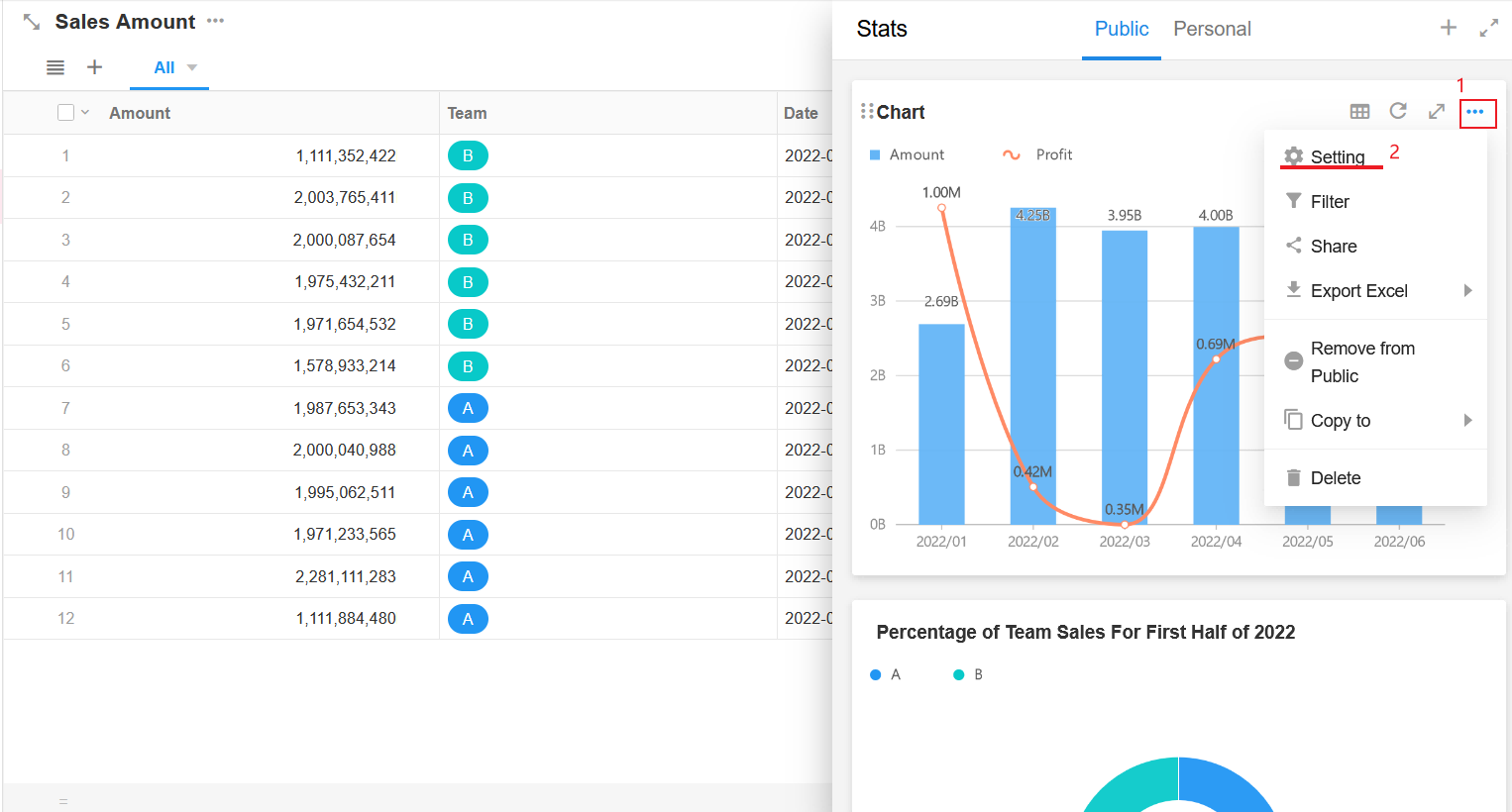
9. 個人圖表與公共圖表轉換
- 如果公共圖表轉換為個人圖表,則只有圖表建立者可見(如果操作者和創建者不是同一個人,操作者也看不到)。
- 如果個人圖表轉換為公共圖表,則每個可以查看工作表的人都可以看到該圖表。
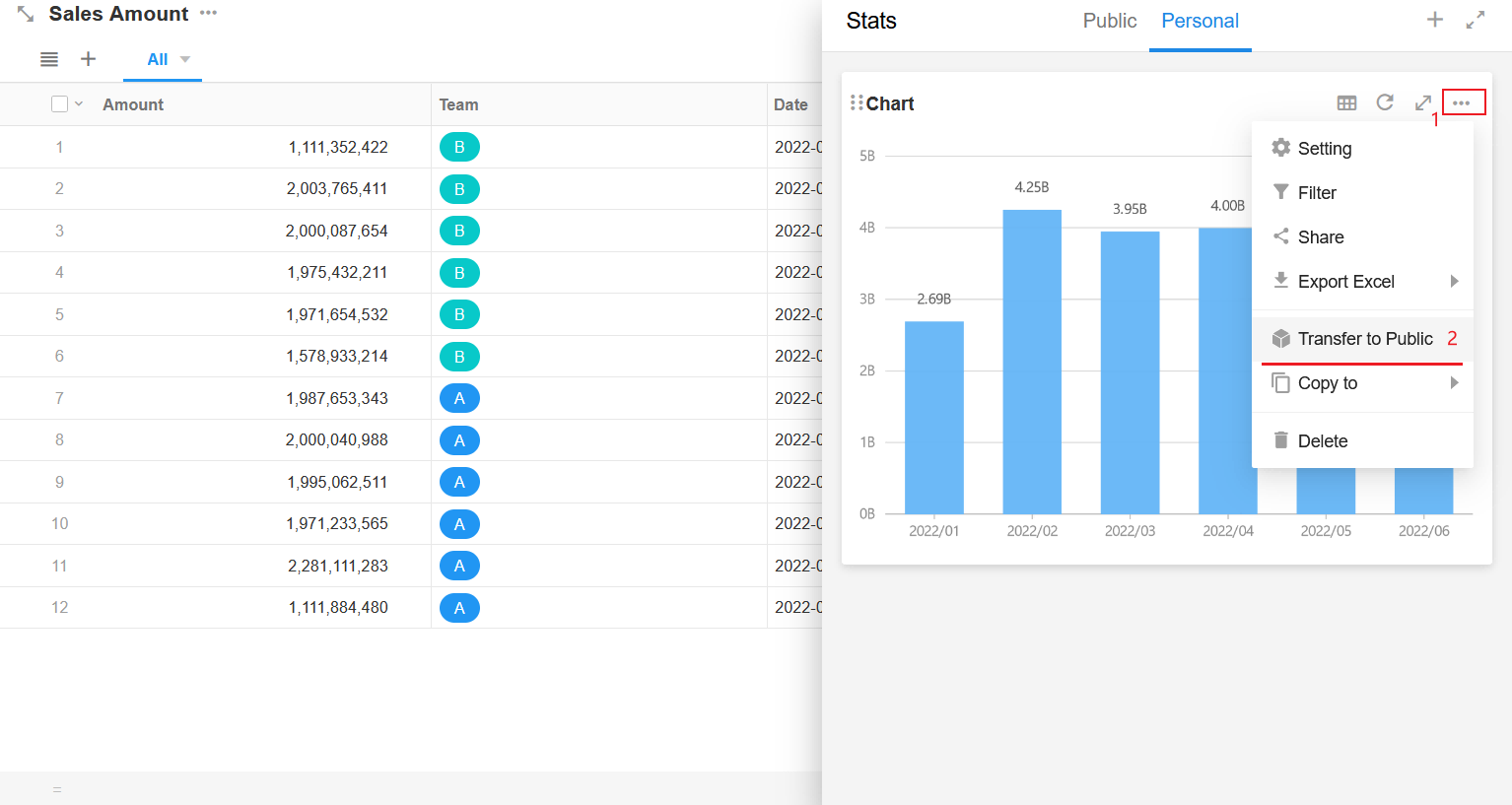
10. 排序圖表
管理員可以點擊圖表左上角的按鈕並上下拖曳來調整順序。新的排序對所有會員均有效。
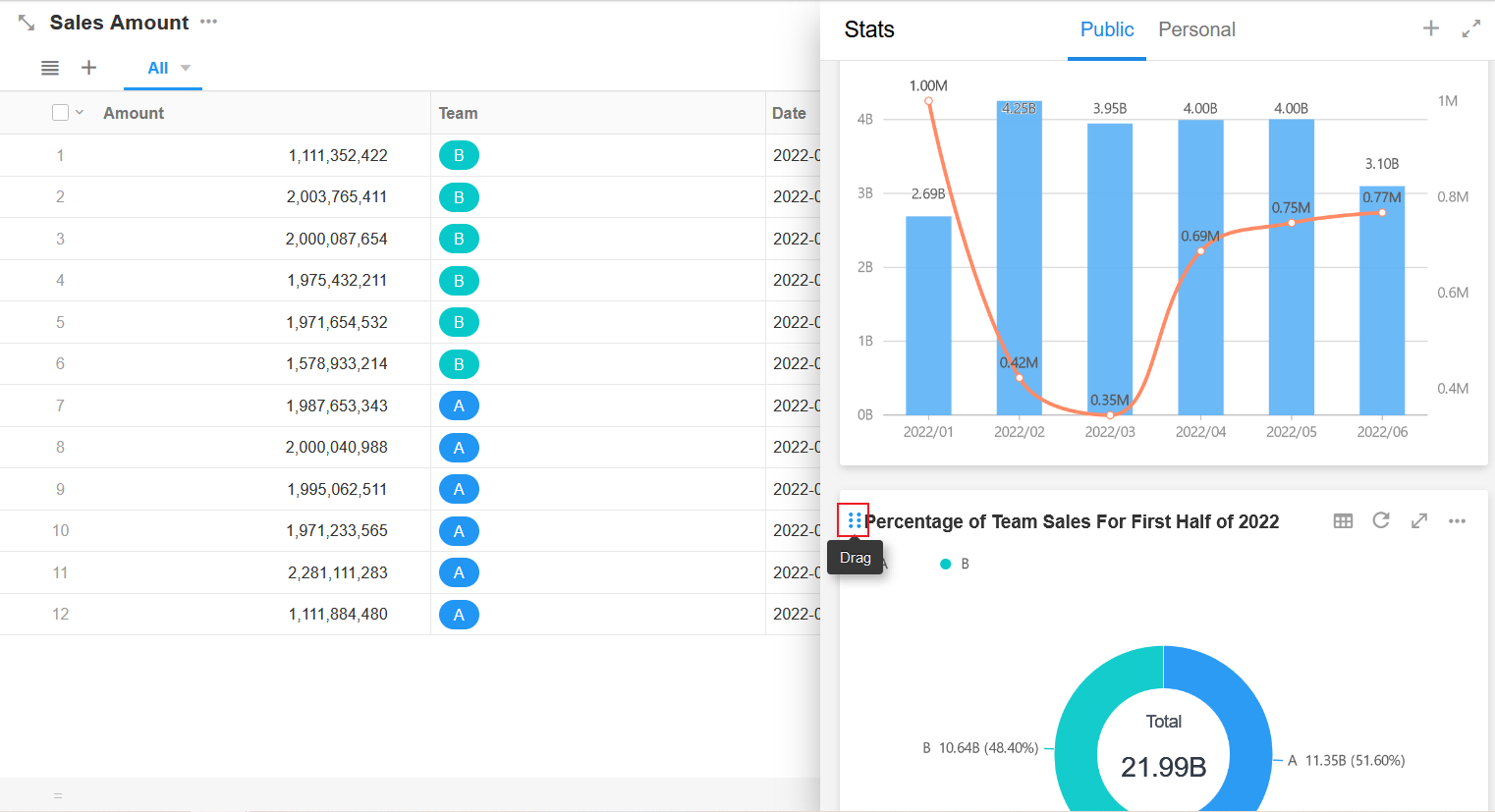
11. 複製圖表
管理員可以複製圖表,新圖表可以儲存在:
- 在當前工作表的統計模組中
- 在自訂頁面中。您可以選擇目前組織中您作為管理員的所有應用的自訂頁面。
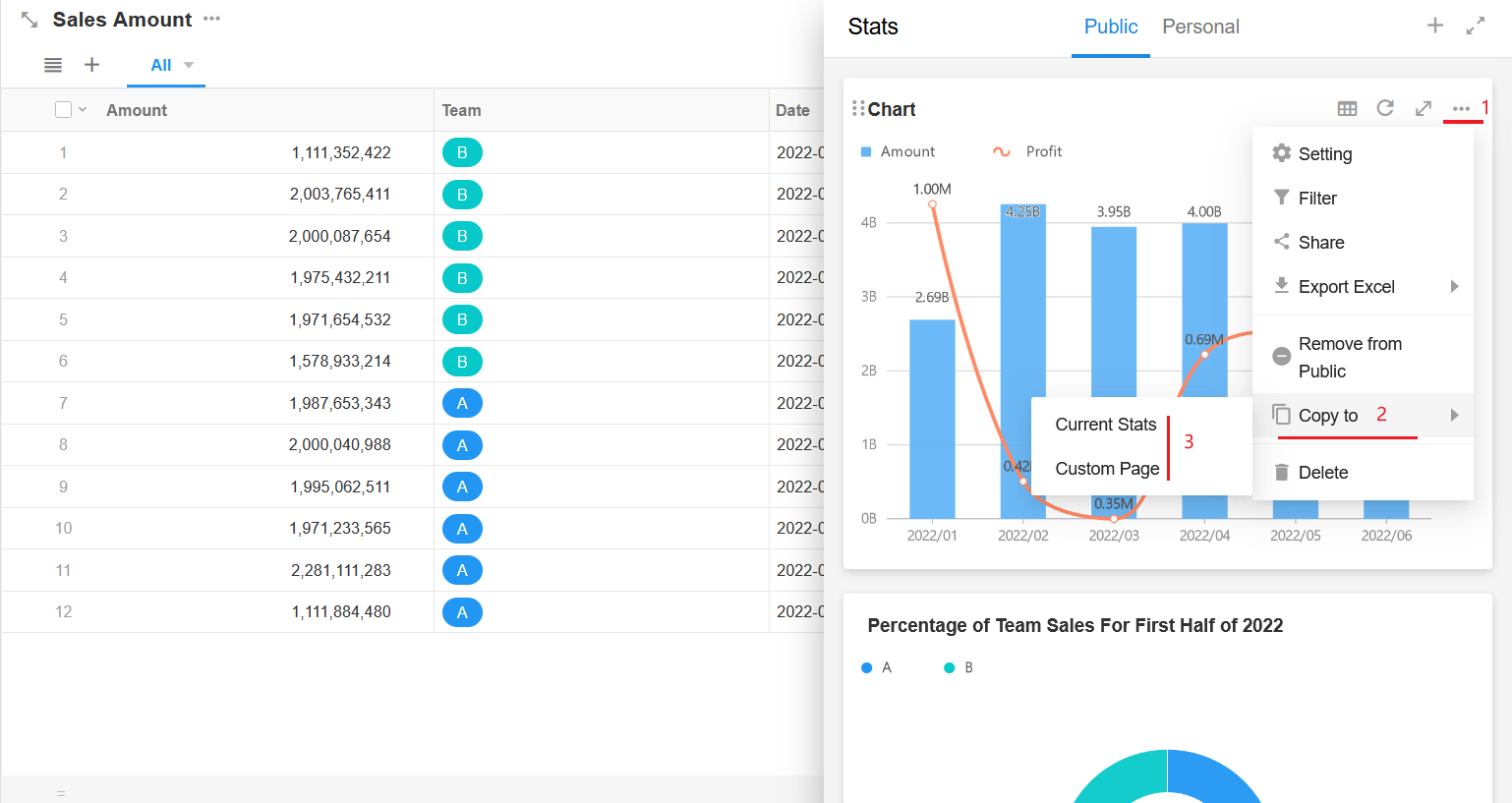
12. 圖表分享
管理員可以開啟圖表的【公開分享】,應用的其他成員可以將連結或二維碼分享給公眾。
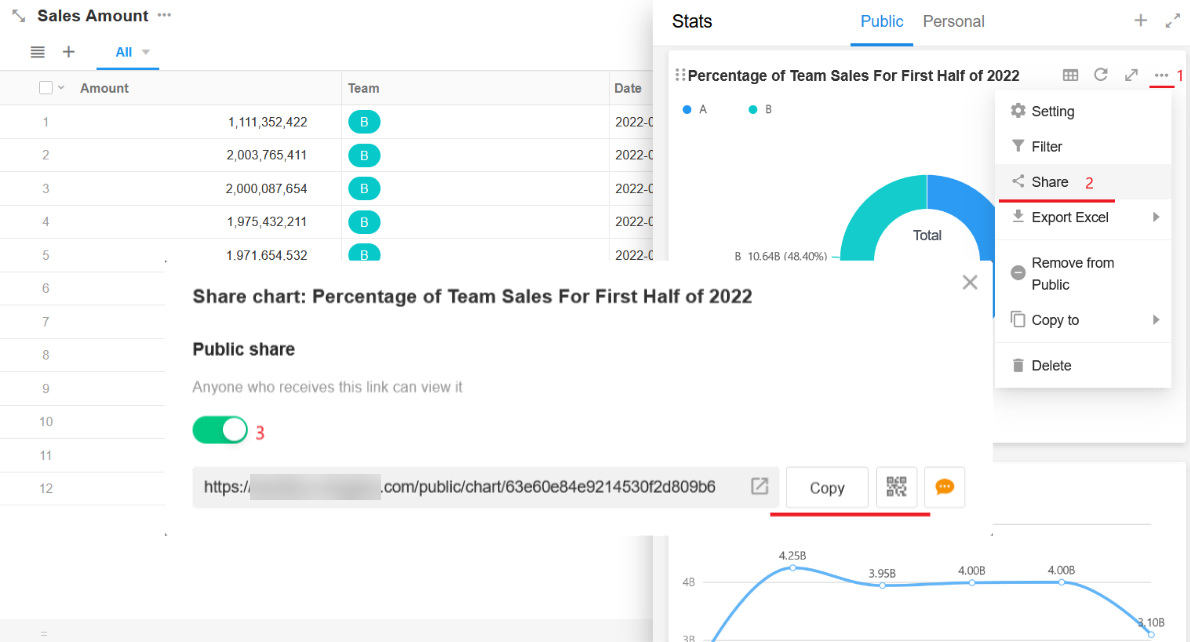
二、使用者操作
使用者在查看時可以進行篩選、排序、匯出、另存為圖像、分享圖表等。
1. 放大圖表
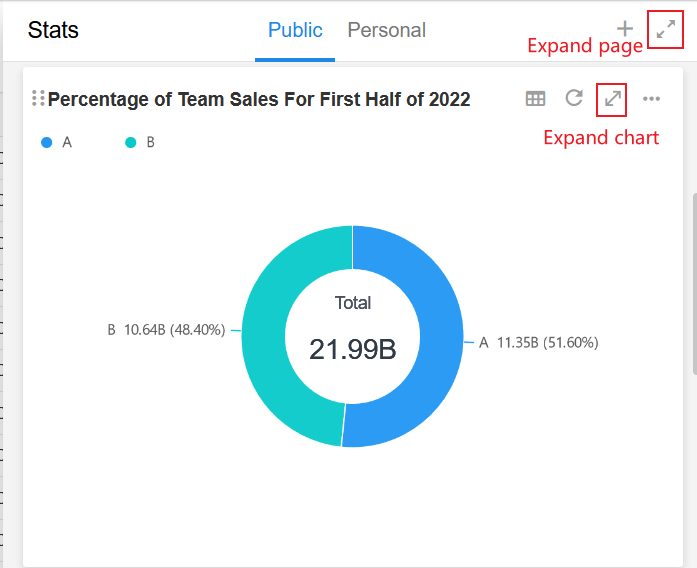
2. 篩選和排序
**篩選:**根據管理員的設定,使用者可以進一步篩選。篩選後的資料不會超出設定的範圍。
**排序:**僅支援單維度排序。
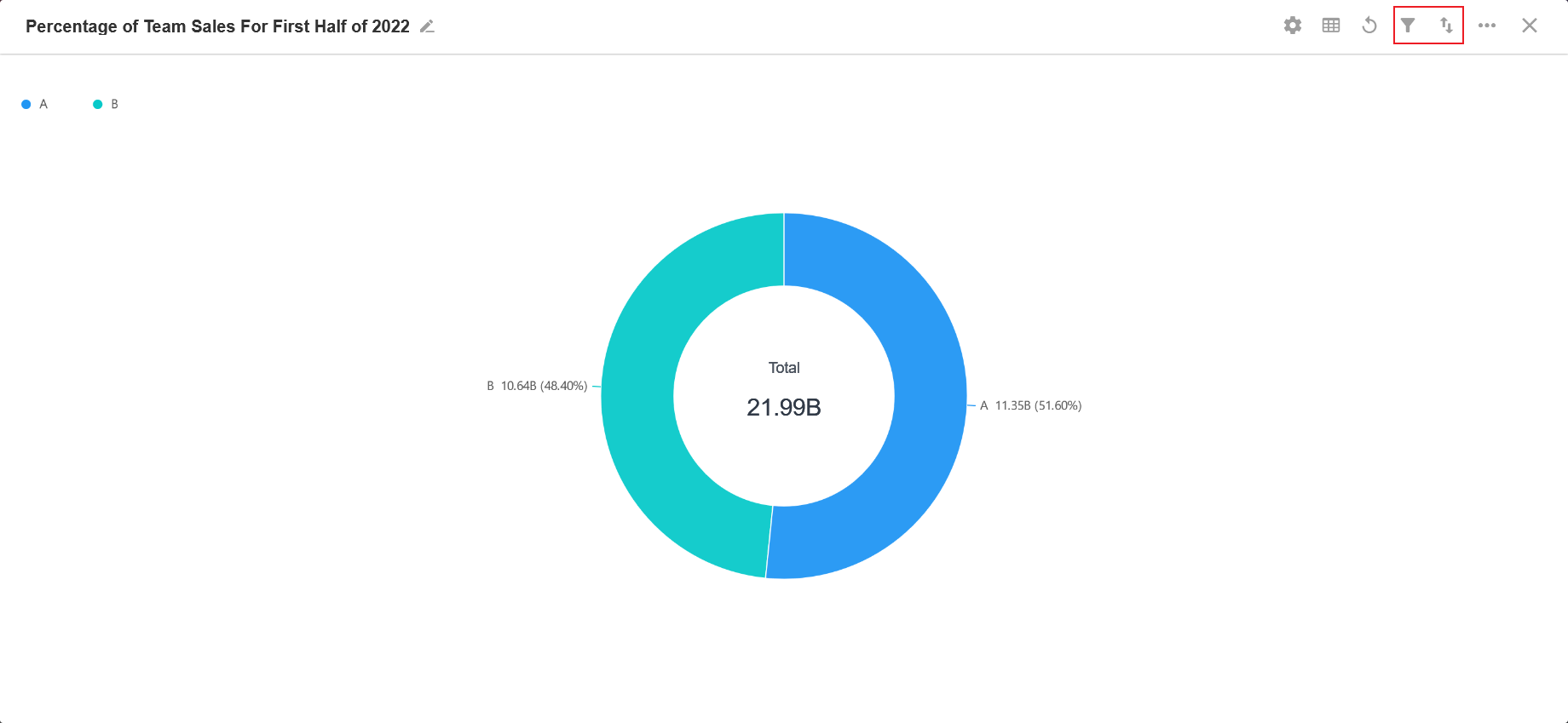
3. 分享圖表
您可以將圖表的連結或二維碼分享給其他使用者。
預設情況下禁用圖表共享。只有管理員可以啟用它。
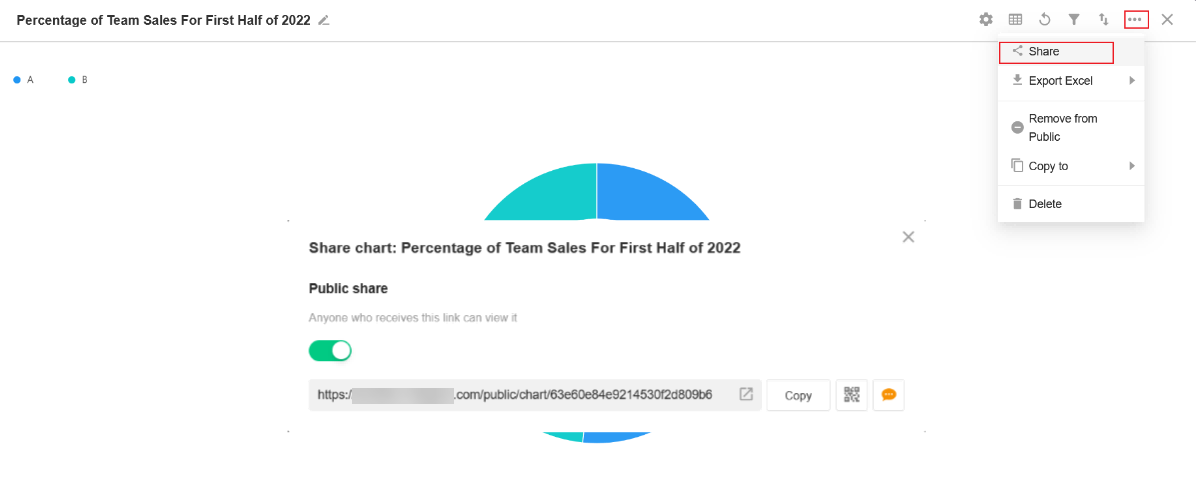
4. 匯出圖表
您可以將圖表匯出至Excel,匯出的檔案名稱預設為圖表名稱。
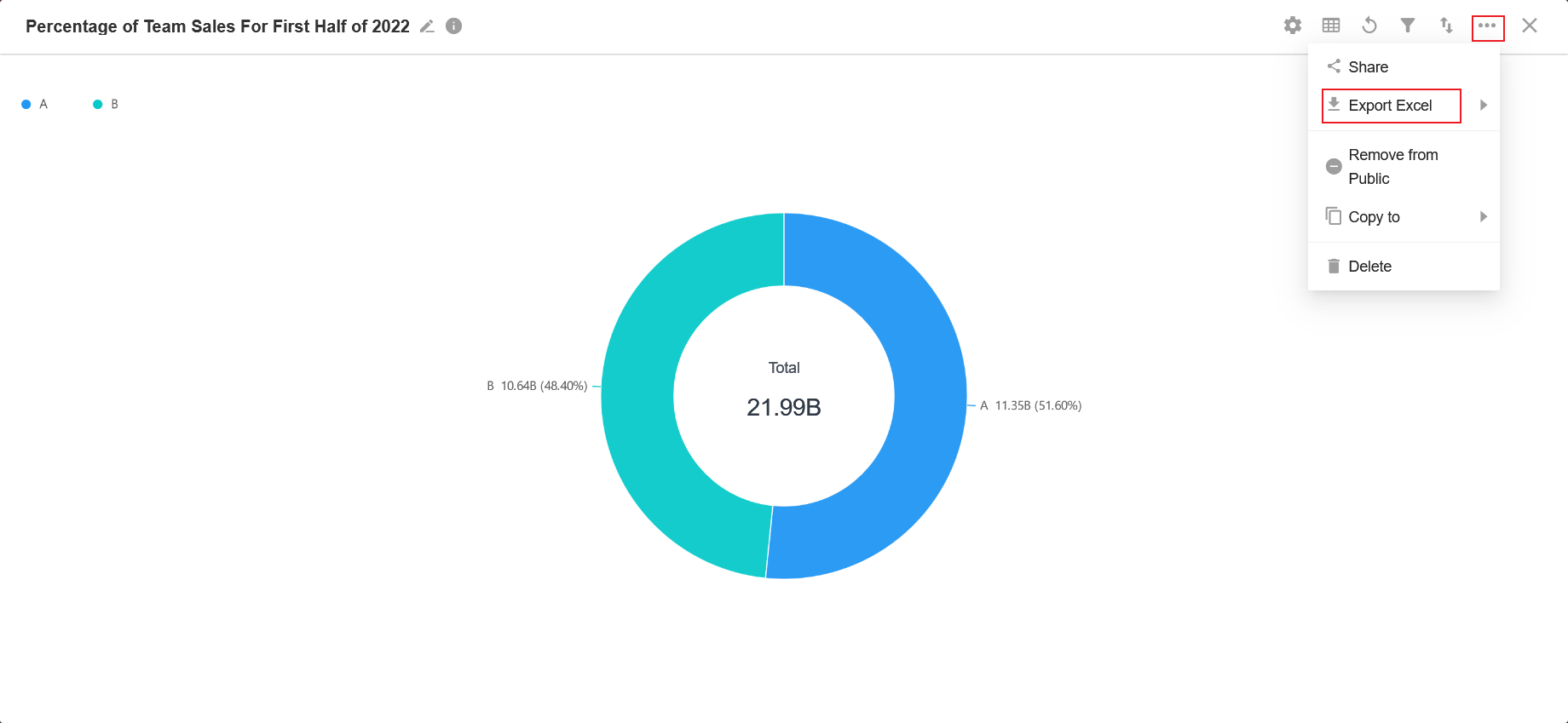
只有資料透視圖會直接以圖表樣式匯出,其他類型的圖表會匯出為視覺資料,而不是圖表。一組 x 和 y 對應於 Excel 工作表中的一行資料。
例如,對於長條圖
-
在 Excel 工作表中,第一行的標題是維度,第一列的標題是分組(如果有)。
-
如果沒有分組且y軸有多個值,則從第二列開始的列名分別是值物件的名稱。

在匯出的 Excel 工作表中,行維度是建立日期,列維度是分組(名稱)。
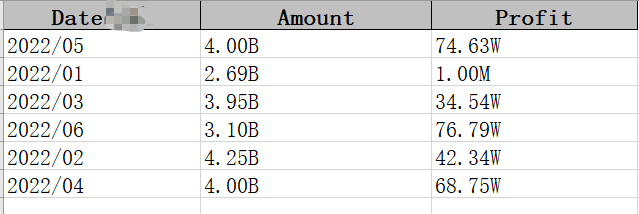
5. 在表格中顯示
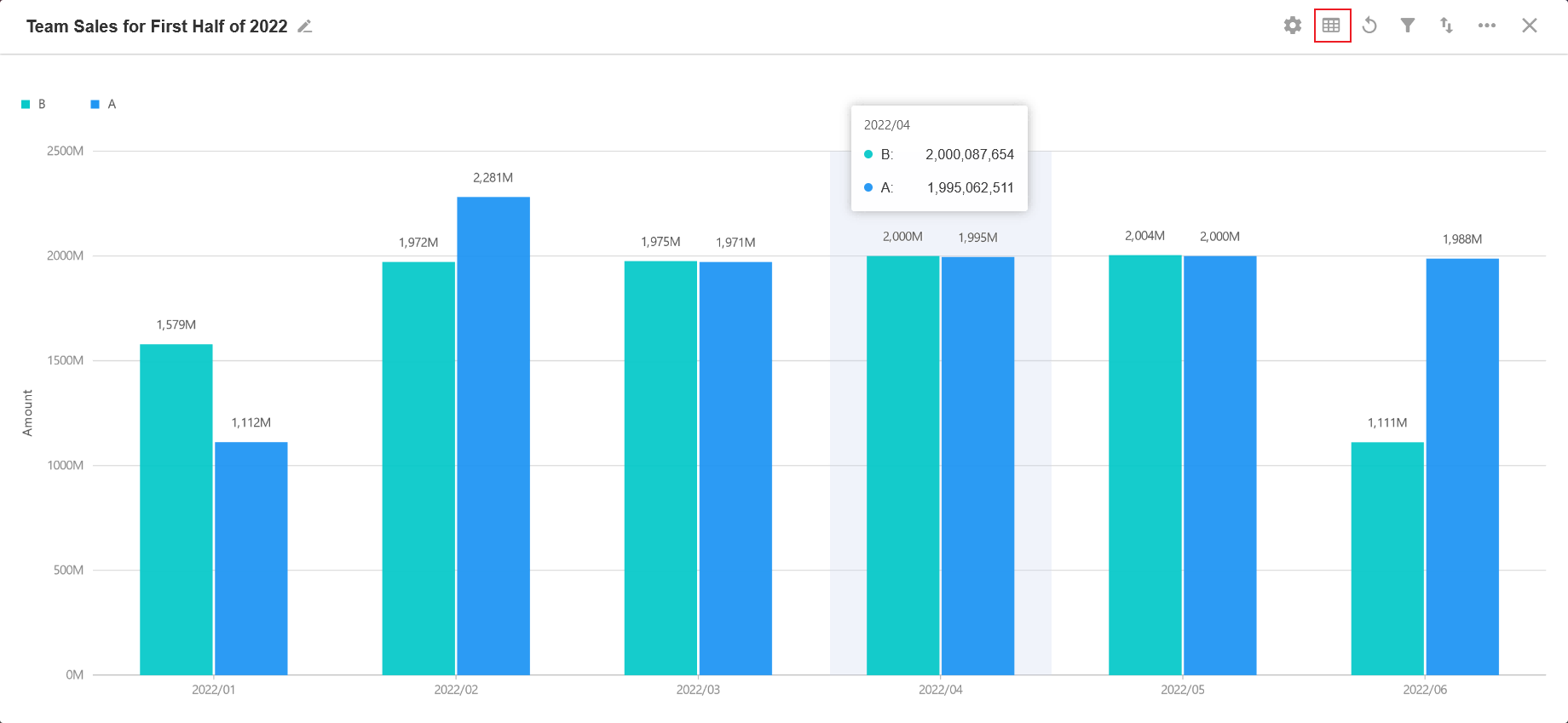
您可以點擊右上角的圖標,將圖表的資料來源設定為顯示在圖表底部或右側的單獨列中。
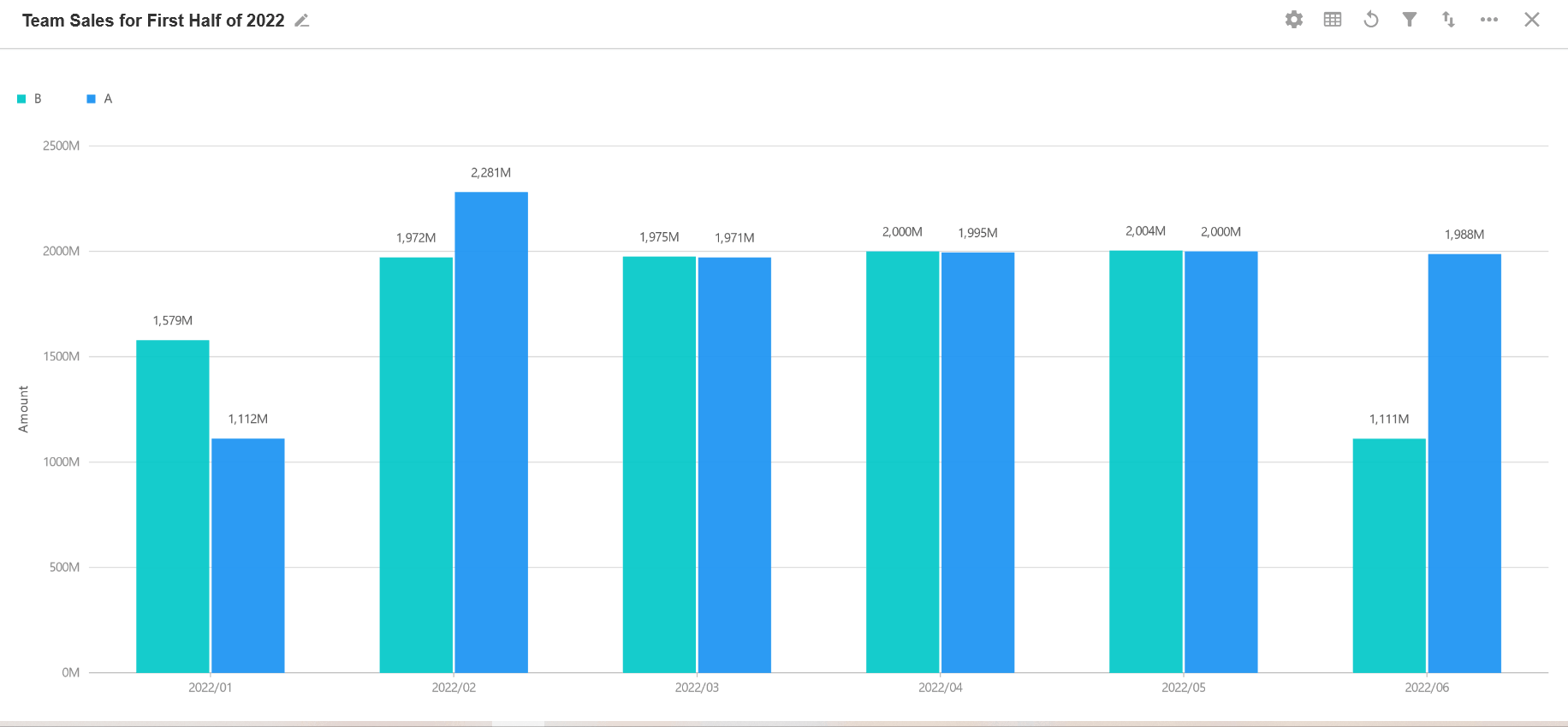
6. 另存為圖片
對於長條圖、折線圖等圖表,您可以將其另存為圖片。
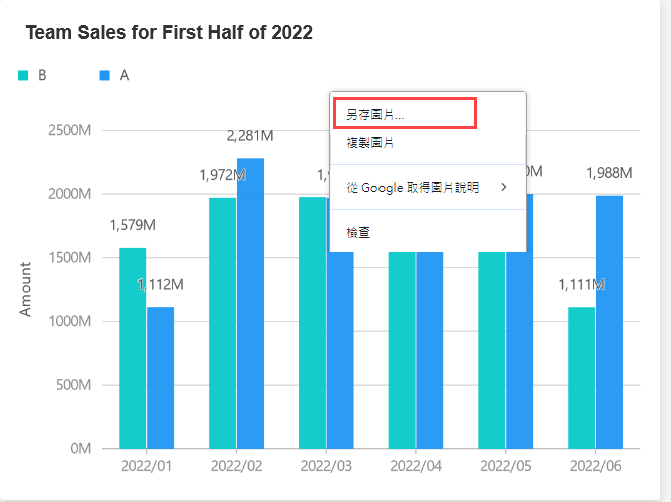
7. 匯出Excel資料格式
匯出時,可以選擇按原始資料匯出或按顯示單位匯出。
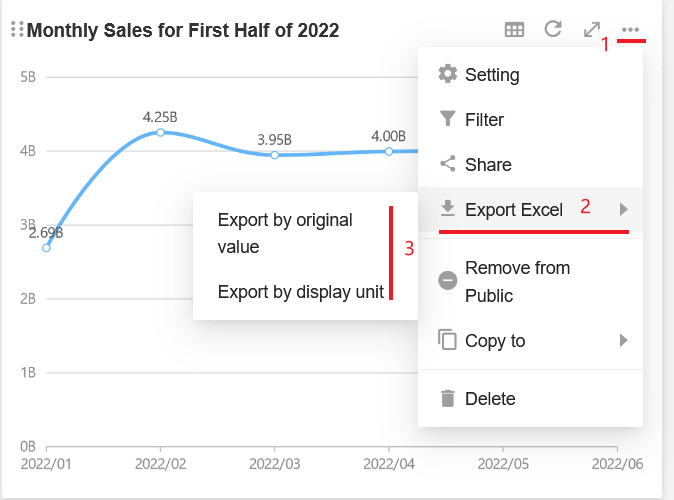
8. 調整列寬
對於資料透視圖,您可以拖曳列以調整寬度,或預設以相等的部分顯示它們。