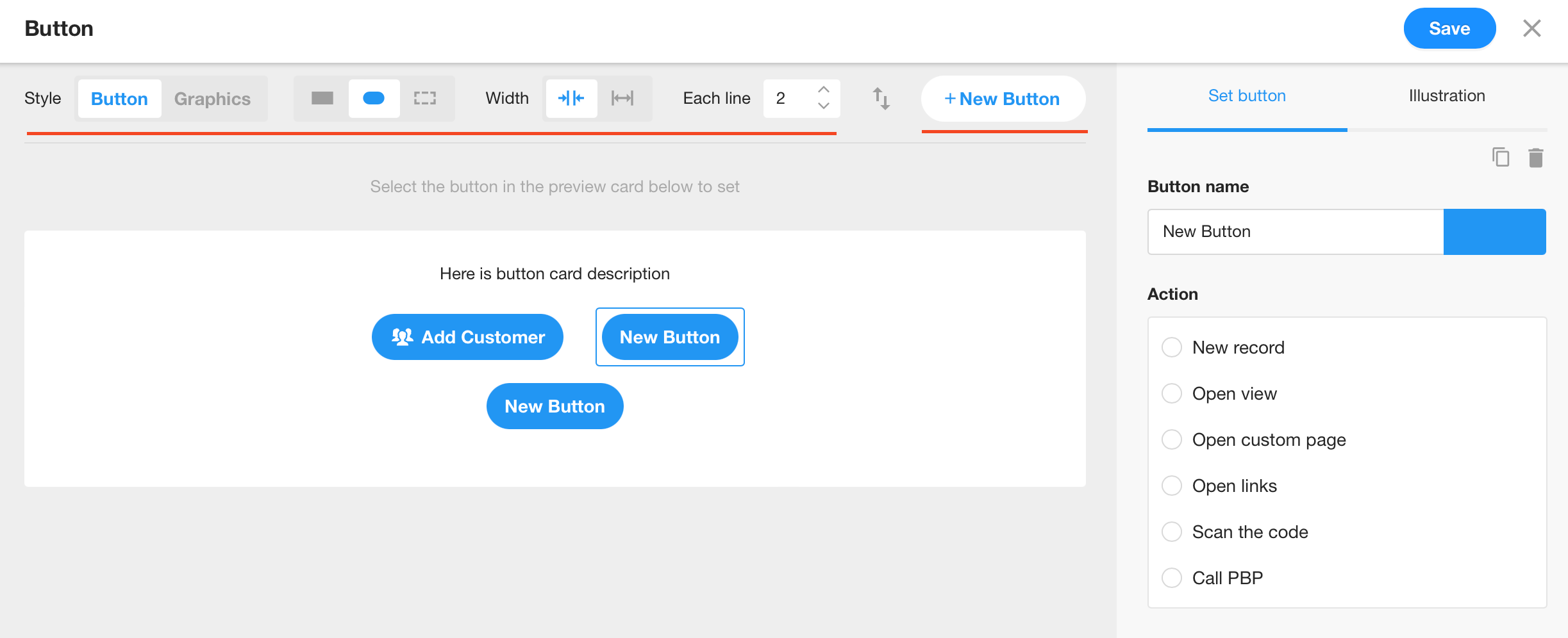How to add buttons to a custom page
There may be multiple worksheets in an application, and multiple views in a worksheet. For some high-frequency operations, such as adding a new record to a worksheet, quickly viewing data in a worksheet, or quickly navigating to a page, you can create a shortcut button in a custom page.
Configuration Steps
Example
On the dashboard page, add a [Add Customer] button, and click the button to open the [Add Customer] form page, so users don't need to enter the customer worksheet to add a record.
1. Enter the editing page of a custom page
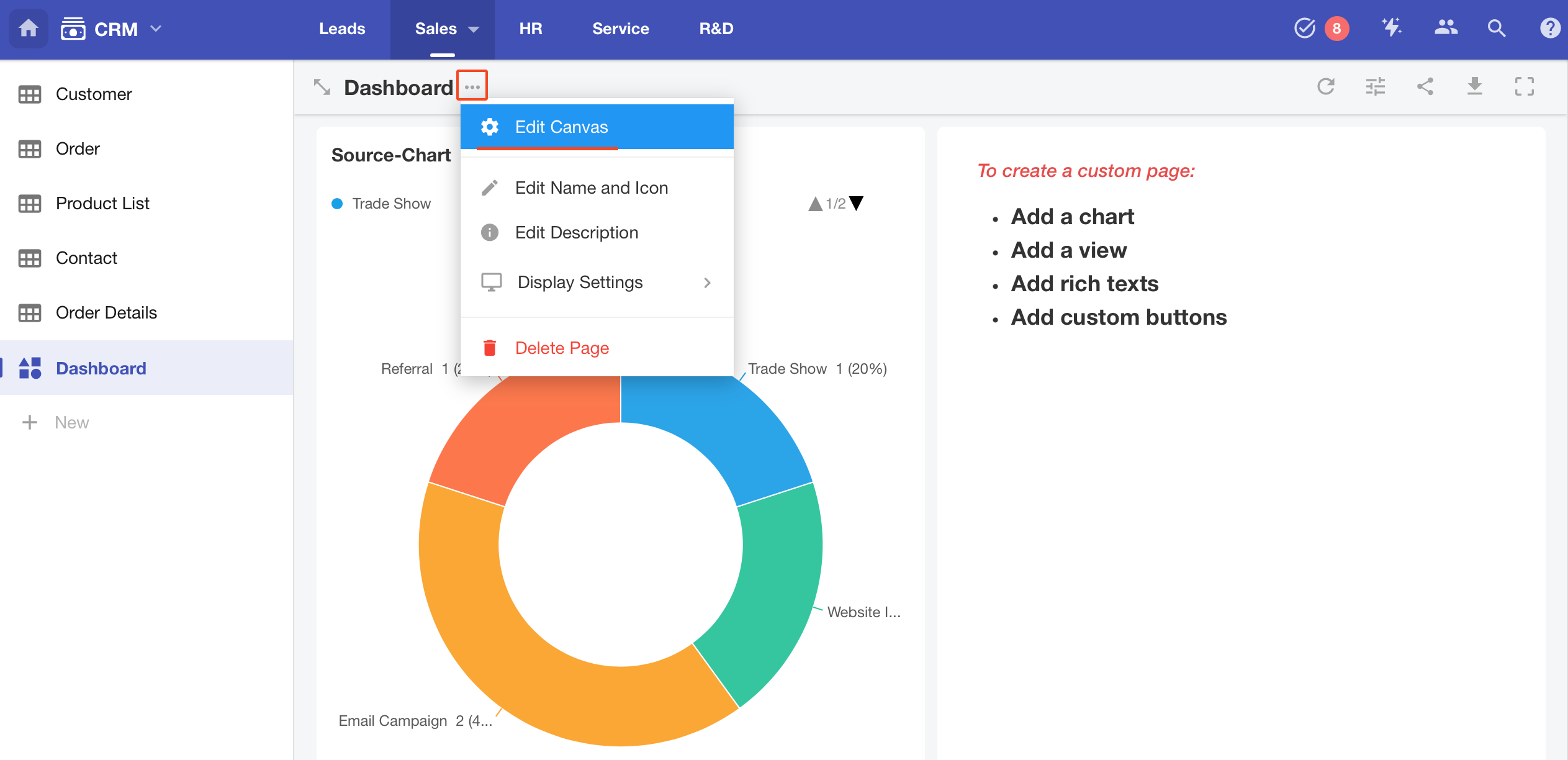
2. Add a button
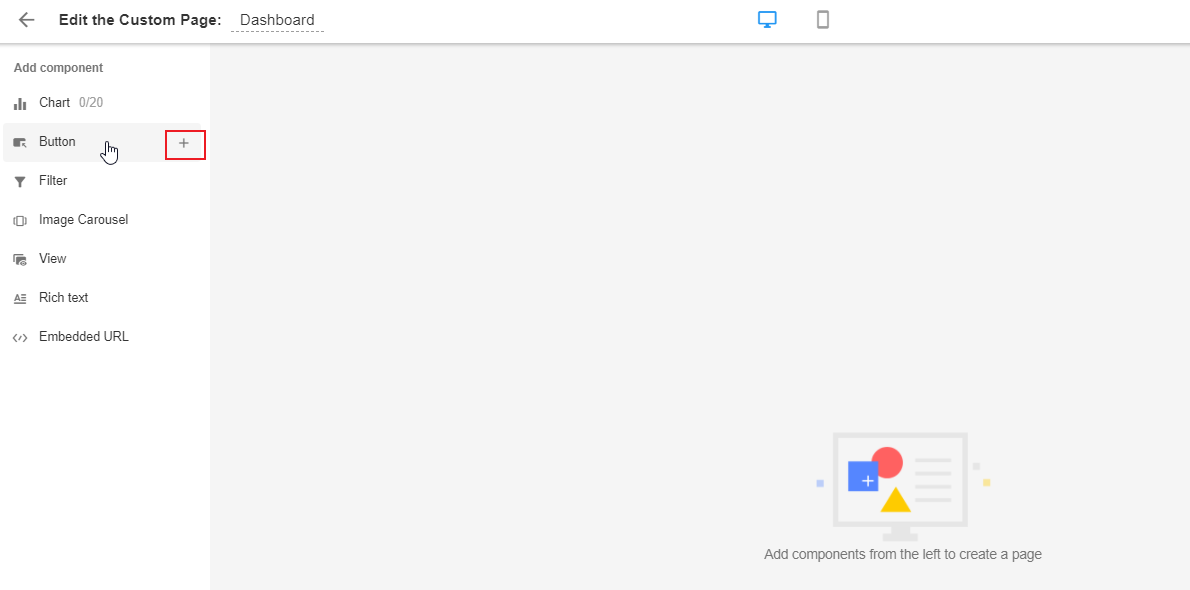
3. Select from the button templates on the right
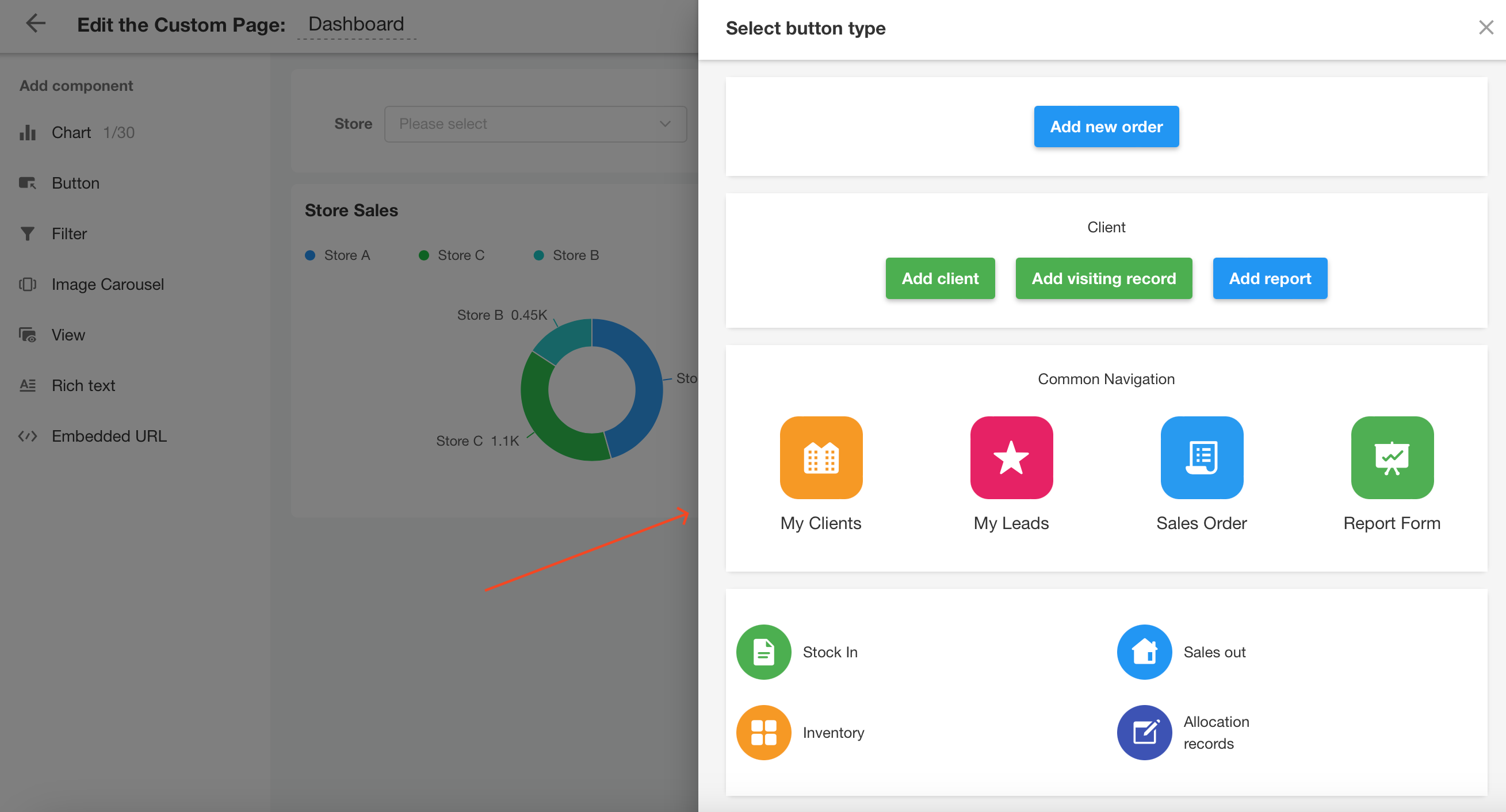
4. Edit the selected button template
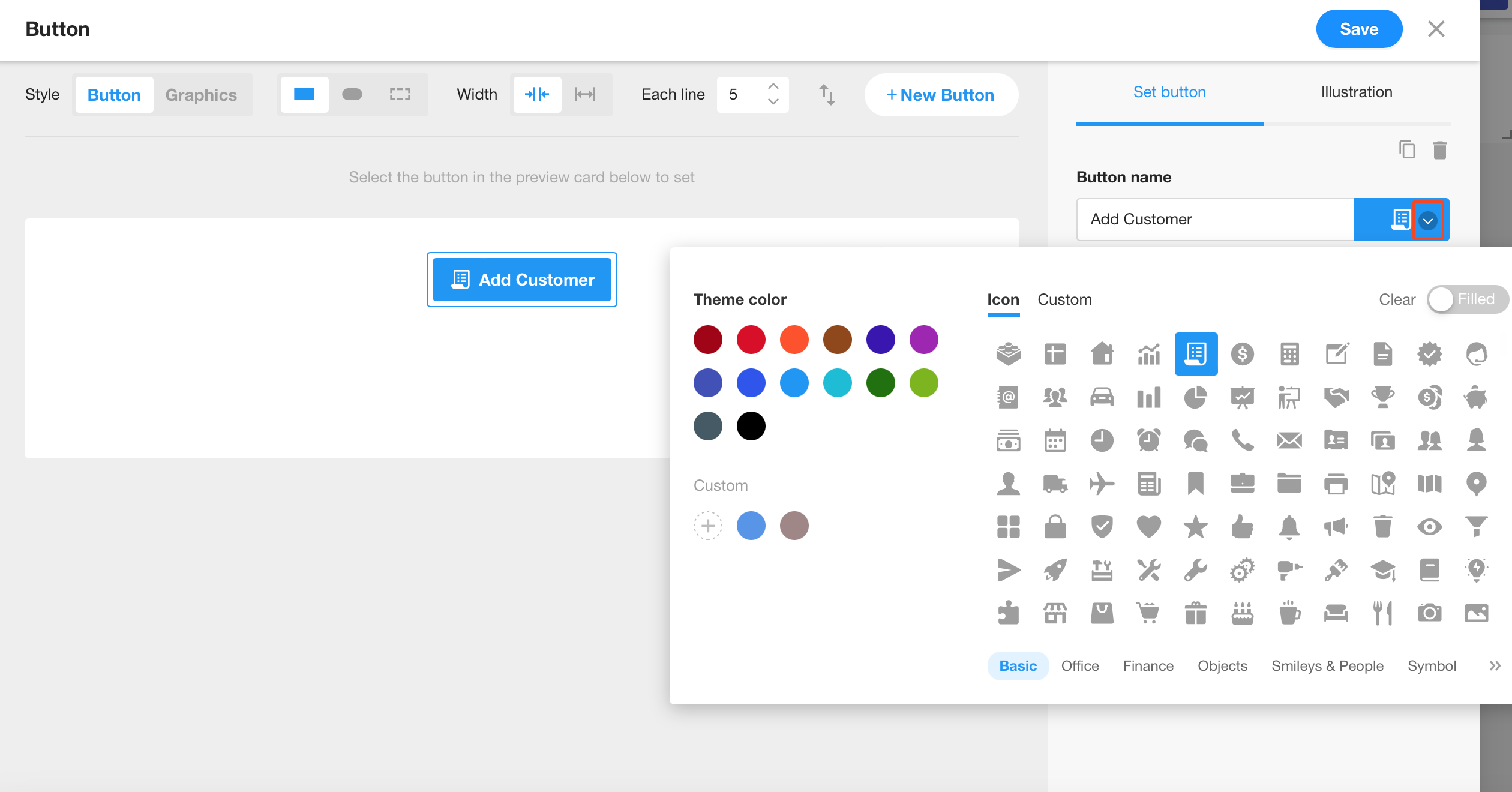
Set the properties of the button:
-
Button name
-
Button style
-
Actions, i.e. the action to be performed when the button is clicked
-
Button color
-
Button icon
-
Button width
-
Number of buttons displayed per line
-
Delete a button
-
Set default values
Set actions when clicking a button
Actions include creating a record, opening a view, opening a custom page, opening a link, scanning the code, and calling business process.
1. Create a record
You need to select which worksheet to add records to, and you can set the default value for one or more fields.
You can set default values for these fields: Text, Number, Currency, Email, Date, Telephone, Single select/Multiple select, Members, Region/City, Check items, Level, Department, Relationship (Card/Drop-down), and Subform.
Set dynamic values for the Members field and Date field
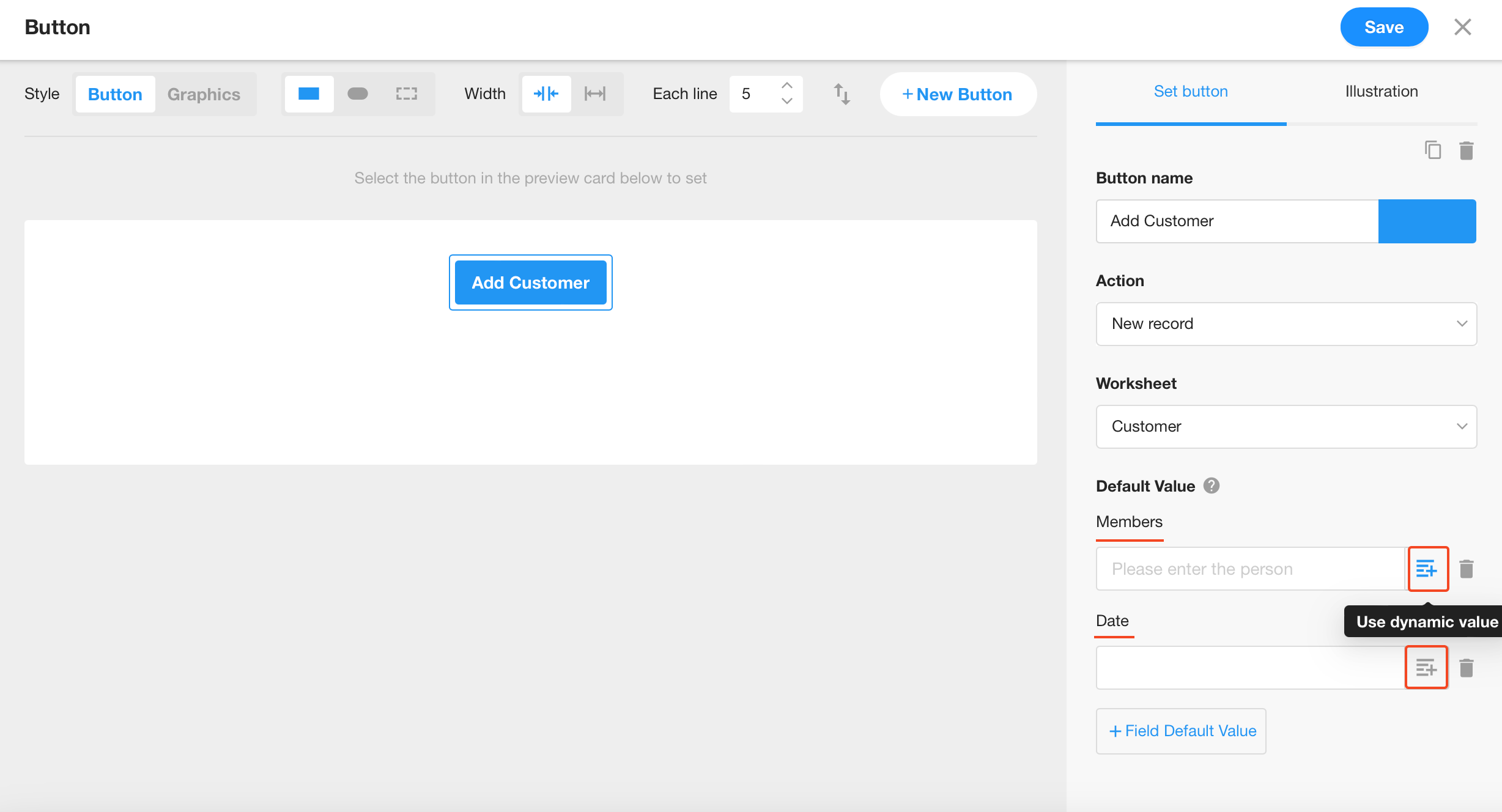
2. Open a view
Select the target worksheet, view, and whether to overwrite the current page or open a new page when opening the view.
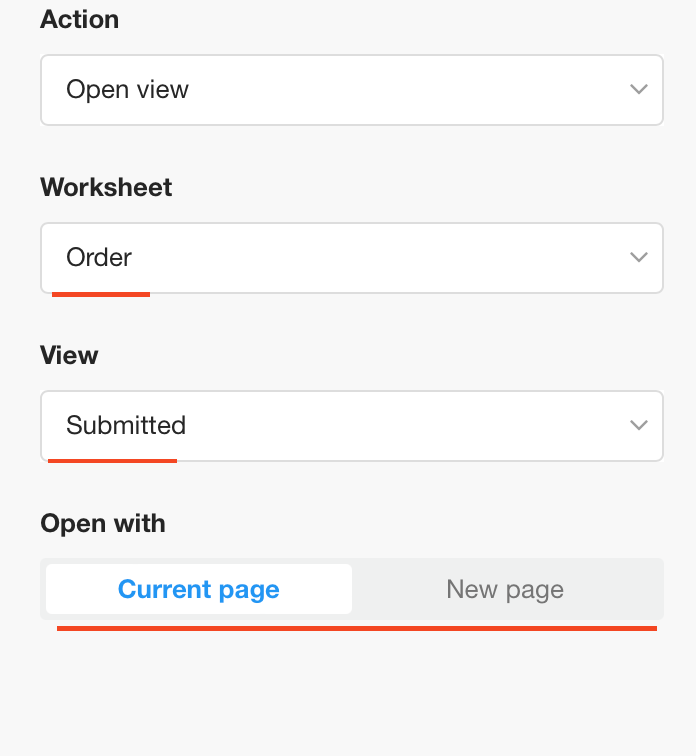
3. Open a custom page
Select a custom page. It can be from the current application or a custom page from another application.
4. Open a link
Enter the specified URL and set how to open it, whether it is on the current page, a new page or a pop-up.
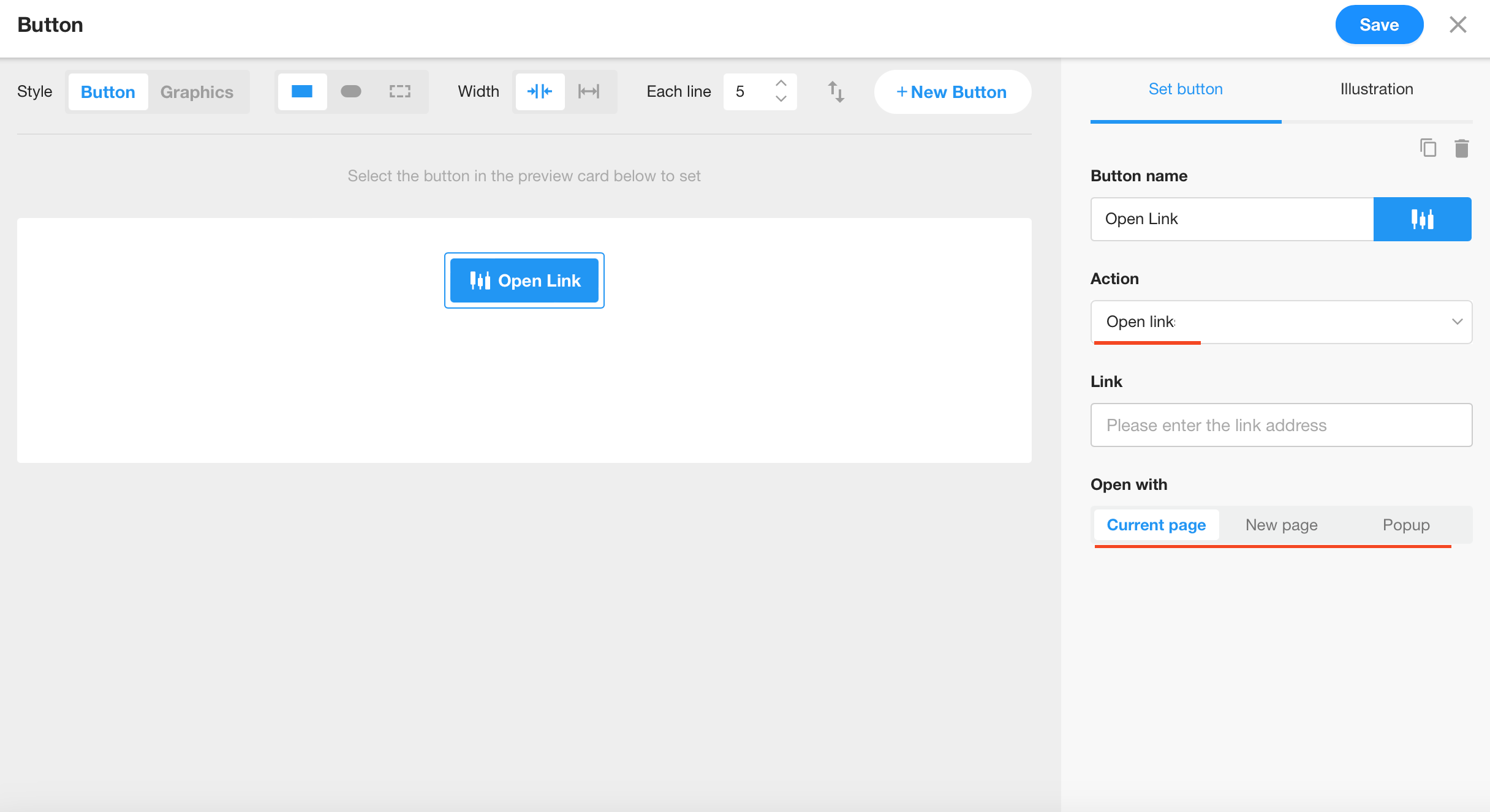
Here the link must be https secure link. Sites that do not support https cannot be opened.
Set parameters
A fixed parameter value can be set, or it can be a dynamic value.
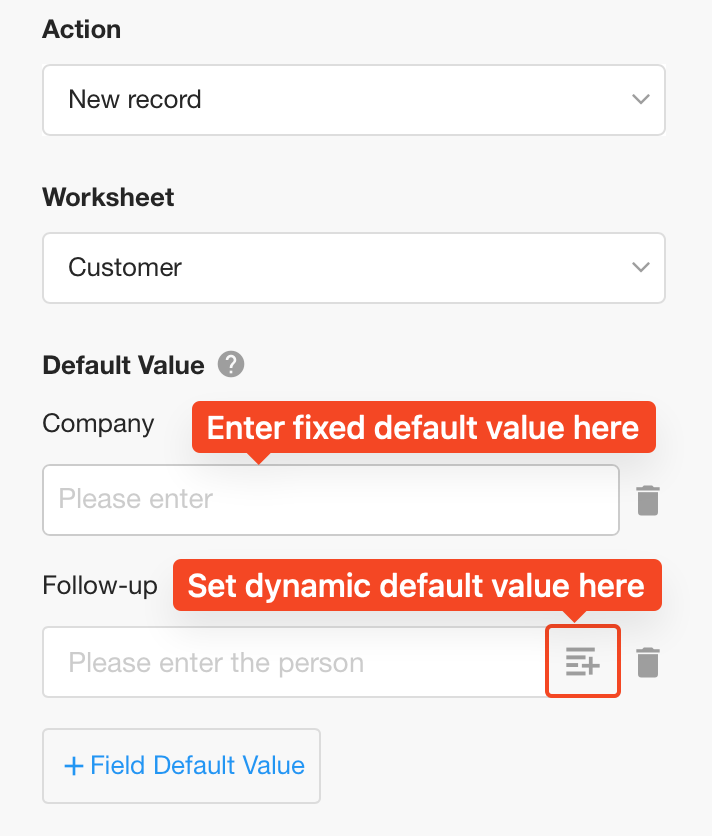
5. Scan a code
You can set up scanning a QR code or barcode and configure the actions after scanning the code.
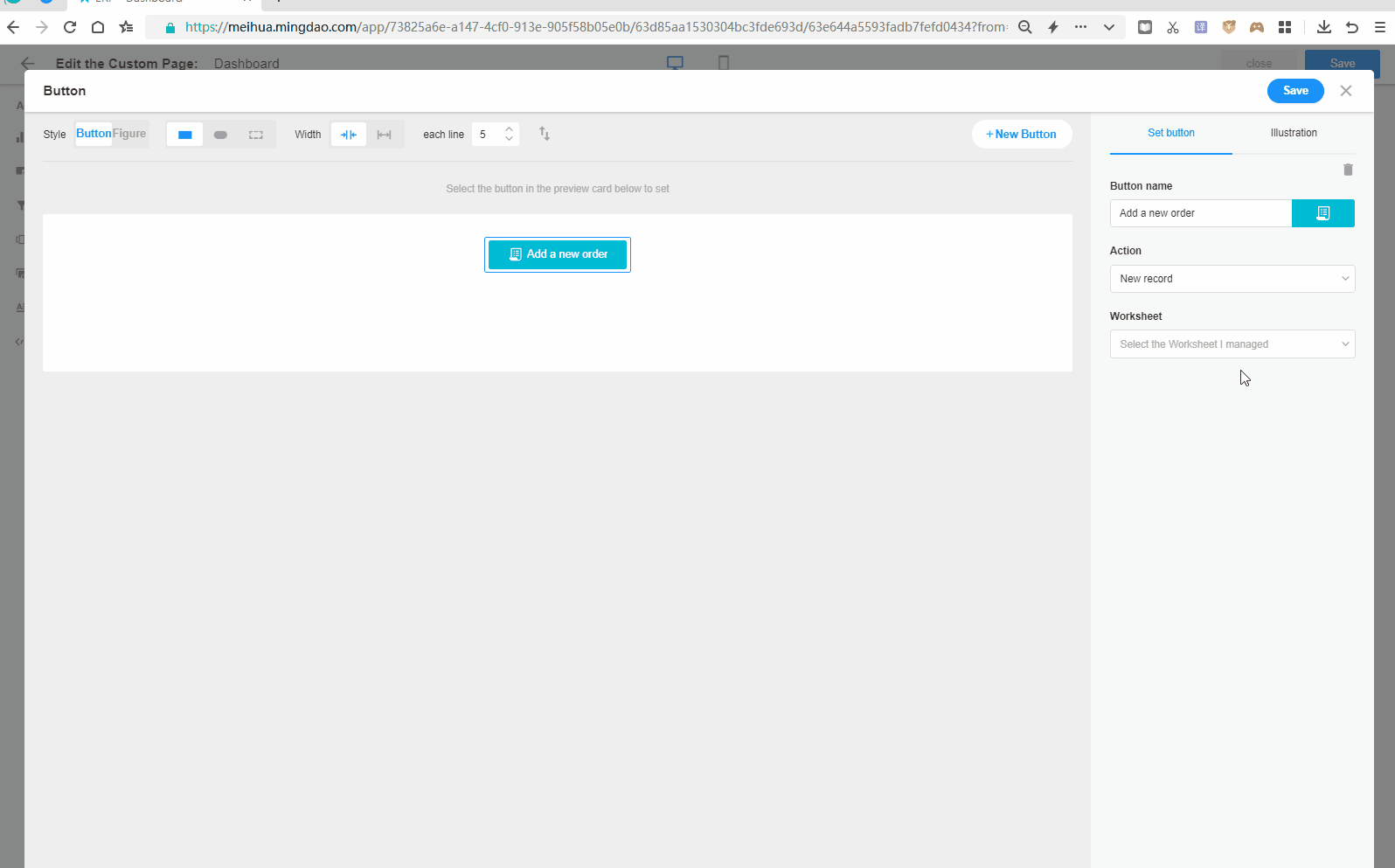
For example, if the configured action is to open the record after scanning the QR code, so that on the mobile app, users can scan the QR code on the custom page to open the related record directly.
6. Call business process
It is similar to a custom action in a view, and can call packaged business processes in workflows.
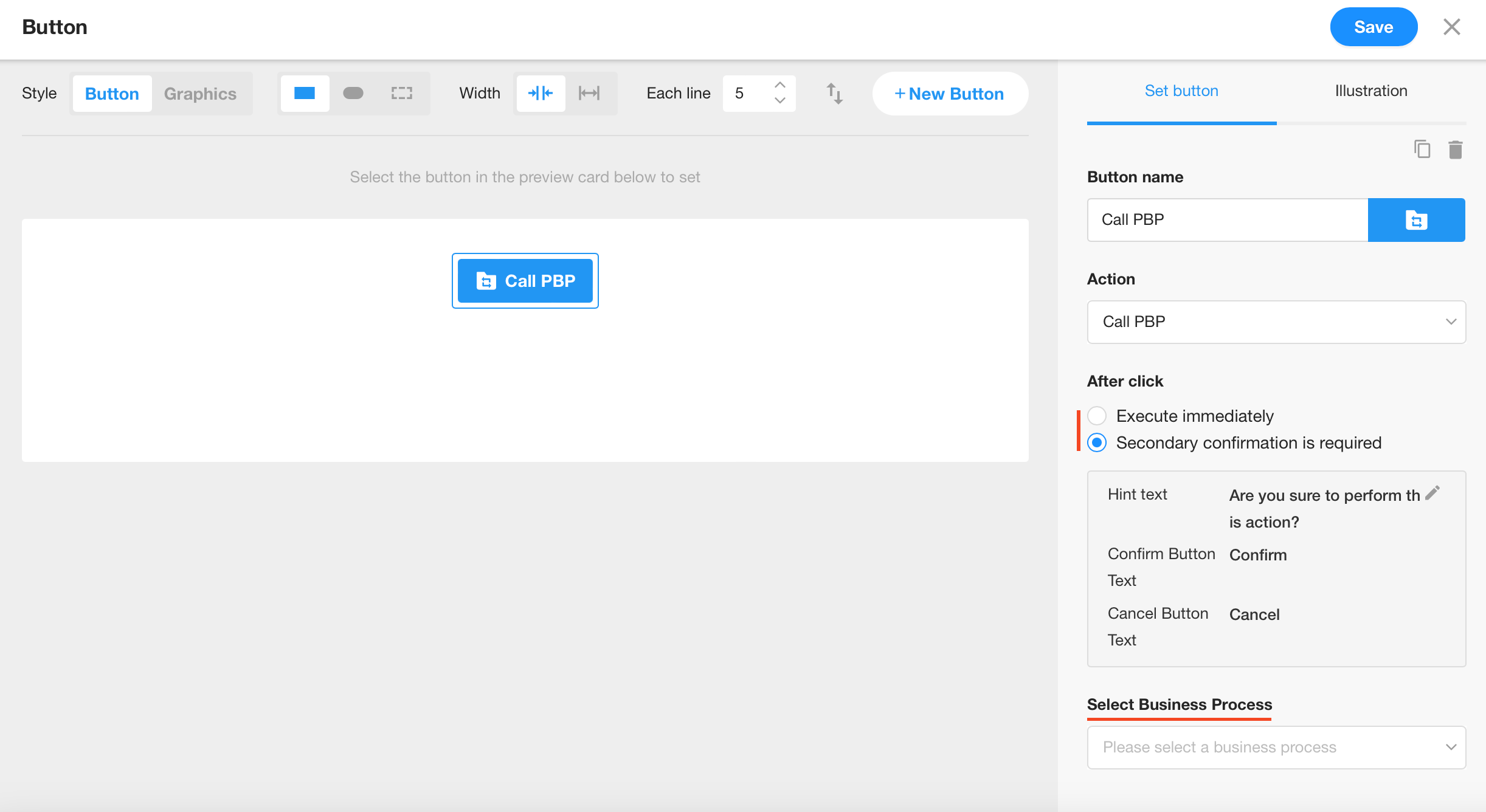
If the parameters in the packaged business process are required, the parameters must be filled in when calling, otherwise the following error will occur:
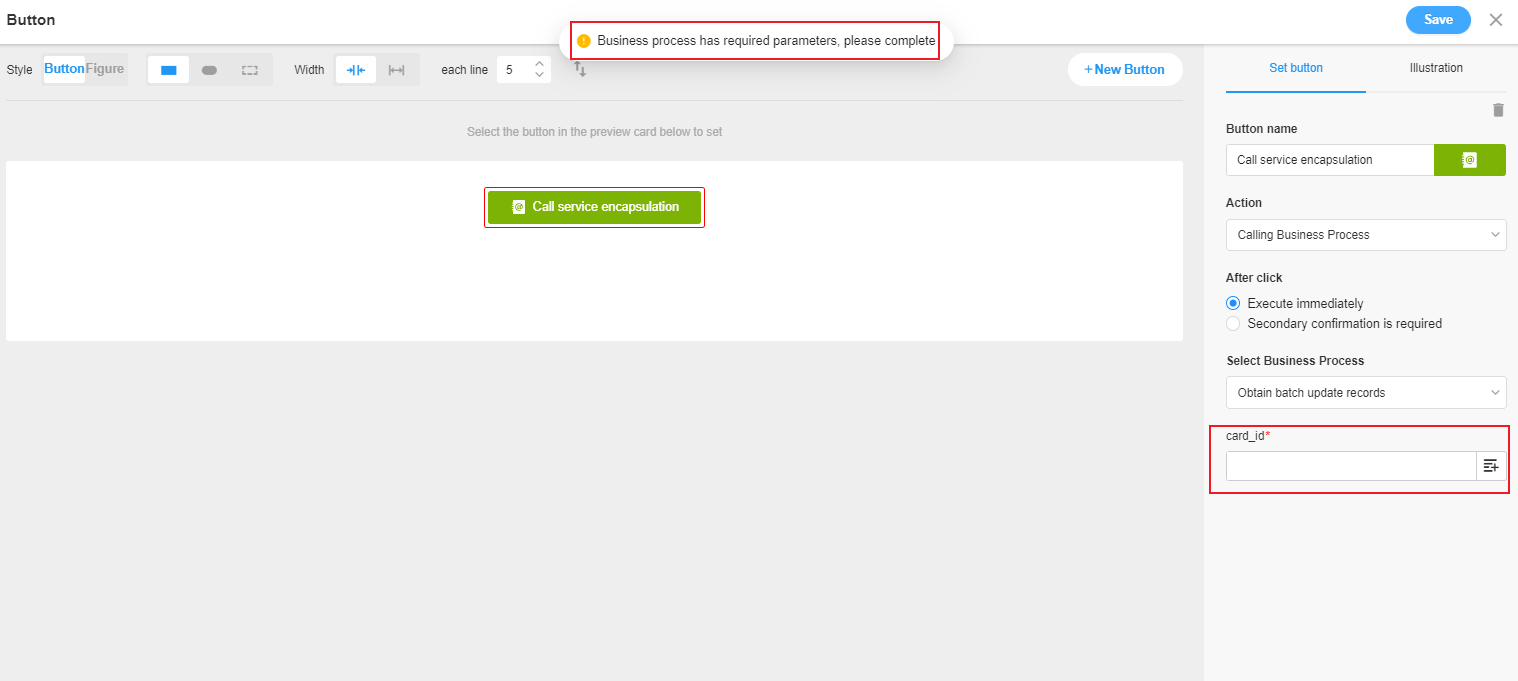
Button card
a. The card description
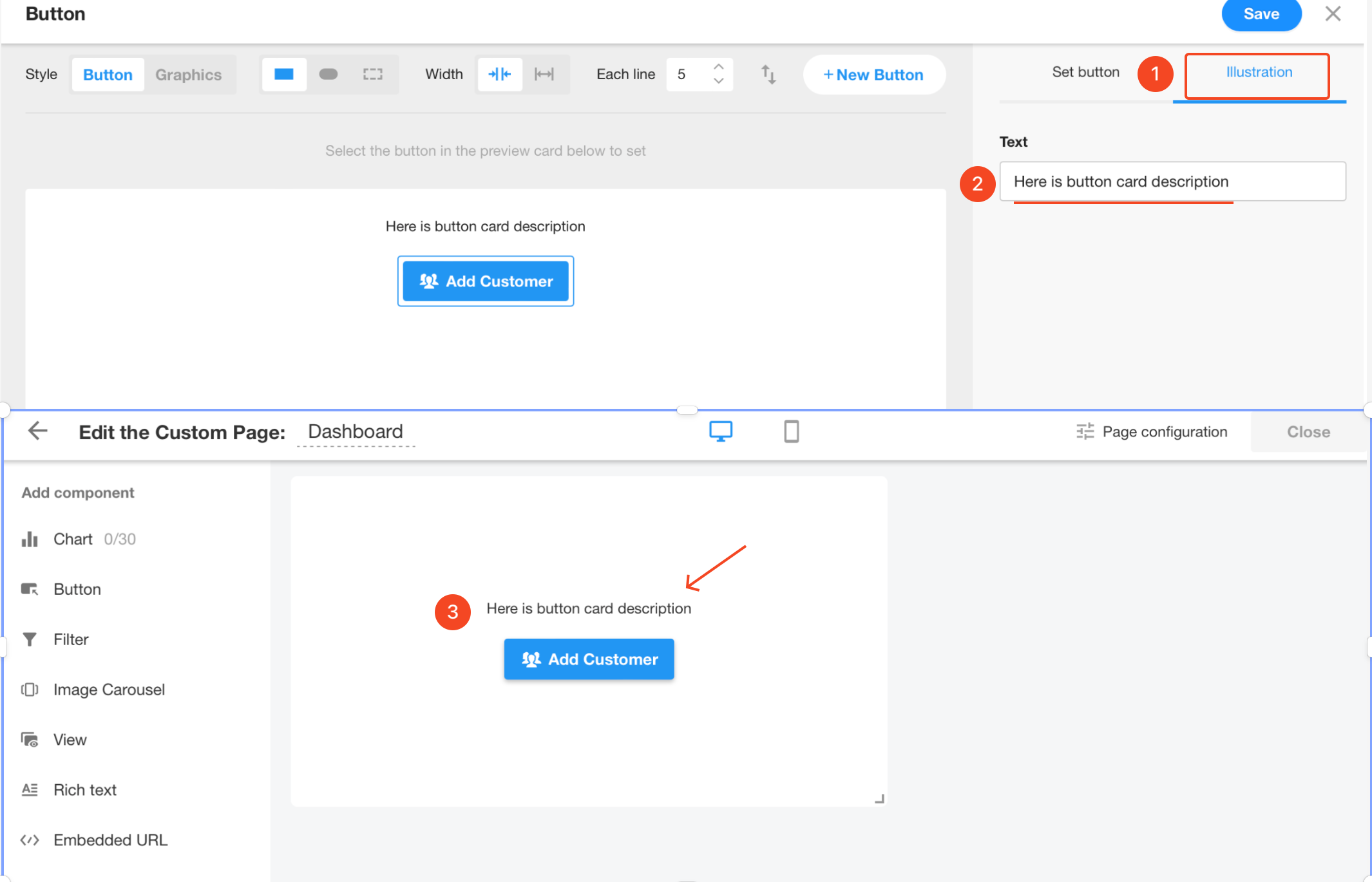
b. Multiple buttons can be placed in a card.
A card can be considered as a button group.