Bascic Operations for Files
You can think of [Files] as a personal or corporate cloud drive that can be used to store and share knowledge files for individuals, teams, and organizations.
I. The interface
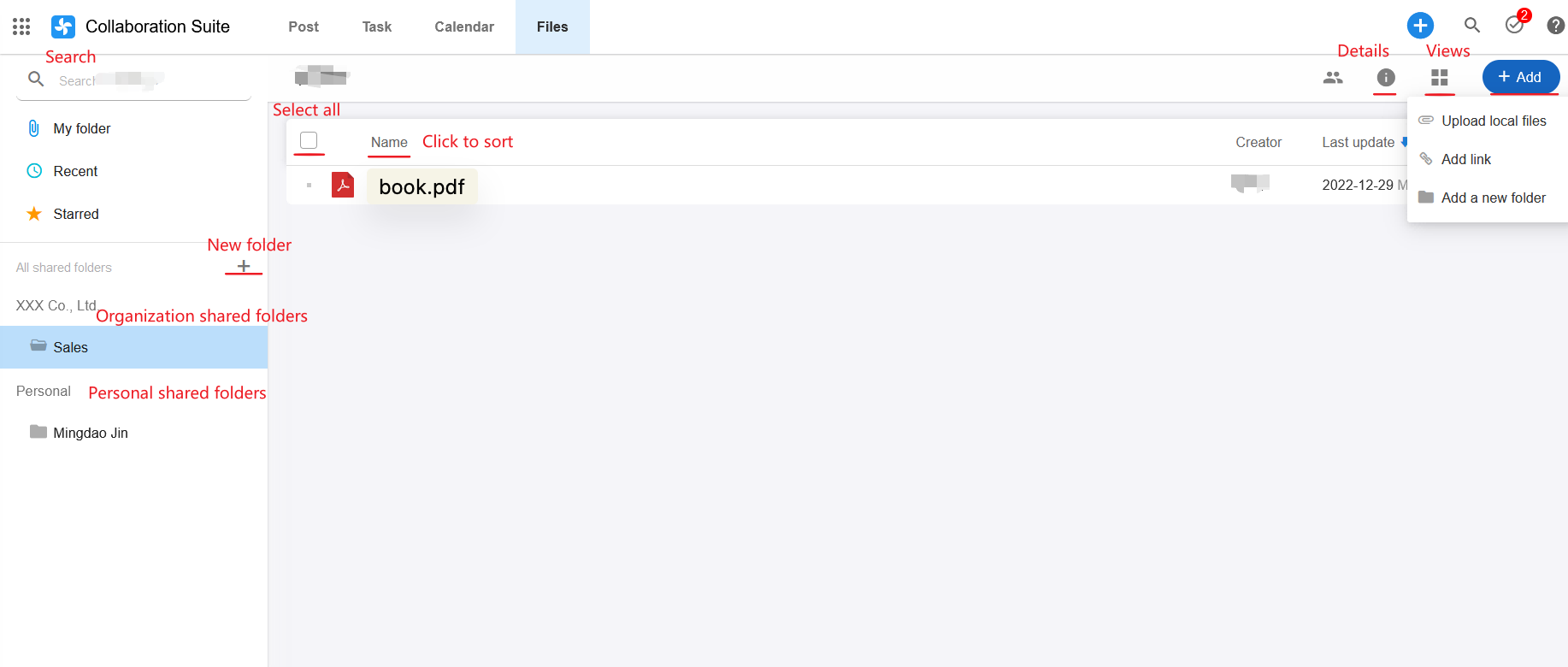
II. Create a new shared folder
Click [+] in the left column to create a new shared folder.
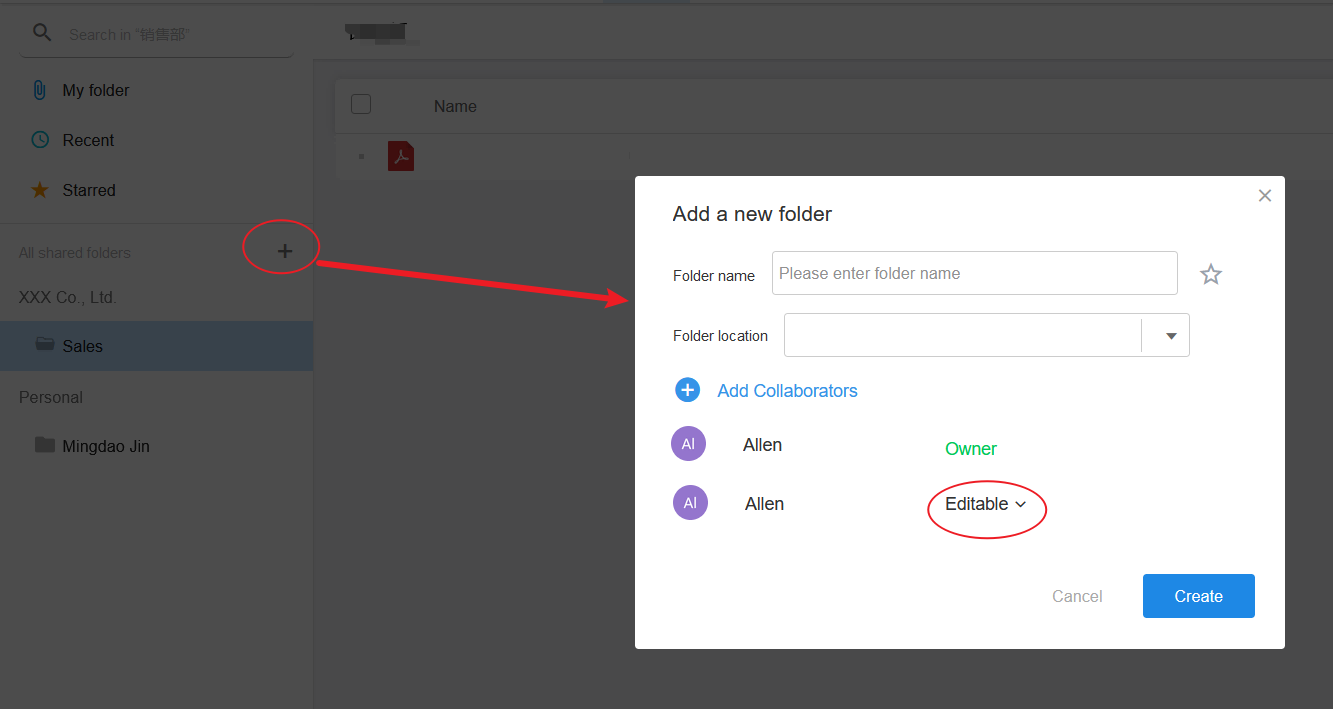
Folder location:
Organization or personal. Cannot be changed after selection.
Add collaborators:
The collaborators who can view or edit this folder have three permissions of Admin, edit, and read-only.
When adding collaborators, you can only add them one by one currently.
In the future, you can set the folder to be visible to a group. Once a new member joins the group, he/she will be able to see the shared folder immediately.
Modify shared settings/add new collaborators/modify collaboration permissions
Click the settings button to the right of the shared folder to do this.
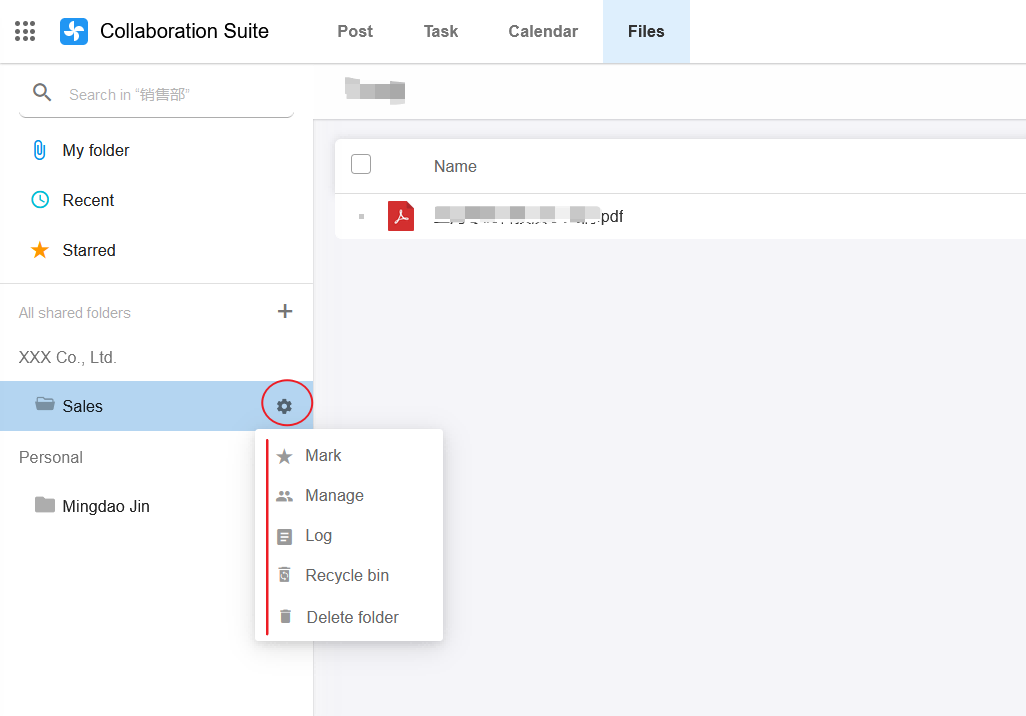
For a folder that is visible to you:
Mark: To display at the top.
Manage:
Modify file names, add or remove collaborators, modify collaborator permissions, or transfer the folder to another member.
Recycle Bin:
Deleted files in the shared folder can be viewed and restored from the Recycle Bin in this folder. However, there is no Recycle Bin once the shared folder is deleted.
Delete folder
Shared folders cannot be restored after they are deleted.
III. Upload files/folders
In the folder, you can add local files one by one, or you can select a folder and add files in bulk.
Operation: Click [Add] > [Upload local files] in the upper right corner, and select to upload files or folders.
(You can drag and drop files and folders to upload in Chrome, QQ Browser, 360 Extreme Browser, etc. It is not available in Internet Explorer)
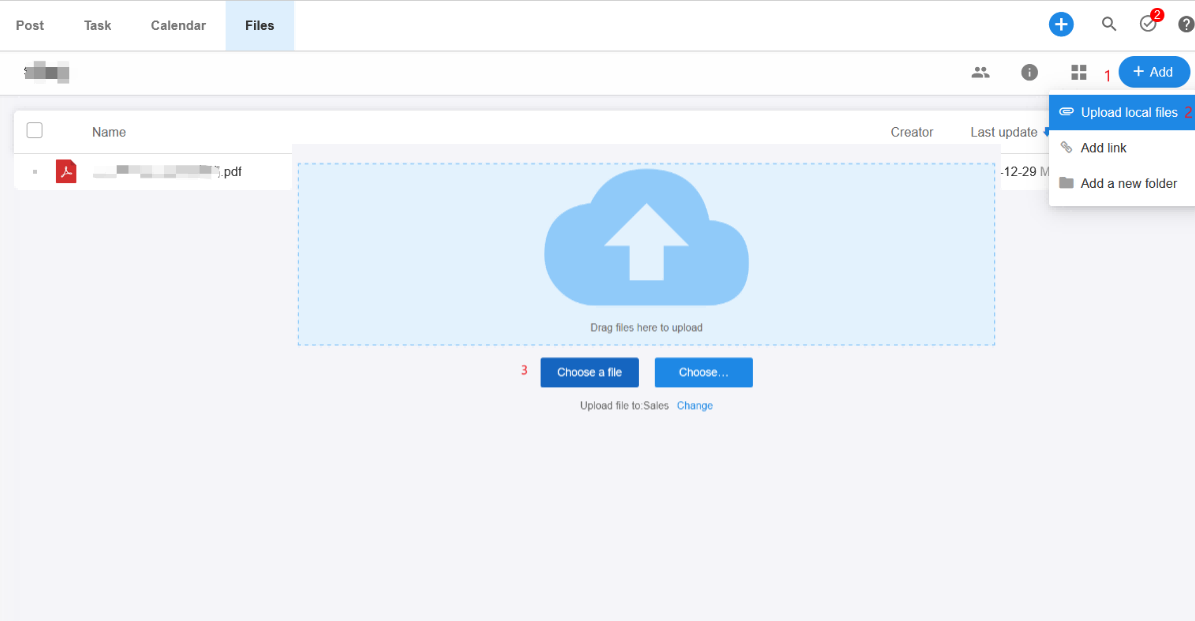
Add link
Also, you can add links. If you find a web page valuable, you can add the link to the knowledge folder.
Action: Get the link to the web page, then click [Add] > [Add Link] in the upper right corner of the folder to add it.
Add folder
You can create a new folder directly under a folder.
Operation: Click [Add] > [Add a new folder] in the upper-right corner of the folder.
Ⅳ. Common operations**
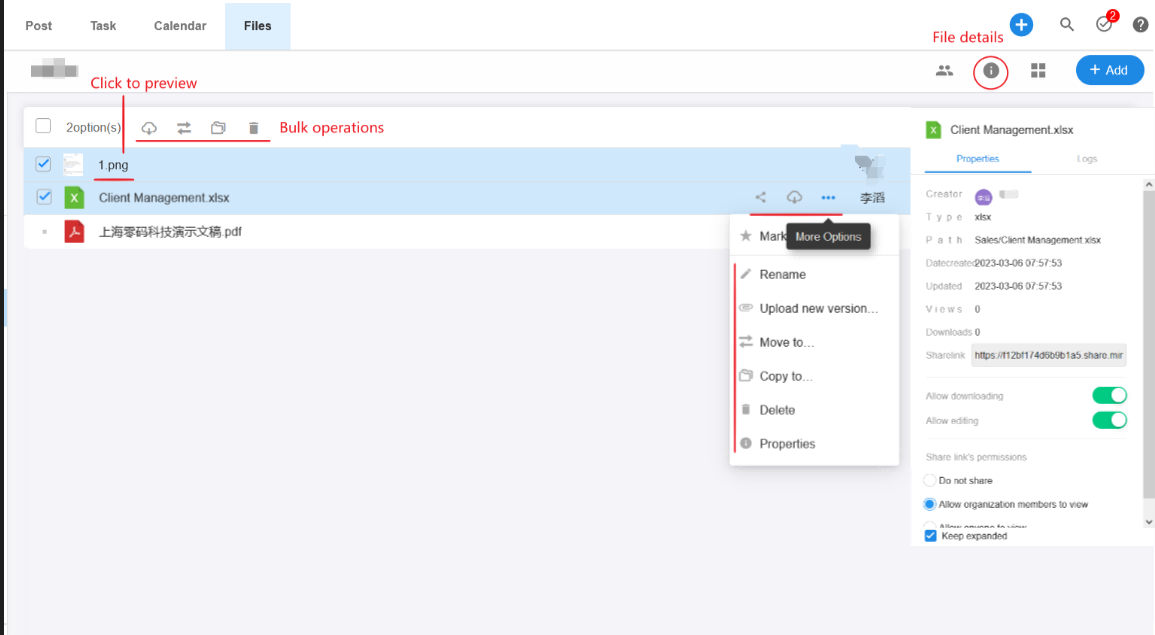
Operations
In the file list, the following operations can be performed on a file.
View, Preview, Share or Download.
More options (Mark, Rename, Move to, Copy to, Delete, Properties).
The download and edit permissions for the files need to be set in the file details page.
V. Sharing settings
Click the [Share] button of the current file or folder for sharing settings or sharing.
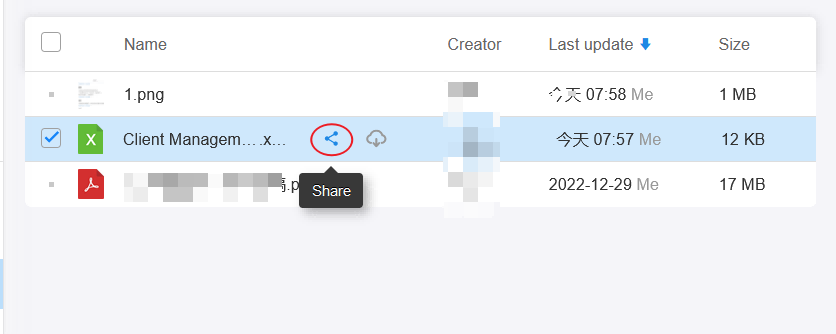
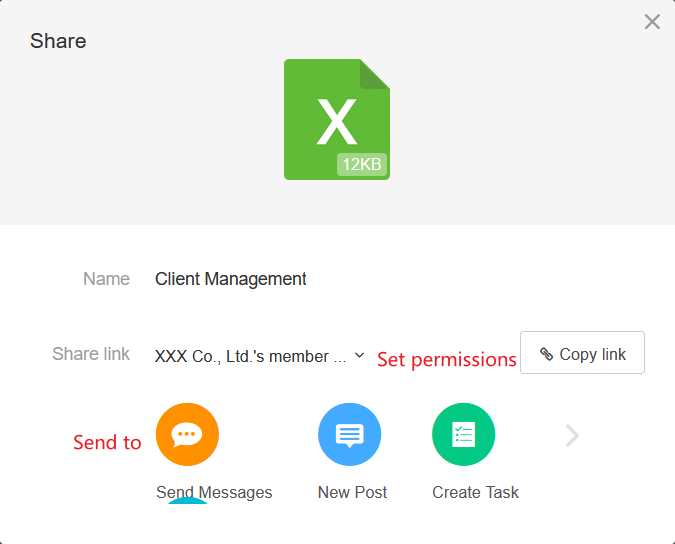
Viewing permissions for the shared files:
Depending on the organization the file belongs to, you can choose [Turn off file sharing], [Allow anyone to view], or[XXX'S contact can preview].
VI. File details
Go to [More options] > [Properties], you can view the file details (file properties and logs). Or you can click the [Properties] button in the upper right corner to view the file details.
Properties:
Creator, file type, path, date creatied, date modified, views, downloads, and sharelink.
[Allow downloading], [Allow editing], and [Share link's permisions].
Logs contain a log of changes made to the file.