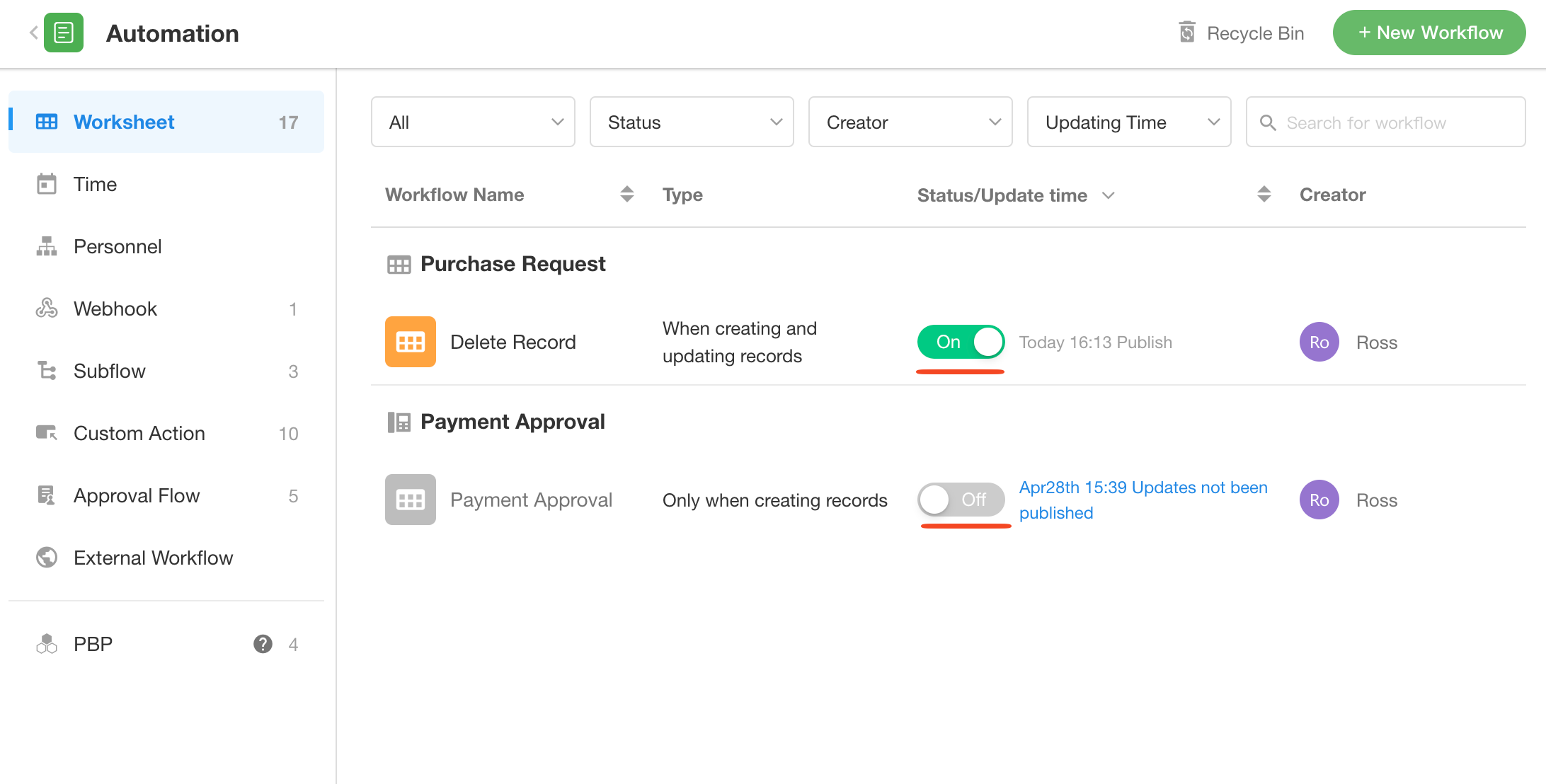How to create a workflow
An automated workflow consists of a trigger and several action nodes.
-
Trigger or Trigger Node is the switch that starts the workflow. The workflow can be started only if the conditions of the trigger are met.
-
Action nodes are operations that are automatically executed in the workflow. For example, data operations, notifications, and approvals in the workflow require the corresponding action nodes to complete.
Steps for Creating Workflow
Step 1: Select and configure the trigger mode.
Step 2: Set the required nodes in the workflow.
Step 3: Set the configuration of the workflow.
Step 4: Save and publish the workflow.
Step 5: Test the workflow.
Go to the workflow management page
Application Admin clicks [Workflow] to enter the workflow management page in current application. Click [New Workflow] to start creating.
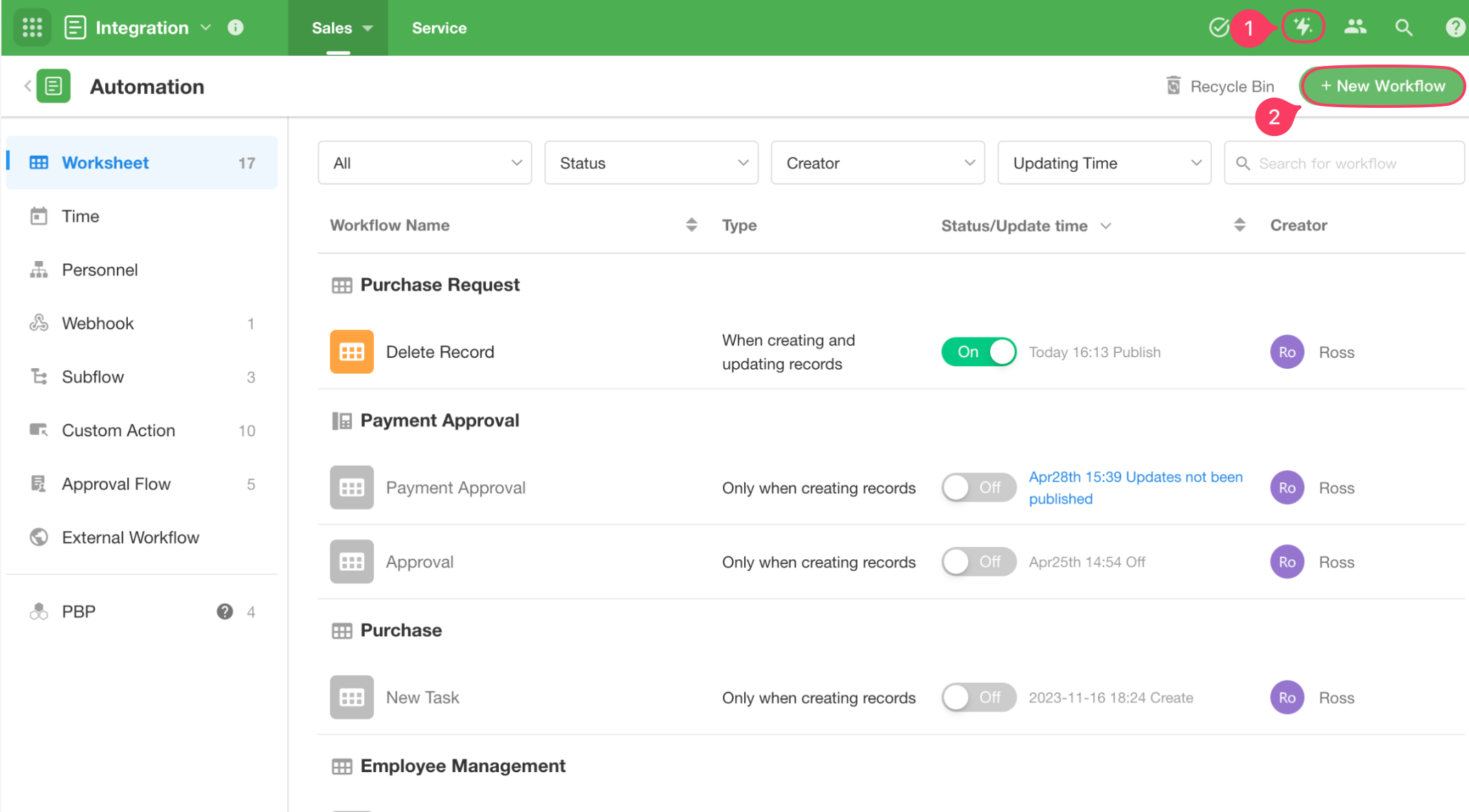
1. Select the trigger mode
There are 5 trigger modes.
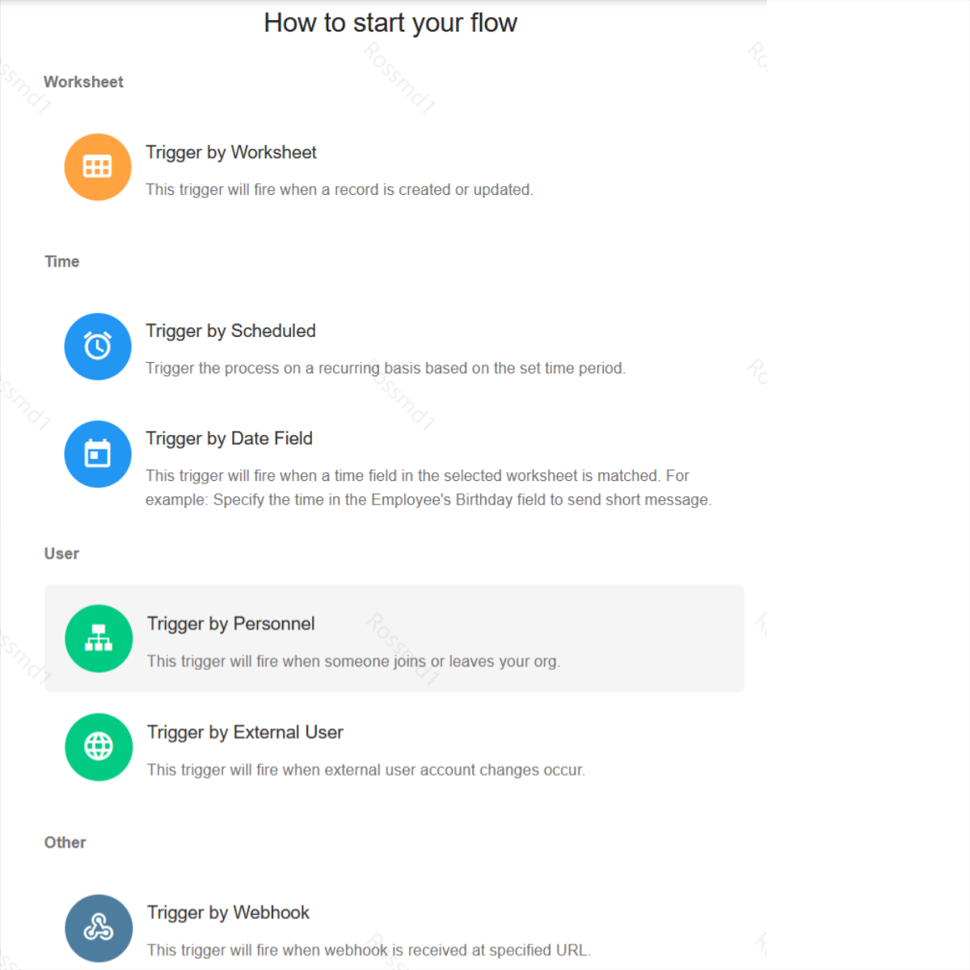
1. Trigger by Worksheet: When a record is created, modified or deleted in a worksheet, a workflow can be triggered.
Example: if a new record is added to the Reimbursement worksheet, a workflow will be triggered to notify the leader for approval.
2. Trigger by Scheduled: You can set a recurring cycle, and whenever the time comes, the workflow will be triggered.
Example: you can set a workflow to send a reminder to your colleagues at 6pm every working day: [Time to leave work, don’t forget the daily summary].
3. Trigger by Date Field: Select a date field in the worksheet, and the workflow will be triggered whenever the date comes.
Example: select the employee’s birth dates (date field) in Employee Information worksheet, whenever it is a birth date, the workflow will be triggered to send a blessing message to the employee.
4. Trigger by Personnel: When someone joins or leaves the organization, the workflow will be triggered.
Example: if you manage members information in your organization in the Employee Management worksheet, when a member leaves, the workflow will be triggered and the member is marked as [Left] in the worksheet.
5. Trigger by Webhook: The worksheet supports passive data reception. When there are data changes in other systems, the changed data can be pushed to the platform server. After the server receives the push message, the workflow can be triggered and then the planned operation can be executed automatically, thus realizing the data interfacing with other systems.
2. Add and configure nodes
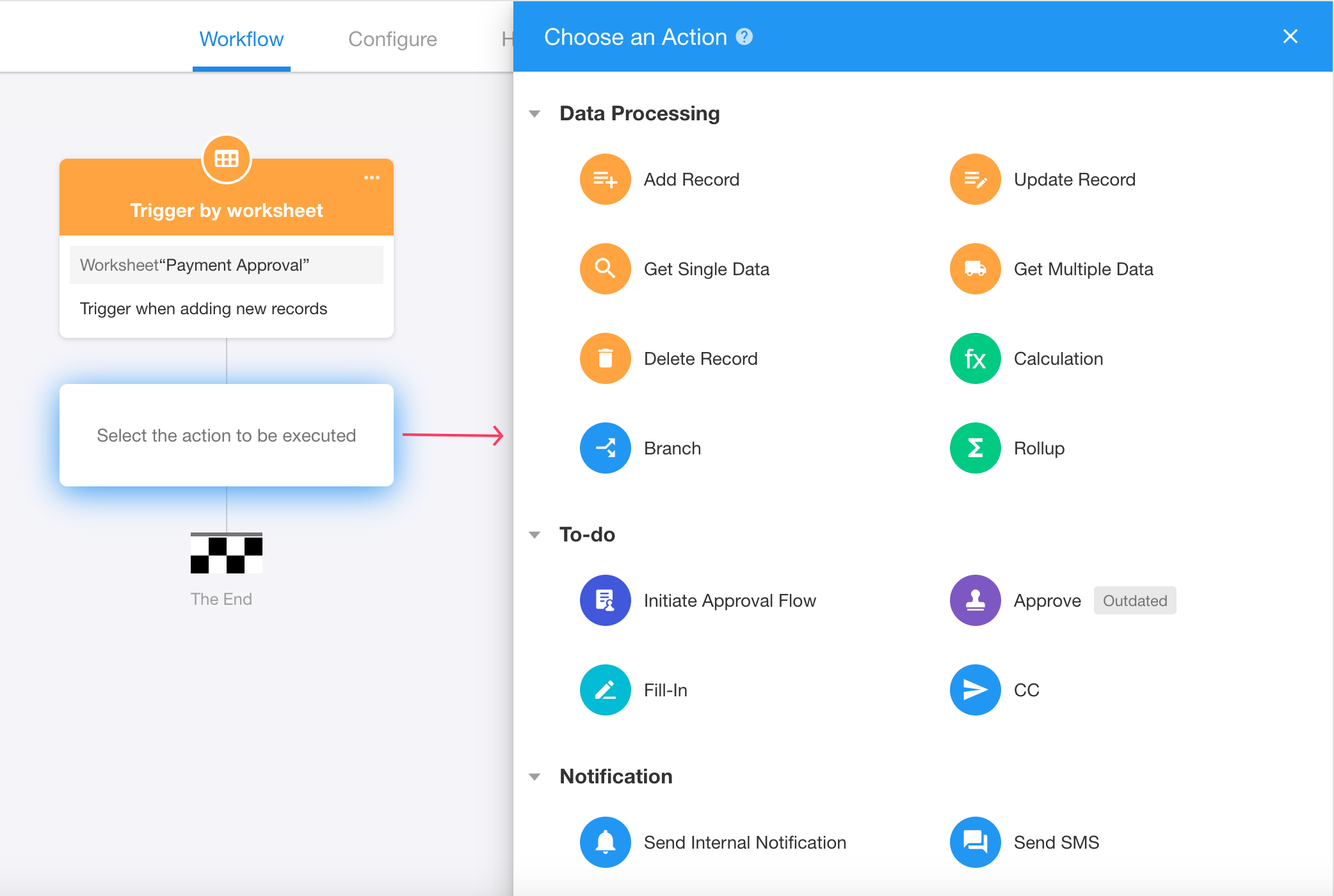
You can continue setting nodes after one until the end of the workflow.
For example, after creating a record of purchase request, approve it first and then notify different people depending on the result.
You can set the workflow as following:
[Trigger by Worksheet] > [Approval] > [Branch] > [Send Notification]
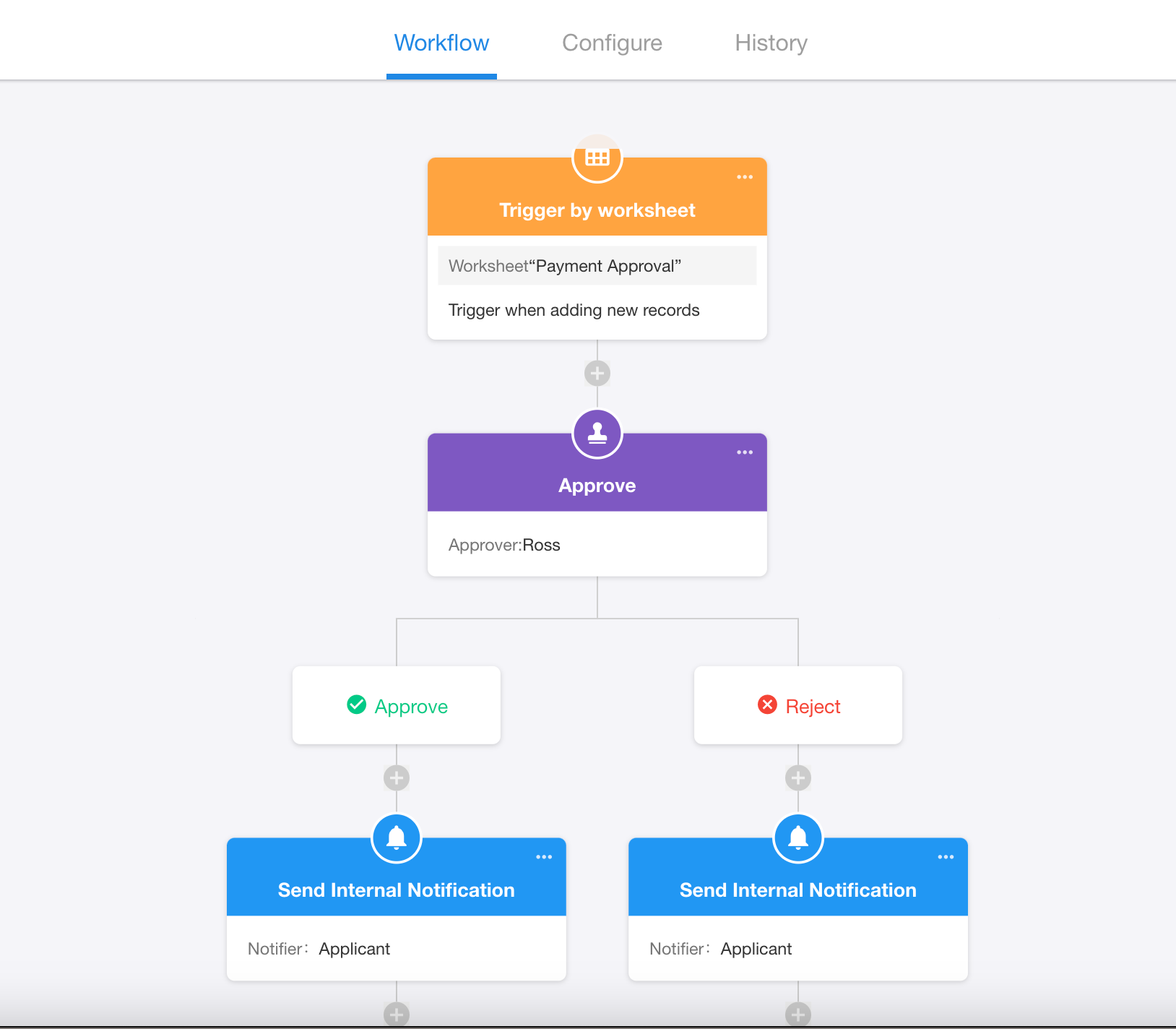
3. Workflow configuration
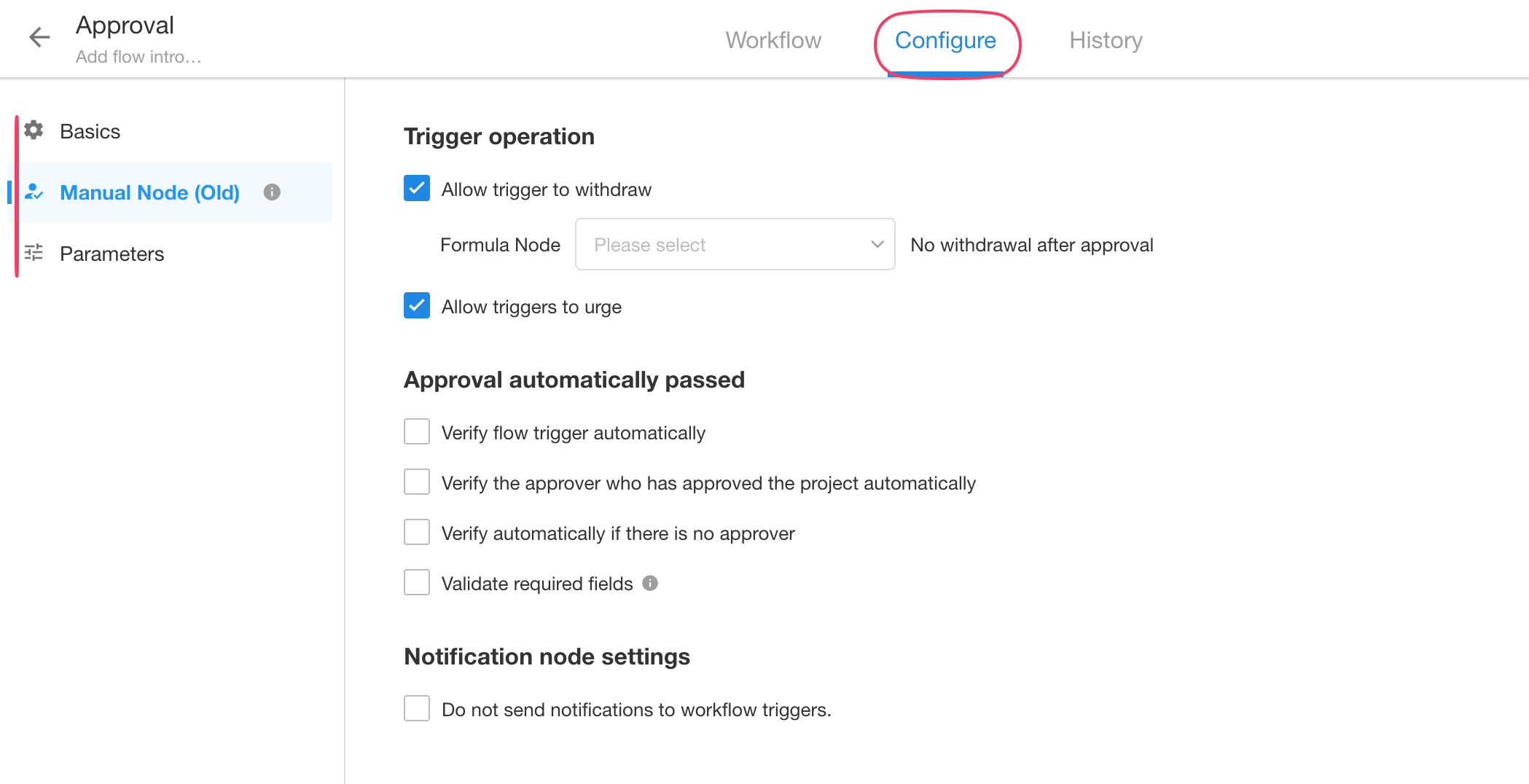
4. Publish/Update the workflow
After setting up the workflow, be sure to click [Publish]; if you modified the workflow, click [Publish updates].
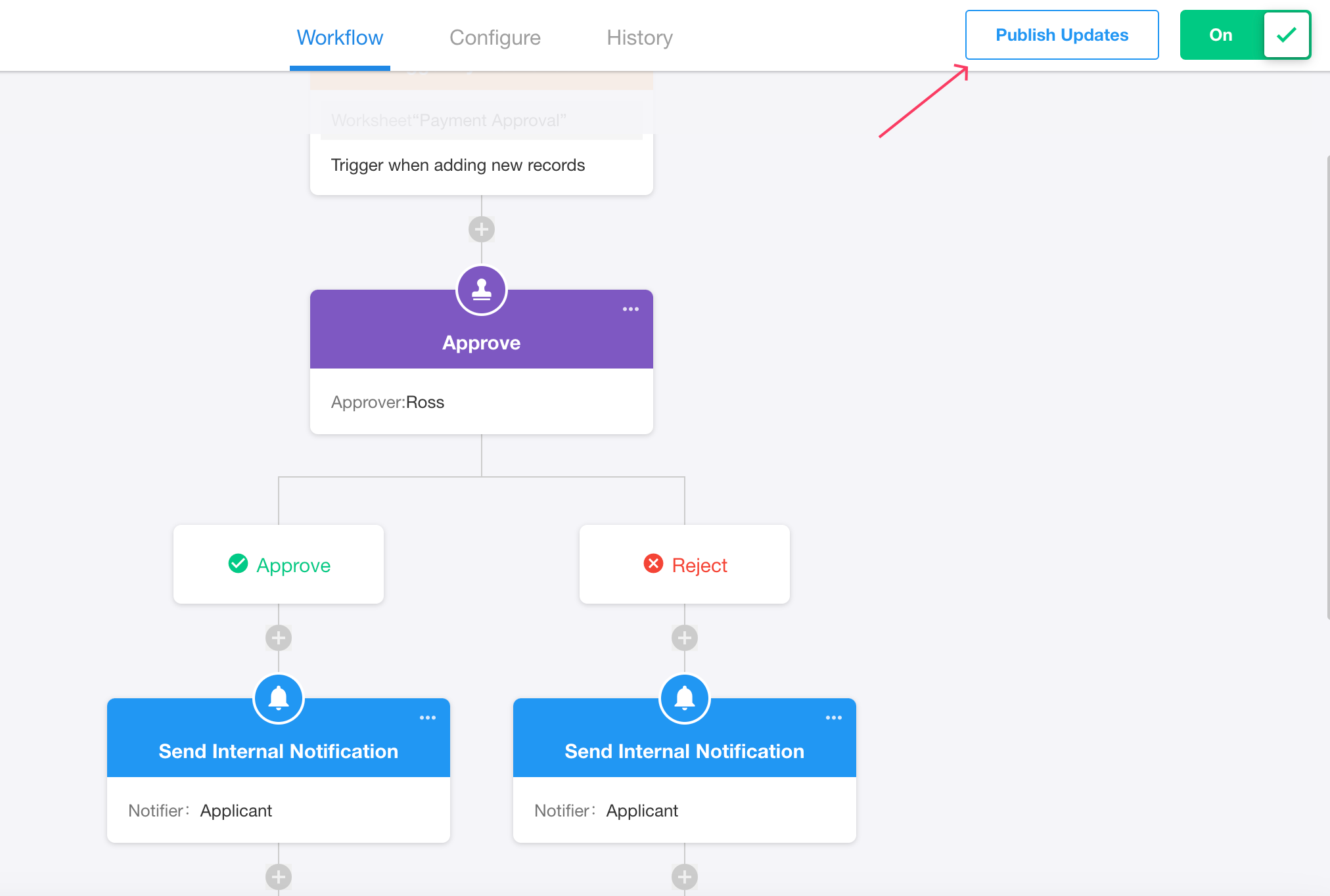
5. Test the workflow
When a workflow is published or updated, you need to test whether it can be executed as expected. You can click [Execute immediately] and select a record to trigger the workflow and test.
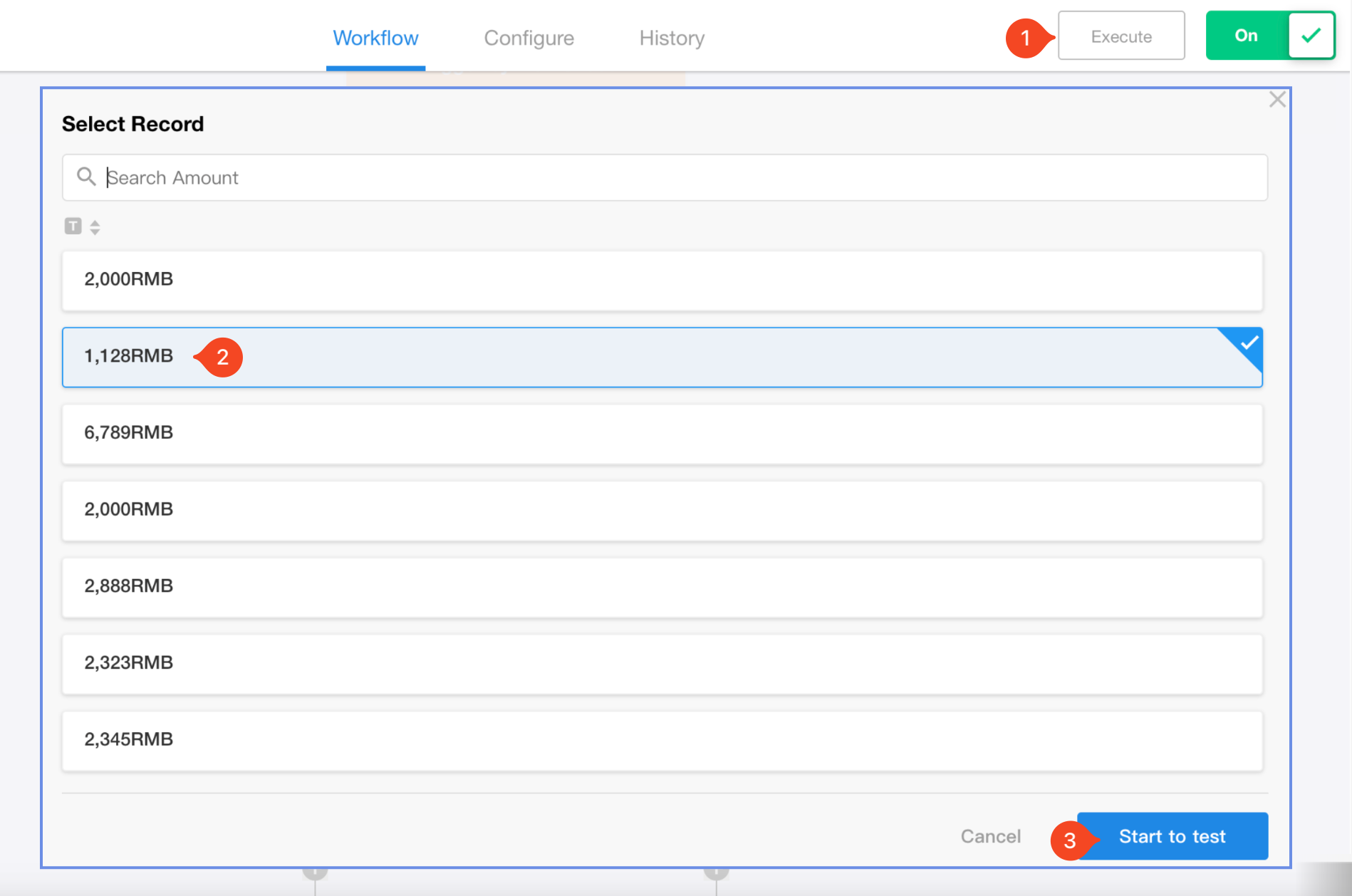
Note: If you configure the filter in the ttrigger node, the selected records must meet the conditions that trigger the workflow.
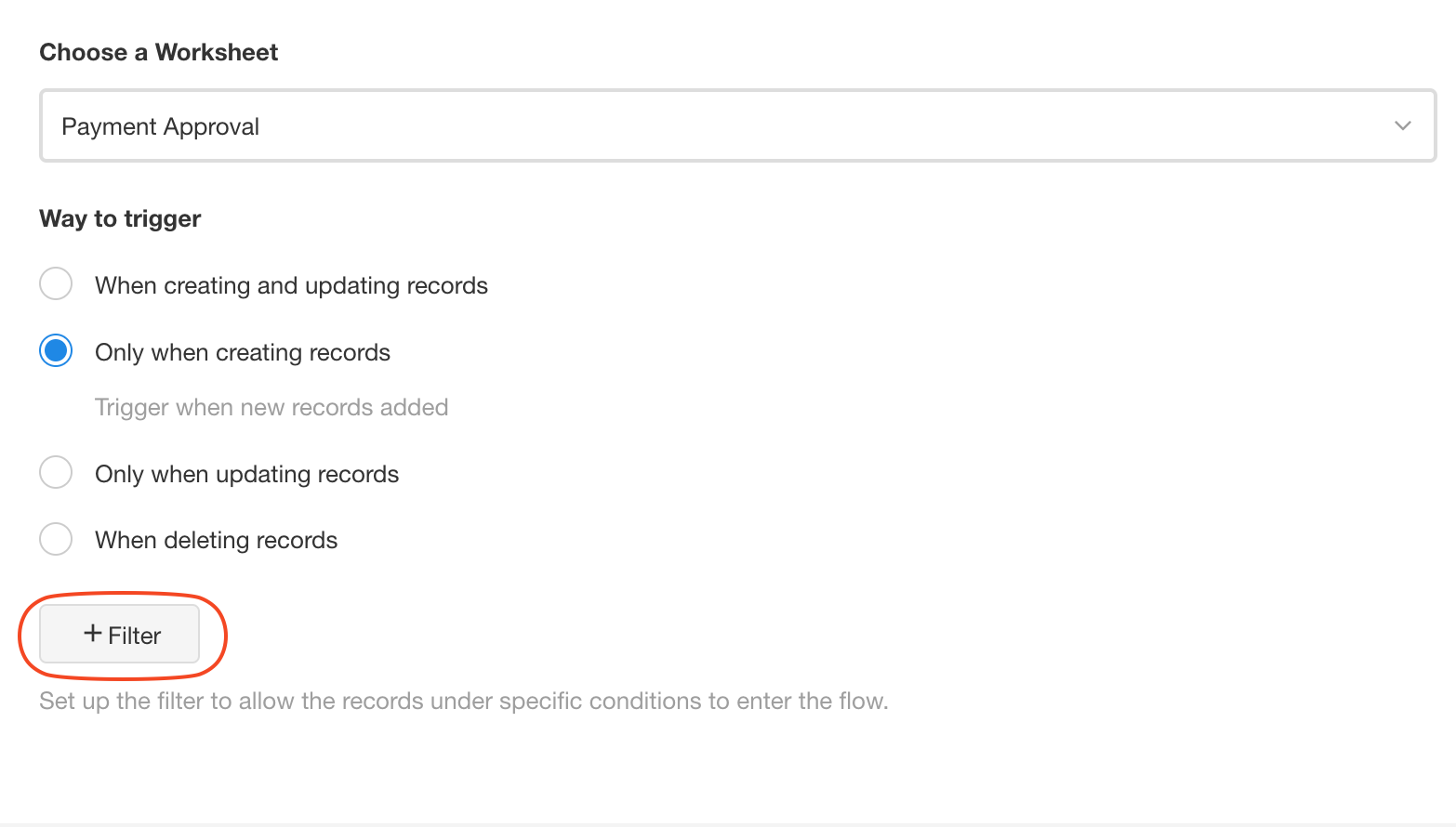
Workflows that can be quickly tested:
- Trigger by Worksheet
- Trigger by Scheduled
- Trigger by Data Field
- Trigger by Custom Action
Notes for testing workflows:
-
For the workflow that is triggered after deleting a record, the selected record will not be deleted when testing.
-
When executing the workflow, the person who triggers the workflow is the one who tests; the triggered time is the test time.
Who to send notifications to when testing
If there are nodes in the workflow such as [Approval], [Fill in], [CC], [Send Internal Notification], [Send SMS], [Send Email], etc., you can choose whether to send the notification to yourself or to the member selected in the configuration when testing the workflow.
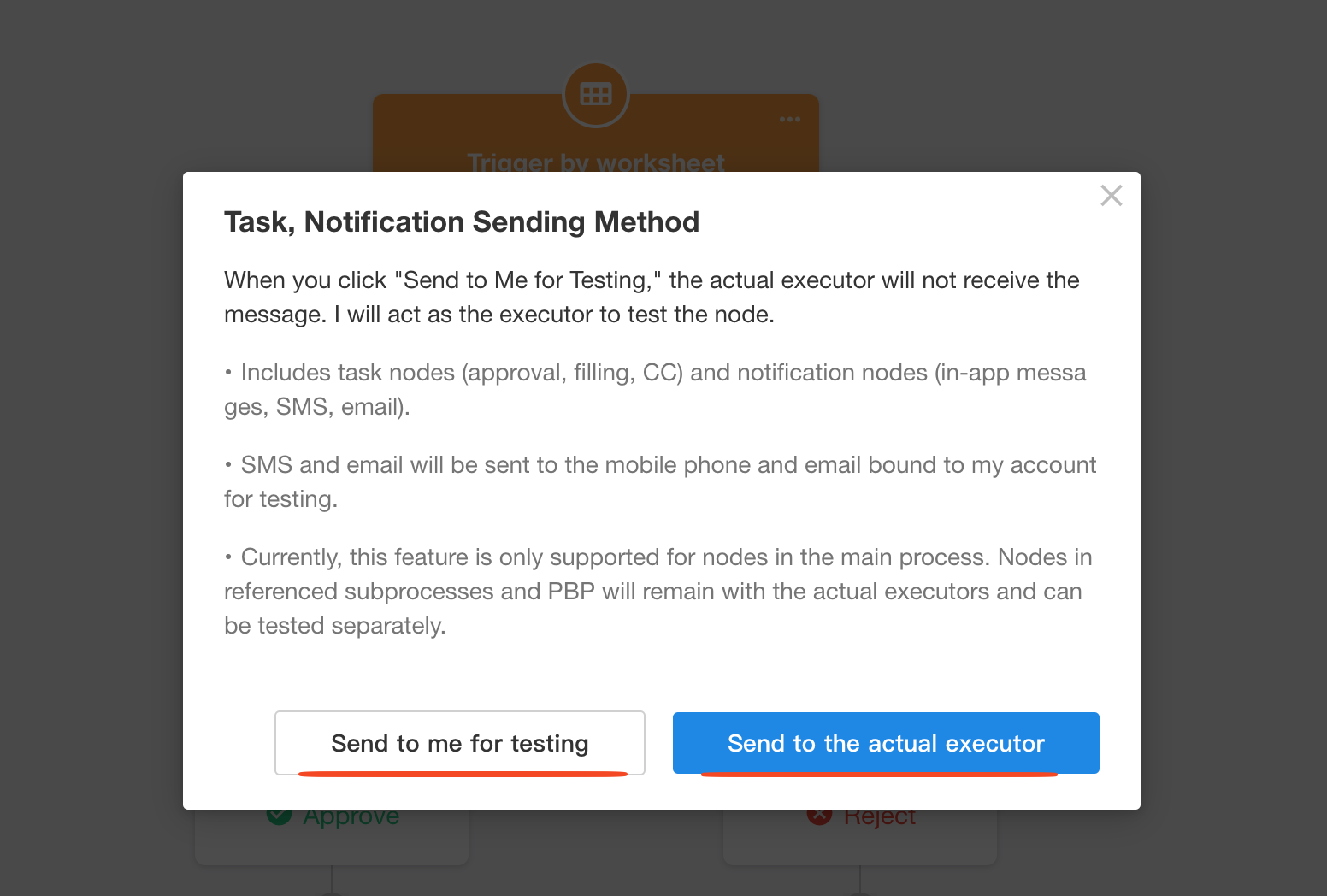
6. Workflow thumbnail
You can click the buttton on the left side and to preview the nodes.
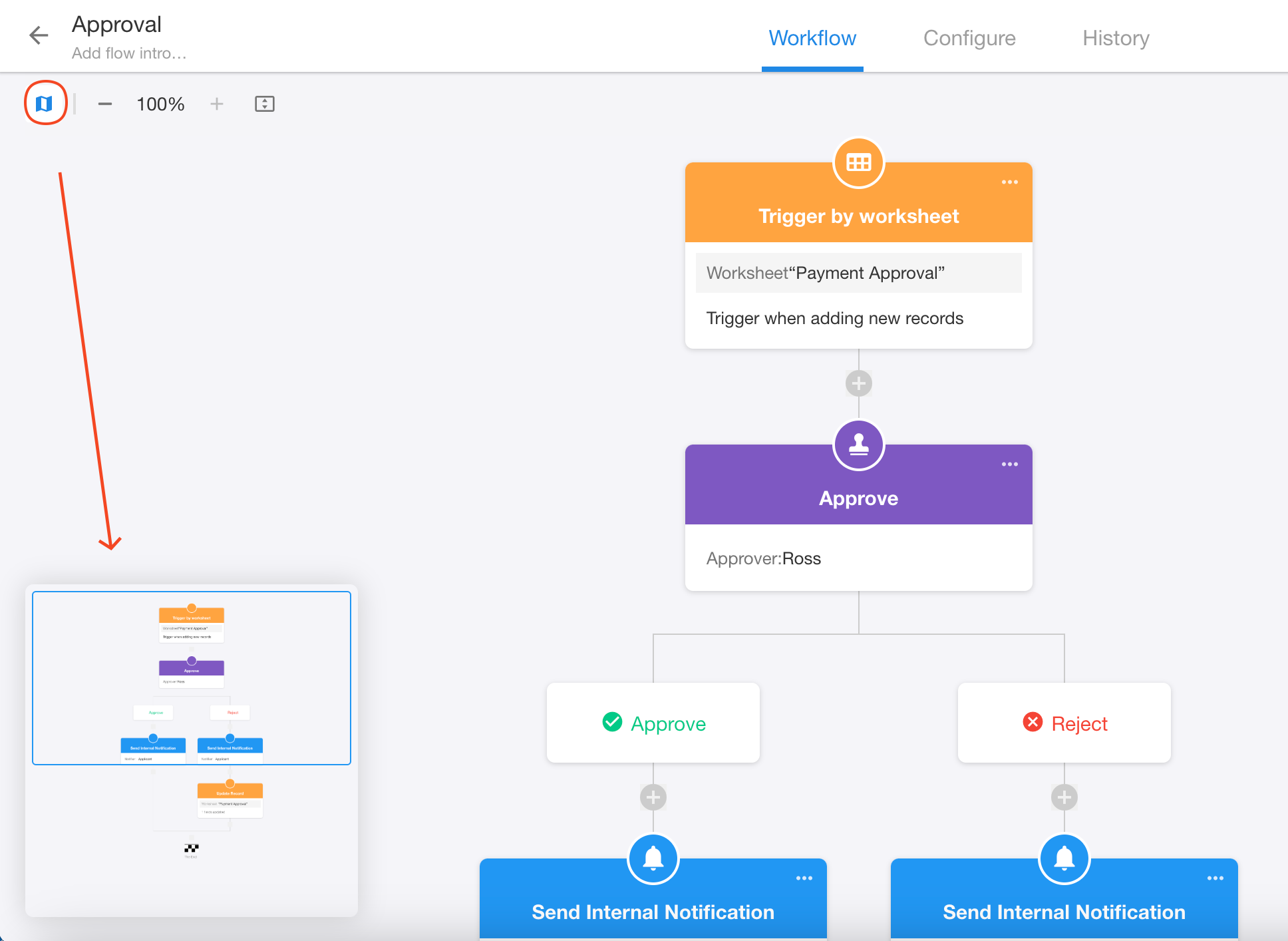
7. Enable/Disable the workflow
Only when the workflow is enabled can it run automatically.