Management of Single Workflow
In the application to which the workflow belongs, select the workflow that needs to be modified and click the name to enter the modification page.
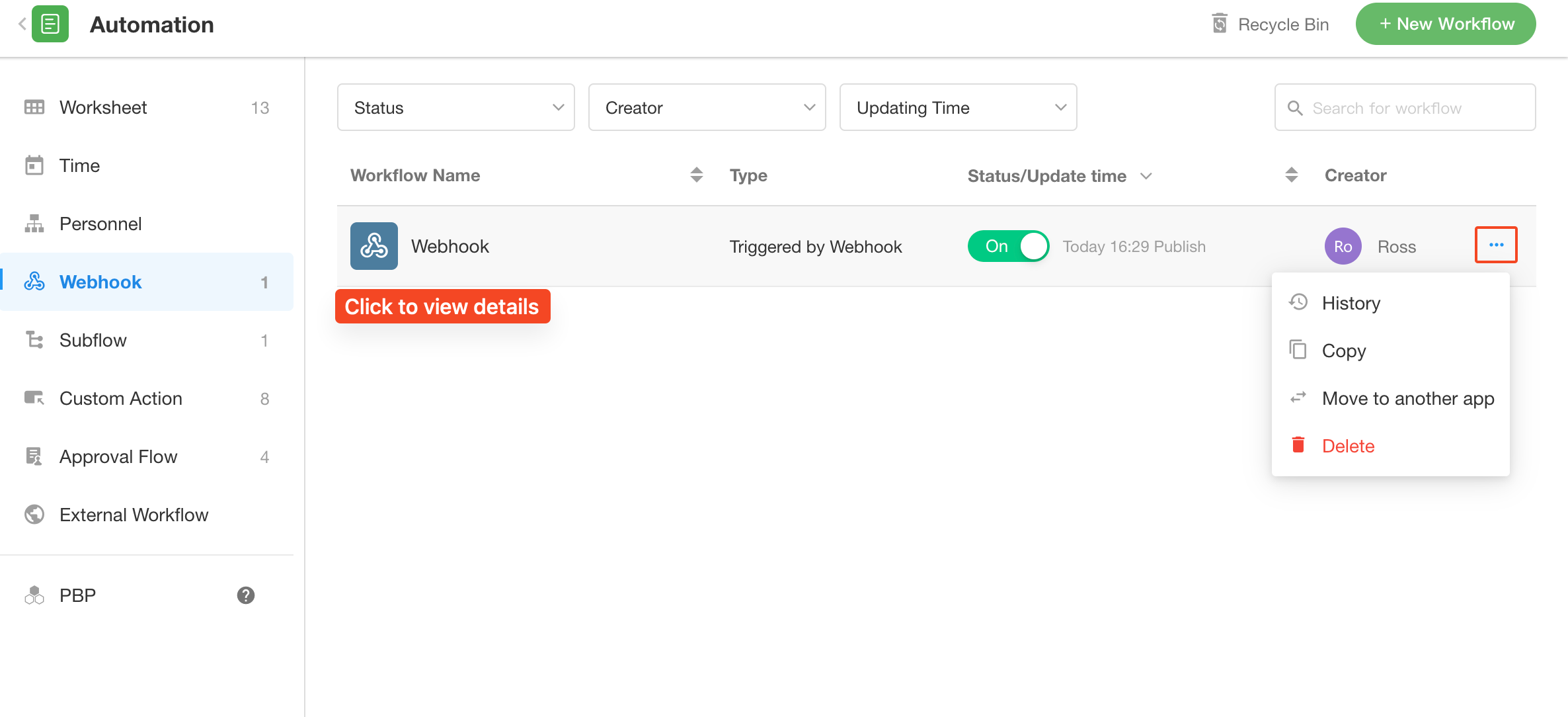
I. Modify the name and description
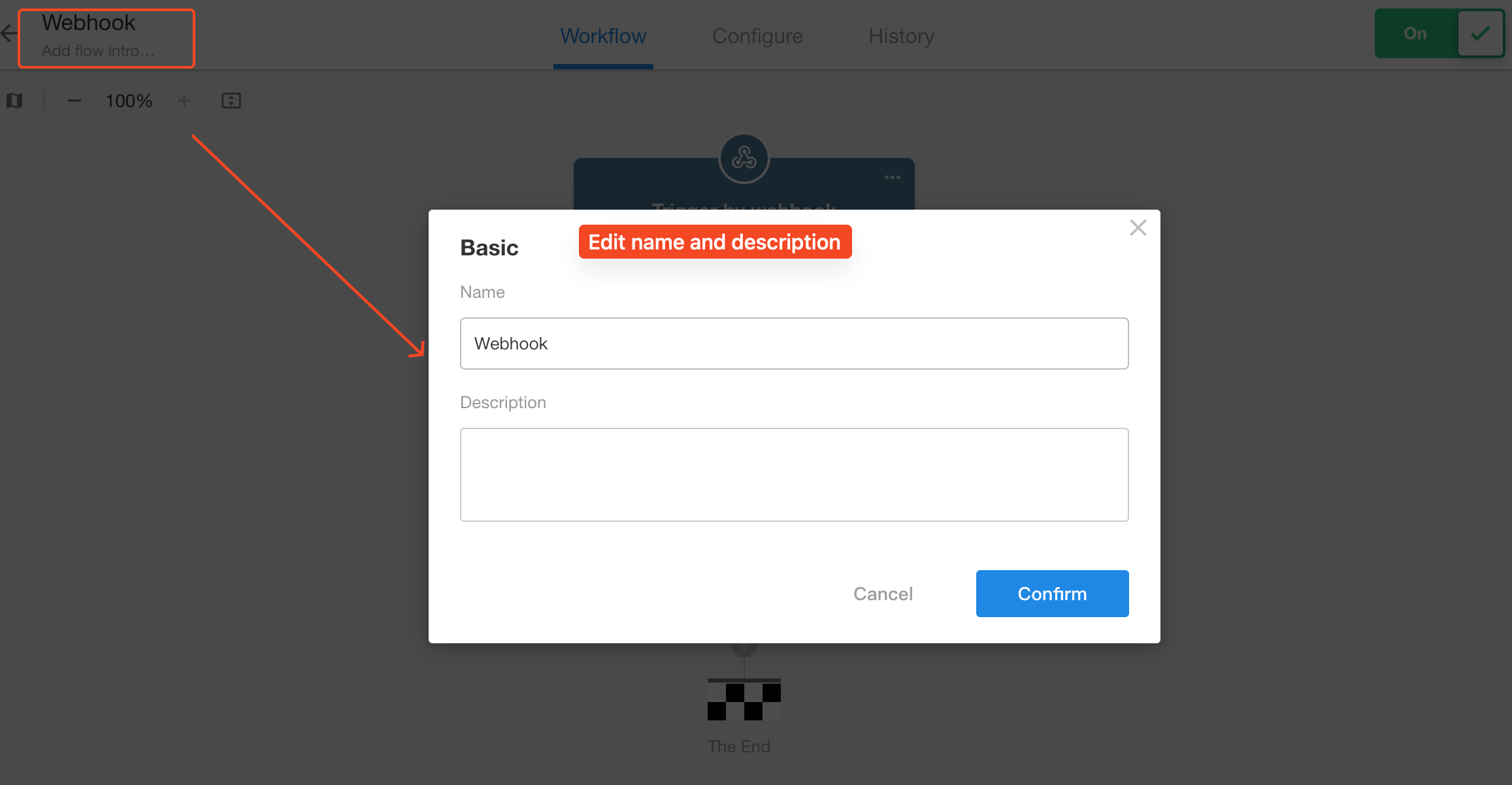
II. Modify global configuration
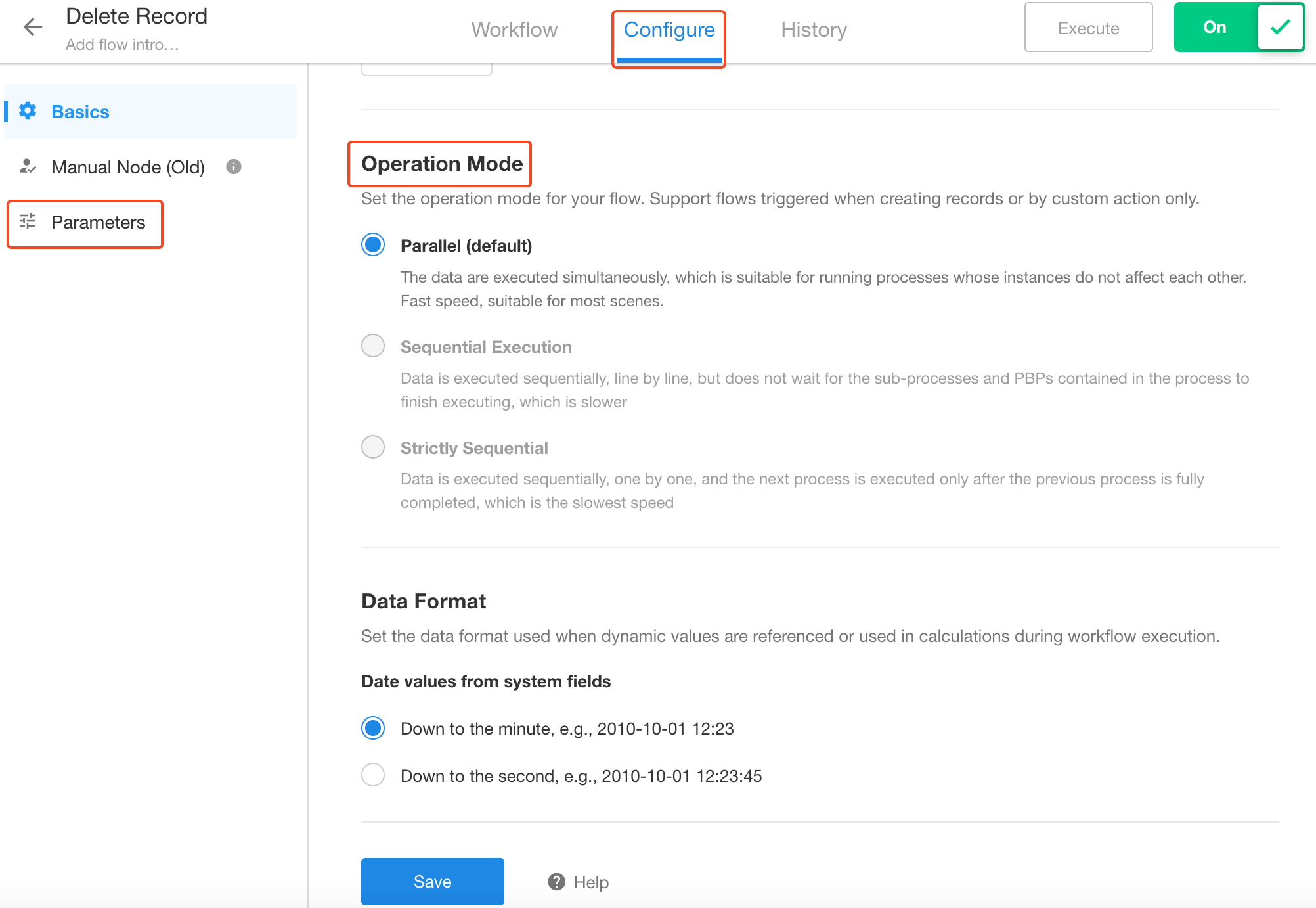
III. Modify the automation settings
Click the existing node to modify, or click the [+] to add a node.
To modify nodes is similar to create a new workflow.
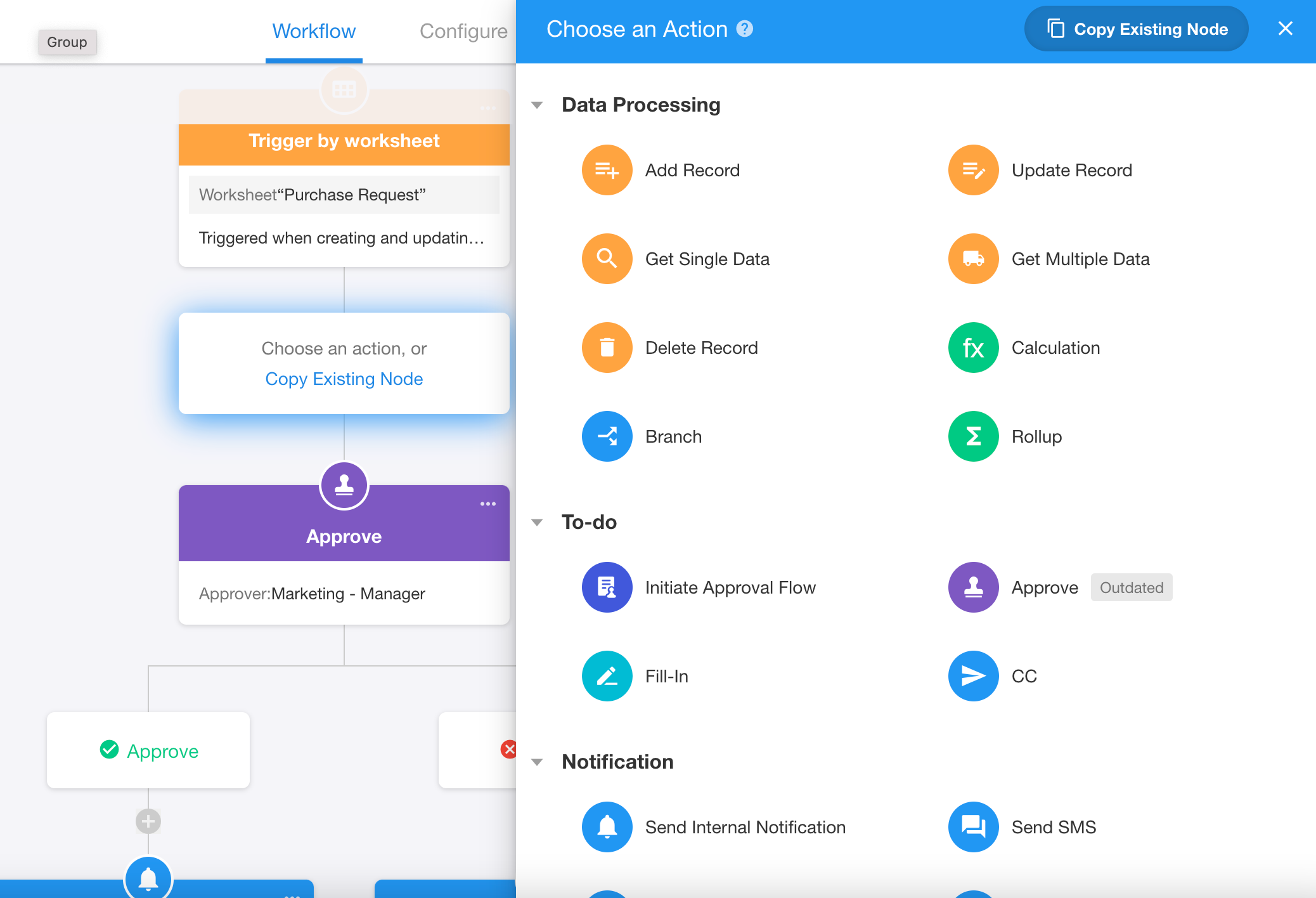
IV. Publish updates
After modification, you need to click [Publish updates], otherwise the new settings will not take effect.
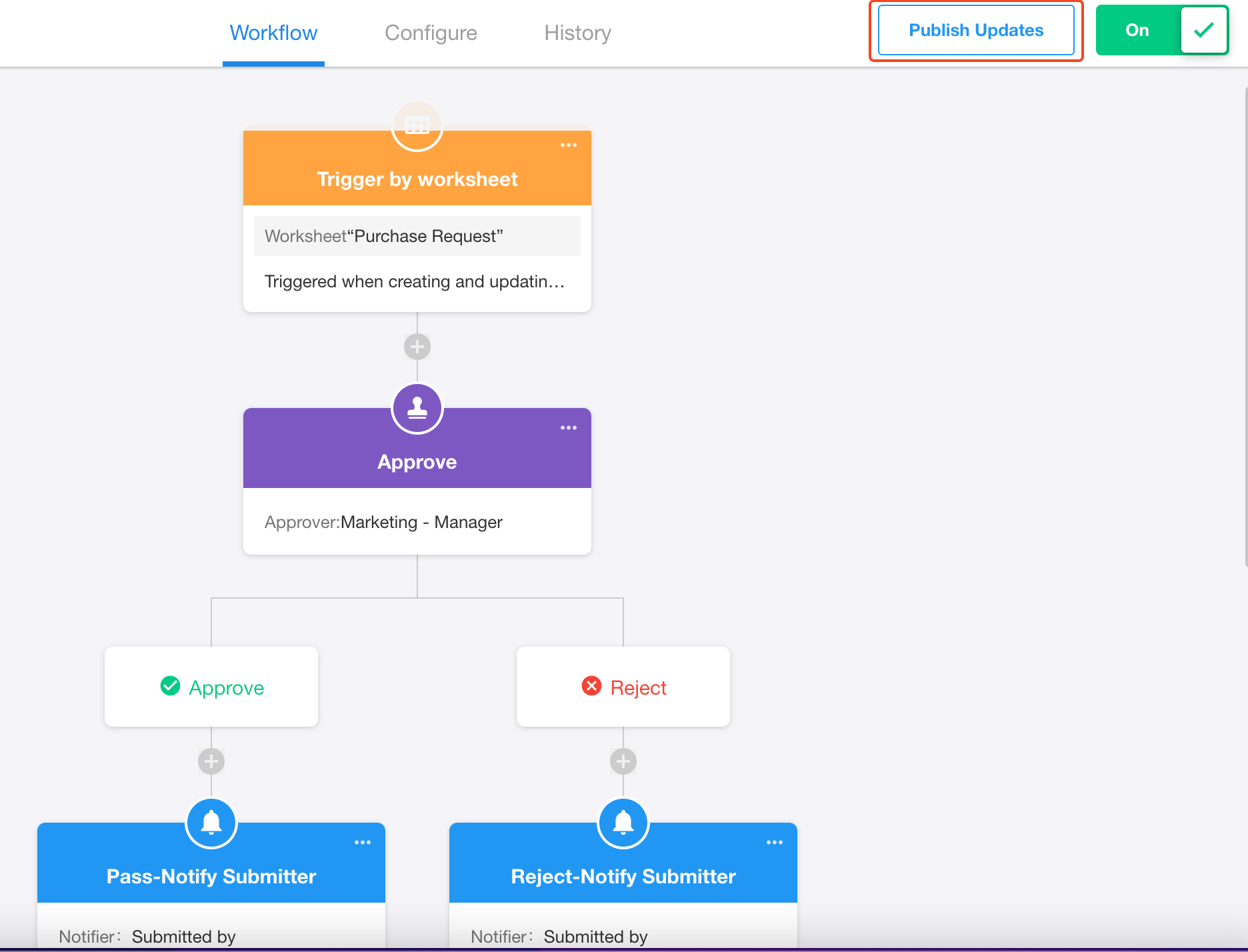
V. Move workflow to another application
Workflows that are not triggered by data in a worksheet can be moved to another app, which includes:
- Workflows triggered by Webhook
- Workflows triggered by scheduled time (excluding those triggered by date fields)
- Workflows triggered by organization personnel (non-external users)
- PBP
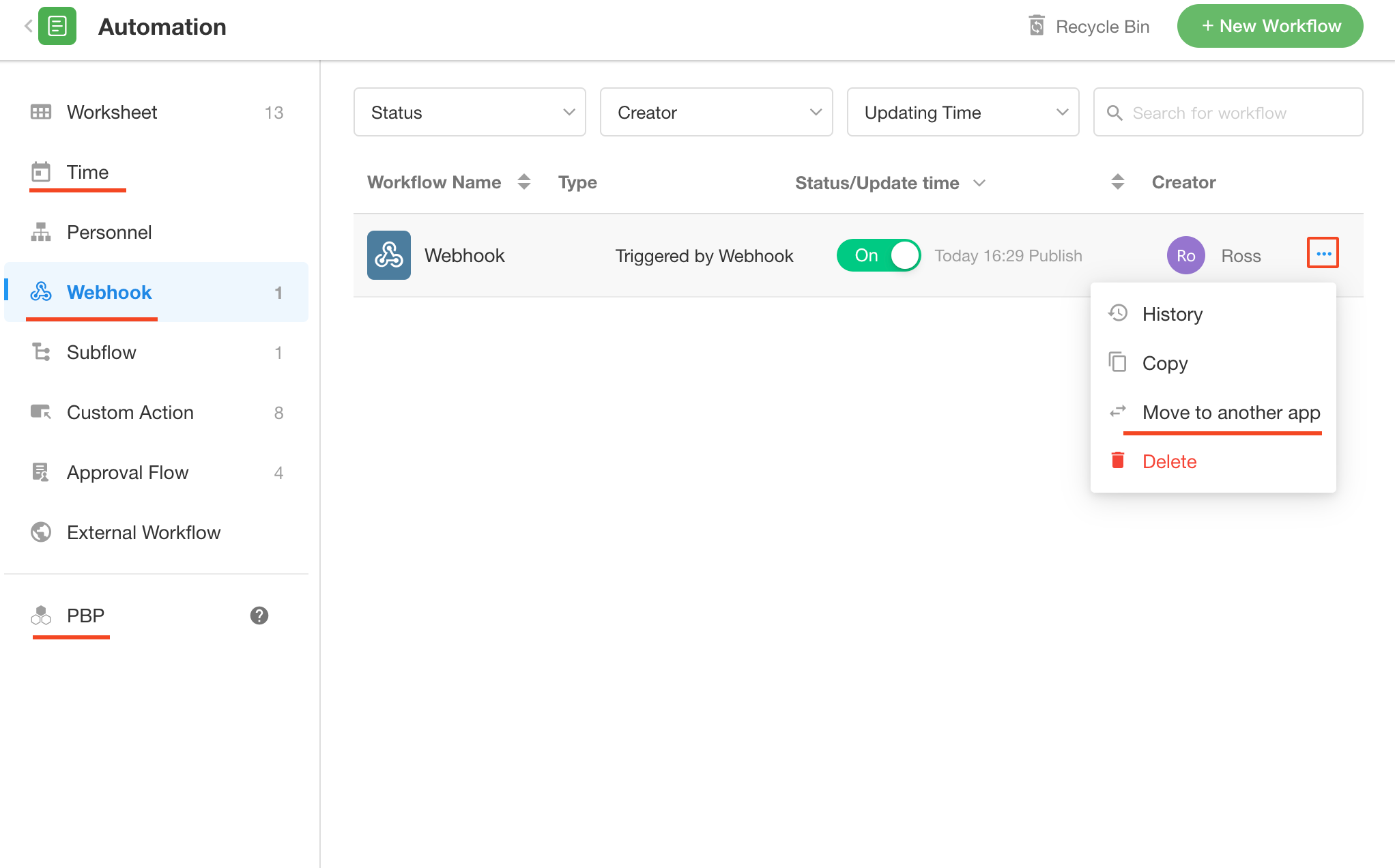
VI. Convert to subflow
Workflows triggered by data in a worksheet and custom buttons can be converted to subflows.
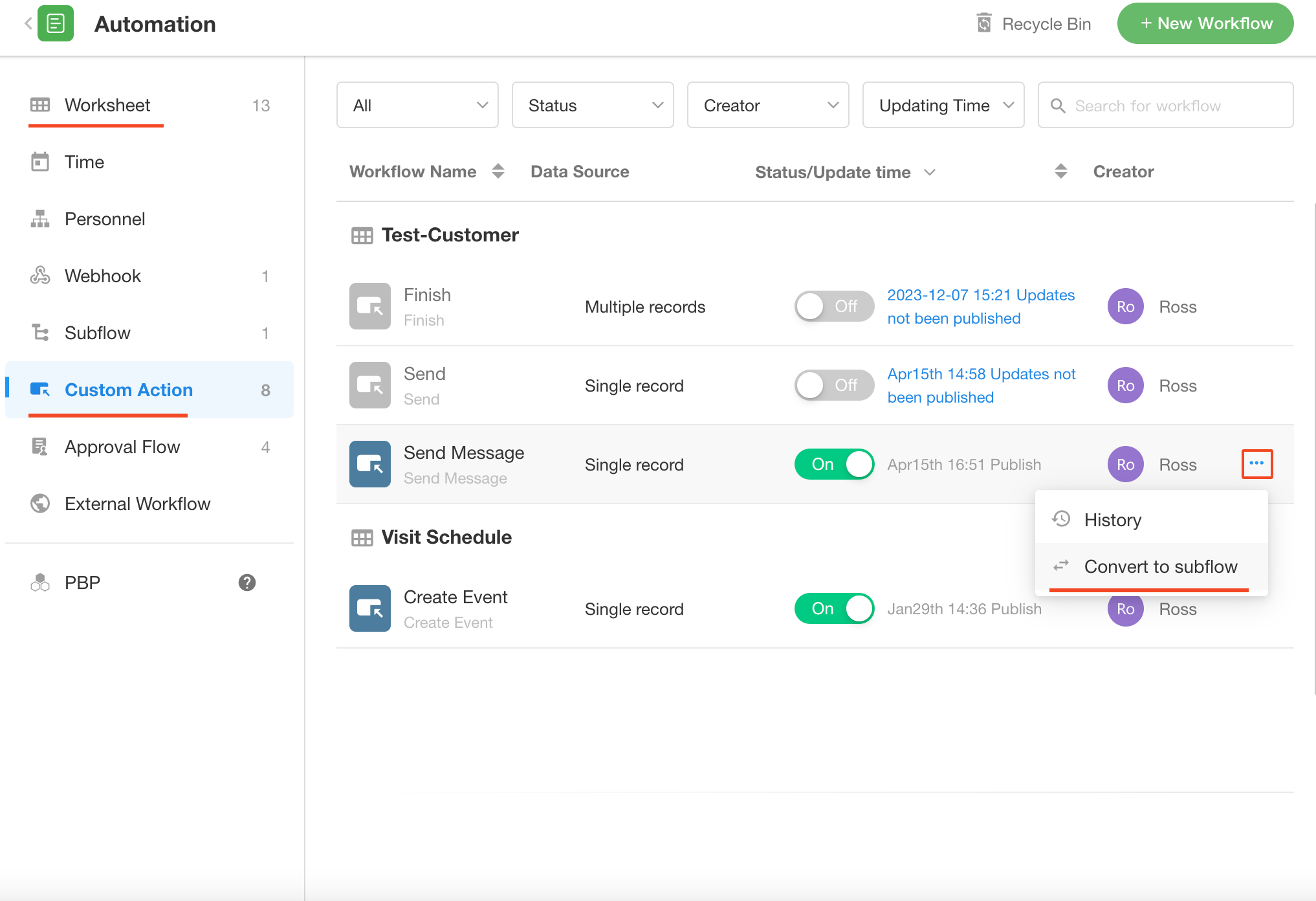
VII. Delete/Recover workflows
Deleted workflows are moved to the Recycle Bin and can be recovered if needed.
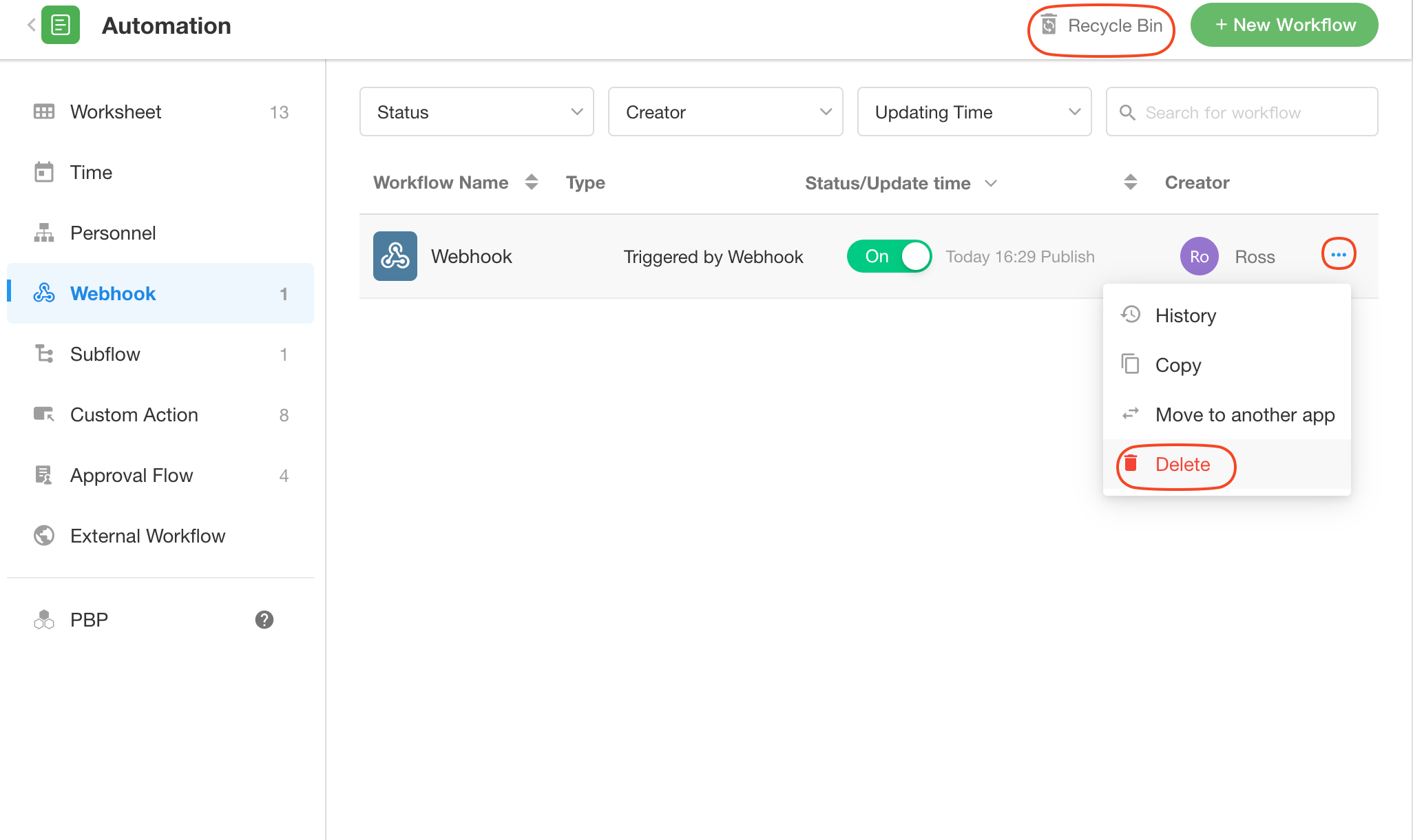
- The Recycle Bin for workflows is only available in the paid editions.
- Workflows in the Recycle Bin will be permanently deleted after 60 days and cannot be recovered.
- When a workflow is recovered, it is initially closed and users need to manually turn it on.
- Only Application Admins and developers can delete or recover workflows.