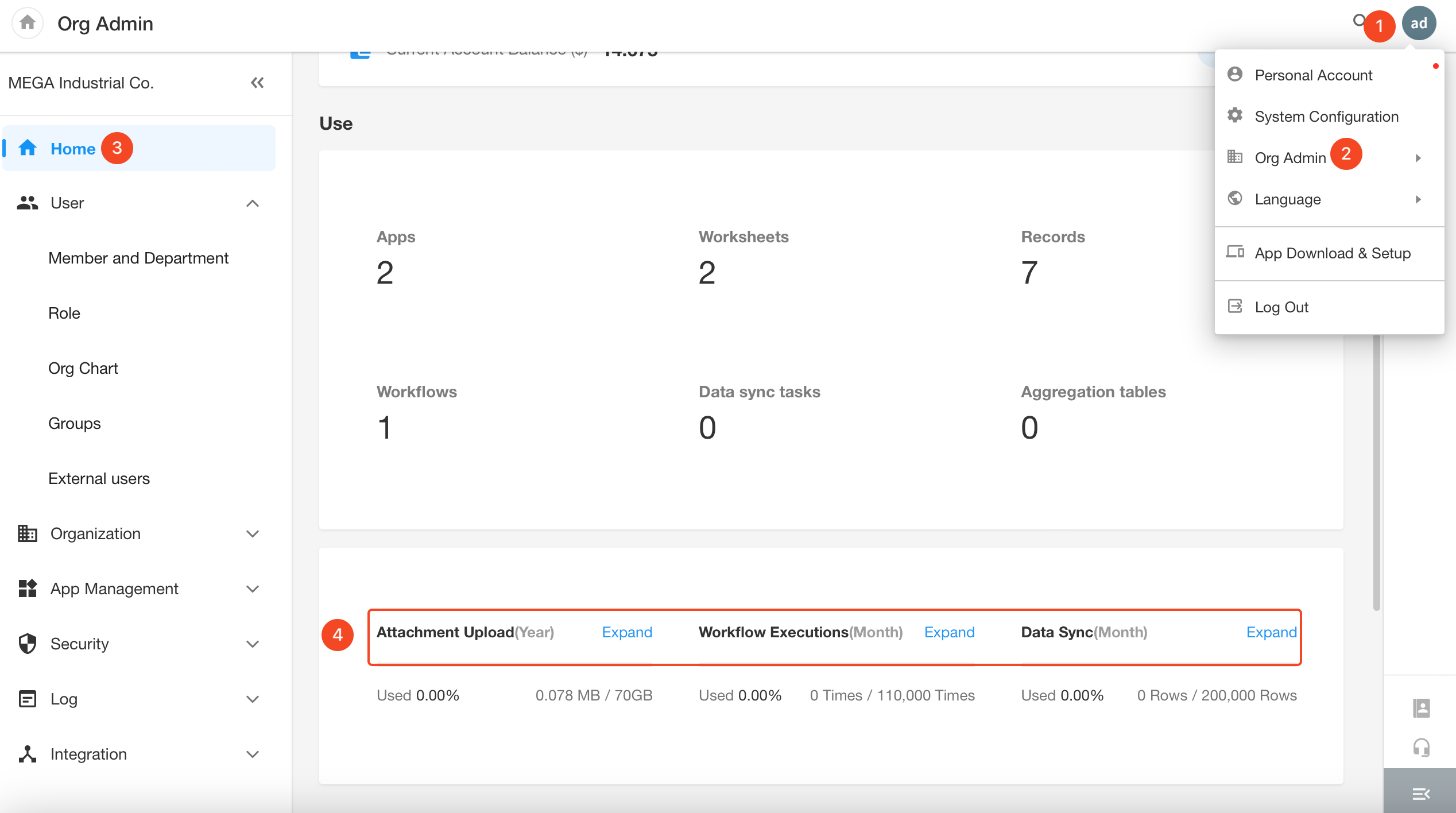Subscribe to Paid Editions Online
Online Subscription
After logging in to HAP on a PC, organization administrators can click the profile photo, go to [Org Admin] > [Home], and then click the "Upgrade" button.
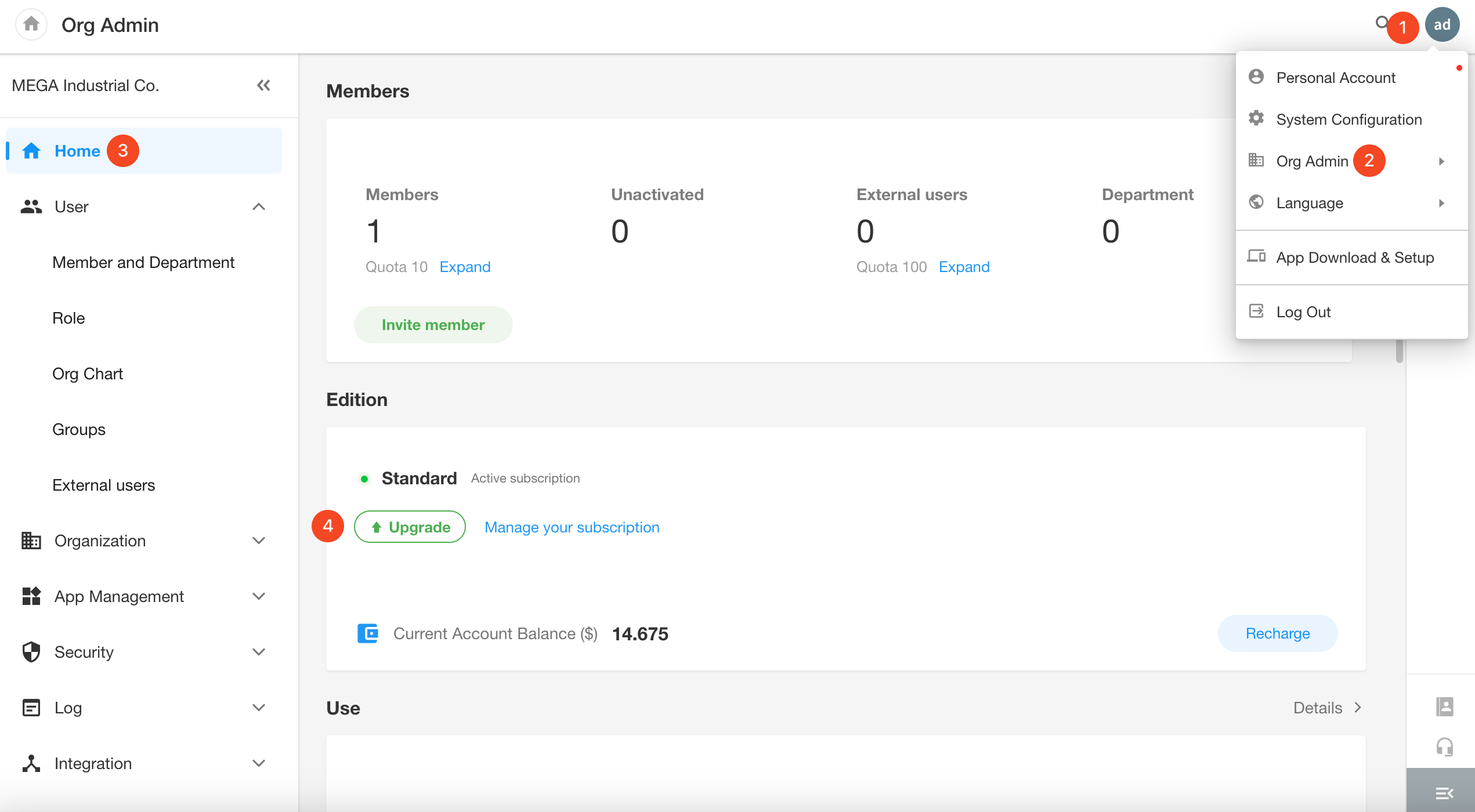
Choose the appropriate edition and subscription period, then click the "Upgrade" button.
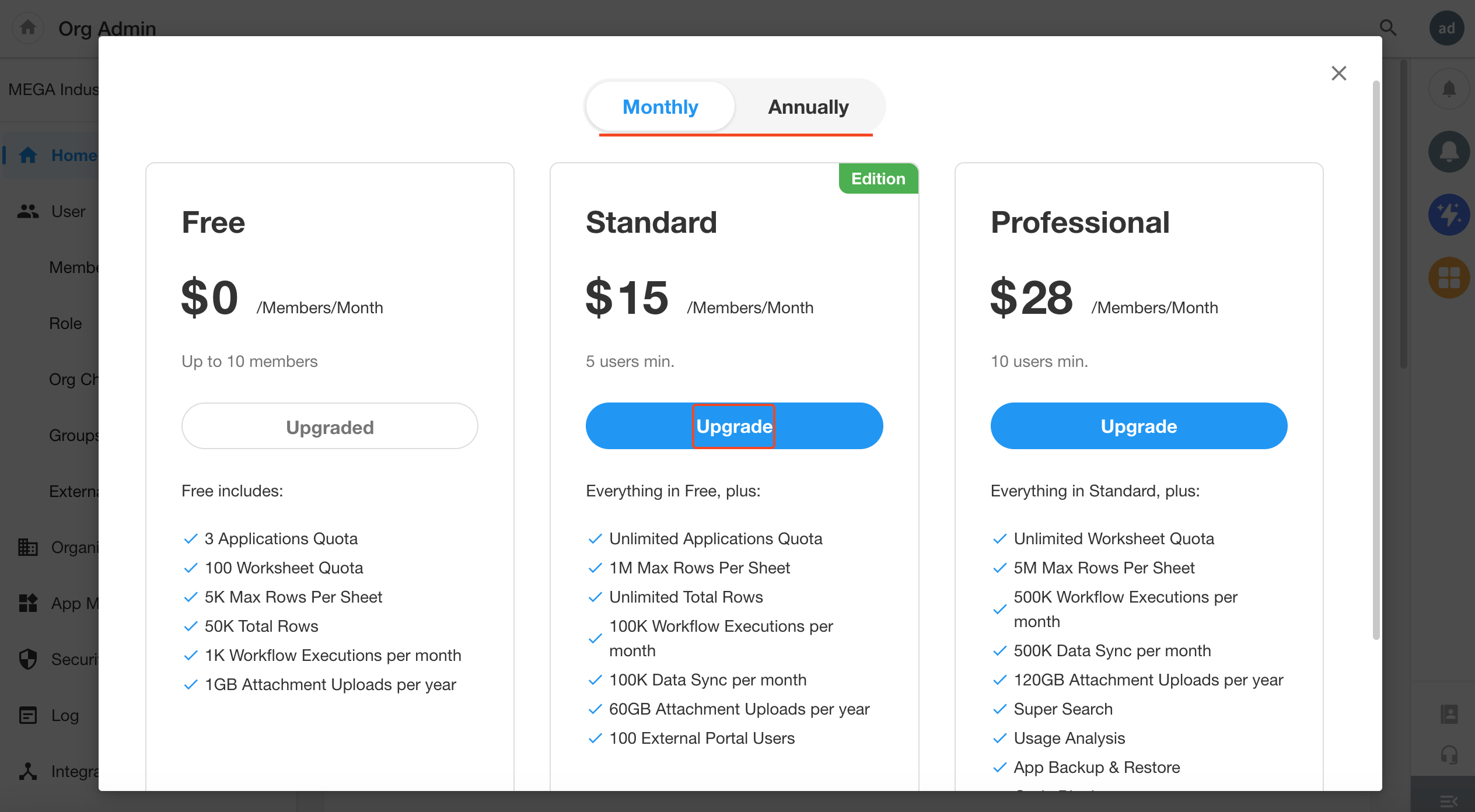
On the payment page, configure the desired number of seats for the edition you wish to purchase, complete the online payment process. The subscription takes effect immediately, and you will receive a system message confirming the license success.
Offline Purchase
In addition to online subscriptions, you can also choose a professional partner to make the purchase offline or contact your dedicated sales consultant to purchase the paid editions offline.
Note: Information for offline payments and online subscriptions is not shared. Organizations with offline order records cannot purchase Nocoly-related services online. Organizations that have made offline payments and click the upgrade or recharge button will be prompted to contact a sales consultant for purchasing.
Automatic Renewal Service
To ensure a smooth service experience, your current service will be automatically renewed before the end of each subscription period. The fee will be deducted automatically from your default payment method, requiring no manual operation. Please ensure that your payment information is up to date to avoid any renewal failures.
-
If you wish to modify the default payment method, please make the changes in the subscription management section.
-
If you wish to stop the automatic renewal, you can cancel it at any time in the subscription management section. After canceling the automatic renewal, you can still use the service until the end of the current period.
Subscription Management
Subscription management helps users efficiently update or cancel subscriptions, view and download billing records, update payment information, and manage personal information on the HAP platform to ensure that subscription services meet business needs and maintain accurate billing.
Manage your subscription
For organizations that have purchased the paid edition, organization administrators can click their profile photo, and go to [Org Admin] > [Home] > [Manage Your Subscription].
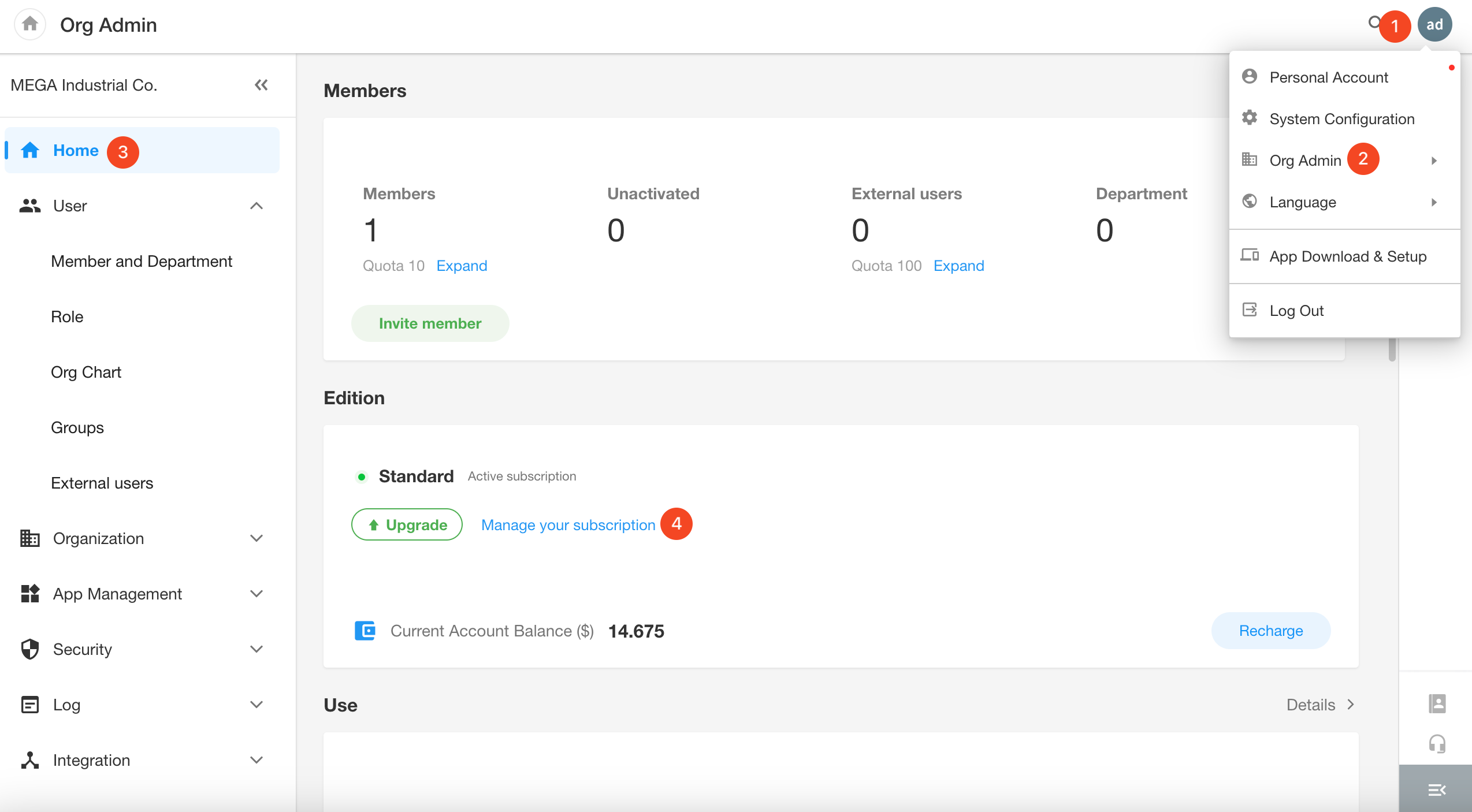
Update Subscription and Unsubscribe
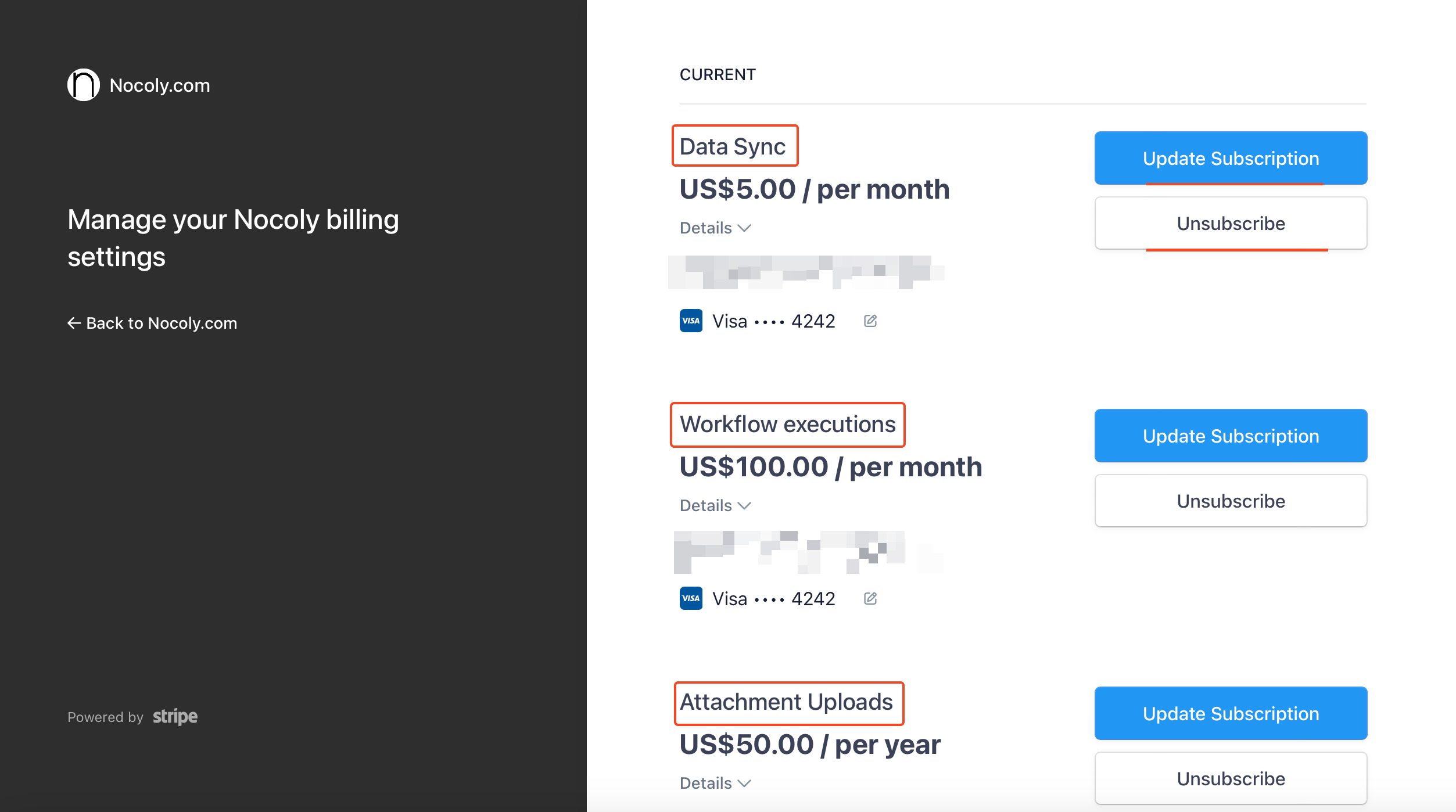
On the subscription management page, if you no longer require a particular service, you can click "Unsubscribe" at any time to stop the automatic renewal. After cancellation, you can still use the service within the current period until it ends.
You can also adjust the following four items by clicking the "Update Subscription" button to update your subscription at any time to meet your business needs:
• External User Pack
• Attachment Uploads
• Workflow Executions
• Data Sync
The system will automatically calculate and update your fees. When you change your subscription within a billing period, the system will prorate the price difference.
Upon completion of the update, the changes will take effect immediately, and you will receive a system message confirming the successful update.
View billing history
You can access the following at any time in the customer portal:
- Active bills: View the current active bills.
- Paid bills: View the history of paid bills.
- Download invoices: All invoices can be downloaded as PDF files for easy record-keeping and archiving.
Update payment information
To ensure that your subscription service is not impacted, you can update your payment information at any time in the customer portal:
-
Change payment method: Update credit card information or add a new payment method.
-
Add backup payment method: In case the primary payment method fails.
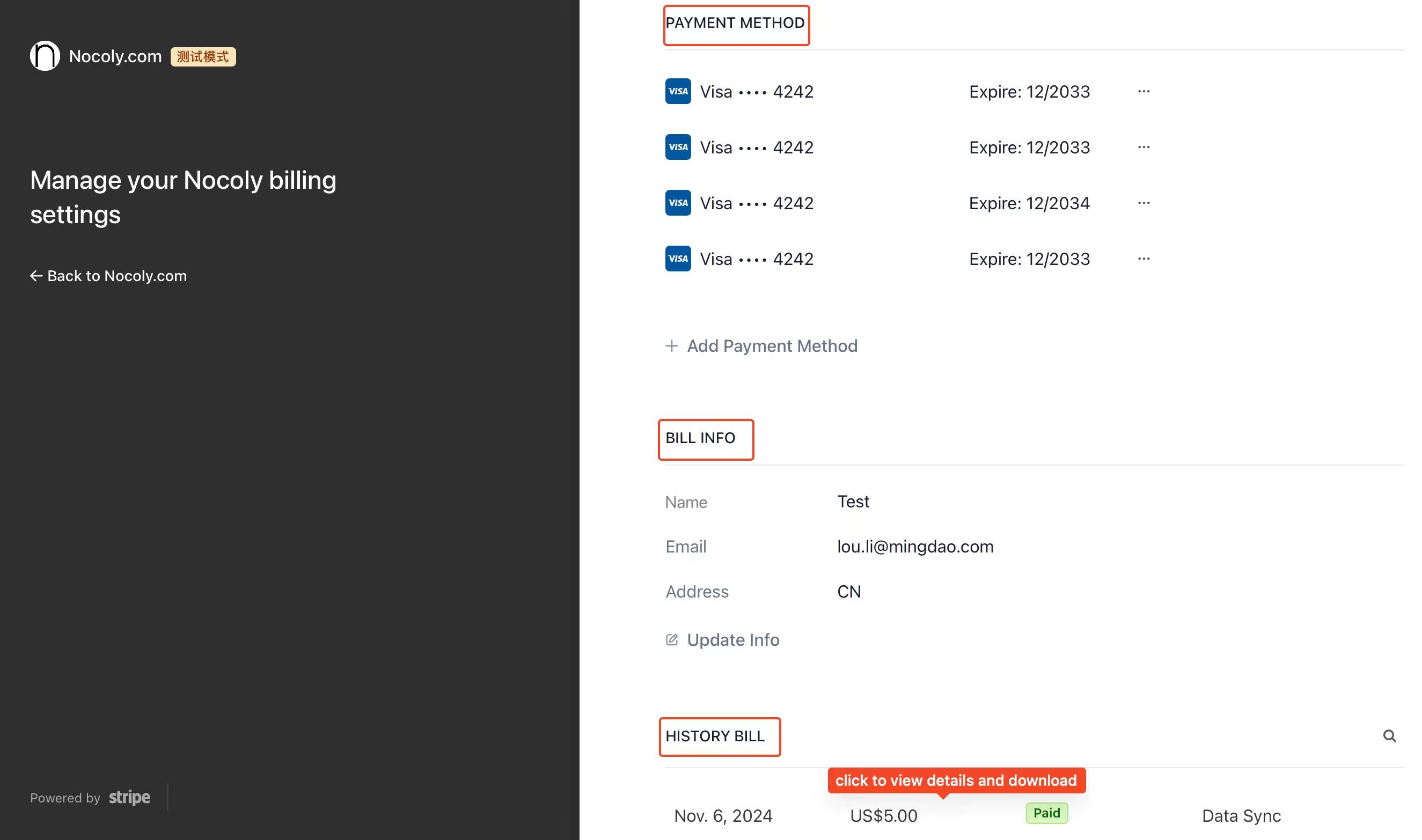
Online Recharge
Account balance can be used to purchase user packs and can also be deducted for SMS and email service fees.
The free edition does not support recharging balance.
Organization administrators can click their profile photo and go to [Org Admin] > [Home], click the "Recharge" button, complete the online payment on the payment page, and the payment takes effect immediately.
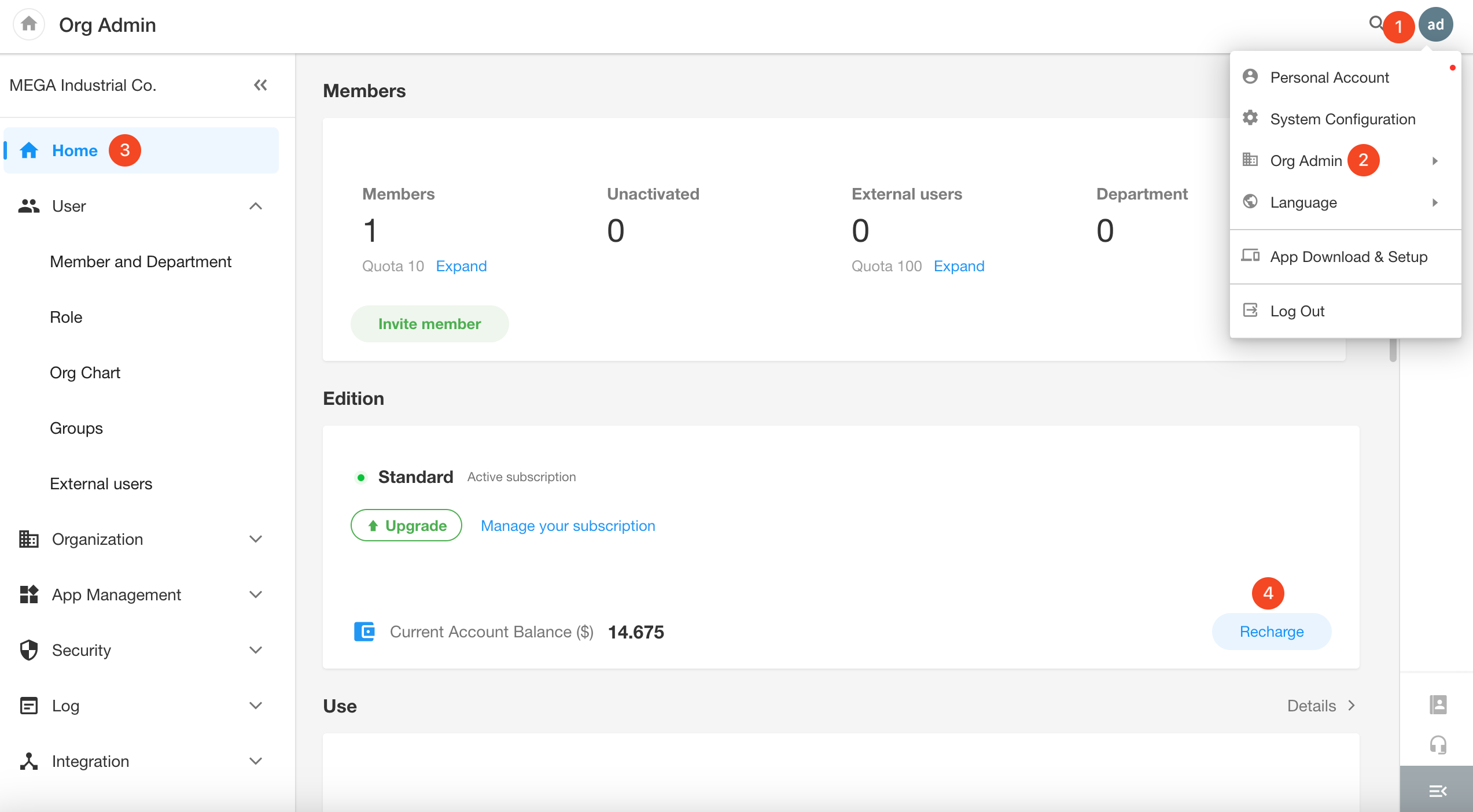
Expand the Number of Seats
Organization administrators can click their profile photo and go to [Org Admin] > [Home], then click the "Expand" button, set the desired number of seats, and click the "Update Subscription" button.
The free edition only supports 10 users, which cannot be expanded.
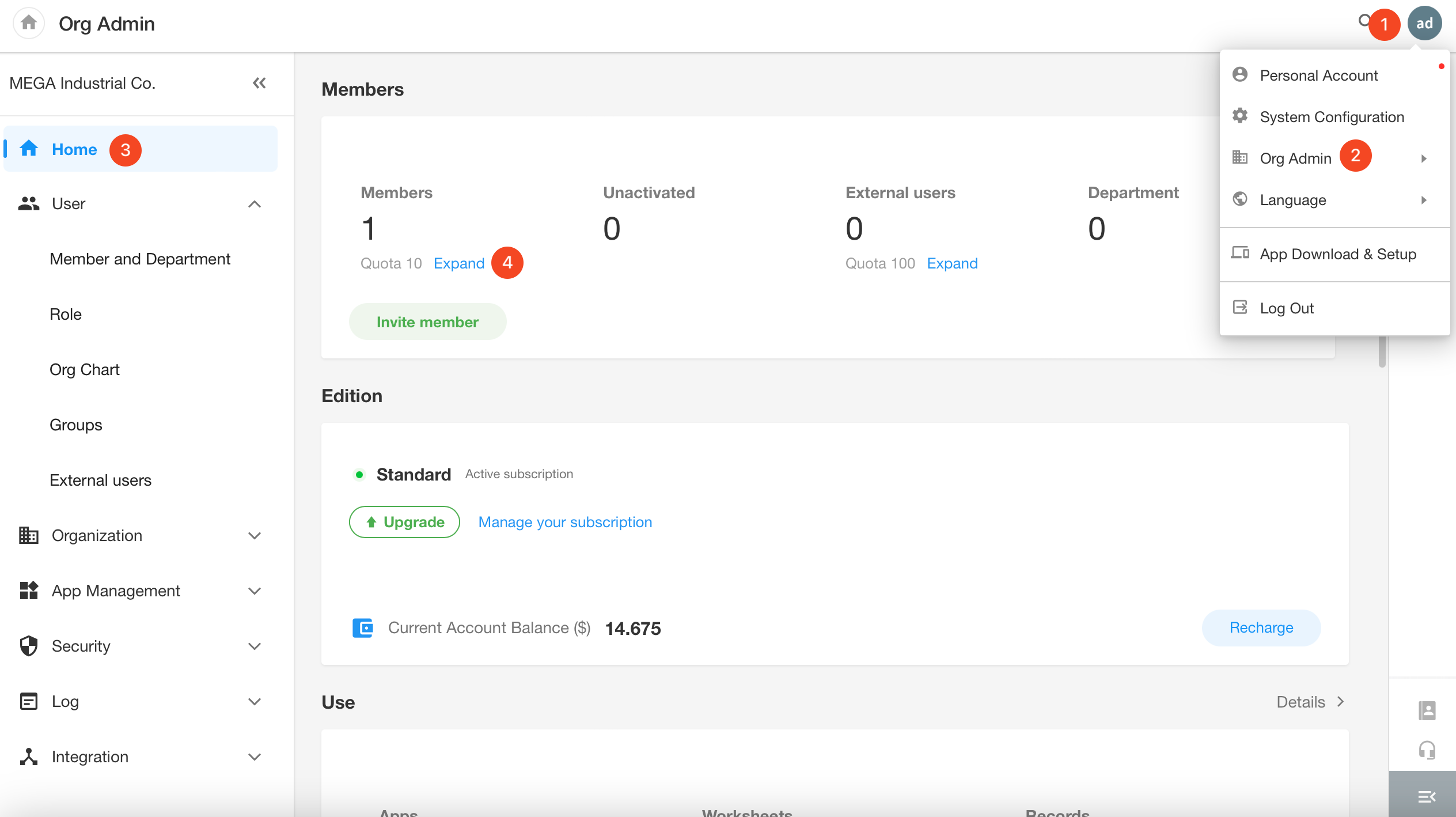
Purchase External User Pack
The paid edition supports 100 external users for free. If you exceed this limit, you will need to purchase an external user pack. Organization administrators can click their profile photo and go to [Org Admin] > [User] > [External User], then click the "Expand" button to make the purchase.
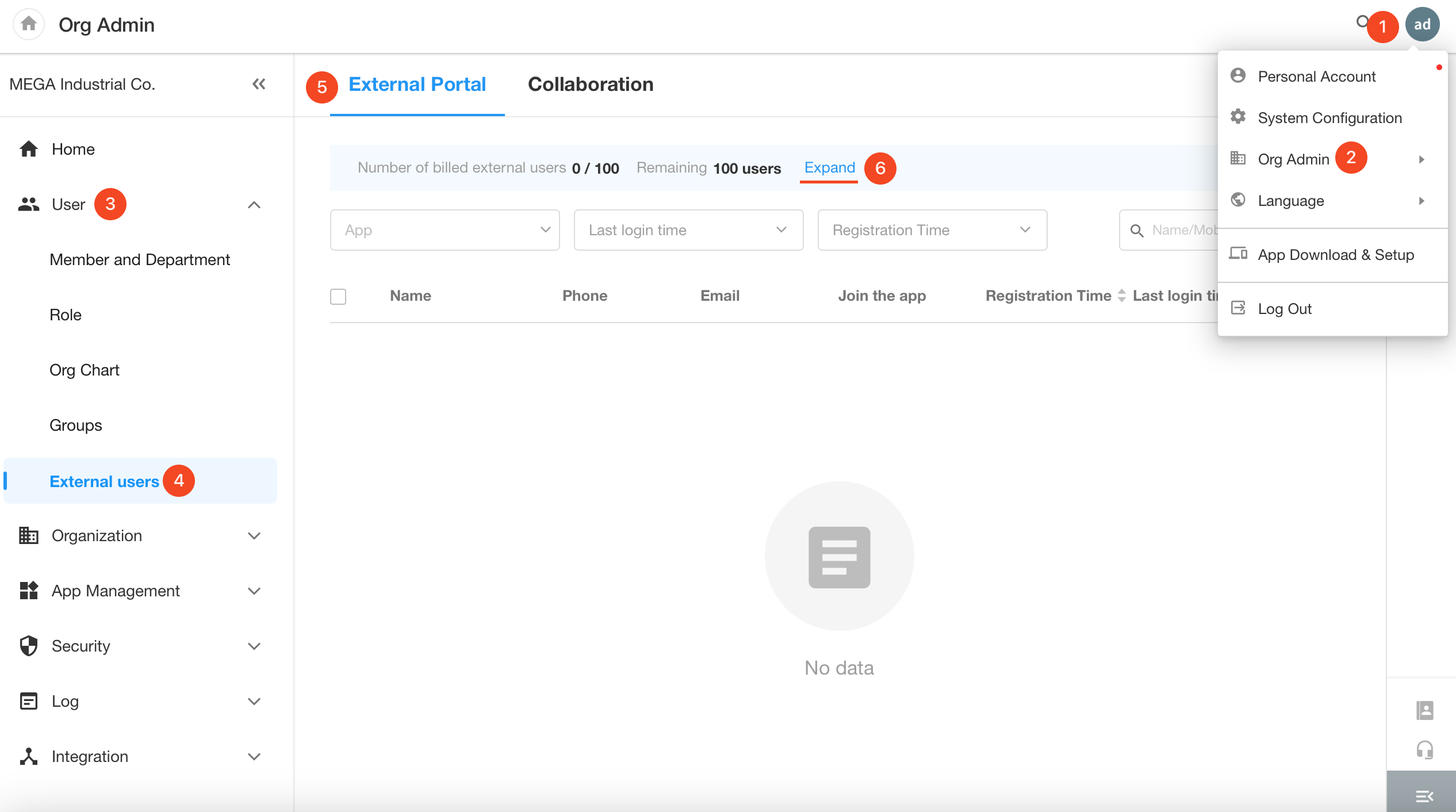
In the free and trial editions, there are no expand or renewal buttons. You must first purchase the licensed edition before buying the external user pack.
The external user pack supports monthly and annual subscriptions. When making the initial purchase, choose the subscription method and number of users, click the "Next" button, complete the online payment on the payment page. The payment takes effect immediately, and you will receive a system message confirming the license success.
- Only normal user counts; users in pending approval, pending activation, deactivated, and logged-off status are not included.
- If a person registers and joins two applications, he is counted as two users.
Purchase Packs for Data Sync/Workflow Executions/Attachment Uploads
For organizations that have already subscribed to the paid edition, organization administrators can click their profile photo and go to [Org Admin] > [Home], then in the "Use" section, click the corresponding "Expand" button.
Have questions about this article? Send us feedback