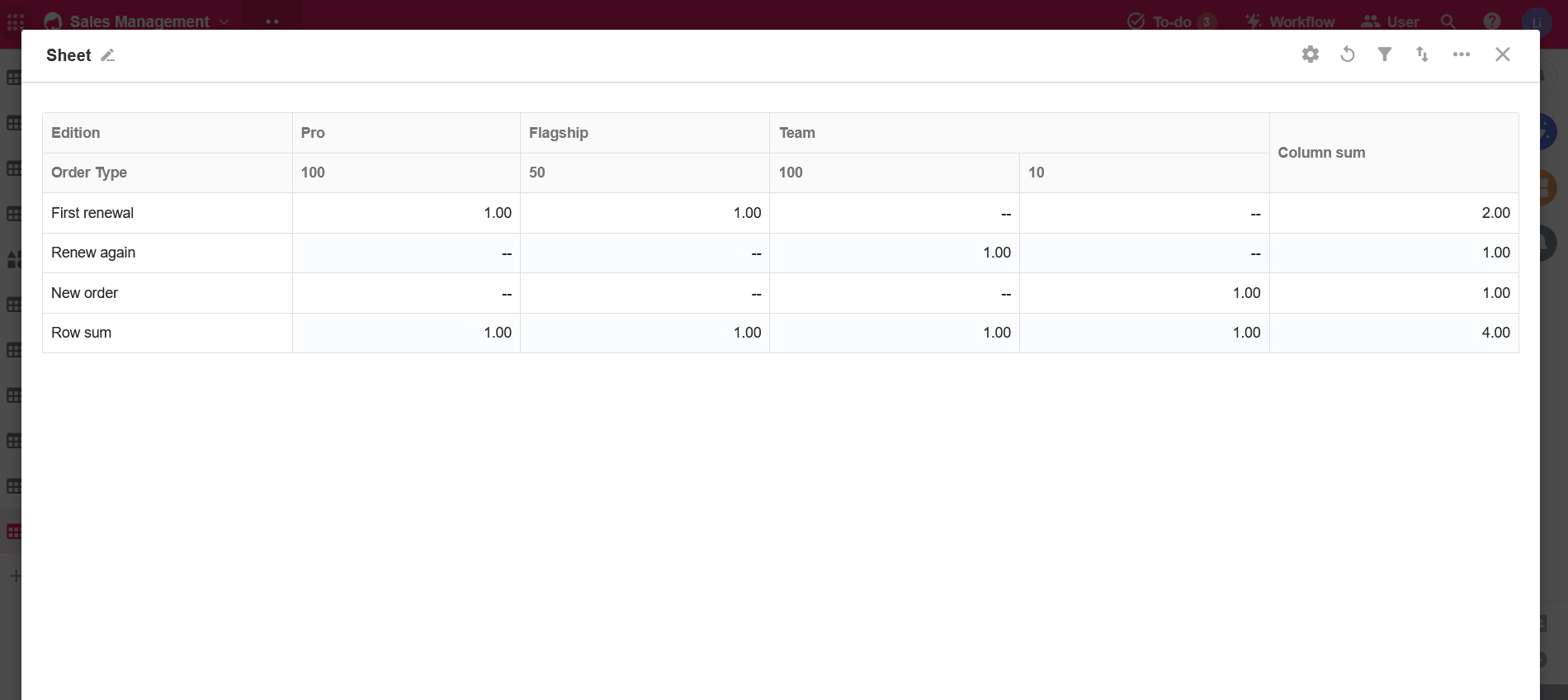How to set a chart
For different charts, the details may be configured differently, but the setup ideas are generally the same, including the following:
-
Create a new chart
-
Set the data range
-
Select the chart type
-
Configure the chart
-
Basic operations of charts
Create/Manage Chart
1. Create a new chart
Click the [Stats] button in the worksheet to enter the chart panel, and click the [+] to create a chart.
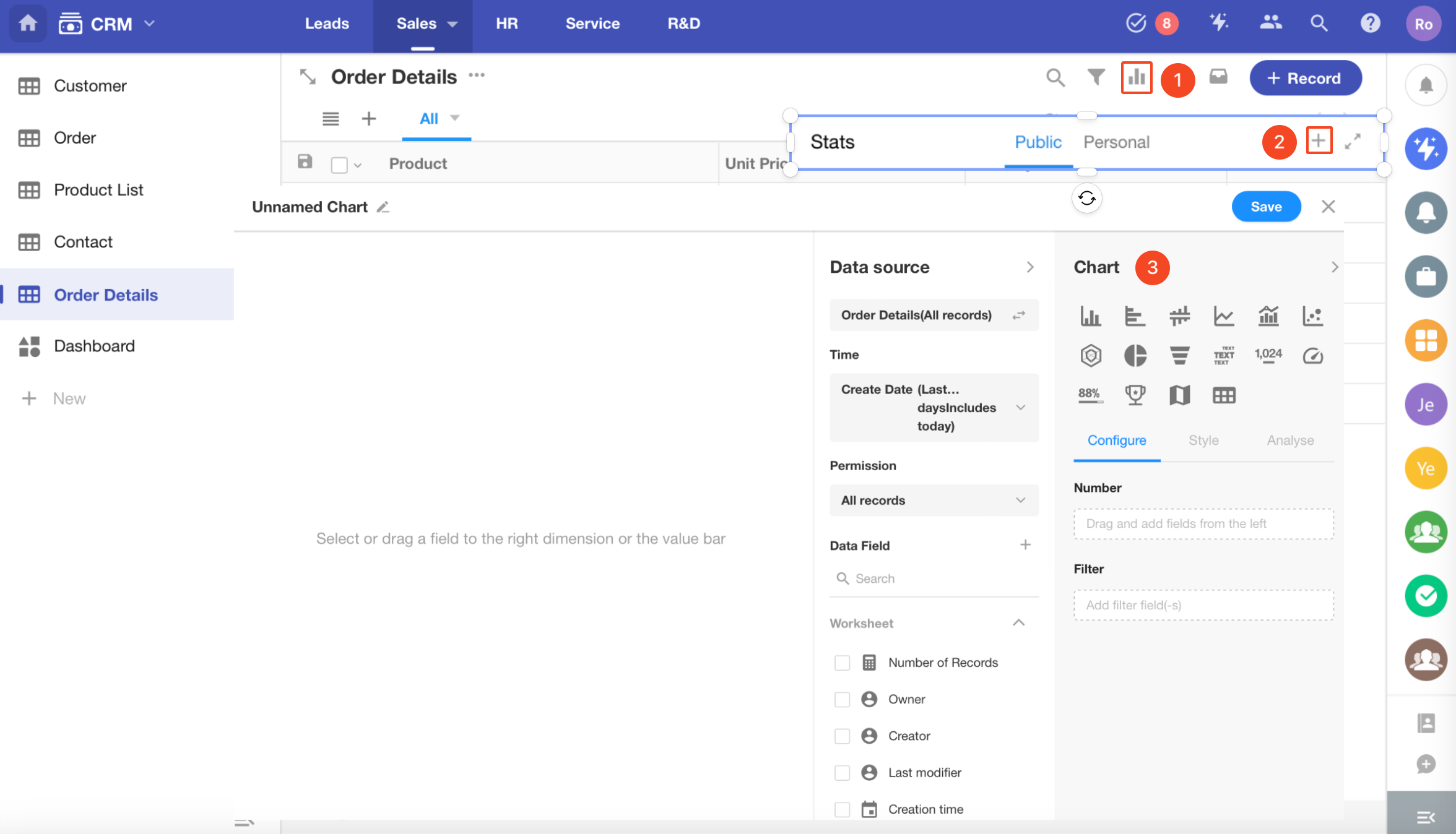
Public: The public chart is visible to all members of the worksheet.
Personal: Only you can see the chart.
Personal and public charts can be converted to each other.
It is recommended to create a personal chart first, and convert it to a public chart if needed after the configuration is complete.
2. Set the data range
First of all, you need to determine which data to be counted.
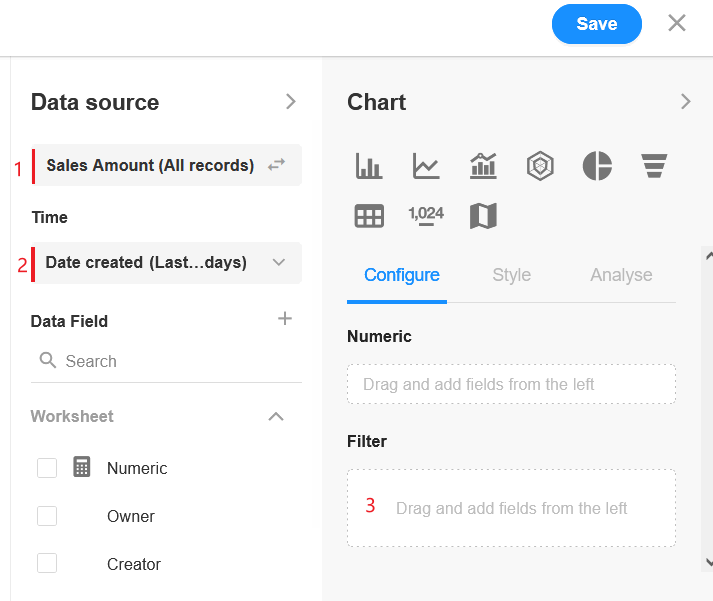
Data Source: By default, all records in the current worksheet are selected. A view can also be selected.
Time: Select a time field (date created, date modified, or other date field). For the time range, you can choose a fixed time period (today, yesterday, this week, last week, this year, last year...) , or customize the time period.
Filter: You can further filter the records by a field. Drag and drop the field from the left to configure it.
With the above, you can determine the range of data.
Is there a limit to the numbers of records in the chart?
There is no limit on the number of rows of data, but there is a limit on the number of legends in the chart. For example, a pie chart can only have a maximum of 500 pie blocks (legend); a column chart supports a maximum of 5000 columns (legend).
- Pivot Chart: no limit
- Pie Chart: 500
- Other Charts: 5,000
If the number of legends exceeds the limit, the following message will be displayed.
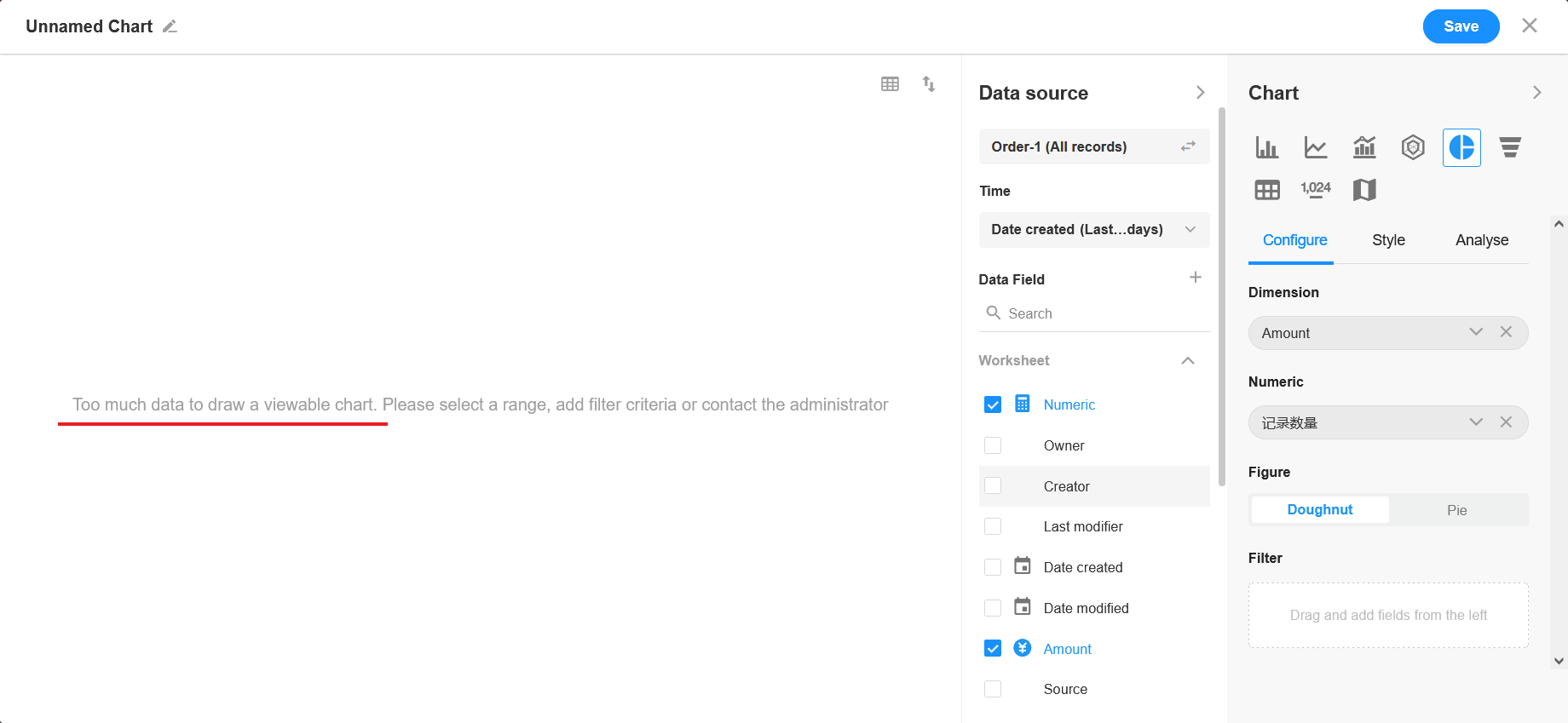
3. Select the chart type
Currently, HAP supports 16 types of charts, including column chart, horizontal bar chart, symmetric bar chart, line chart, biaxial chart, scatter diagram, radar chart, pie chart, funnel chart, word cloud, pivot chart, number chart, dashboard, progress bar, ranking list, and administrative division. For different types of charts, different properties need to be set.
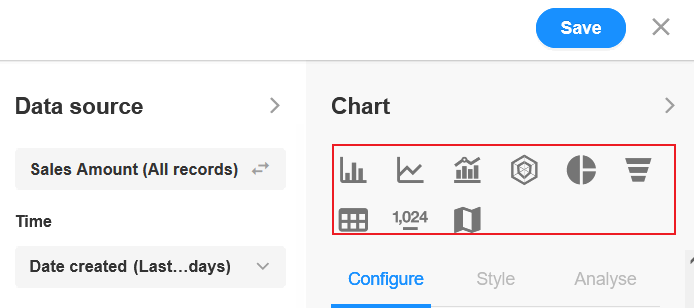
4. Set the dimensions and indicators of the chart
Take the column chart as an example
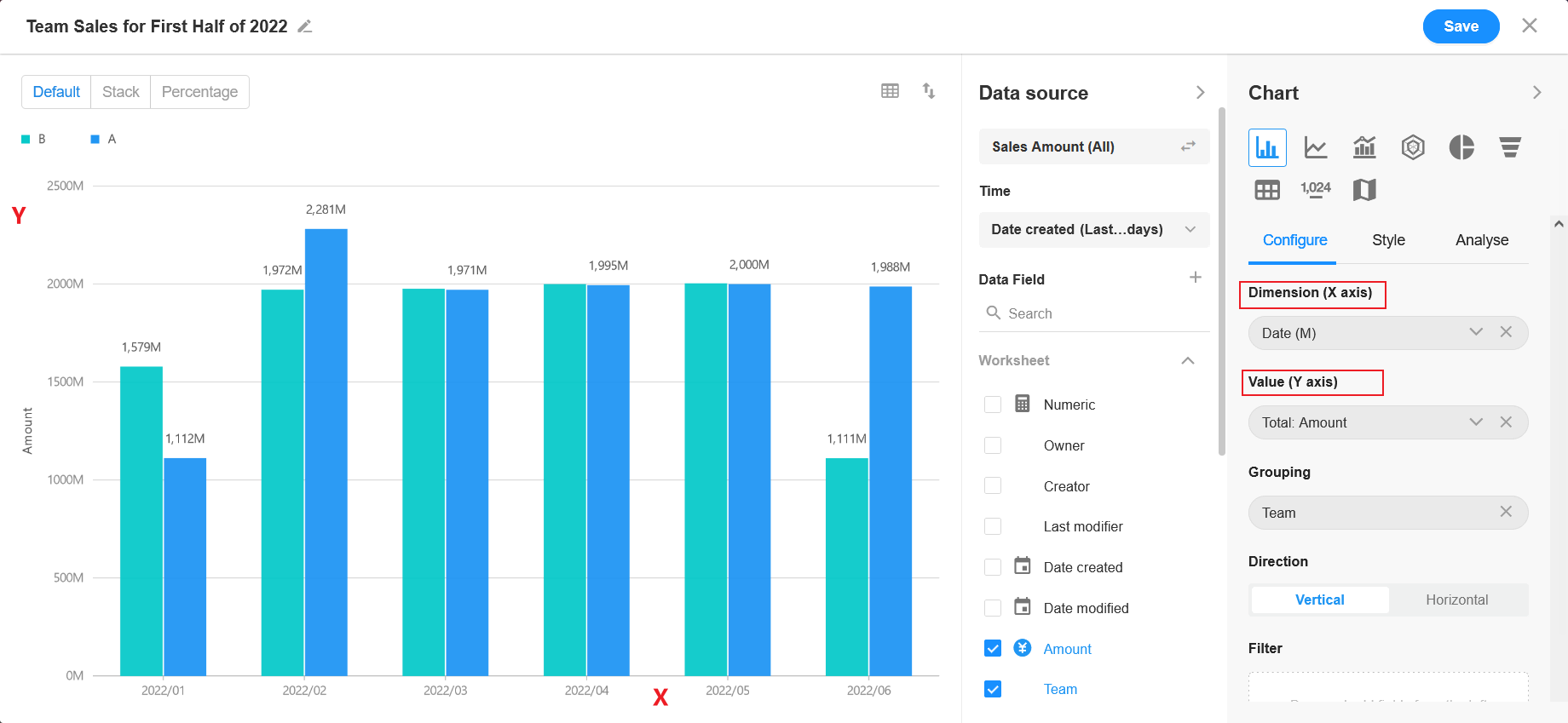
Set the statistical dimensions
-
X-axis
That is, the statistical dimension, the data displayed on the horizontal axis.
-
Y-axis
That is, the indicator value. You need to select the numeric, formula or level field. If it is a numeric field, you can also set whether it is a sum, average, maximum or minimum value.
For the formula or level field, you can set [Count] or [De-duplicate and Count].
-
Grouping
Group and count the data of X-axis further.
5. Style
You can enable or disable more chart styles.
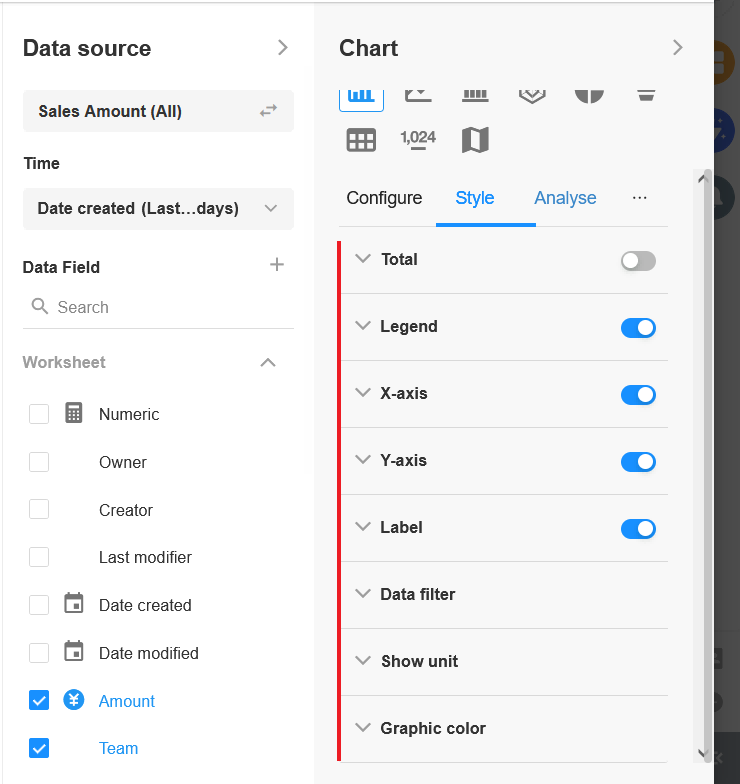
6. Analyze
For results, you may need to view the original data or add one or more auxiliary lines to help analyze the data.
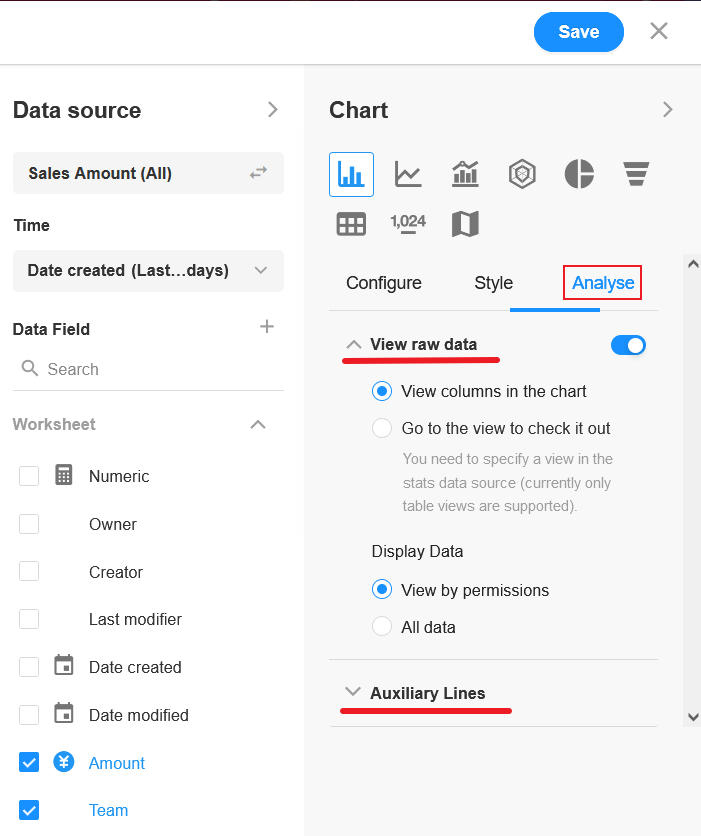
7. Set the name/description of the chart
Click on the top left of the chart to set the chart name and description. Finally, click [Save] to finish the chart configuration.
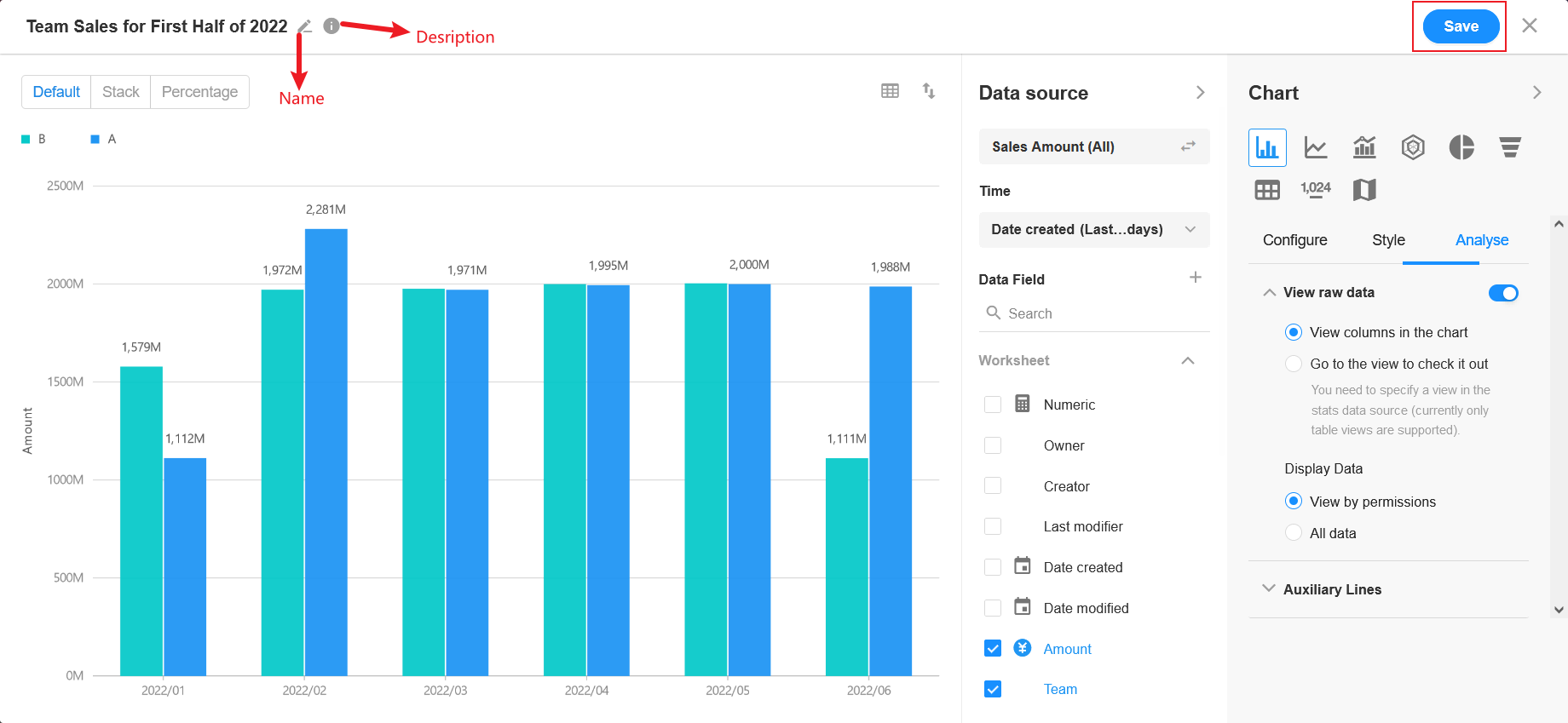
8. Modify the configuration
When you need to modify the configuration of the chart, you can click [...] > [Settings] to reconfigure.
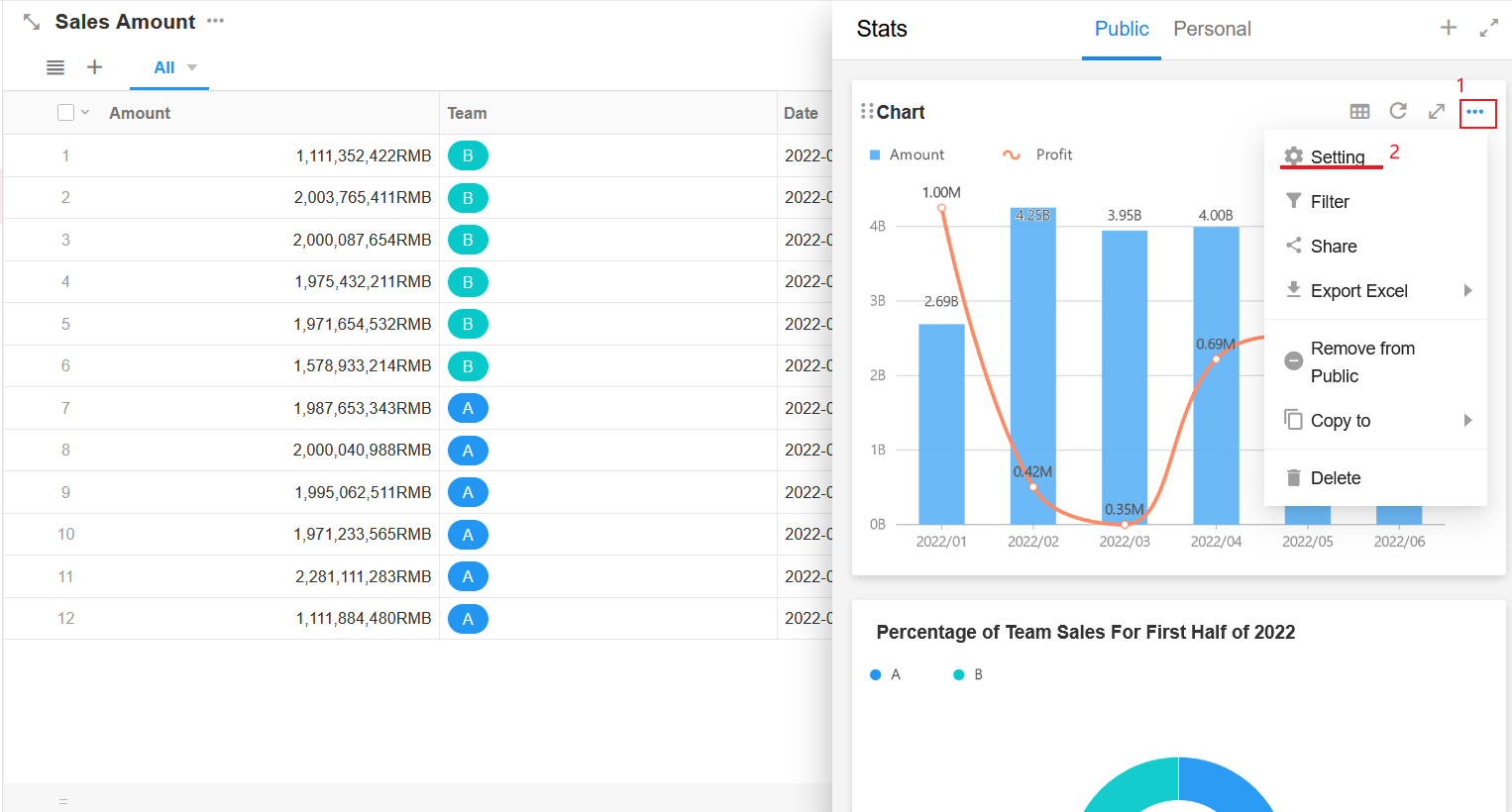
9. Conversion of personal and public charts
-
If a public chart is converted to a personal chart, it is only visible to the chart creator (it is also not visible to the operator if the operator and the creator are not the same person).
-
If a personal chart is converted to a public chart, the chart is visible to everyone who can see the worksheet.
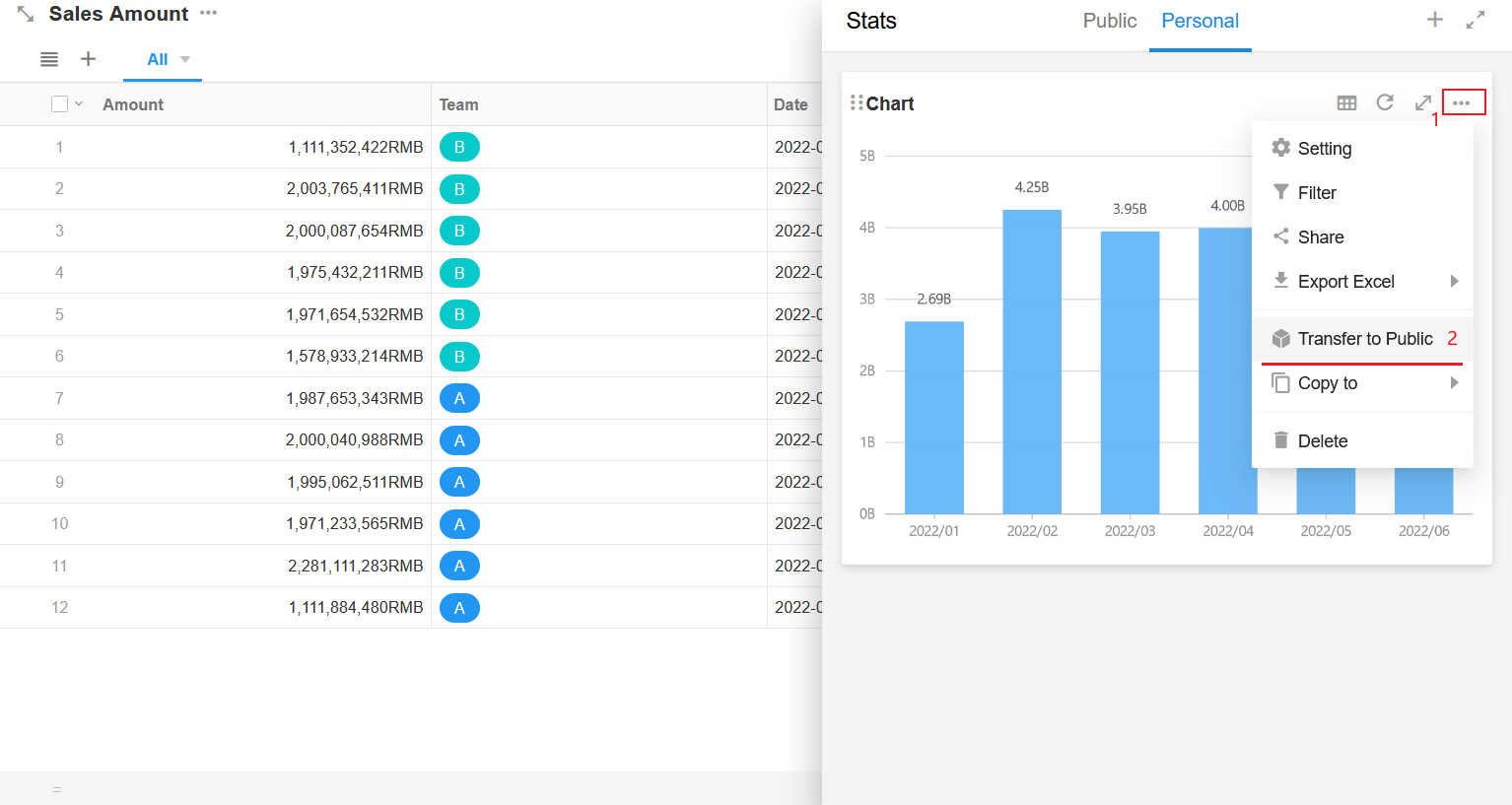
10. Sort charts
Administrators can click the top left button of a chart and drag it up and down to adjust the order. The new sorting is valid for all members.
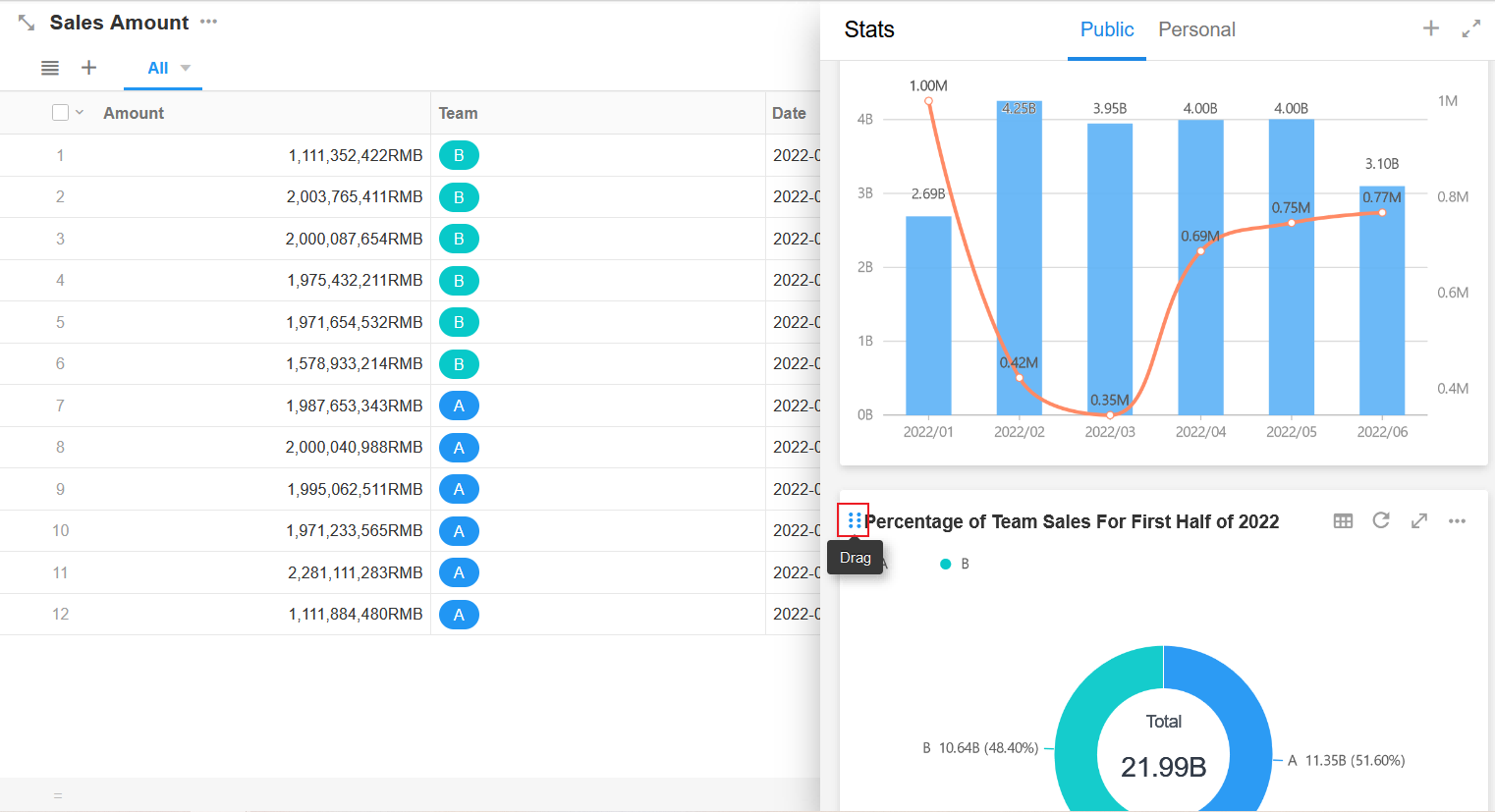
11. Copy charts
Administrators can copy charts and the new charts can be stored in either:
-
In the statistics module of current worksheet
-
In a custom page. You can select custom pages of all applications in the current organization for which you are an administrator.
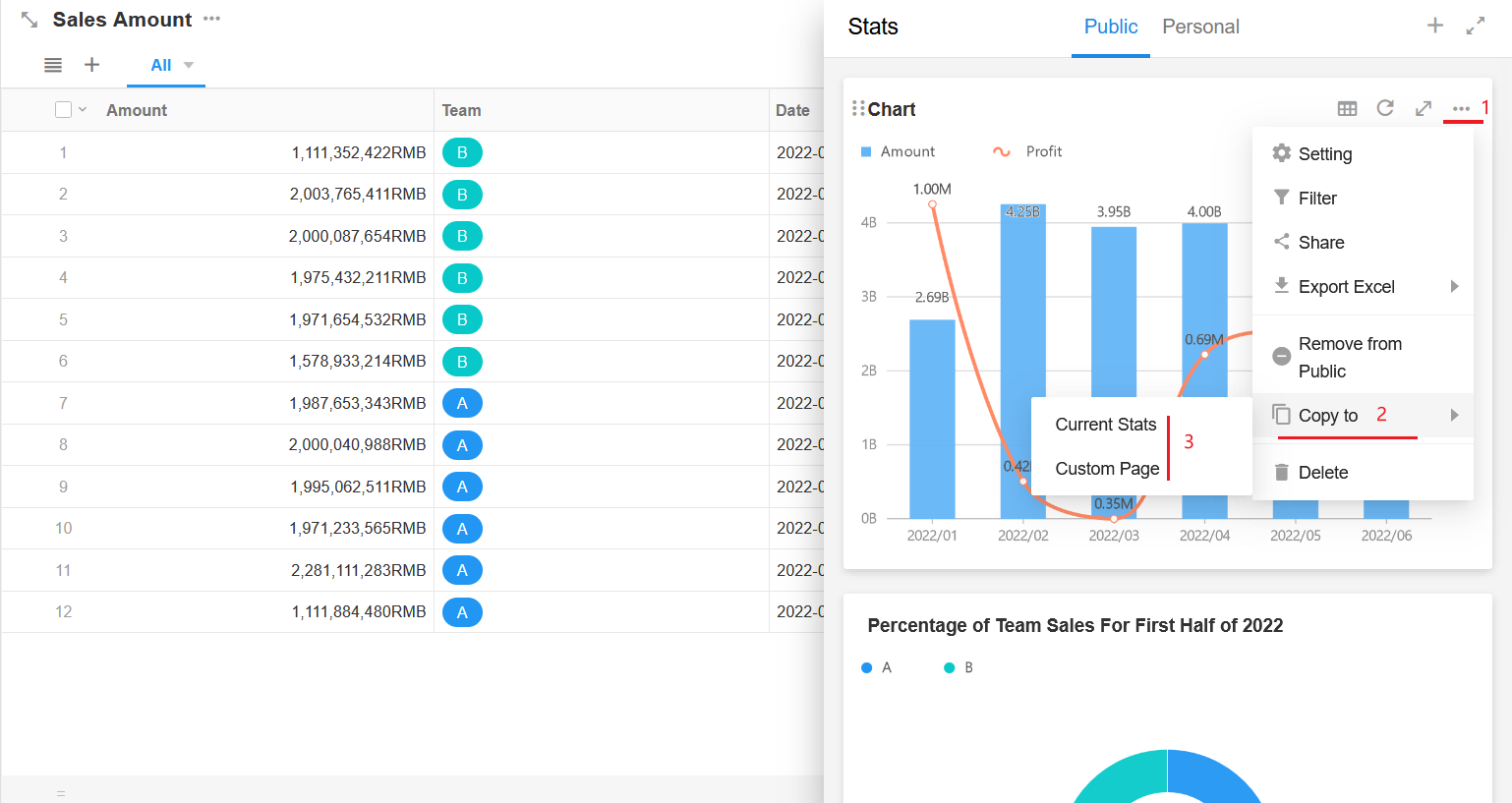
12. Chart sharing
Administrators can enable [Public Sharing] of a chart, and other members of the application can share the link or QR code to the public.
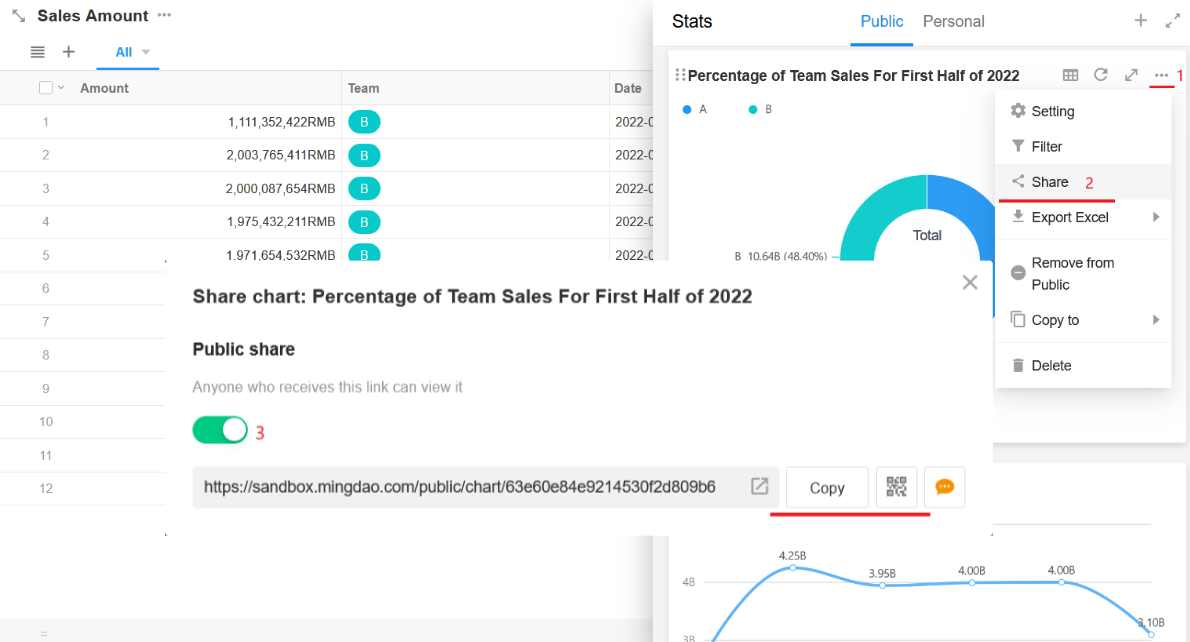
User Operations
Users can filter, sort, export, save as image, share charts, etc. when viewing.
1. Zoom in a chart
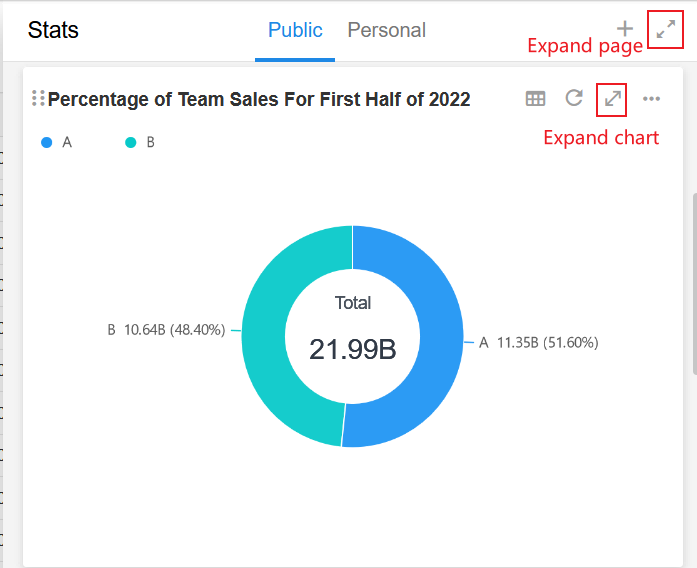
2. Filter and sort
Filter: Based on the administrator's configuration, users can further filter. The filtered data will not exceed the configured range.
Sort: Only single dimension sorting is supported.
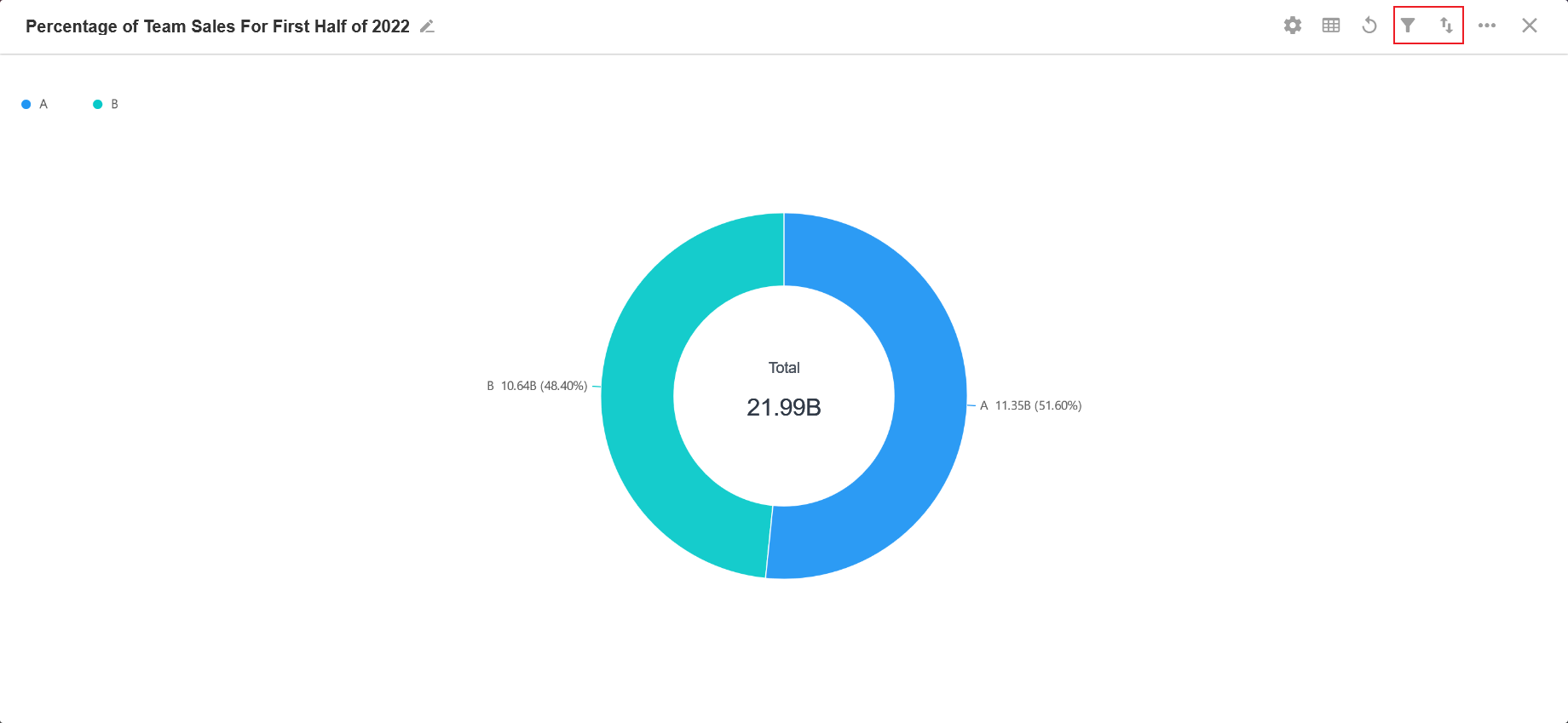
3. Share a chart
You can share the chart's link or QR code to other users.
Chart sharing is disabled by default. Only administrators can enable it.
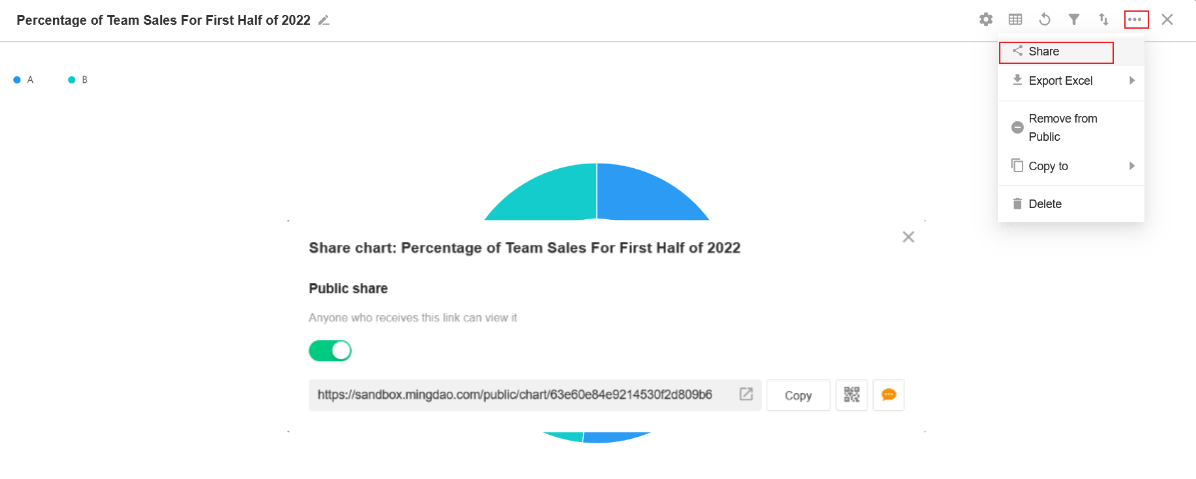
4. Export a chart
You can export the chart to Excel, and the exported file name is the name of the chart by default.
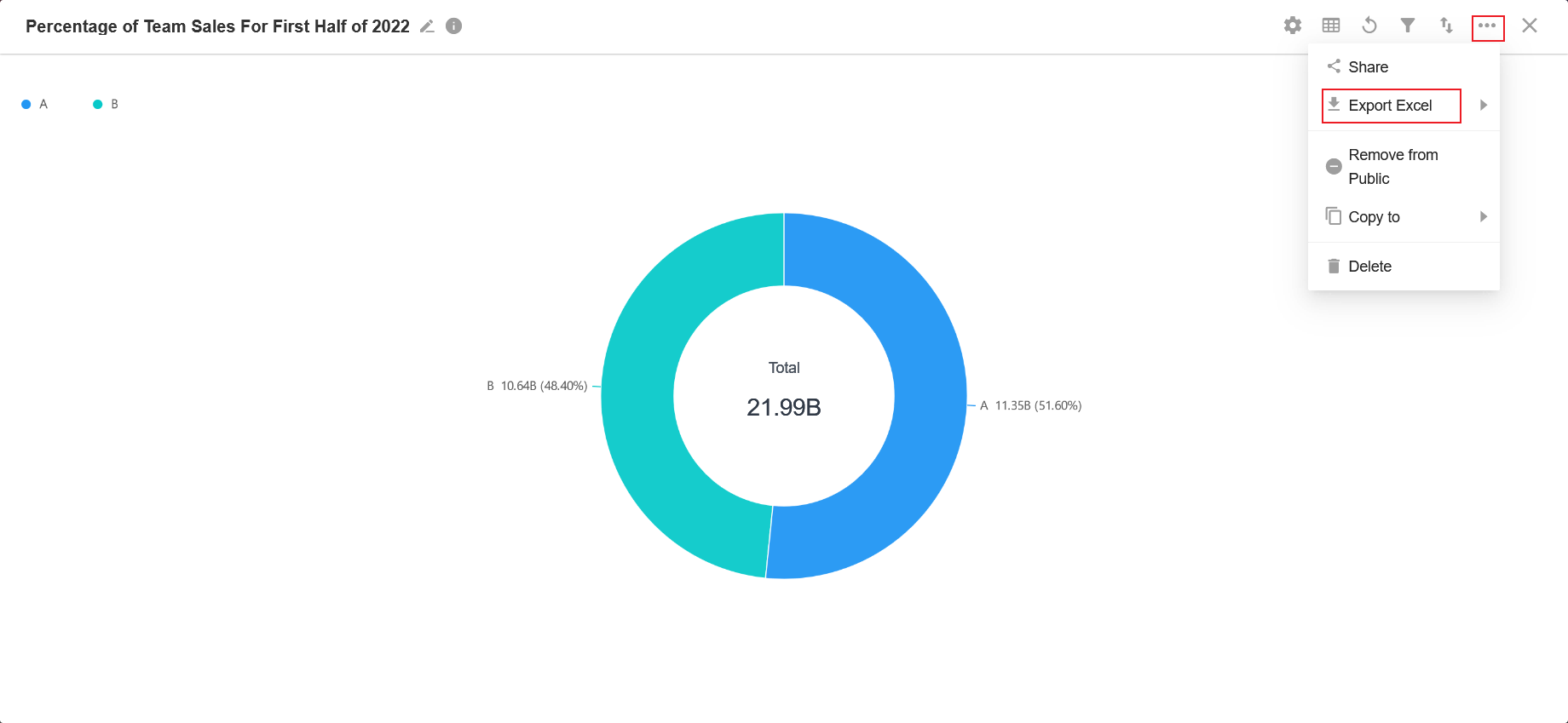
Only pivot chart is exported directly in the style of a chart, other types of charts are exported as visual data, not as a chart. A set of x and y corresponds to a row of data in the Excel sheet.
For example, for a column chart
-
In an Excel sheet, the title of the first row is the dimension and the title of the first column is the grouping (if any).
-
If there is no grouping and the y-axis has more than one value, the column names starting from the second column are the names of the value objects respectively.
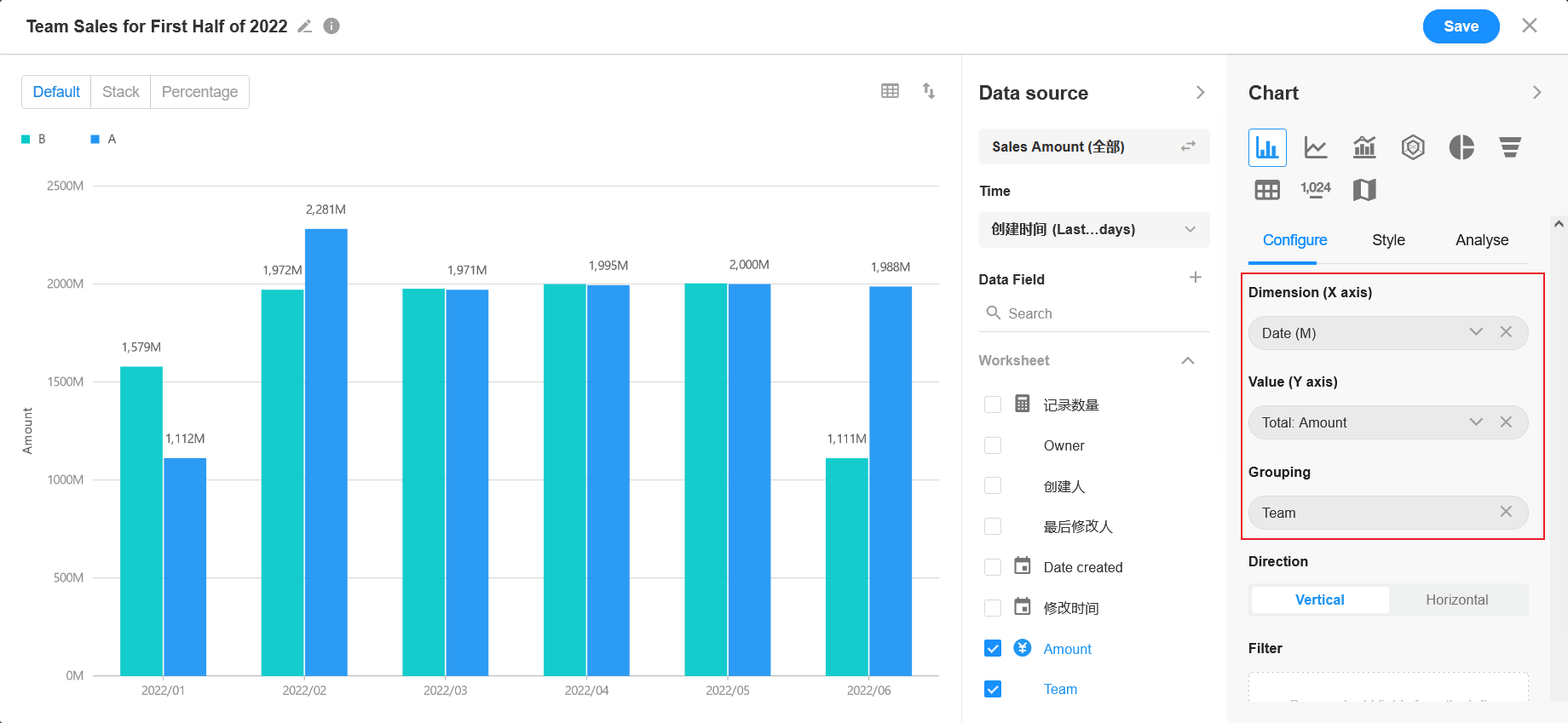
In the exported Excel sheet, the row dimension is the date created and the column dimension is the grouping (name).
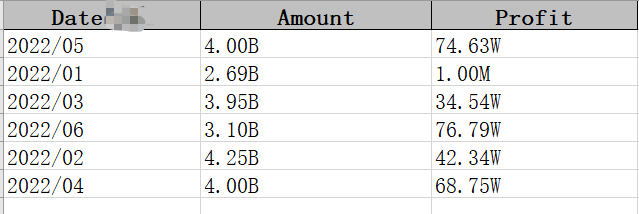
5. Display in a table
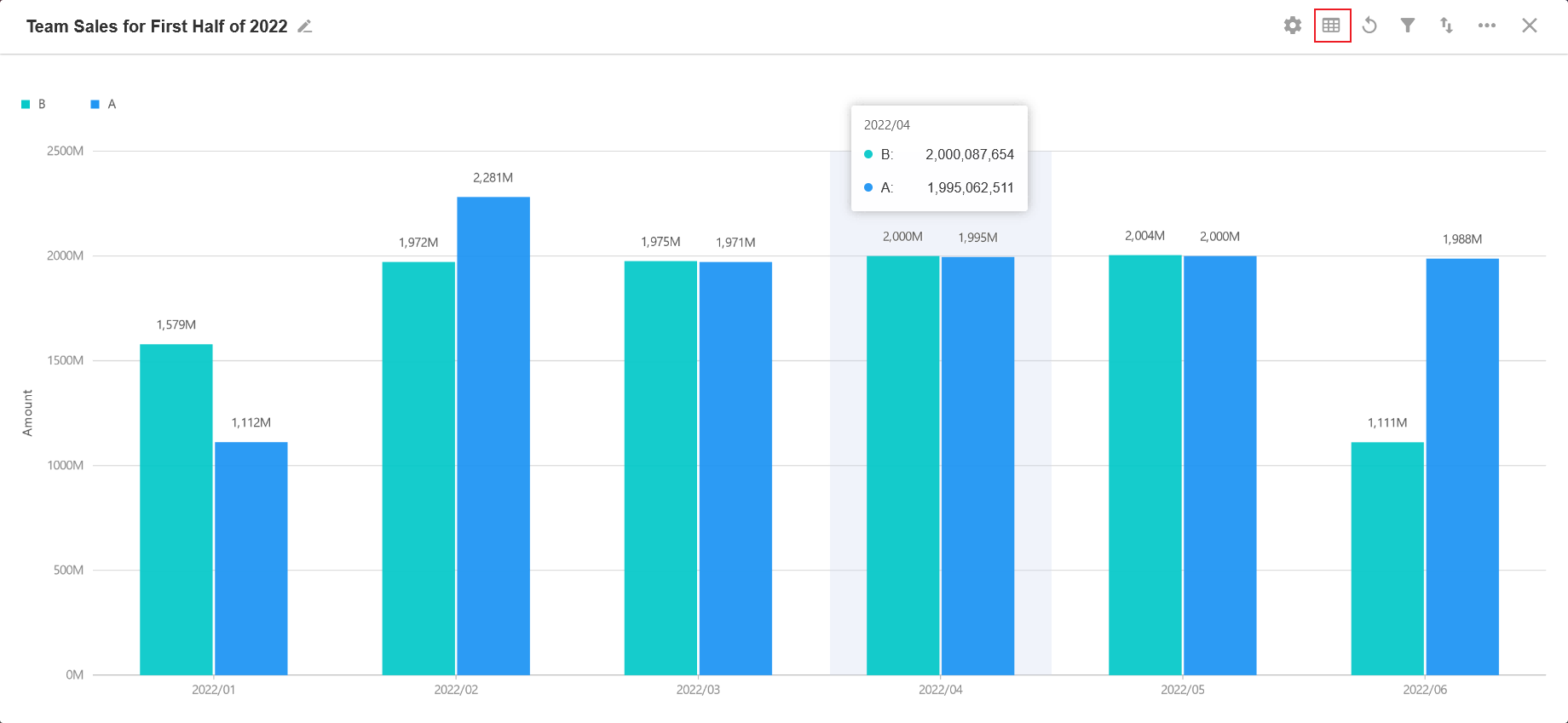
You can click the icon on the top right to set the chart's data source to be displayed in a separate column on the bottom or right side of the chart.
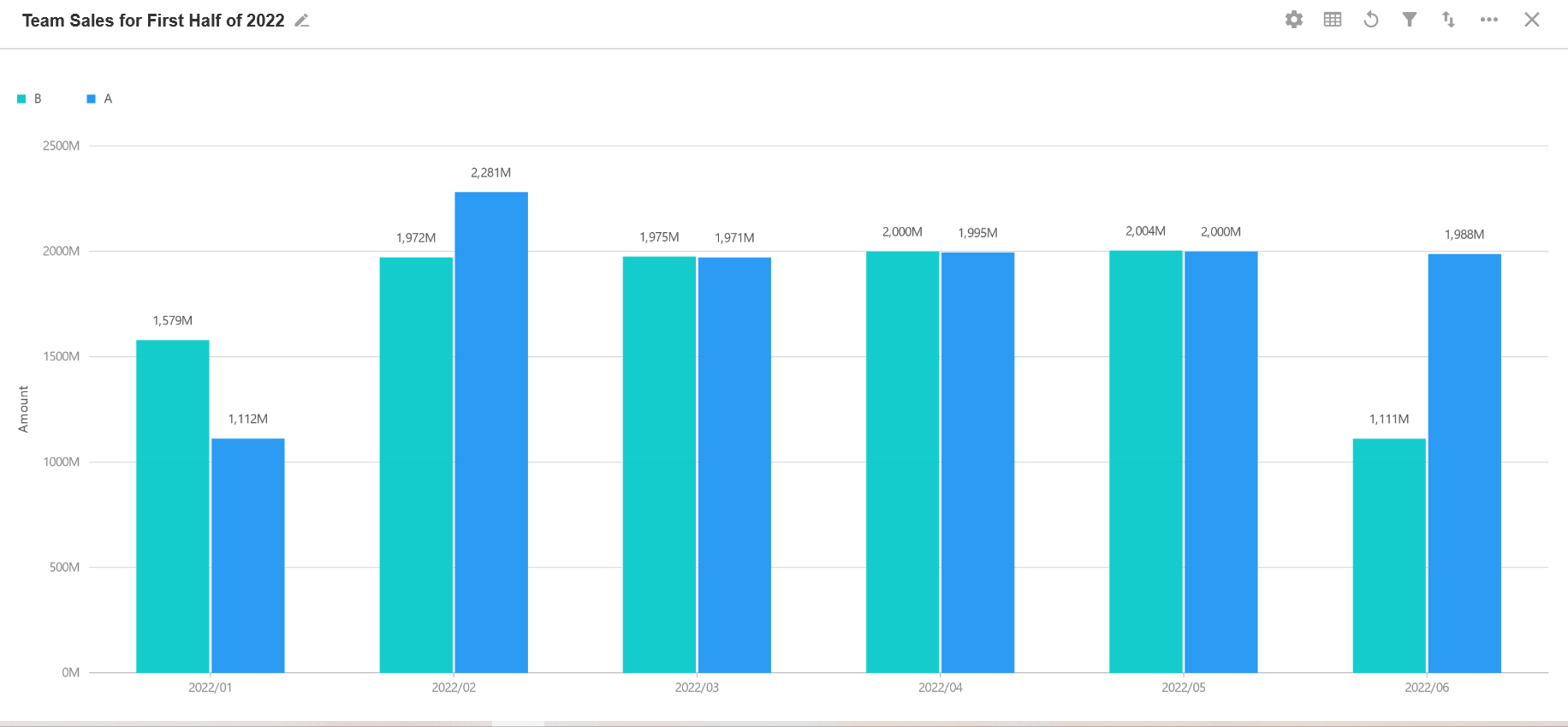
6. Save as image
For charts such as column charts and line charts, you can save them as images.
7. Format of exported data
When exporting, you can choose to export by original data or by display unit.
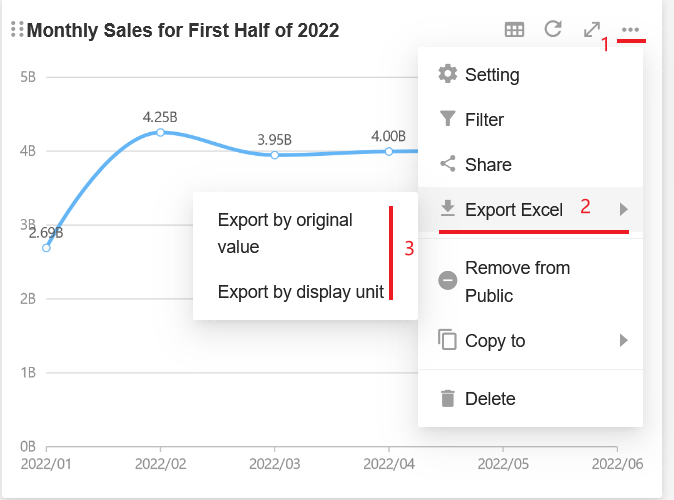
8. Adjust column width
For pivot charts, you can drag and drop columns to adjust the width, or display them in equal parts by default.