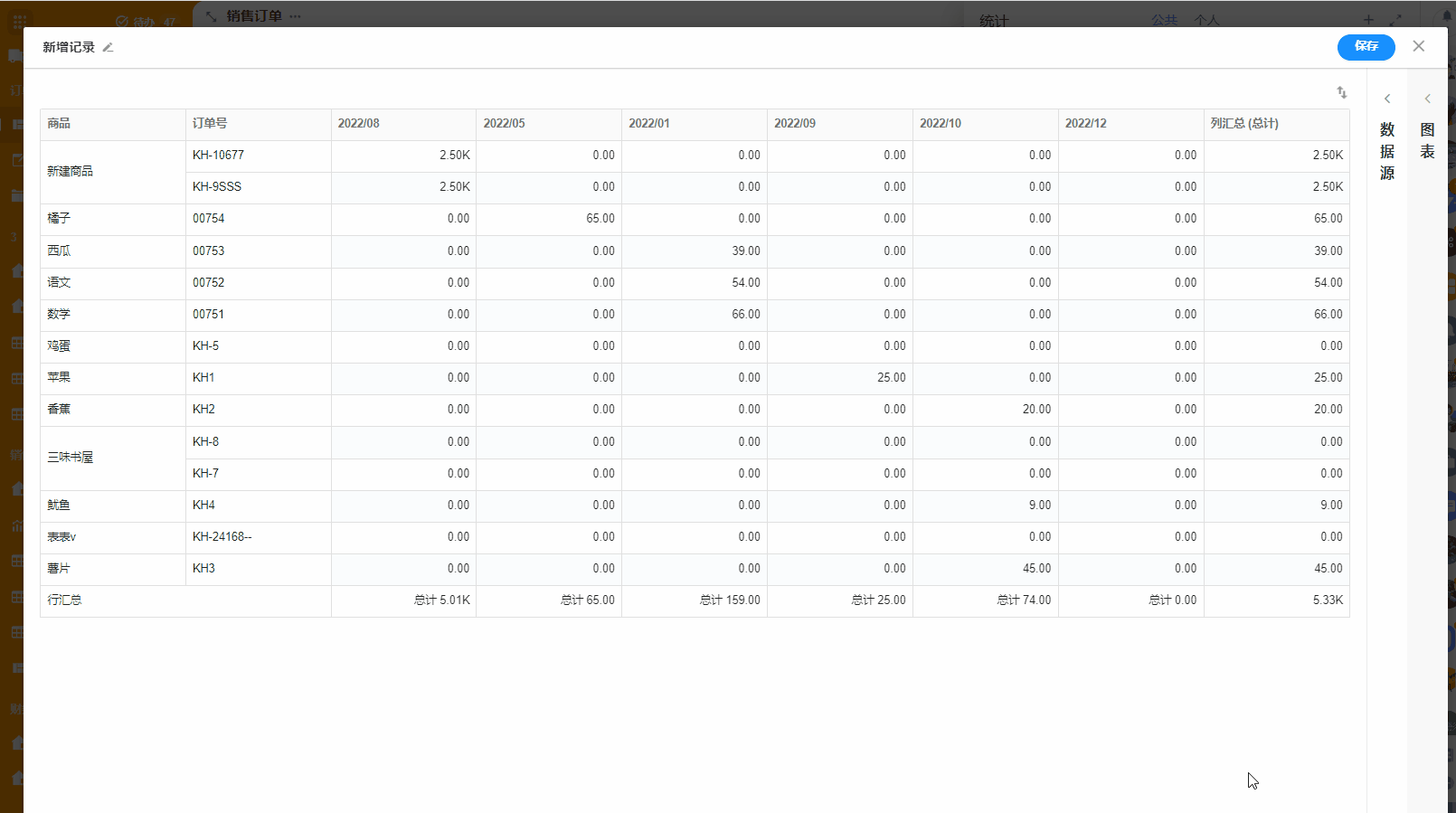统计图表设置入门
不同统计图表,可能细节配置上有所不同,但是设置思路大体是一致的,主要是:
1.创建统计图
2.选择统计的数据范围
3.选择图表类型
4.配置图表细节
5.统计图的基本操作
创建/管理图表
一、新建一个统计图表
点击工作表中 【统计】按钮,进入统计板块,点击 + 号,创建图表。
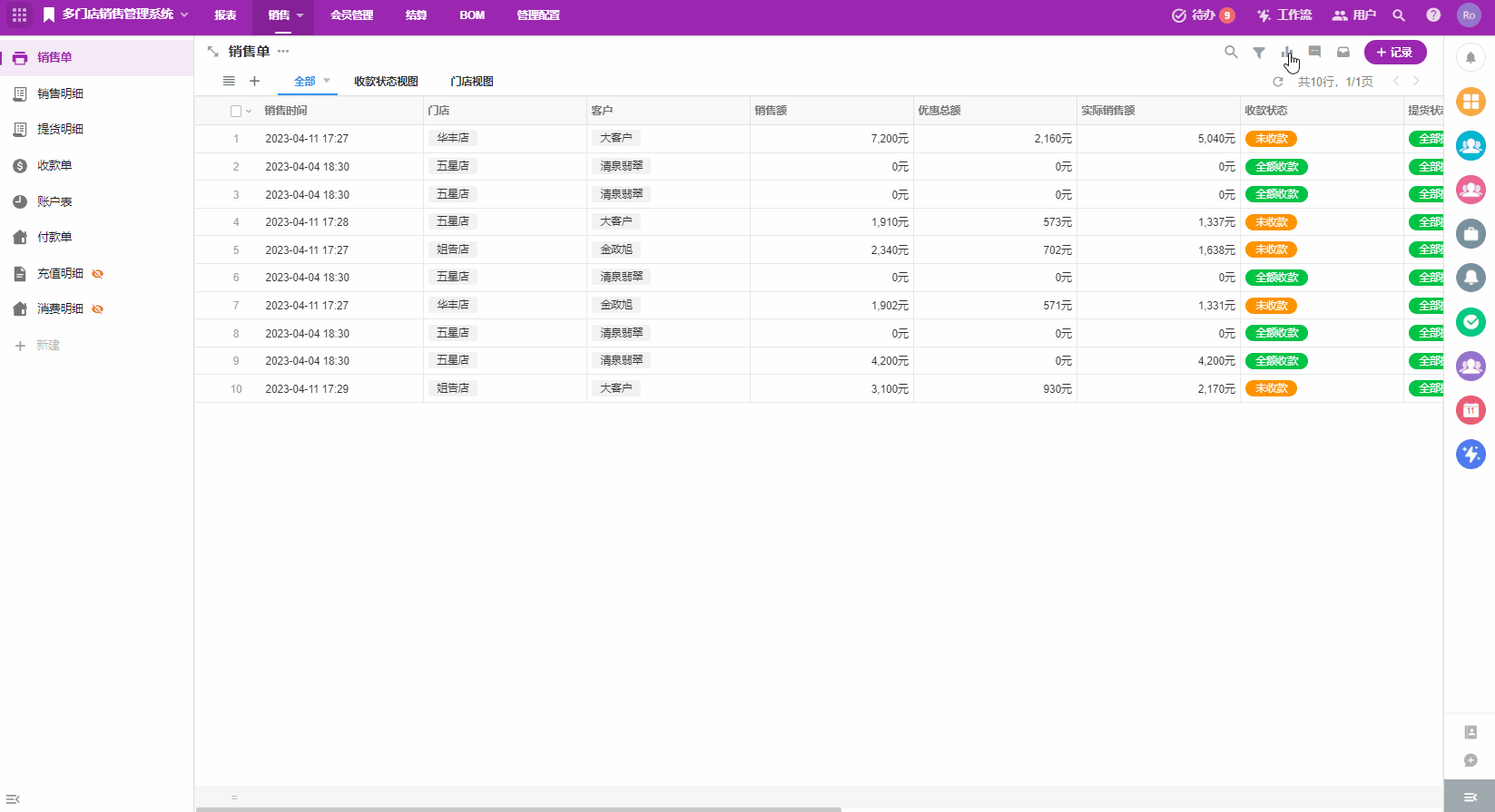
公共图表: 工作表下的成员都可看到,统计内容相同。
个人图表: 仅自己可以看到图表。
个人图表和公共图表可以转换。
建议先创建个人图表,待配置完成后如需要再转为公共图表。
二、设置统计的数据范围
在统计前,需要确定好统哪些的数据。
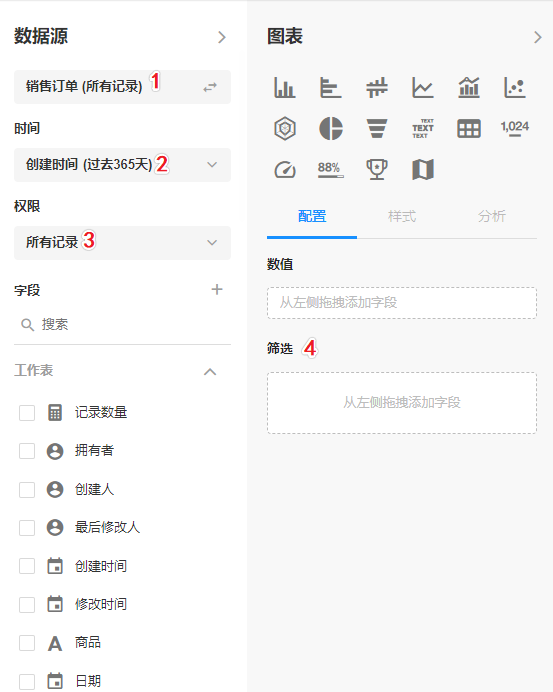
-
数据源: 默认统计当前��工作表下的所有记录。也可以选择一个视图,因为视图可能已经有了一部分筛选条件,就不用再进一步筛选了。
-
时间: 进一步确定要统计记录范围,选择一个时间字段(创建时间,修改时间,或其他日期字段),时间范围可以选择固定时间段(今天,昨天,本周,上周,本年,上一年...),还可以自定时间段。 例如,统计XX视图下,“本月”创建的记录。
-
权限: 默认是所有记录,有查看权限的记录就是工作表配置的用户权限。
-
筛选: 可以进一步按某个字段筛选,从左侧字段中将字段拖拽过来即可配置。
结合这4项,可以确定统计的数据范围。
统计图表对记录行数有限制吗
对于统计的数据行数没有限制,但是统计结果中,图表中的图例个数是有限制的。比如,饼图中最多只能有500个饼块(图例),超过500个就不支持了,柱图中最多支持5000个柱子(图例)。 如果图例太多,绘制图形时会造成页面卡死,而且也无查看意义,这种情况需要筛选过滤下数据再统计。
- 饼图、词云图:500个
- 柱图、条形图、折线图:10000个
- 透视表:行和列不能超过10000个
- 其他图表:5000个
超过图例的限制数据,会有提示:数据量过大,无法绘制可查看的图表。
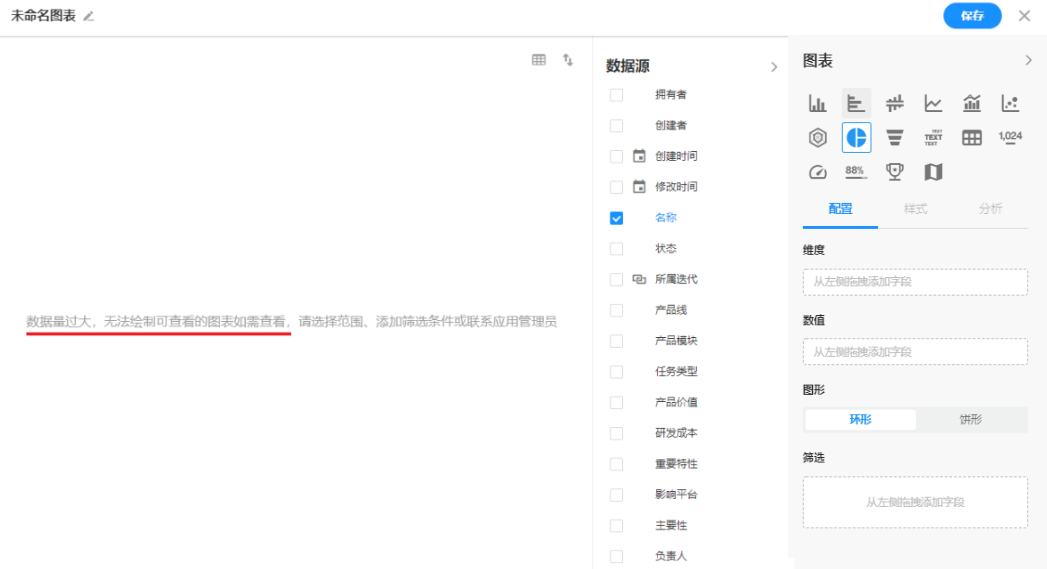
或提示:无法形成图表。数据量过大,请添加时间范围。
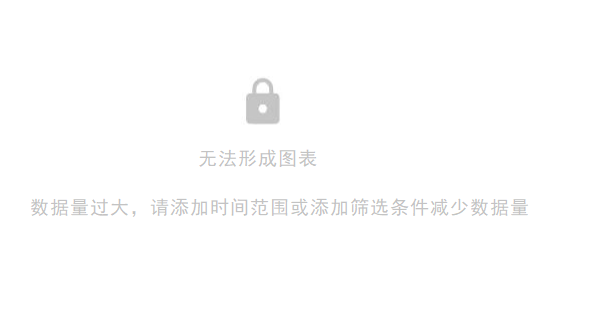
三、选择合适图表类型
目前支持16种图表类型:柱形图、横向柱图、对称条形图、折线图、双轴图、散点图、雷达图、饼图、漏斗图、词云、透视表、数值图、仪表盘、进度条、排行榜、行政区划。 不同图表类型需要设置的属性不同。
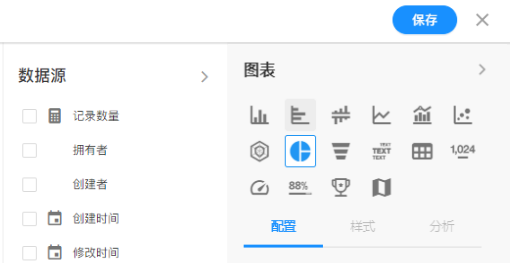
四、设置图表统计的维度和指标
以柱形图为例
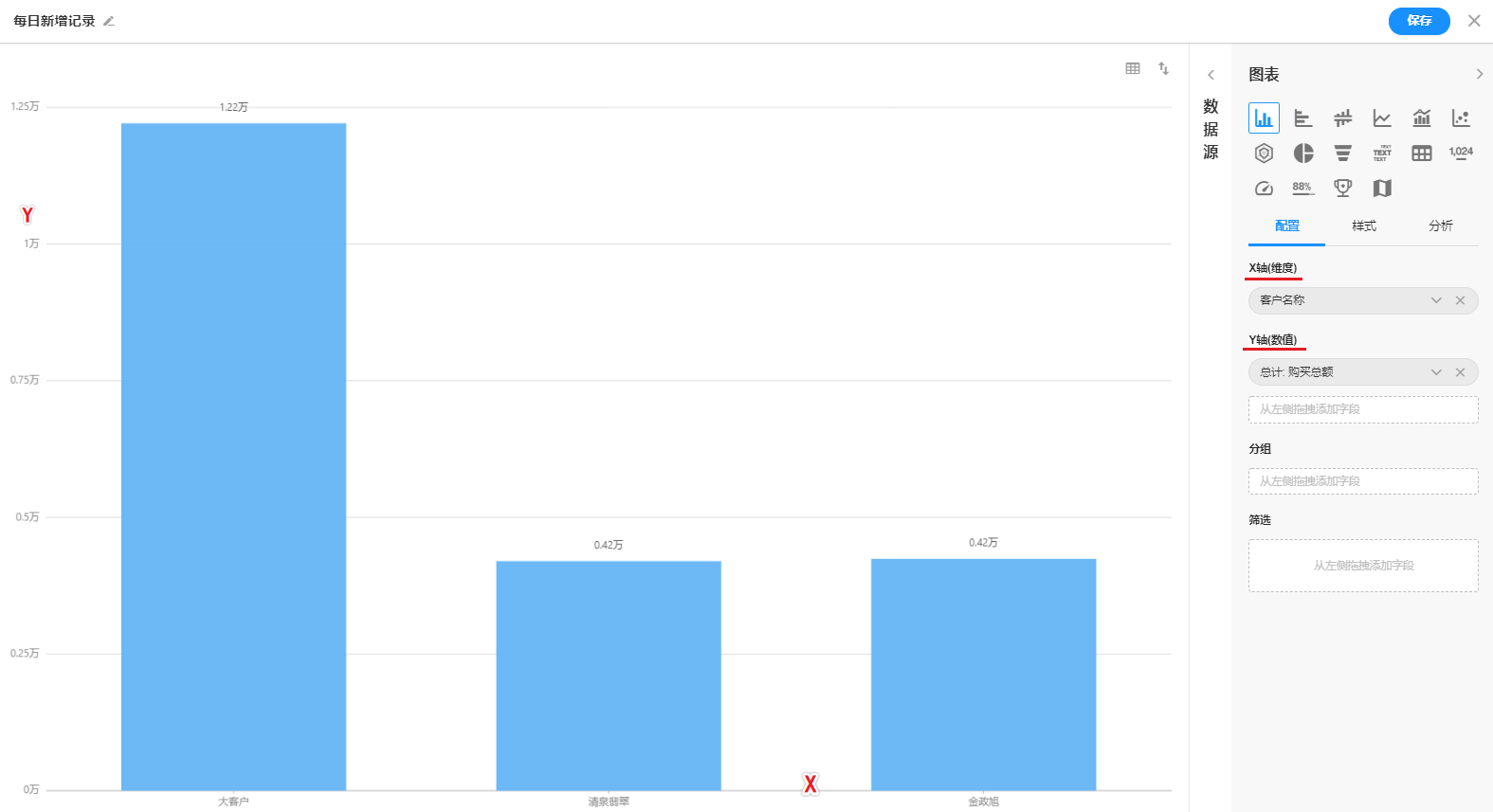
确定统计维度
-
X轴
即统计维度,在横轴上显示的分类数据。
-
Y轴
即统计的指标值。如果是表中的数值字段,则可以对此数值字段进行4种处理(求和,平均值,最大值,最小值)。
非数值字段,可以对字段进行计数和去重计数两种处理方式。
-
分组
将X轴的数据进一步拆分为不同组别统计。
五、设置更多图表样式
可以通过开关来控制样式的显示以及其他细节样式
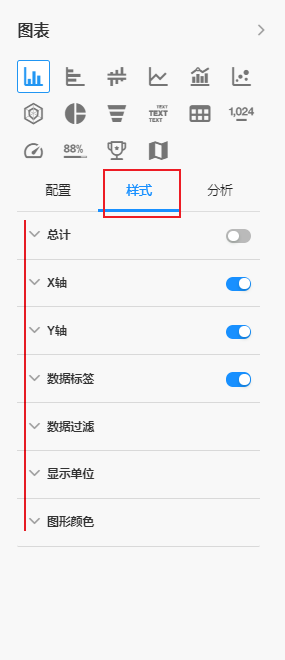
六、设置分析辅助功能
对于统计结果,可能需要查看原始数据来分析,也可以增加一个或多个辅助线帮助分析数据。
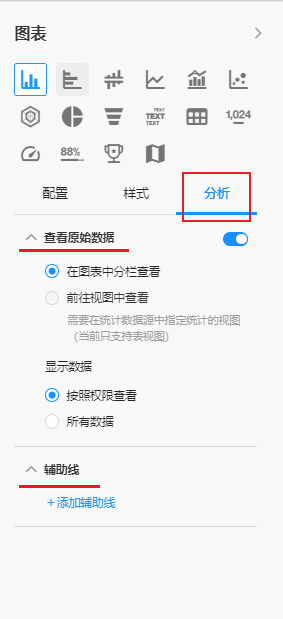
七、设置图表的名称/说明并保存
点击图表左上方,即可设置图表名称和说明,然后点击右上角保存按钮完成图表配置。
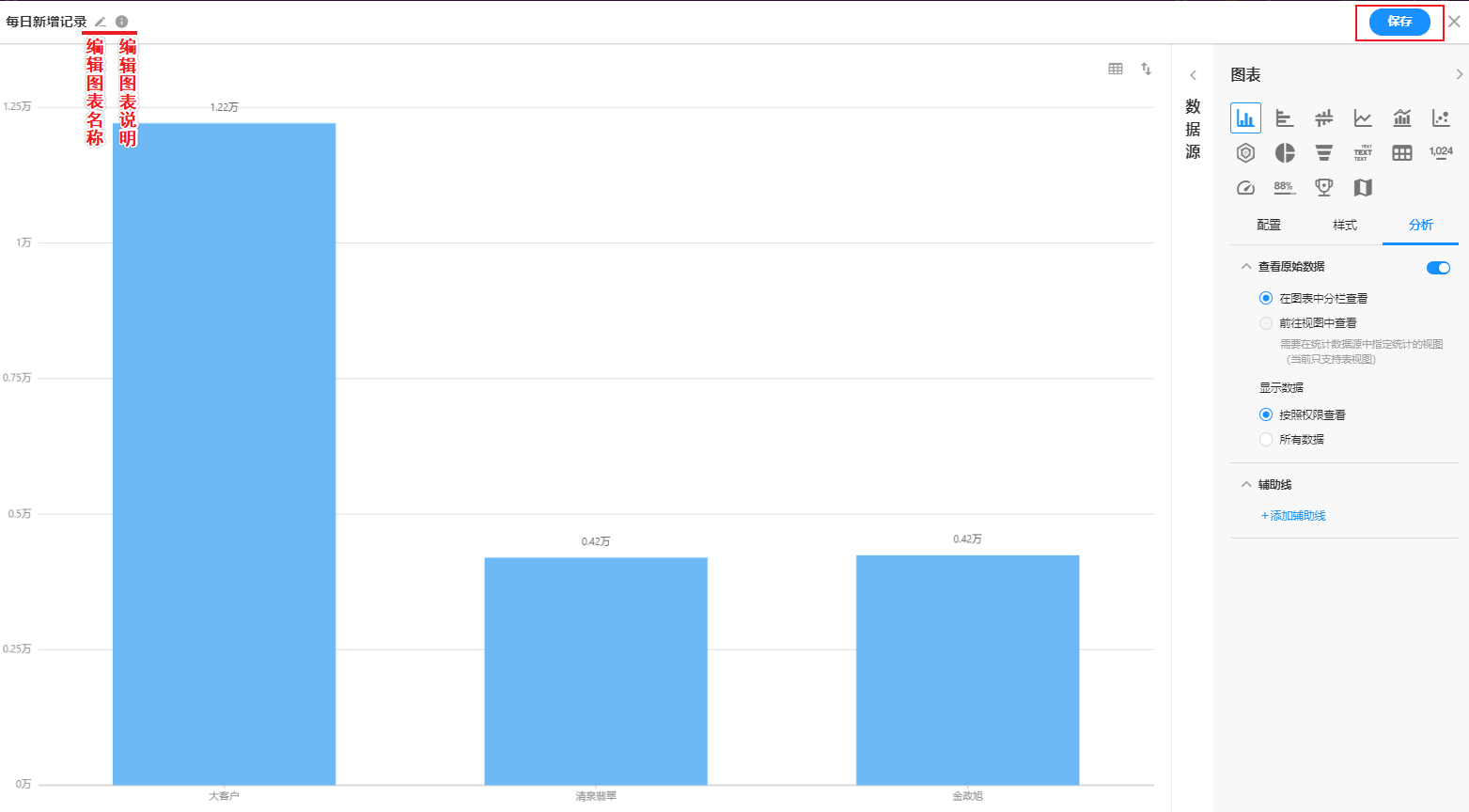
八、调整统计配置
当需要调整统计图配置时,可以点击...更多按钮,然后选择设置,重新配置,配置操作和创建时一致。
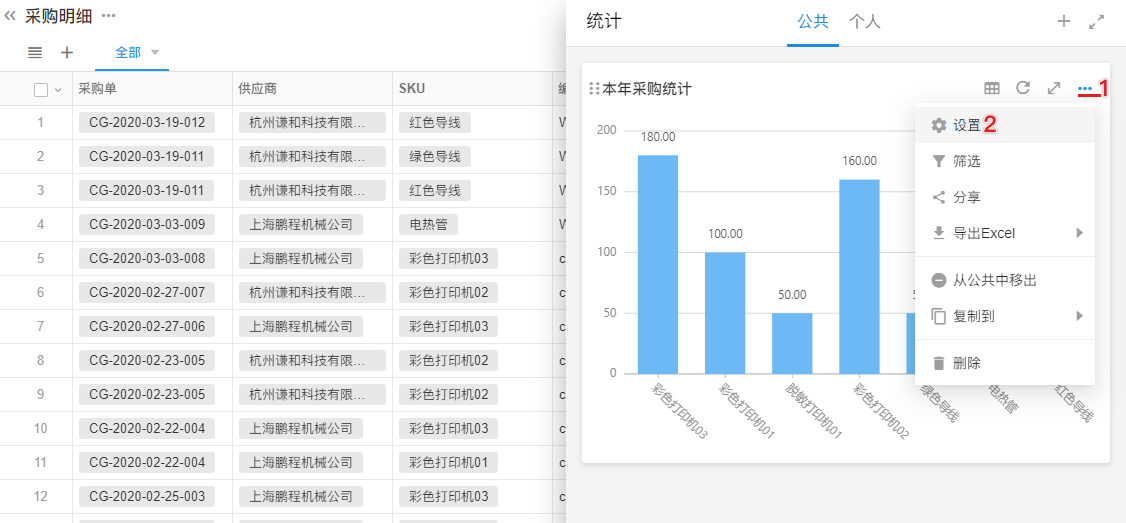
九、个人图表和公共图表转换
-
公共图表转为个人图表时,仅图表创建可见(操作人不是创建人也不可见)
-
个人图表转为公共图表时,可见工作表的人都可以看到此图表
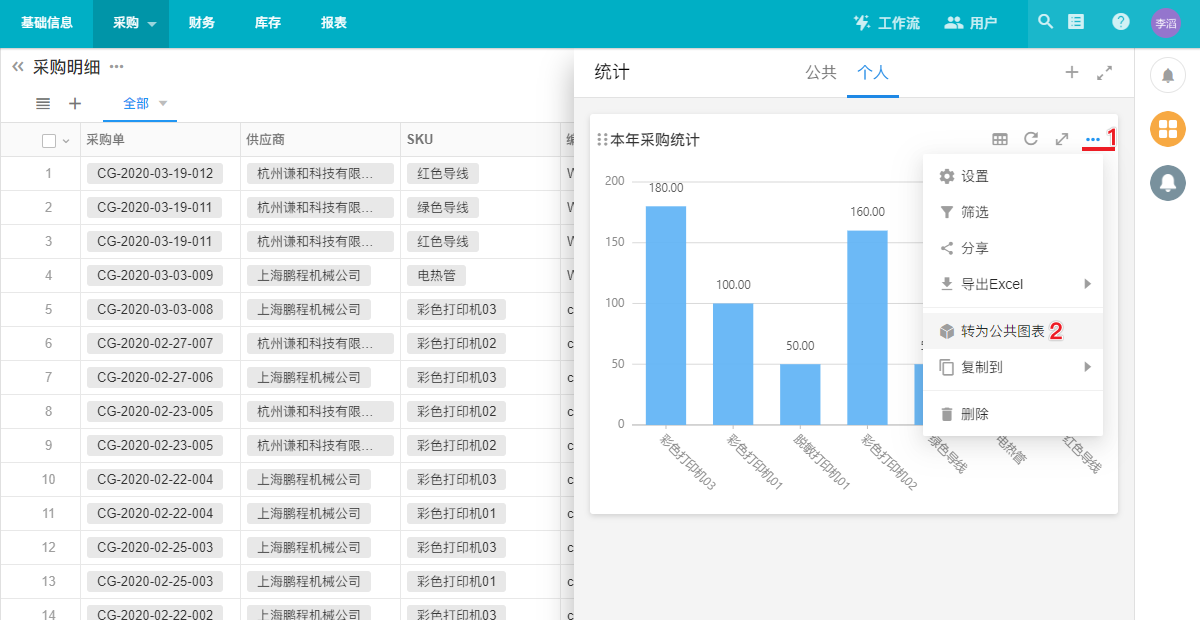
十、统计图表间排序
管理员可以调整统计图的顺序,在统计图区,点击一个统计图左上角按钮上下拖拽即可调整顺序。此排序对所有成员有效。
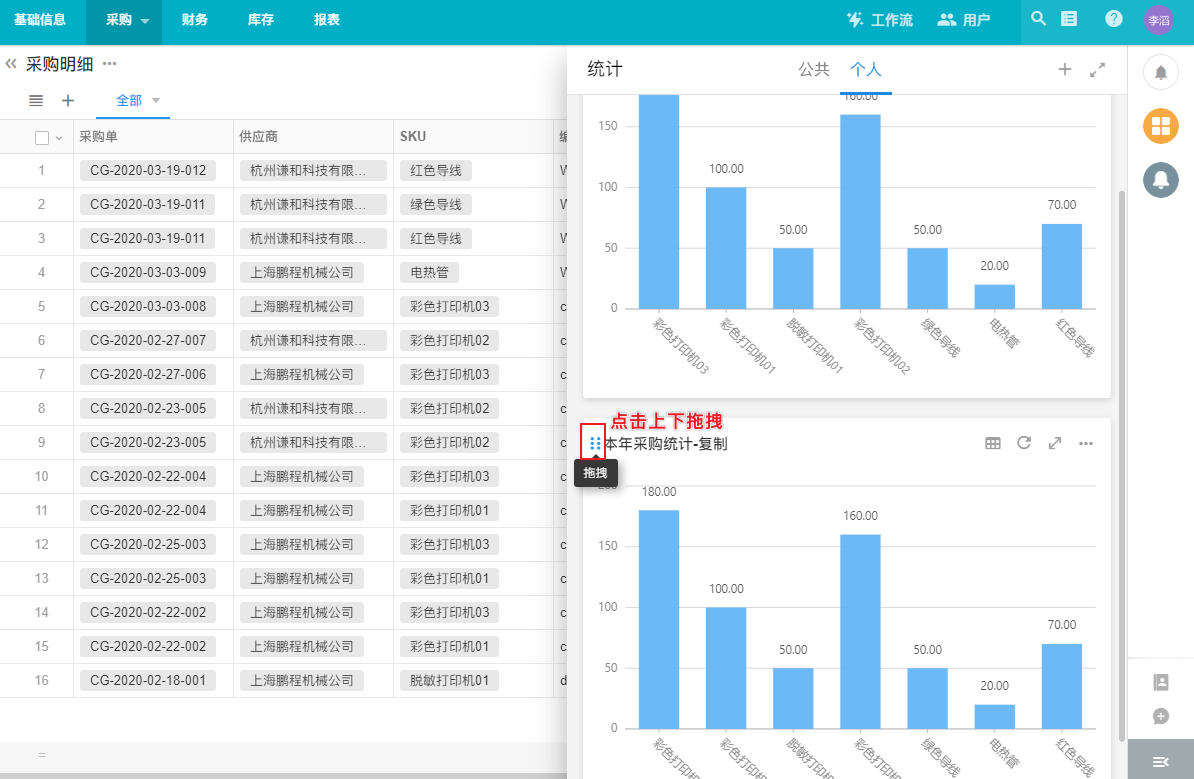
十一、复制统计图表
管理员可以复制图表,新图表可以存放在两个地方:
-
本表的统计模块
-
自定义页面中, 本组织您是管理员的应用的自定义页面都可以选择。
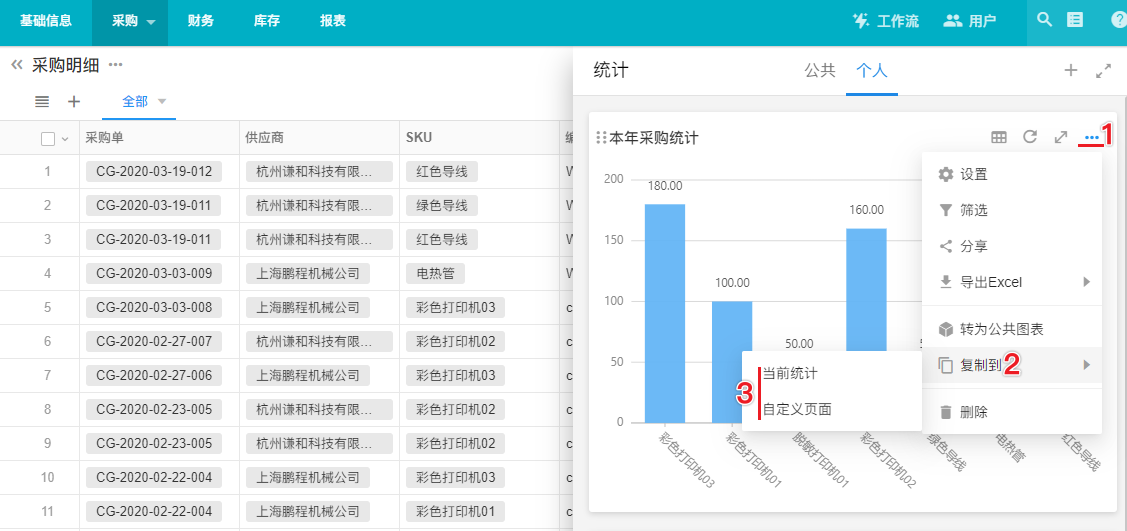
十二、允许分享图表
管理员可以开启图表分享能力, 应用其他成员就能把分享链接/二维码对外分享。
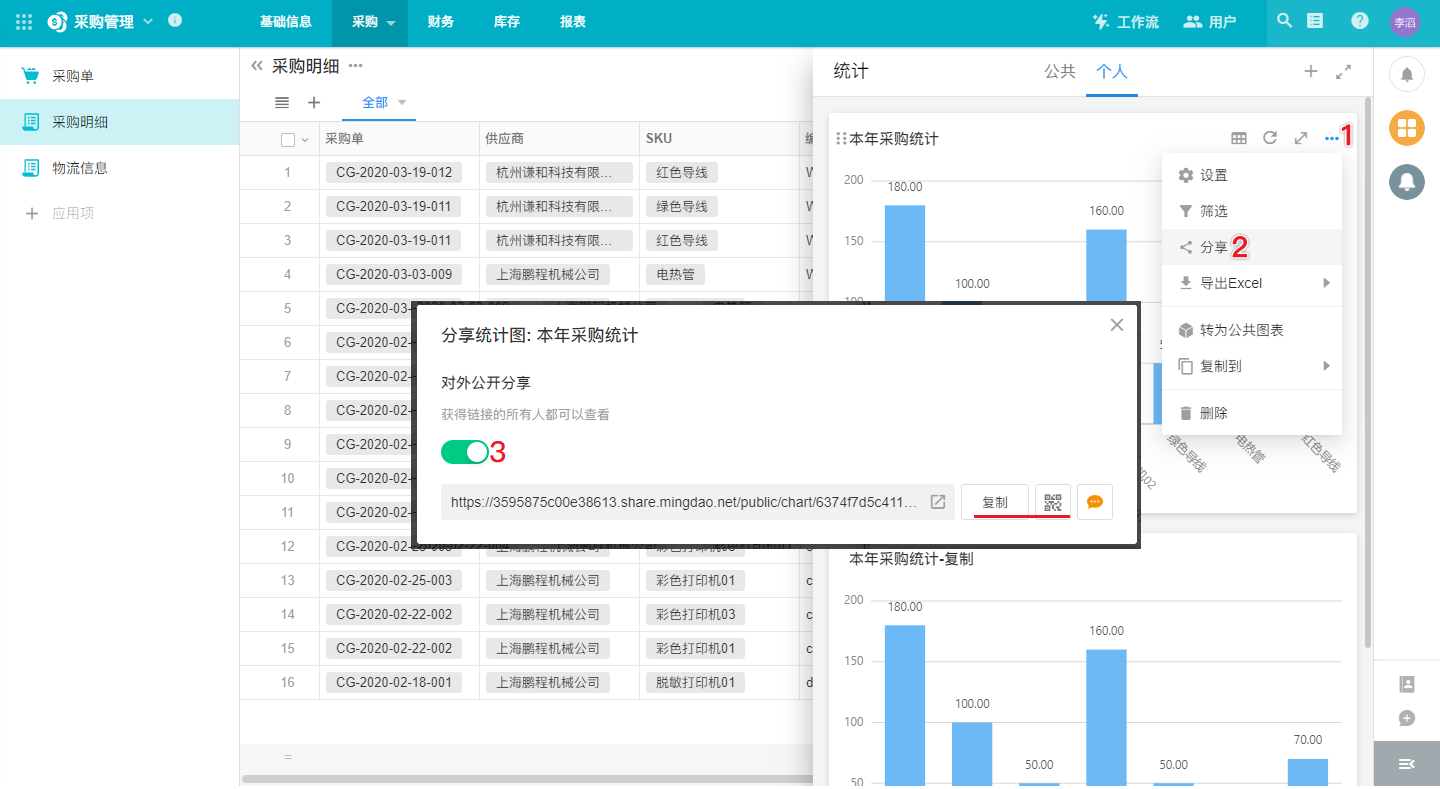
用户操作
普通用户在查看统计时可以进行一些自定义操作,如进一步筛选、排序、导出统计结果、保存为图片、对外分享等。
1、放大统计表或统计图
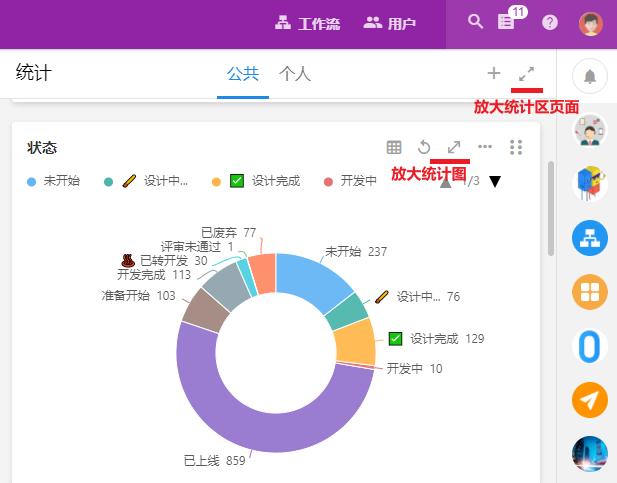
2、筛选和排序
筛选: 基于管理员配置的统计结果,用户可以进一步筛选。筛选后的数据不会超过图表配置的范围。
排序: 仅支持单个维度的排序。
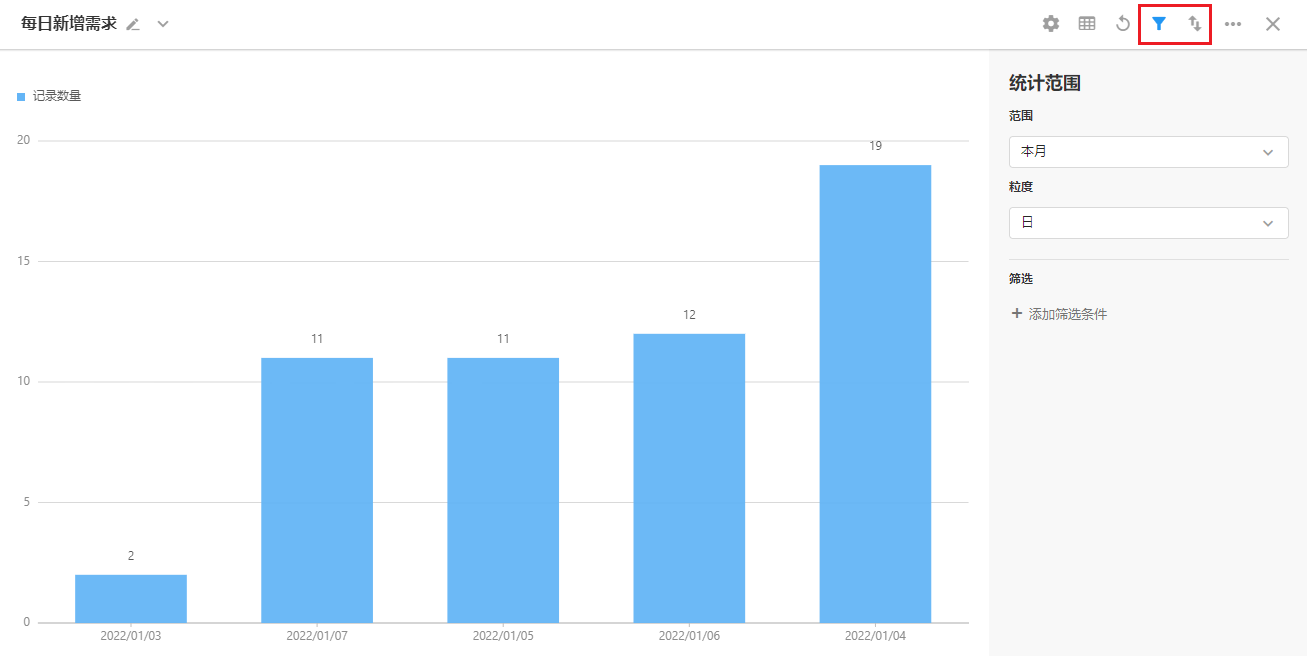
3、分享
统计图可以对外分享,对方可以通过链接或者二维码的形式免登陆进行查看。
分享状态默认为关闭,仅管理员可开启分享,开启后其他用户可对外分享。
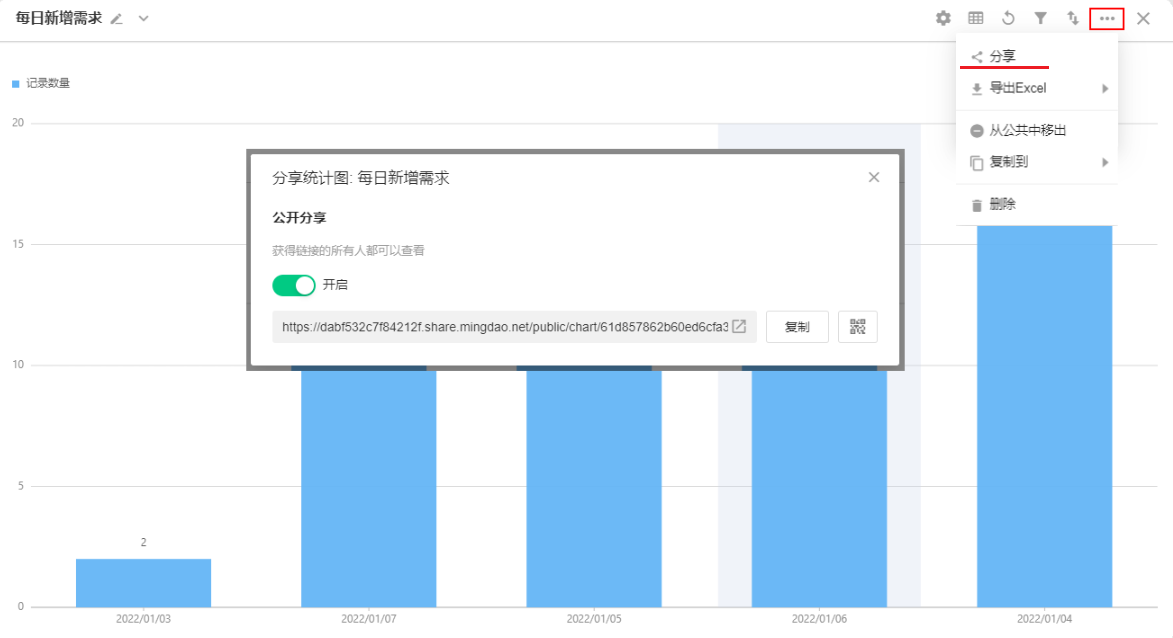
4、导出
将统计图以Excel表样式进行导出,导出的Excel表格的名称默认为统计图表的名称。
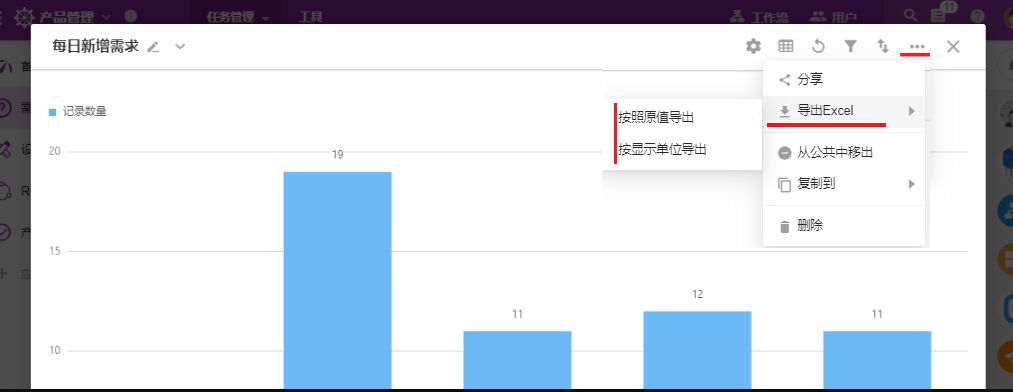
除了透视表直接按照统计图的样式导出,其他类型的统计图导出的是可视化数据,非图形。一组x,y对应着Excel表中的一行数据。
如:柱图
-
Excel表第一行的标题为维度,第一列的标题为分组(如果有)
-
没有分组,y轴是多个数值的情况,则从第二列开始的列名分别是数值对象的名称
-
如果是百分比导出的是y轴的百分数;累计就是y轴的累计值
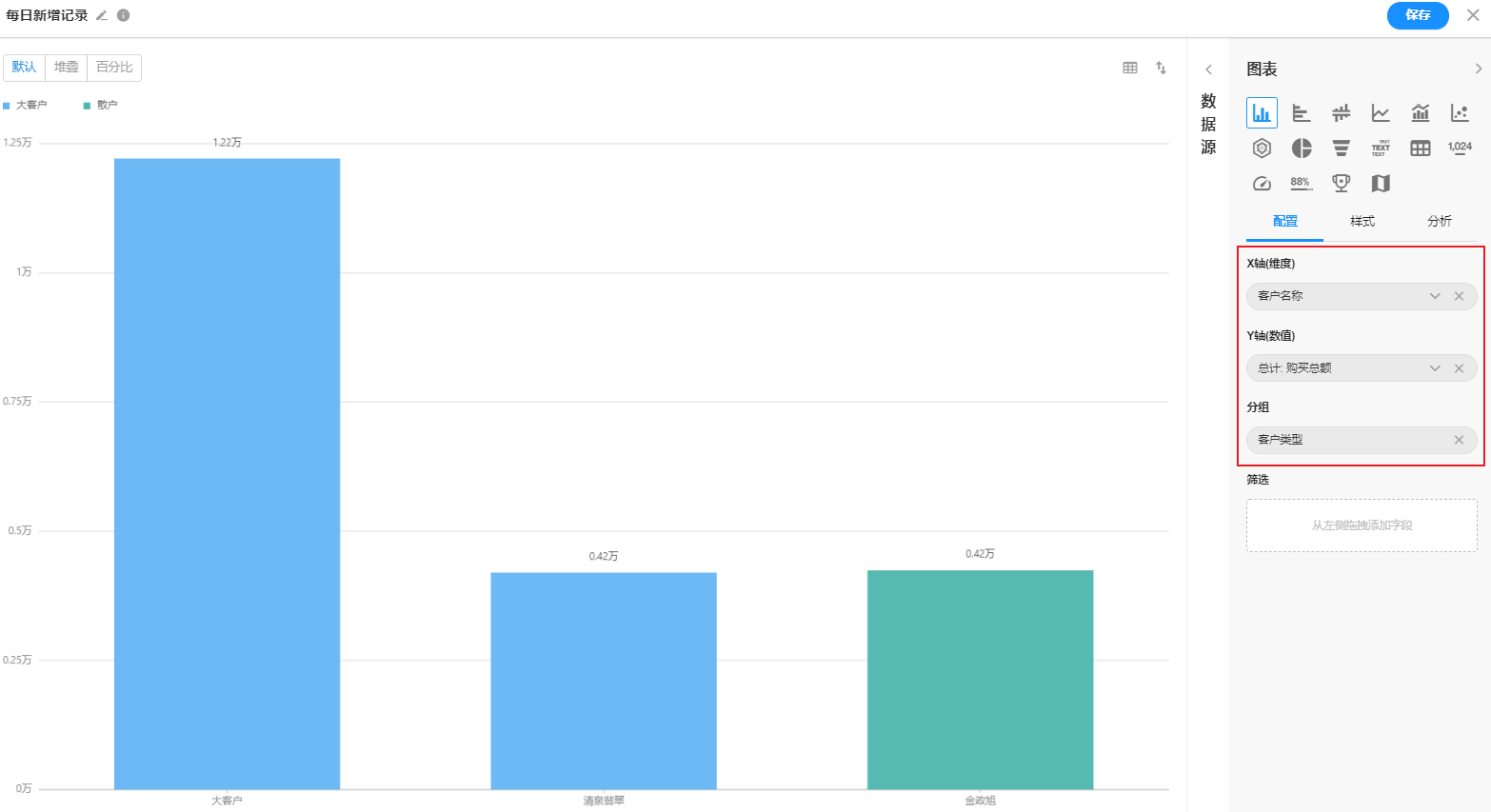
Excel表导出的数据显示,行维度(创建时间)列维度是 分组(名称)
就是按照透视表来显示,维度显示在透视表的维度(行),分组字段显示在维度(列)
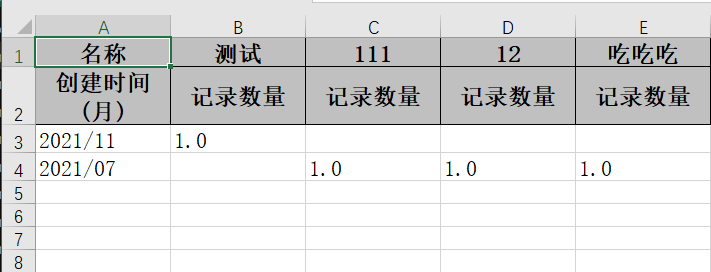
5、以表格显示统计结果
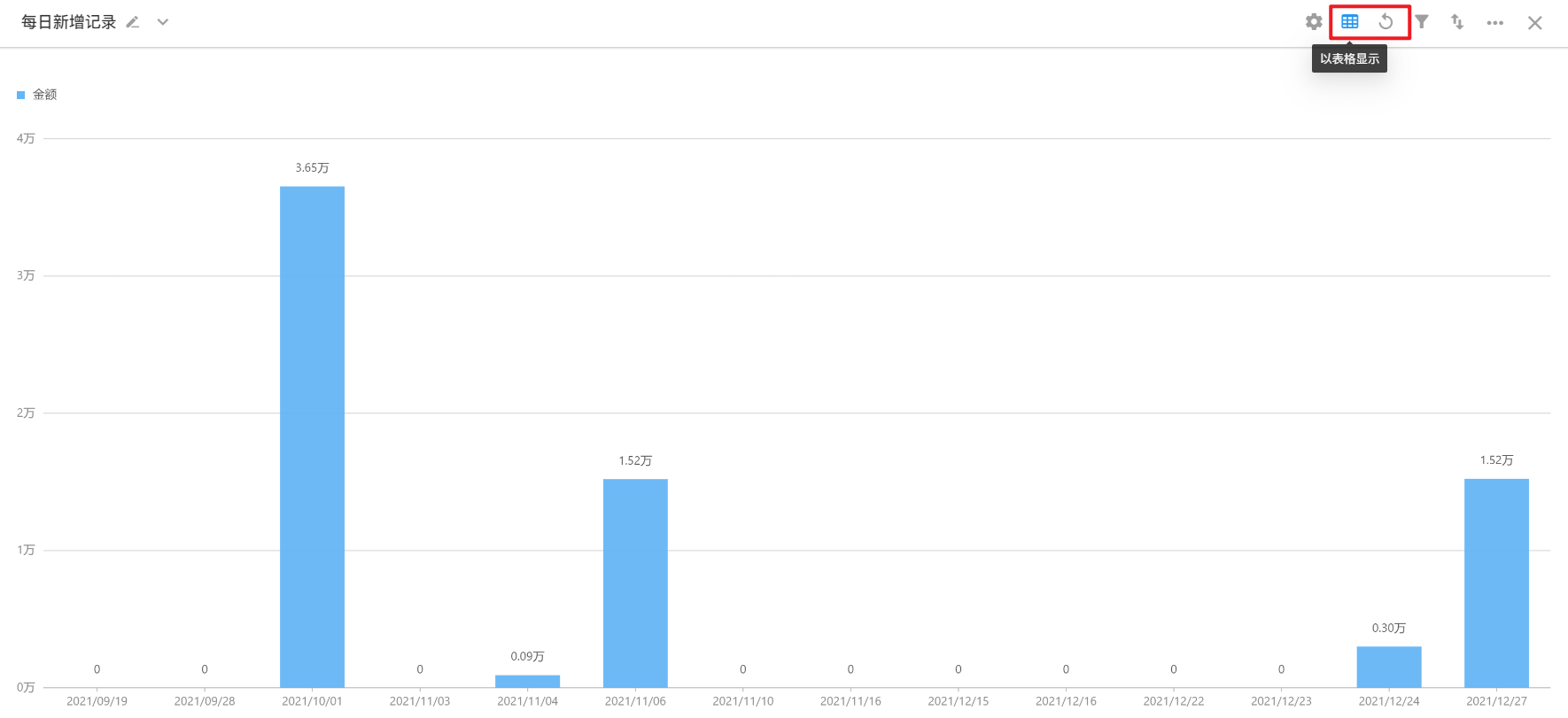
点击右上方的表格样式的图标,可以设置将统计的数据源在统计图一侧进行分栏显示 以竖版或者横版进行显示
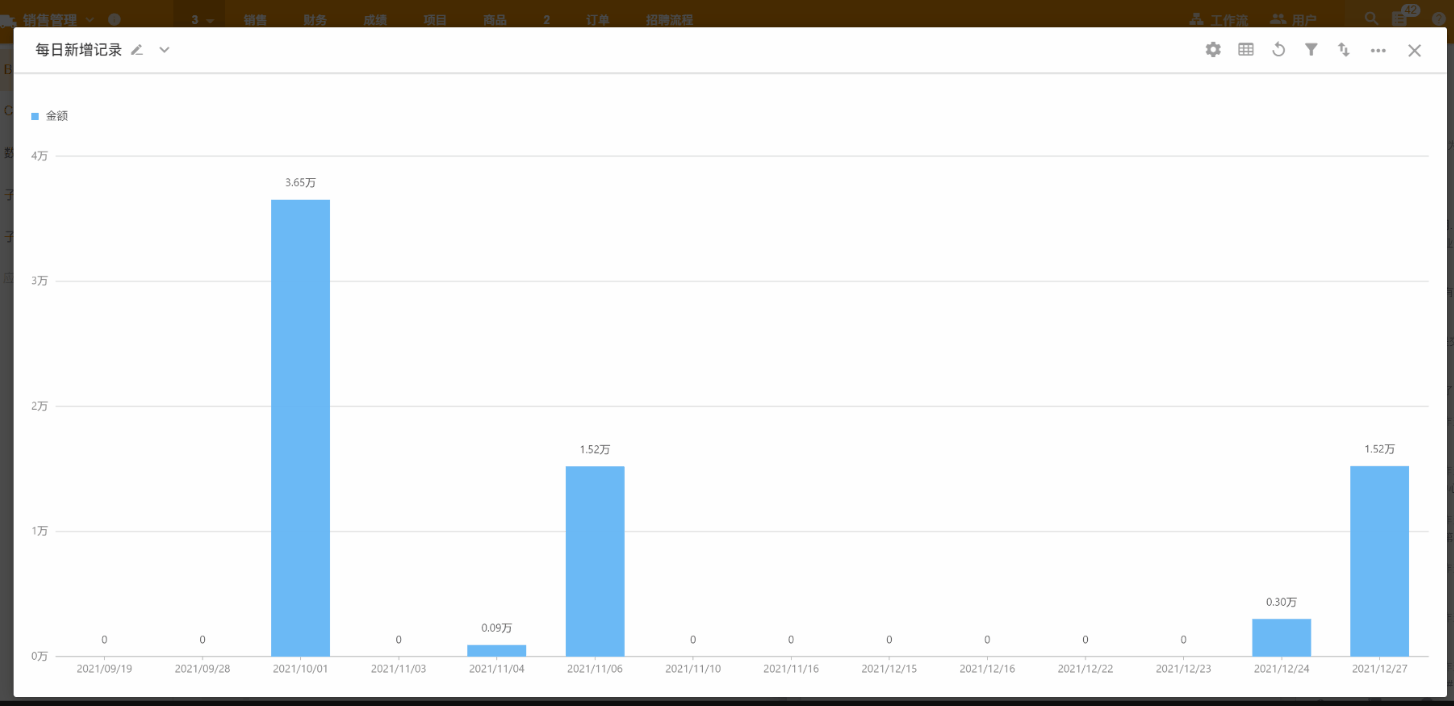
6、保存统计图片
如柱图、折线图等图形可以保存为图片,右键点击图形另存为即可。
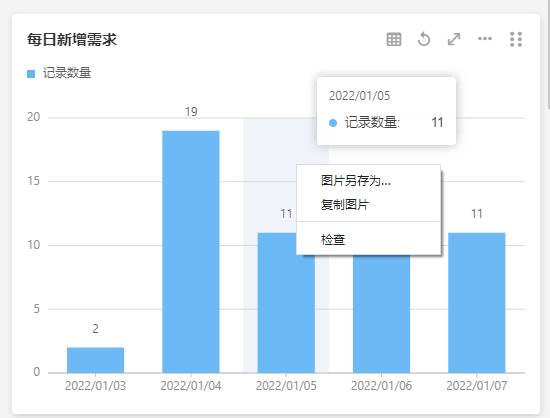
7.导出Excel数据格式
支持导出筛选后的统计图数据,按原数据进行导出或者显示单位导出
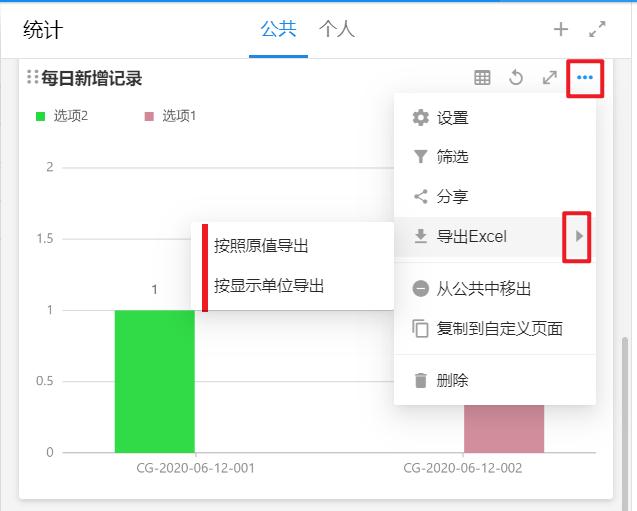
8.拖拽调整列宽
透视表可以拖拽列进行调整宽度,或者默认等分显示。