Introduction to Gantt Chart in [Task]
For a project, under the time view, you can view the Gantt chart.
[Project] > [Time] > [Gantt Chart].
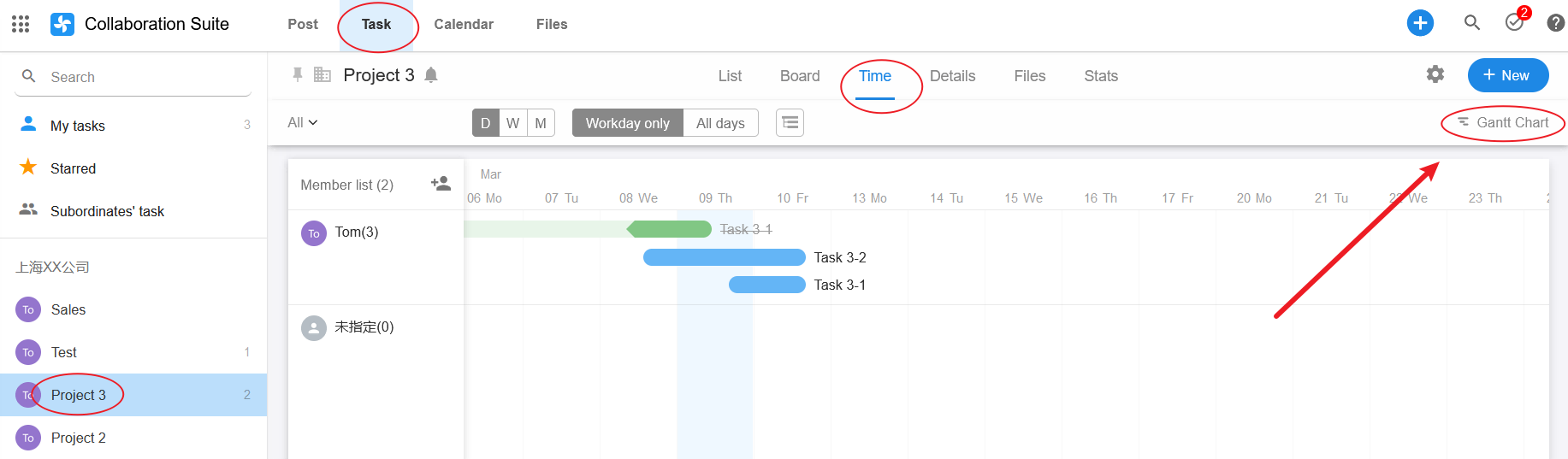
Effect (download or enlarge the browser for a clearer picture):
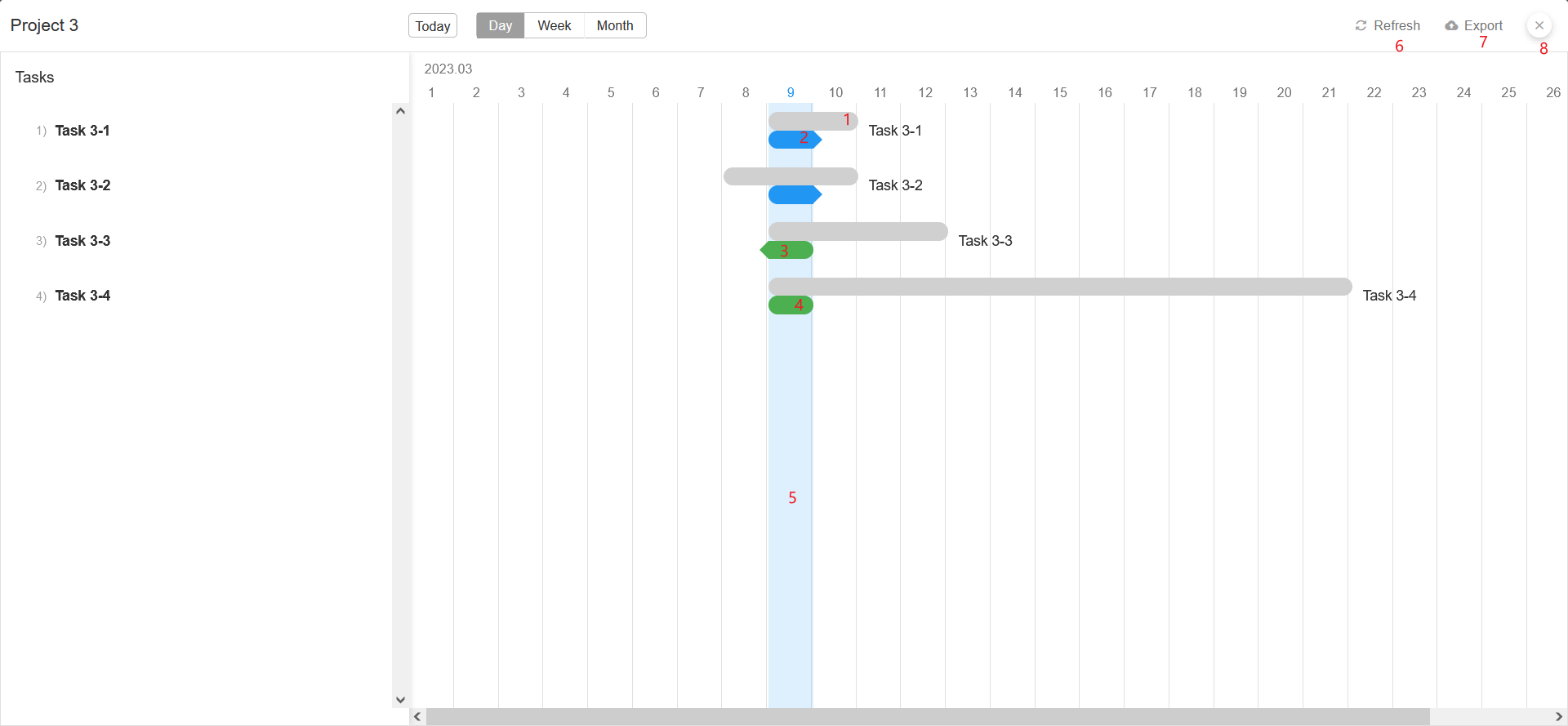
It can be displayed by day, week or month.
Click any row in the Gantt chart to enter the task for modification. Click [Refresh] when you finish modifying.
You can also export the Gantt chart as an image.
There are two progress bars under a task (like 1 and 2 in the above figure). Progress bar 1 indicates the planned start and end time of the task, and progress bar 2 indicates the actual start and end time of the task.
If neither the scheduled time nor the start time is set, only the task name is displayed, and there is no progress bar.
-
Gray progress bar indicates that the scheduled start and end time (8.1-8.20) are set, and the scheduled start and end times are gray bars.
-
Blue progress bar indicates that the task officially starts at this time (8.2) and is not yet completed.
-
The green progress bar indicates the actual completion of the task, which started on 8.3 and finished early on 8.9, but did not mark the actual start time.
-
The green progress bar with two rounded ends indicates that the task is completed and the start time is also marked. That is, it starts on 8.6 and finishes on 8.9.
-
Light blue vertical bar indicates today.
-
After each modification of the task, you need to click [Refresh] to update.
-
Export the Gantt Chart on this page as an image.
-
Exit the Gantt Chart.