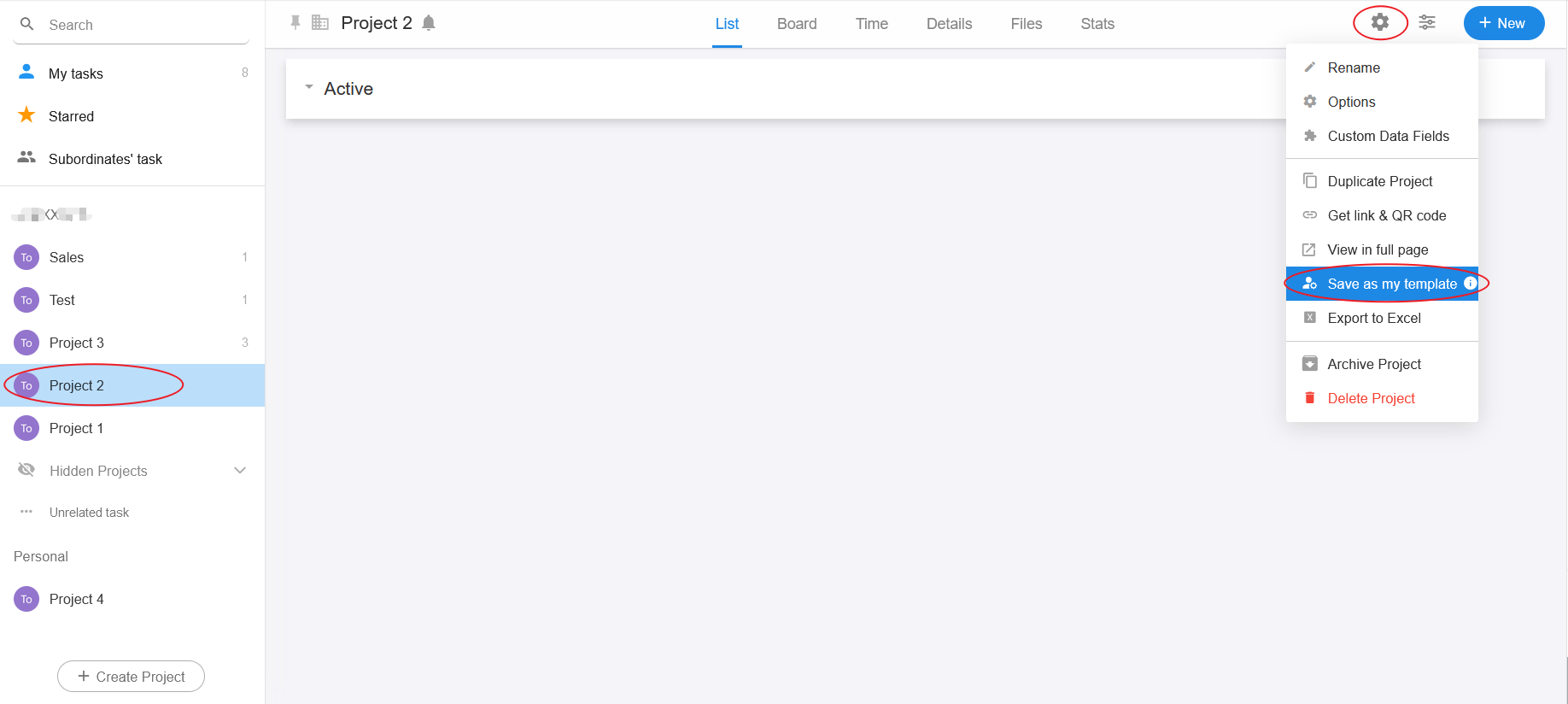Frequently Asked Questions
How to turn off message alerts for a task or project
1. Turn off message alerts for tasks
If you are a task owner or task member, you will be notified of changes to the task (name changes, date changes, etc.) by a system message.
The message alert can be turned off as shown below.
However, if a member mentions you in a task discussion, or replies to your comment, you will still be alerted, and this cannot be disabled.
(If you don't see this button, you are not a member of the task.)
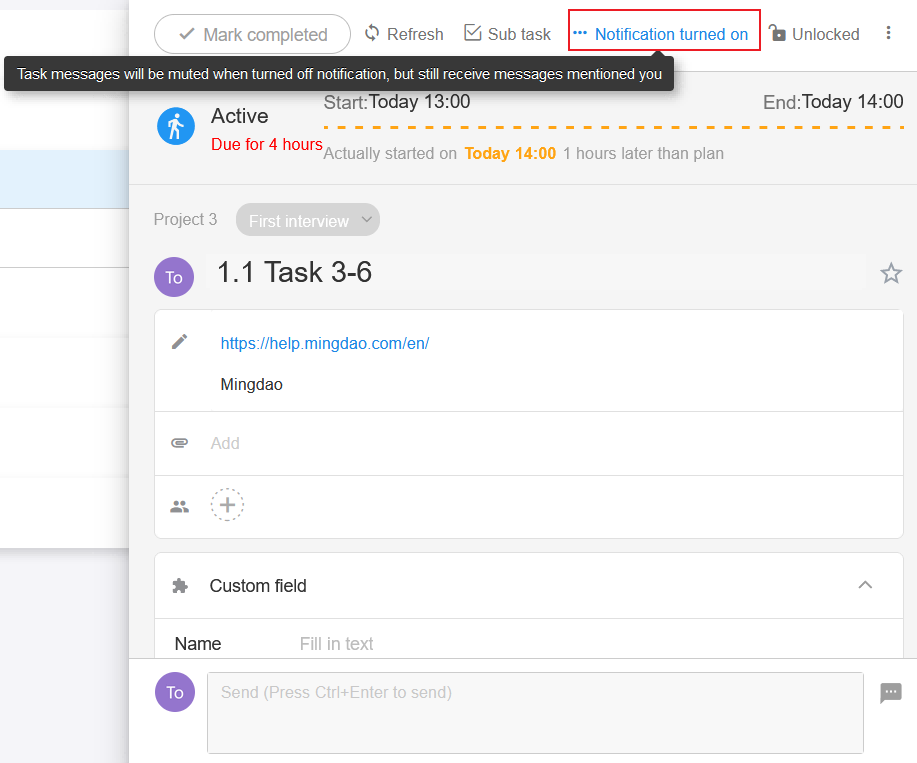
2. Turn off message alerts for projects
If you are the owner or admin of the project, you will receive message notifications if there are changes to tasks in the project.
For example, there is a new task created in the project, or the board of the task is adjusted, etc.
The operation is shown in the figure below.
If you are not the project owner or administrator, you can not see the button and will not receive a message.
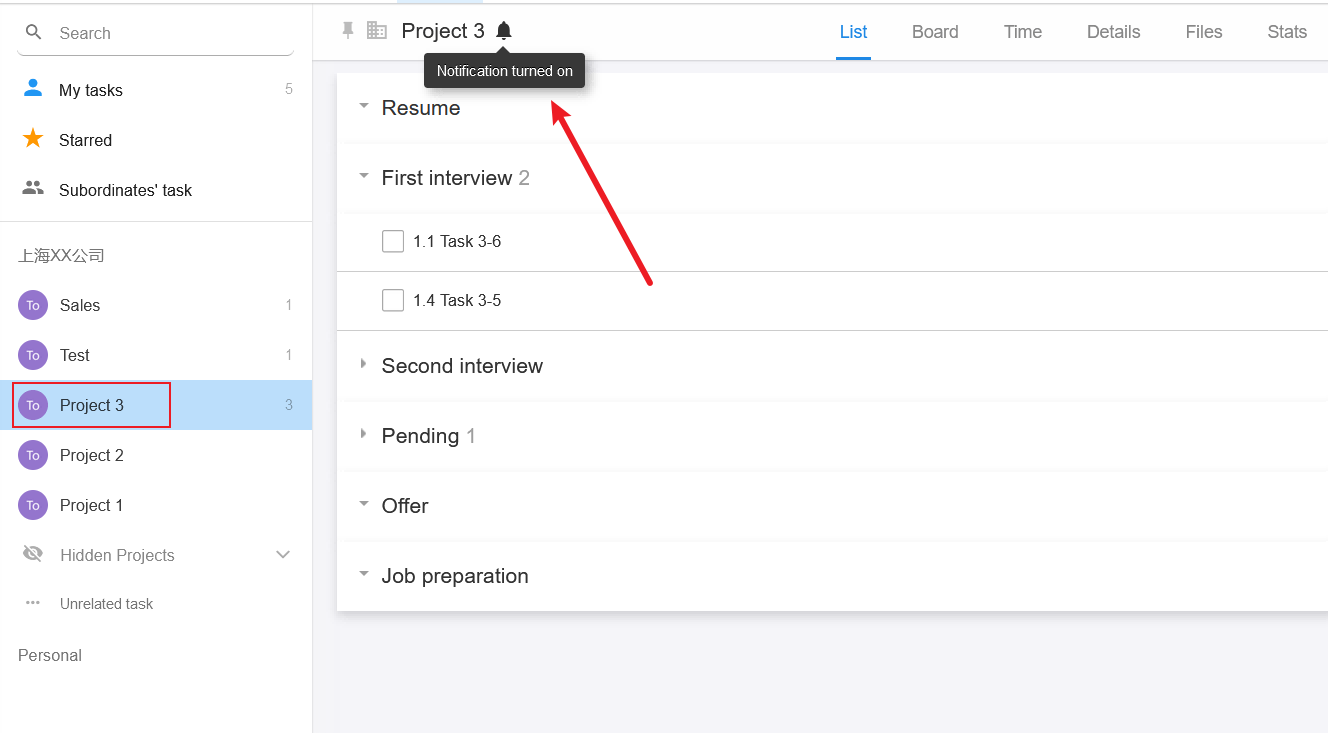
Bulk operation of tasks
In the task list, batch operations are supported.
Batch select tasks (not available on mobile terminal)
Hold down the Ctrl key (Command for MAC) and click the tasks you want to select one by one, and the action box will pop up on the right side (You can also press the shift key to bulk select).
You can do the following batch operations:
Assign task owners, add task members, mark tasks as completed, delete tasks, lock tasks, set labels or colors, batch star tasks, and turn off message alerts.
Batch [Start] Tasks
Enlarge the browser to see a clearer picture.
1. Operations in [My Tasks]
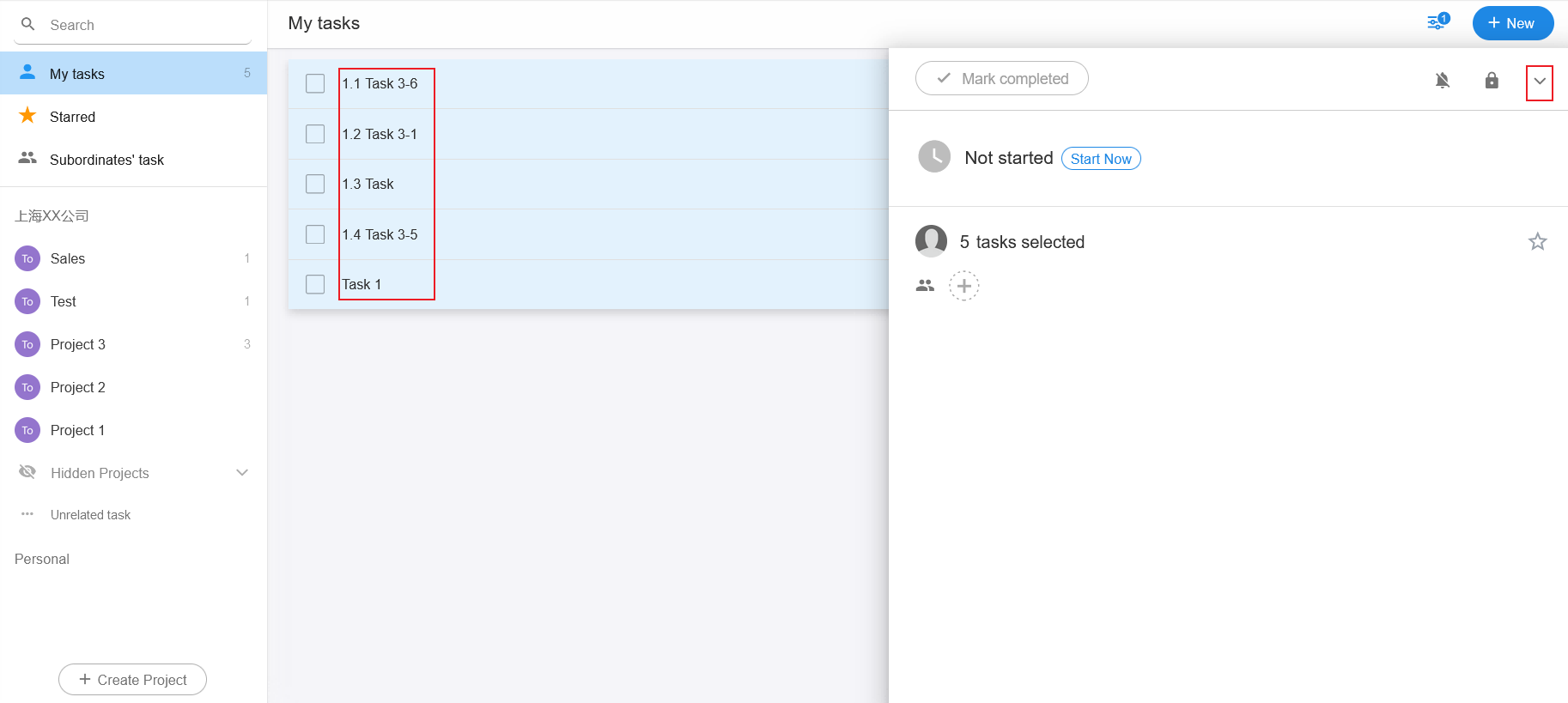
2. Operations in the project list view
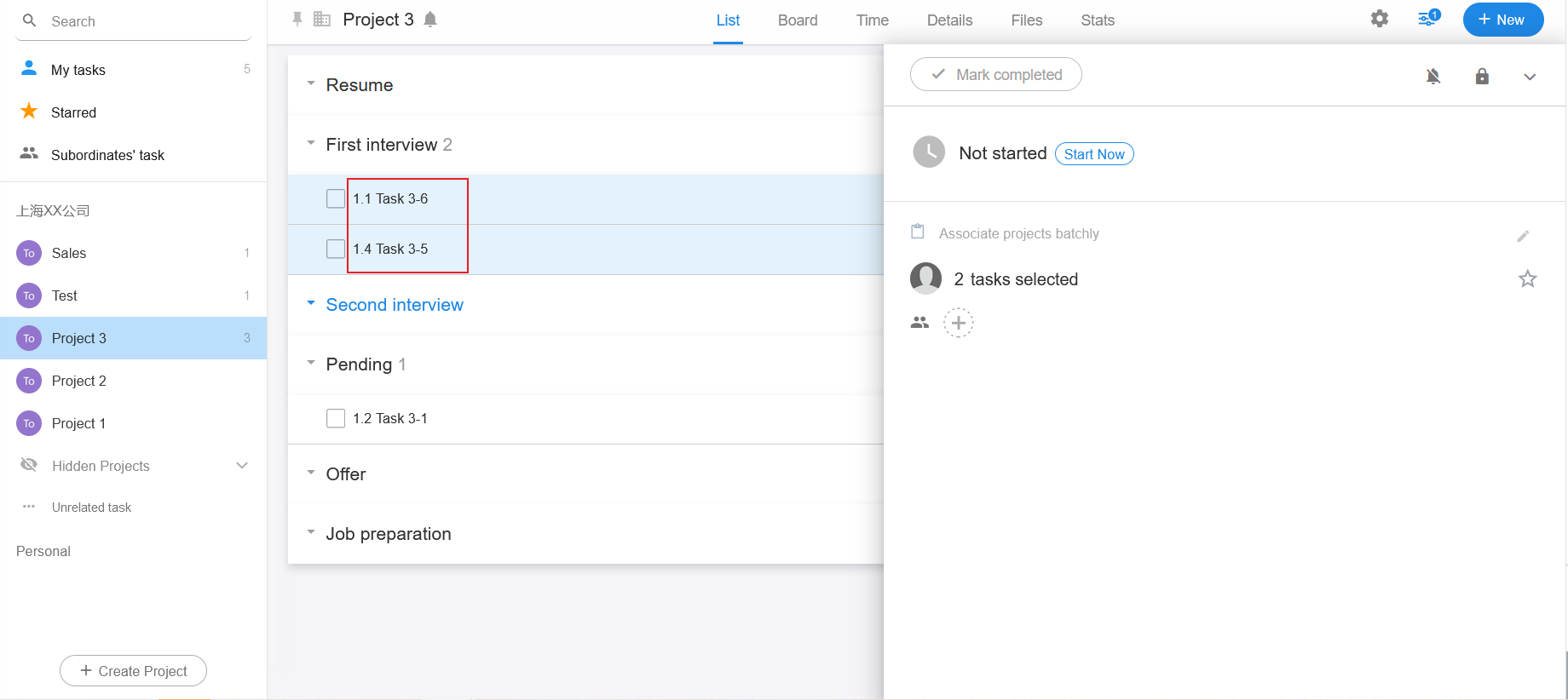
3. Operations in the project board view
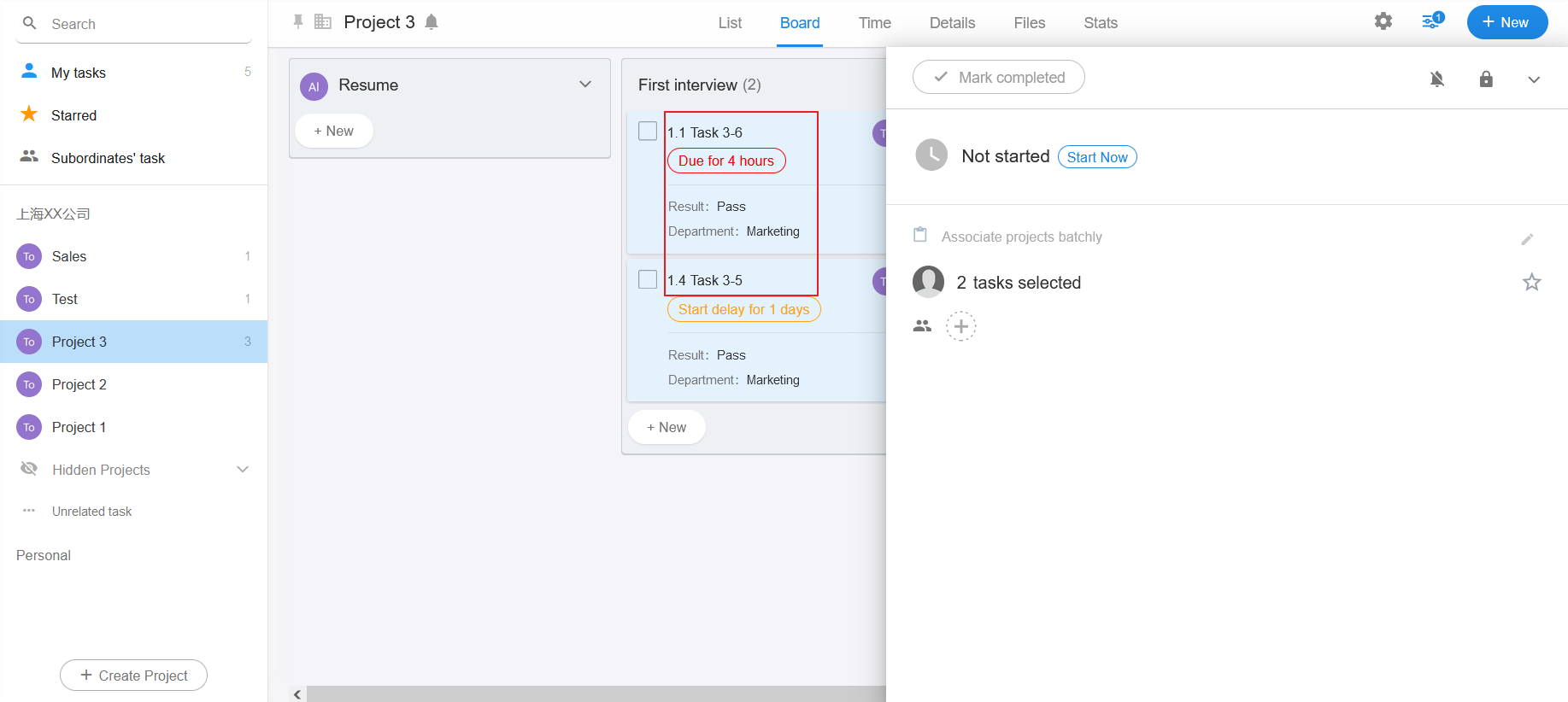
If the task is in a project, it is recommended to perform bulk operations on the subtasks of a task in the project list. The structure of child-parent tasks is not shown in other views, as shown in the figure.
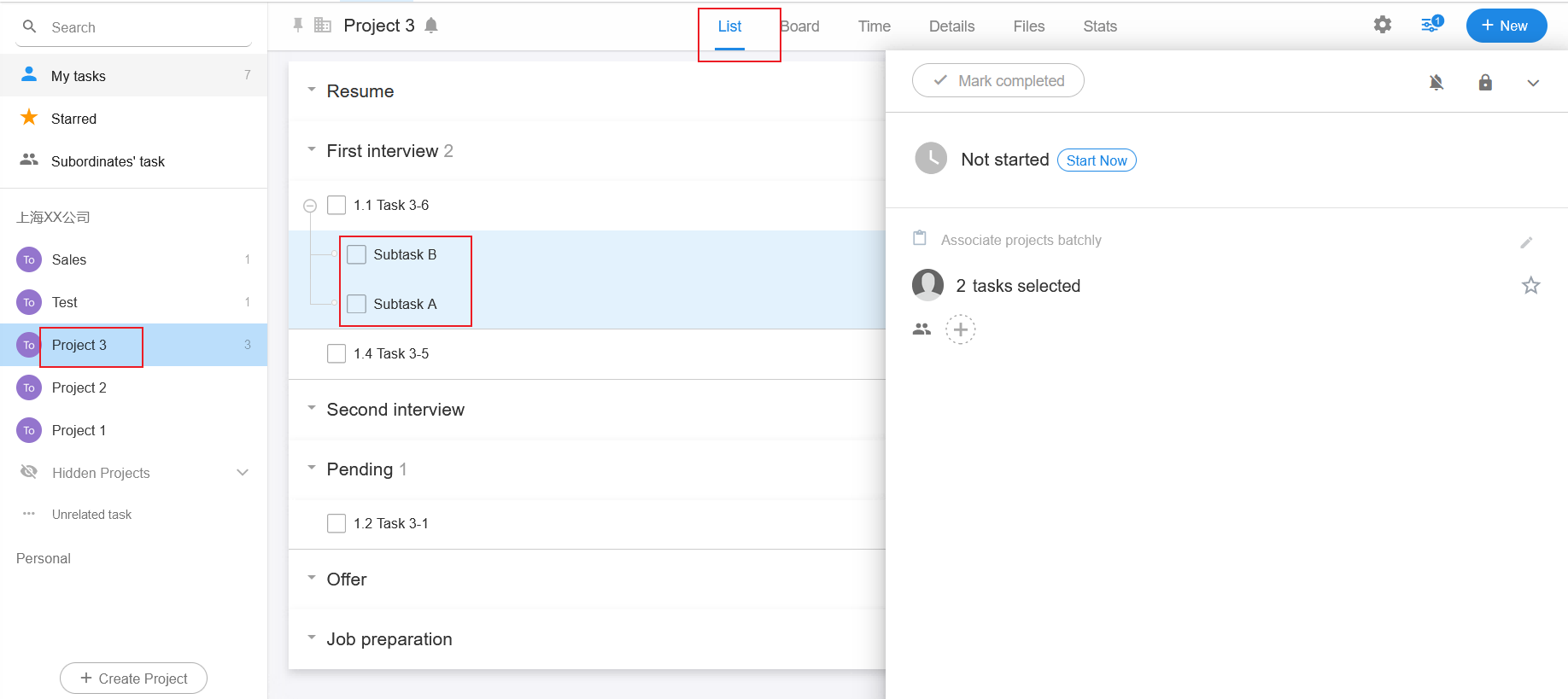
How to associate/unassociate parent tasks
web side
1. Associate parent task
On the task details page, click the icon in the upper right corner and select [Connect mother].
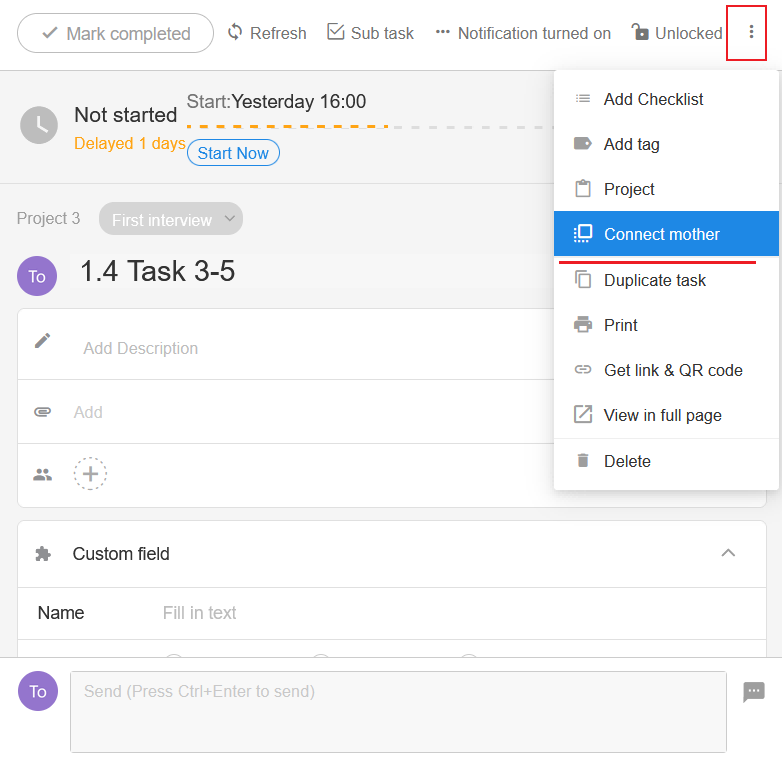
2. Reassociate the parent task/Unassociate the parent task
On the task details page, mouse over the line of the currently associated parent task.
-
Click the [Edit] button on the right to re-associate the parent task.
-
Click the [X] button on the left to cancel the association and turn it into a separate task.
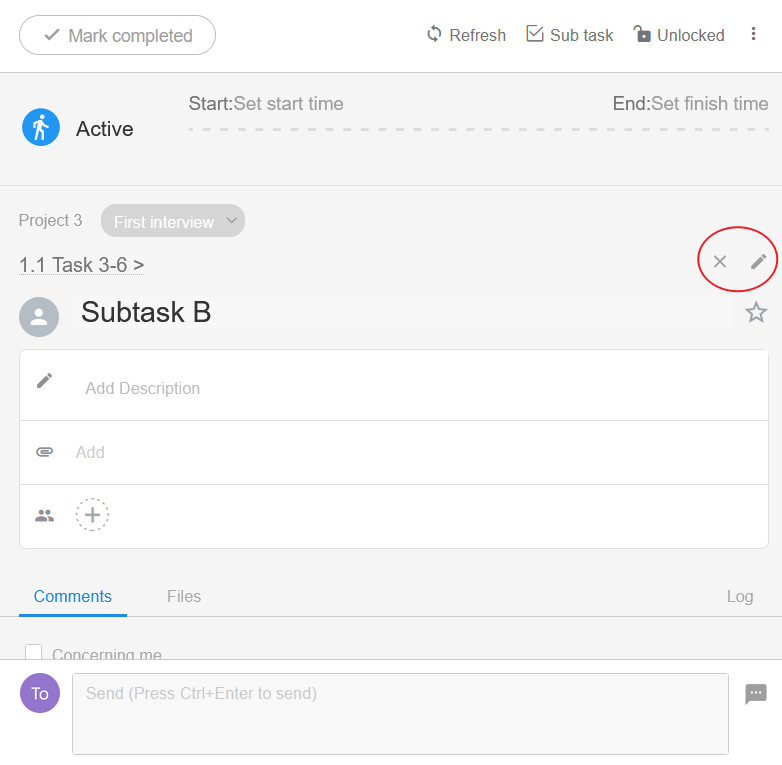
APP
If the task is not associated with a project and a parent task, the red box shows the organization or collaboration to which the task belongs.
If the task is associated with a project but not with a parent task, the red box shows the name of the associated project.
If the task is associated with a parent task, the name of the parent task is shown in the red box.
As shown in the figure below, click the red box above the task name to modify the project or parent task to which the task is associated and to adjust the project board.
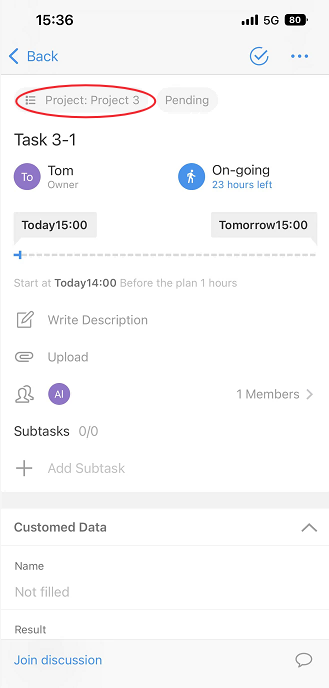
How to view colleagues or subordinates' tasks
-
In [Tasks], click [Subordinates' Task] in the upper left corner to view subordinates' and colleagues' tasks.
-
When users with corporate accounts click on it, they will see their subordinates listed directly. If it is not displayed, you may not have subordinates in the reporting relationship.
- Click [Add Colleagues] below to view the tasks of your colleagues or friends.
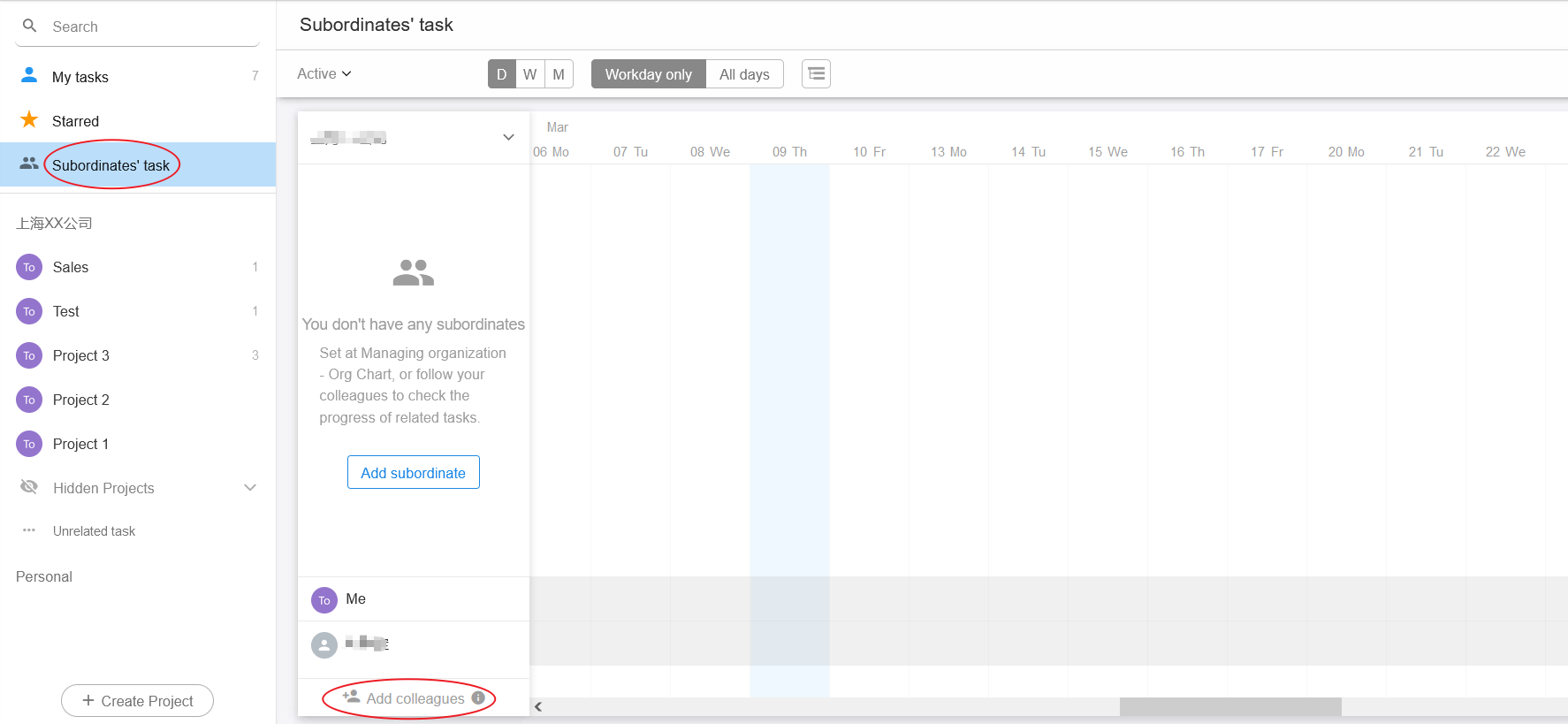
-
Only the tasks owned by the selected colleague are displayed on the page. If you need to see the tasks they are involved in or collaborate with, click the button to the right of their name and select [More Tasks].
-
You can only view tasks that you and your colleague have worked on together, or that he owns (which need to be visible to you).
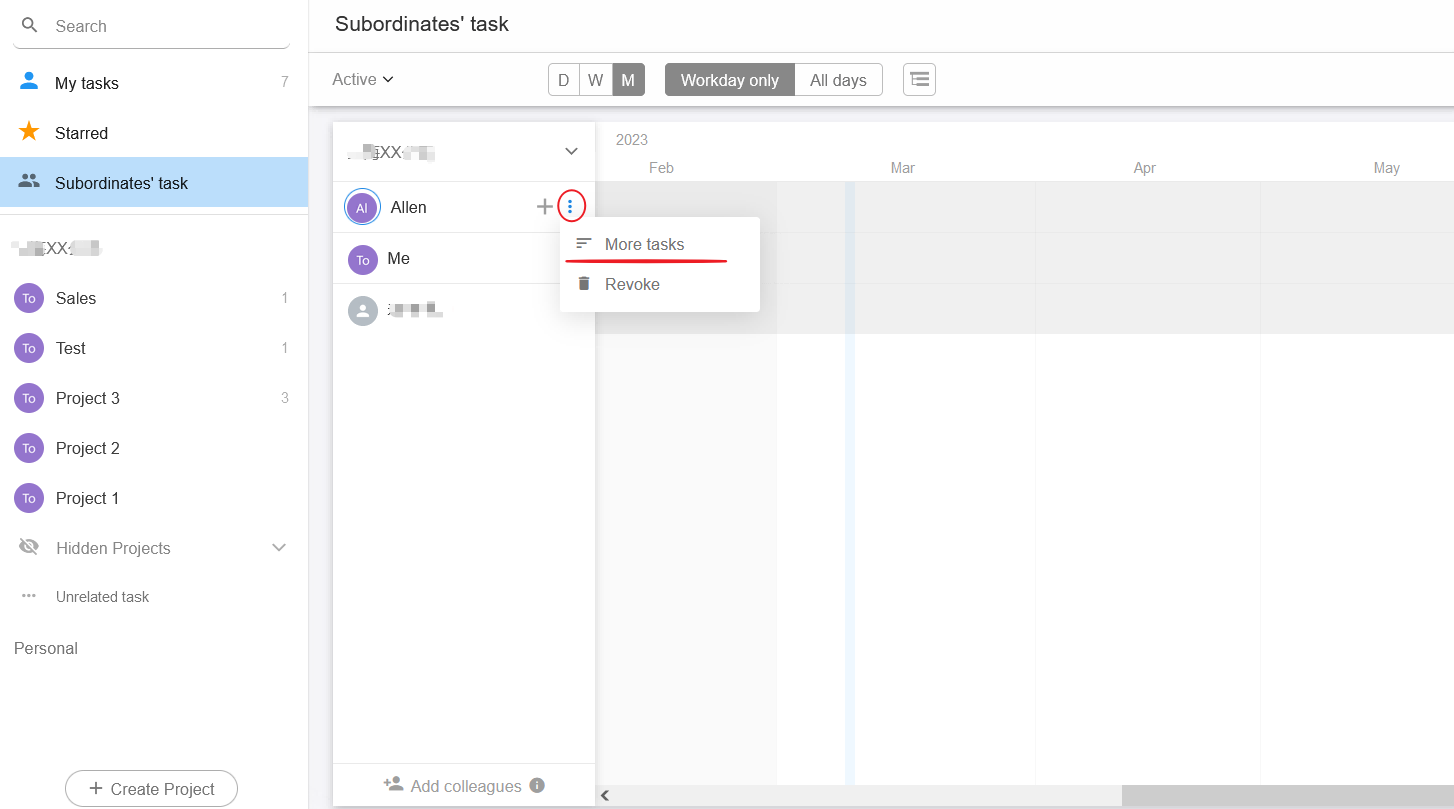
APP
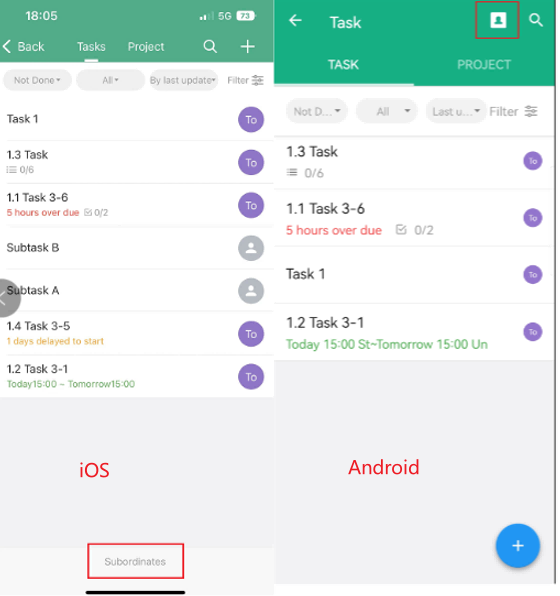
Possible problems:
What if you can only see some of the tasks of your subordinates?
Reason: The tasks you can't see may not belong to your organization.
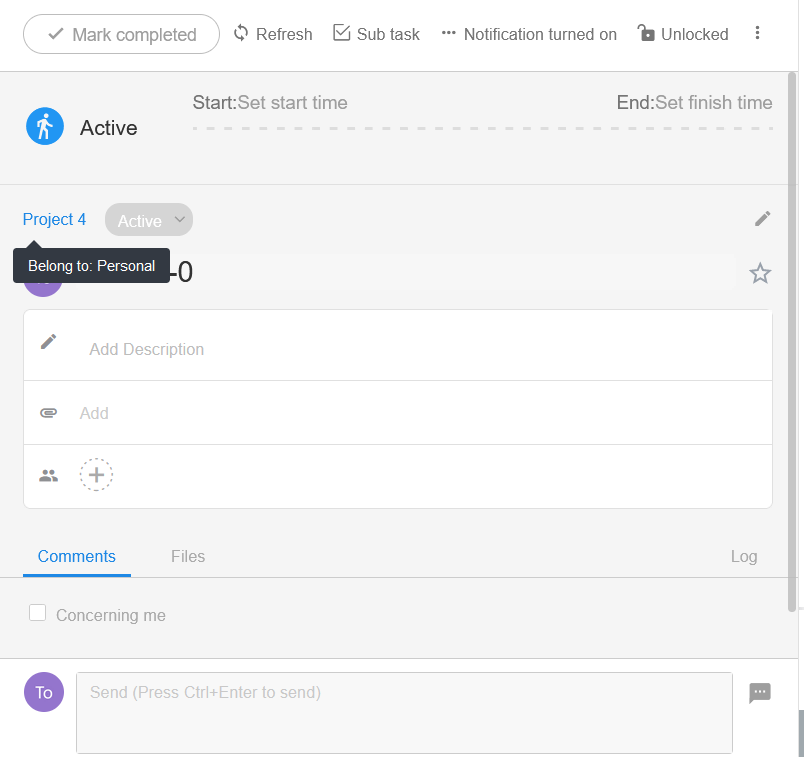
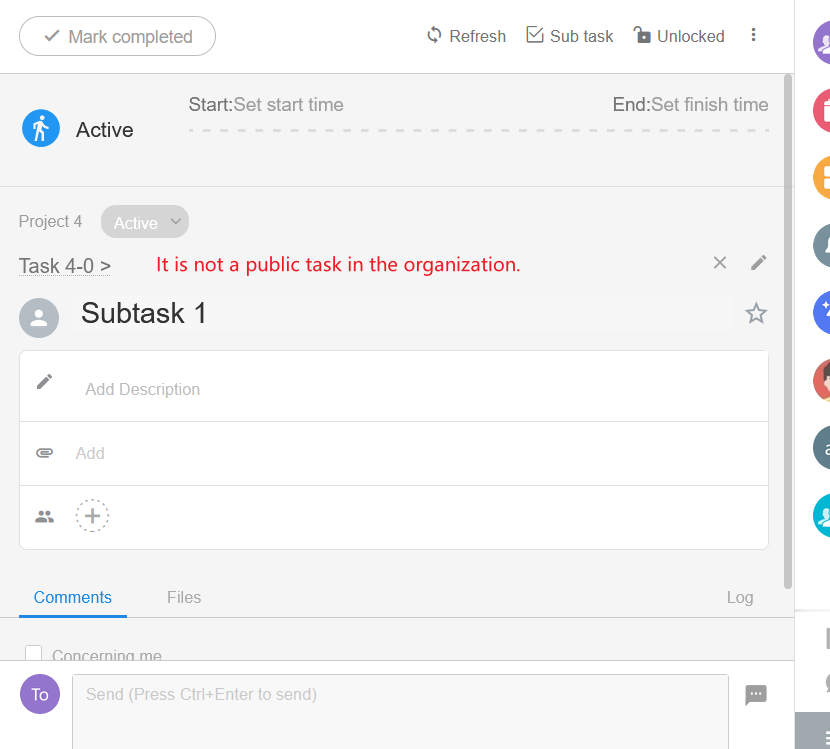
How to associate/re-associate a task with a project
Web
1. Associate a project
- Click [Project] in the upper right corner, search for the project name, and select the project.
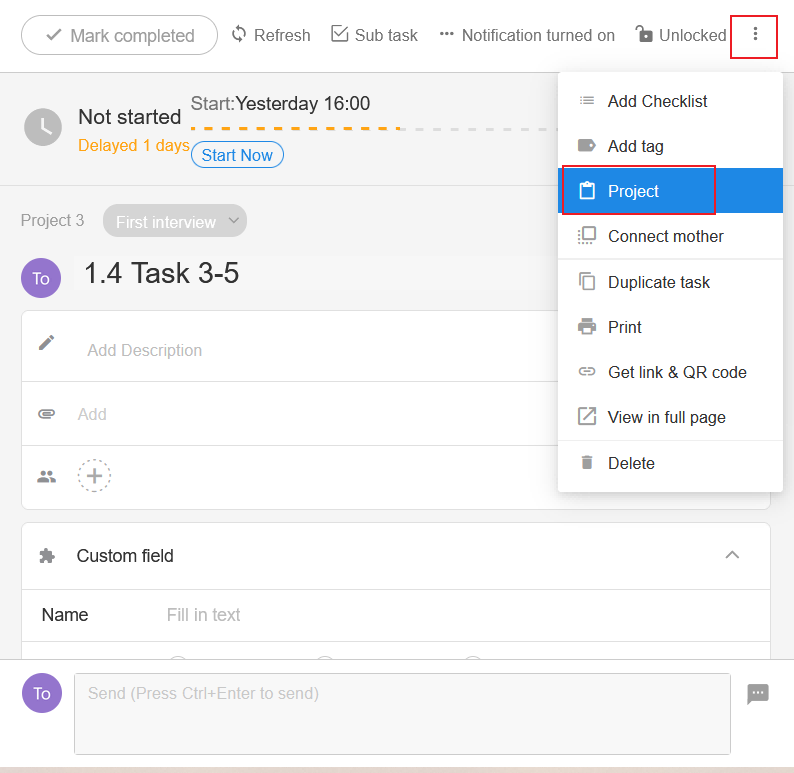
2. Re-associate a project
-
Mouse over the currently associated project, click [Reassociate Project], search for the project name and select the project.
-
Or click [Project] in the upper right corner, search for the project name, and select the project.
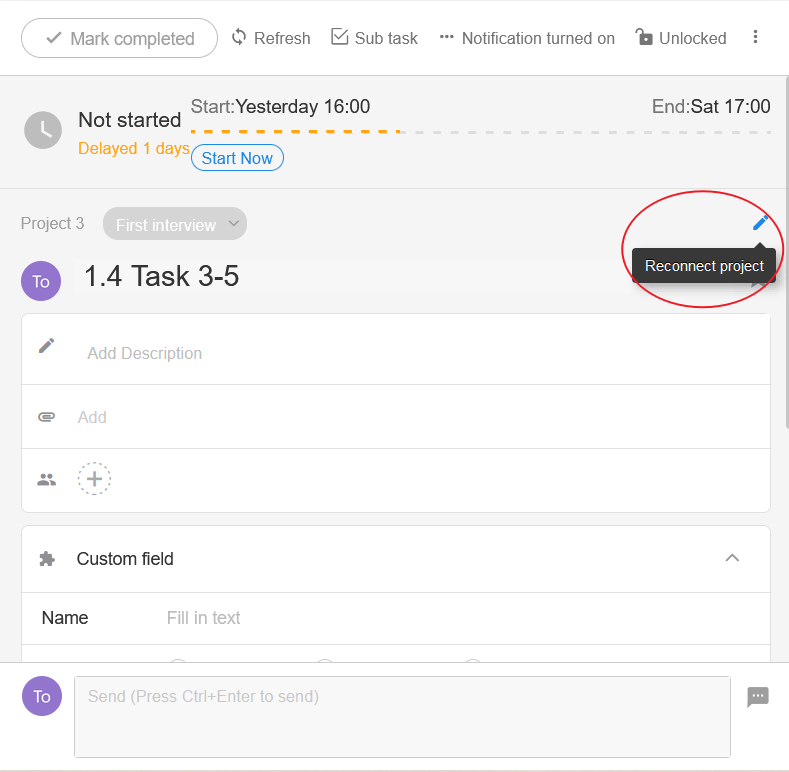
3. Cancel the association between task and project
Currently you can't cancel the association of a task with a project directly, but you can try the following methods.
-
Create a new Task A that is not associated with the project.
-
Associate the target task with the new task A (the target task will be the same as the parent task's association).
-
Delete the new Task A you just created, and the target task will not be associated with any project.
How to disable members from completing or modifying tasks
By default, task members are allowed to modify task name, description, complete tasks and add task members. If you as the task owner want to disable members from doing this, just lock the task.
Operation:
In the task details page, click the [Lock] icon in the upper right corner to lock the task. After the task is locked, the task members cannot modify the task.
Web
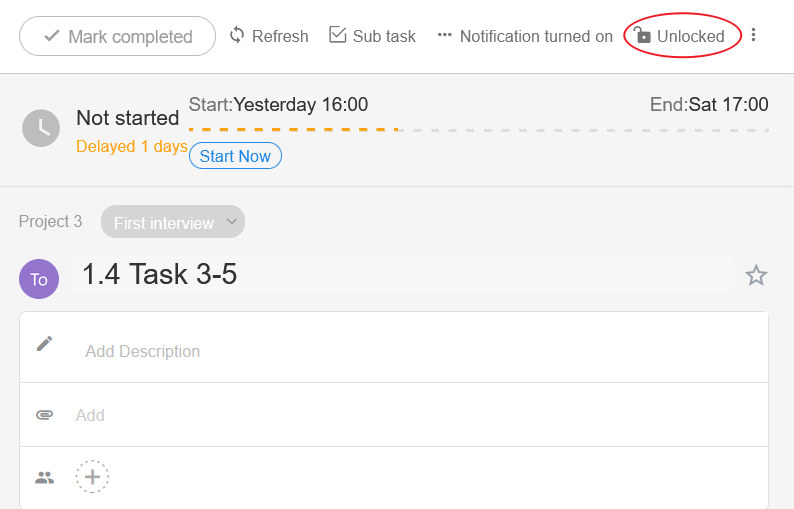
iOS
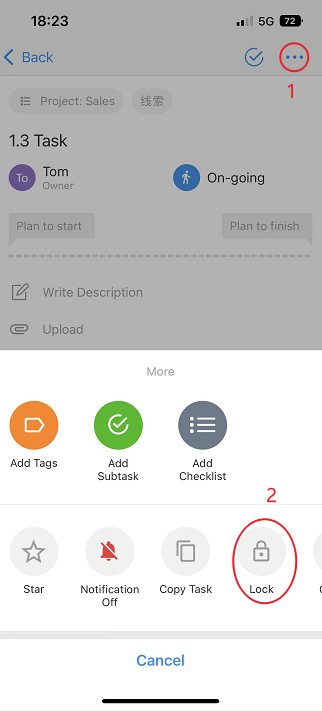
Android
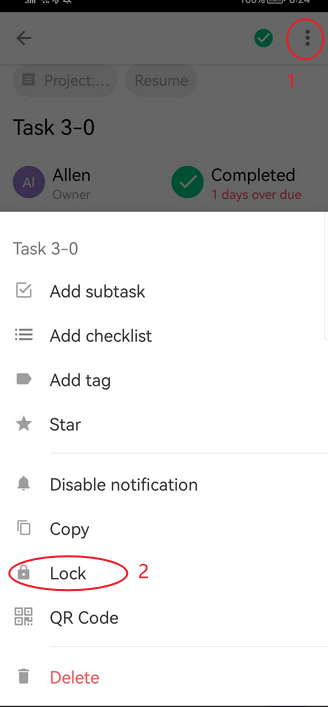
How to share the project template to others
Project templates are personalized knowledge and cannot be shared publicly.
If your colleague needs this template, you can try the following methods:
-
Create a project with this template.
-
Add your colleague as a member of the new project.
-
After the colleague opens this project, he can save it to his own template.