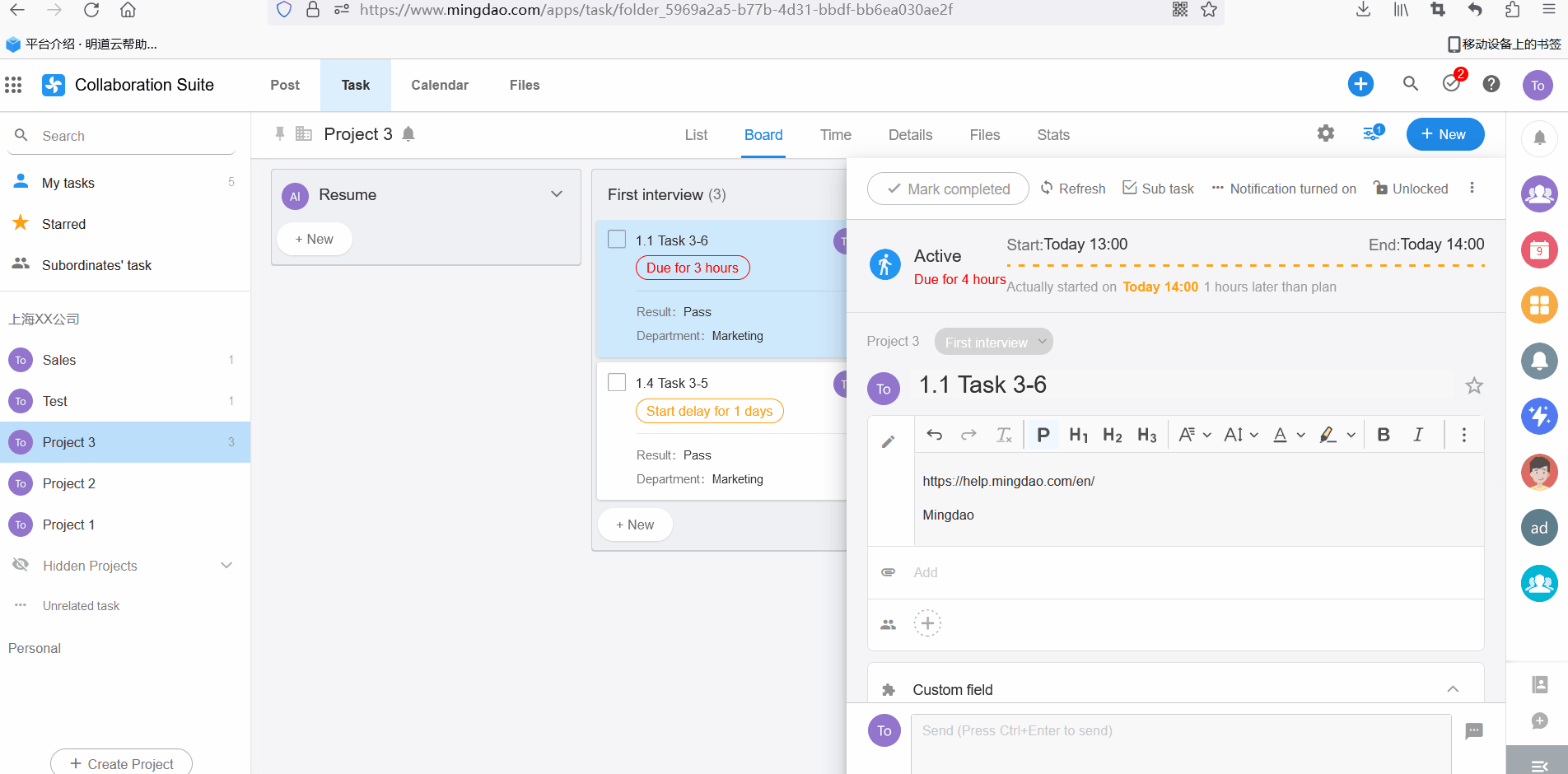Make most use of [Tasks]
- Make most use of [Tasks]
- Tasks status (Not Started, Active, Completed)
- How to filter tasks
- Custom sorting of tasks
- How to add links to task descriptions
-
Each employee can create their own individual task (if it's a recurring task, you can create it as a recurring event). When creating a task, you can add colleagues as task members as needed.
-
Managers can assign tasks through the [Tasks].
-
Complex tasks can be divided into subtasks and may be handled by different people.
-
For the created tasks, related discussions, progress, status, etc. are displayed on the task details page.
-
Sometimes, you can also share the discussion record of a task to [Post], so that more colleagues know the progress.
Task status
It includes not started, active, and completed.
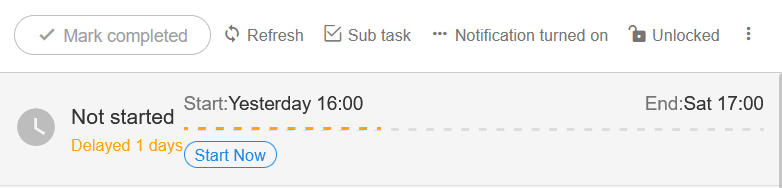
Completed
After the task is marked as completed, the status will be [Completed].
-
For tasks without a planned end time set: Completed on time
-
For tasks that have a planned end time set, but are actually completed later than the planned time: Late completion
-
For tasks that have a planned end time and are actually completed earlier than planned: Completed early
[Not Started] and [Active] are incomplete status.
Not Started
-
For tasks with a planned start time (actual start time is empty) and a start time later than today: Not started.
-
For tasks with a planned start time (actual start time is empty) and a start time earlier than today: Not started (Delayed and not started).
-
For tasks that have an actual start time set, but the actual start time is later than today: Not started.
-
For tasks with an actual start time set, but an actual start time later than today, and a planned start time earlier than today: Not started (Delayed and not started).
Active
-
For tasks with no planned start time or planned end time set : Active.
-
For tasks that do not have a planned start time, but have a planned end time and the planned end time later than today: Active.
-
For tasks that do not have a planned start time, but have a planned end time and have a planned end time earlier than today: Active (overdue).
Filter tasks by the status:
Incomplete tasks include both unstarted and active tasks.
All tasks include unstarted tasks, active tasks, and completed tasks.
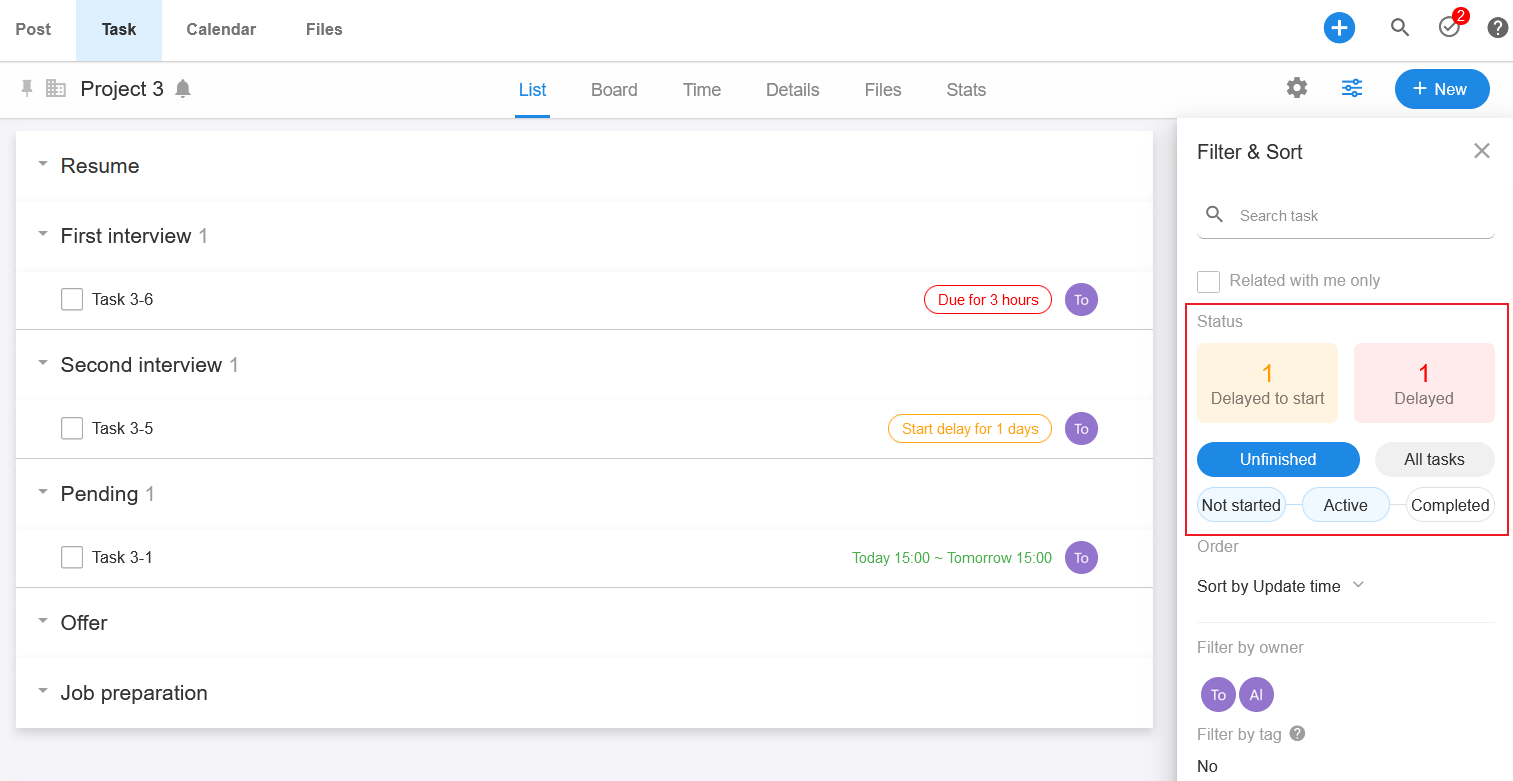
Filter tasks
Web
I. Filter the boards in [My Tasks]
(Enlarge the browser for a clearer picture)
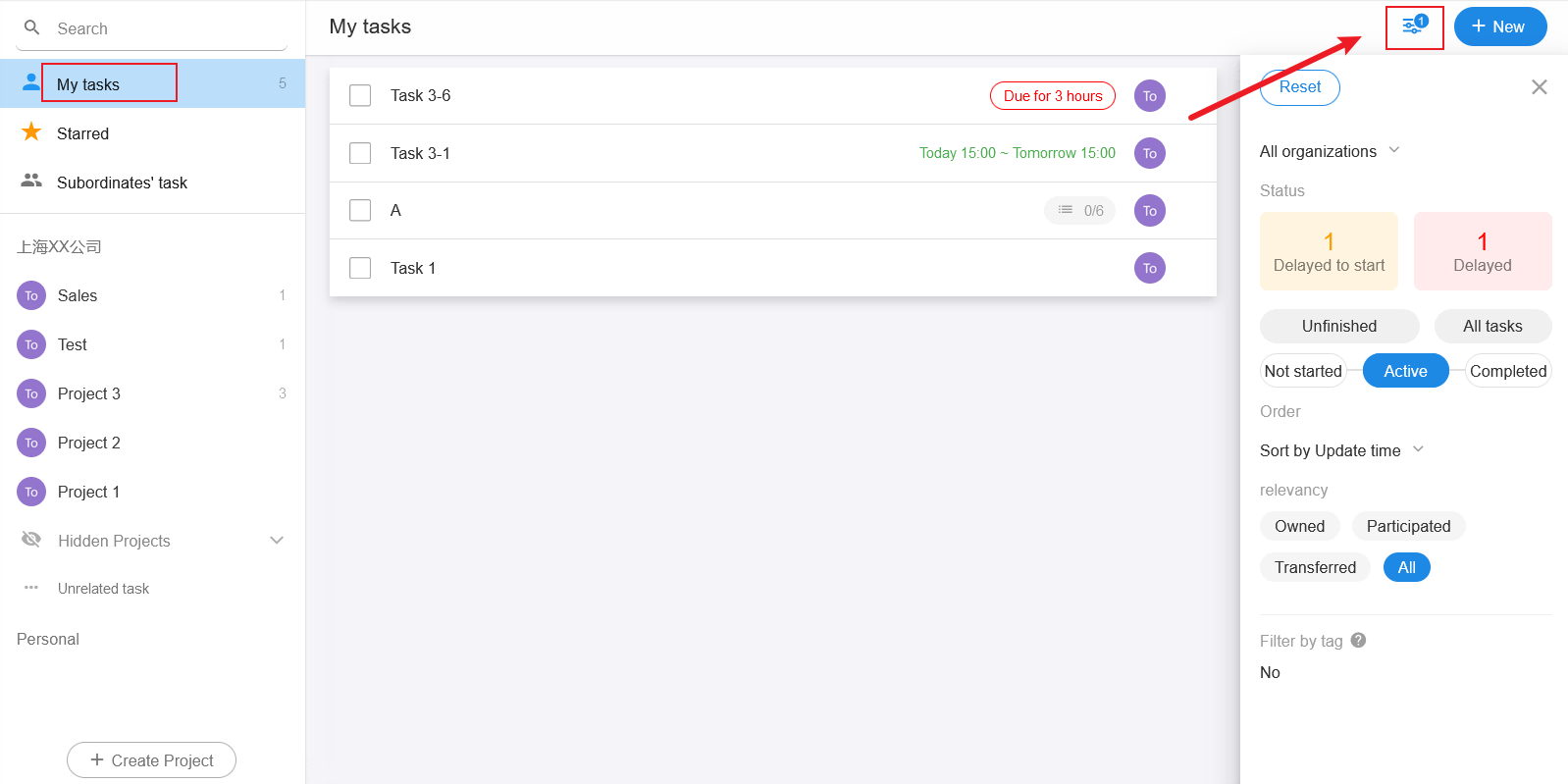
Network: The organization or collaboration to which the task belongs
Status: Filter tasks based on whether they are started, completed, etc.
Sort: You can sort tasks by the following attributes (task priority, last update time, task end time, task creation time, task leader, belonging project, task name first characters A-Z)
Reset selection: Clear the set filtering conditions and re-filter.
Note: The number [2] on the filter sorting button means that two filtering conditions are used: in progress and I am responsible for (highlighted in blue)
II. Filter tasks in the project
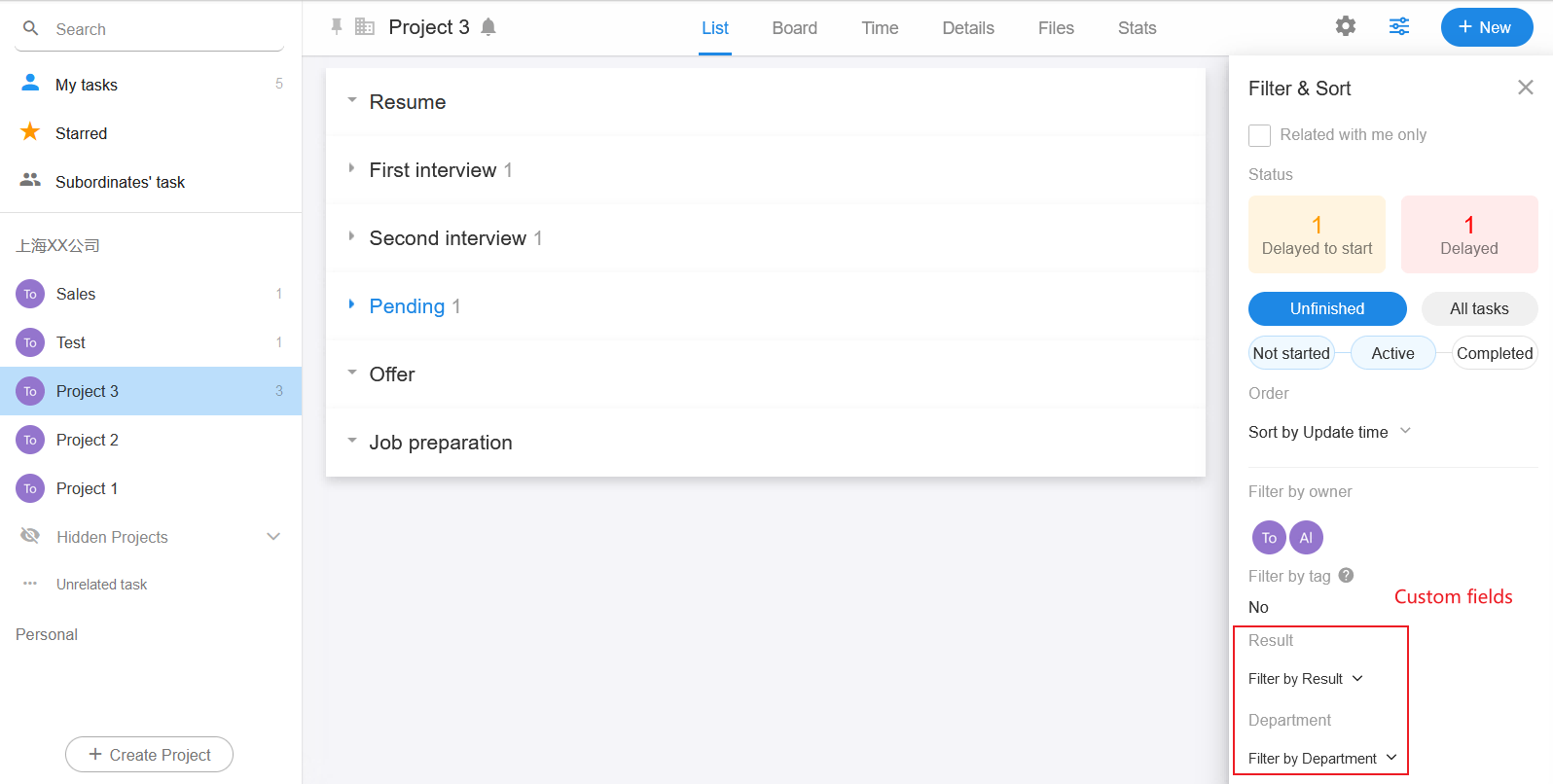
Search: Search for tasks in the current project.
Related with me only: Tasks that I am responsible for and that I am involved in in this project.
Status: Filter tasks by task status such as Started, Completed, Overdue, etc.
Filter by task owner: Click on the avatar to see the tasks that the member is responsible for.
If you have set custom fields for the task in the project, you can also filter by it. The custom fields that can be used as filters include drop-down list and options.
How to add links to task descriptions
Currently you can't drag and drop to sort, you can temporarily add a numeric or alphabetic prefix before the task name to sort by the task name initials.
Example: You can add 01,02, or 1.1,1.2 or a ,b,c in front of the task name.
Then you can sort the tasks by name (A-Z).
Sort tasks in [My Tasks]
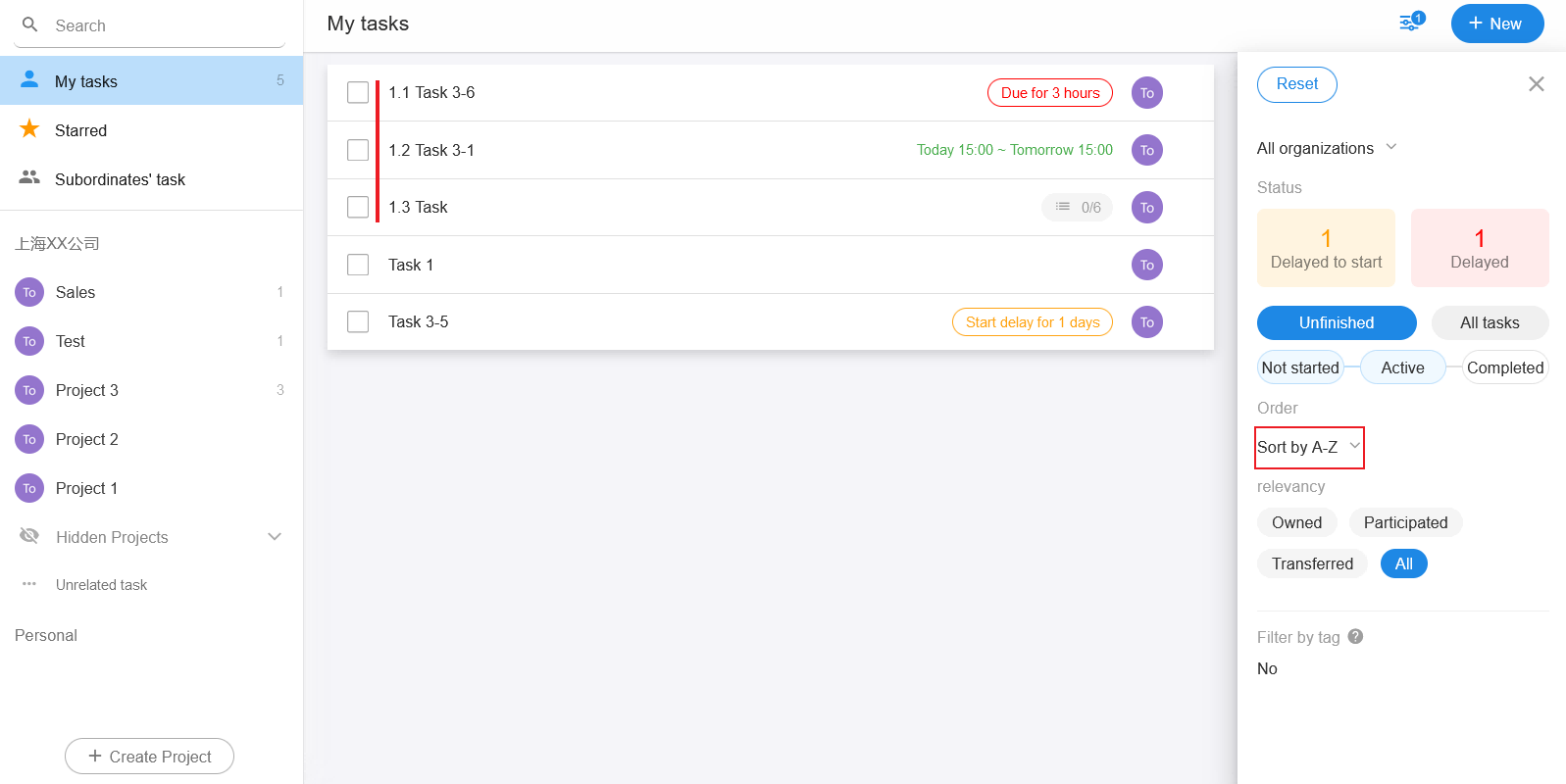
Sort in board or list
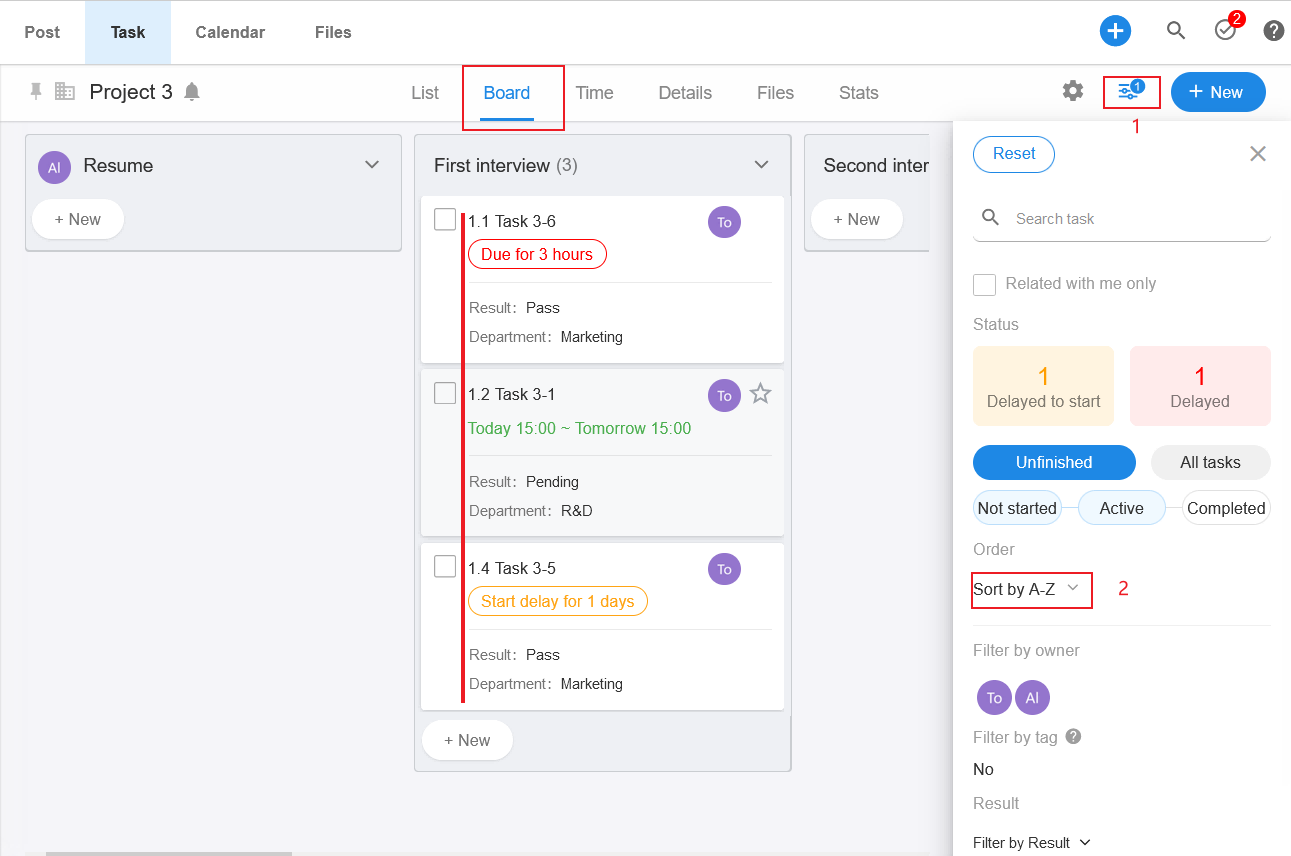
How to implement custom sorting of tasks
In the task description, you can add a link to the text, and click on that text to jump to the specified link.
Add/remove links to text
Operation: