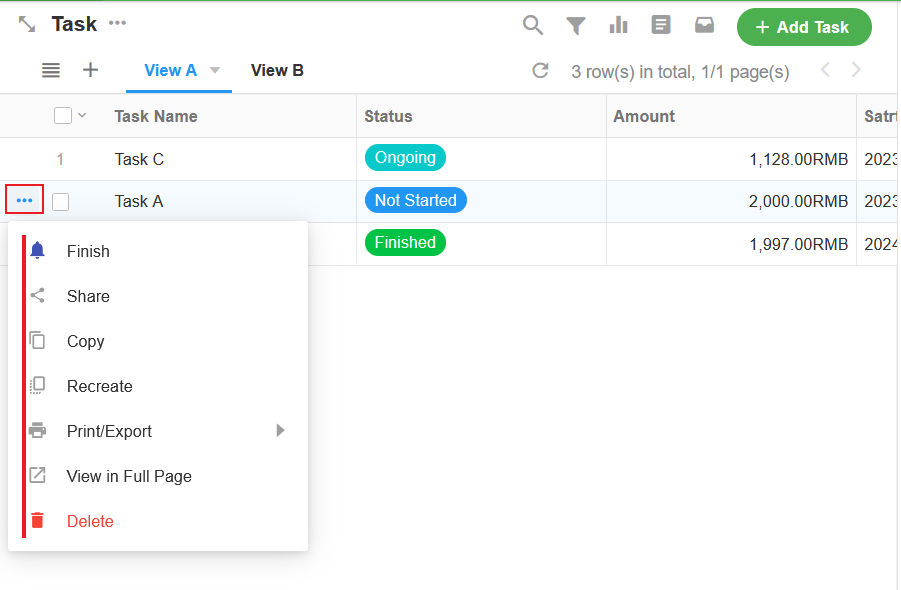Operations on Single Record
The data in the worksheet exists in each row of records. Users can add, modify, delete, share, and print records, as well as discuss on the details page of a record, etc.
If the above features are not available when you are operating, you can contact APP Admin to enable or configure more permissions for you.
1. Add Record
Way 1. Add a record in the application
Click [+Record] in the upper right corner to add.
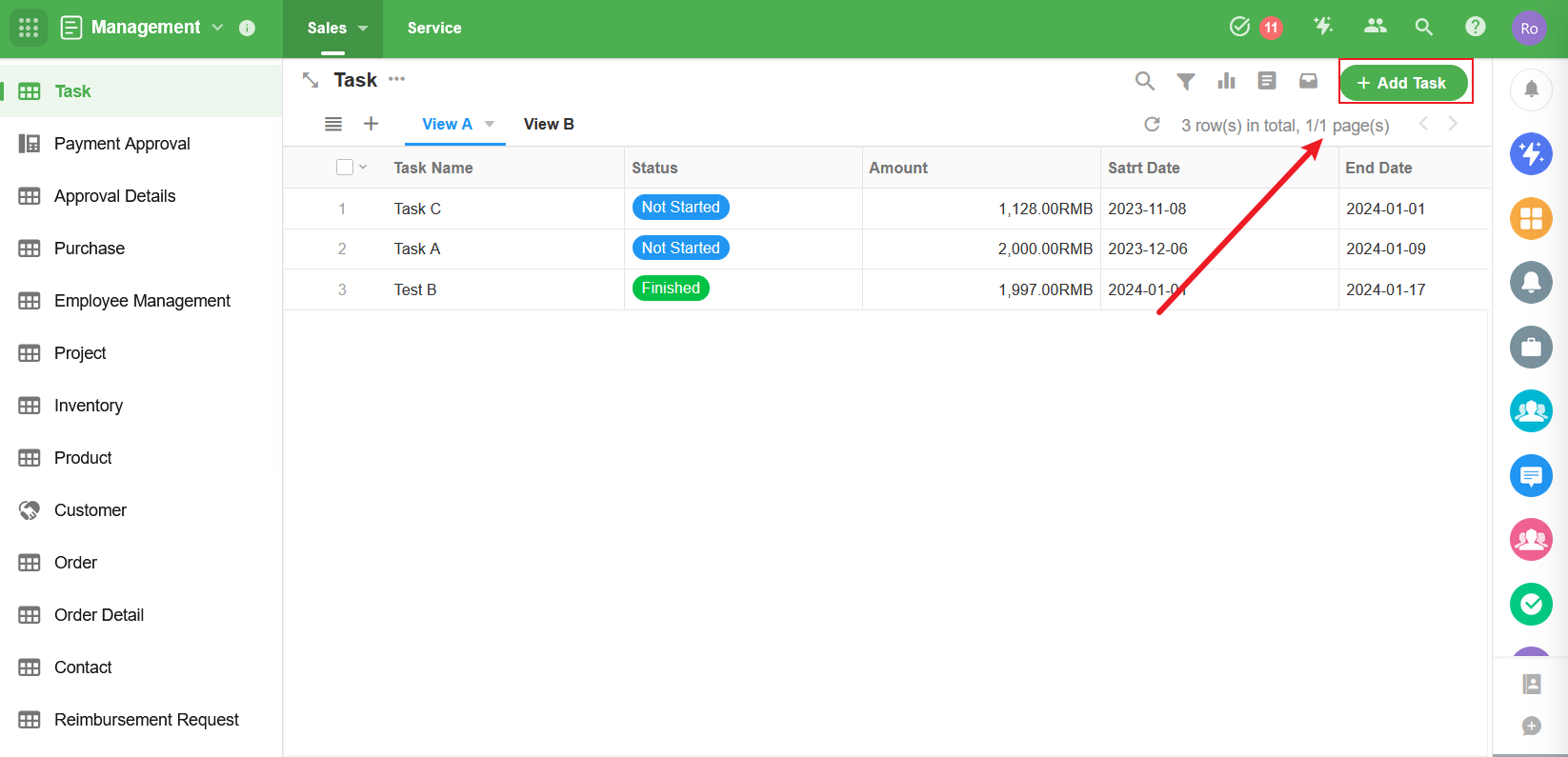
If there is no button on your page, it means you do not have permissions to add new records, so if you need to, please contact APP Admin.
Way 2. Add a record via QR code or link
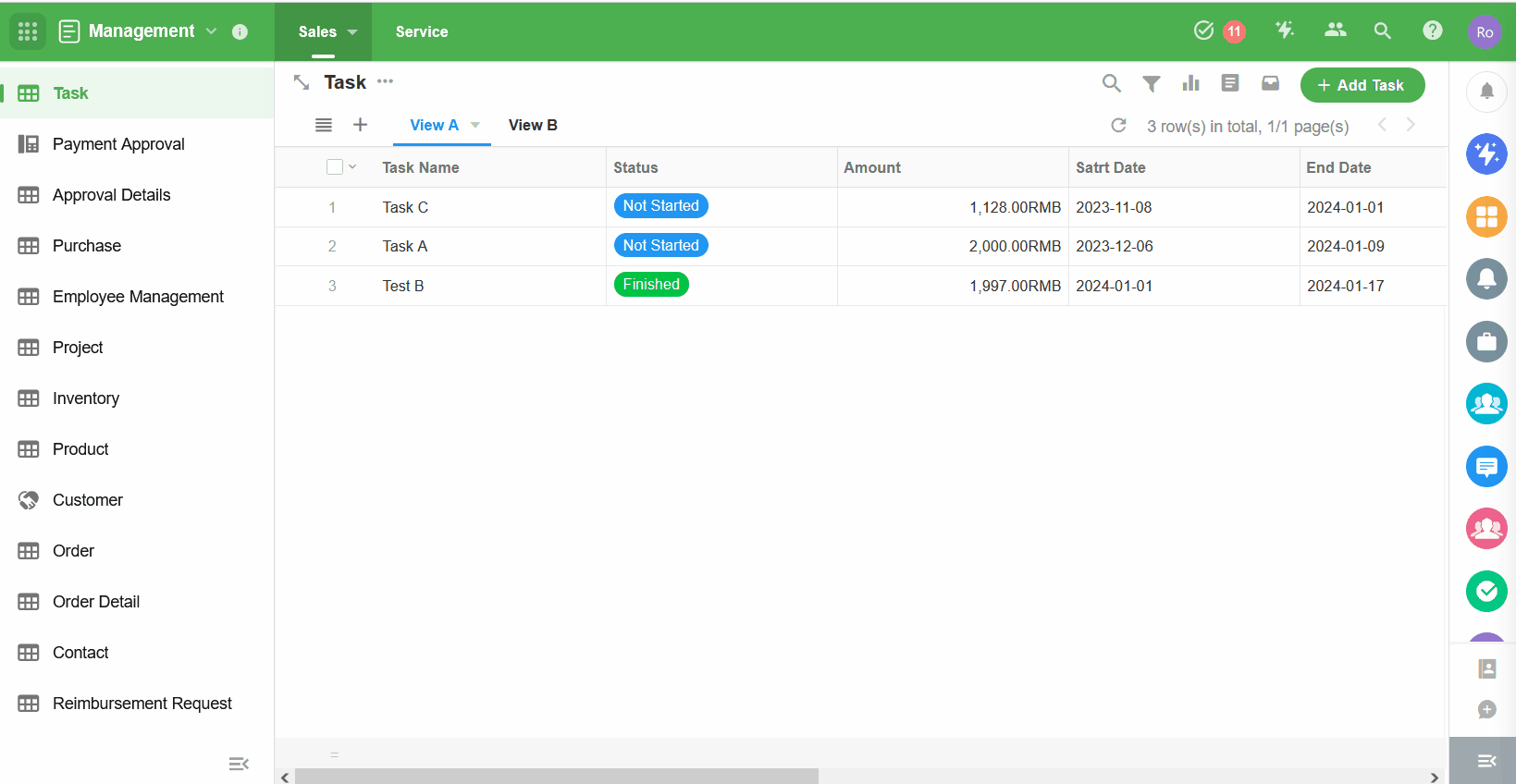
-
For internal members:
Only members in the application can scan the code to add a record. Scan the code to go directly to the page of adding records. If you add records through the link, you need to login first, and then you can add records.
-
For external users:
After clicking the link or scanning the QR code, external users can add records directly without logging in.
2. Modify Record
Open the details page of a record, modify the fields, and save.
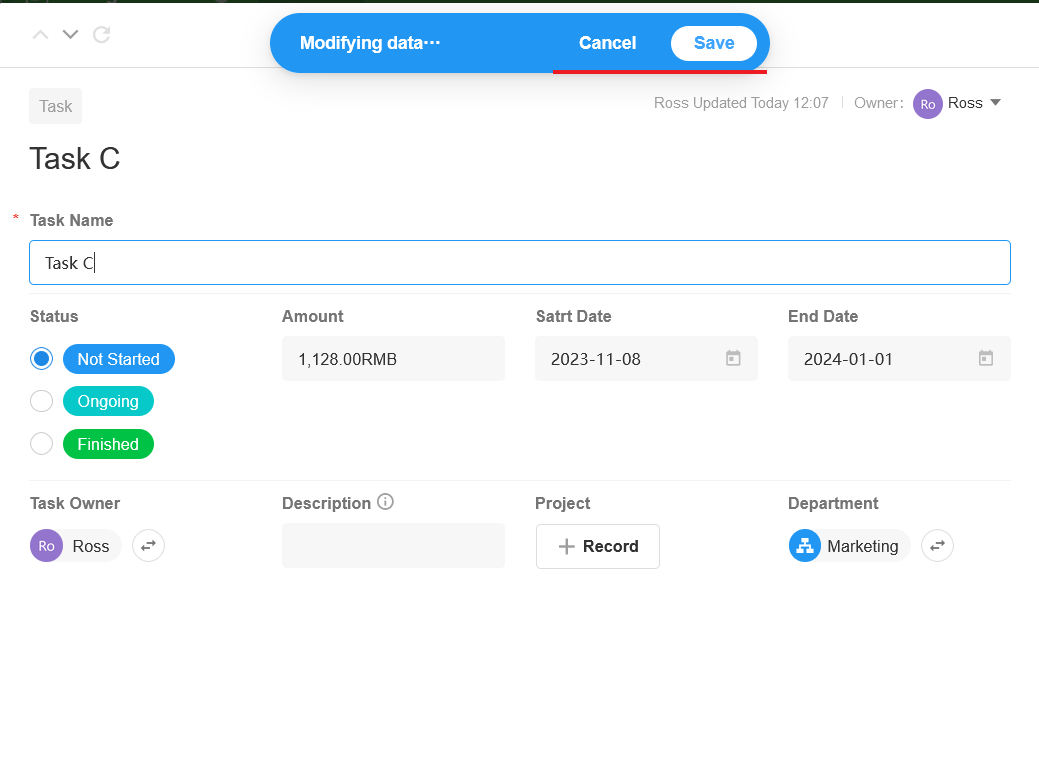
3. Copy/Receate Record
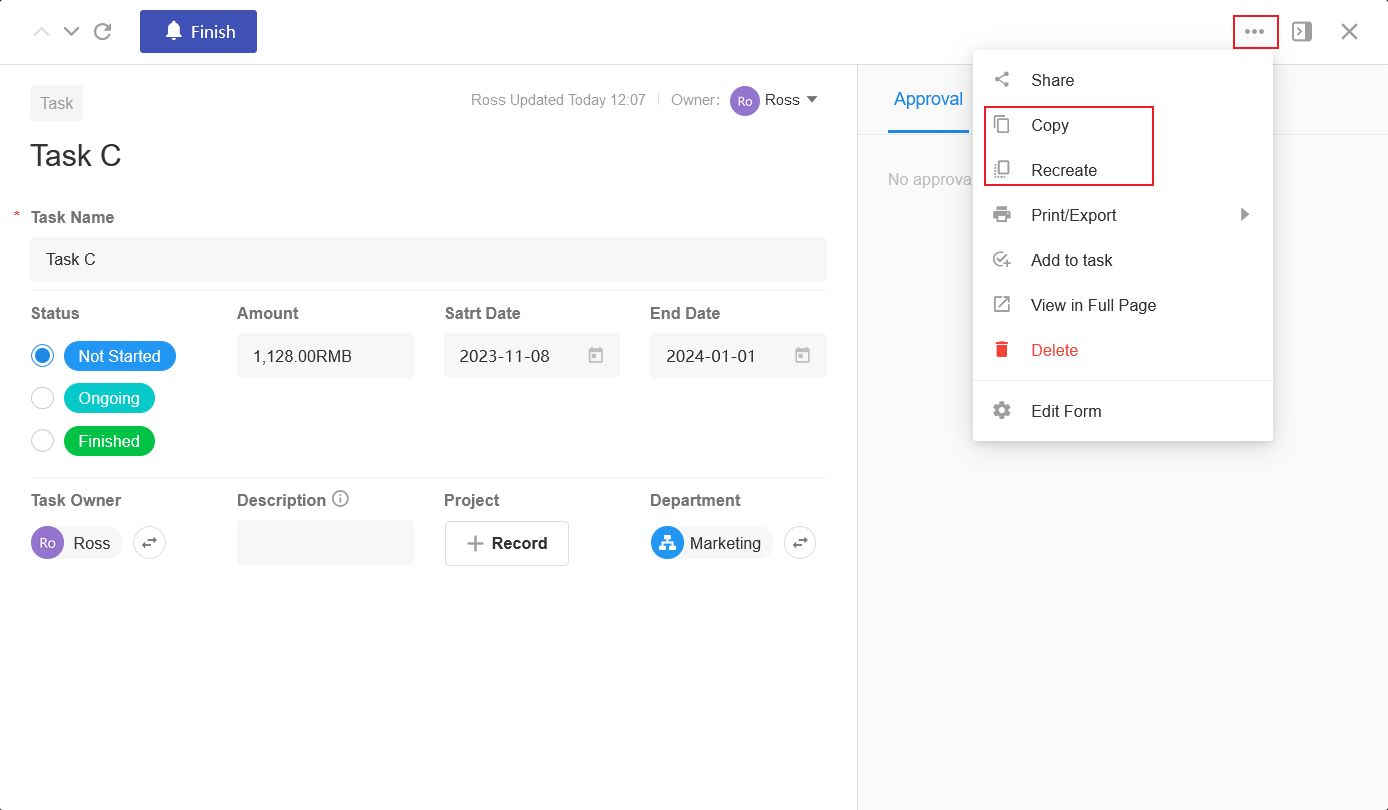
-
Copy Record
Copy and save as a new record based on the contents of the current record.
-
Recreate Record
Click to open the Create Record page with the same field contents as in the previous record. It is not saved if not submitted.
-
Copy all field values.
-
Copy 200 records in the subform.
-
Copy 5 associated records in the subform (card or dropdown).
-
Copy 5 associated records (card or dropdown).
-
Associated records (list) are not copied.
-
4. Detele/Restore Record
Delete Record
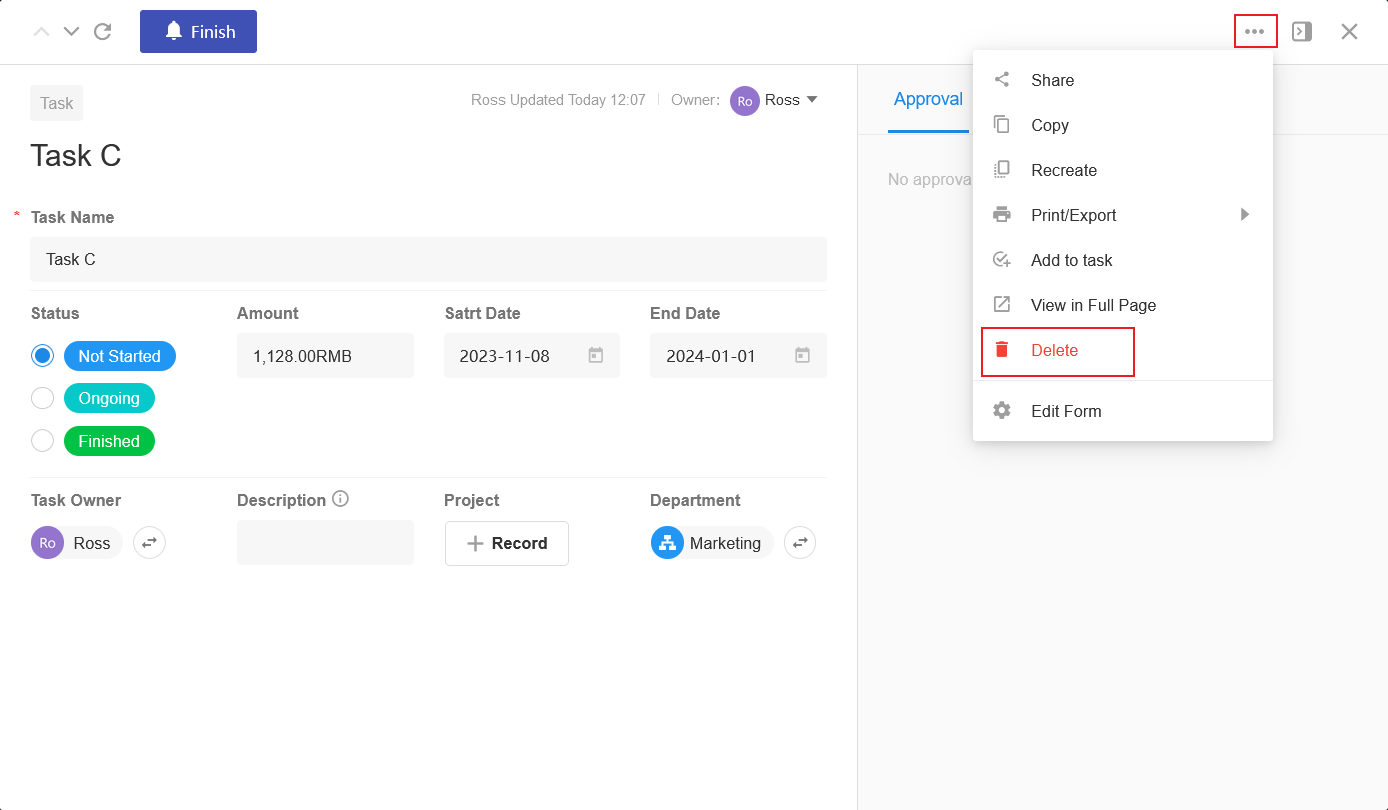
More details about batch deleting or clearing data
Restore Record
You can restore the deleted records in Recycle Bin of the worksheet.
If you want to delete the record permanently, you can click [Completely delete] in Recycle Bin. After this, it cannot be restored.
-
Members can restore records that have been deleted by themselves.
-
Only Admins can delete records completely.
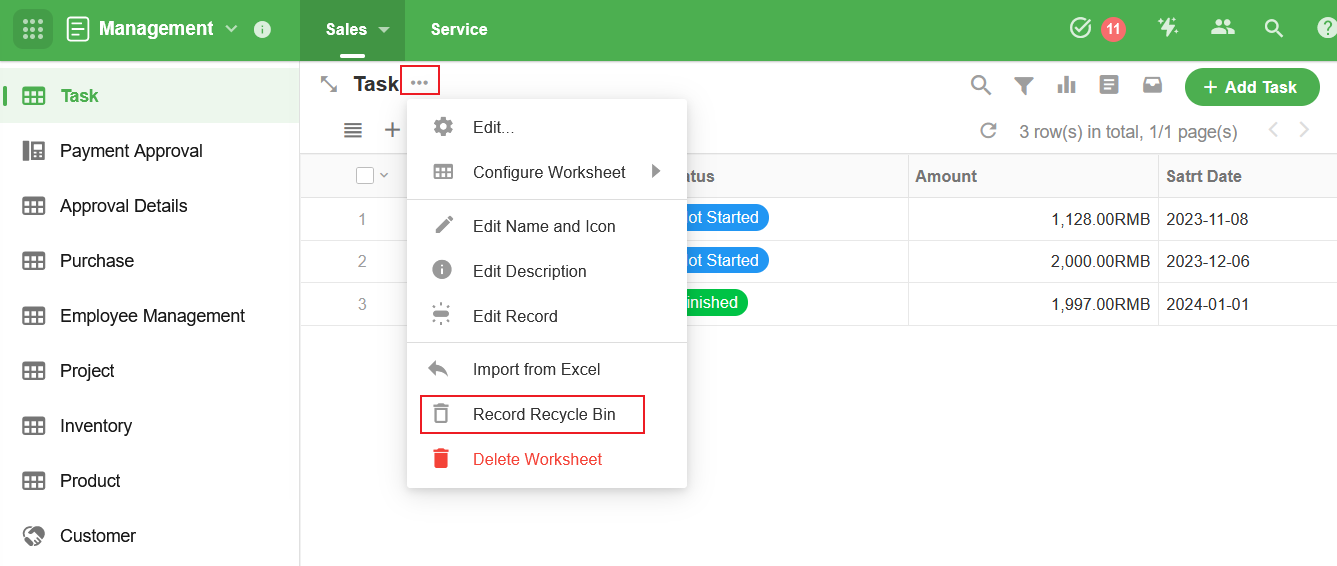
5. Print Record
If no Word or Excel printing template is configured, there only displays [Print].
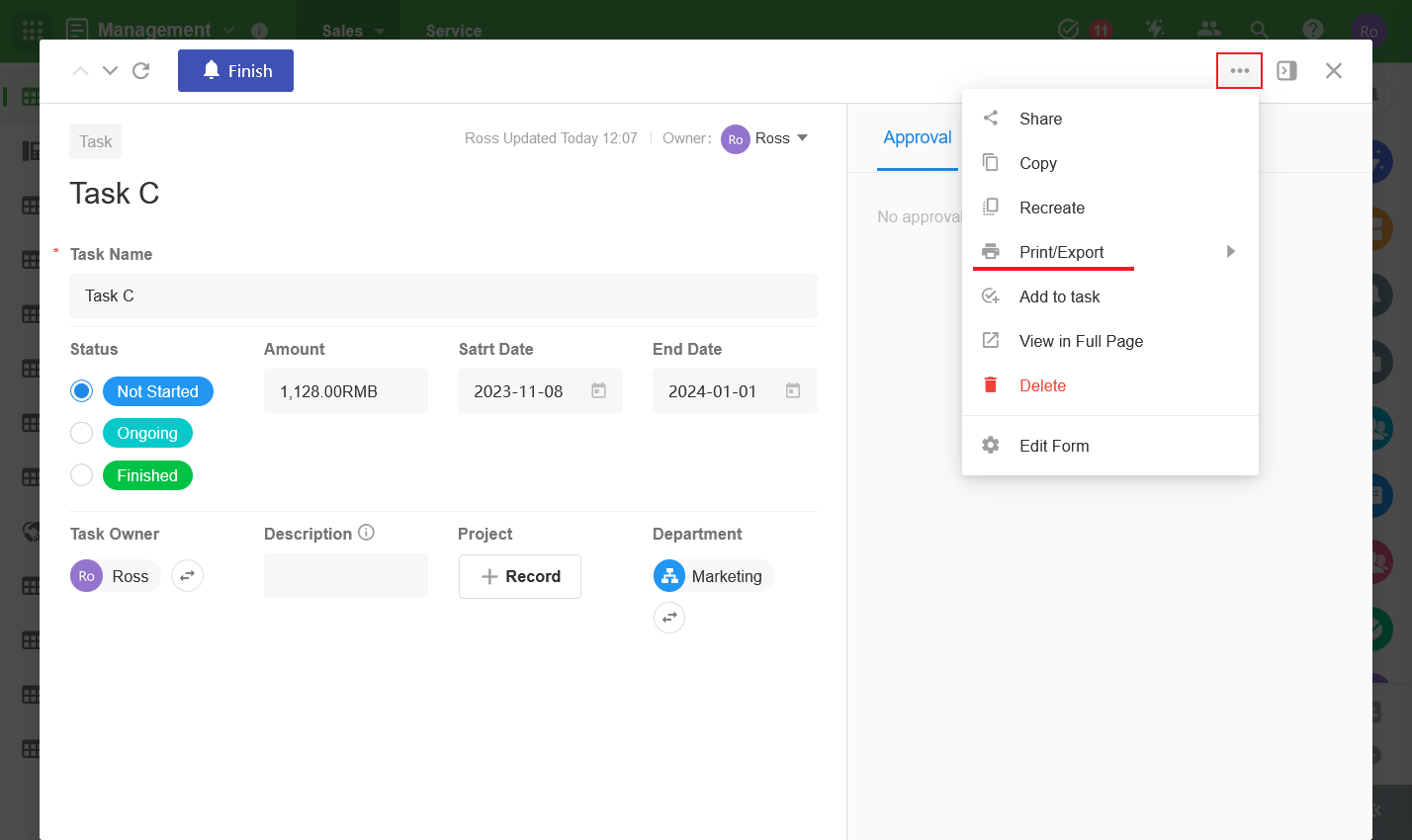
5. Share Record
On the details page, click [...] > [Share], enable [Public Share], then you can share the link or QR code.
You can set an expiration date or password for the link or QR code.
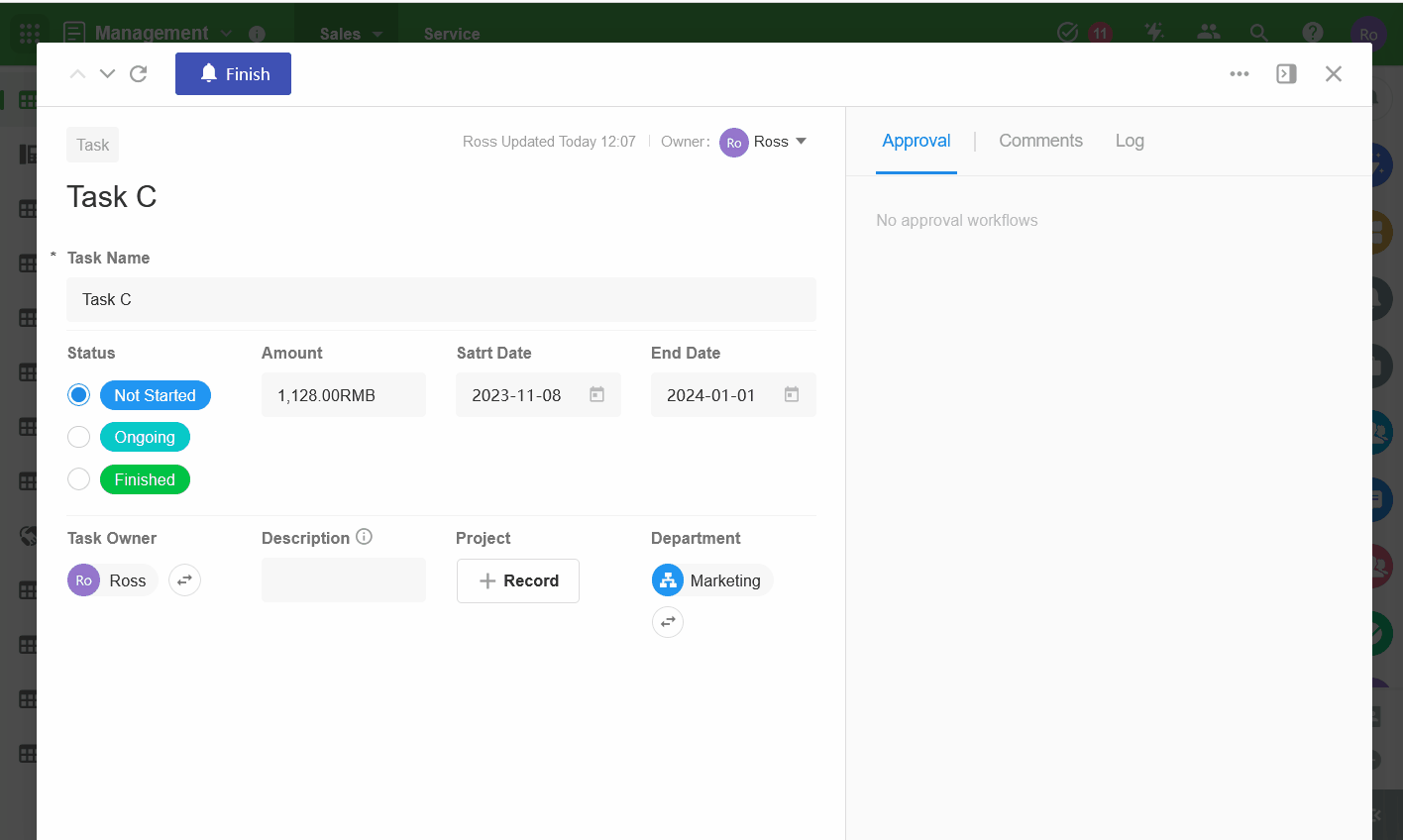
View the shared record
When viewing the shared record, users cannot edit it.
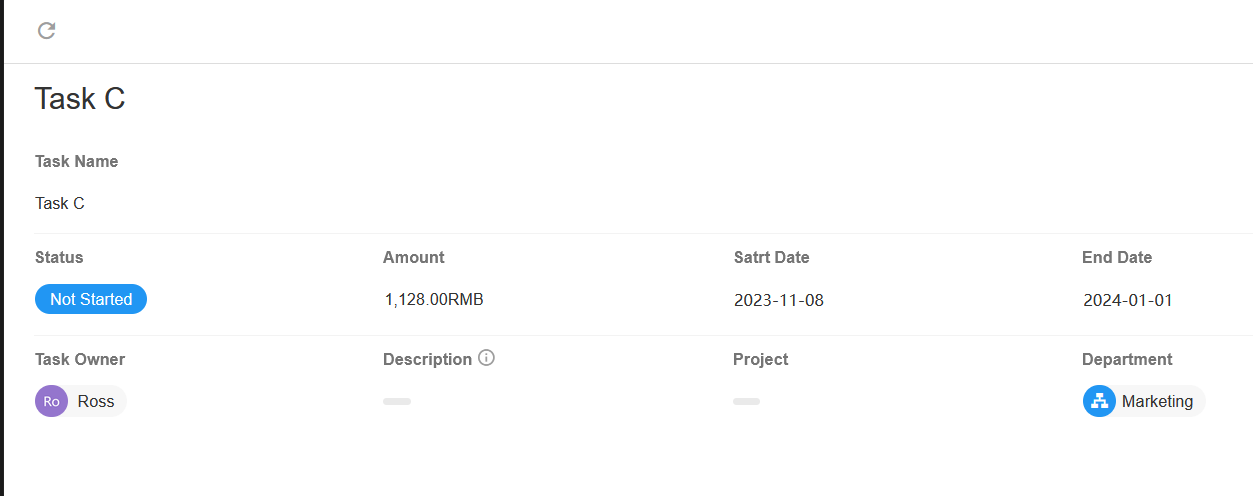
7. Expand/Collapse Comment
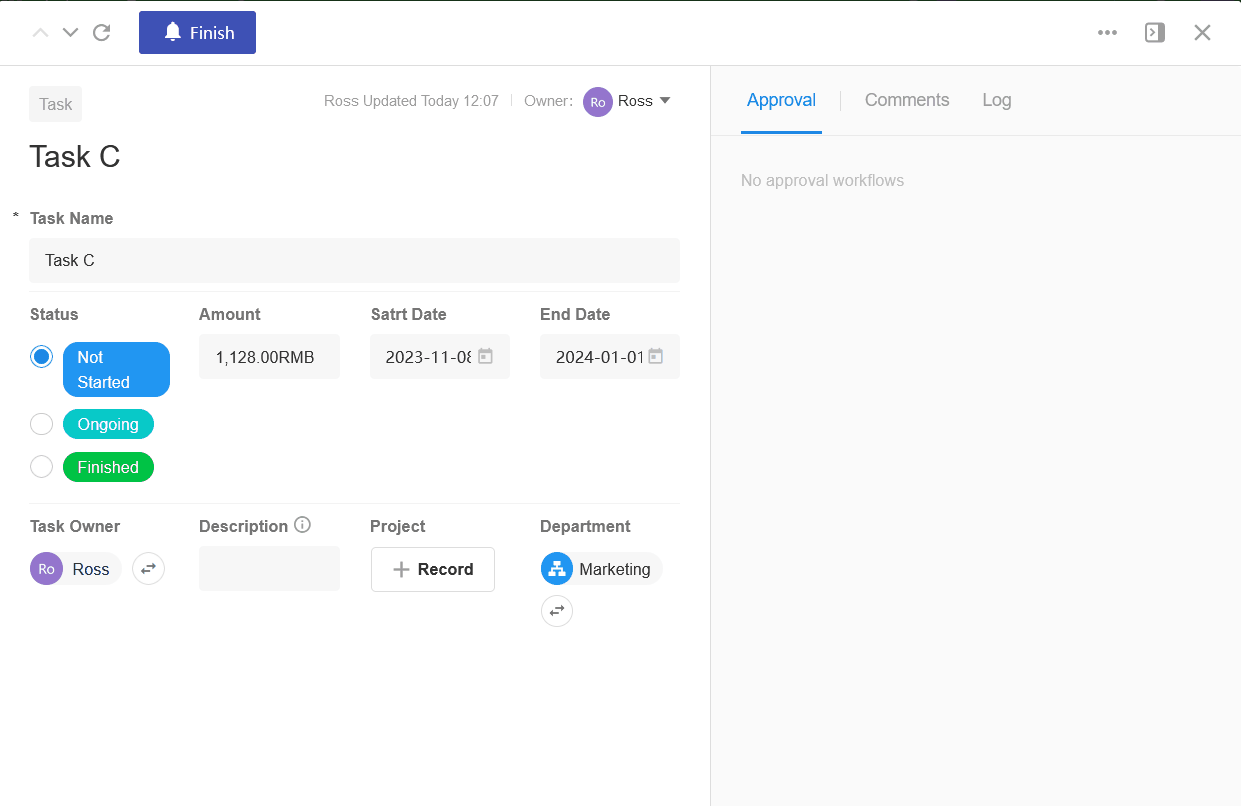
8. Discussion
Members can discuss on the details page of a record. You can mention a member or all members in the comment, and they will receive the message notification. If you reply to another member, he/she will also receive a message notification.
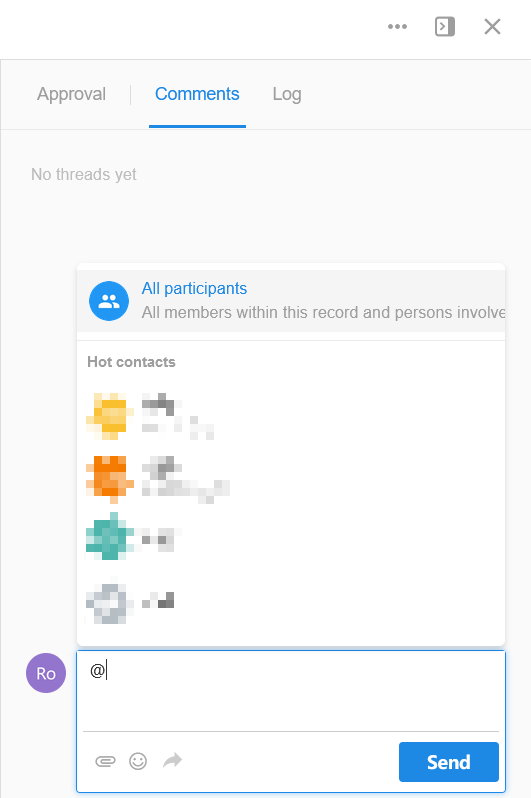
9. Logs
The editing history of each record is recorded in the logs.
You can filter and view logs by field or operator.
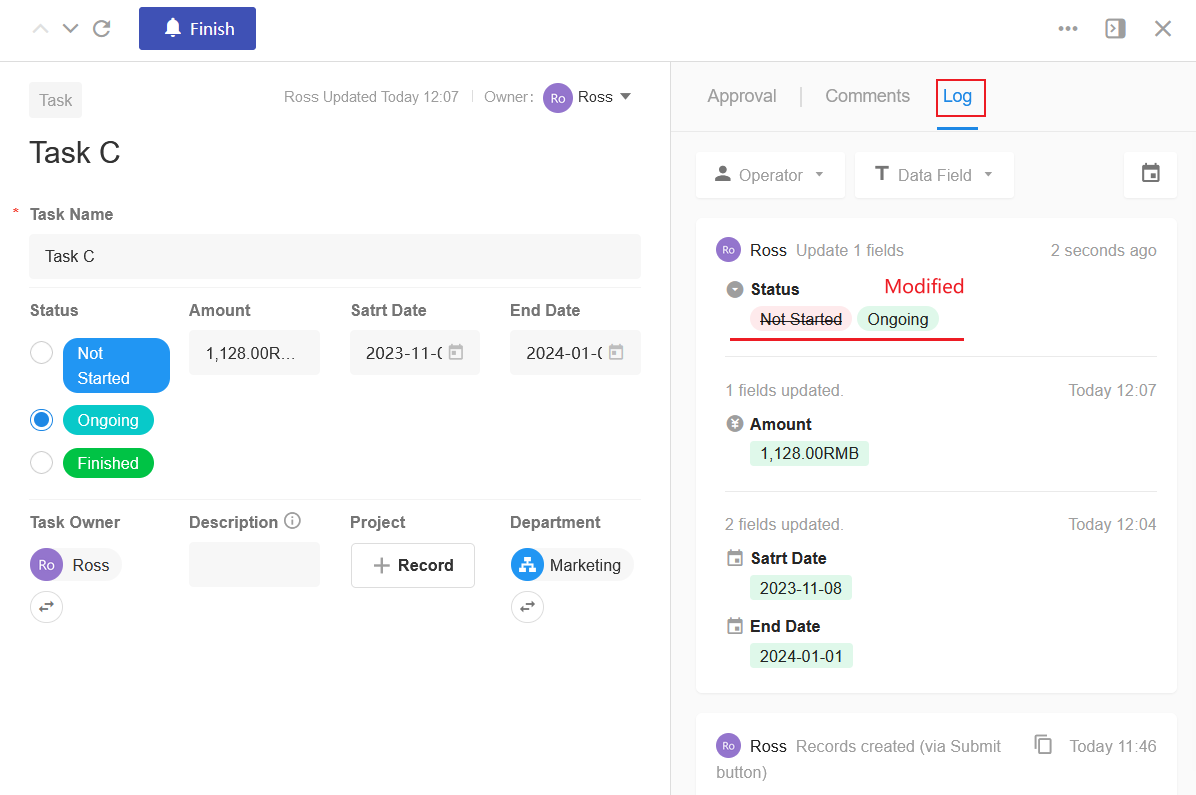
10. Previous and Next Record
As shown below, on the record details page, you can click the button to quickly view the previous and next record.
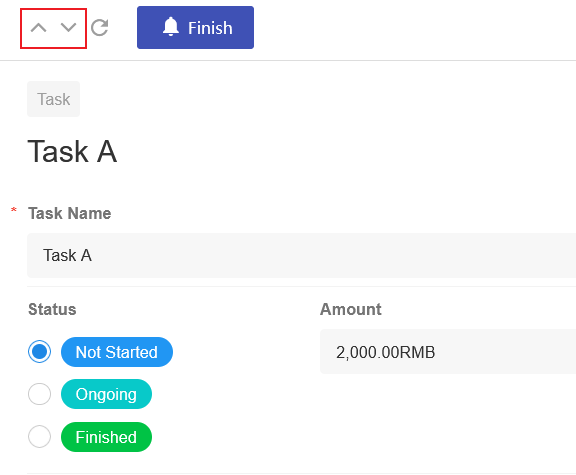
11. View Record in Full Page
Each record has a corresponding URL through which you can open the record.
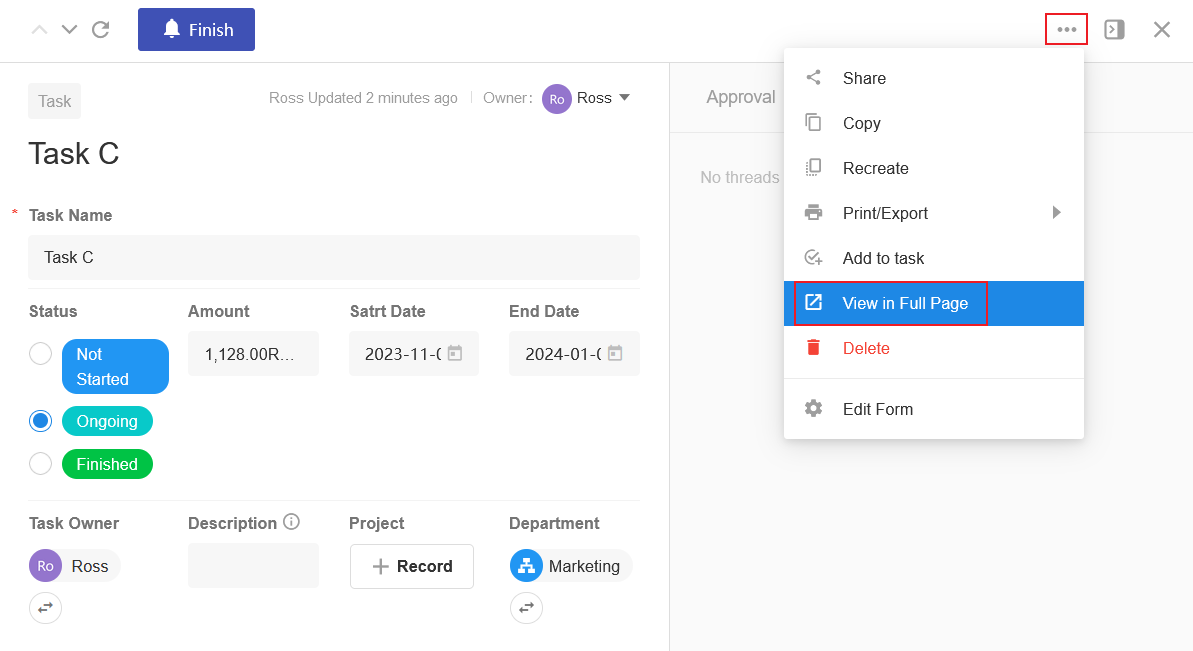
12. Quick Operations
In the grid view, you can also copy, delete, print, and share records.