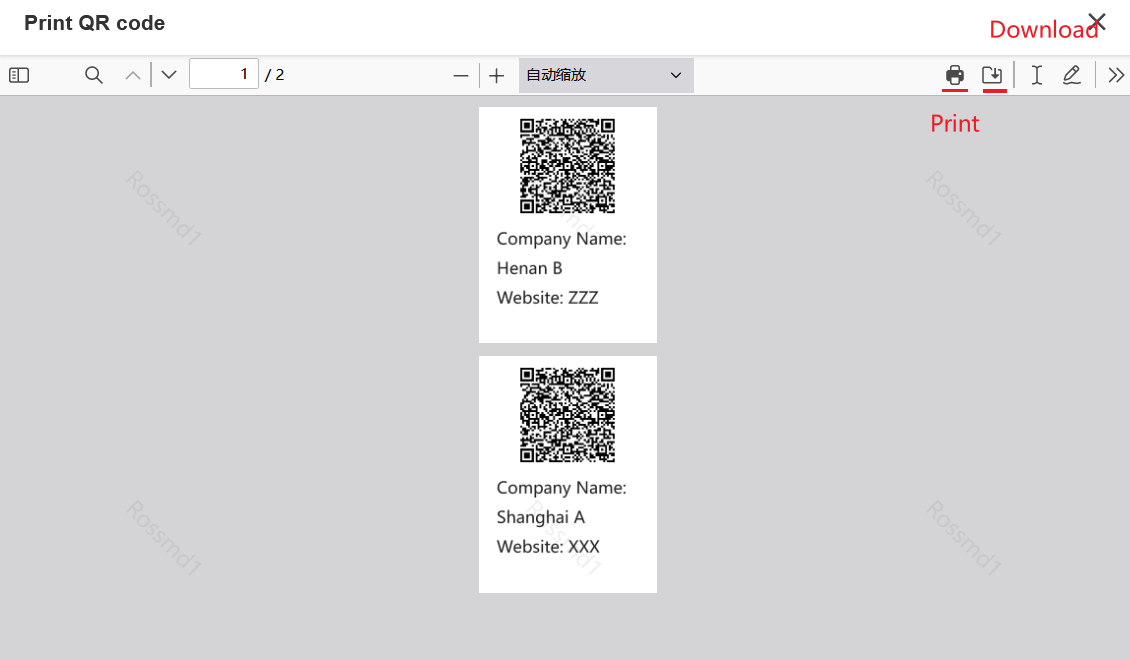How to print QR code or barcode
When batch processing records in a worksheet, you can print the QR codes or barcodes of the records. The data source can be an access link to the record or a field.
(IE and Safari browsers and desktop are not supported. Please use Chrome, Edge, Firefox, 360 and other PC browsers to print.)
Example
In the grid view, check the records to be printed and select to print the QR code or barcode.
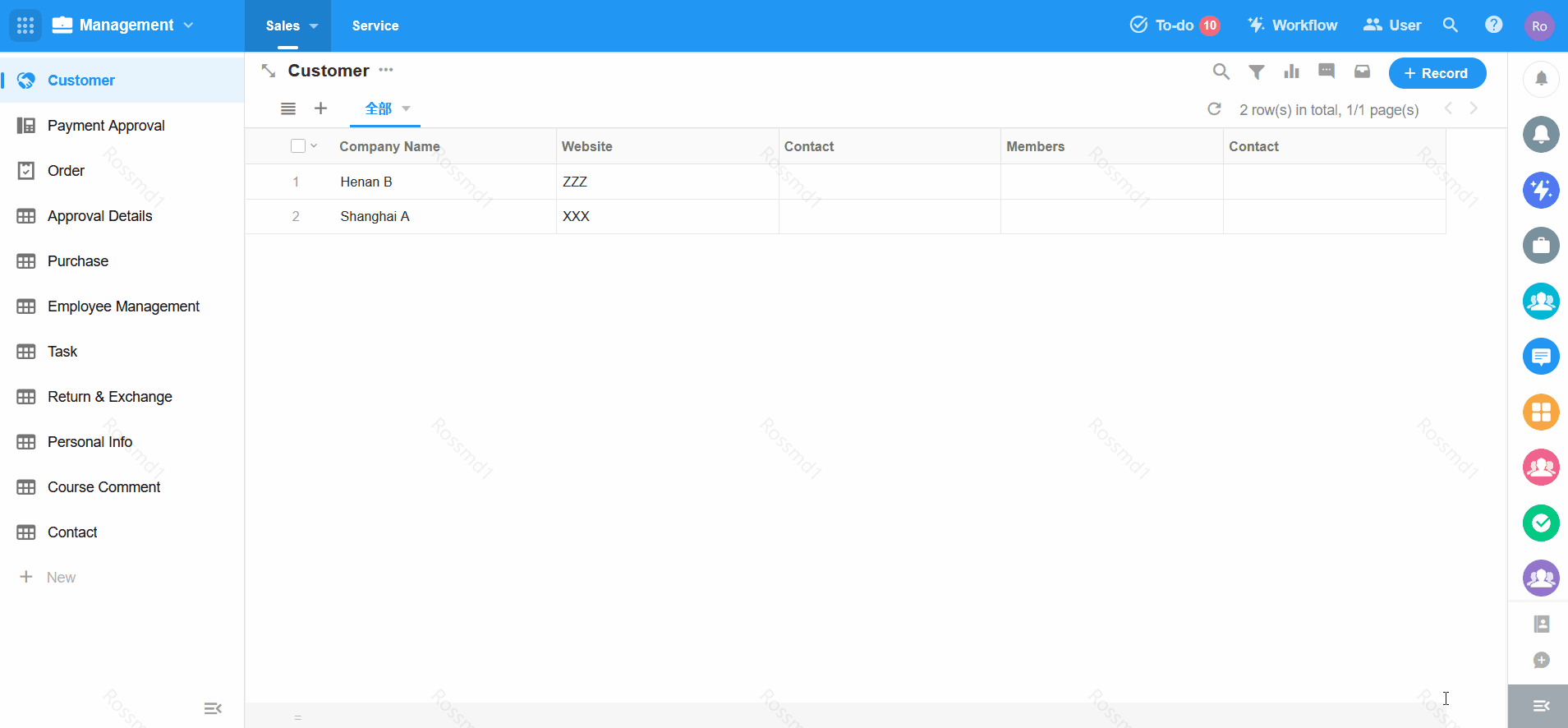
How to print
1. Select the records to be printed
After checking records, you can choose to print QR codes or barcodes.
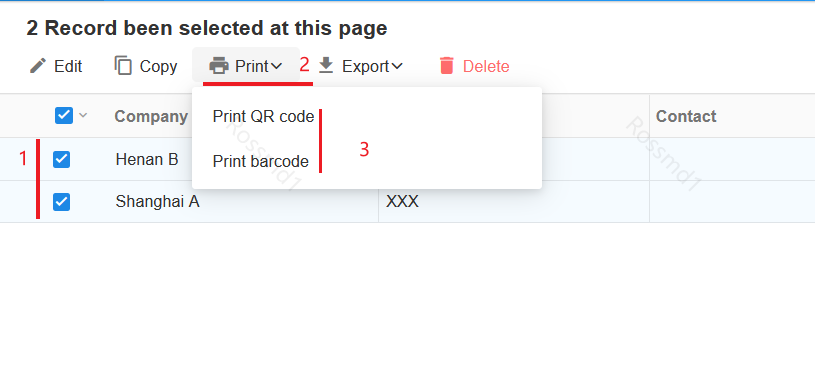
No Print button displayed?
There may be the following reasons:
-
The printing for batch operations is disabled in the function switch of the worksheet, or printing is set to be unavailable in the current view, or non-administrators cannot print.
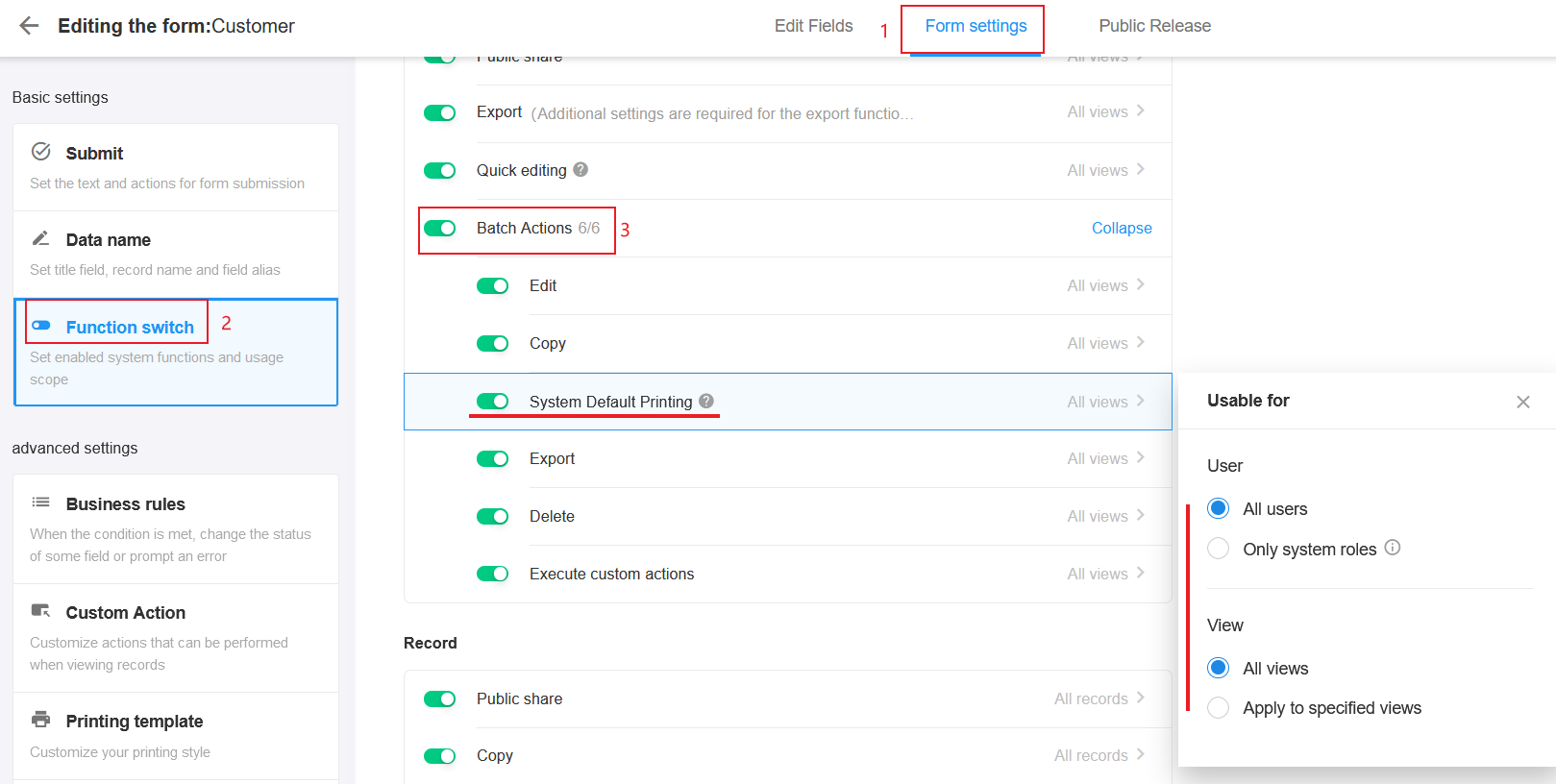
-
The role of the current user (non-administrator) does not have permissions to print.
-
[System printing] is not checked.
-
[Batch actions] is not checked.
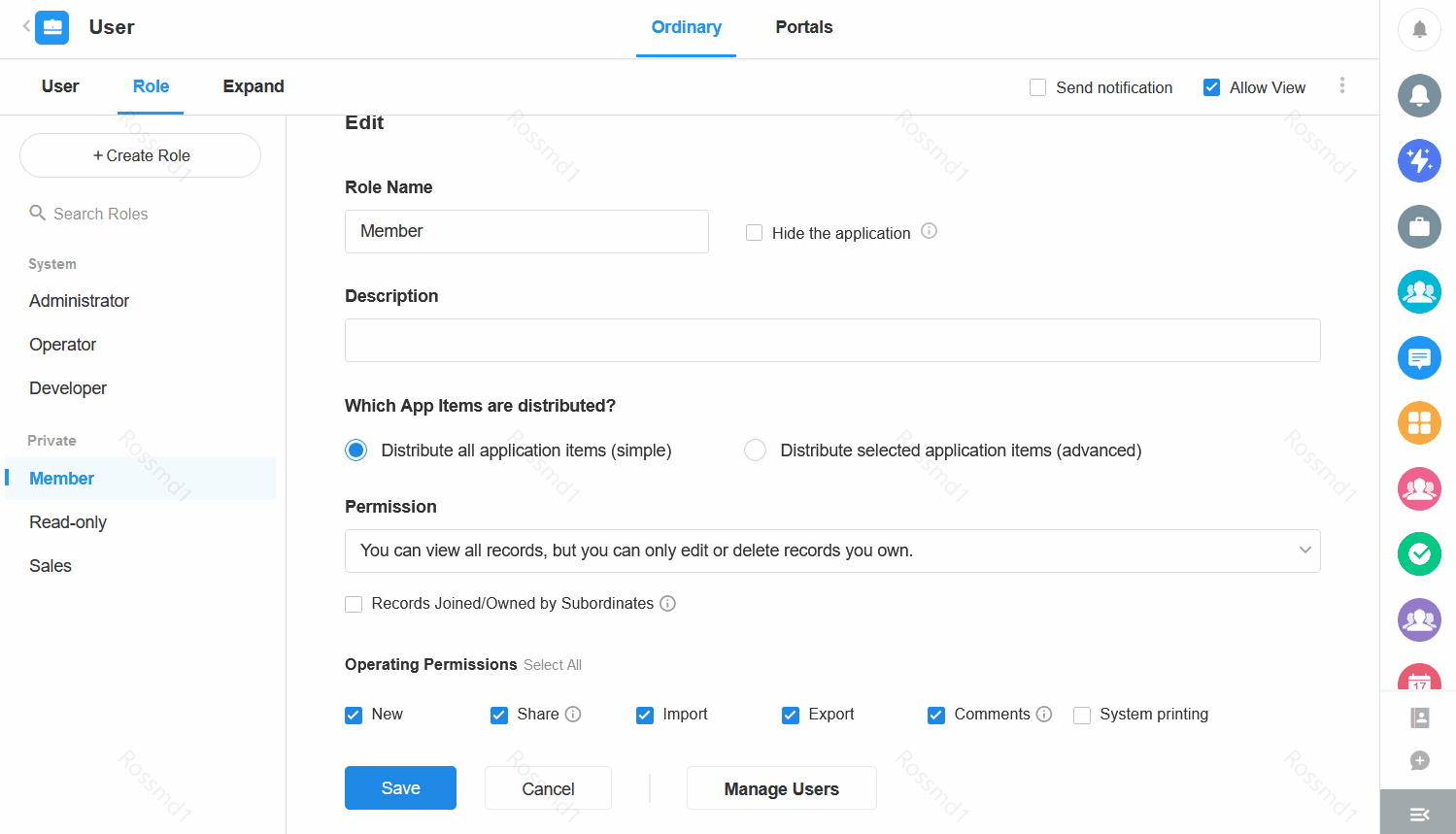
-
2. Select the data source
-
Encoding of QR code: QR-code, the data source can support Chinese characters, up to 150 characters. The data source can be a record link or a field.
-
Encoding of barcode: code128, it only supports numbers, letters, and symbols, up to 30 characters.
Record Link
The link to the record is used as the data source for the QR code. Users scan the code and view the details page of the record.
-
Link for internal members Members of the application only can scan the code and view the details page of the record. It will verify the login status.
-
Public link Anyone can scan the code to view the shared page of the record.
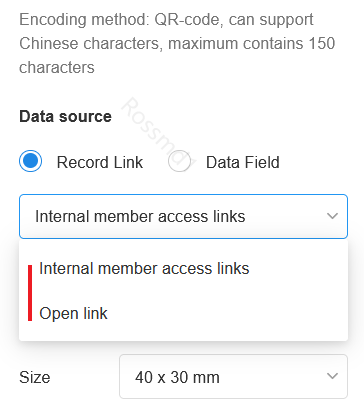
Data Field
Select a field as the data source for the QR code or barcode, and it is the content of the field that the user views after scanning the code.
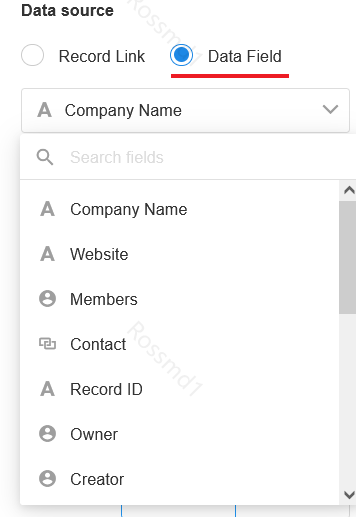
3. Select the printer
Label Printer
-
Barcodes can only be printed by a label printer.
-
Size: Size of the paper. In addition to choosing a preset size, you can also customize the length and width.
-
Layout: Relative position of the QR code and text.
-
Size: Size of the QR code. It can be set in Small, Medium, Large and Extra Large.
-
Fault Tolerance: Also called Error Correction Rate. When the QR code is blocked, it can still be scanned normally, and the maximum area that can be blocked is the error tolerance rate. The higher the error tolerance rate, the larger the part of the QR code image that can be blocked.
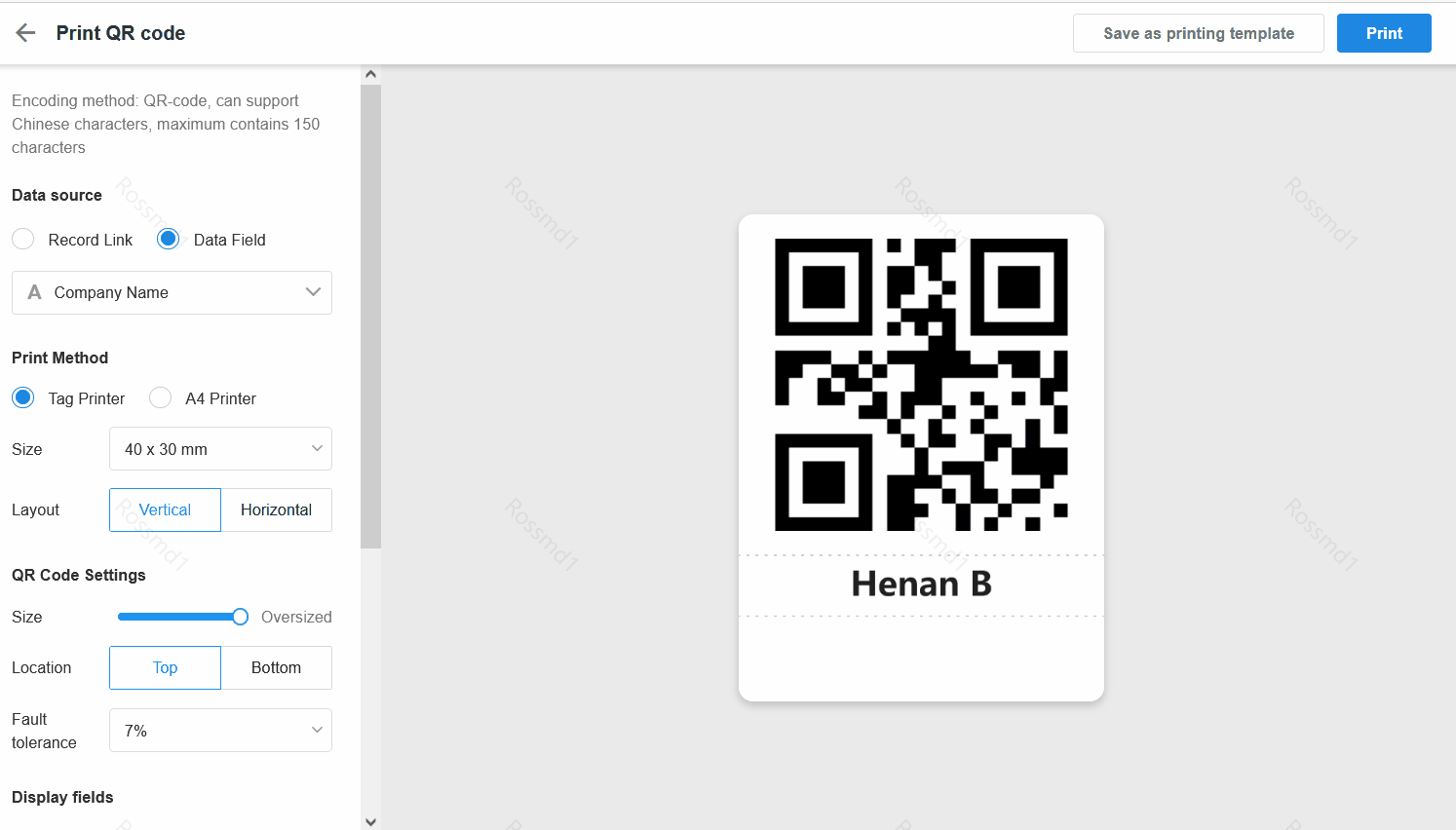
A4 Printer
Paper size is fixed. You just need to choose how many rows and columns of QR codes to print per page.
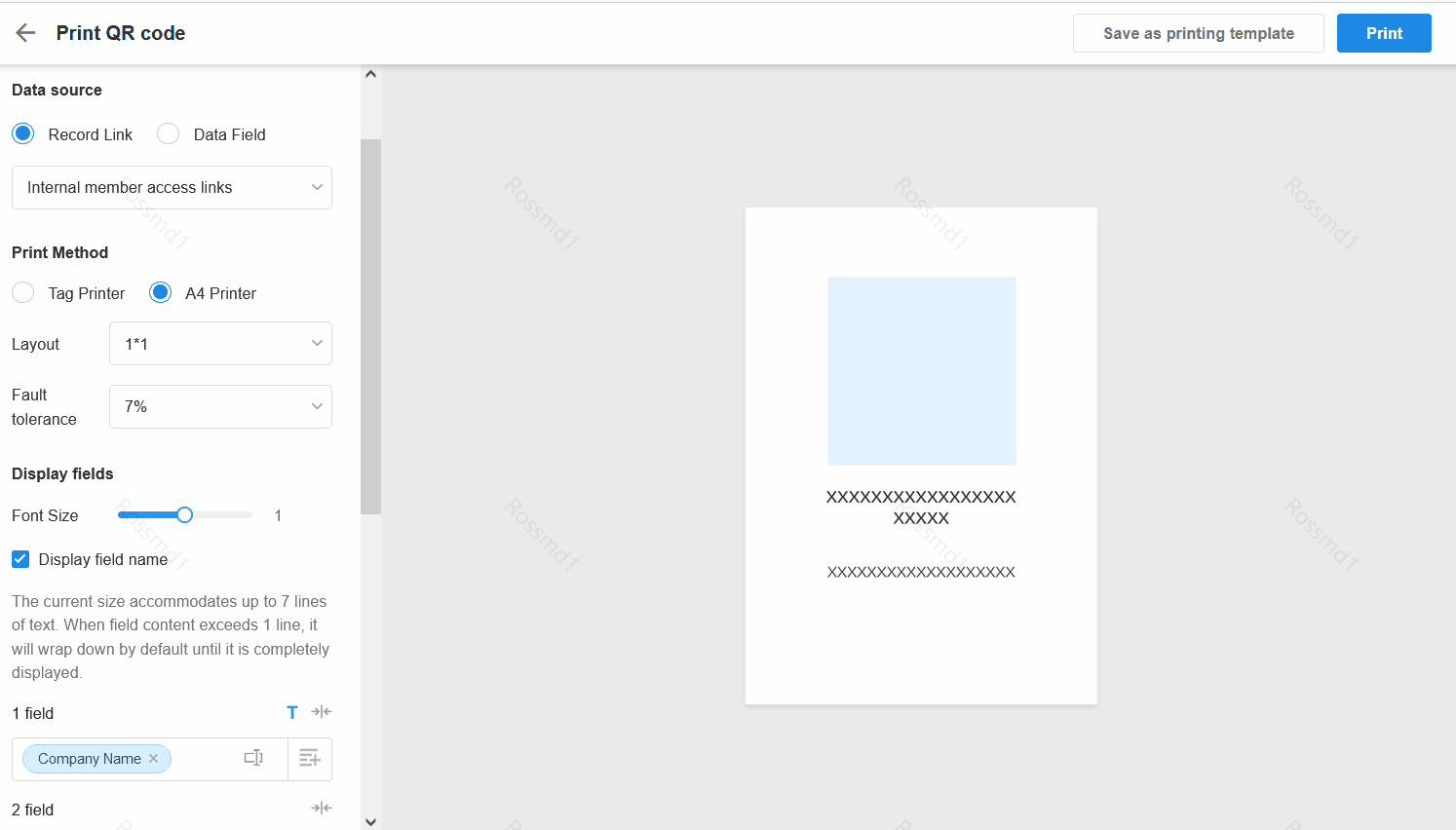
4. Set the fields to be displayed
Text can also be displayed around the QR code or barcode.
-
For different sizes, QR code sizes, and layouts, the number of fields that can be displayed varies.
-
Title font size cannot be adjusted, while other fields can be adjusted.
-
You can set whether or not to display field names.
-
You can rename fields (without modifying the field names in the worksheet).
-
When forced to display on a single line, it automatically adjusts the font size to show the full content.
-
The title field will be bolded and centered, and the field name is not displayed.
-
Field contents can be fixed text.
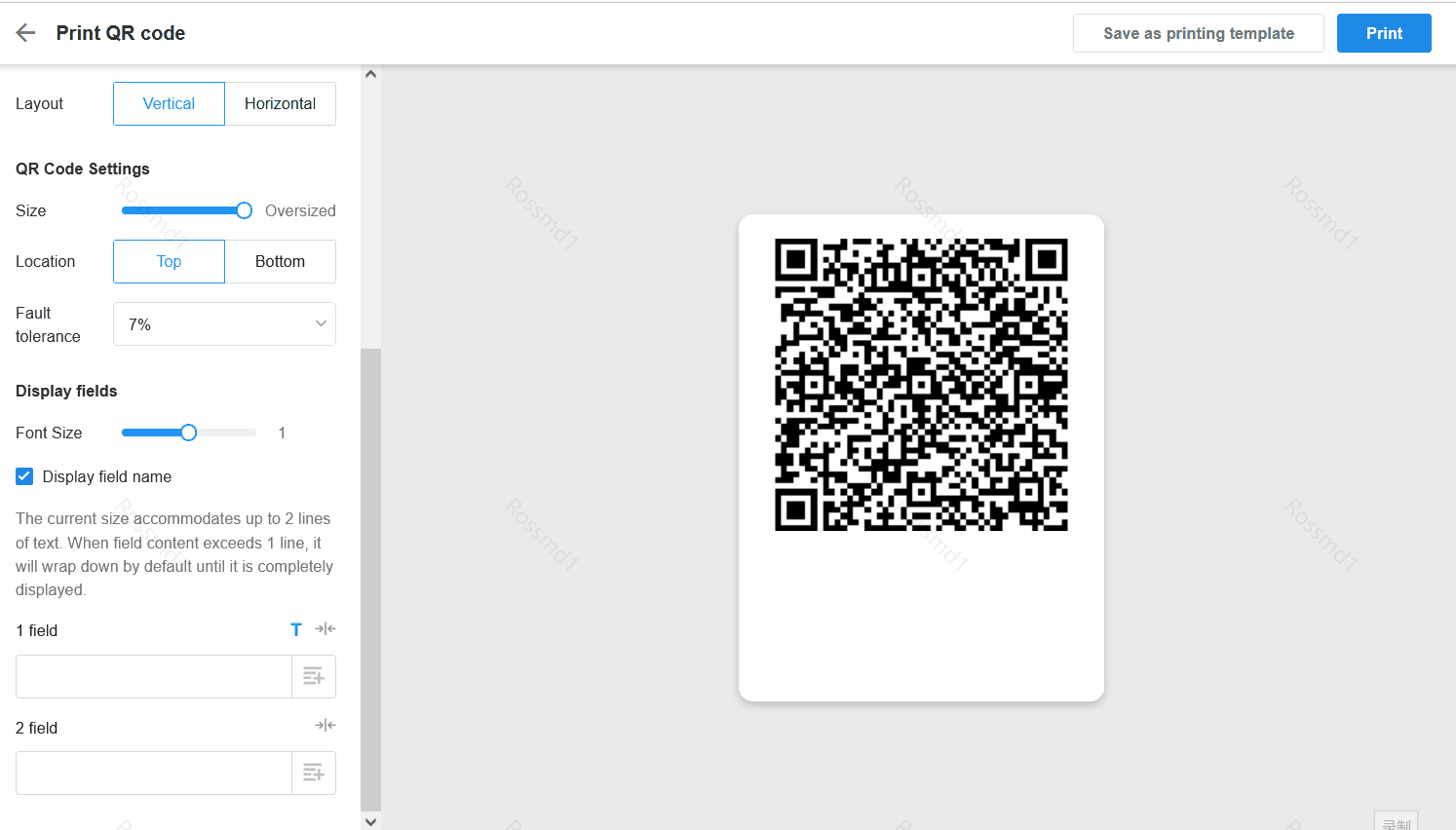
5. Save as template
Once the above is done, you can save it as a template.
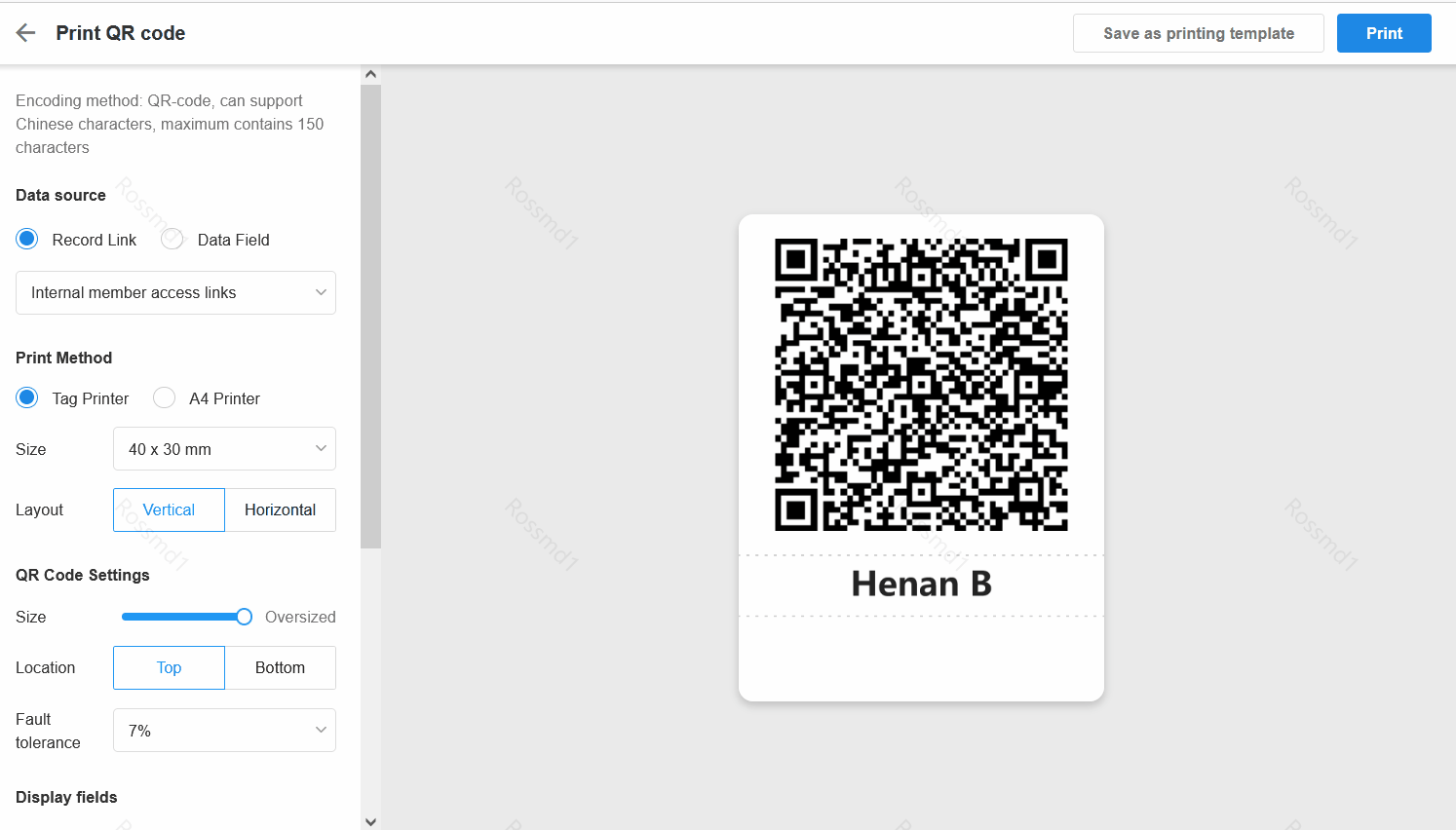
Saved templates can be managed and modified in the worksheet later.
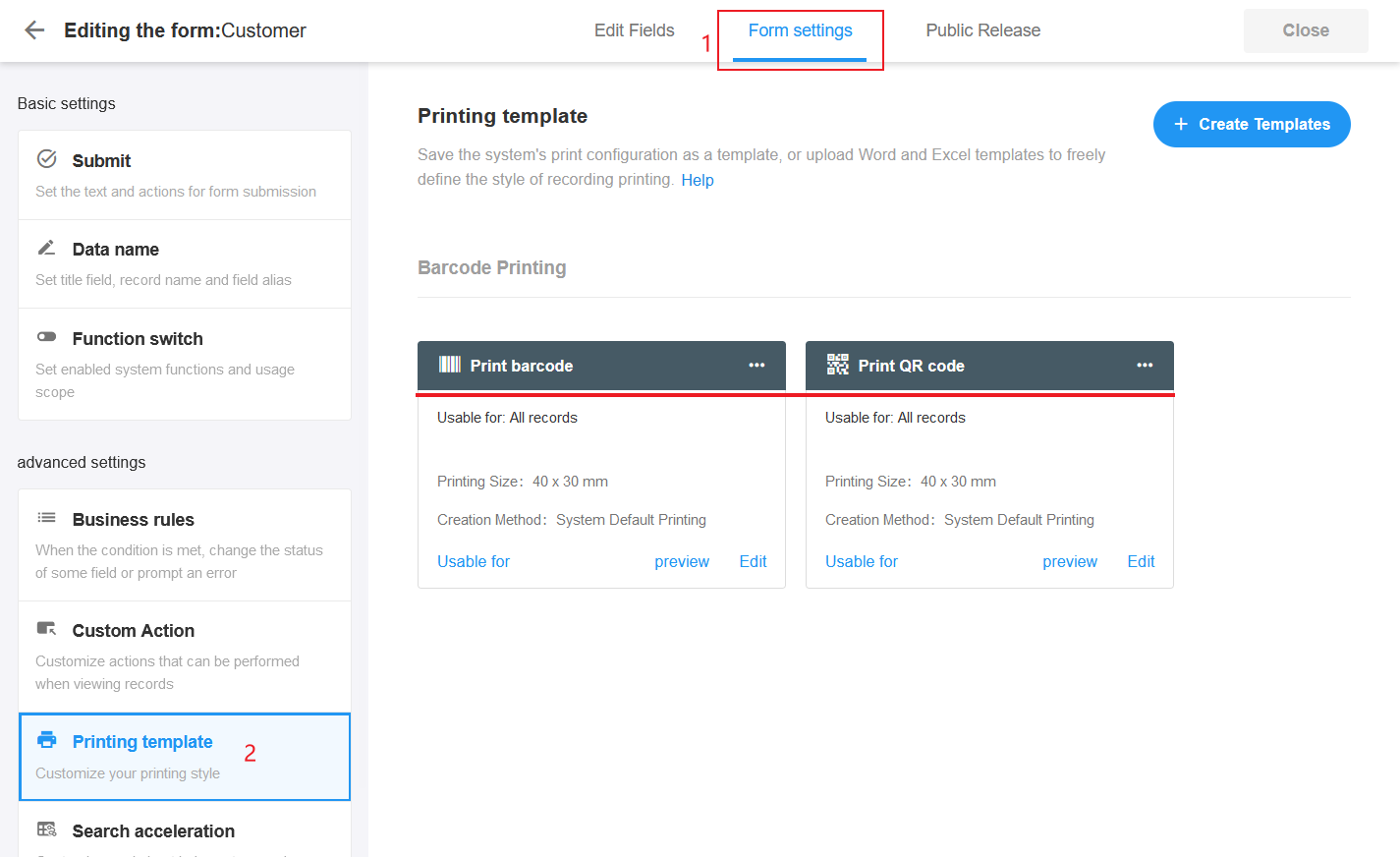
Templates can be used directly when printing. For batch printing, 200 pieces at a time.
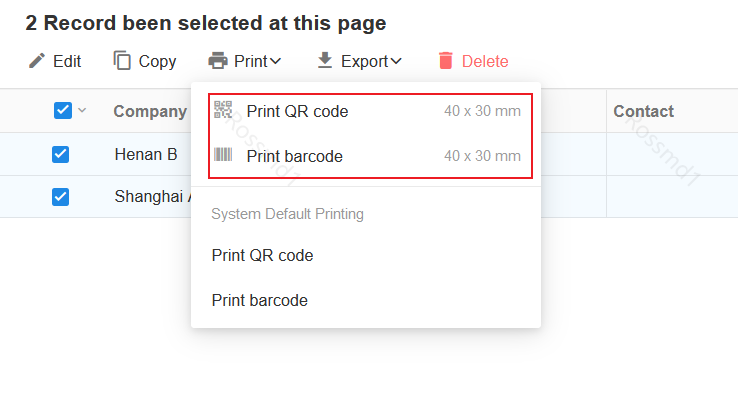
6. Print
This page may be different for different browsers.
-
Click the Print button to go to the print page.
-
You can also download it as a PDF document and then print it.