單筆資料的操作
工作表中的資料存在於每筆資料中。使用者可以新增、修改、刪除、分享、列印資料,以及在資料詳情頁進行討論等。
如果您在操作時無法使用以上功能,您可以聯絡應用管理員為您啟用或設定更多權限。
一、新增資料
1. 方式1:在應用中新增資料
點選右上角【+資料】進行新增。

如果您的頁面沒有按鈕,則表示您沒有新增新資料的權限,如果您需要新增資料,請聯絡應用管理員。
2. 方式2:透過二維碼或連結
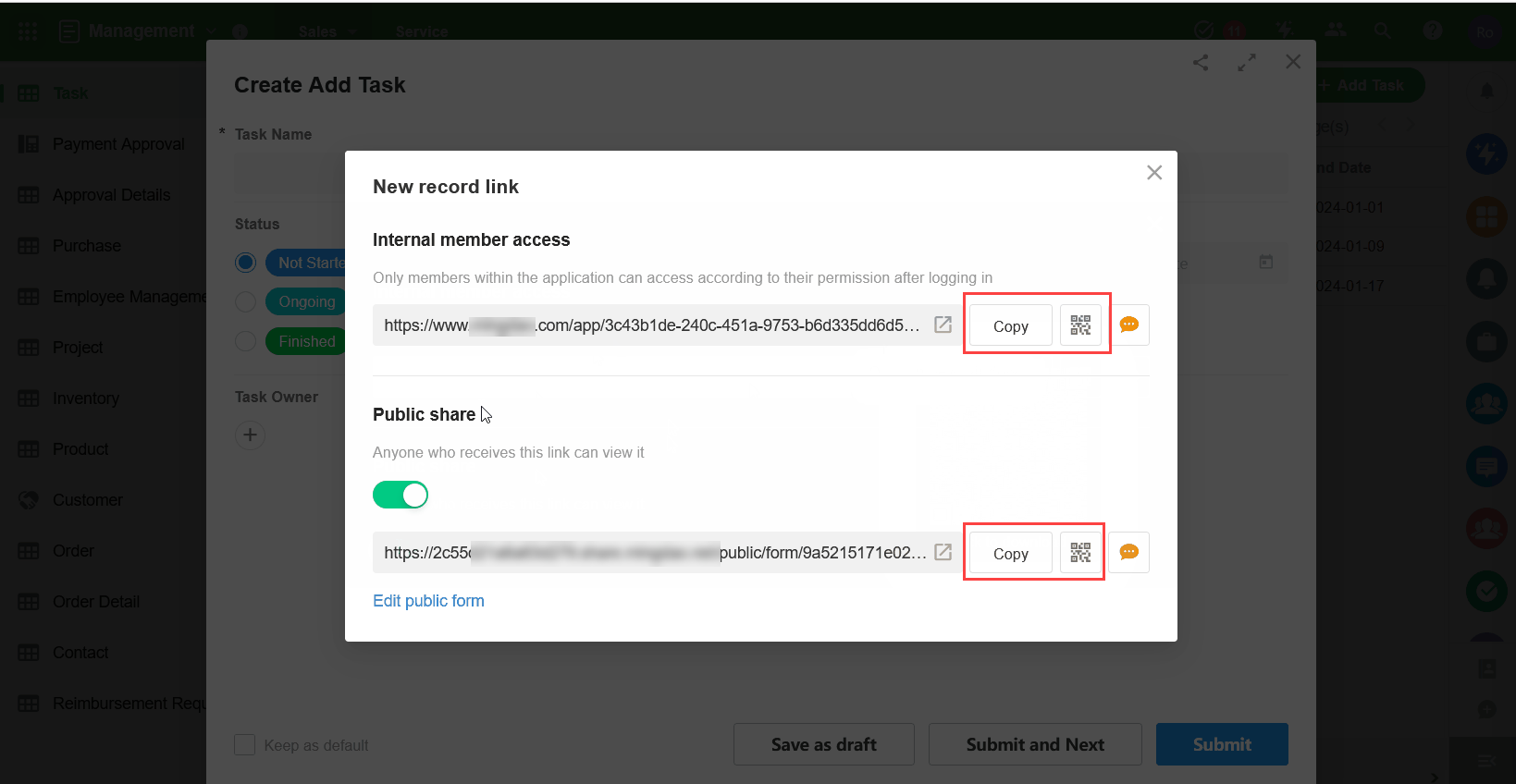
-
對於內部成員:
只有應用內的成員才能掃碼新增資料。掃碼直接進入新增資料頁面。如果您透過連結新增資料,則需要先登錄,然後才能新增資料。
-
對於外部使用者:
外部使用者點擊連結或掃描二維碼後,無需登入即可直接新增資料。
二、修改資料
開啟一筆資料的詳情頁面,修改欄位並儲存。
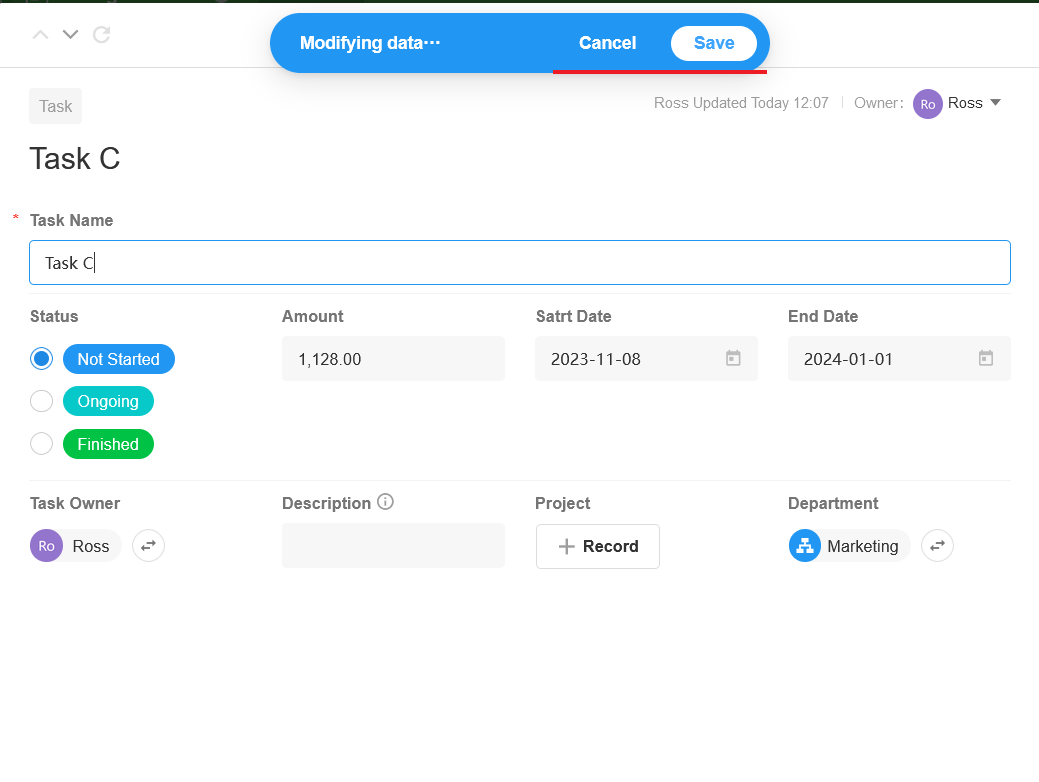
三、複製/重新創建
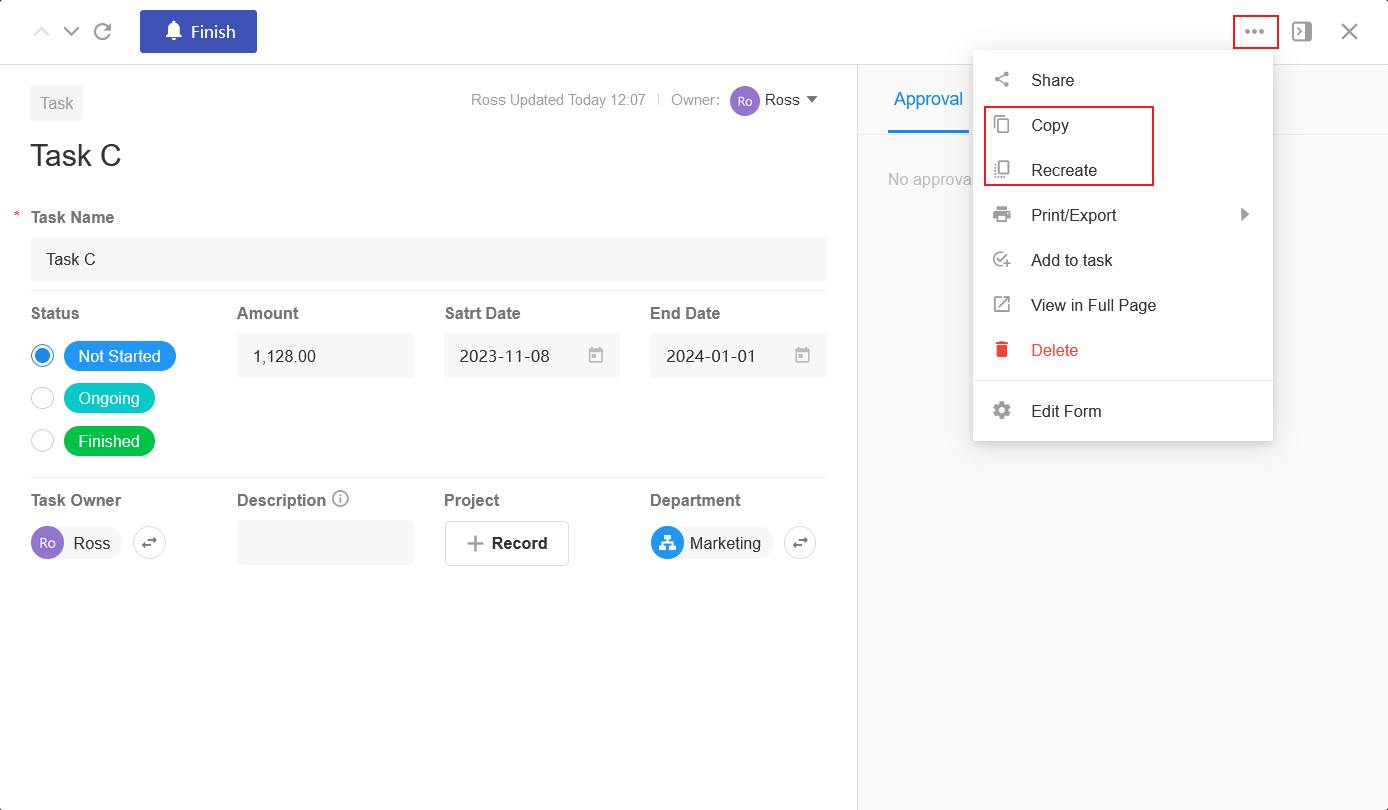
-
複製資料
根據目前資料的內容複製並另存為新資料。
-
重新創建資料
點選 開啟「創建資料」頁面,欄位內容與上一筆資料相同。如果不提交,則不會儲存。
- 複製所有欄位值。
- 複製子表單中的 200 筆資料。
- 在子表單(卡片或下拉清單)中複製 5 個關聯資料。
- 複製 5 個關聯資料(卡片或下拉清單)。
- 不複製關聯資料(清單)。
四、刪除/恢復資料
刪除資料
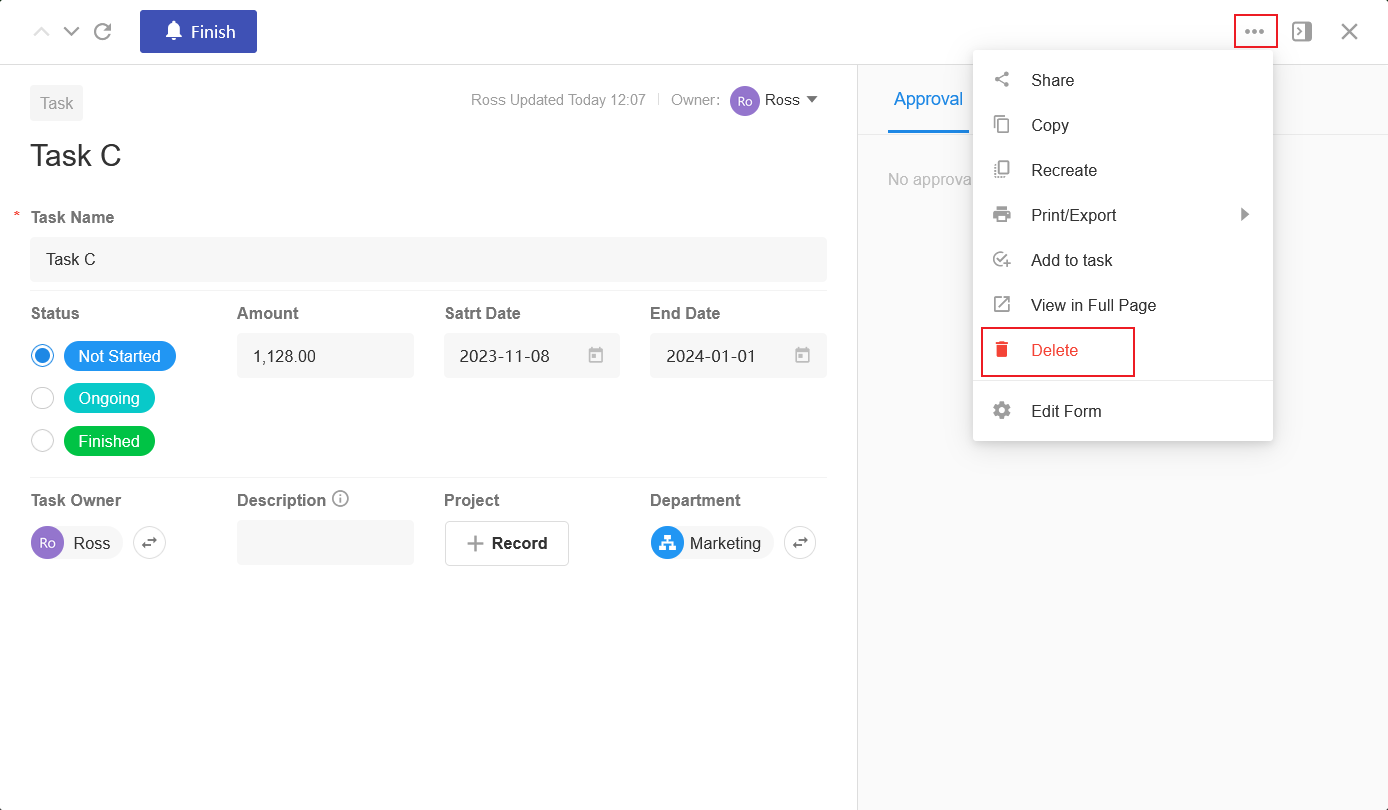
恢復資料
您可以在工作表的回收站中還原已刪除的資料。
如果您想要永久刪除該資料,可以點選回收站中的【完全刪除】 。此後,將無法恢復。
- 成員可以恢復自己刪除的資料。
- 只有管理員才能完全刪除資料。
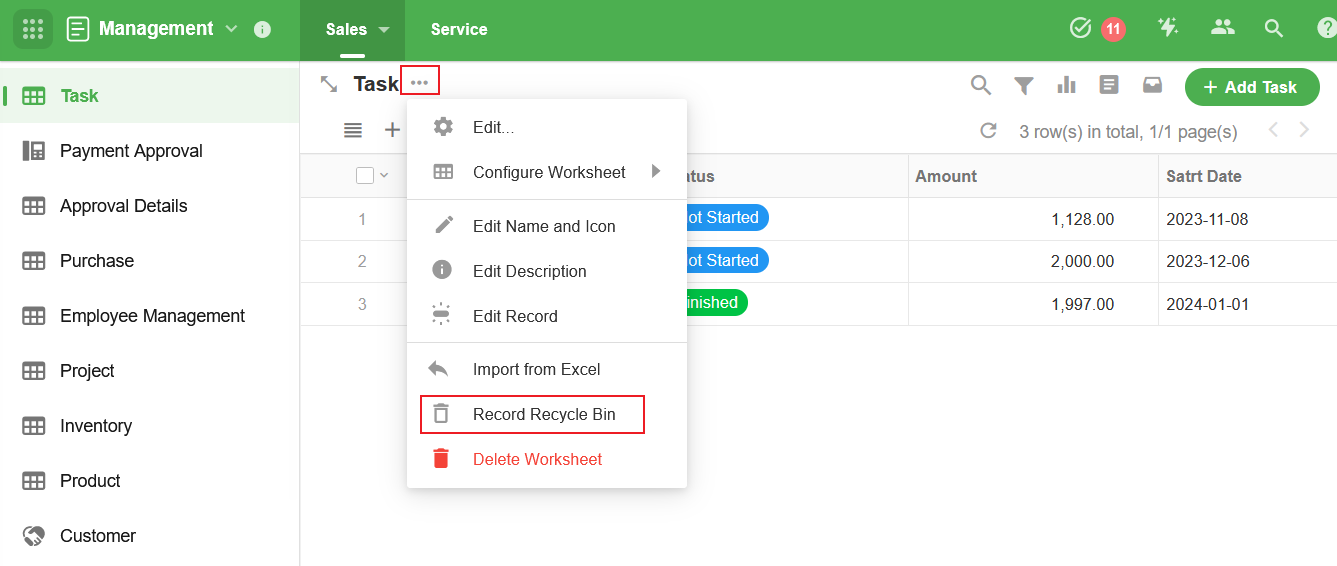
五、列印資料
如果沒有設定【Word或Excel列印模板】則僅顯示【列印】 。
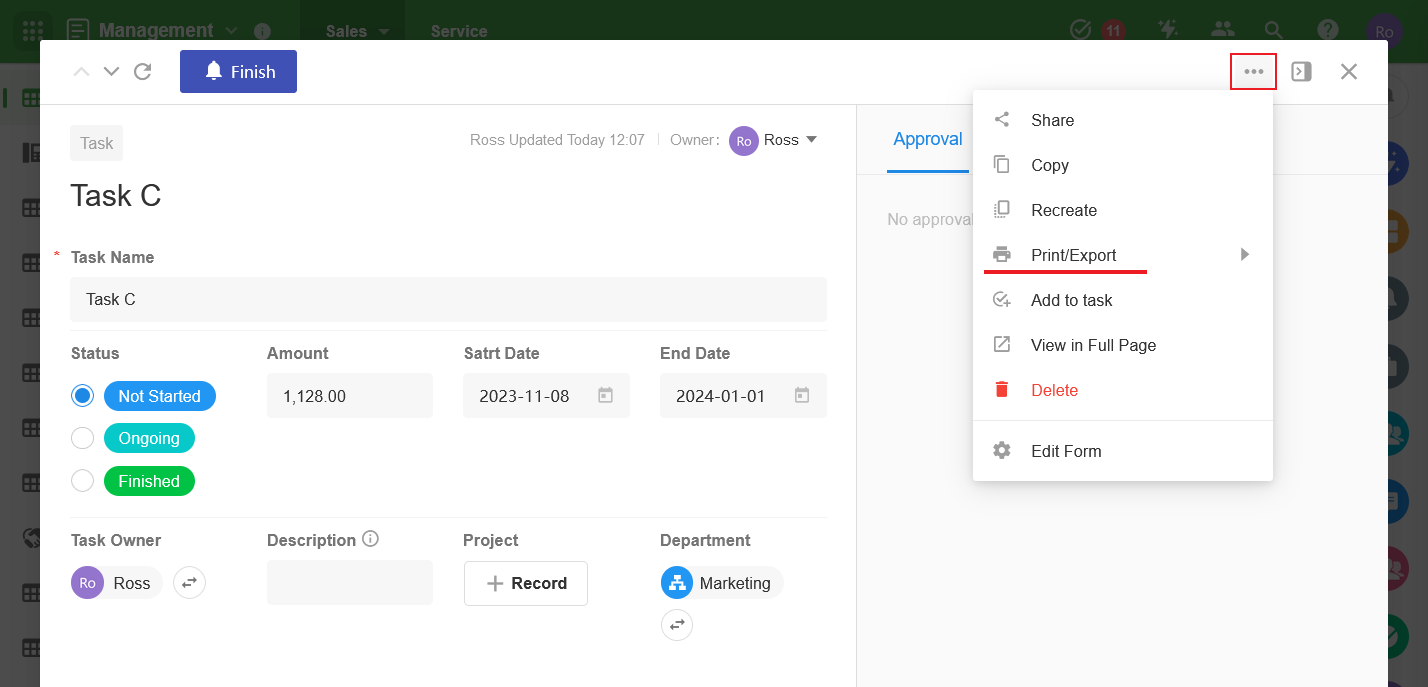
六、分享資料
在詳情頁面點選【...】 > 【分享】,開啟【公開分享】,即可分享連結或二維碼。
您可以為連結或二維碼設定到期日或密碼。
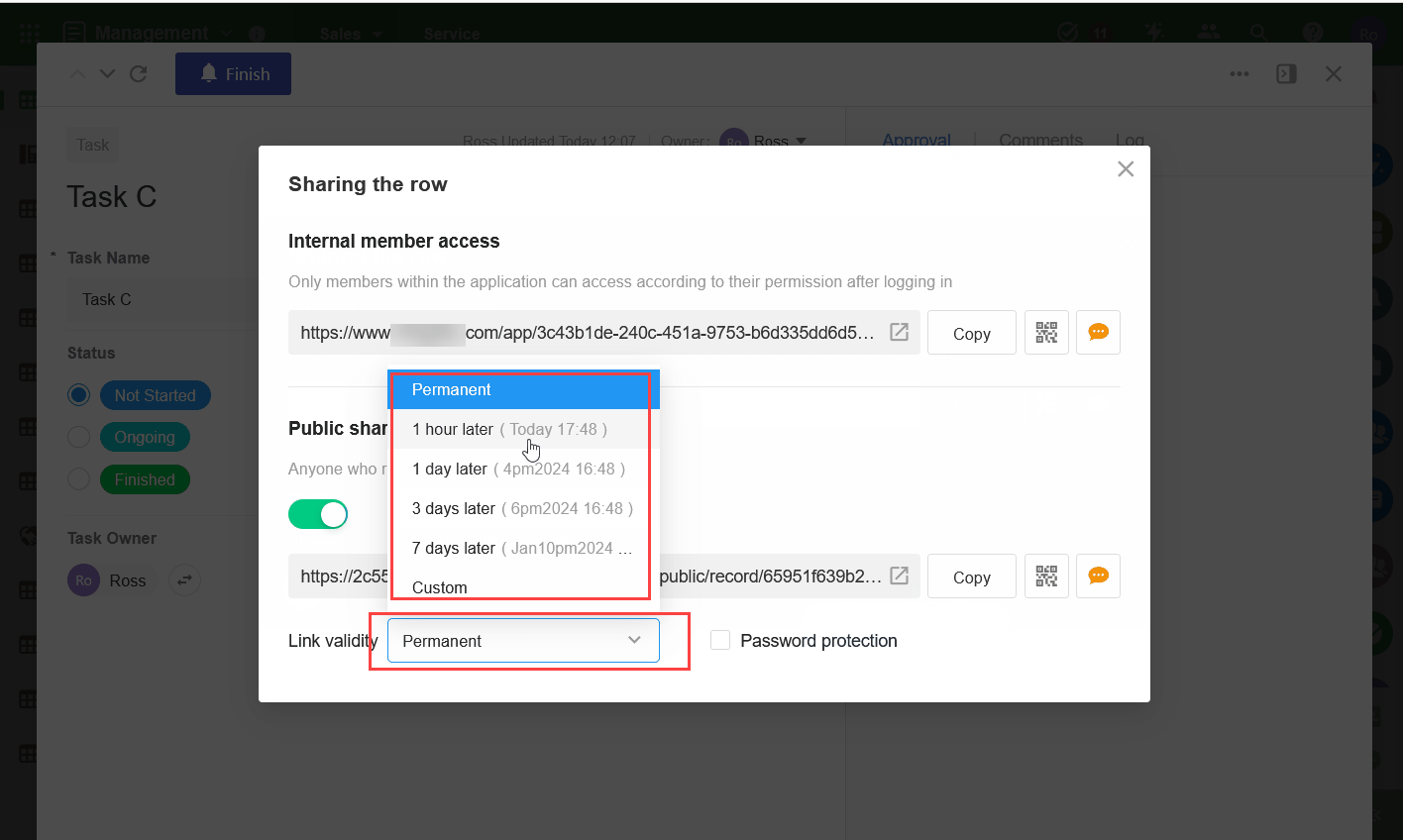
查看共享資料
查看共享資料時,使用者無法對其進行編輯。
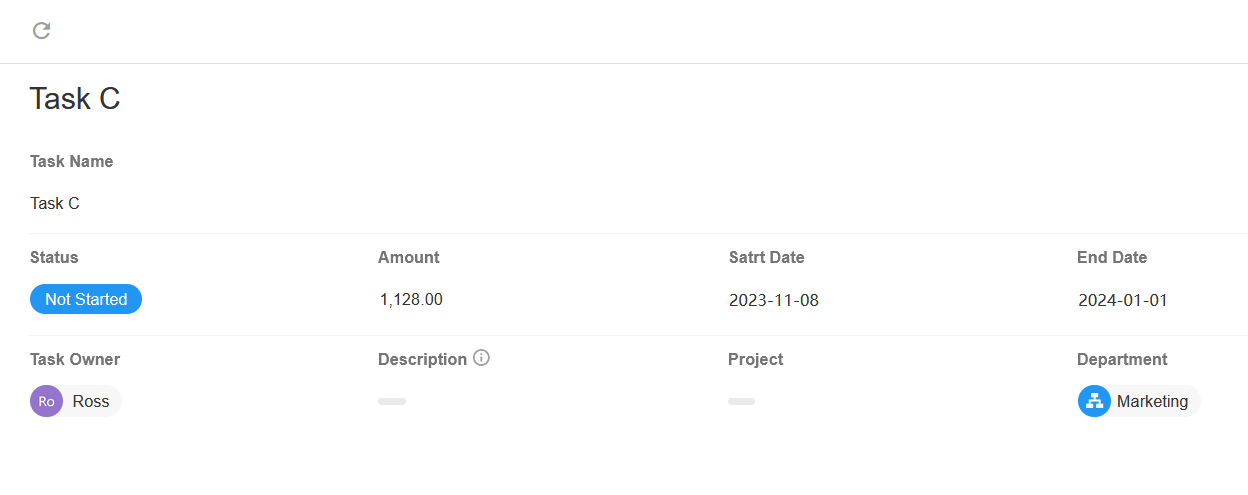
七、展開/折疊討論
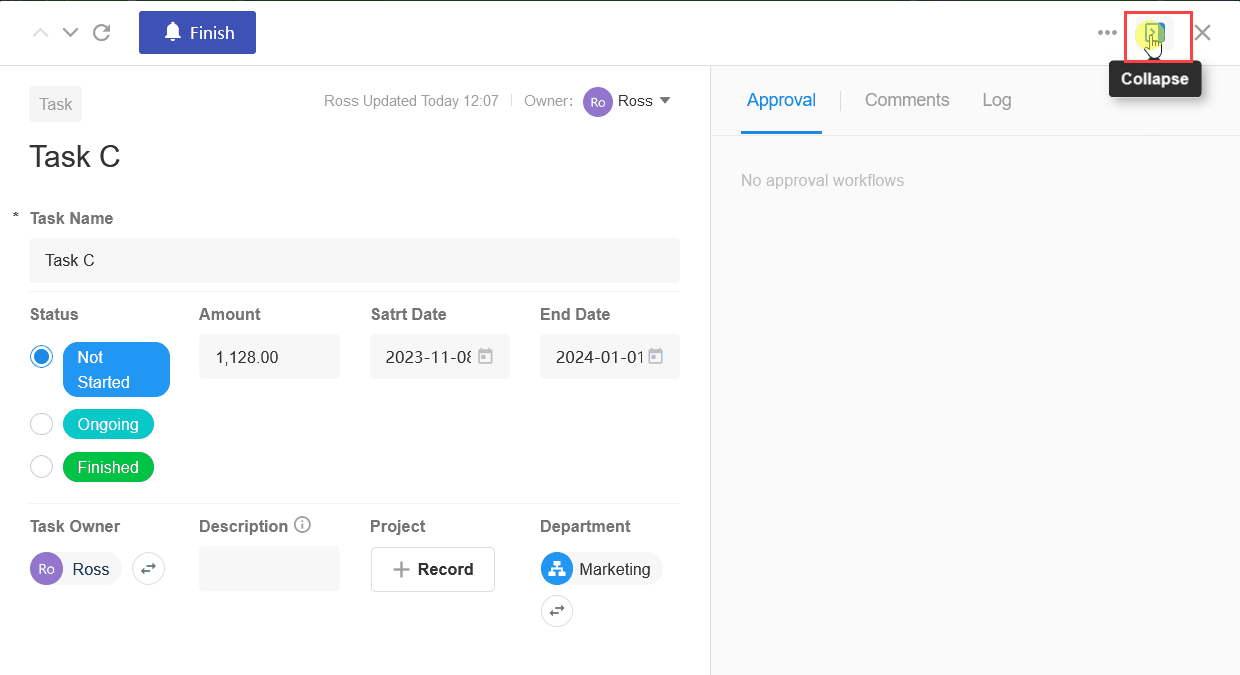
八、討論
成員可以在資料詳情頁面進行討論。您可以在評論中提及某個成員或所有成員,他們將收到訊息通知。如果您回覆其他成員,他/她也會收到訊息通知。
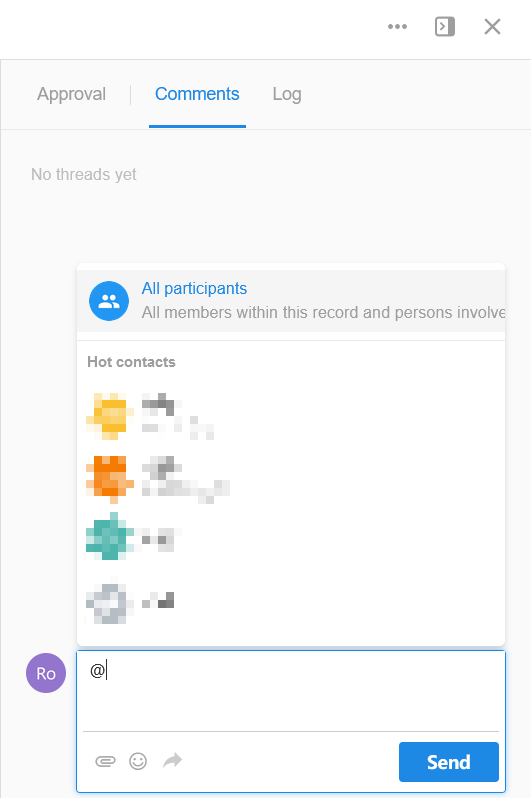
九、日誌
每筆資料的編輯歷史都資料在日誌中。
您可以按欄位或操作員過濾和查看日誌。
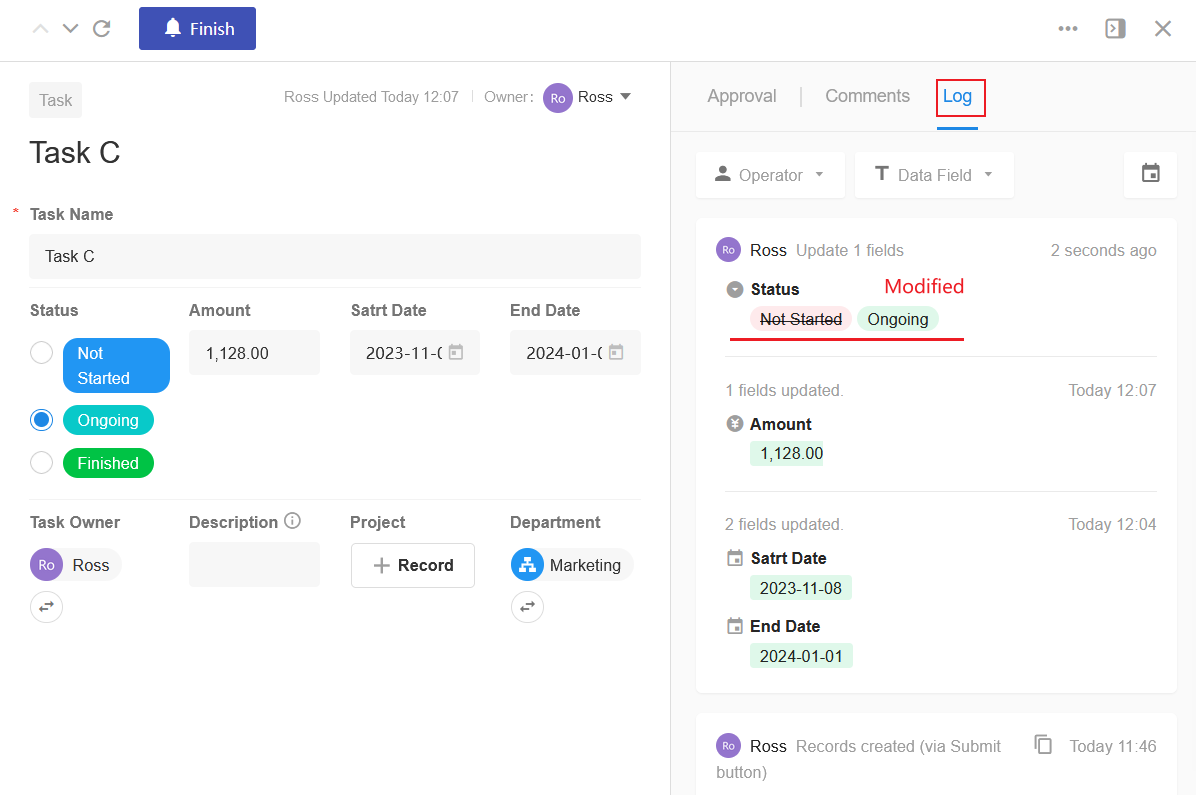
十、上一個和下一個資料
如下圖,在資料詳情頁面,您可以點擊 按鈕快速查看上一筆、下一筆資料。
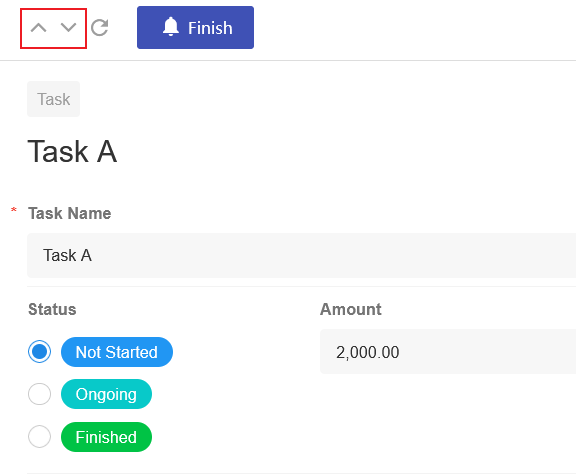
十一、查看整頁資料
每筆資料都有一個對應的 URL,您可以透過該 URL 開啟該資料。
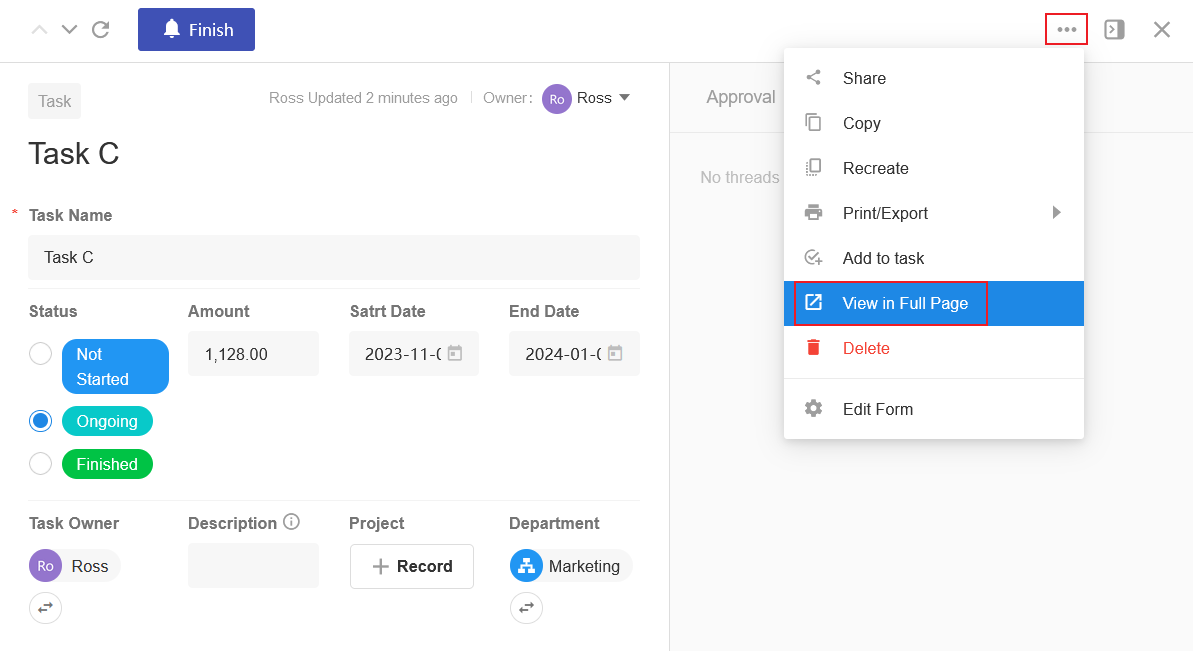
十二、快速操作
在表格視圖中,您還可以複製、刪除、列印和共用資料。
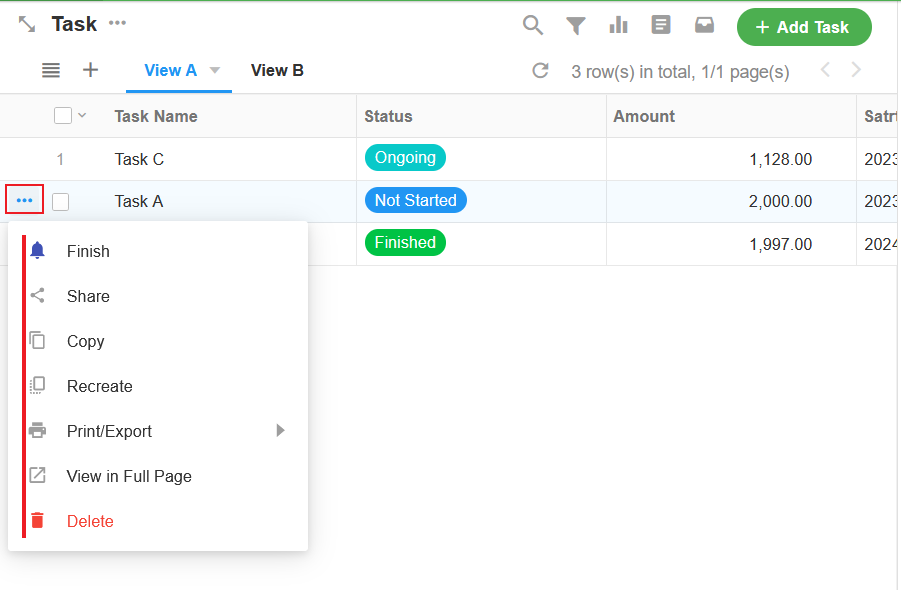
文檔問題反饋
文檔中是否有錯字、內容過期、難以理解等問題? 點此給我們反饋吧