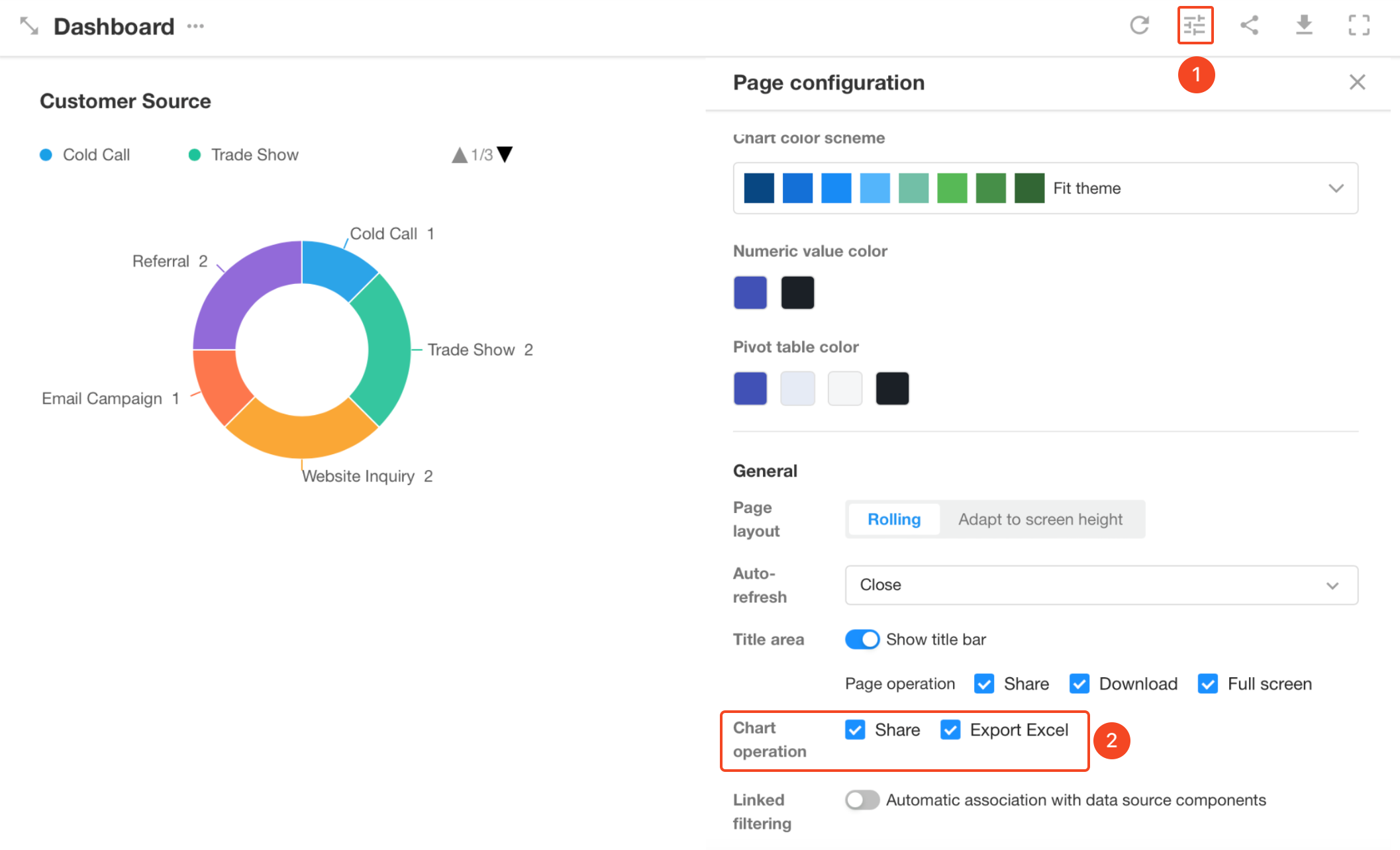Introduction to Custom Page
In the custom page, application administrators can configure what is displayed. Custom pages are commonly used for dashboards, presenting statistical charts from the current application, which makes it easier to view, analyze, and make decisions.
Currently, users can add charts, buttons, filters, carousels, views, rich text, and embedded URLs to custom pages.

I. How to create a custom page
1. Create a new custom page
Click [+ New] > [Custom Page] > [Canvas], and enter a name for this page, such as Dashboard.

2. Add the components
Add the components from the left as needed.
3. Page configuration
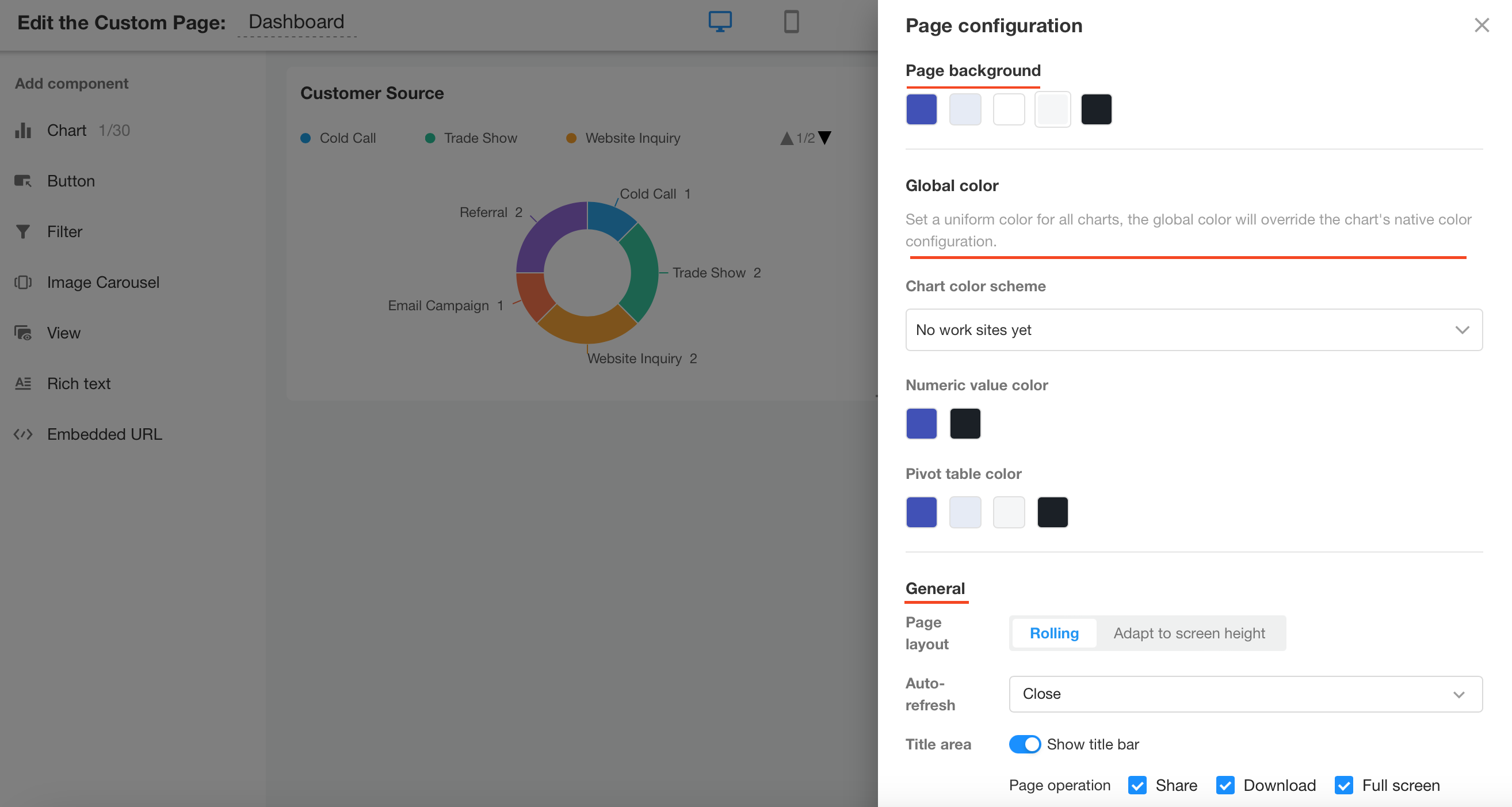
Set the overall style of the page here, such as the page background color, the color of the charts on this page, the color of the numbers in the charts, the layout of the components on the page, automatic refreshing, and the switches for page operations.
Page background
Based on the theme color of the current application, you can choose the default theme color, light theme color, and fixed three colors, white, grey, and black.
Global color
You can set colors for each chart, but in a custom page, you can set the global color of the page.
If you set a global color for all charts, the global color will override the individual color configurations of the charts.
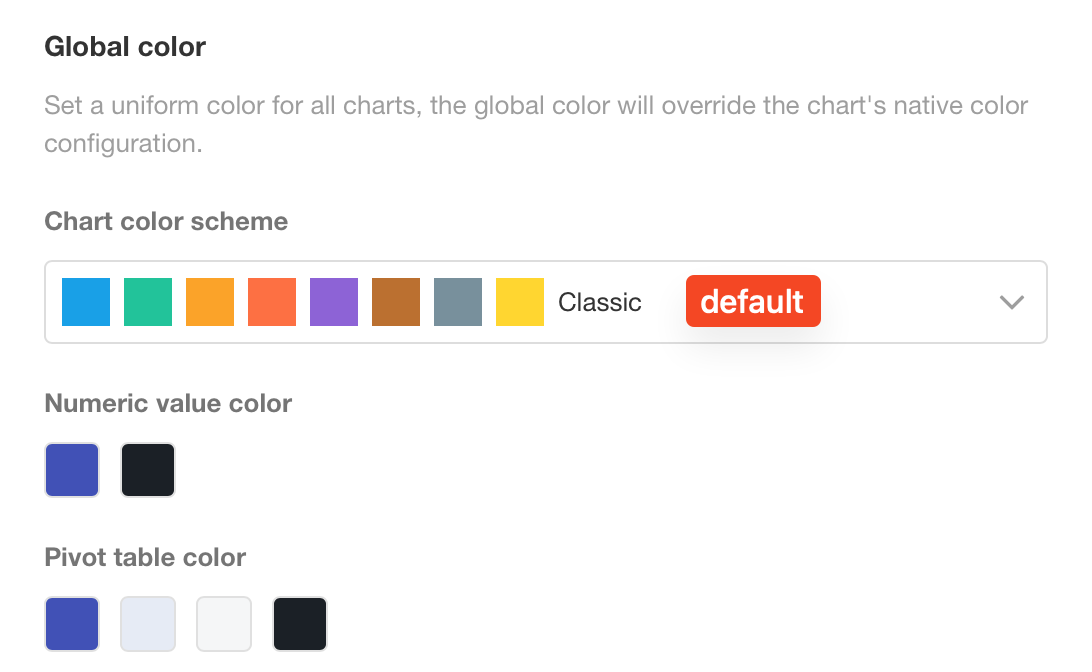
After setting the global color, the charts adjust automatically to the corresponding global color and you can set the color individually in the chart settings.

Page layout
A page may contain multiple components, and here you can set the page layout.
-
Rolling
Maintain the set size, and if the page height is not enough, you can scroll down to see more component content.
-
Adapt to Screen Height
Display all component content within one screen, in this case, some components may be compressed.
Auto-refresh
For charts or embedded views on the page that may need to display real-time data, you can set automatic refresh with a minimum interval of 30 seconds and a maximum interval of 5 minutes.
Linked filtering
Charts with the same data source on the page support linked filtering. View more details
3. Modify components configuration
Administrators can modify the configuration of each component by entering the editing page of the custom page.
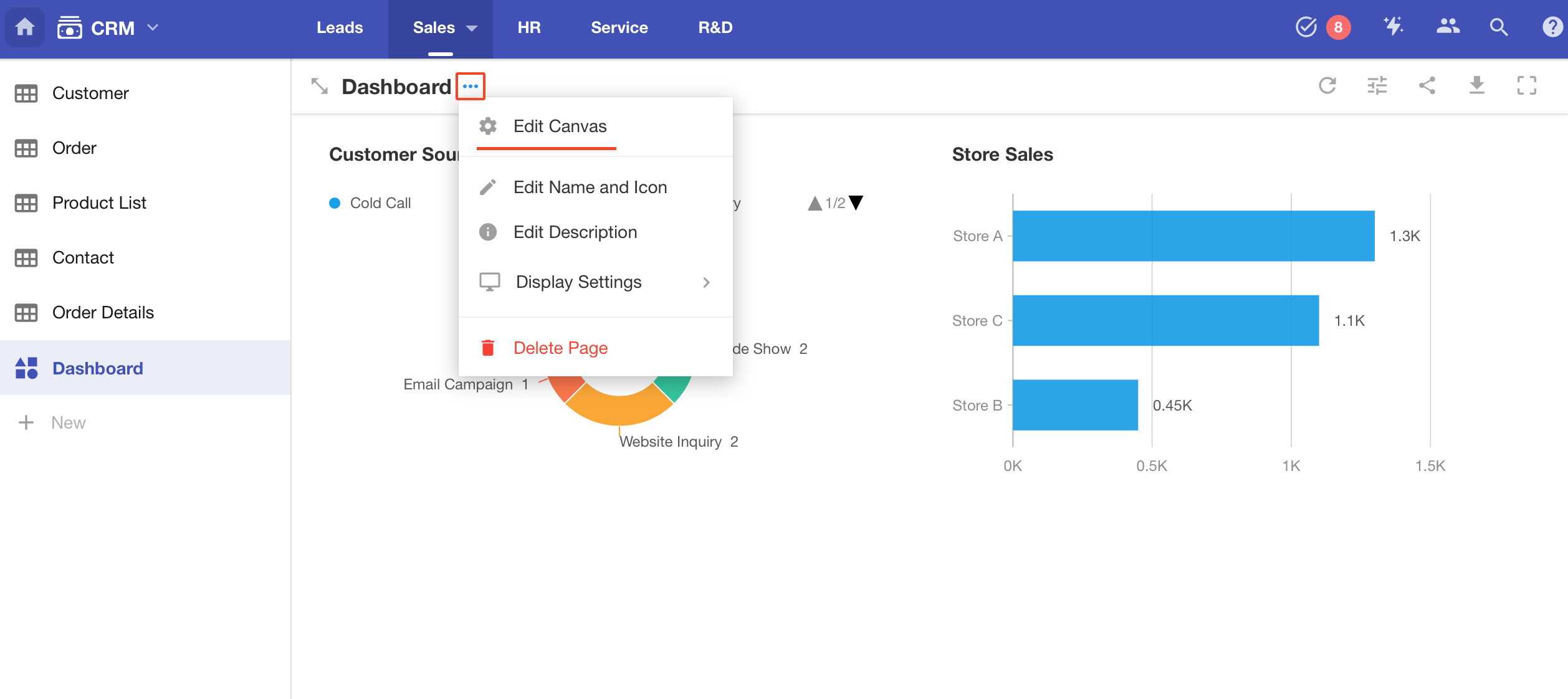
It is also possible to go directly to the setting page of the chart on the custom page.
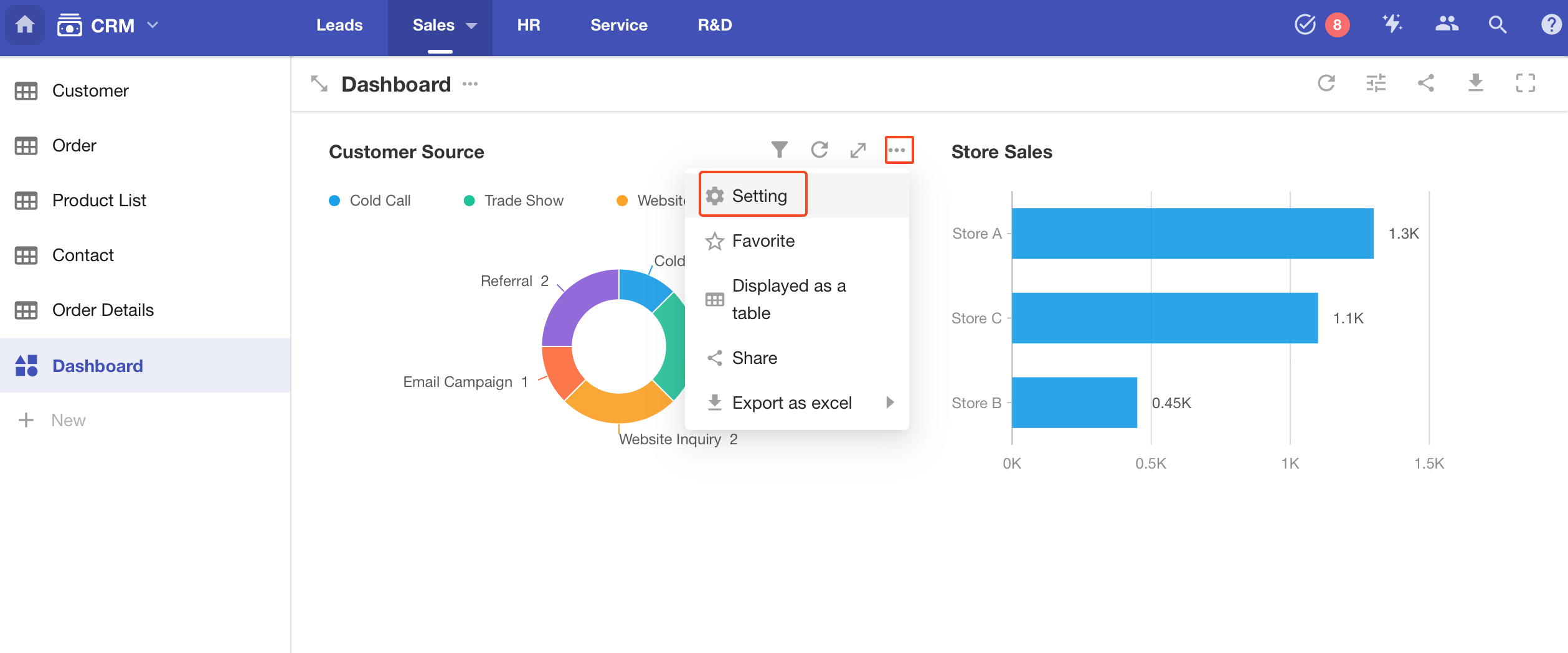
Operations for single component
In the editing page of the custom page, mouse over the target component to see the operation button.

-
Setting: Modify the configuration of the component
-
Insert header row
-
Copy the component
-
Move: Move the chart to another custom page. You can move the chart to an application of which you are an application administrator.
-
Delete the component
-
Sort (click on the empty area at the top of the component and drag the components to adjust the order)
4. Resize the component
Click on the lower right corner of the component and drag to adjust the component size.

5. Set the component display on mobile app
Since the page size on PC and mobile App are different, the display will also be different, so you can set the component display on mobile app.
Components not needed in the app can be hidden, and the order between components can also be adjusted.

II. Operations on Page and Chart
1. Share, download and view the page full screen
For a custom page, it supports full-screen viewing, external sharing, saving the page as an image, and more. These functions can be enabled or disabled in the page configuration by going to [Page Configuration] > [Title Area].
Note: If the share button is not displayed, it means the sharing function is disabled, and any shared links will become invalid.
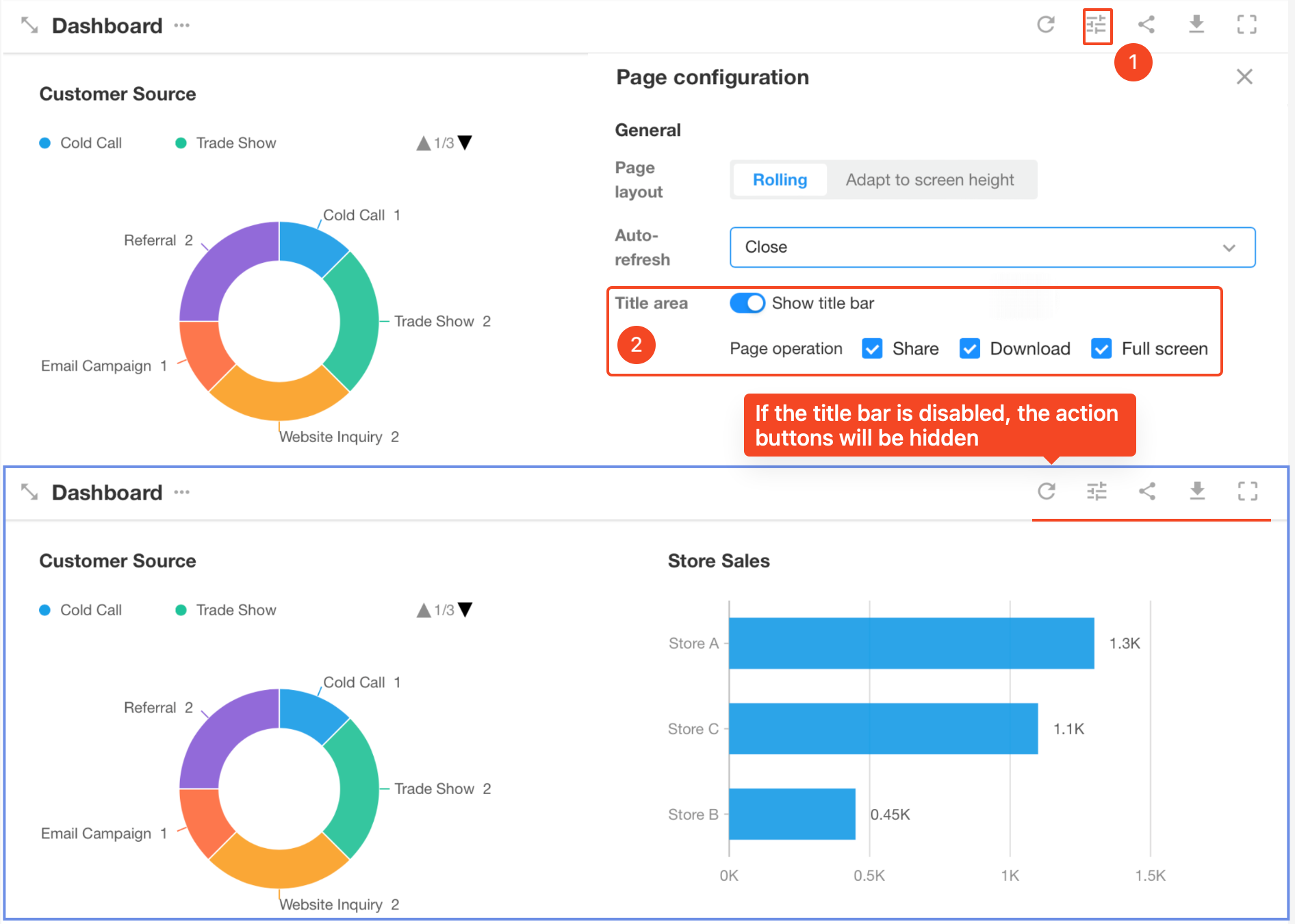
When the title area is not displayed, you can go to [Edit Canvas] > [Page Configuration] for page operations.
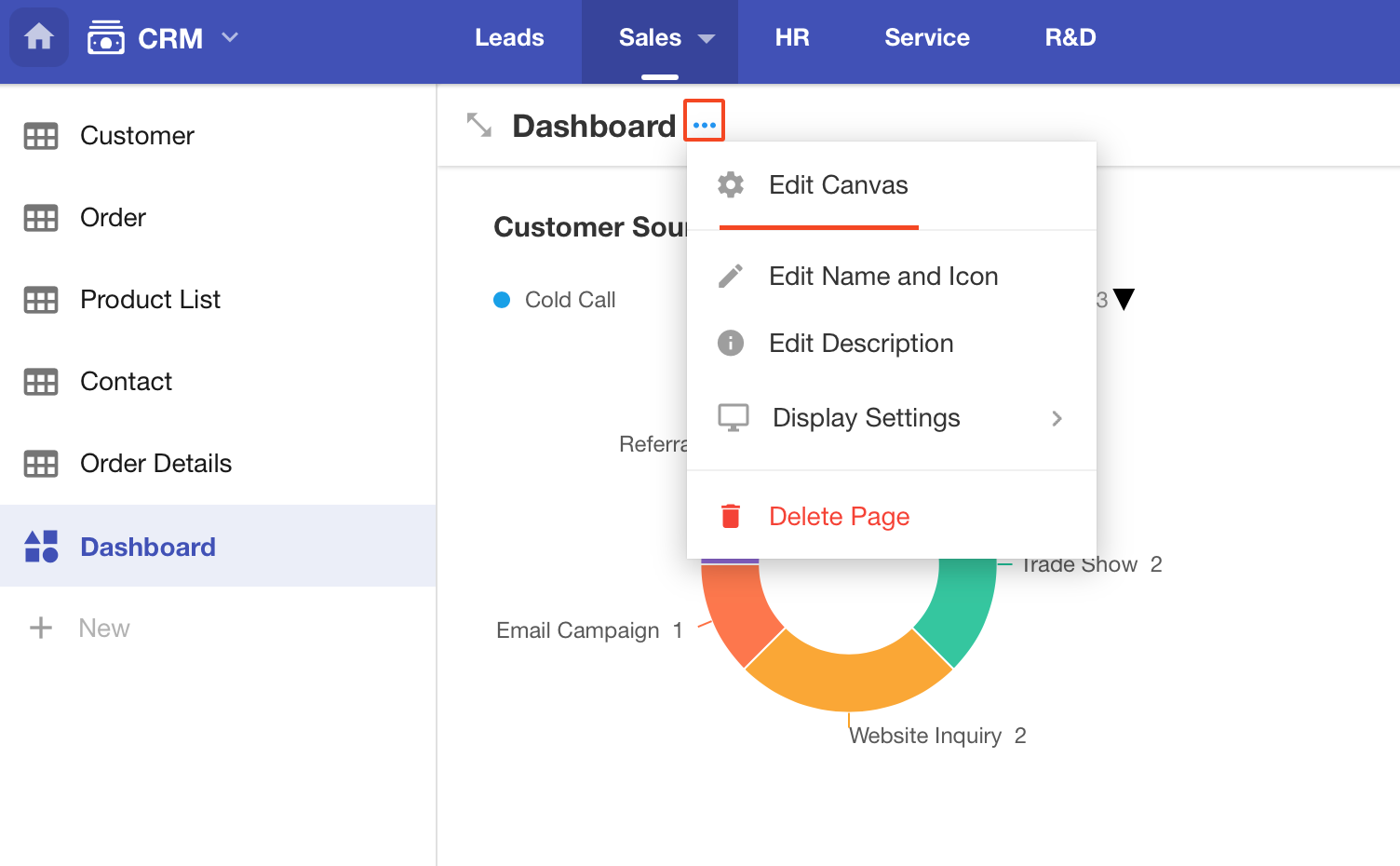
Page sharing
You can share the entire custom page or embed it into other systems.

-
Embed Link
You can embed a custom page into other systems via a link. It includes only the components in the custom page, not the left and right navigation bars and right top of the platform. If the page is shared in this way, users need to logged in and view it based on permissions.
-
Public Sharing
You can make custom pages visible to the public and users can view them without logging in.
Only applicaaation administrators can enable public sharing, and once enabled, other members can use the sharing link or QR code. The sharing status of each page is initially set to closed.
3. Operations on Chart in the Page
A single chart can be enlarged, favorited, filtered, exported to Excel, shared, and more.
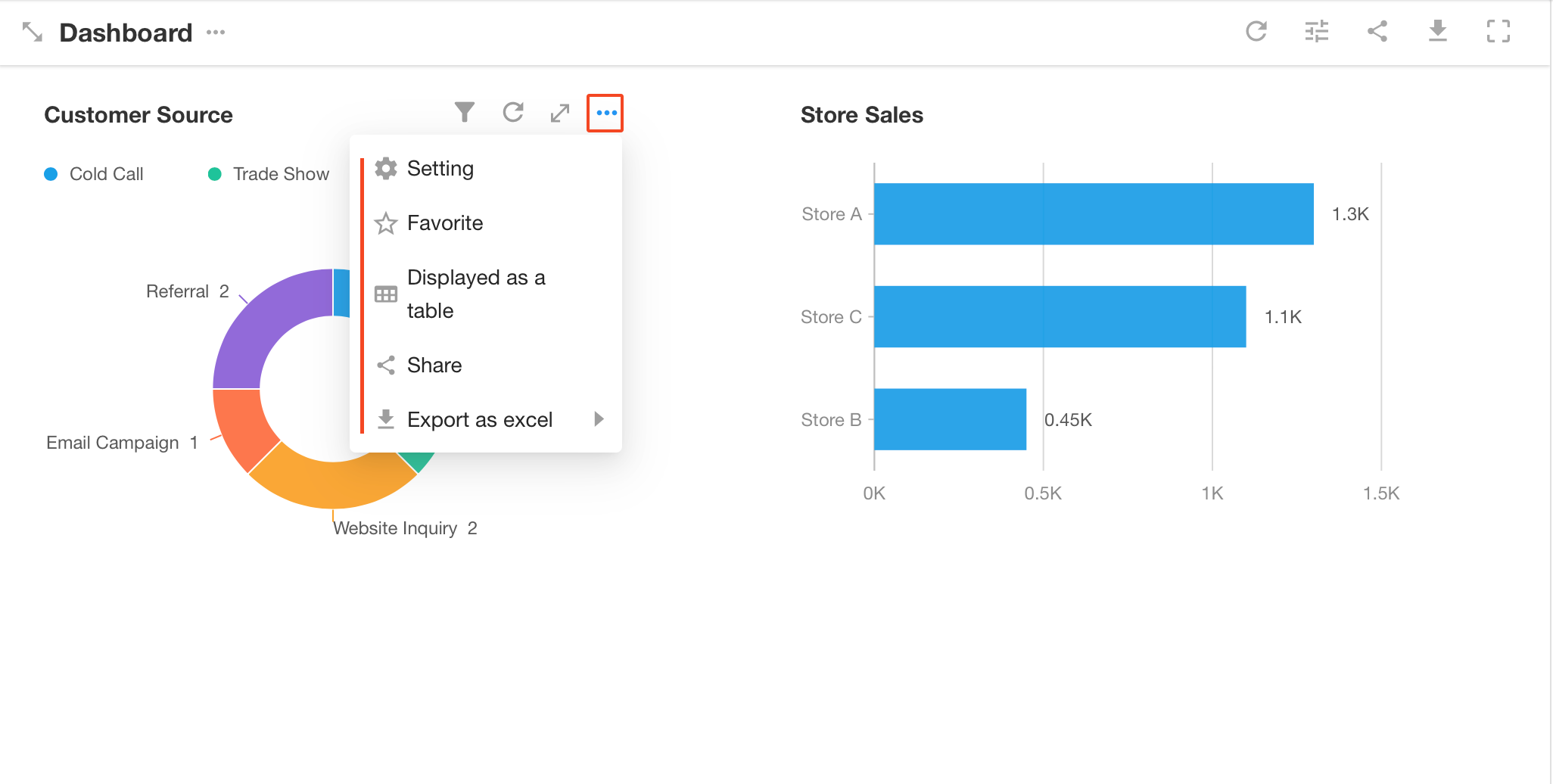
The sharing and exporting functions of the charts can be disabled by going to [Page Configuration] > [Chart Operation].