如何列印二維碼或條碼
批次處理工作表中的資料時,可以列印資料的二維碼或條碼。資料來源可以是資料或欄位的存取連結。
(不支援IE、Safari瀏覽器及桌面,請使用Chrome、Edge、Firefox、360等PC瀏覽器列印。)
一、範例
在表格視圖中勾選需要列印的資料,選擇列印�二維碼或條碼。
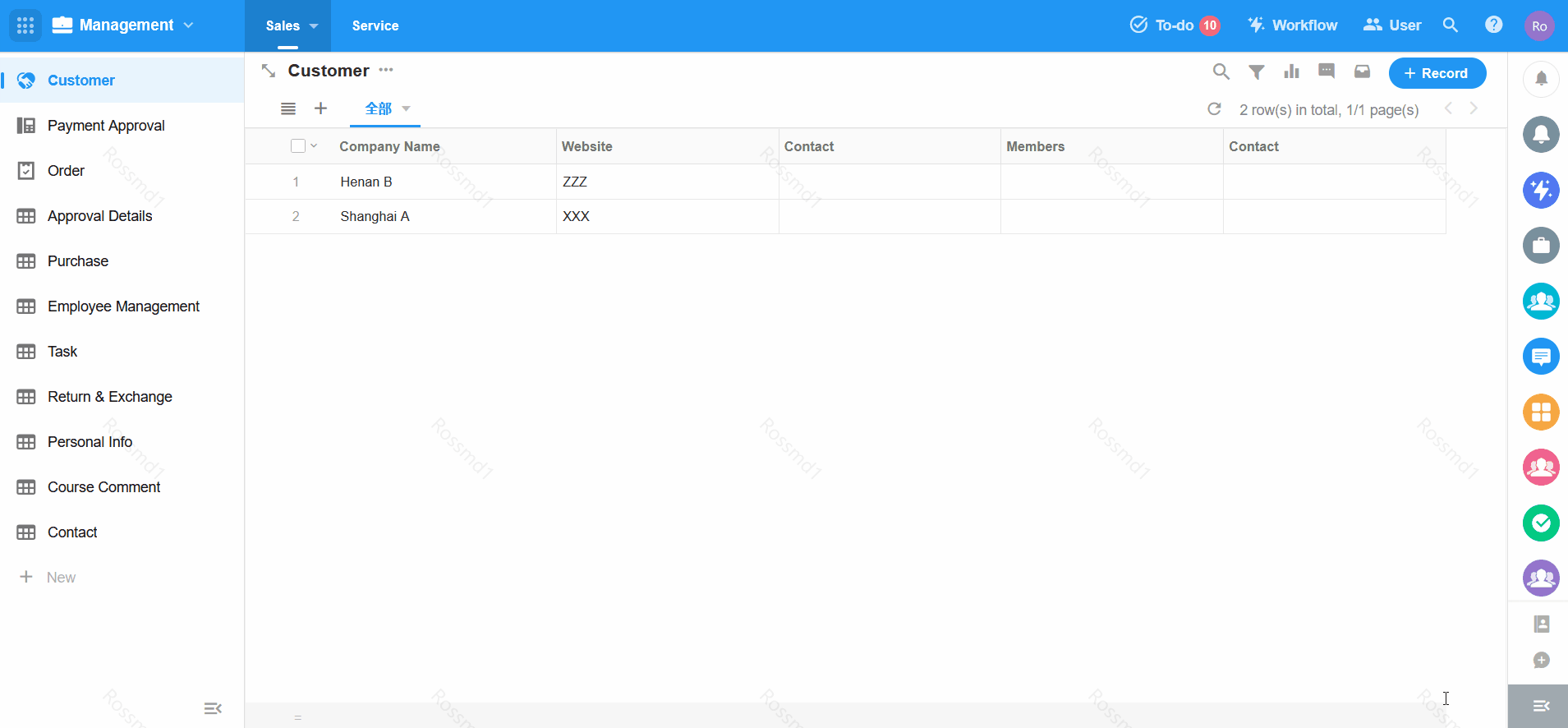
二、如何列印
1. 選擇要列印的資料
檢查資料後,您可以選擇列印二維碼或條碼。
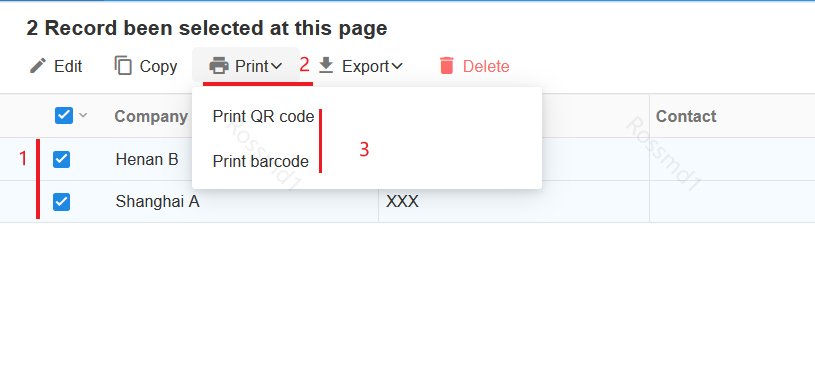
2. 沒有顯示列印按鈕?
可能有以下幾個原因:
-
在工作表的功能開關中停用了批次操作的列印,或設定了目前視圖下不支援列印,或非管理員無法列印。
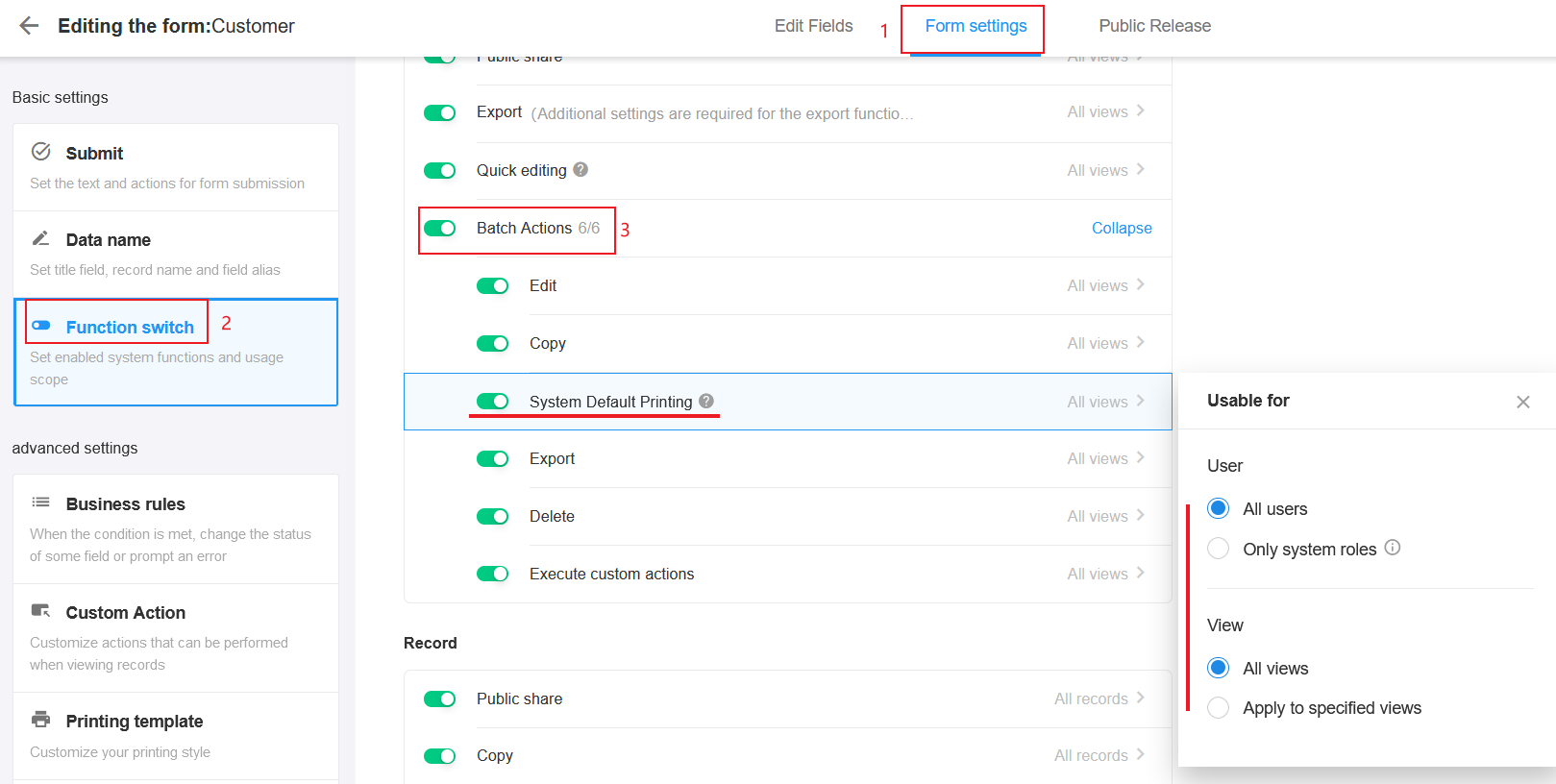
-
目前使用者(非管理員)的角色沒有列印權限。
-
未勾【系統列印】。
-
未勾選【批次操作 】。
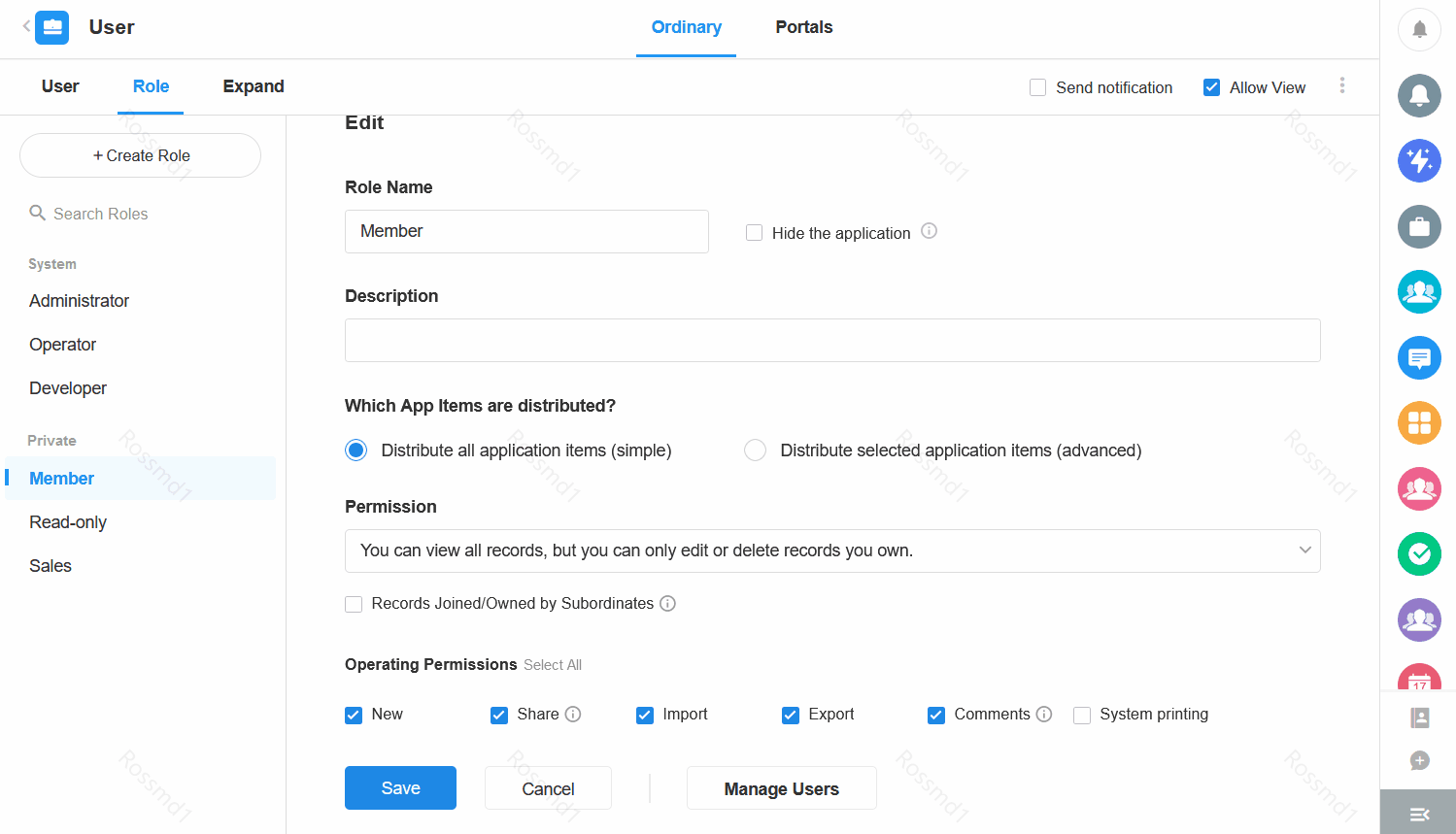
-
3. 選擇資料來源
- 二維碼編碼:QR-code,資料來源可支援漢字,最多150個字元。資料來源可以是資料連結或欄位。
- 條碼編碼:code128,僅支援數字、字母、符號,最多30個字元。
3.1 資料連結
資料的連結用作 QR 碼的資料來源。使用者掃碼查看資料詳情頁面。
-
內部會員連結只有申請會員才能掃碼查看資料詳情頁面。它將驗證登入狀態。
-
公開連結任何人都可以掃碼查看資料的共享頁面。
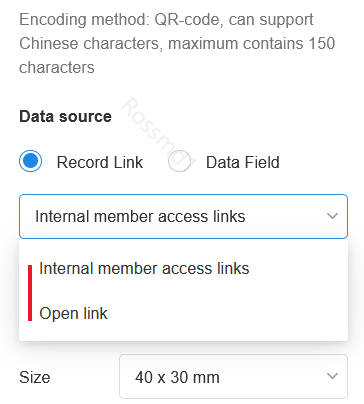
3.2 資料欄位
選擇一個欄位作為二維碼或條碼的資料來源,使用者掃碼後看到的就是該欄位的內容。
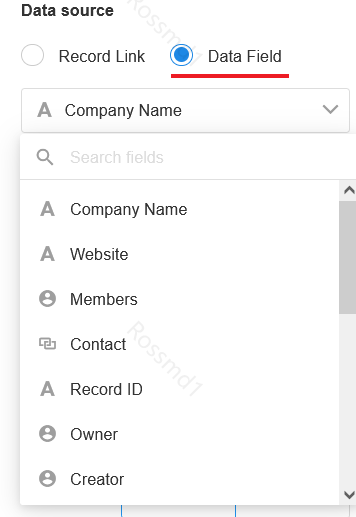
4. 選擇印表機
4.1 標籤印表機
- 條碼只能由標籤印表機列印。
- 尺寸:紙張的尺寸。除了選擇預設尺寸外,您還可以自訂長度和寬度。
- 佈局:二維碼和文字的相對位置。
- 大小:二維碼的大小。它可以設定為小、中、大和超大。
- 容錯率:也稱為錯誤修正率。當二維碼被遮蔽時,仍可正常掃描,可遮蔽的最大區域即為容錯率。容錯率越高,二維碼影像中可以被遮蔽的部分就越大。
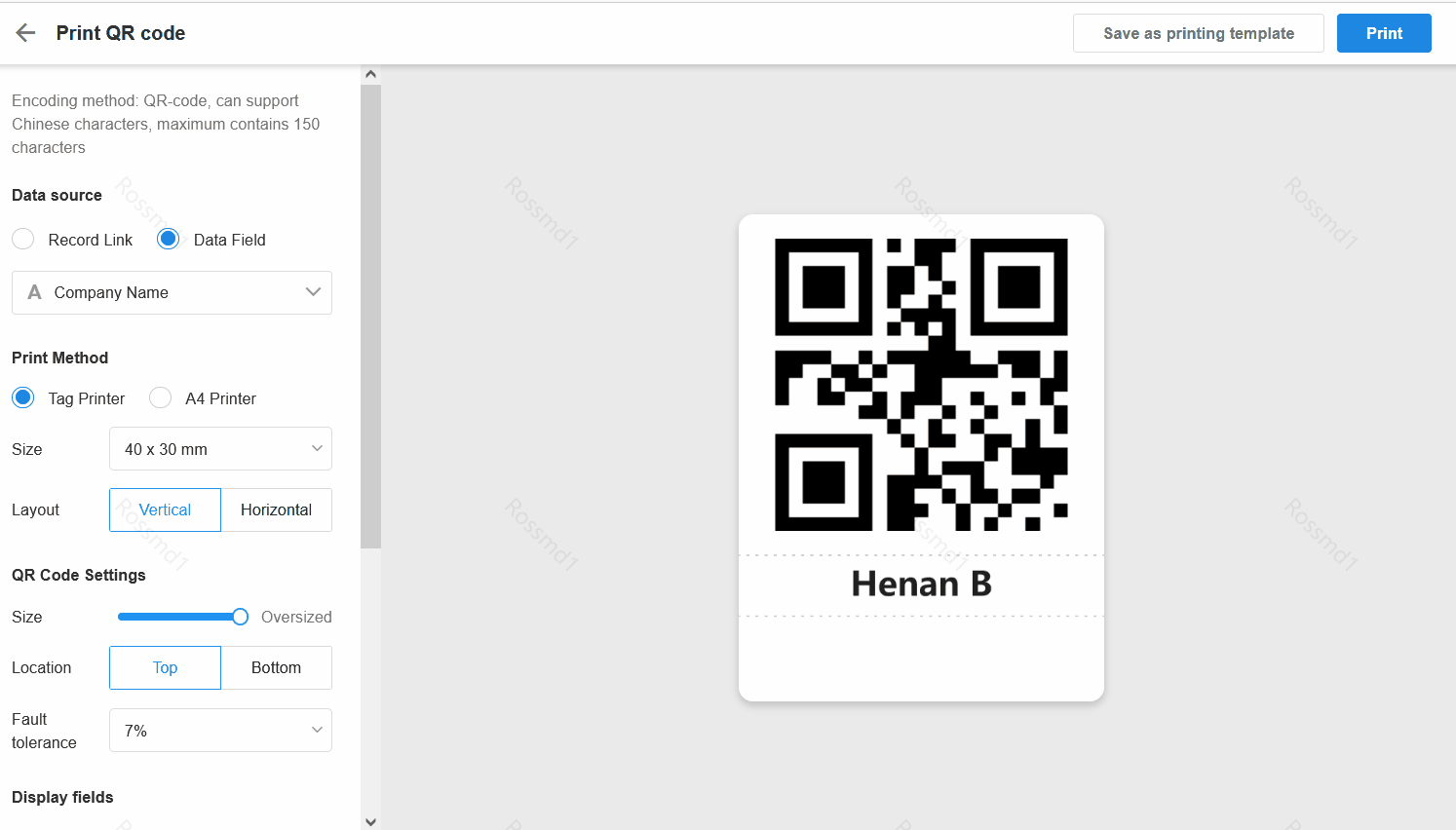
4.2 A4印表機
紙張尺寸是固定的。您只需選擇每頁列印二維碼的行數和列數即可。
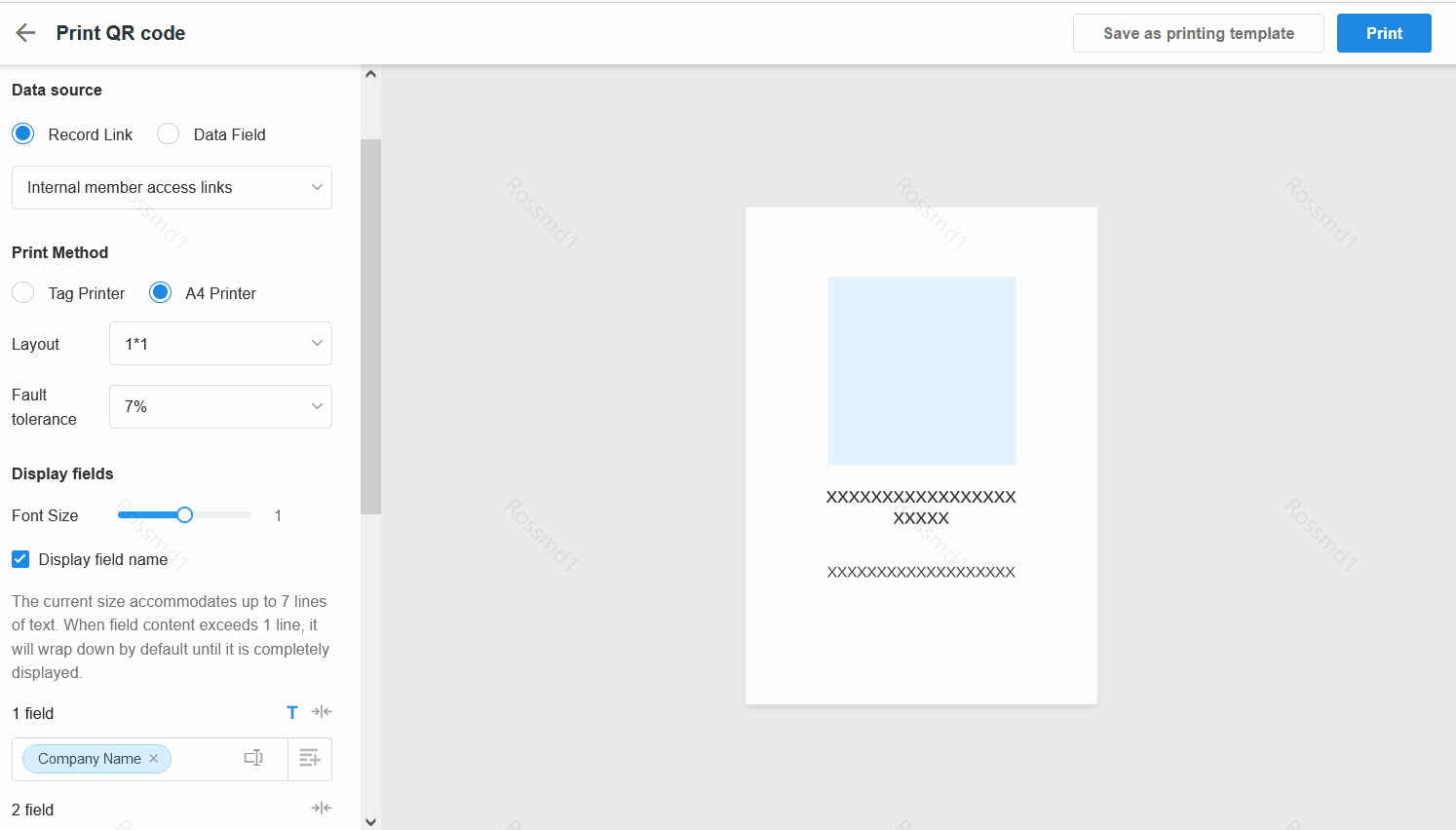
5. 設定要顯示的欄位
文字也可以顯示在 QR 碼或條碼周圍。
- 對於不同的尺寸、二維碼尺寸和佈局,可以顯示的欄位數量有所不同。
- 標題字體大小無法調整,其他欄位可以調整。
- 您可以設定是否顯示欄位名稱。
- 您可以重新命名欄位(無需修改工作表中的欄位名稱)。
- 當強制顯示在單行上時,它會自動調整字體大小以顯示完整內容。
- 標題欄位將加粗並居中,並且不顯示欄位名稱。
- 欄位內容可以是固定文字。
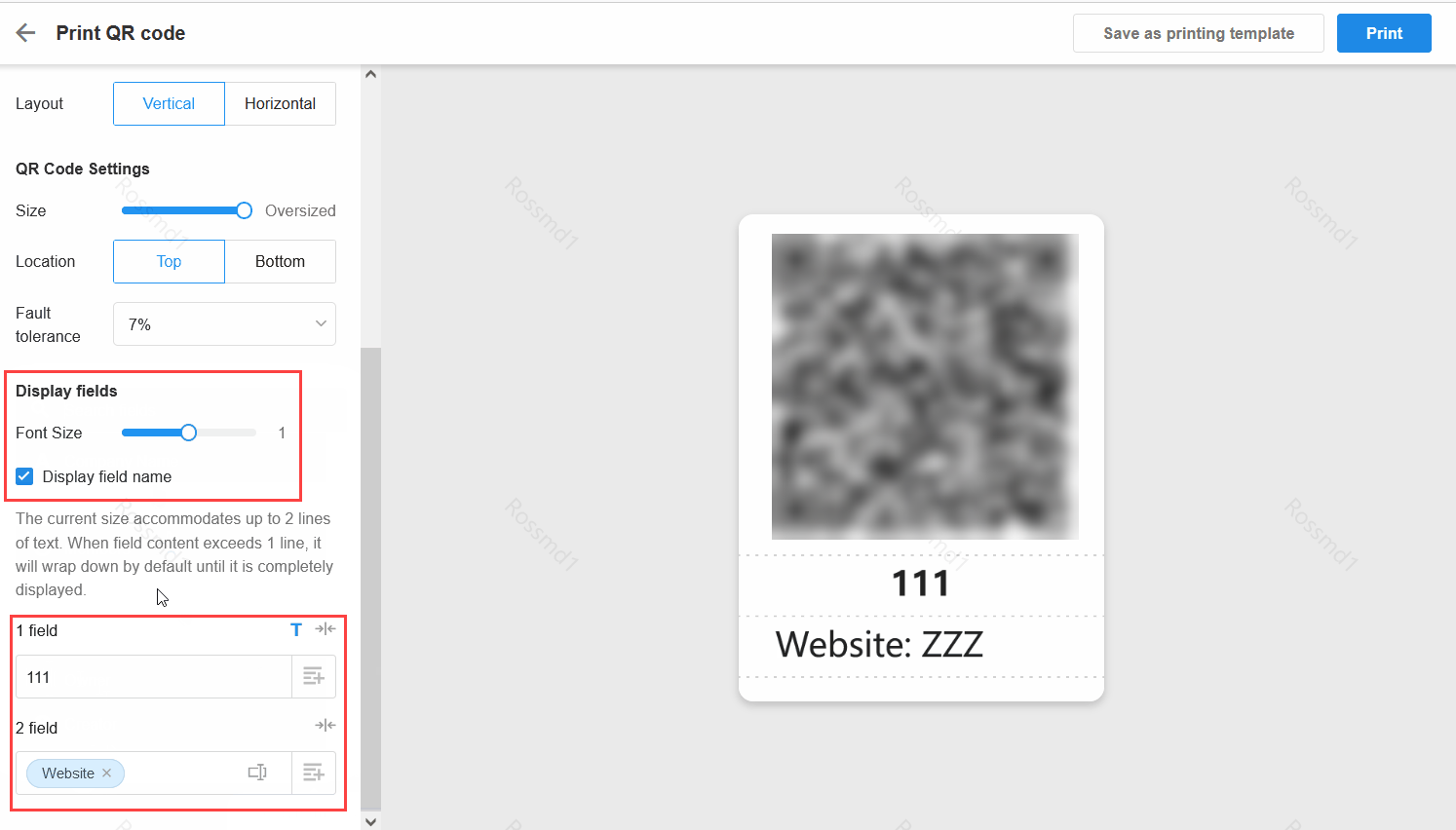
6. 另存為範本
完成上述操作後,您可以將其另存為範本。
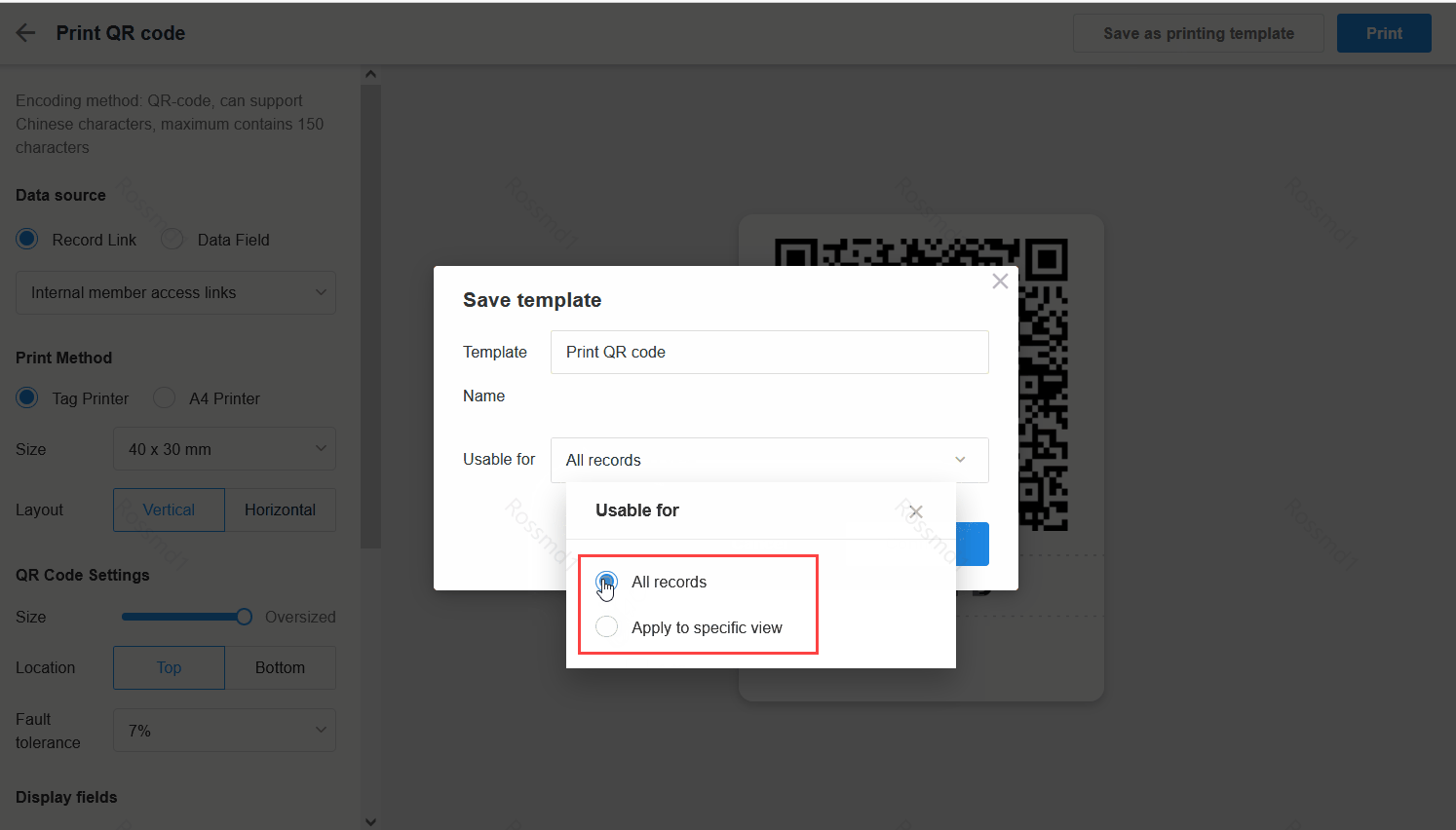
儲存的範本稍後可以在工作表中管理和修改。
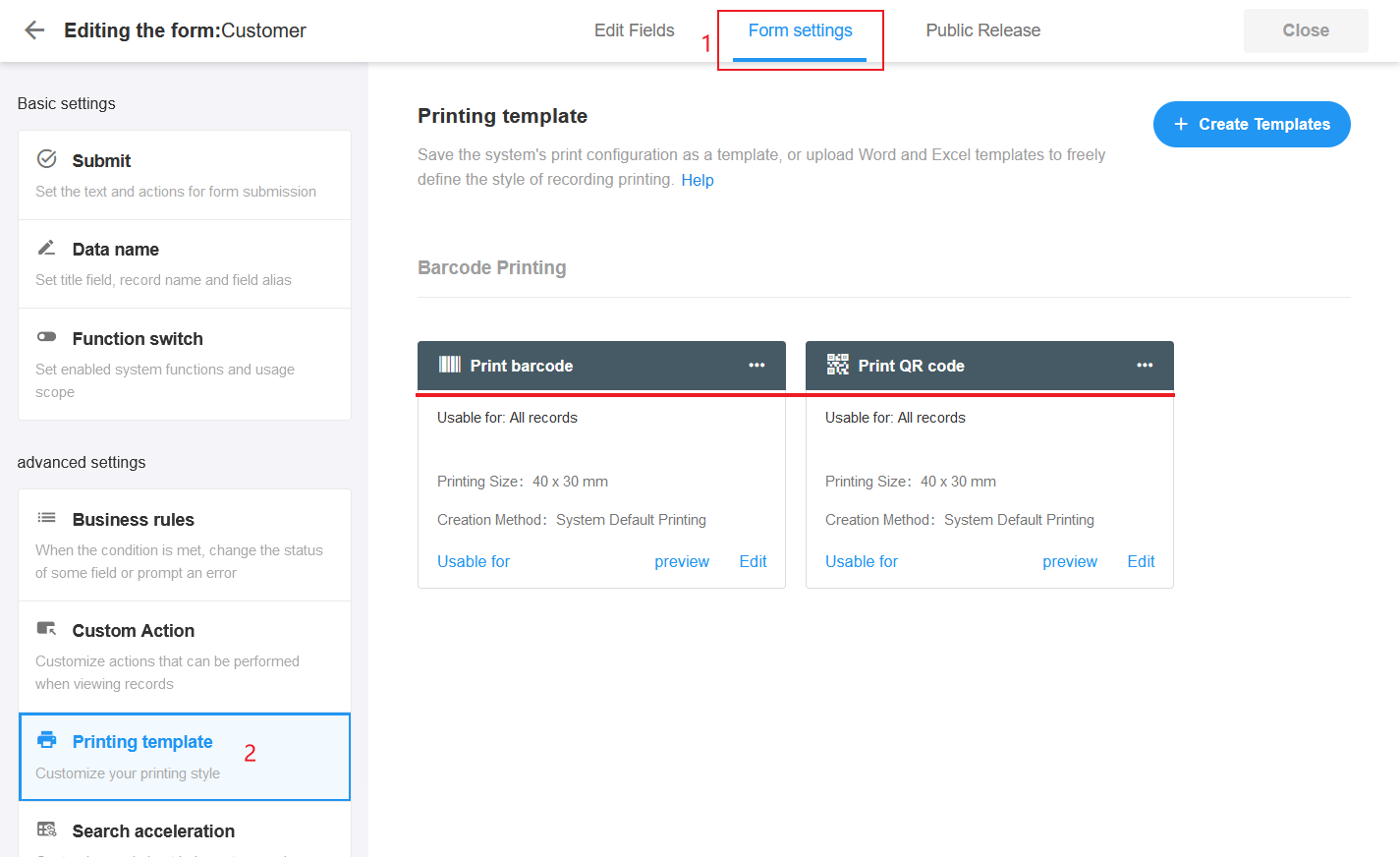
列印時可直接使用範本。大量列印,一次200張。
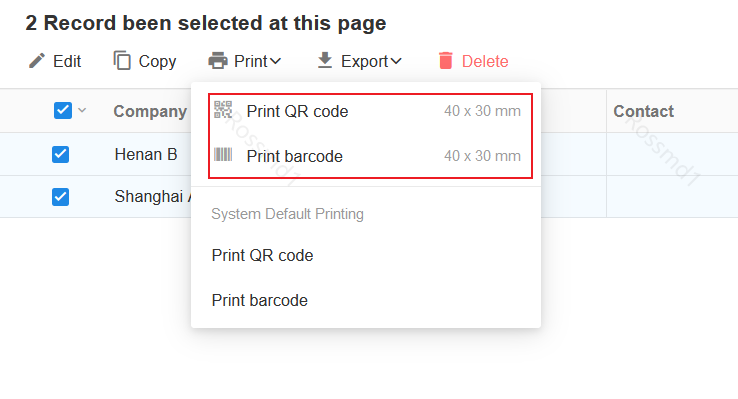
7. 列印
對於不同的瀏覽器,該頁面可能會有所不同。
- 按一下列印按鈕前往列印頁面。
- 您也可以將其下載為 PDF 文檔,然後進行列印。
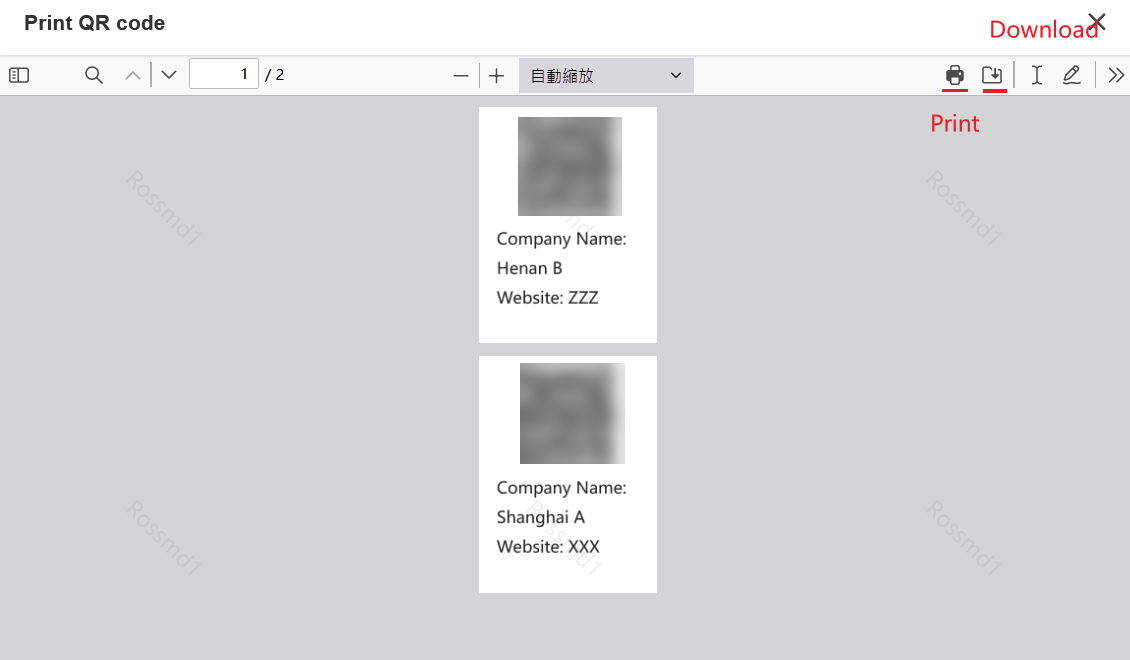
文檔問題反饋
文檔中是否有錯字、內容過期、難以理解等問題? 點此給我們反饋吧