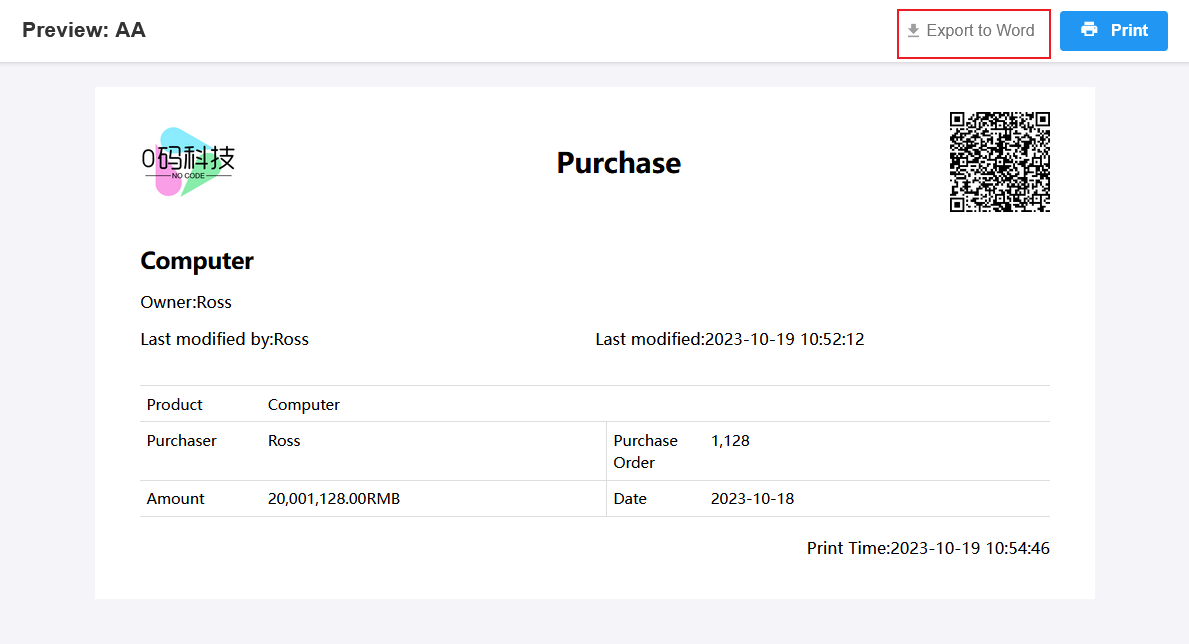How to create a system printing template
Please view Introduction to Printing Templates first.
This article is about how to create a system printing template. If you want to know how to create a template in Word format, you can view how to create a template in Word format.
1. Entrance
The Application Admin goes to the form editing page, [Form Settings] > [Printing Templates] > [Create Templates].
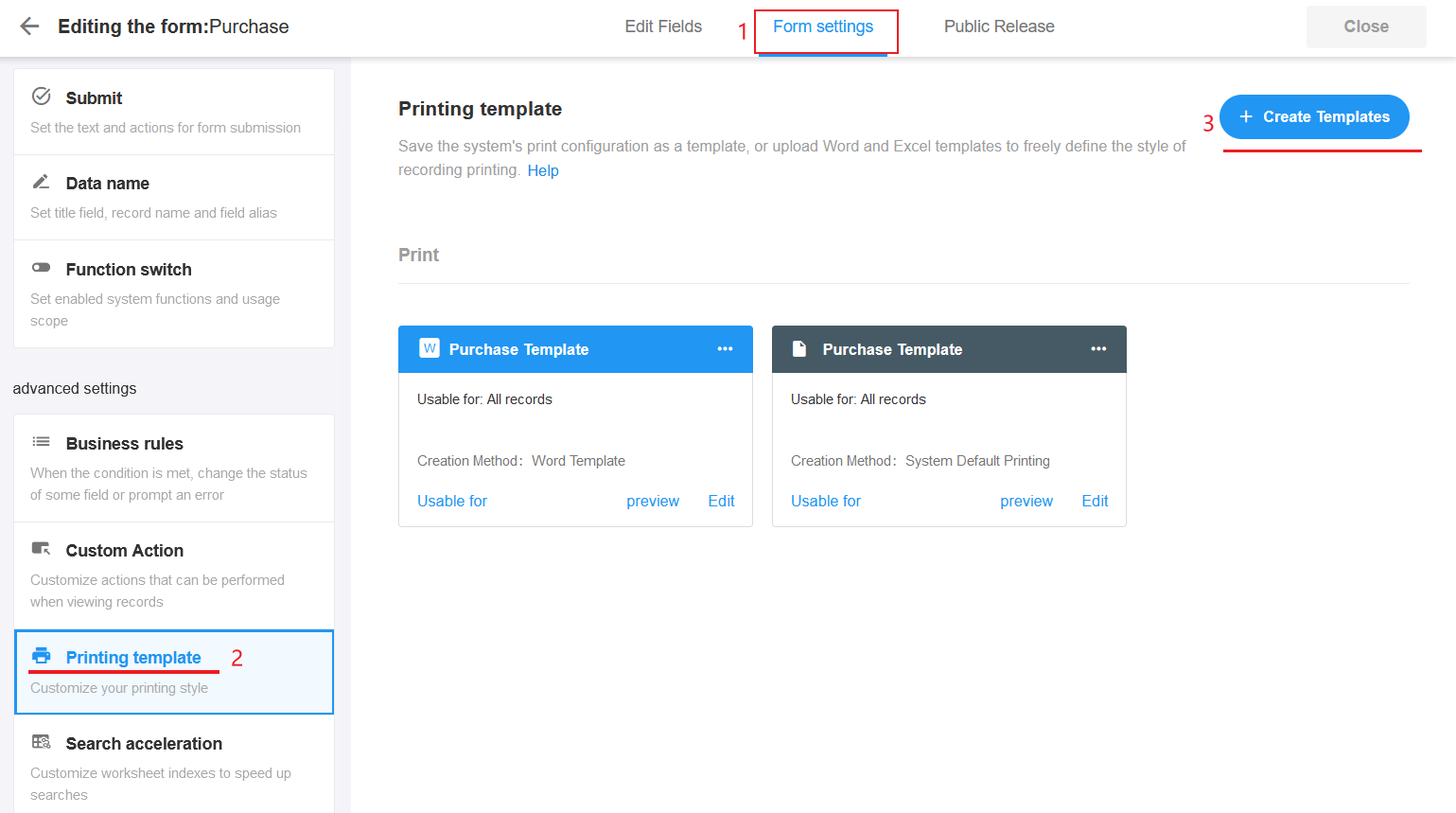
2. How to create
As shown below
Just design the fields to be printed, the text size, and the template name and save.
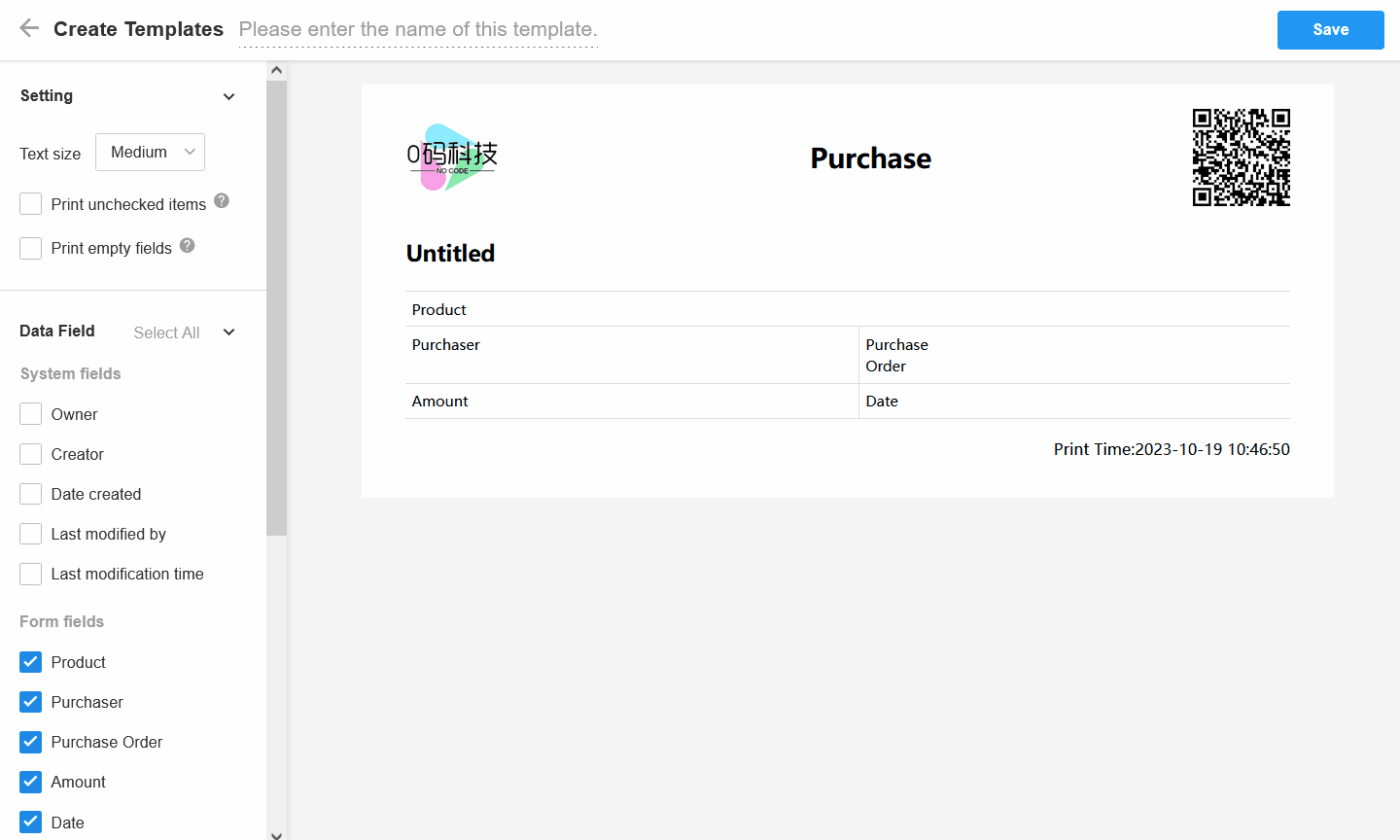
Print unchecked items
If checked, for selection fields (tile), unchecked options will be printed as well.
Print empty fields
If checked, empty fields can also be printed (only the field name is displayed).
QR codes for records
The QR code for the record can be embedded on the print page. Sometimes you may require internal members to scan the code, or sometimes anyone can scan the code to view the record.
-
Public shared link
Everyone can scan and view the shared page for the record.
-
Shared link for internal members
Only members of the application can access the record based on permissions after logging into the system.
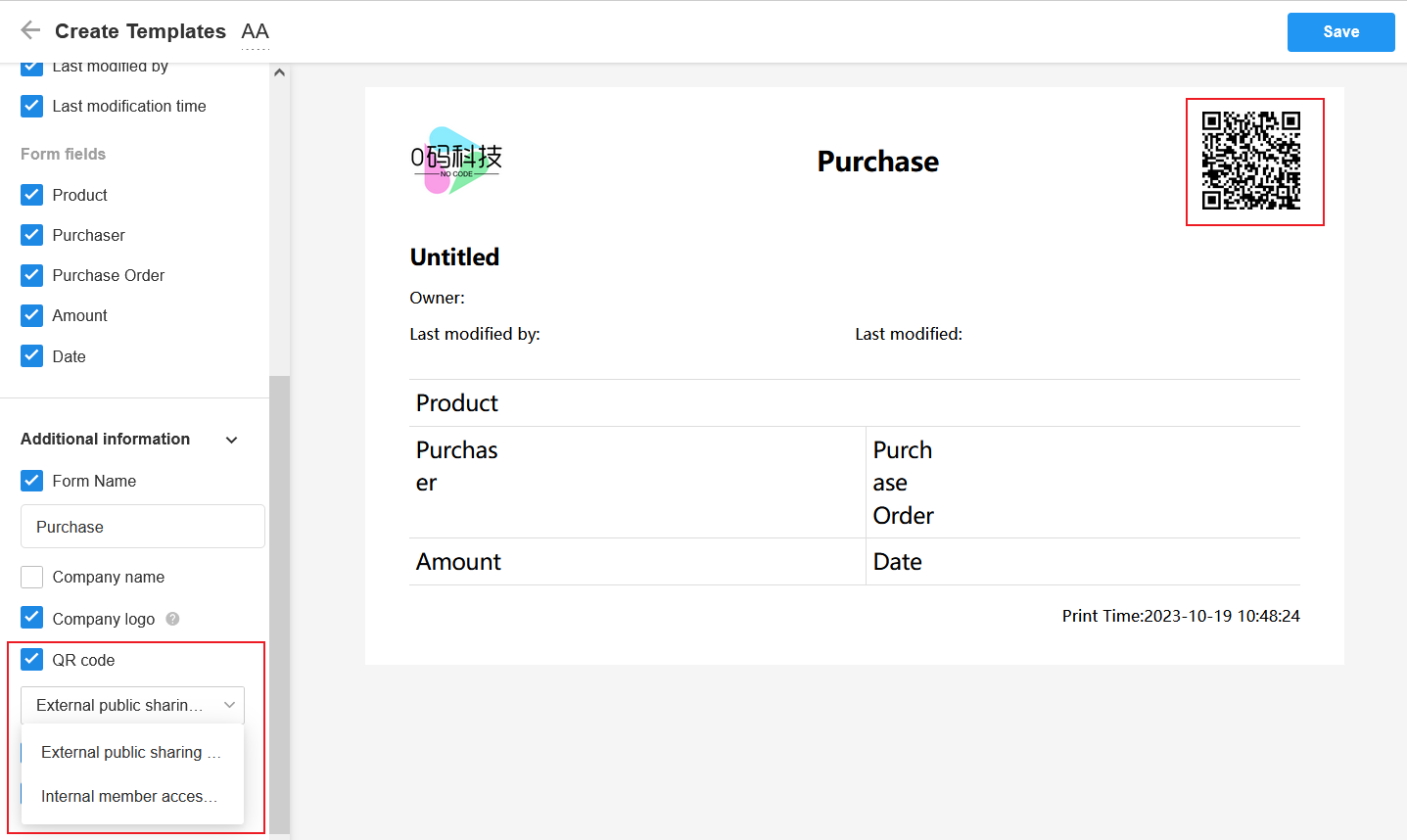
3. Templates management
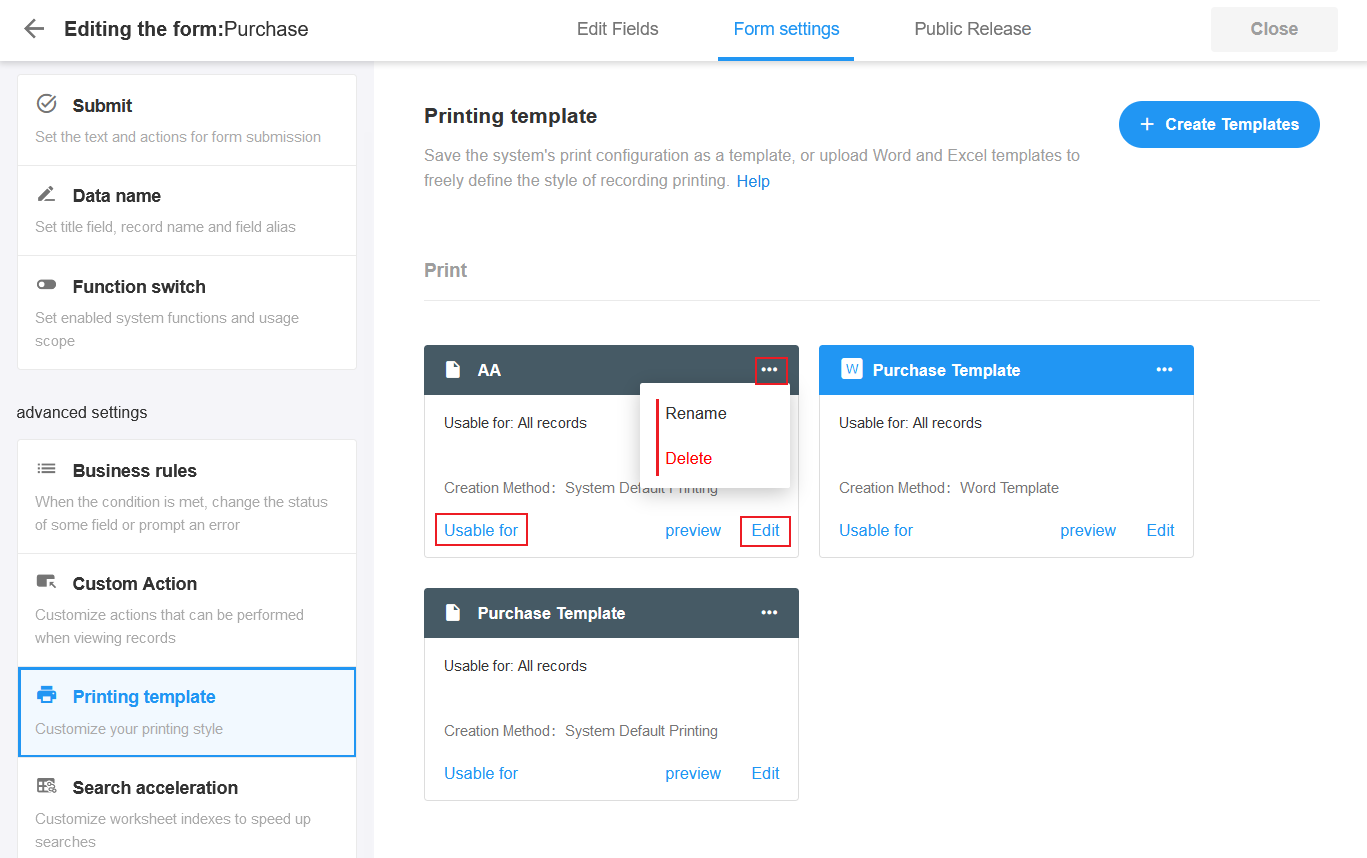
It is possible to rename, delete, and redesign existing templates.
Available Scope of Templates
Sometimes, the printing templates do not need to be displayed in every view, so you can set a available scope.
By default, the template is available when printing records in all views. You can set the views in which the template is available by clicking [Usable for].
4. Use of templates
Once the template has been created, you can select the template directly when printing records.
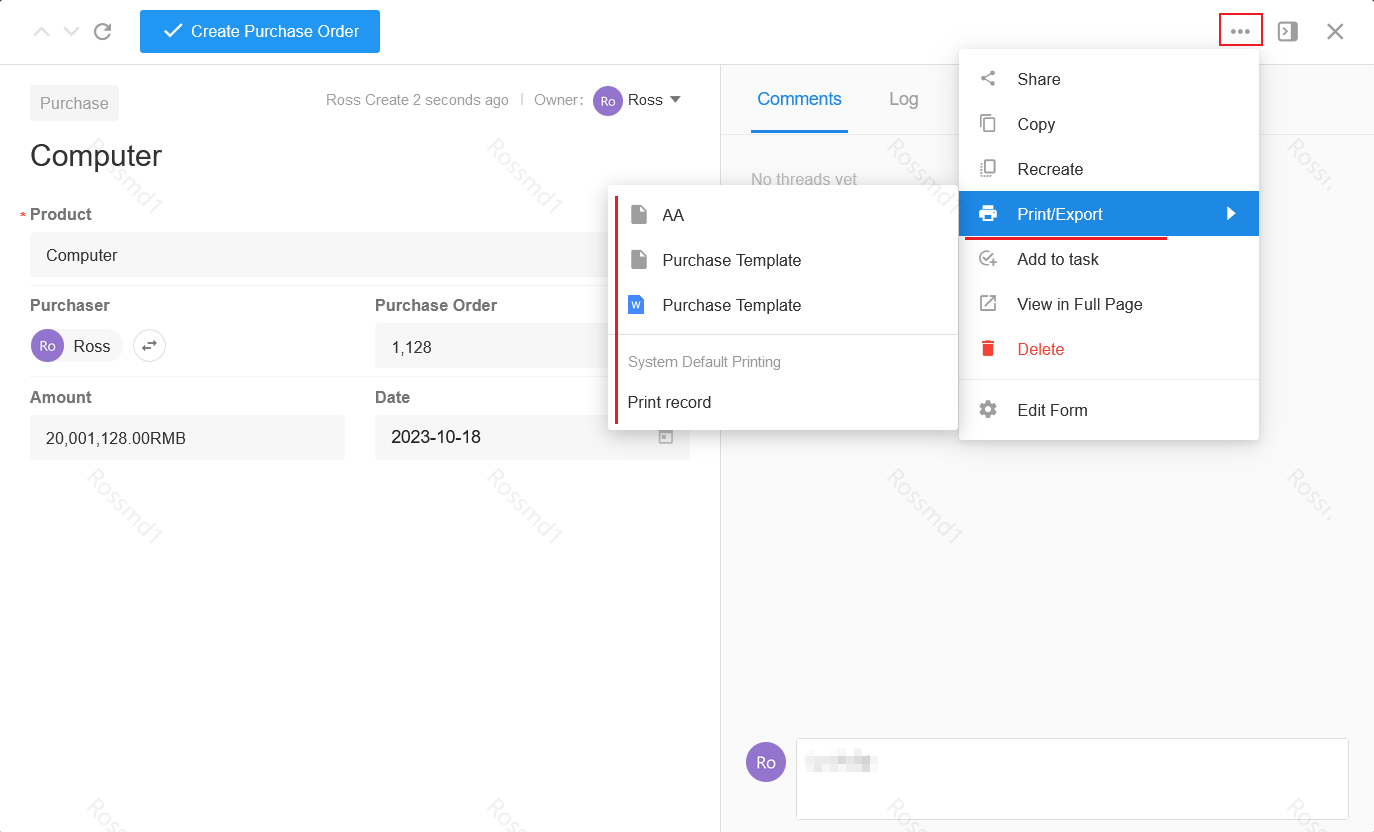
It supports to export Word files when printing with system templates.