How to create a printing template in Excel format
Please view Introduction to Printing Templates first.
Entrance
The Application Admin goes to the form editing page, [Form Settings] > [Printing Templates] > [Create Templates] > [Upload Excel Template].
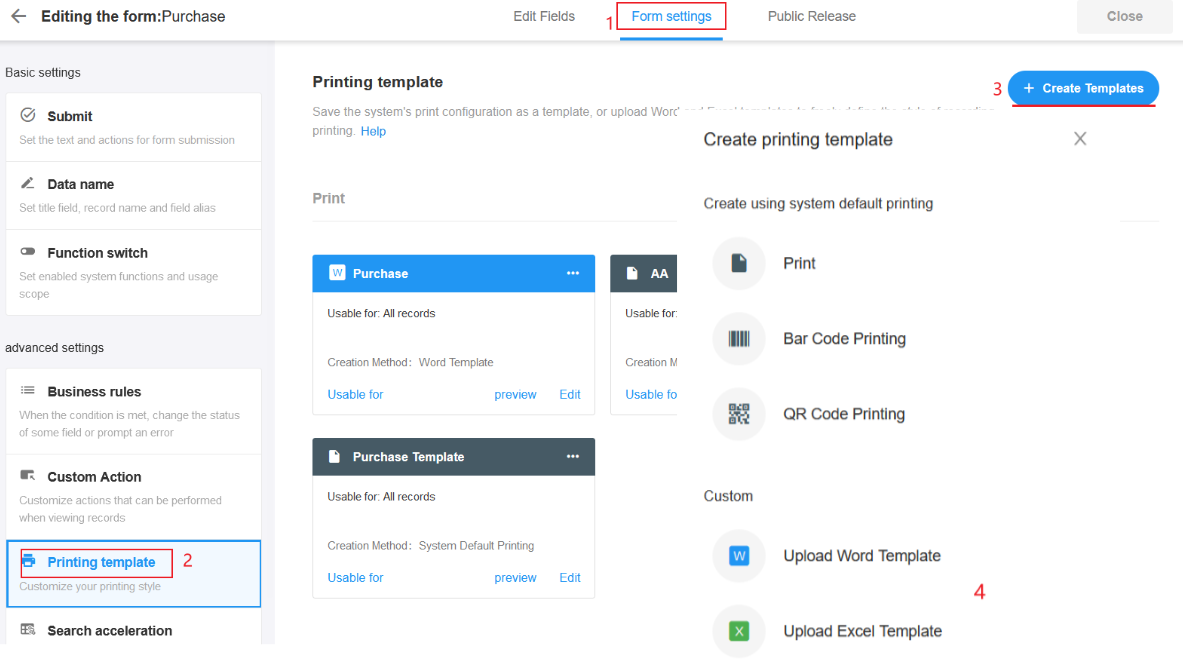
The first time you create a print template in Excel format, you need to know the code that corresponds to each field in the record, and paste the field codes into the designed Excel file.
Step 1: Start to design
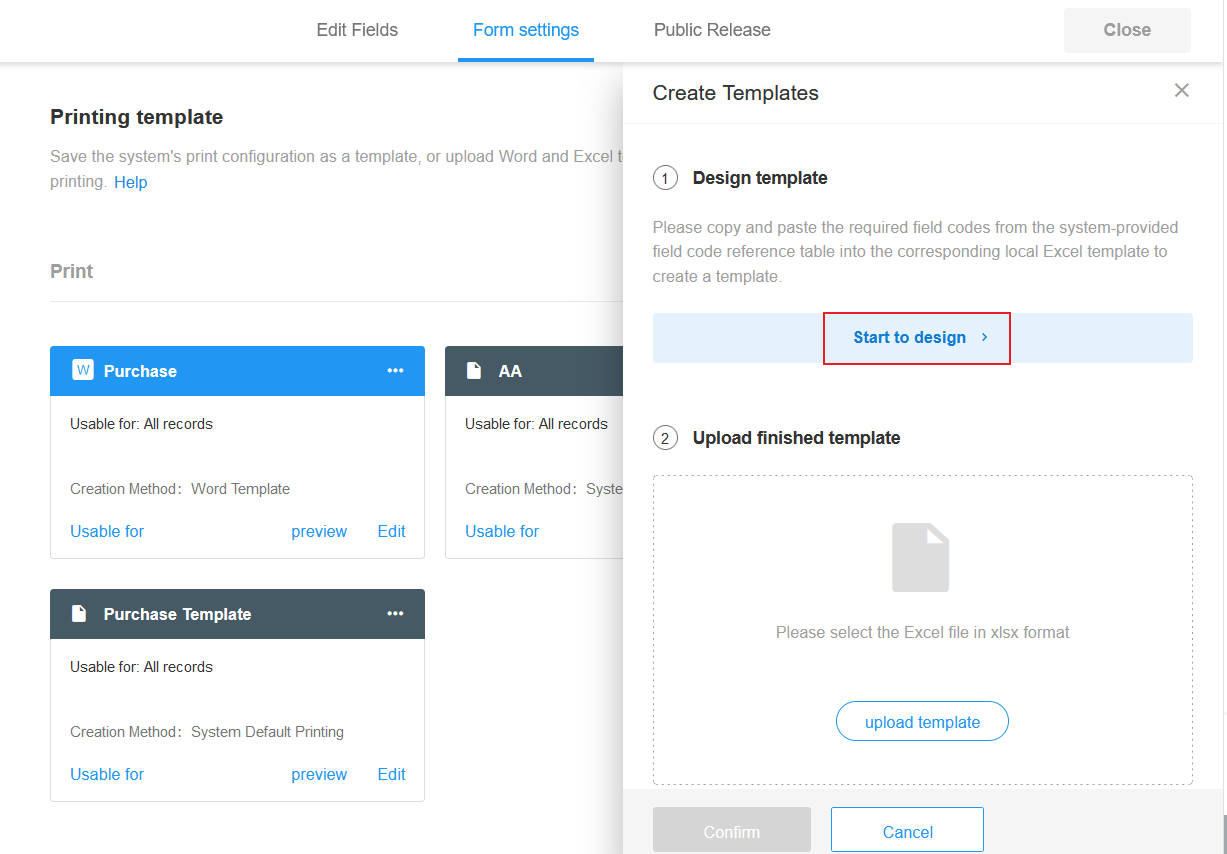
Step 2: View field code cross-references
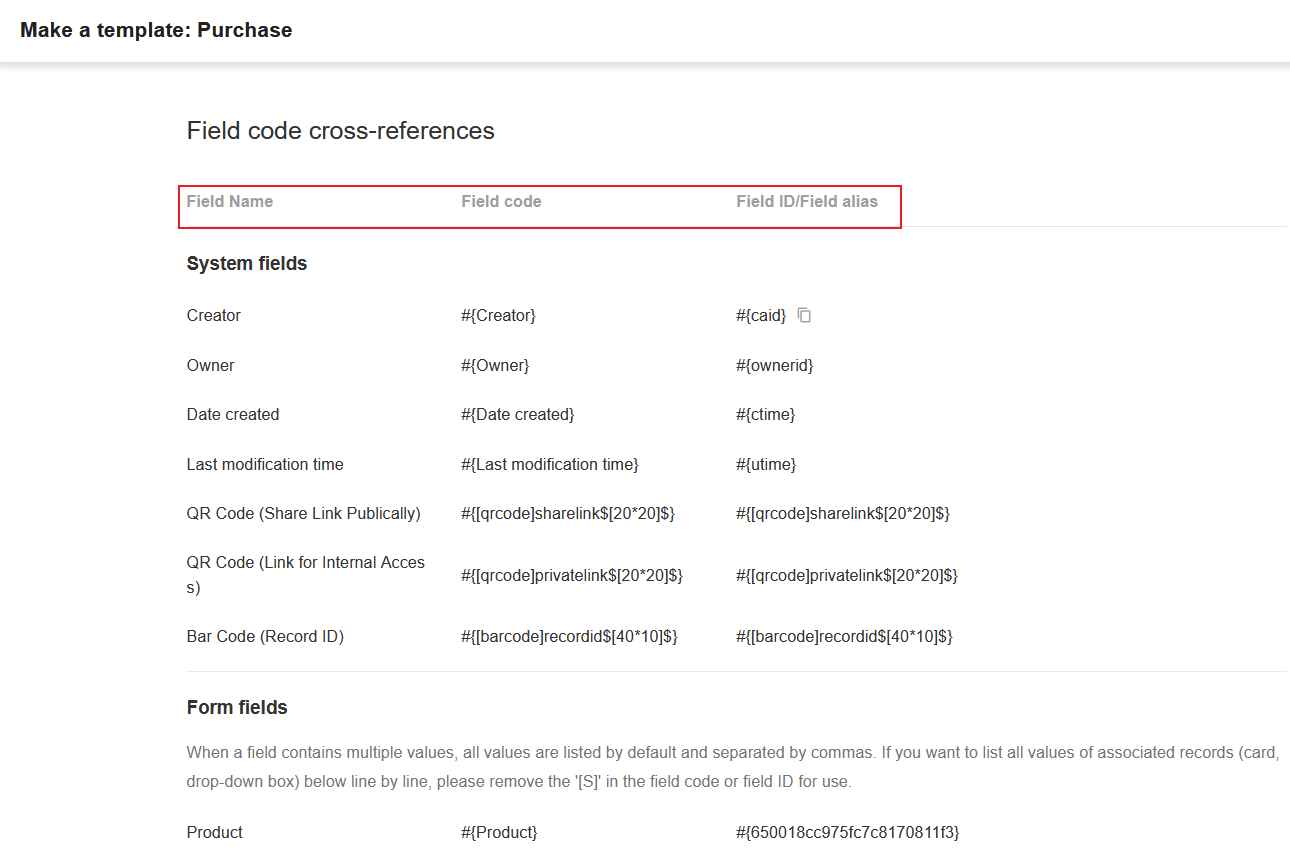
It includes [Field name, Field code, Field ID/Field alias].
Field name: The name of the field in the worksheet.
Field code: A code formatted according to the field name as a basis for identifying the field. Paste this code into a Word template to read the corresponding field data.
Field ID/Field alias: It works the same as a field code and the field ID or field alias is more precise. When a field code is duplicated in a worksheet, choose to use a field ID or field alias.
Step 3: Design the template in Excel format
You can download the demo template ( the existing fields and corresponding field codes in the demo template have been configured, but the template is simple) and adjust it yourself, or you can use your existing template.
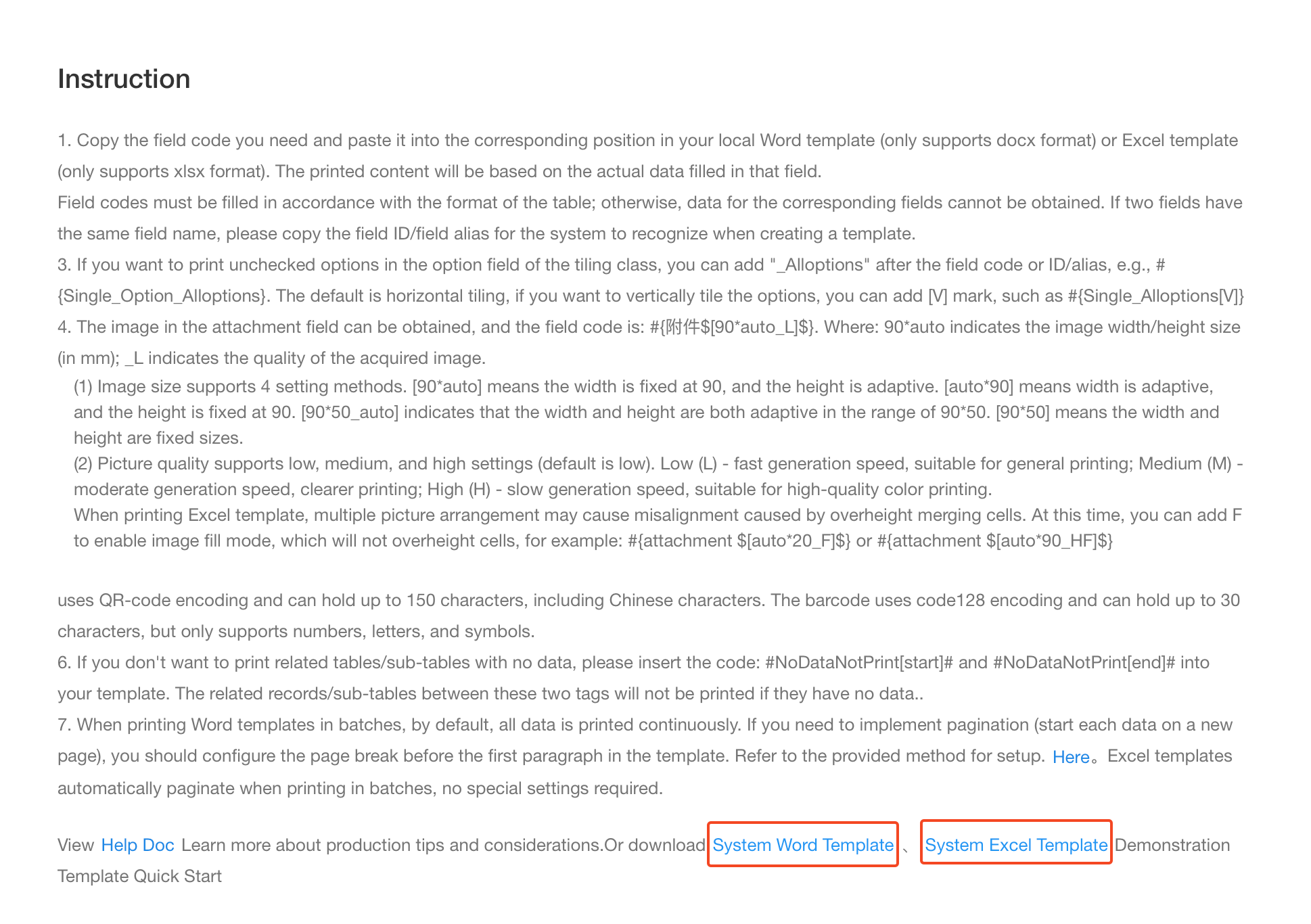
For example, the following shows the designed template in Excel format, and you need to paste the code.
(For a better layout, you could start with a table and finally set it to not show the border lines.)
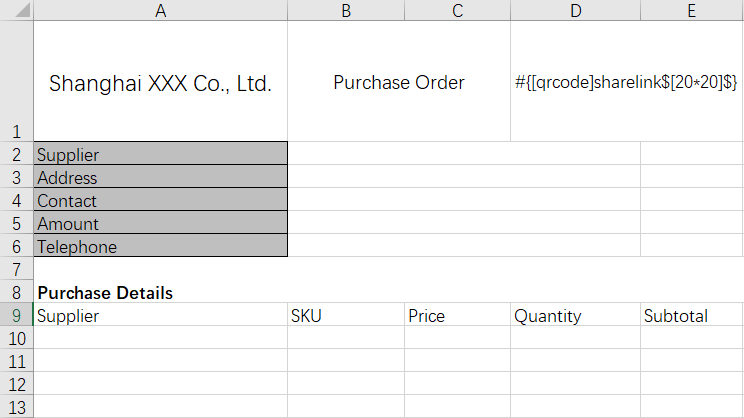
The following shows how to paste the code of the fields in the current worksheet and the fields in the associated worksheet into the template.
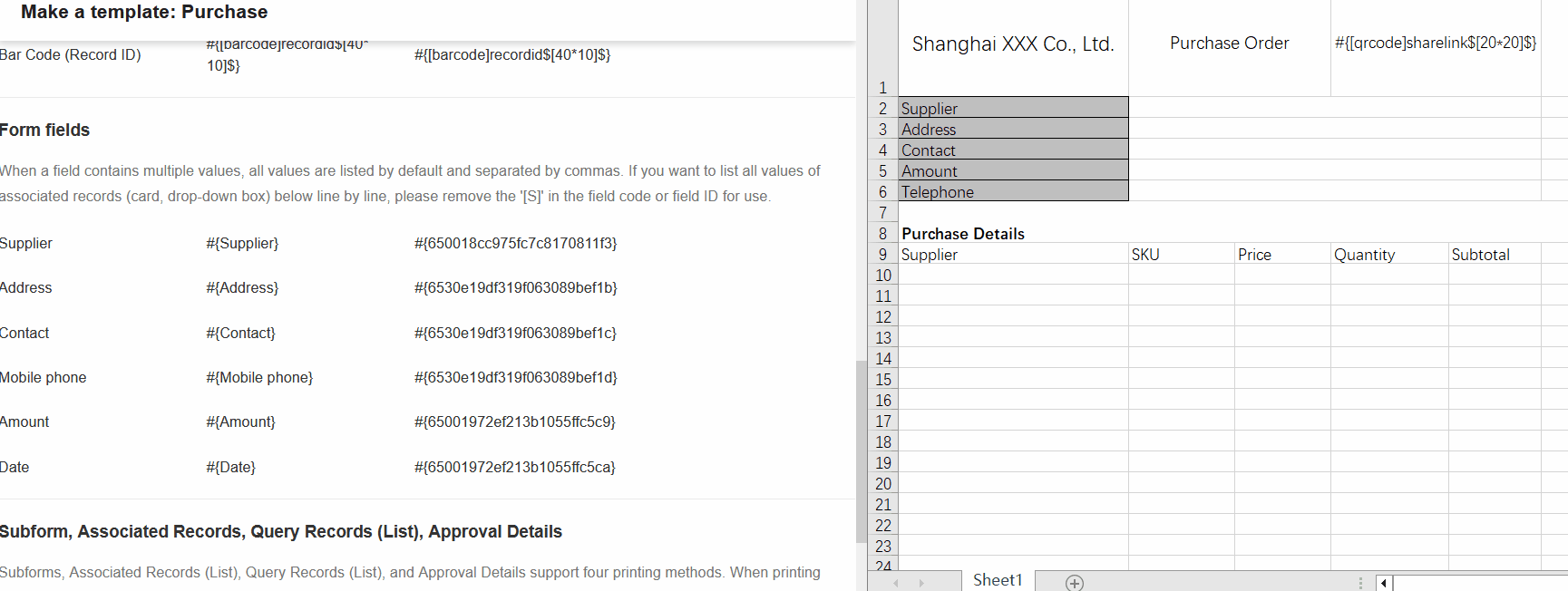
Step 4: Configuration rules for associated worksheet
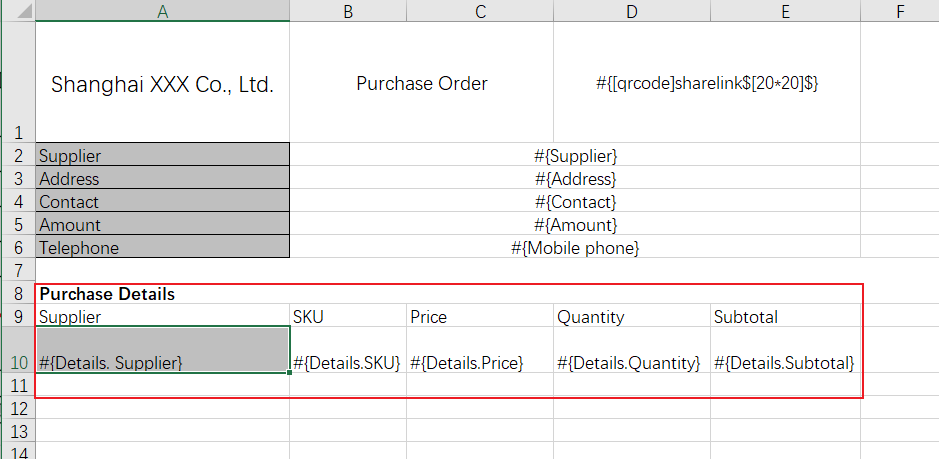
First set up the table, the first row is the column name, and the second row will be the corresponding field code pasted in. If there are multiple rows of data, it will automatically fill down.
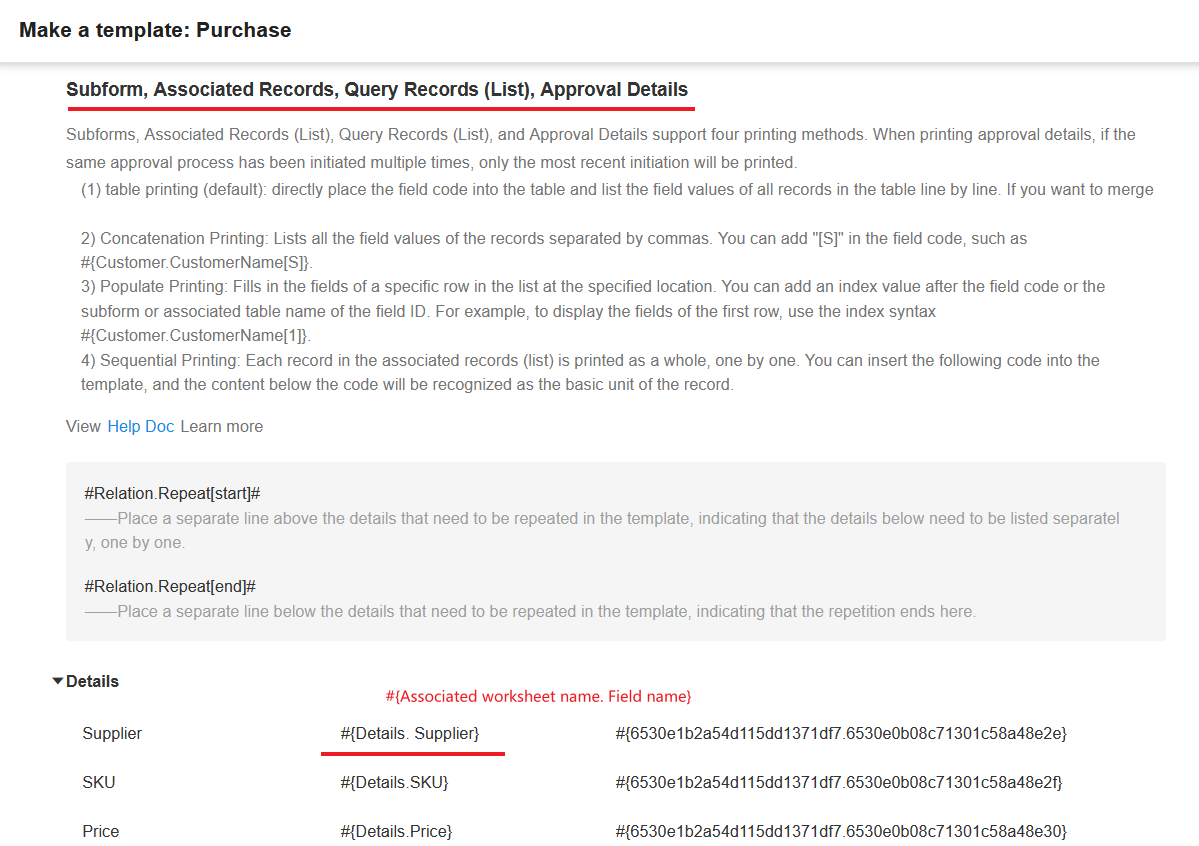
Step 5: Configure the serial number of detail list
It is necessary to use the formula in Excel ROW () to get the row where the current cell belongs, and then subtract the previous rows. As shown below, the first row of the details worksheet belongs to row 10, then it is = ROW () -9.
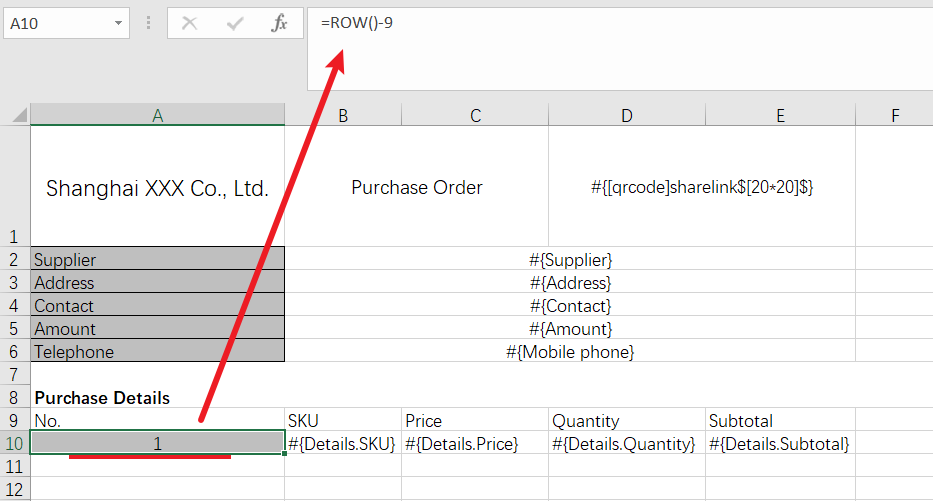
Effect:
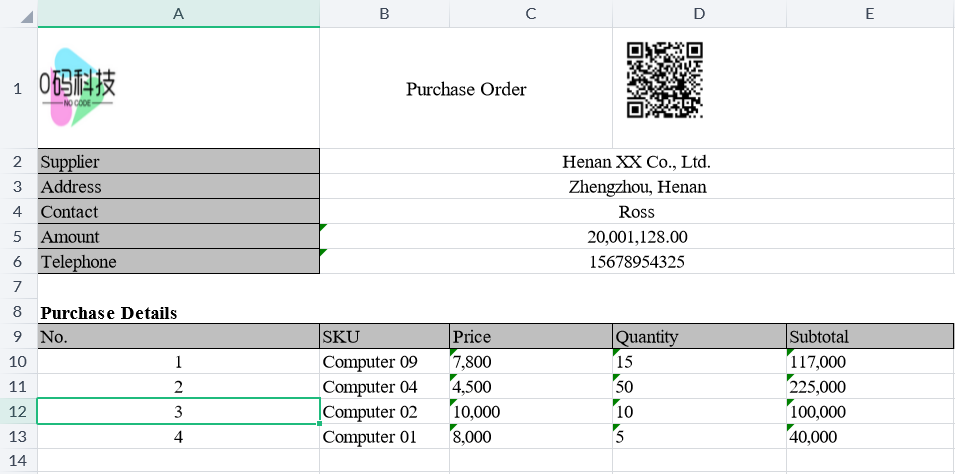
Step 6: Upload and save
It only supports files in xlsx format.
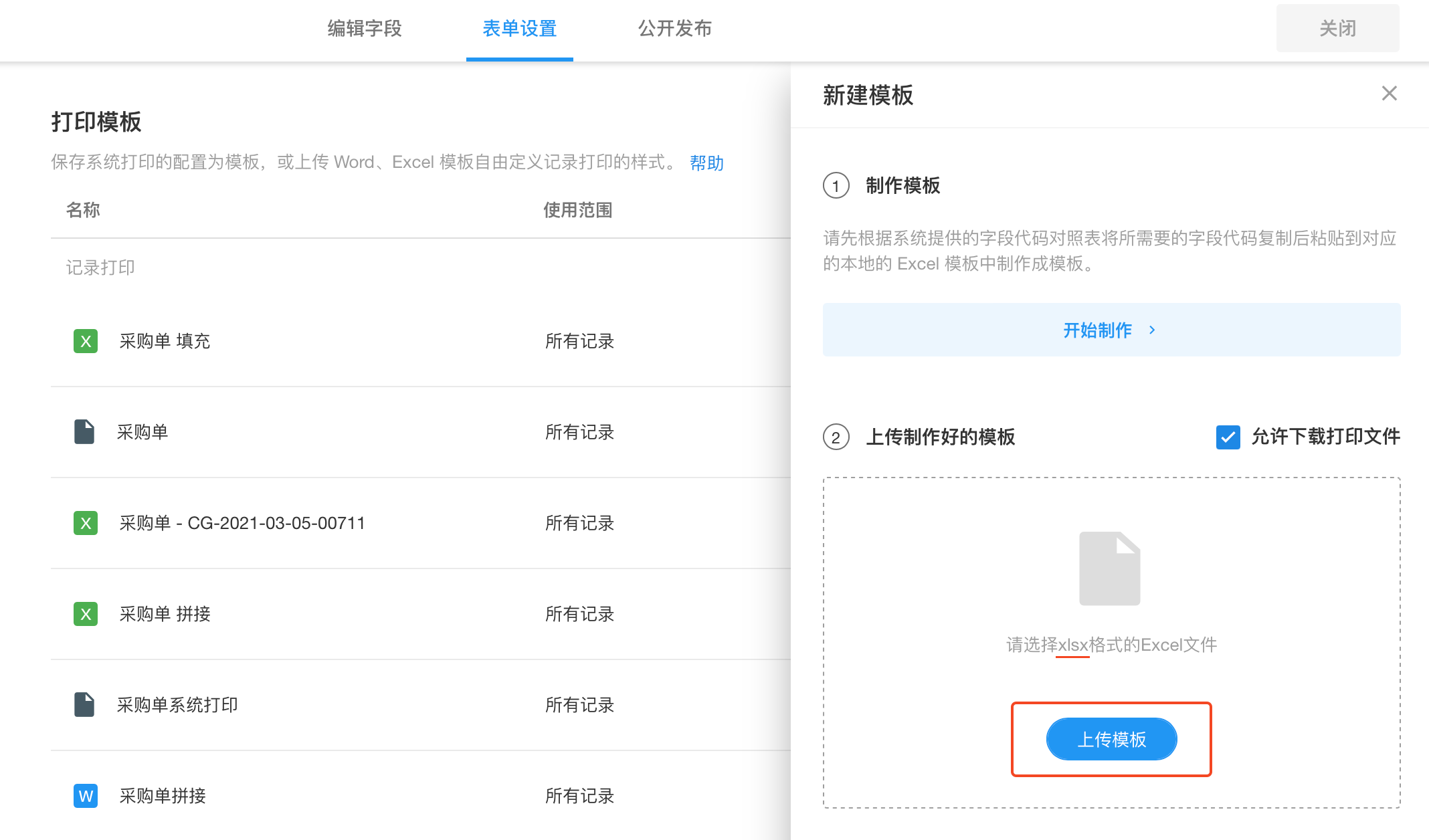
Step 7: Test
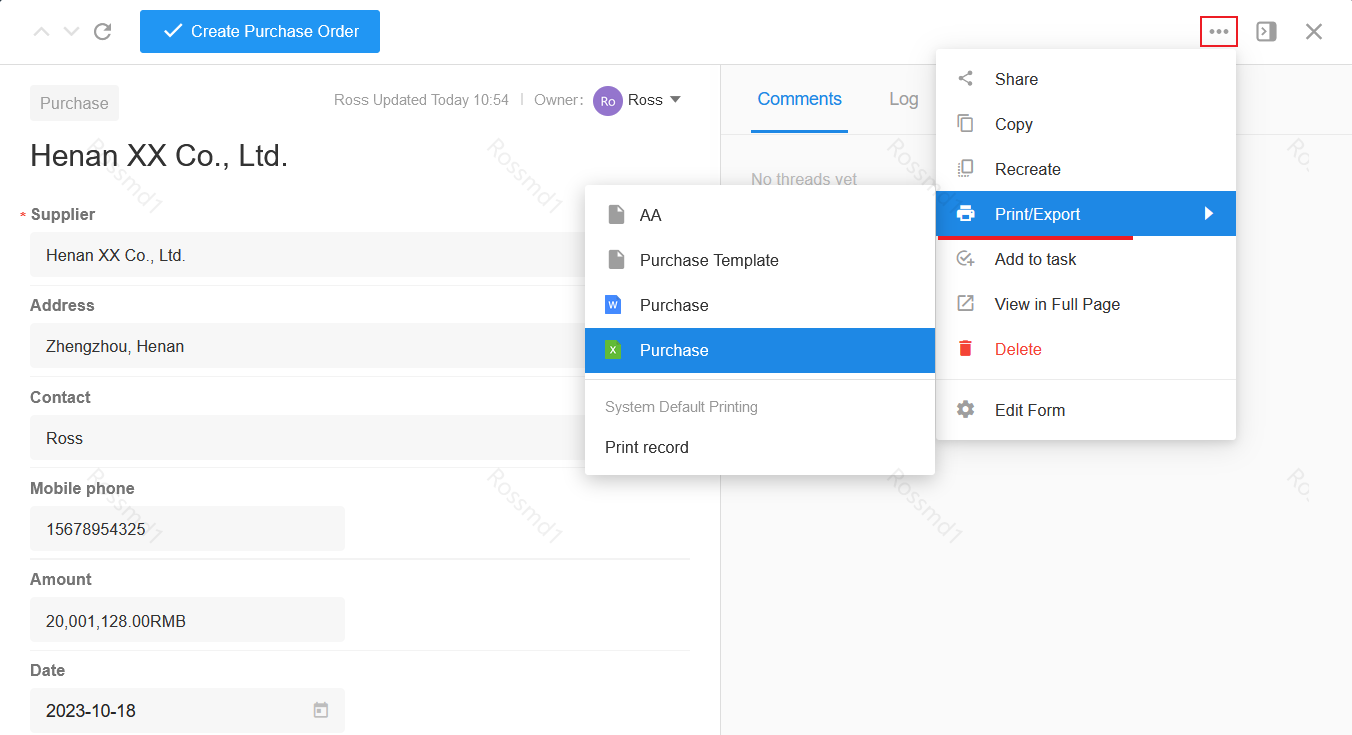
Effect:
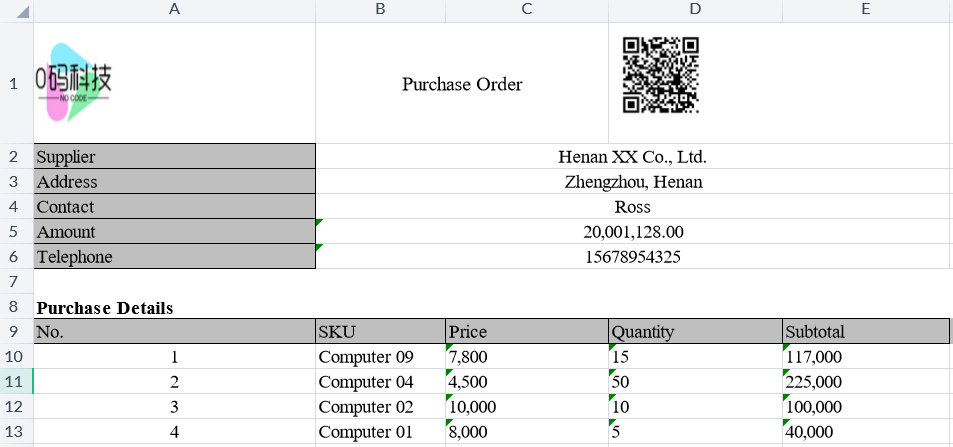
Principle of Printing: When printing with a template, it will only query the corresponding field according to the field code and replace the field code with the field value, and no other content in the template will be processed.
Step 8: Template management
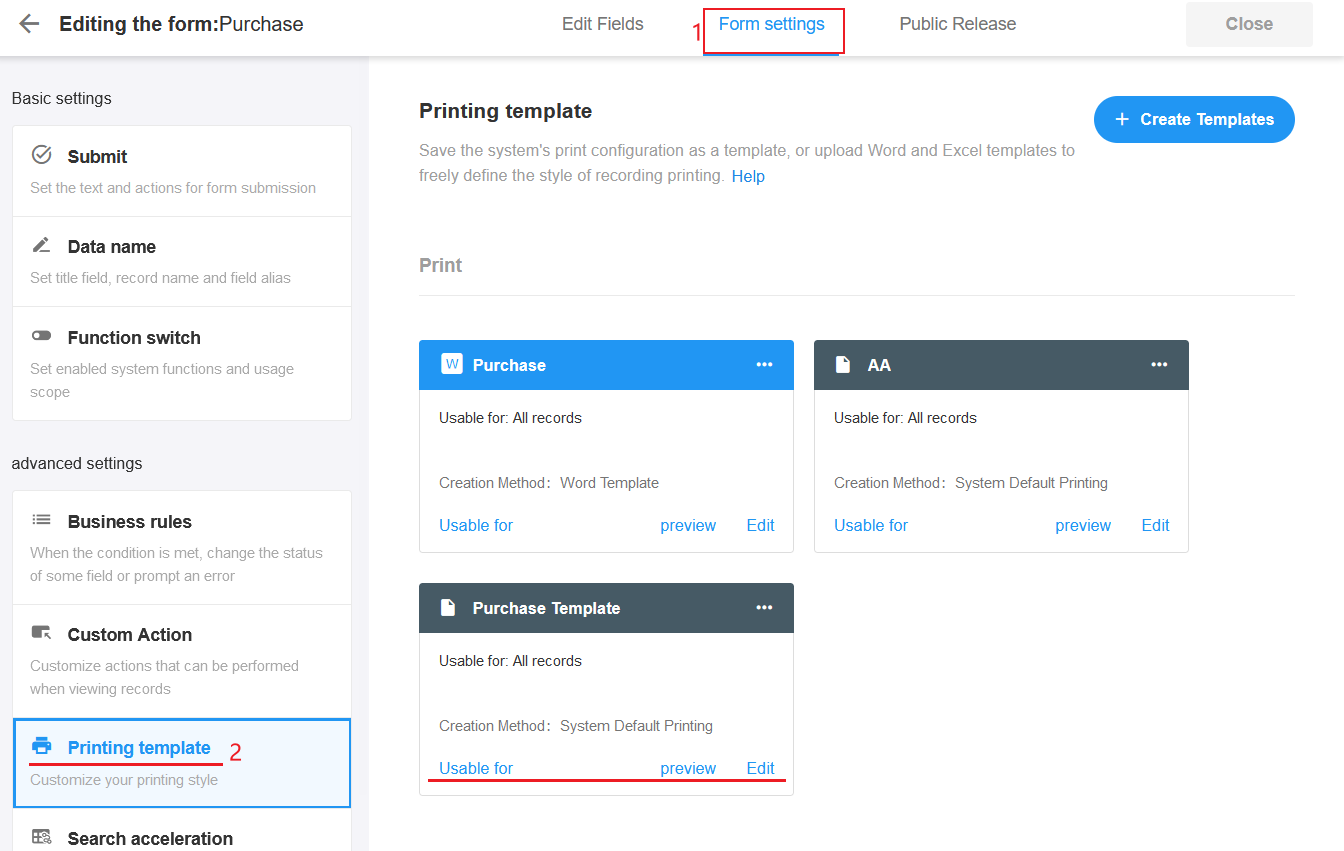
You can rename or delete templates, and you can also set the views in which templates are available. View more details in Template Management.
More details about the design rules for templates in Excel format