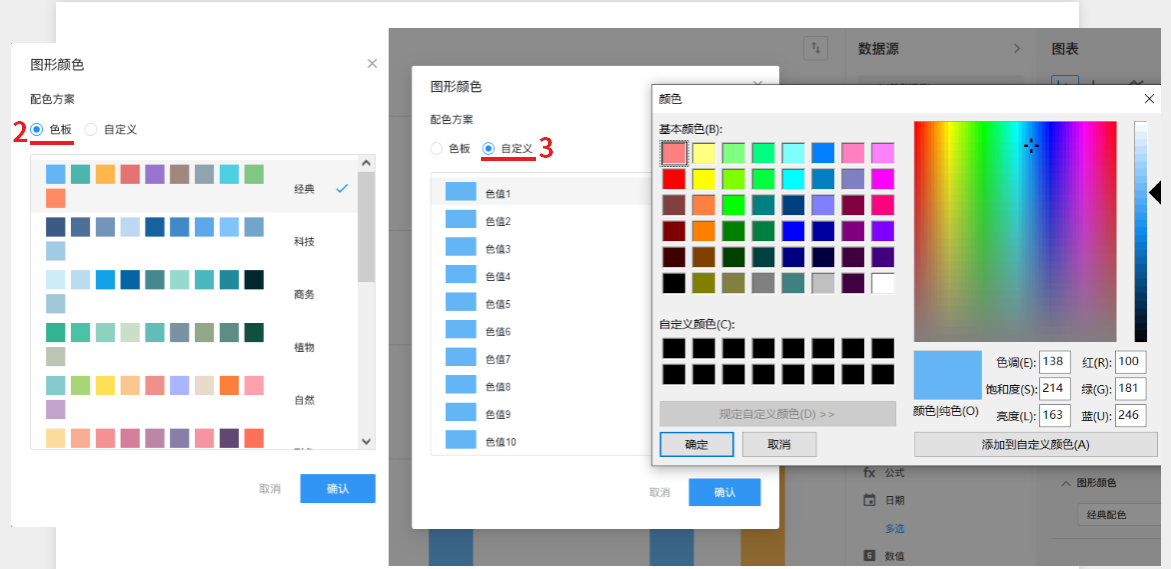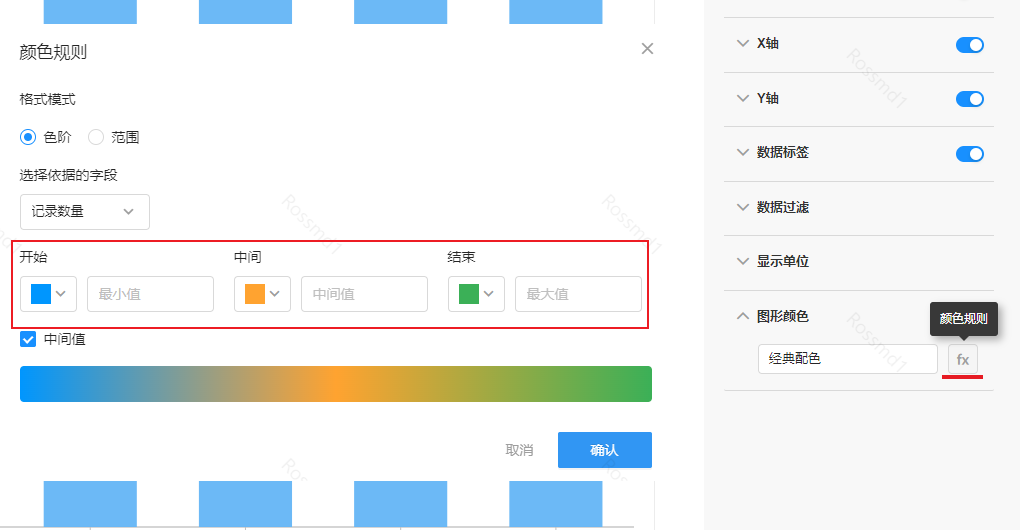柱形图/横向柱图制作示范
柱形图的特点:用来显示某一类别在特定时间段内的数据变化 或多个类别之间的数据比较。通过柱子的高度,表现数据的差异,能清楚地看出最大值和最小值。
横向柱图的特点: 和柱形图的配置相同, 两者的区别在于,横向柱形图为横向展示,柱形图为竖向。
如下柱形图表:统计每天的用户新增量。
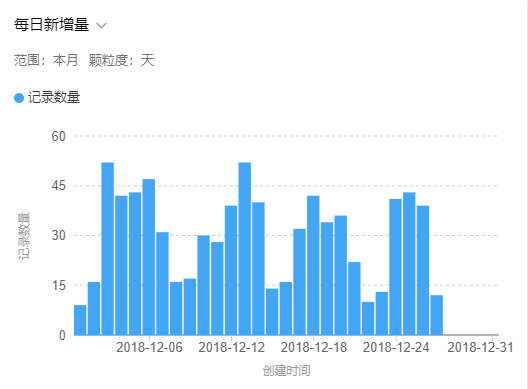
下面我们通过案例 来介绍下如何制作柱形图
案例:在订单管理表中,统计本年内 每个月的销售额
数据筛选范围: 筛选 订单中 [签约日期] 是 本年的数据。
类别分组 (X轴): 选择 按 [签约日期] 。
粒度: 按 月 ,即每月统计为一个数值(X轴选择日期字段时,才需要设置粒度)
统计指标 (Y轴): 当月内 成交金额的总和。
配置方法
1、新建一个统计
打开图表设置窗口
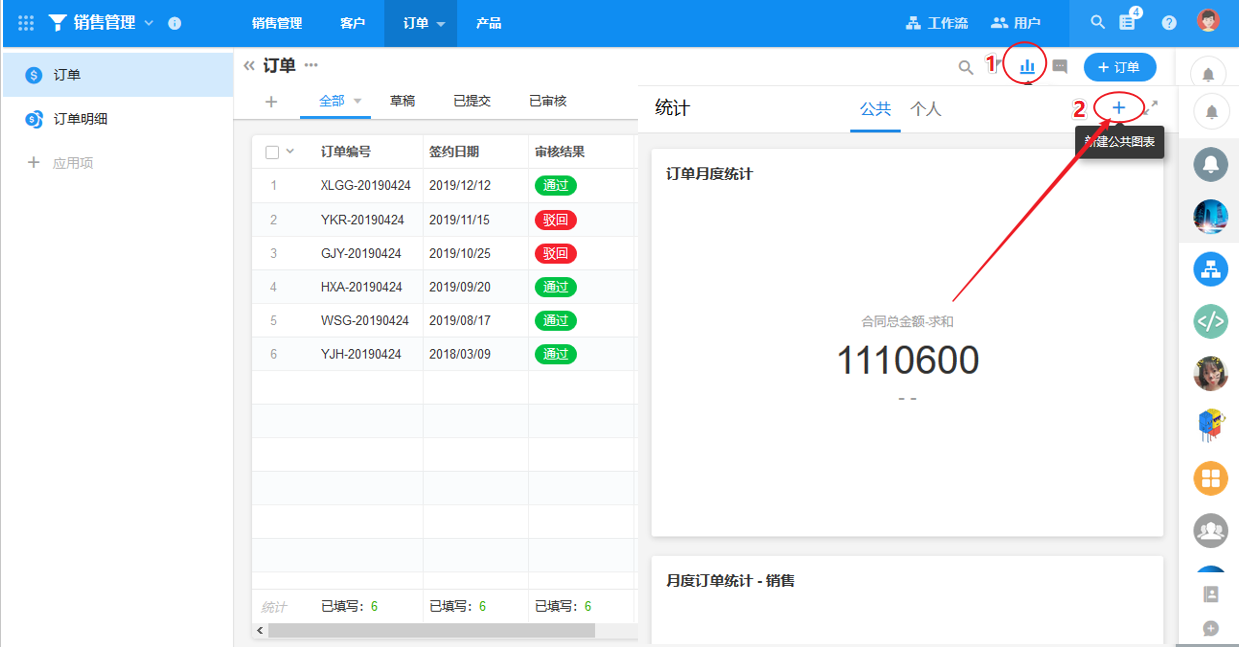
2、选择工作表需要统计的范围
指定某个视图,还是全部记录(默认为所有记录)
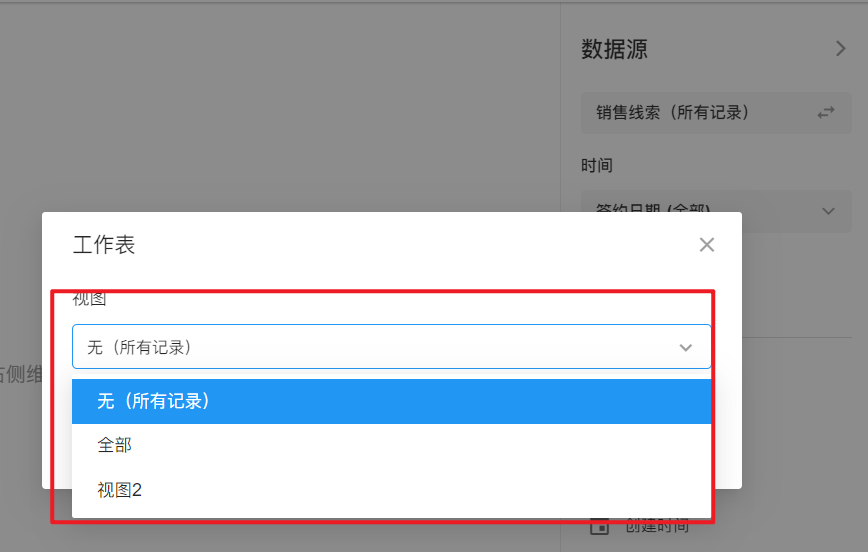
设置 数据筛选范围:筛选 订单中 [签约日期] 是 本年的数据 。
如果需要进一步筛选,可以添加筛选条件。
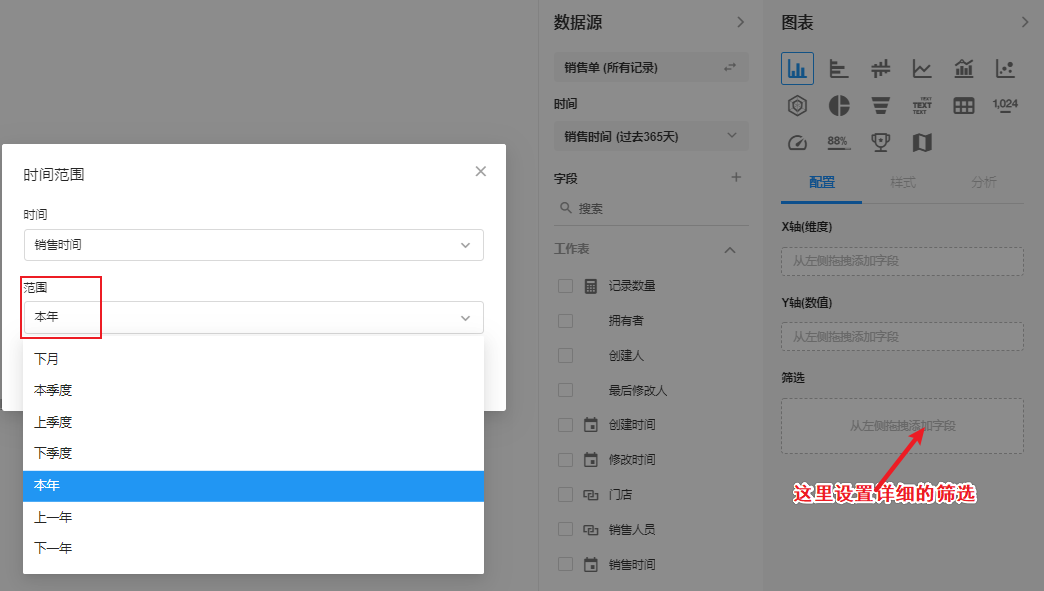
3、设置 X轴
设置统计值,(签约日期), 粒度(月)
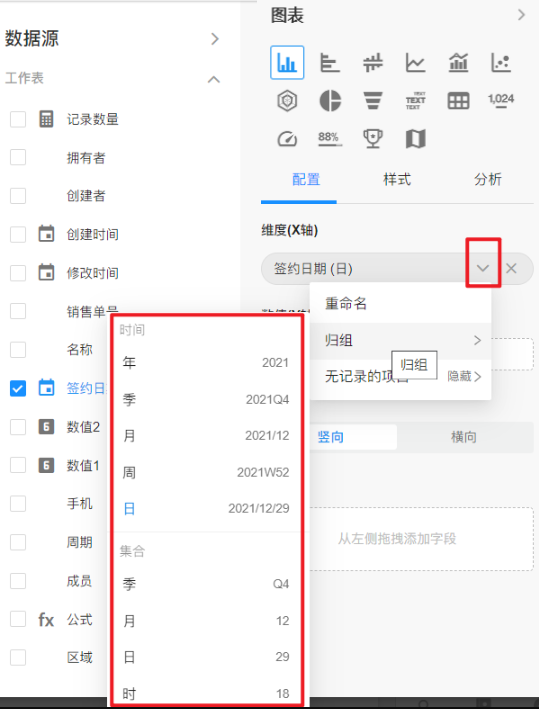
注: 点击重命名,可以编辑字段的名称
X轴支持0个维度,N个数值,1个分组
4、设置Y轴
设置统计值,(合同金额的总和)
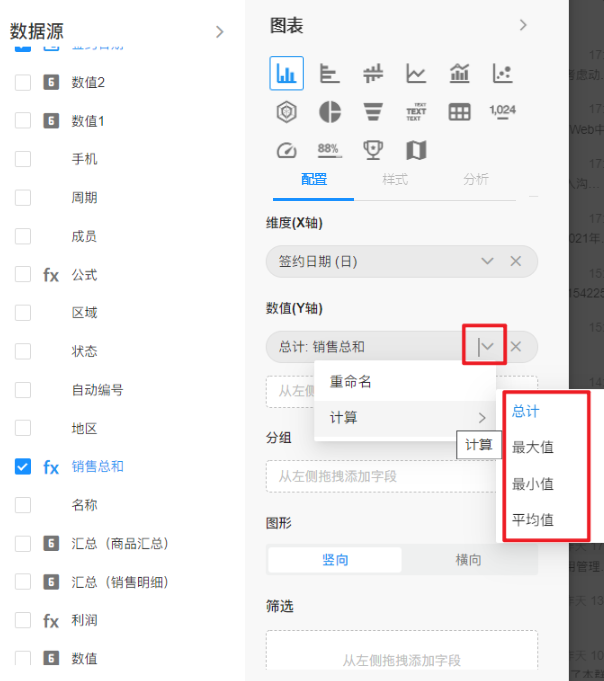
可以在这里设置计算方式,是求和、最大值、最小值还是平均值。
点击 【保存】按钮,完成图表配置。
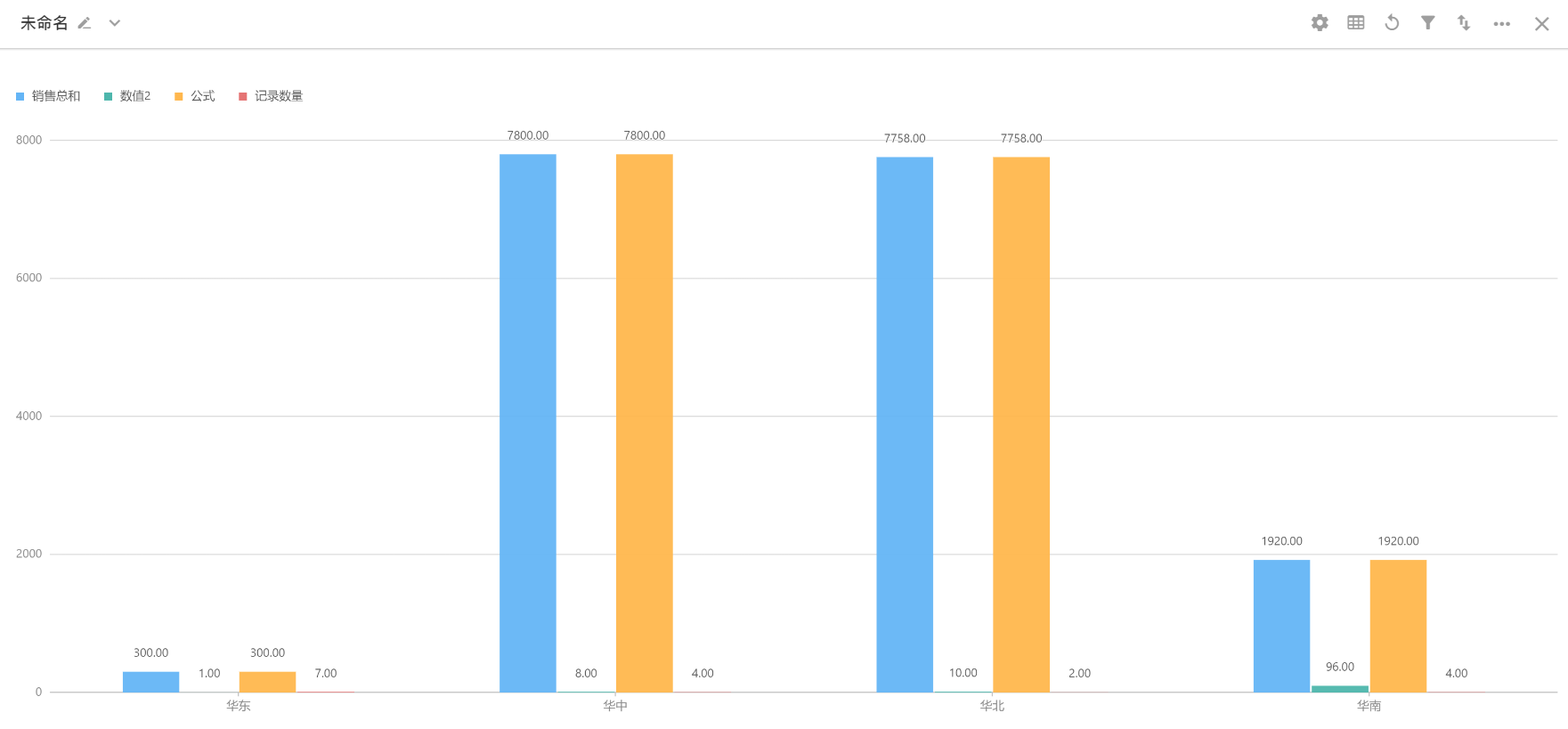
横向柱图
柱图样式为竖向显示,如需横向显示可选择横向柱图统计图类型
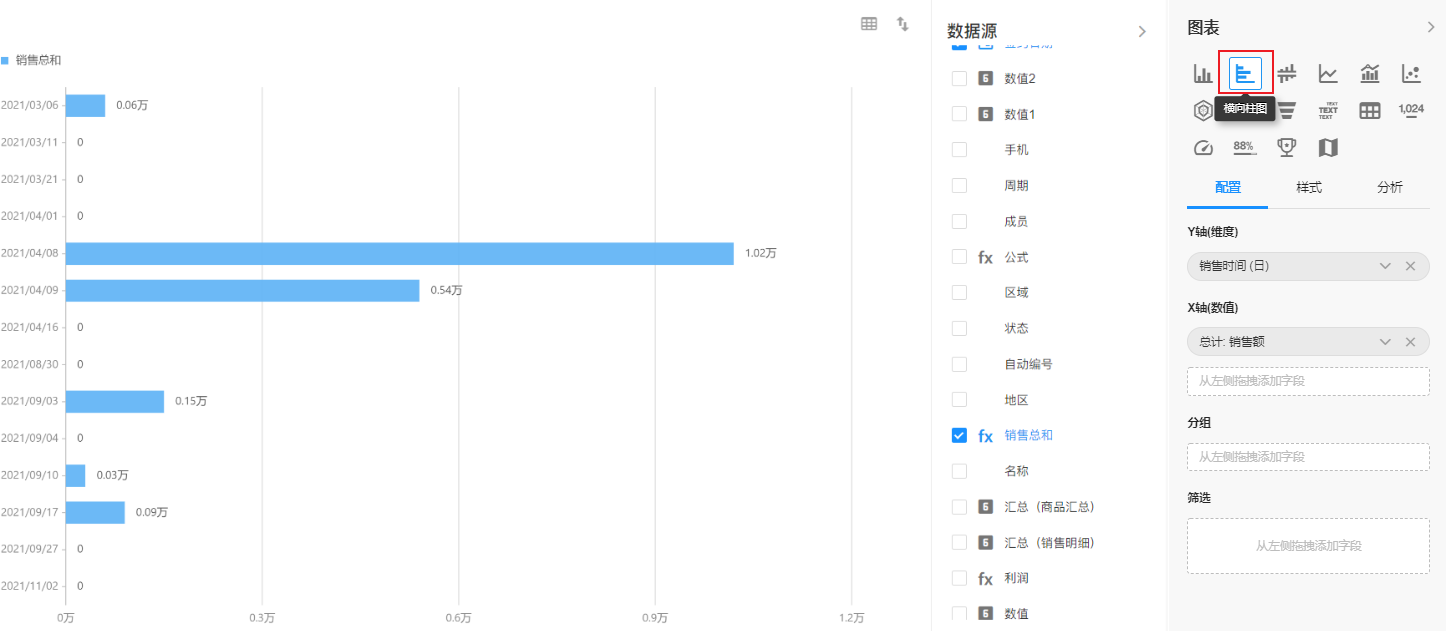
更多样式效果
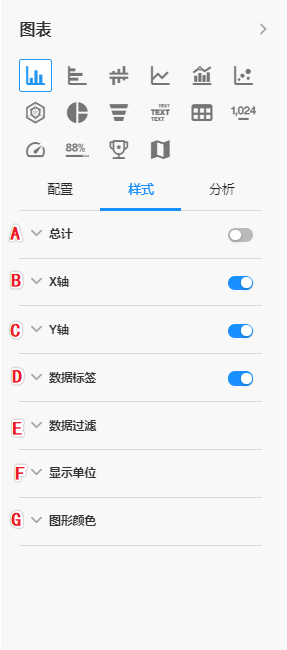
6、A: 总计
默认为关闭
开启后可以设置显示总计的字段,汇总的方式, 和名称,名称为汇总的方式, 如:汇总方式为求和, 则名称显示为求和, 可进行自定义修改
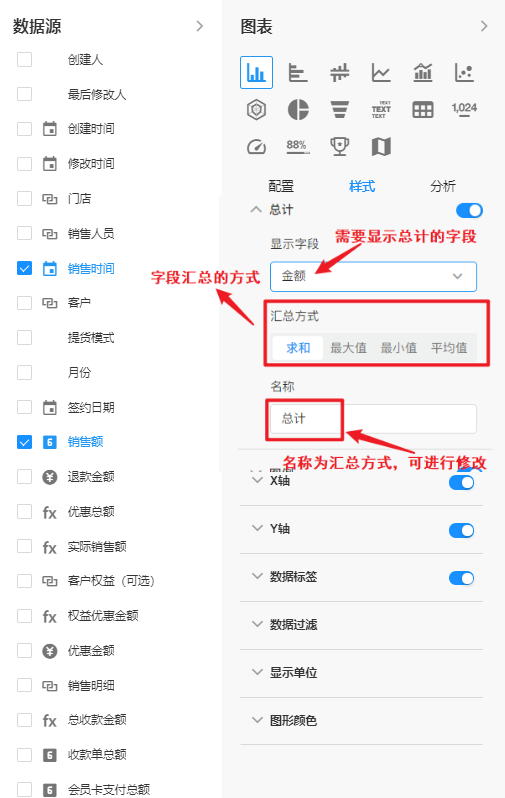
7、B/C: X轴/Y轴
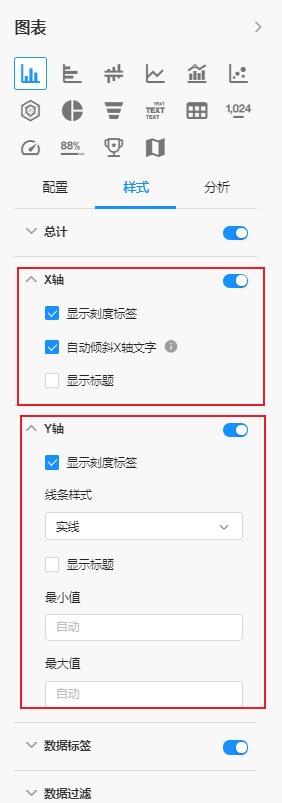
X轴:默认标题就是字段名称,可点击进行编辑
y轴:可以设置线条样式是虚线还是实线
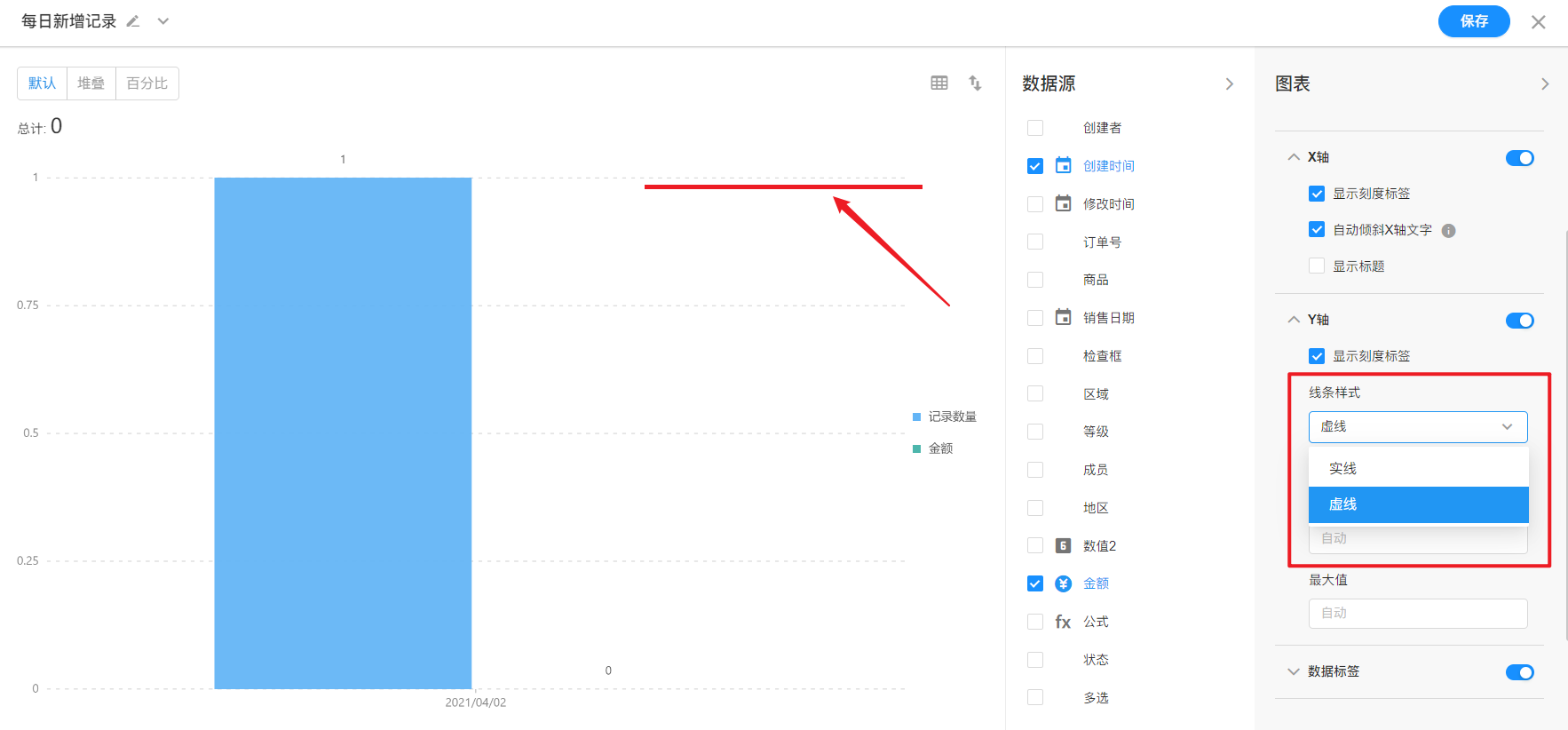
最小值、最大值,默认是自动全部显示,输入数值后图表 显示输入范围内的数值。刻度标签也会变化。 如图, 这里是设置了一个最小值
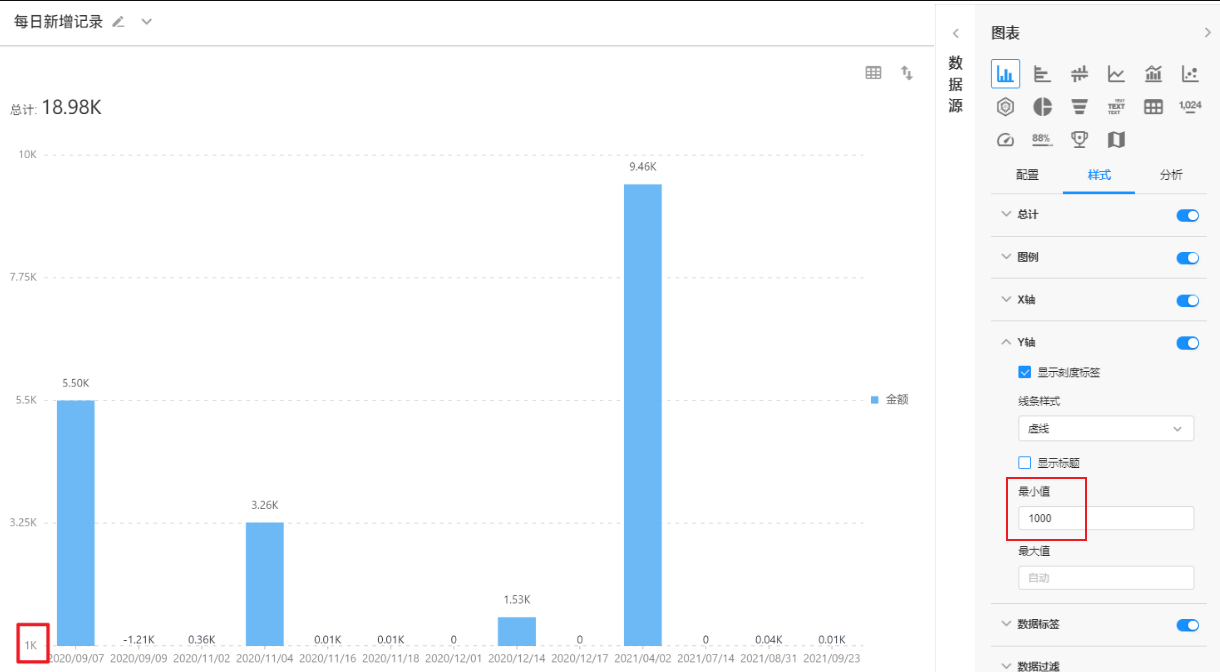
8、D: 数据标签
当柱图设置堆叠时可以设置 显示堆叠总数
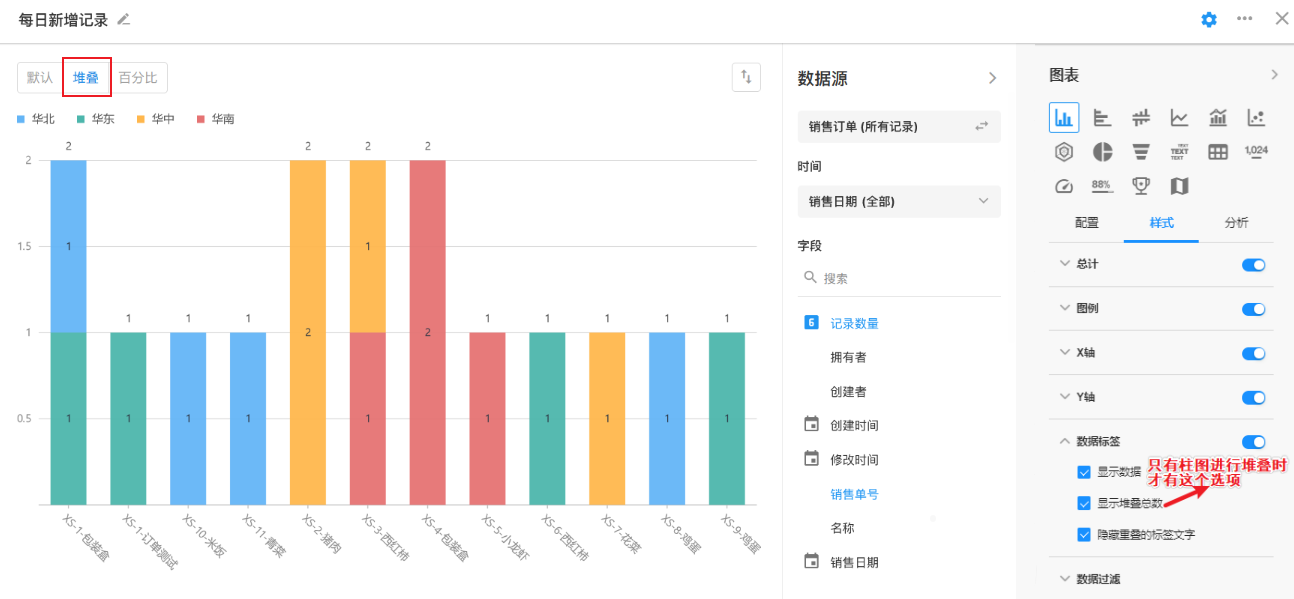
9、E: 数据过滤
根据需要, 设置显示记录的前XX项。
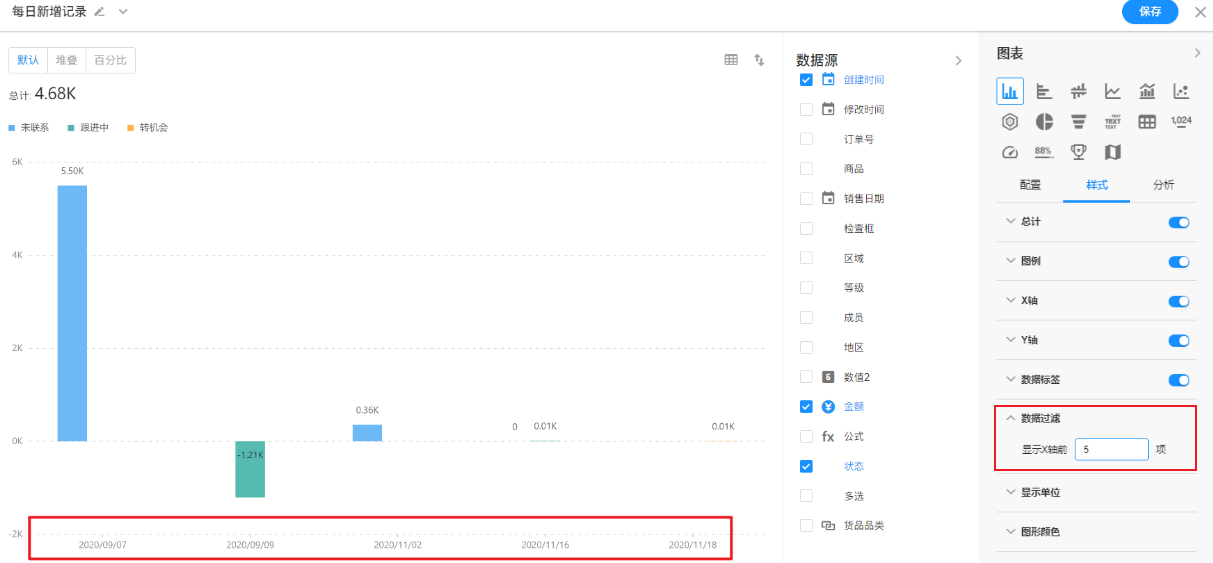
10、F: 显示单位
设置是否需要显示单位后缀, 显示几位小数(默认为自动)
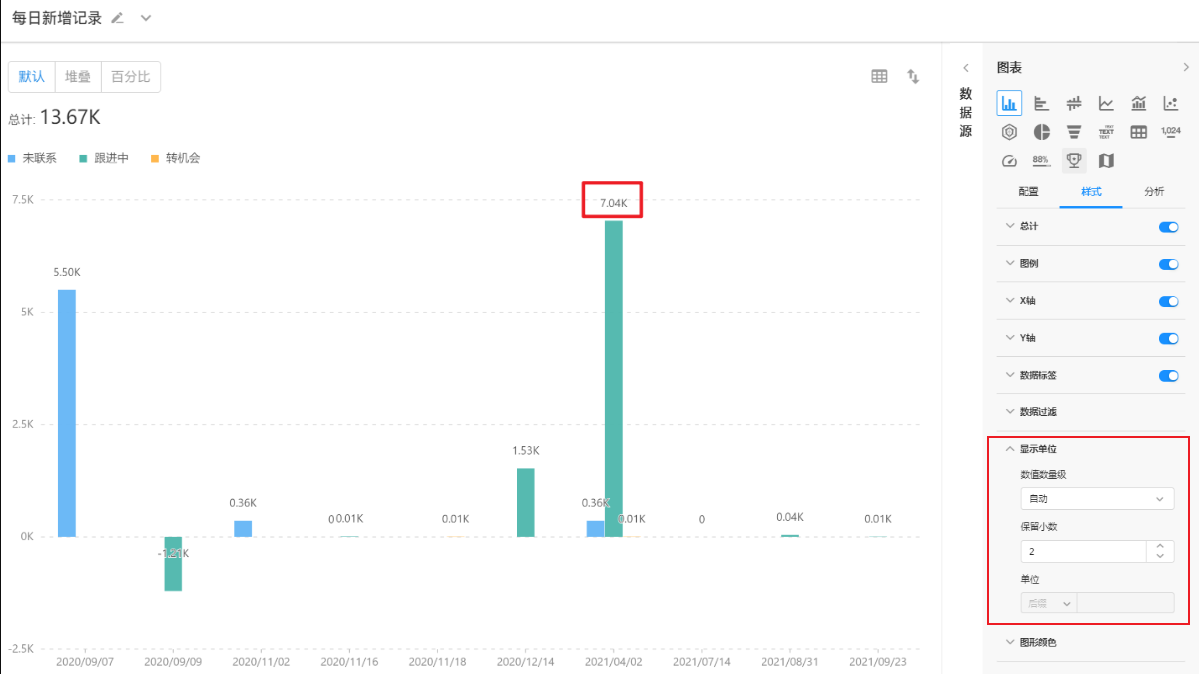
11、G: 图例颜色
我们预设提供12套色板,默认为第一套经典色,可点击进行切换方案,或者进行自定义修改颜色
-
统计维度(X轴)是选项字段时:如工作表里该选项字段有颜色配置,新创建的图表默认颜色用选项字段配置的颜色。(如图1) 若该字段在工作表中没有配置颜色,默认是色板的经典色。切换自定义后,可修改颜色。
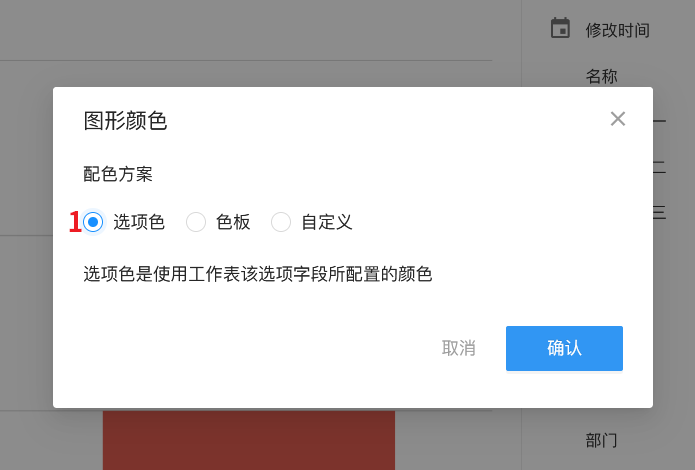
-
当柱图并且单指标单维度时,可以配置维度颜色(默认经典配色,由于是单指标单维度 就一个颜色 是 蓝色,点击自定义可以修改维度里的每一项颜色),还可以设置字段的颜色规则(最大值、最小值和中间值)。