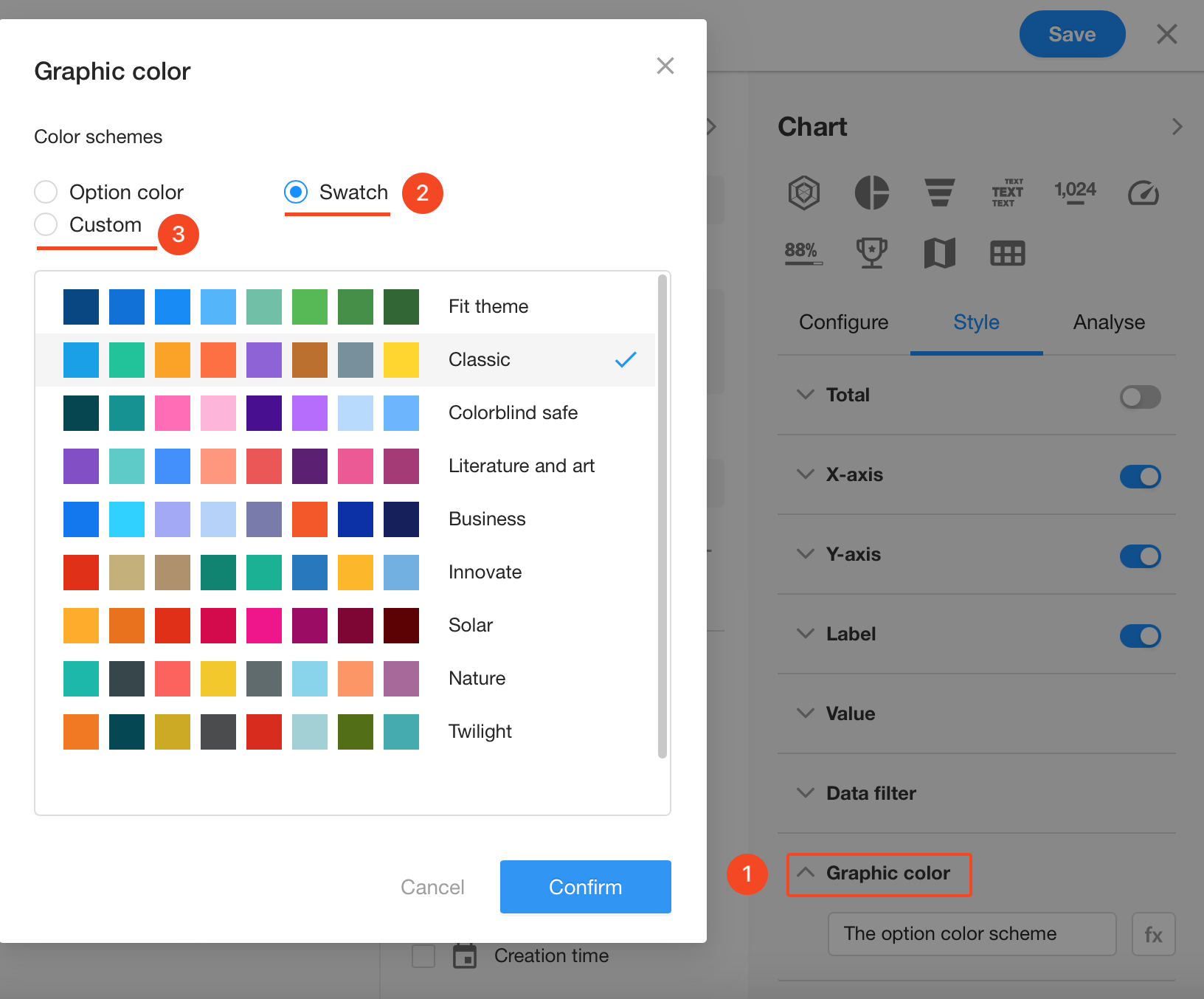Column Chart/Horizontal Bar Chart
Column Chart: It is used to show the change in a certain type of data over a specific period of time or to compare multiple data. The height of the bars shows the difference in the data, and the user can clearly see the maximum and minimum values.
Horizontal Bar Chart: It has the same configuration as the bar chart, except that the bars are displayed in a different direction.
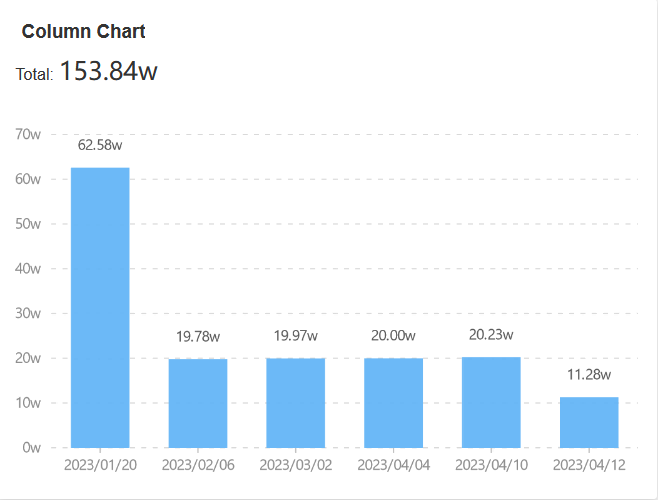
The following is an example of how to create a column chart
Example: In the worksheet Order Management, create a bar chart to count and dispaly the sales for each month of this year
Data range: Orders signed this year
X-axis: Select the field [Date signed]
Time granularity: by month, that is, each month corresponds to a value (granularity is only required when the date field is selected for the X-axis)
Y-axis: Amount of sales in each month
Configuration Steps
1. Create a new chart
Enter the configuration page of the chart.
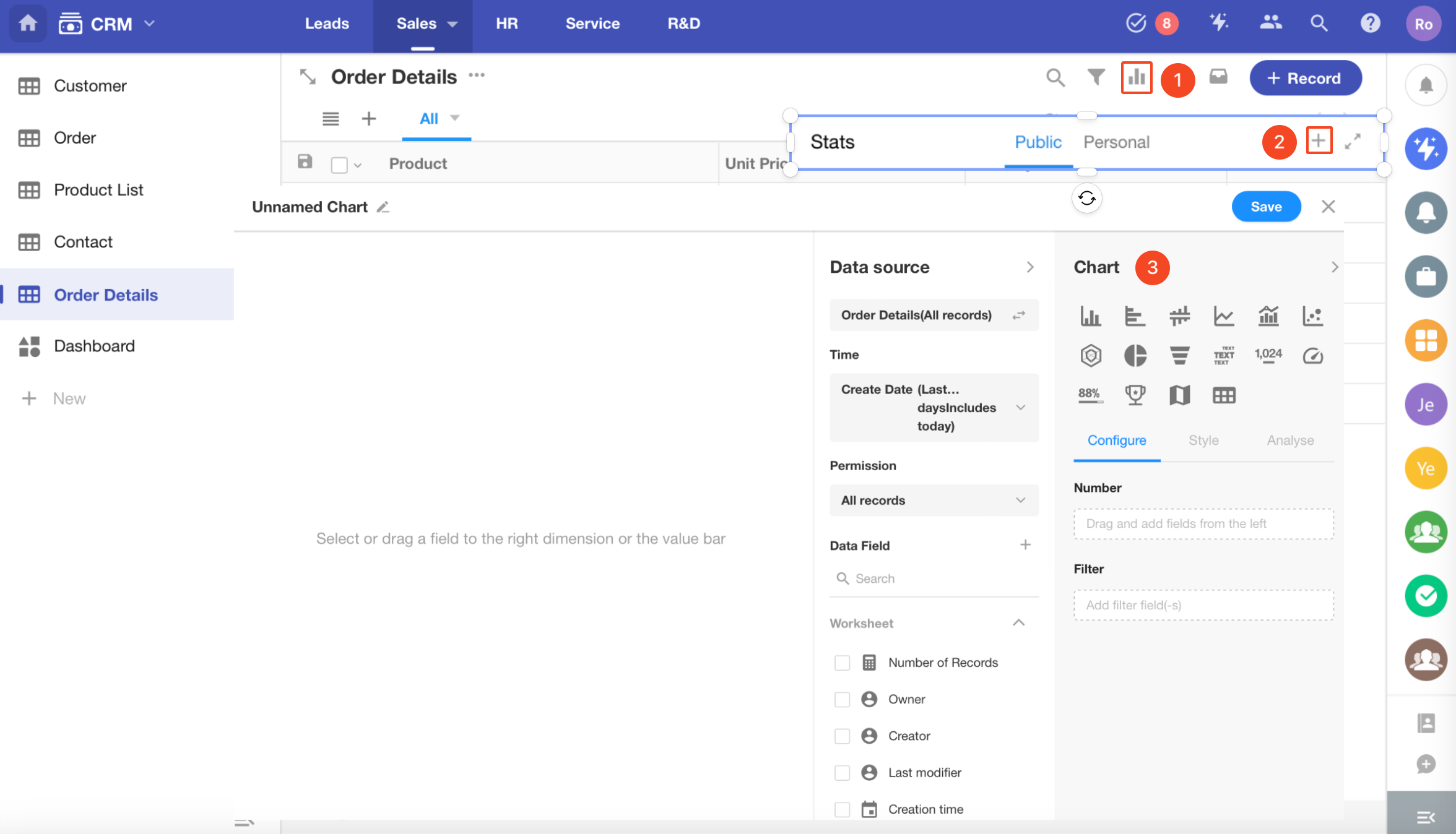
2. Set the data source
You can select all records or a view.
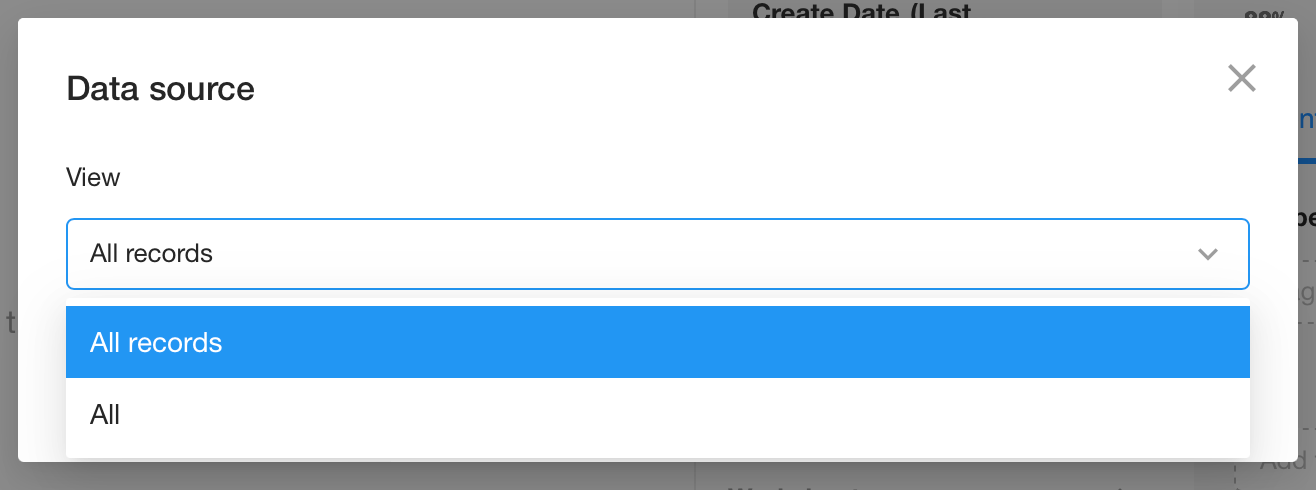
Time range: [Date signed ] (this year)
If you need to filter further, you can add filter conditions.
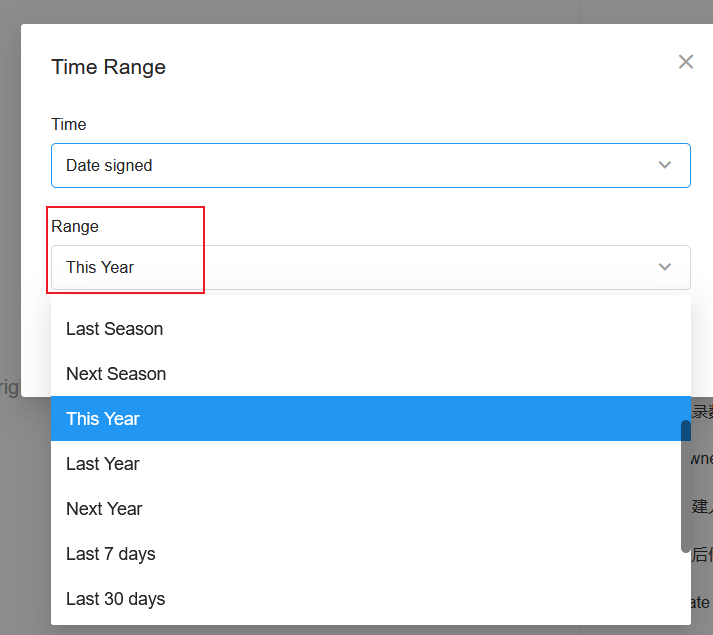
3. Set the X-axis
Select the field [Date signed]; Time granularity: month.
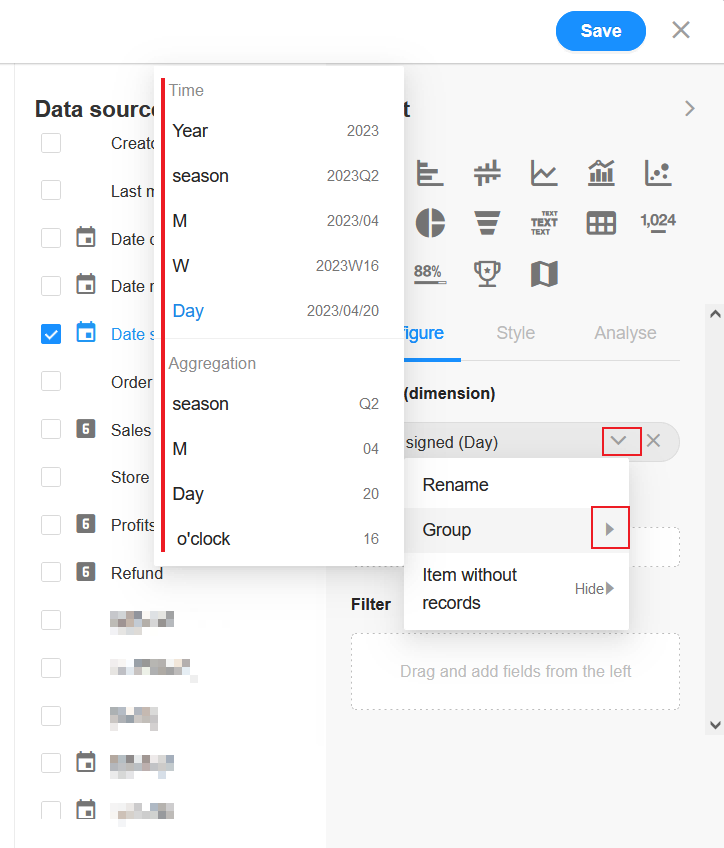
Note: Click [Rename] to edit the name of the field.
4. Set the Y-axis
Select the field [Amount].
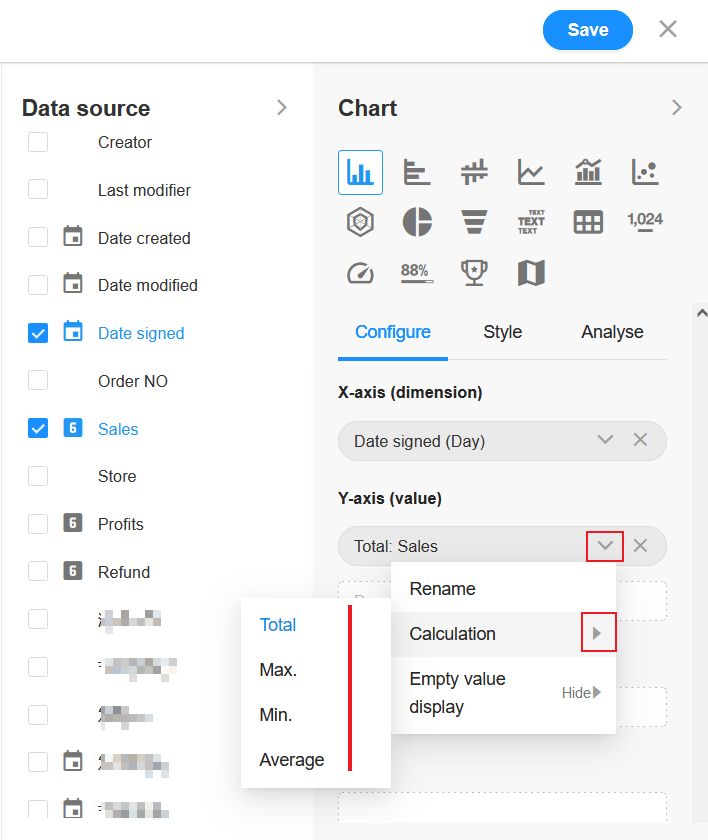
You can choose from Sum, Max, Min and Avg.
Click [Save] to finish the configuration.
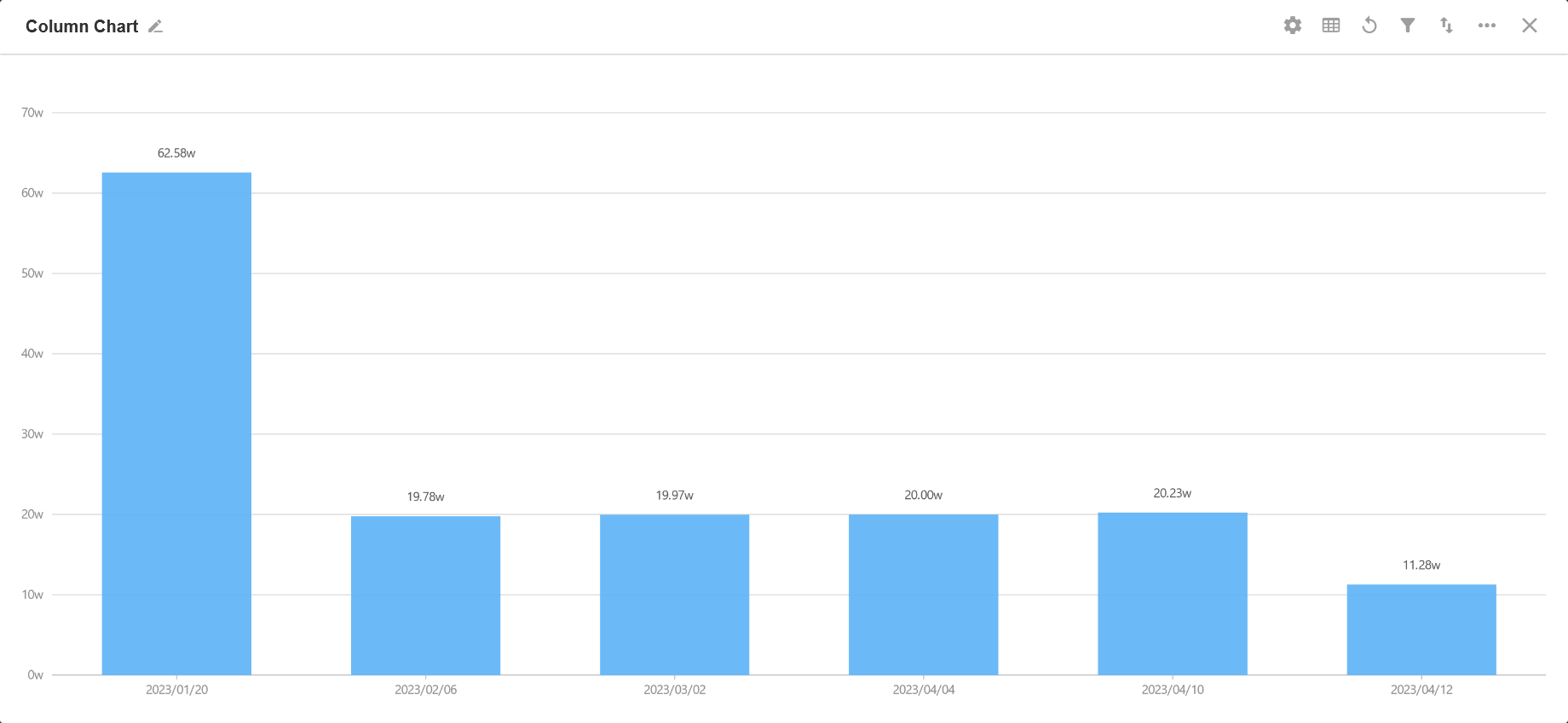
Horizontal Bar Chart
The bar is displayed vertically in the column chart, if you want to display it horizontally, you can choose the horizontal bar chart.
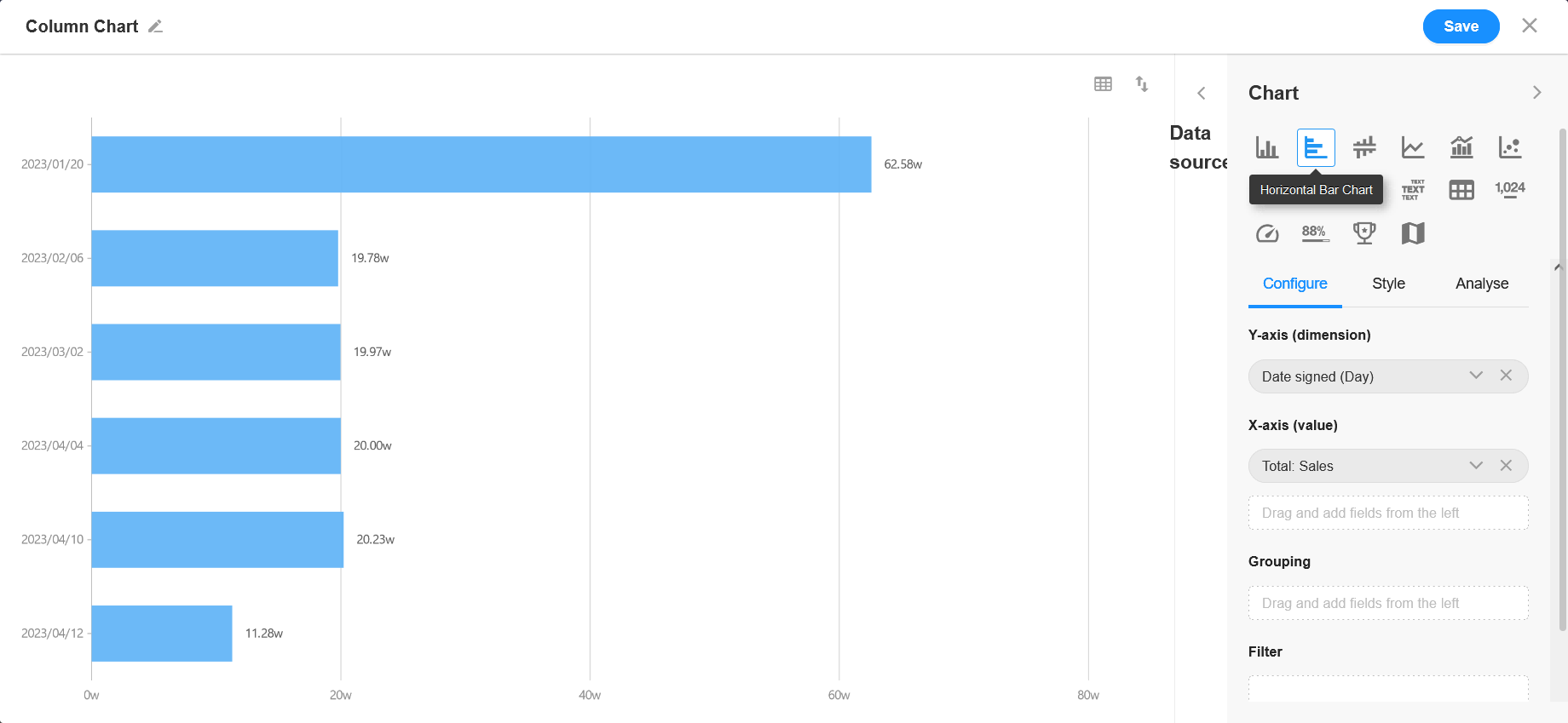
More Settings in Style
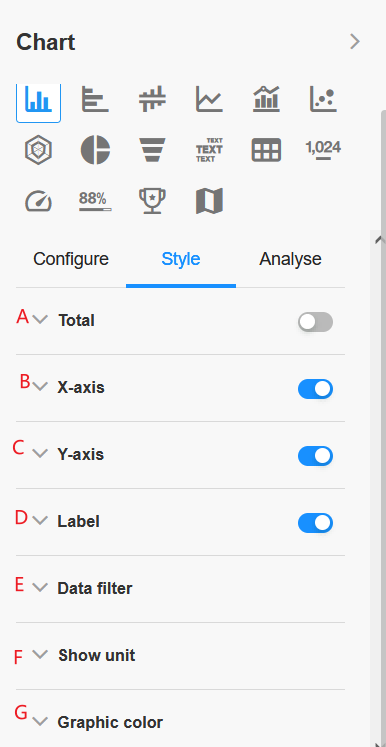
5. A: Total
By default it is disabled.
If enabled, the total field can be displayed. The name indicates how it is aggregated, for example, if it is summed, the name is displayed as [Sum], which can be modified.
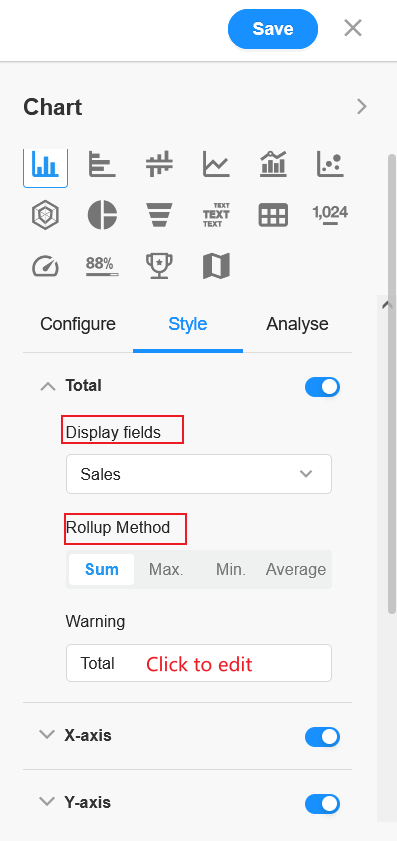
6. B/C: X-axis/Y-axis
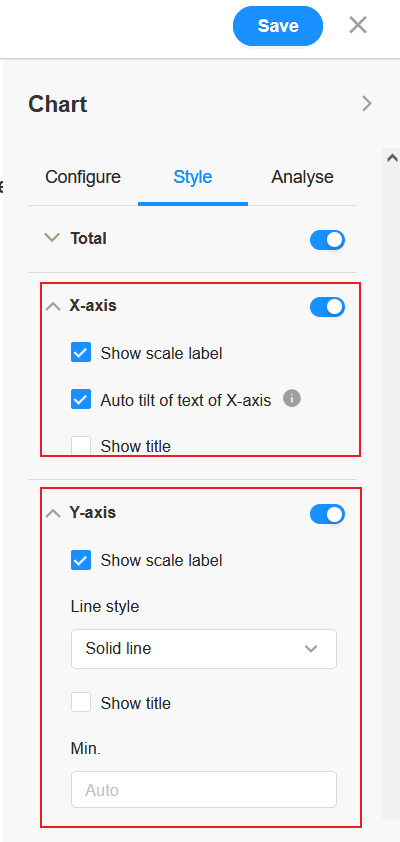
X-axis: the default title is the field name, you can click to edit.
Y-axis: you can set the line style, dashed or solid line.
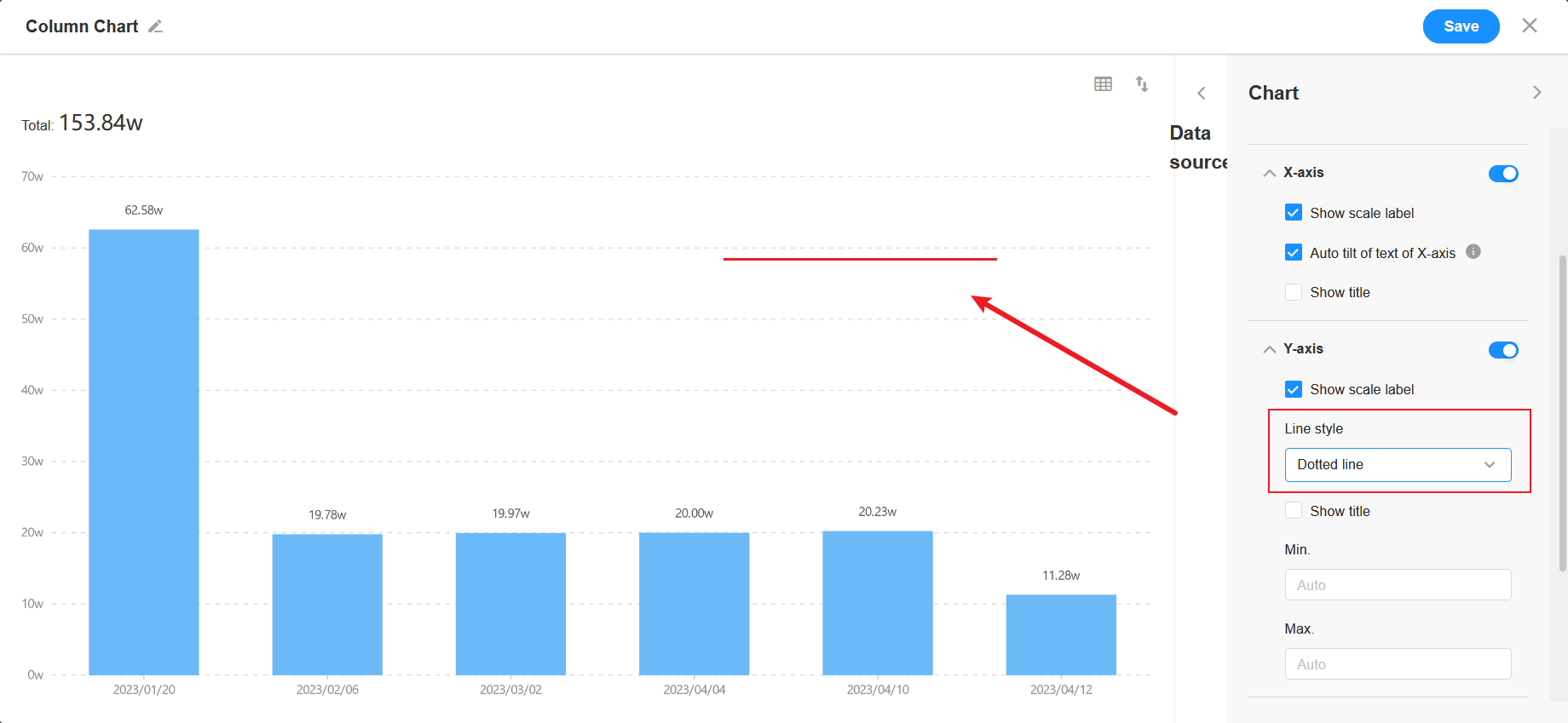
For minimum and maximum values, they are automatically displayed by default. After entering the values, the chart will show the values within the entered range and the scale will change. As shown below, here a minimum value is set.
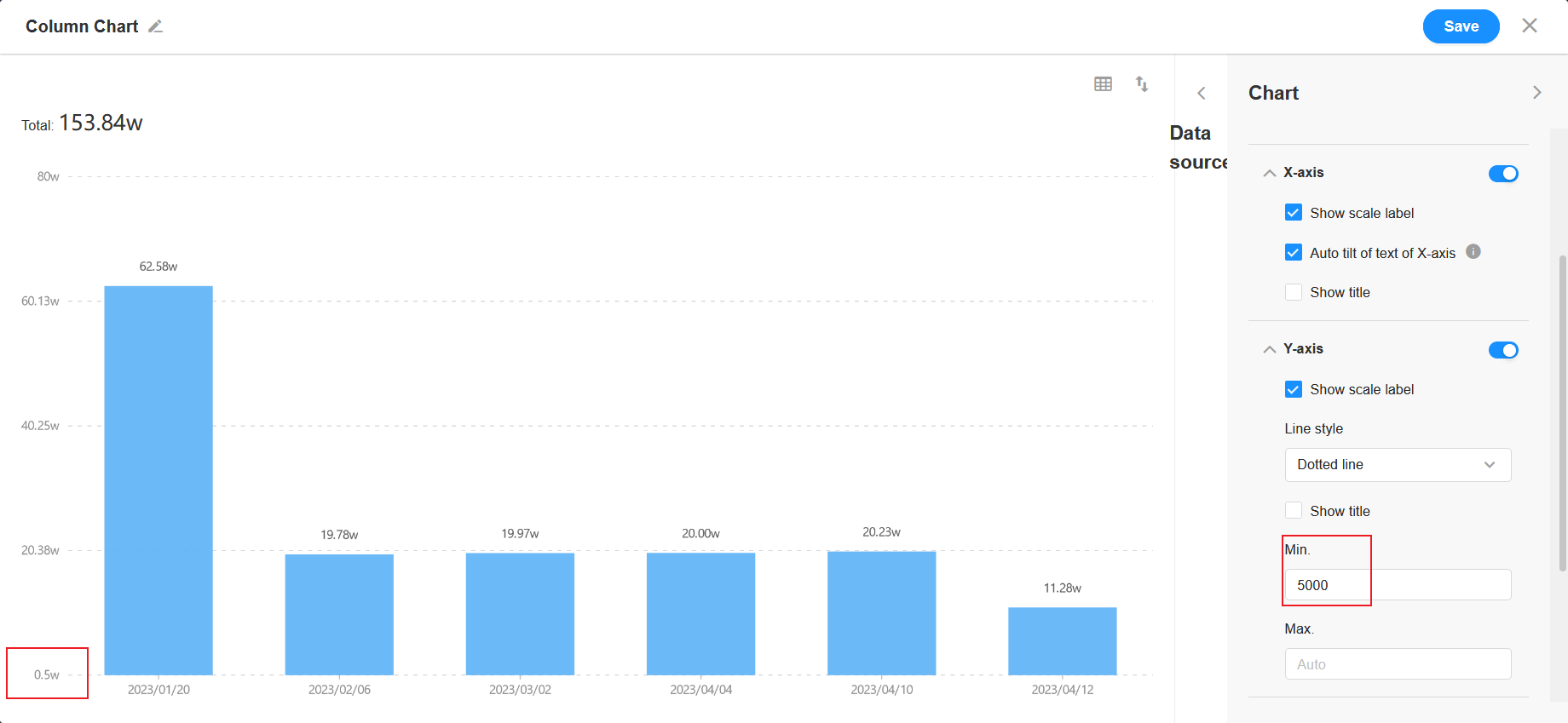
7. D: Label
When the bar chart is set to stack, you can set the [Show total number of the stacks].
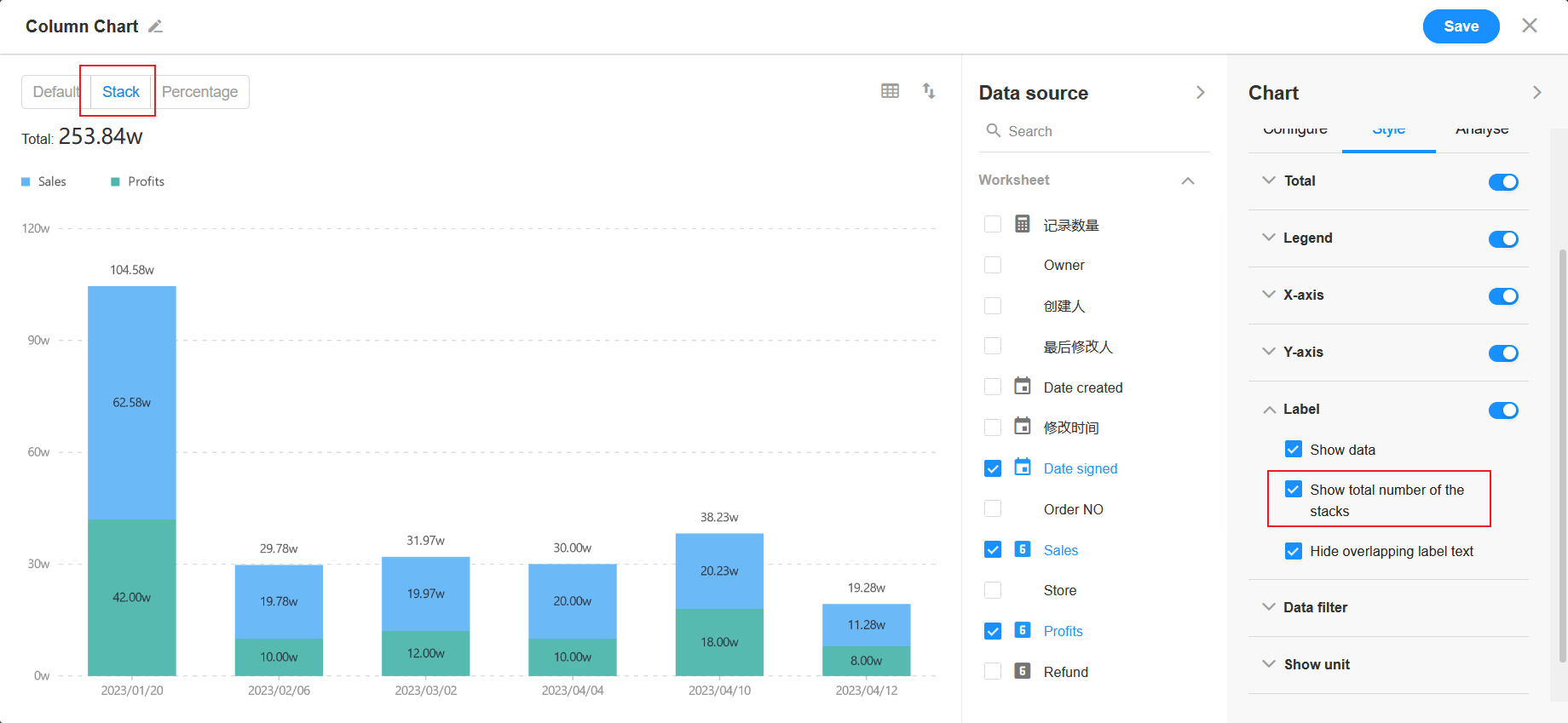
8. E: Data filter
You can set to display the first XX items of the records as needed.
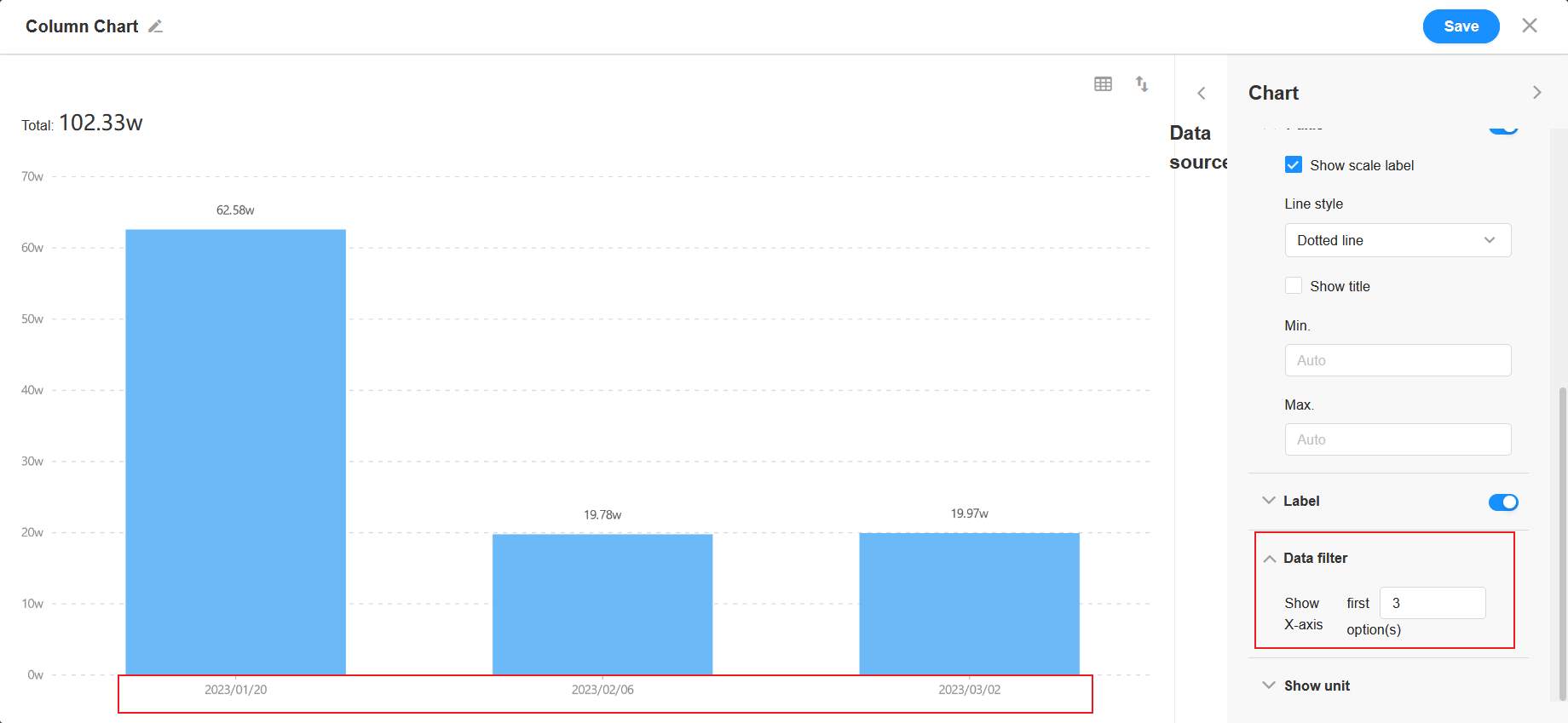
9. F: Show unit
You can set the unit suffix and the number of decimal places.
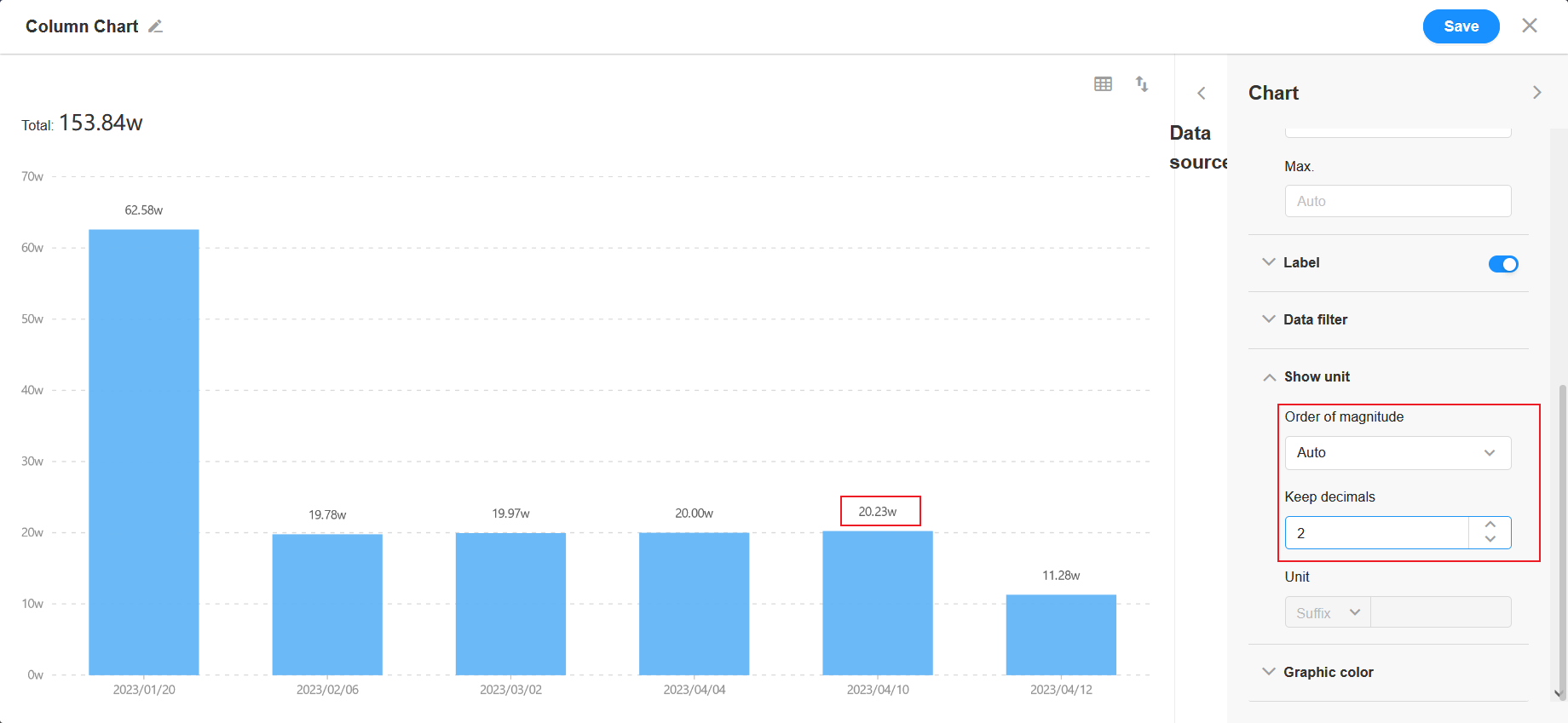
10. G: Graphic color
We preset to provide 12 sets of color swatches, and the default first set is selected by defaulte. You can click to switch the swatches, or to customize the colors.
-
If select the choice field when setting the X-axis: If the options have been configured with colors when setting the form, the default color of the chart is the color configured in the options field. (Figure 1)
If the choice field is not configured with colors, the color of the chart defaults to the first set of color swatches, and later you can also customize the color.
-
When the bar chart is of single indicator and single dimension, you can configure the color of the dimension (by default it is the classic color, and you can click [Custom] to modify the color of each item in the dimension).