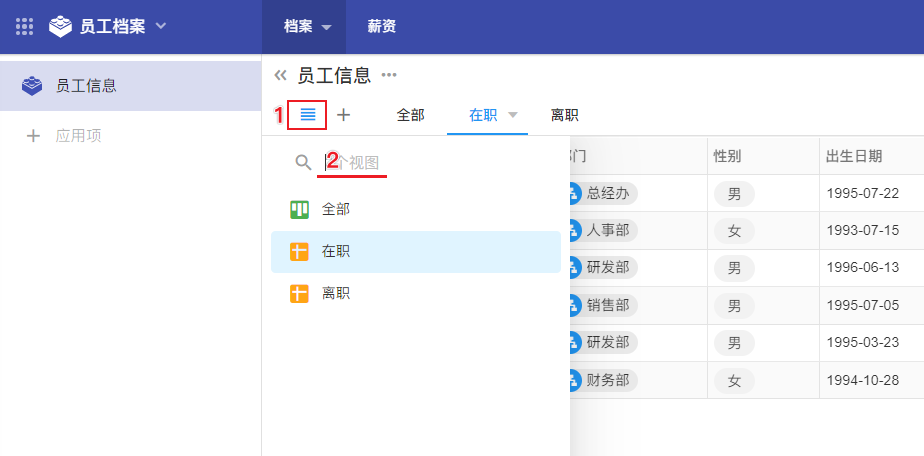视图的常用管理操作
视图的管理操作包括:
-
修改视图配置
-
切换视图类型
-
分享和导出视图下的数据
-
复制和删除视图
-
视图在导航中隐藏
-
视图间的排序
-
搜索视图
1、修改视图配置
单击视图名称,然后点击视图名称右侧的按钮,选择 “配置视图” 打开配置页面。
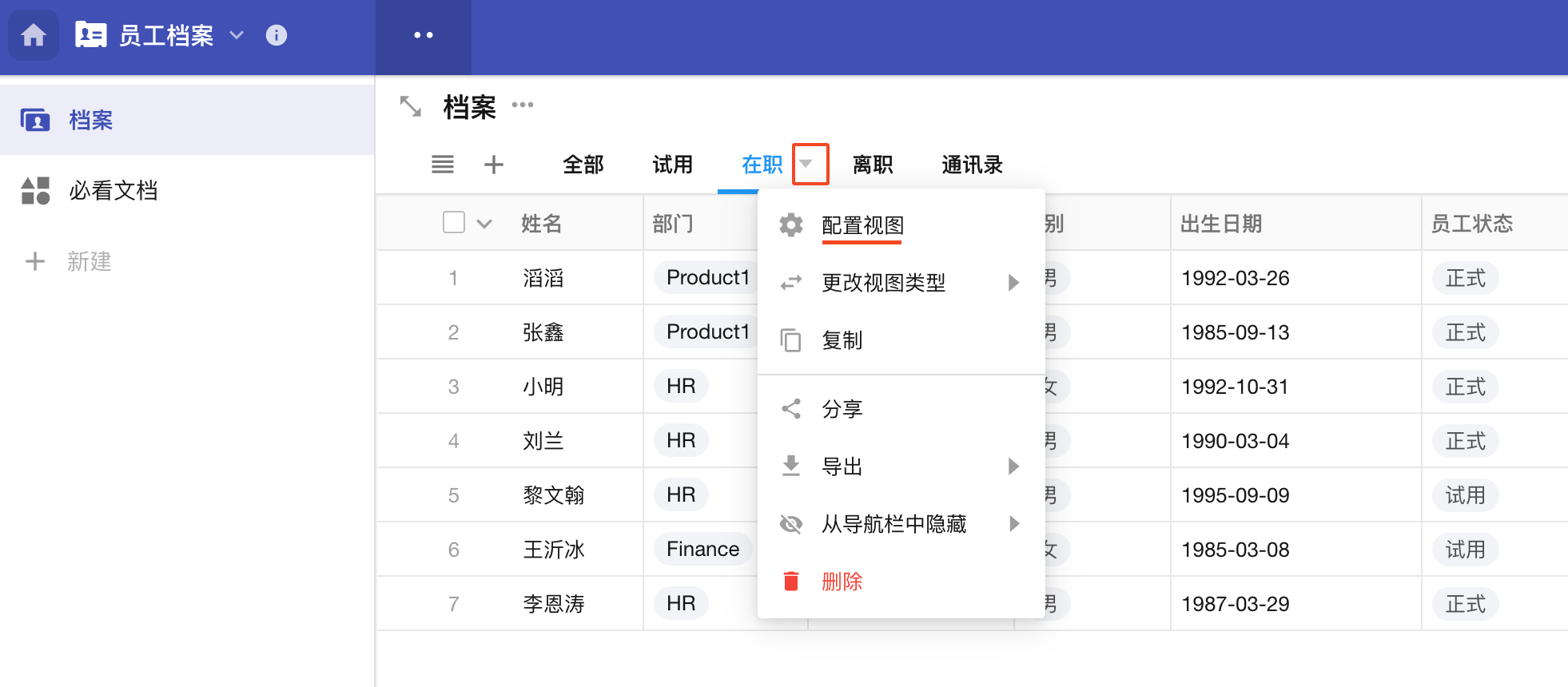
2、切换视图类型
单击视图名称,然后点击视图名称右侧的按钮,然后选择“更改视图类型”。表格视图、看板视图、层级视图、画廊视图、日历视图、甘特图视图等可以随意切换为其他视图。
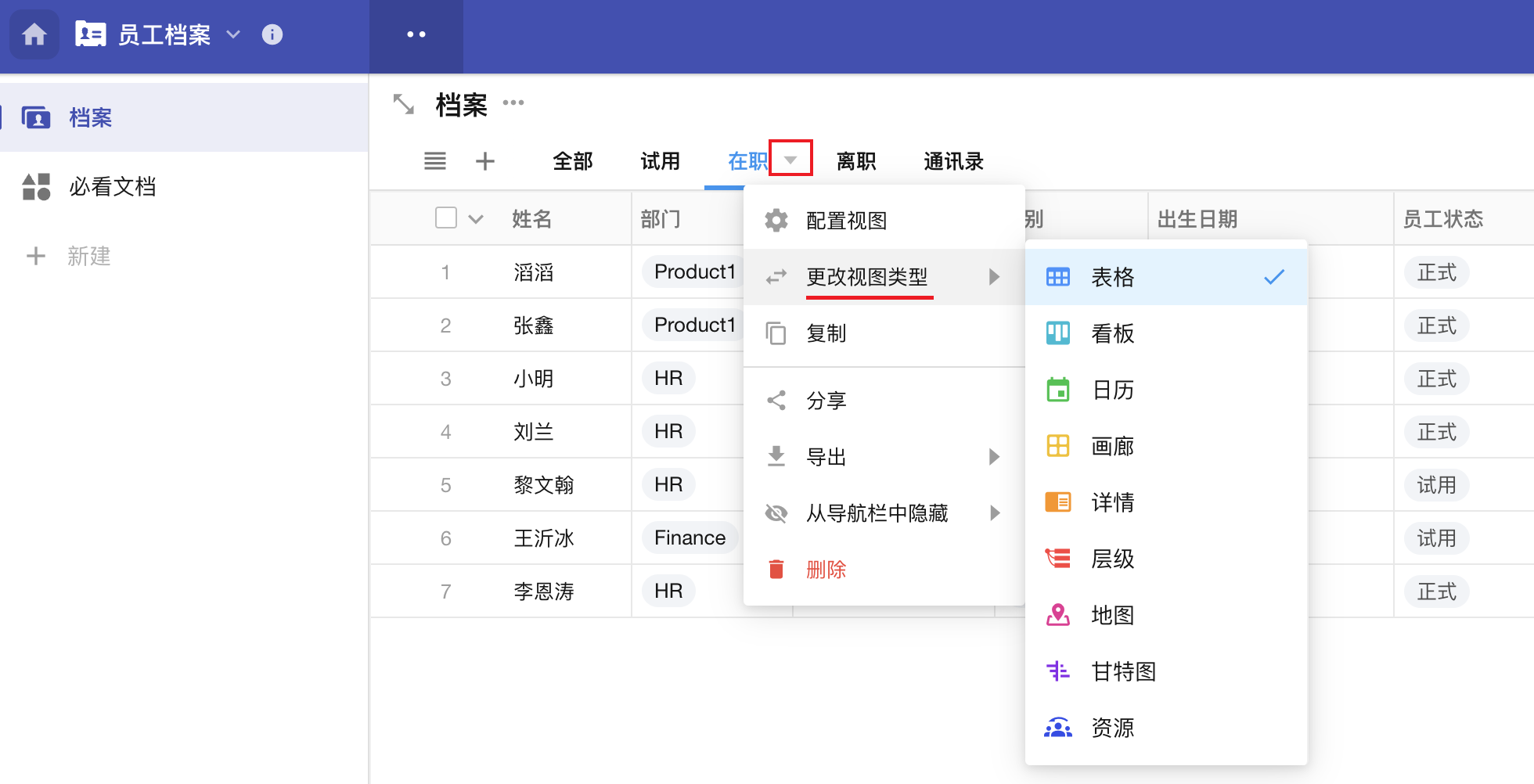
3、复制视图、删除视图
单击视图名称,然后点击视图名称右侧的按钮,然后选择“复制”或“删除”。复制视图和删除视图都不会影响表数据。
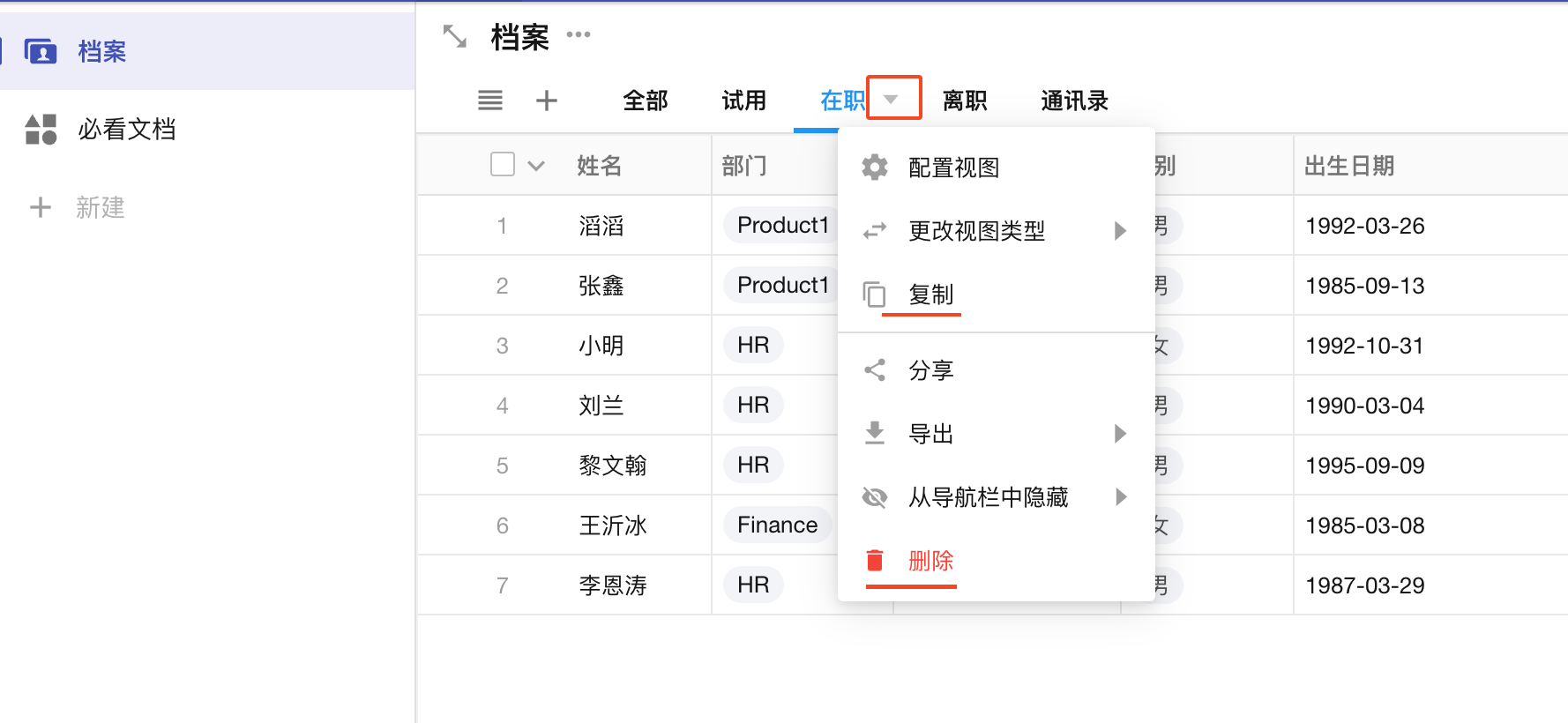
4、分享视图数据
单击视图名称,然后点击视图名称右侧的按钮,然后选择"分享",您可以将此视图下的记录分享给任何人,对方打开链接后,可以查看此视图下的分享人可见的所有记录。
分享链接支持设置页面的标题、查看有效期,并可配置查看密码。
关闭分享后,已经发出的分享链接也将失效。
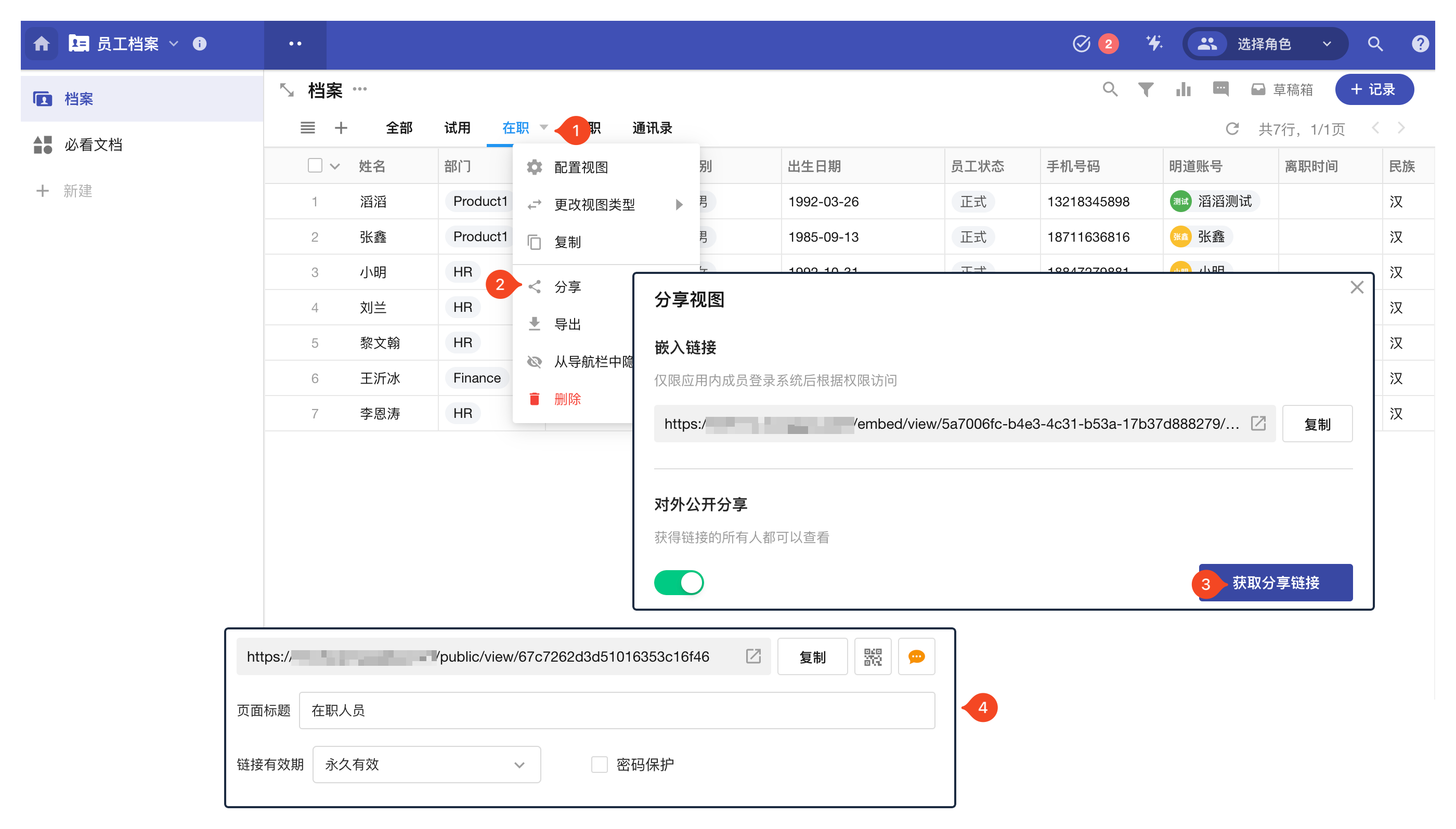
查看效果
对方查看分享时的效果如下图,点击行查看记录详情,记录都是只读状态,不能编辑。
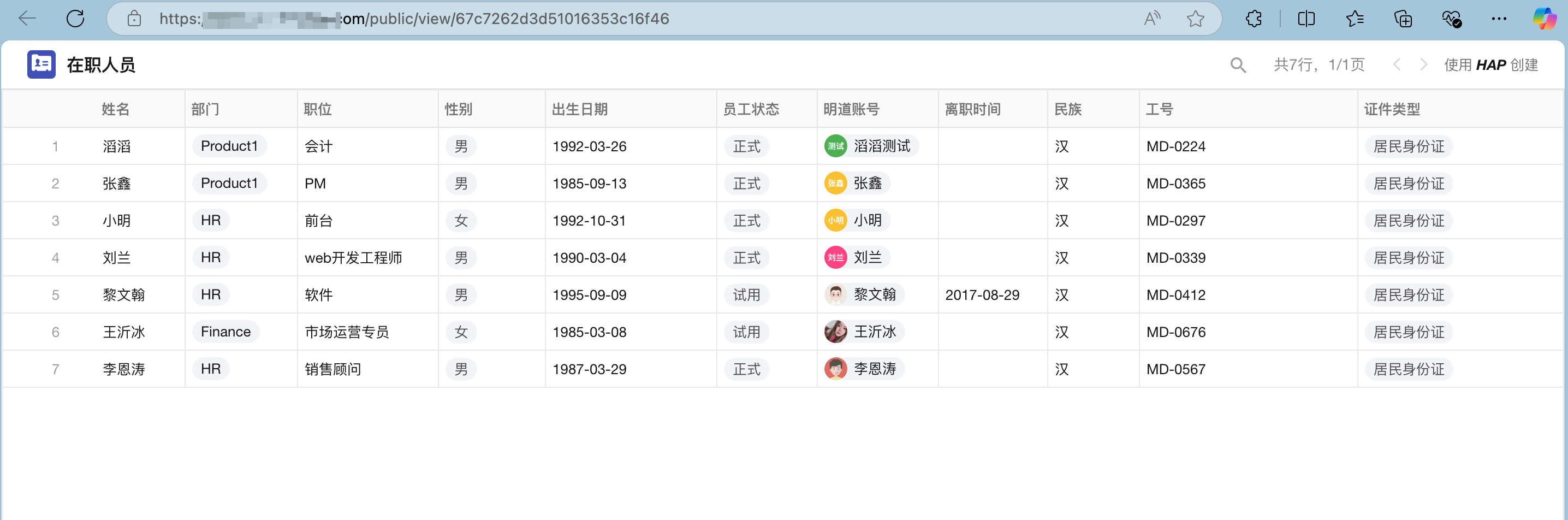
如果视图下的记录关联了他表记录,对方可以查看关联的记录,但是关联记录的关联记录是不能查看的。
5、导出
您可以将当前视图下您可见的记录导出到Excel中。根据操作人权限,如果视图下有100行记录,但操作人只可见50行,则只能导出50行。
如下图所示:选择需要导出的字段、格式后,点击导出按钮即可。
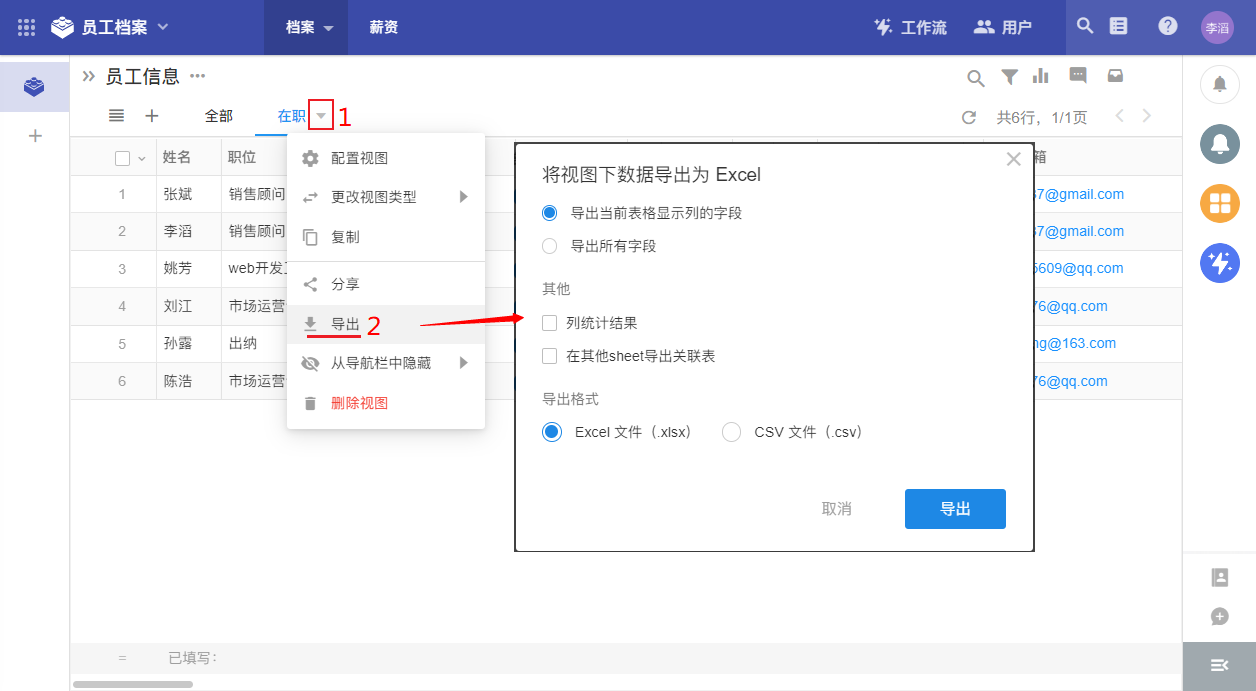
6、隐藏视图
视图支持在导航中隐藏,或仅在PC端隐藏,或仅在移动端隐藏。
例如,视图太多时,在移动端只看重点视图,隐藏其他视图即可。
隐藏/取消隐藏的操作方法:
1.点击①处的视图列表图标
2.鼠标放在目标视图上,然后点击右侧的更多...按钮
3.选择"从导航栏中隐藏"
4.选择需要隐藏的终端设备即可隐藏。再点击一次则取消隐藏。
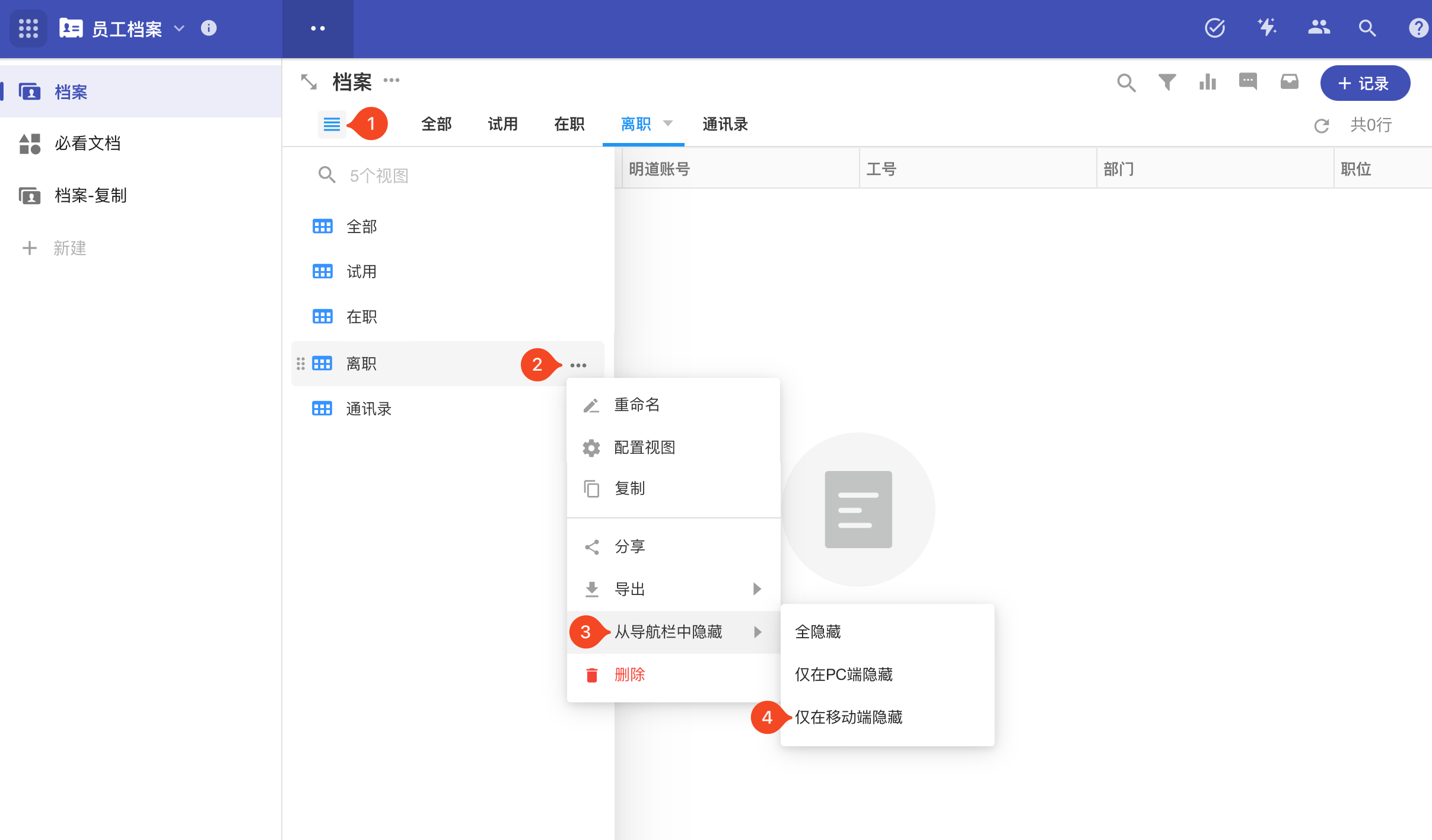
7、视图间的排序
有两种方法调整视图的顺序
-
方法1: 点击A处视图名称不松鼠标,左右拖拽可调整顺序。
-
方法2: 点击1处的全部视图按钮,鼠标放在目标视图时左侧出现排序按钮,上下拖拽即可调整顺序。
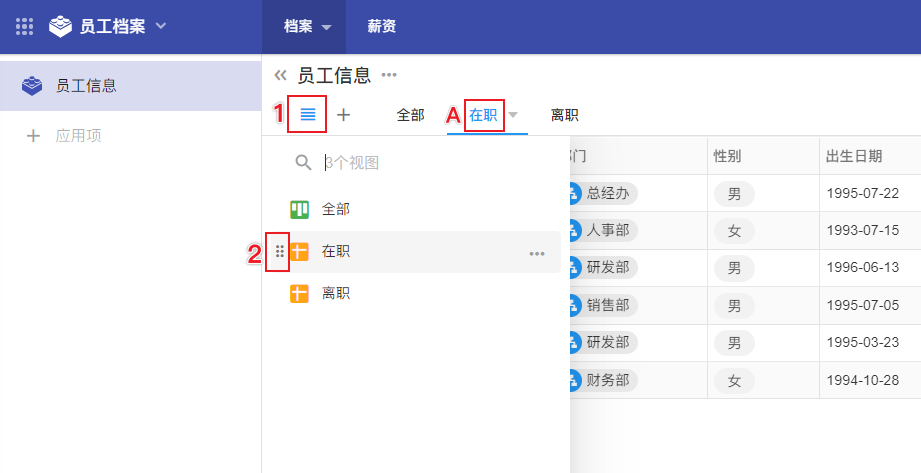
8、搜索视图并快速打开
当视图太多时,视图导航栏中显示不全,需要翻页。此时您可以通过搜索快速打开。
如下图,点击1处的�全部视图按钮,在2处输入视图名称搜索,选择后即可直接打开视图。