看板视图
看板视图下,记录按照某个状态值进行分组,并以卡片的形式显示在对应的分组下,一个卡片代表一个记录。
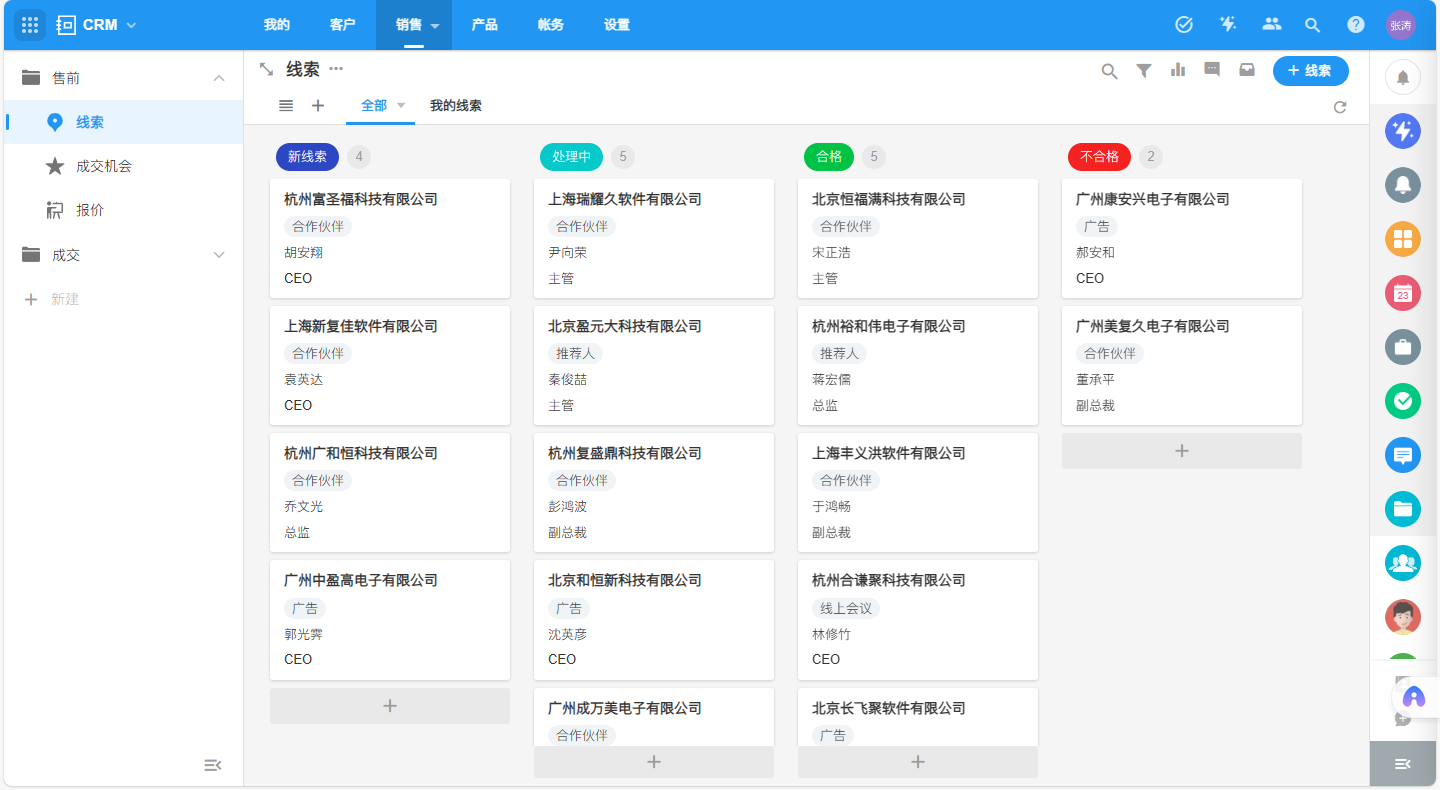
如何创建一个看板视图
实现场景: 按照销售线索的处理进度,分类显示对应的线索记录(如上图)。
1、添加新视图
点击 “+” 按钮,选择看板
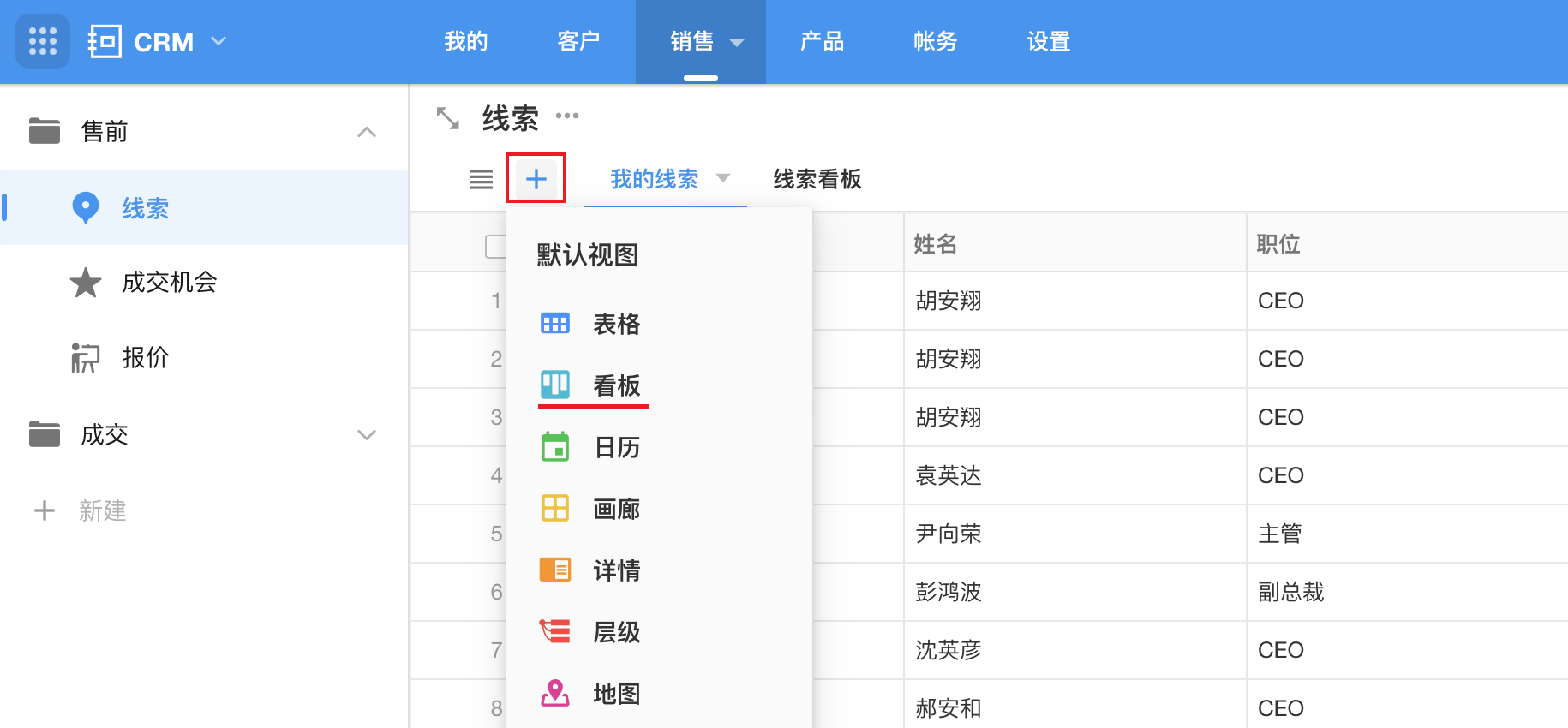
2、选择看板的分组字段
一个看板代表一个状态类型,选择一个字段作为分组依据。 这里我们选择“状态” 这个单选字段。
支持的分组字段为:单选、多选、等级、人员、部门、组织角色、关联记录(关联关系为单条)、他表字段(存储数据)。
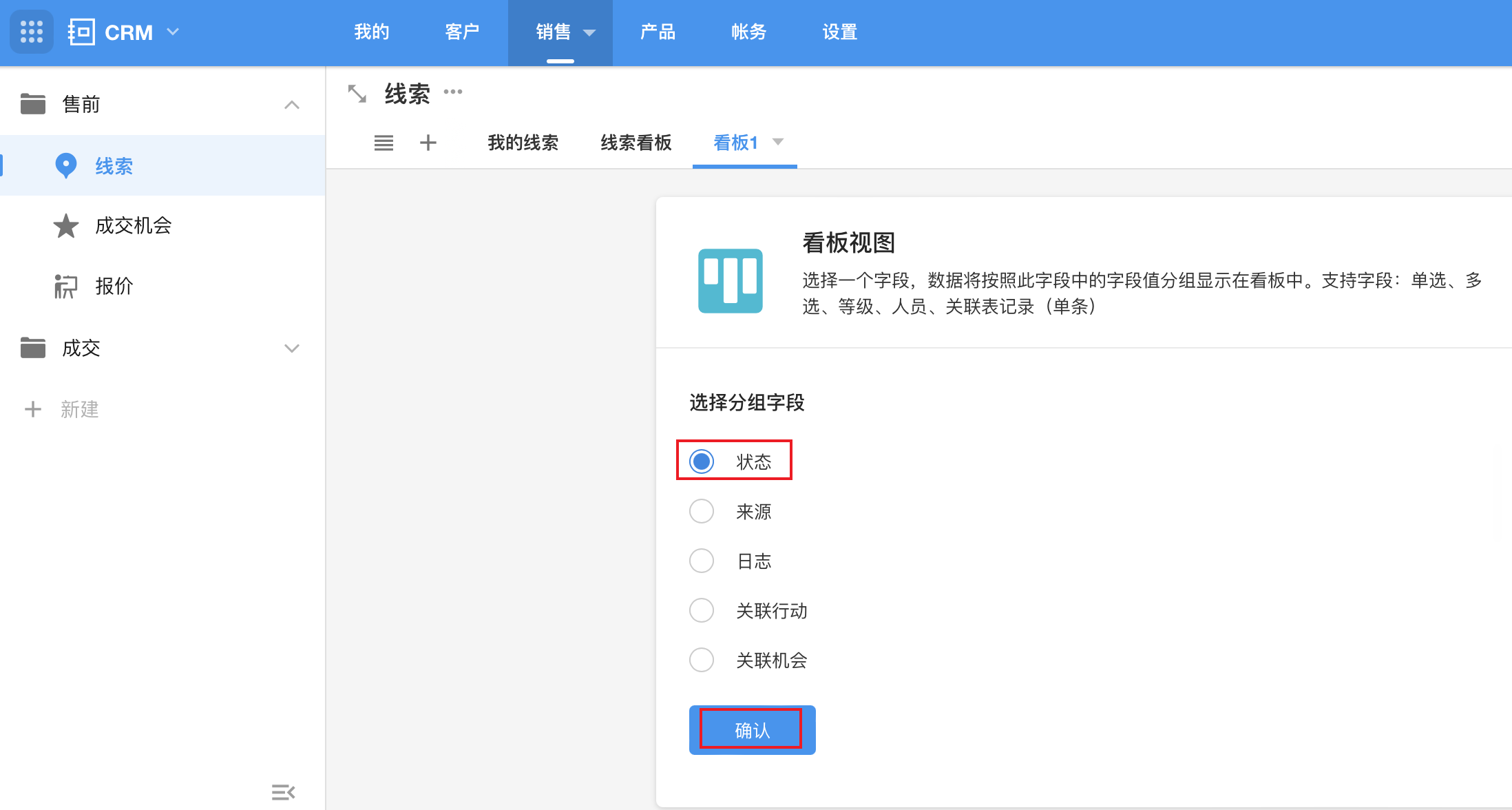
确认分组字段后,右侧滑出看板的配置层, 开始详细配置
3、显示项-选择显示的分组
有时并非需要显示所有的分组,例如,当某个分组下没有记录时,可以隐藏此分组,当分组下有记录时又自动显示出来。
支持4种显示方式:
-
全部
根据分组字段的内容,显示所有分组
-
显示有数据的项
当分组下没有记录时,自动隐藏此分组,有记录时自动显示此分组
-
显示指定项
根据需要,仅显示指定的分组,其他分组不再显示。 显示的项支持排序
-
显示满足筛选条件的项
当分组字段为关联字段时有此选项,通过设置筛选条件过滤关联的记录,仅显示过滤后的记录作为分组。
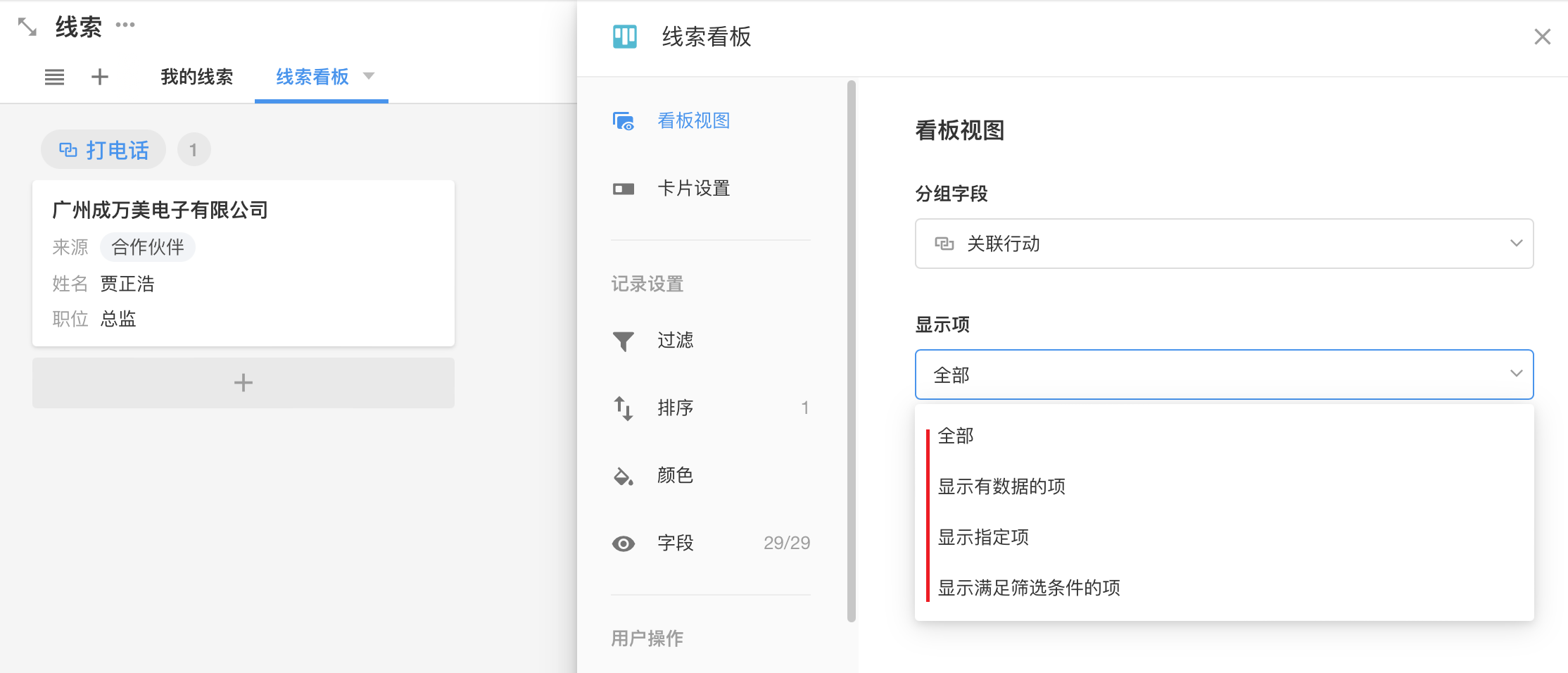
显示项排序
对于显示的分组项,支持设置一个排序依据,或者自定义排序。
-
所有显示的分组按设置规则排序
-
自定义排序可以设置前X项(最多50个)的排序,后面的分组则按排序规则排序。
排序优先级: 自定义排序>设置的排序规则>托底的排序规则。
不同的分组字段,排序规则不同。
-
成员仅支持自定义排序
未设置自定义排序时、按人员ID排序。
-
等级不支持自定义排序
未设置排序时按升序排列
-
单选多选
- 未设置规则时,默认按选项的位置顺序升序排序
-
关联记录
-
未设置规则时、按添加关联的时间升序排序
-
如果有关联视图,不设置排序时按照关联视图设置的排��序显示
-
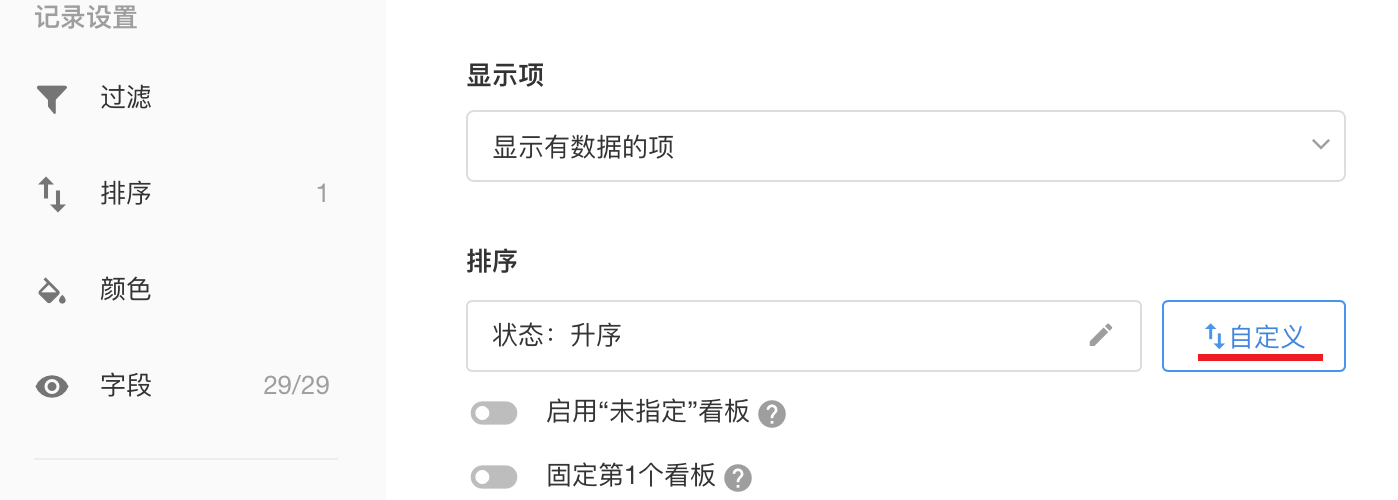
启用未指定看板、第一个看板固定
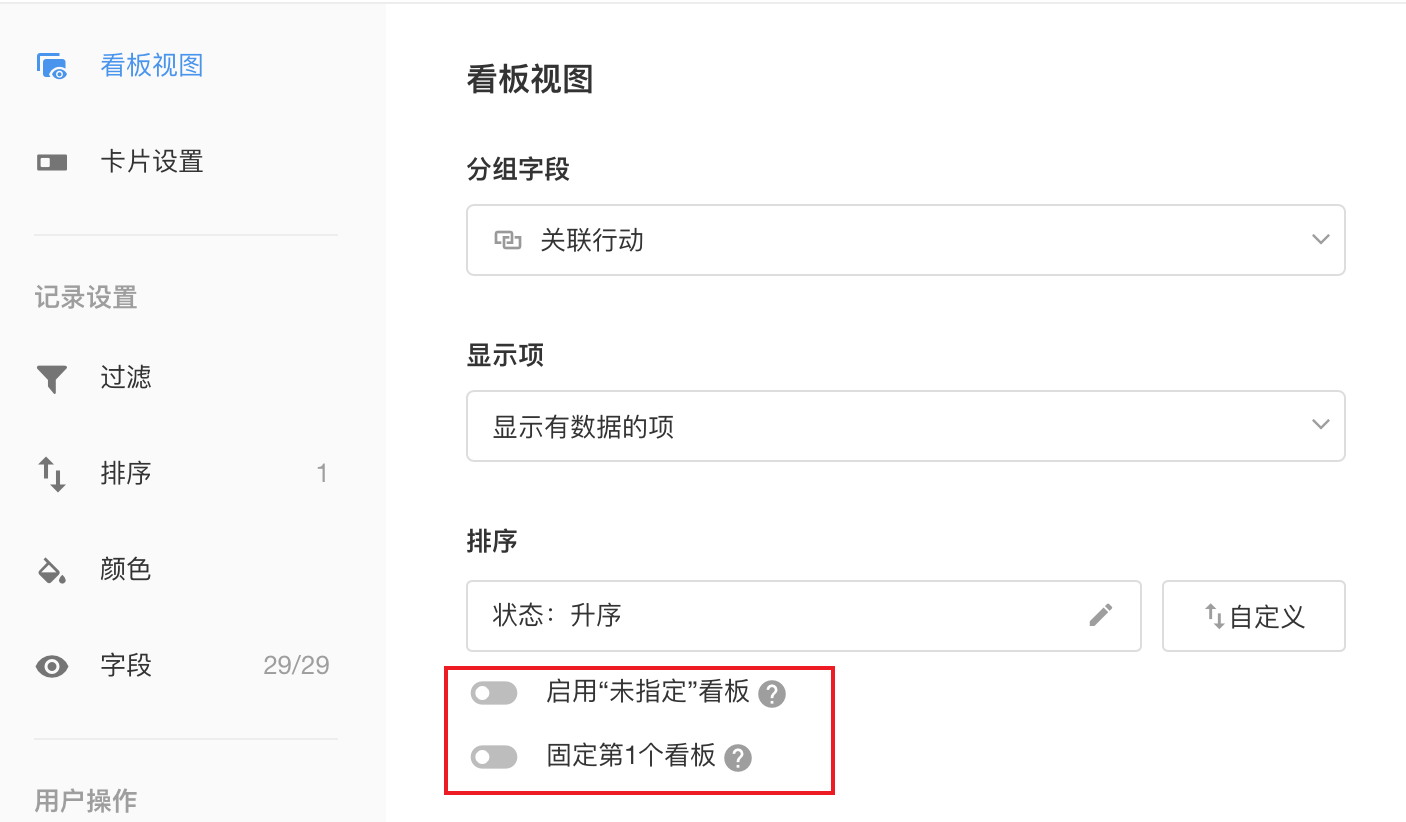
-
未指定看板
未指定看板是指记录不属于任何分组下,例如根据线索的状态分组,但有些记录的状态字段为空,那么这些记录就是未分组数据。启用未指定看板后,会将所有未分组的记录显示在“未指定”看板中。当没有未分组数据时,自动隐藏此看板。
-
第一个看板固定
当分组数据较多时需要滚动查看时,可以固定第一个分组方便向其他看板中拖拽记录(未指定看板也支持固定)。
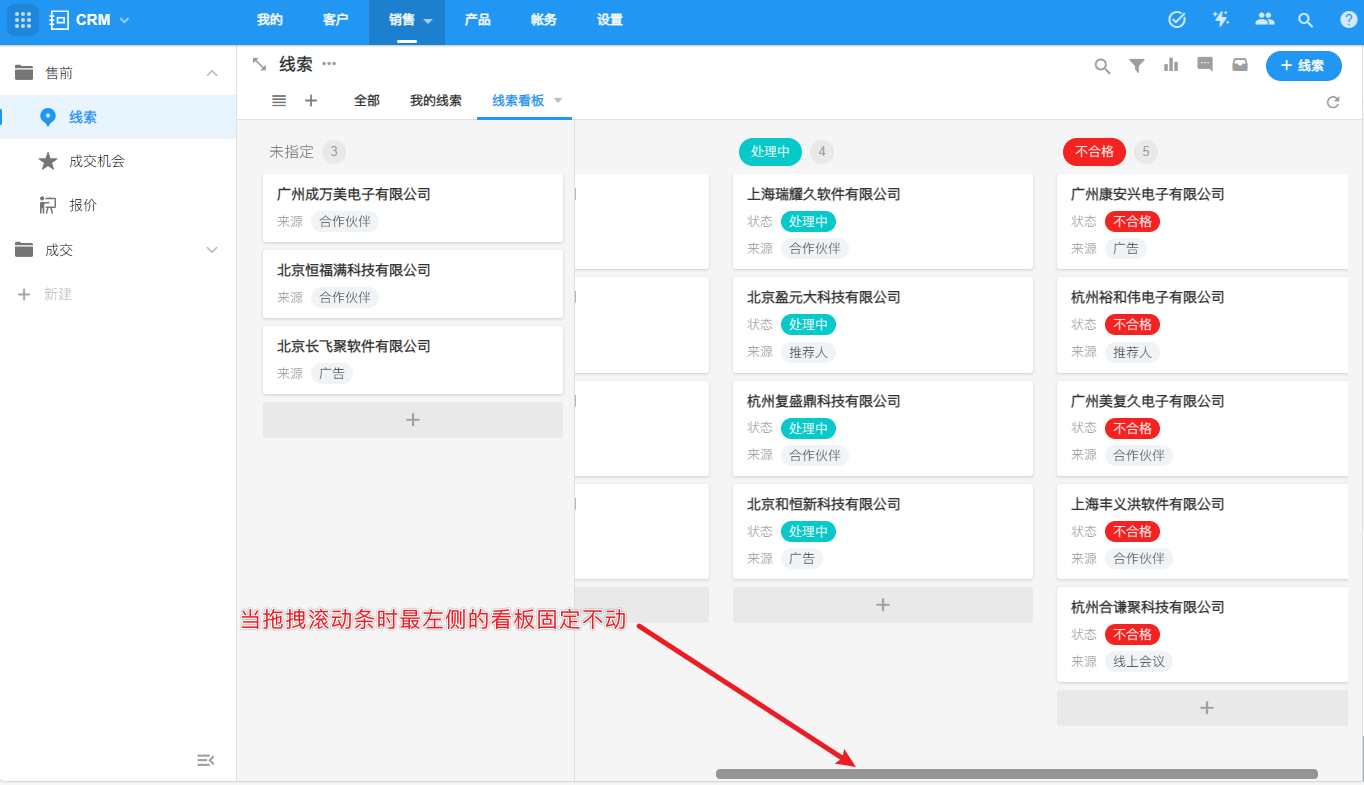
4、设置卡片的显示效果
卡片中,除了默认且强制显示记录的标题字段内容外,还支持显示其他字段信息。如摘要、显示的字段、封面、显示宽度等。
标题
选择一个字段作为卡片的标题,默认为记录的标题字段。
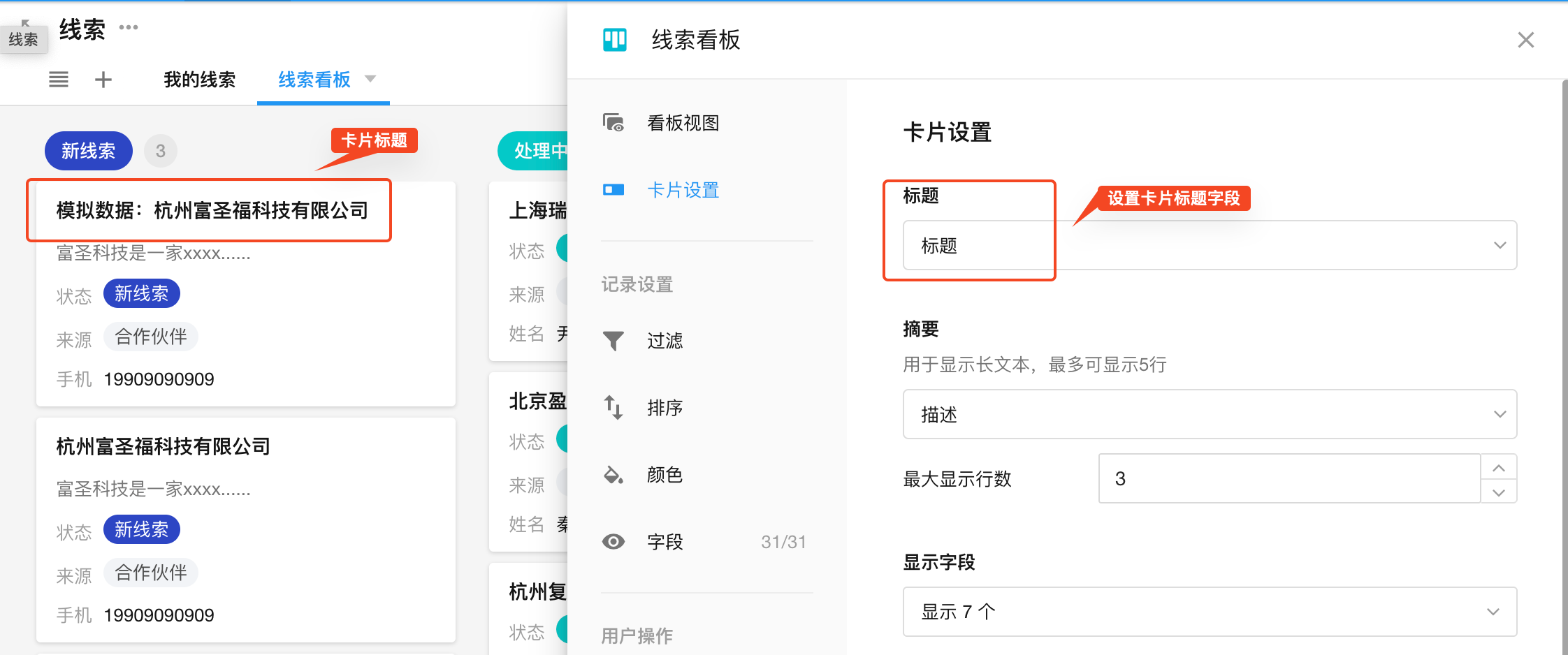
显示摘要
常用于长文本内容的显示,例如公司简介、任务详情等。内容最长显示为5行。
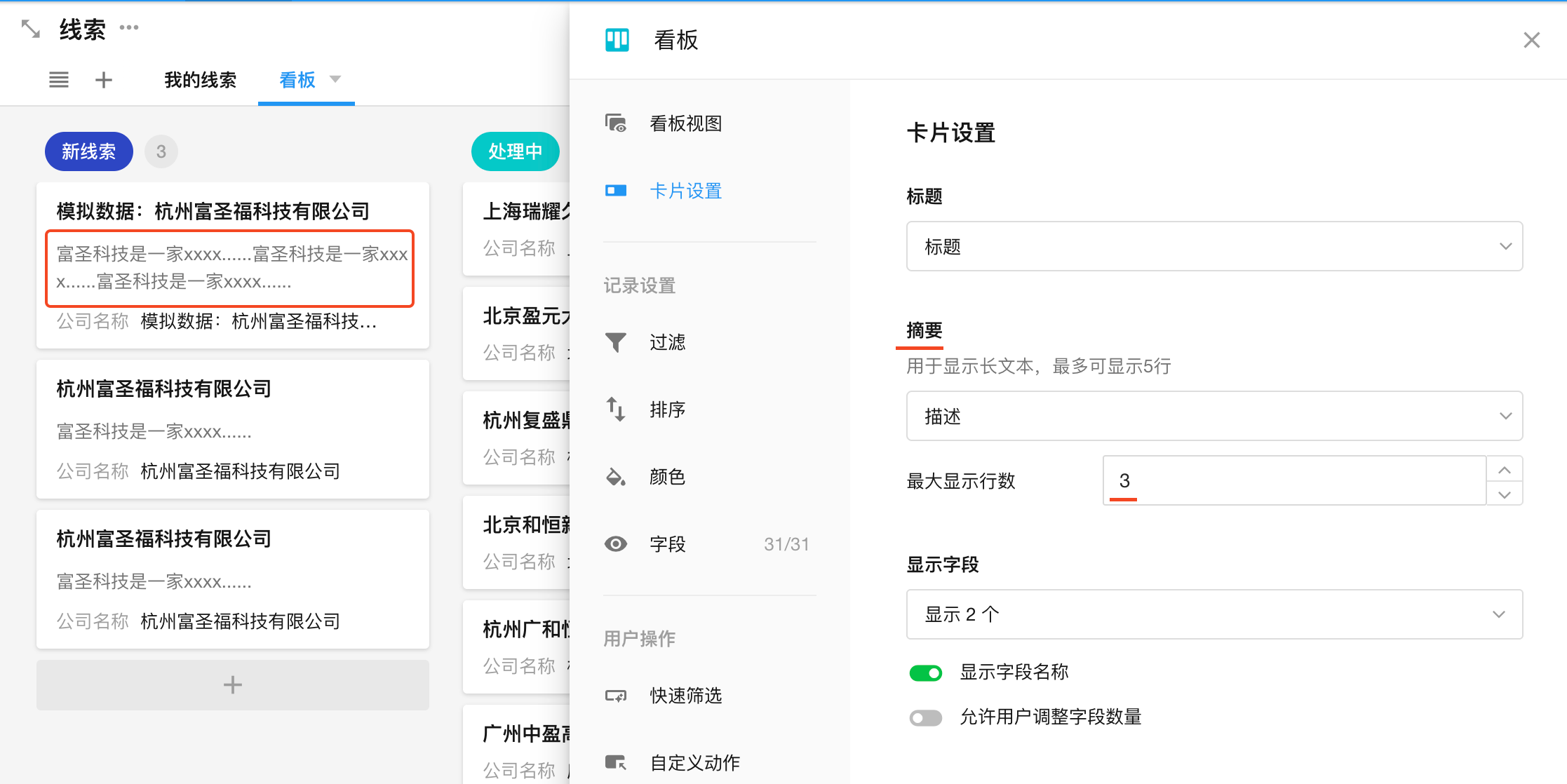
显示的字段
可设置多个显示字段,如果根据字段内容很容易知道描述的什么信息。如果字段内容为空,则字段名称也不会显示。卡片中的字段支持自定义排序。
当字段值为空时,不显示此字段。
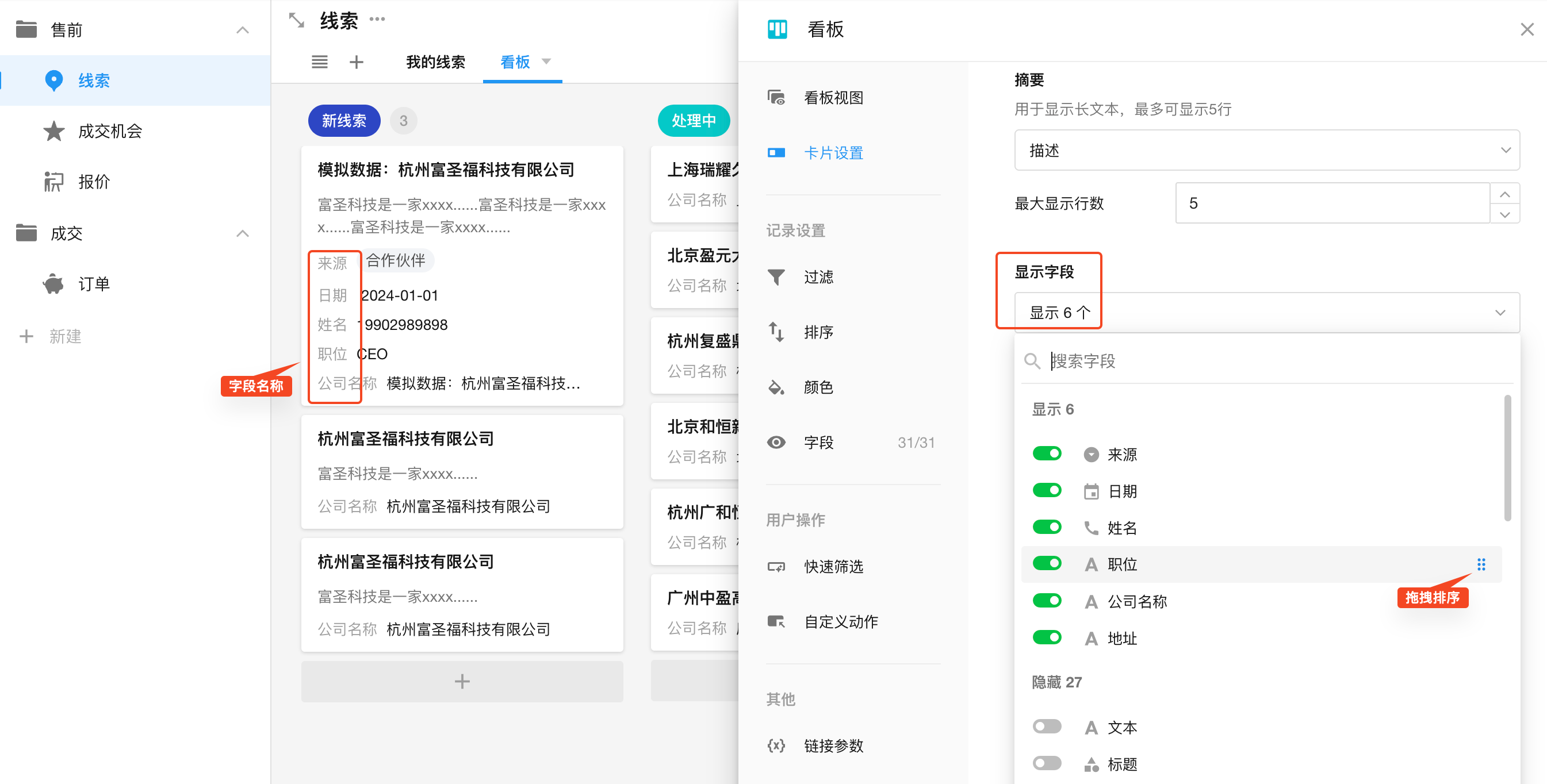
显示字段名称
启用后,在卡片中会显示字段名称,右侧显示字段内容。如果不启用,则卡片中直接显示字段内容。
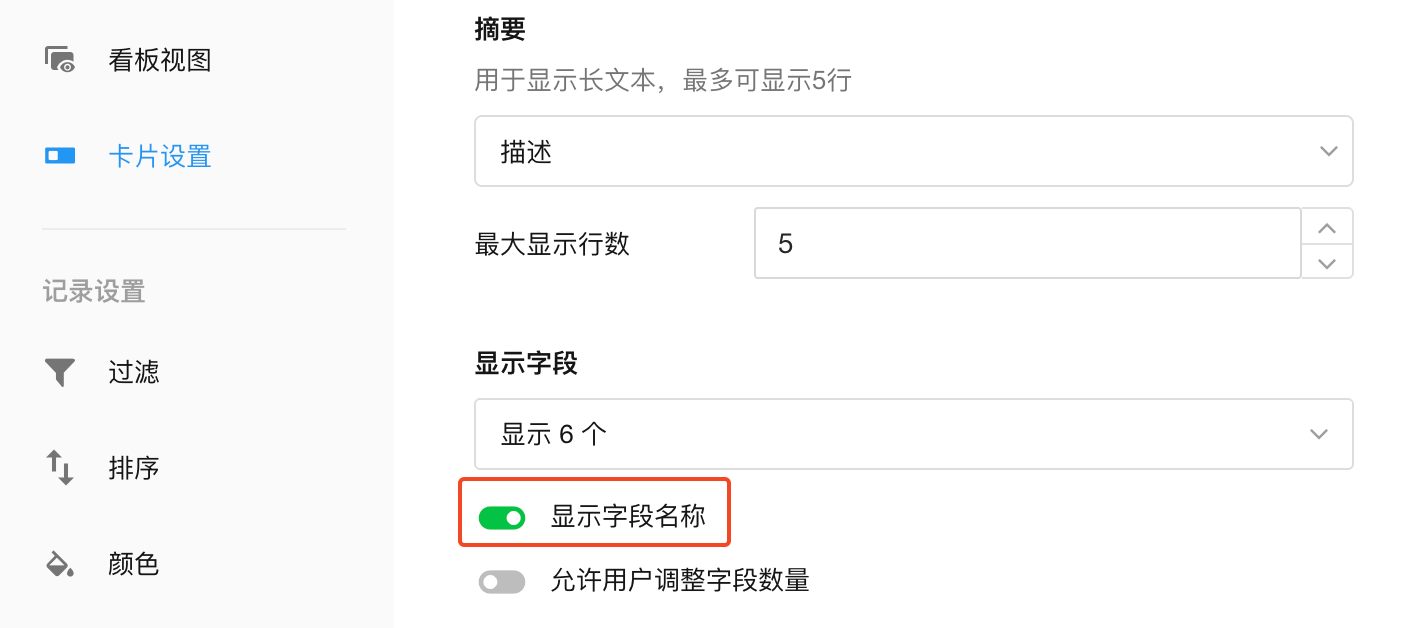
允许用户调整字段数量
管理员配置卡片中显示的多个字段,用户在查看视图时,可以根据需要调整显示的字段数量。仅查看前X个字段。例如,卡片中设置了显示7个字段,默认显示前3个字段,并允许用户调整默认显示的字段数量。
当鼠标放在卡片时,会自动显示更多字段。
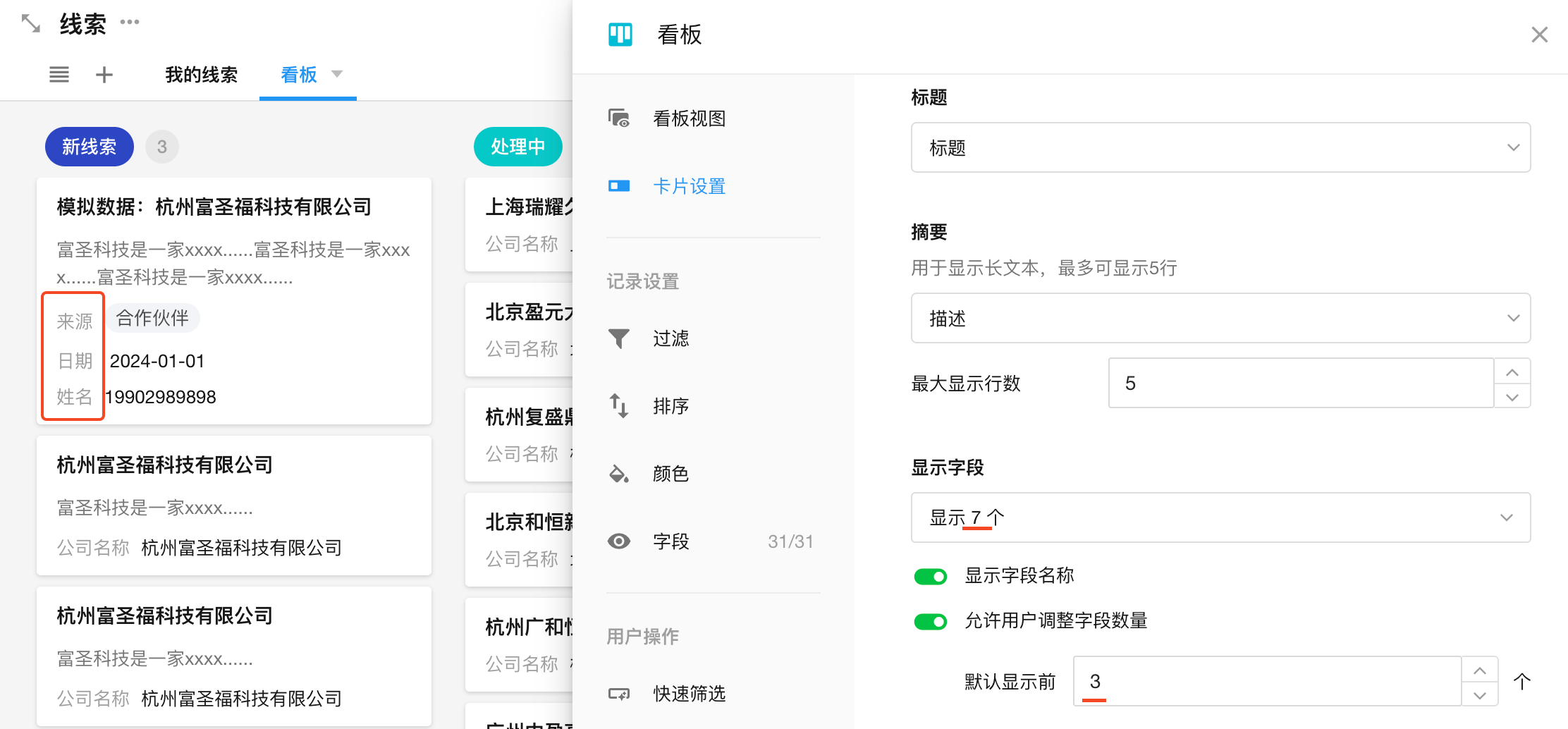
用户界面: 卡片中的字段默认显示指定的个数,通过右上角按钮可调整默认显示前几个字段。
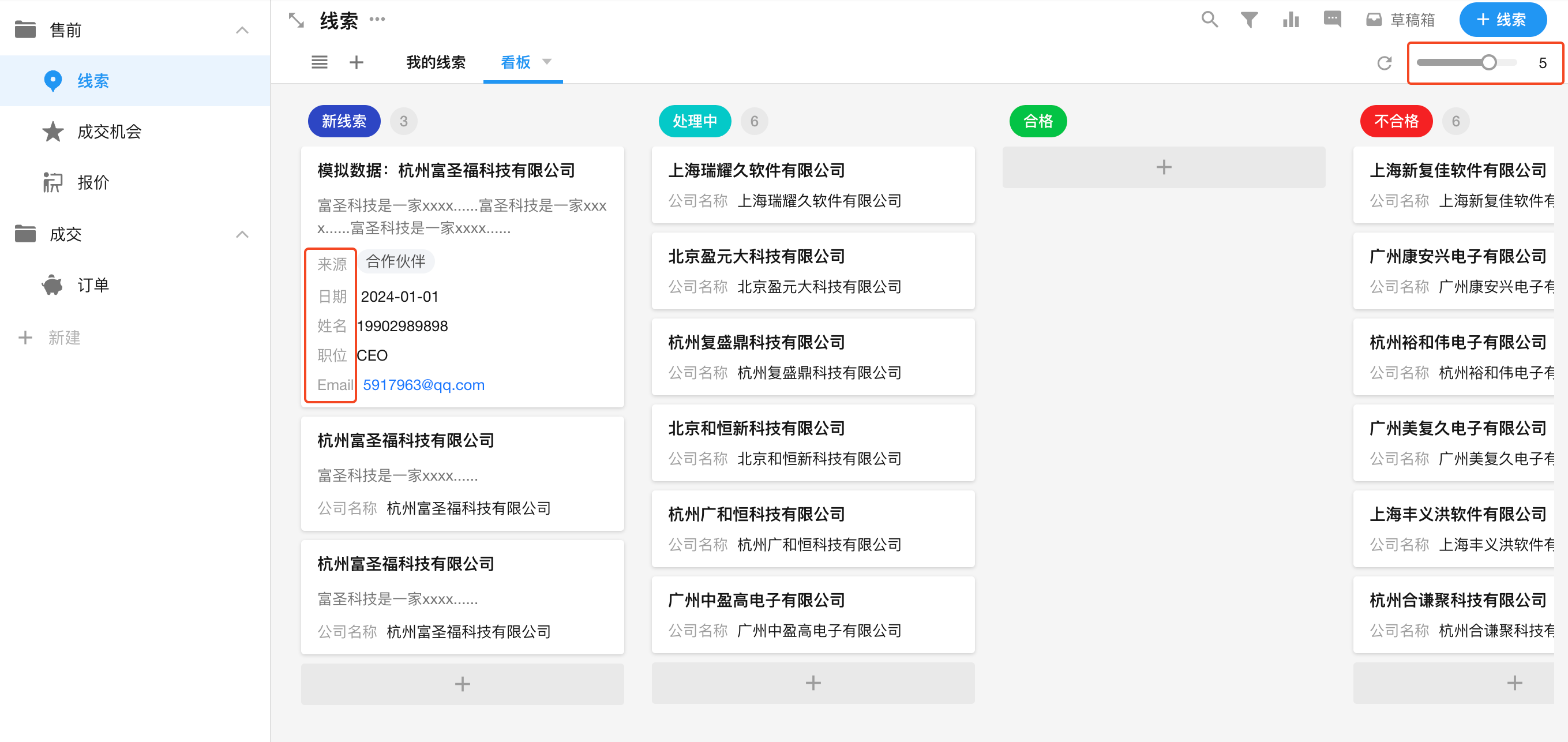
封面图片
每一个记录卡片都可以用来展示记录中某个附件字段。
-
如果此字段有多个图片,则显示最新的那一张。
-
可以设置图片的的显示位置和显示方式
-
是否允许点击封面图片打开记录详情。
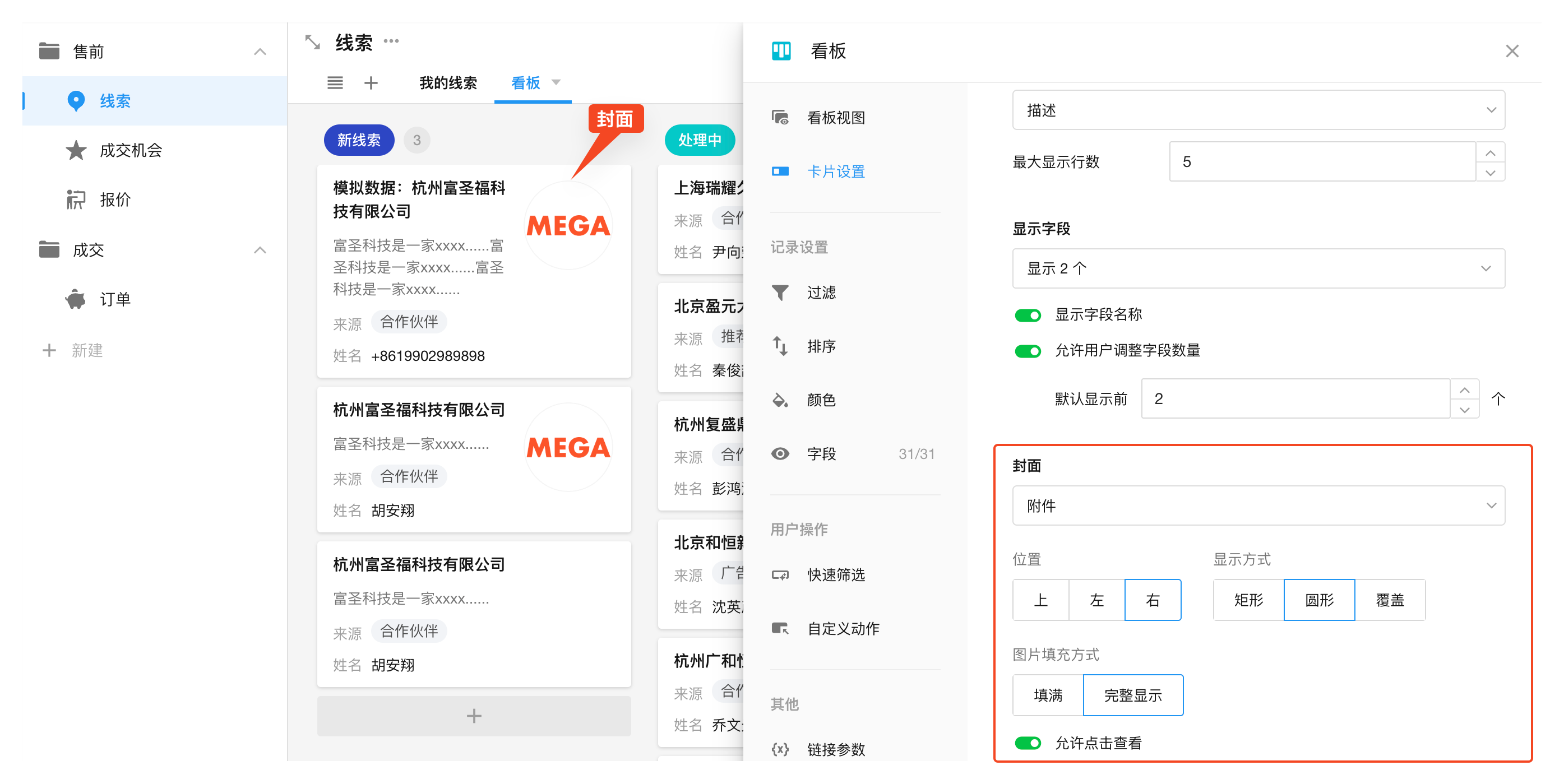
卡片宽度
卡片的宽度默认宽度为280px。可以根据字段的长度或分组个数,来调整宽度。
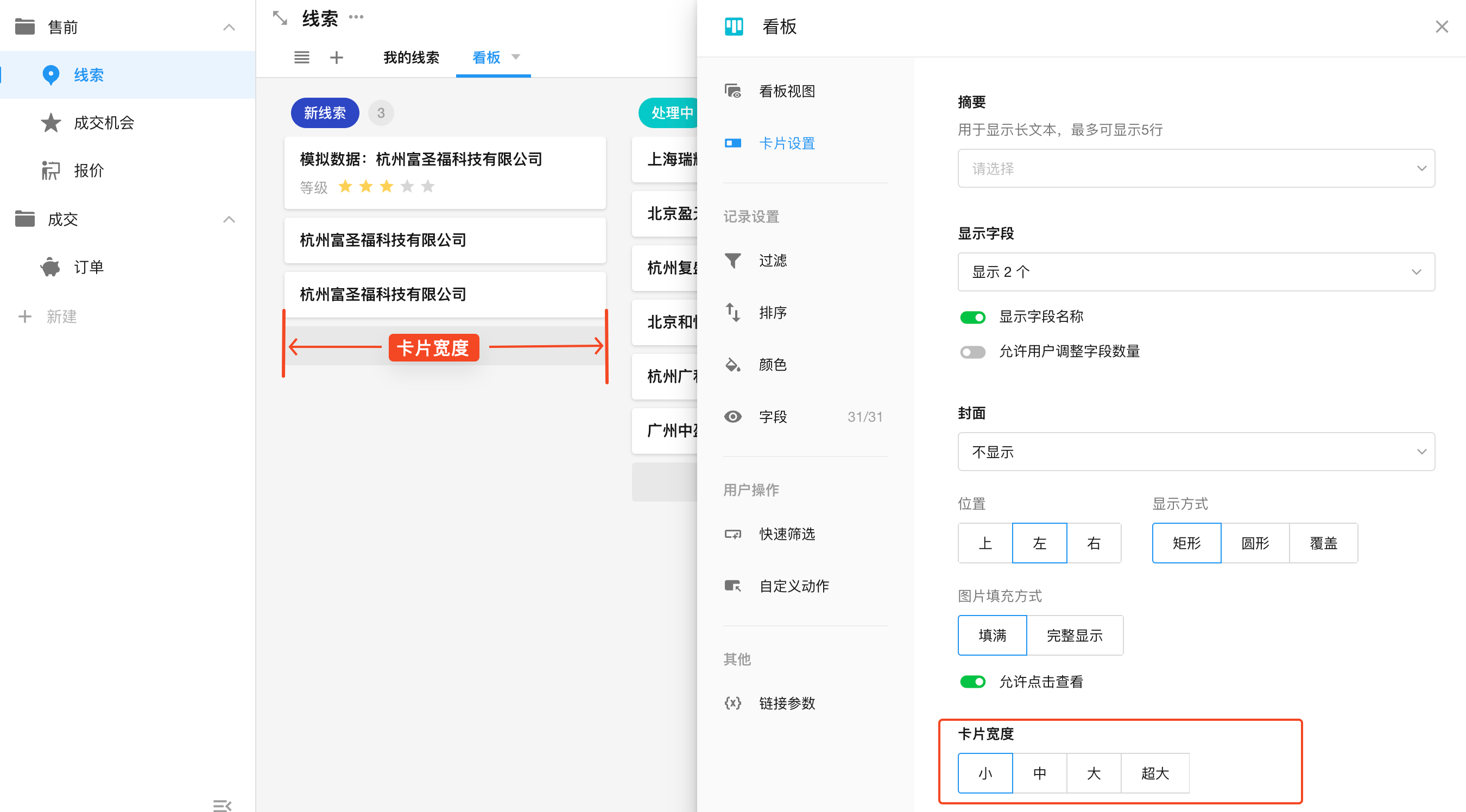
5、视图的筛选、排序、字段隐藏
这三项属于视图的基础功能配置,配置方法参考表格视图配置。点此查看介绍
6、如何切换为其他视图类型
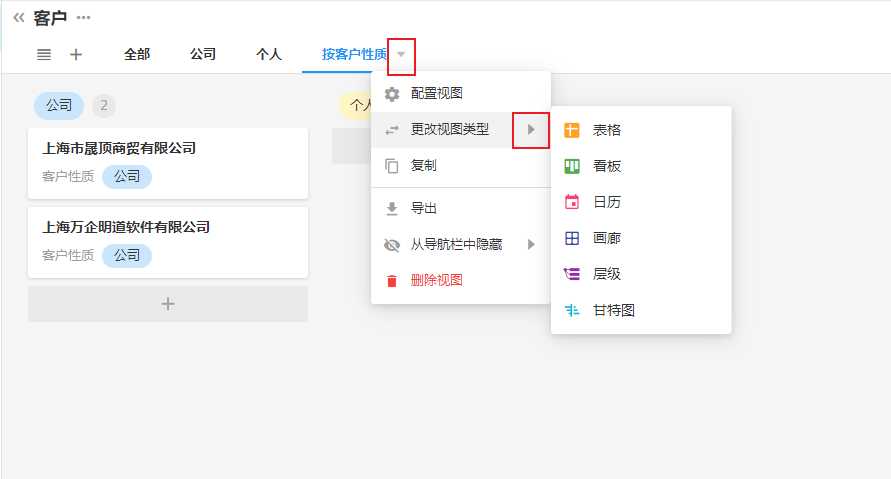
7、看板视图下的特性功能
-
拖拽记录调整所在看板,拖拽后,实际是改变了分组字段的值。
-
在看板下新建的记录,分类字段的值默认为当前分组的值。