視圖管理
視圖管理包括:
-
修改設定
-
切換視圖
-
在視圖中�共享和匯出資料
-
複製和刪除視圖
-
隱藏導覽中的視圖
-
對視圖進行排序
-
搜尋視圖
一、修改視圖設定
點選視圖名稱右側的按鈕,選擇【設定視圖】即可修改設定。
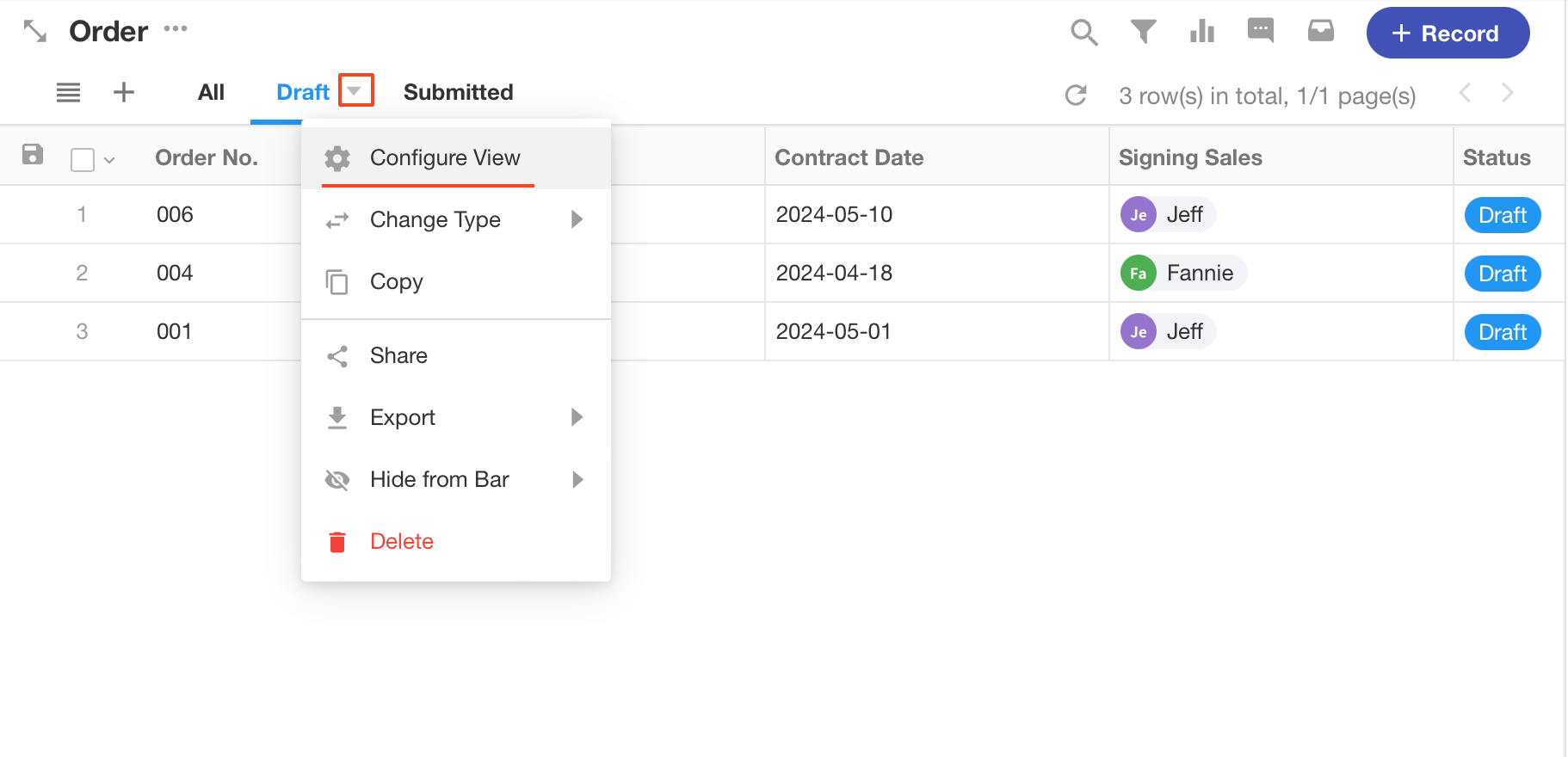
二、切換視圖
表格、看板、組織、畫廊、日曆和甘特圖可以相互切換。
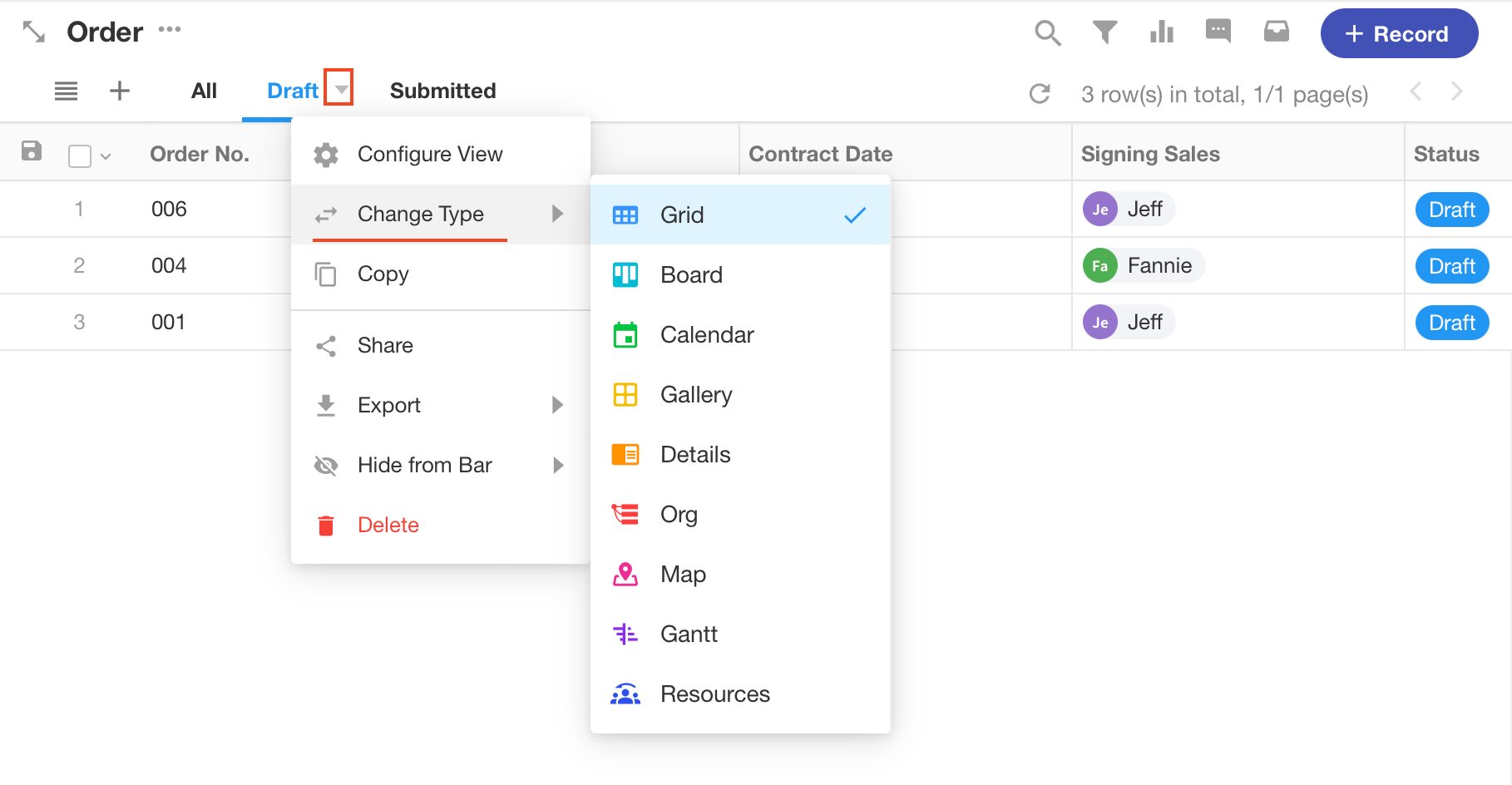
三、複製/刪除視圖
複製或刪除視圖不會影響工作表中的資料。
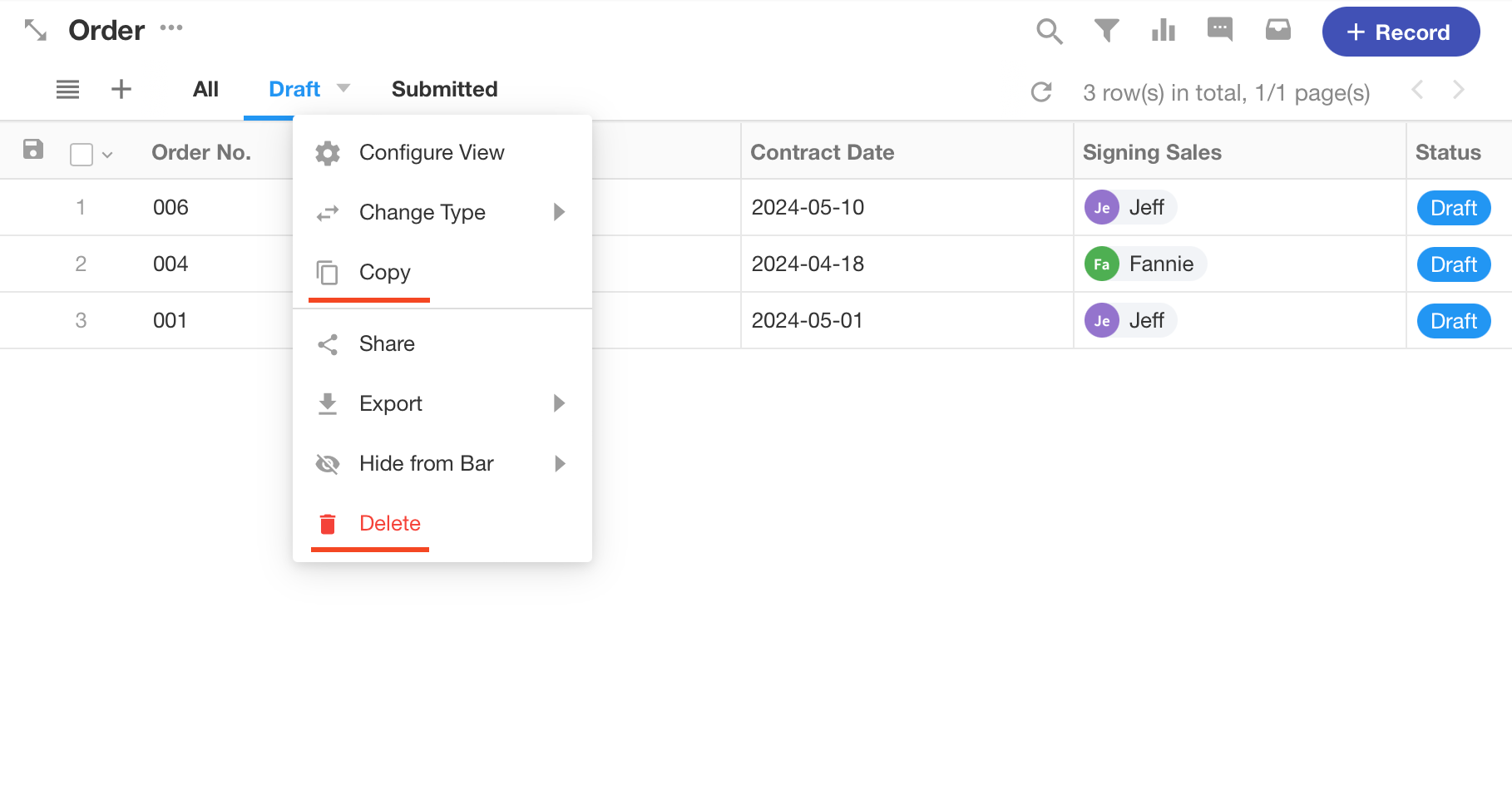
四、在視圖中共享資料
您可以將視圖中的資料分享給任何人,他/她開啟��連結後可以查看共享者可見的視圖中的所有資料。您可以設定共享連結的到期日期和密碼。
分享停用後,已發送的分享連結也會失效。
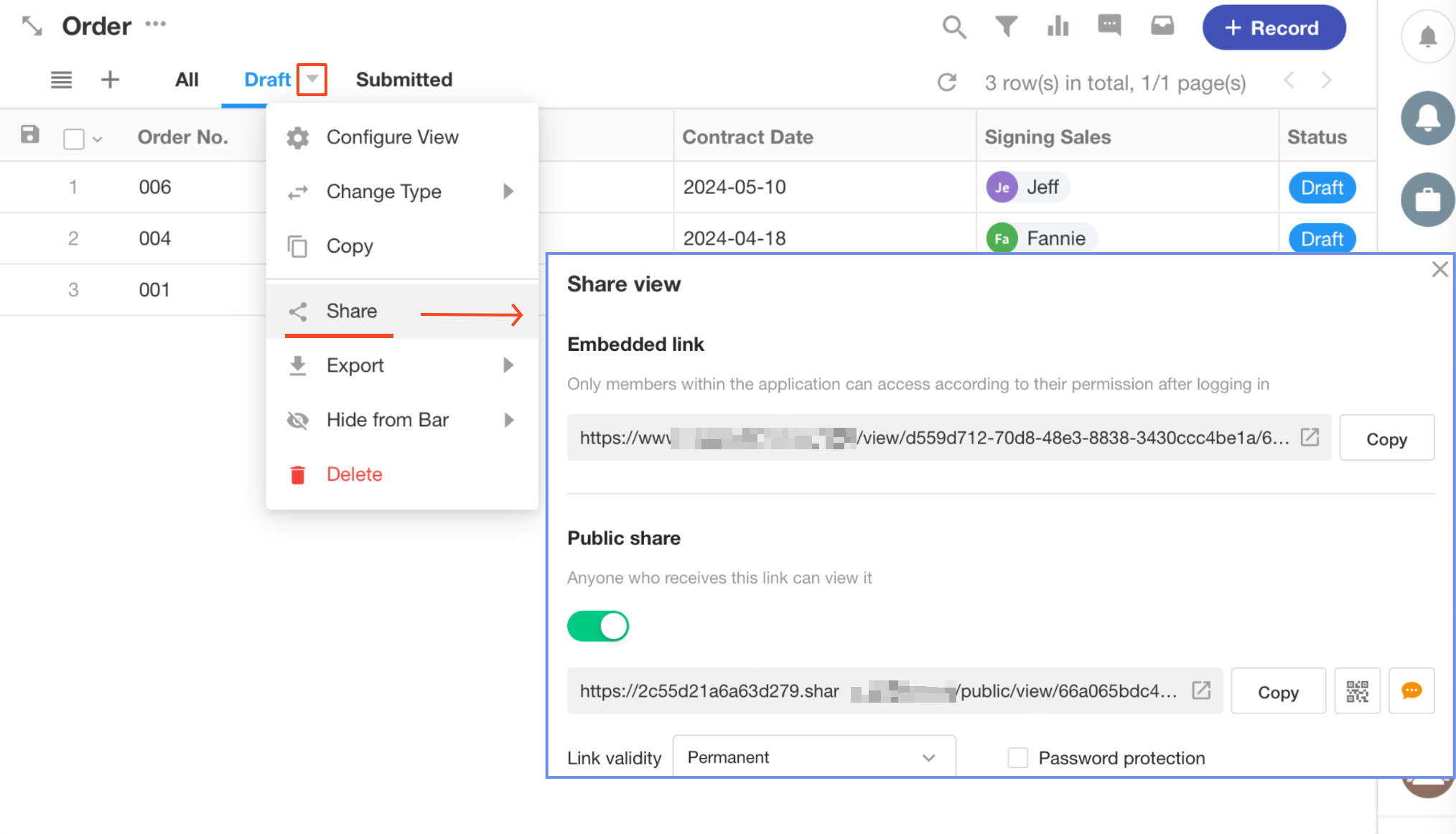
效果如下圖
透過連結查看共享資料時,點選查看資料詳情,資料均為唯讀,無法編輯。
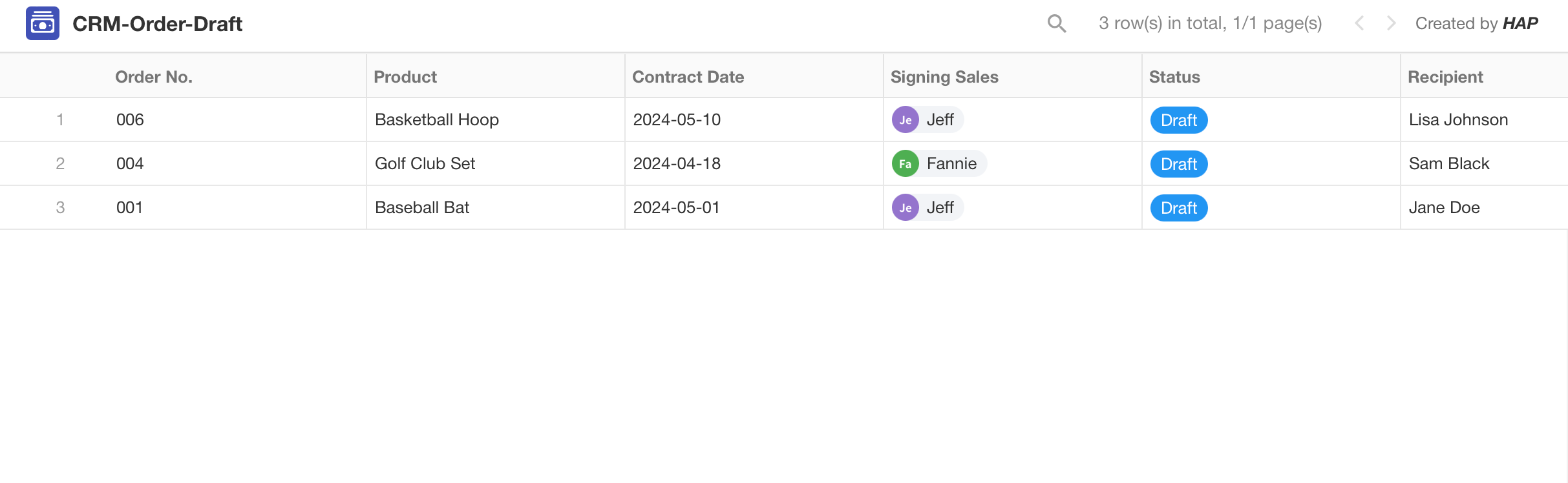
如果視圖中的資料與其他工作表中的資料關聯,則也可以查看關聯資料,但無法視圖關聯資料的關聯資料。
五、匯出資料
您可以將目前視圖中您可見的資料匯出到 Excel。根據操作員的權限,如果視圖中有100行資料,但操作員只能看到50行,則只能匯出50行。
如下圖所示,選擇需要匯出的欄位和格式後,點選【匯出】按鈕。
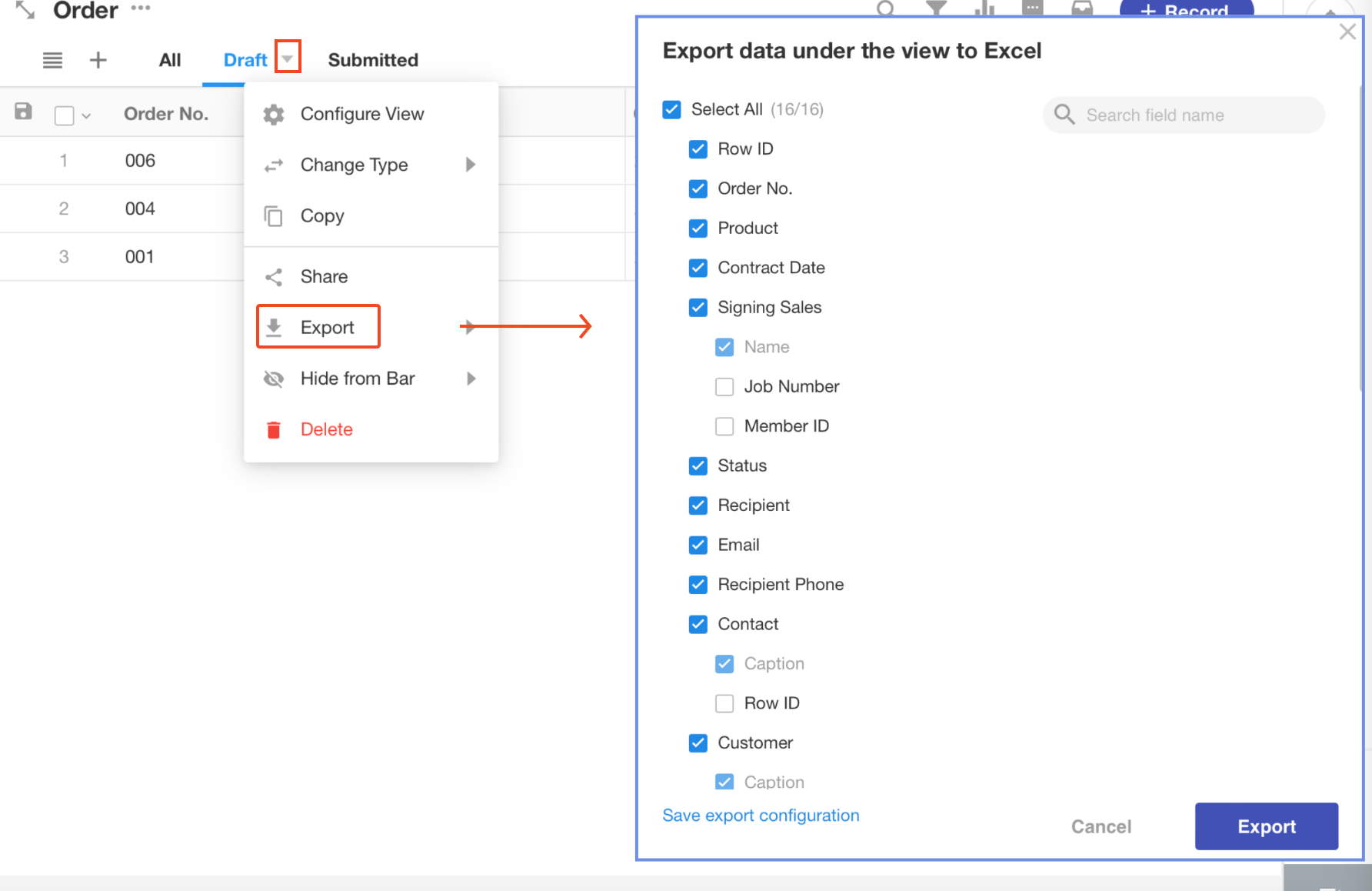
六、隱藏視圖
此視圖可以隱藏在導覽欄中,也可以僅在PC上隱藏,或僅在行動端隱藏。
例如,當視圖太多時,您只需在行動裝置上看到關鍵視圖,就可以隱藏其他視圖。
如何隱藏視圖:
-
點選【所有視圖】(下圖中的1)。
-
將滑鼠放在目標視圖上,點選右側的【...】按鈕。
-
按一下【從導航欄中隱藏】 。
-
選擇隱藏視圖的終端。
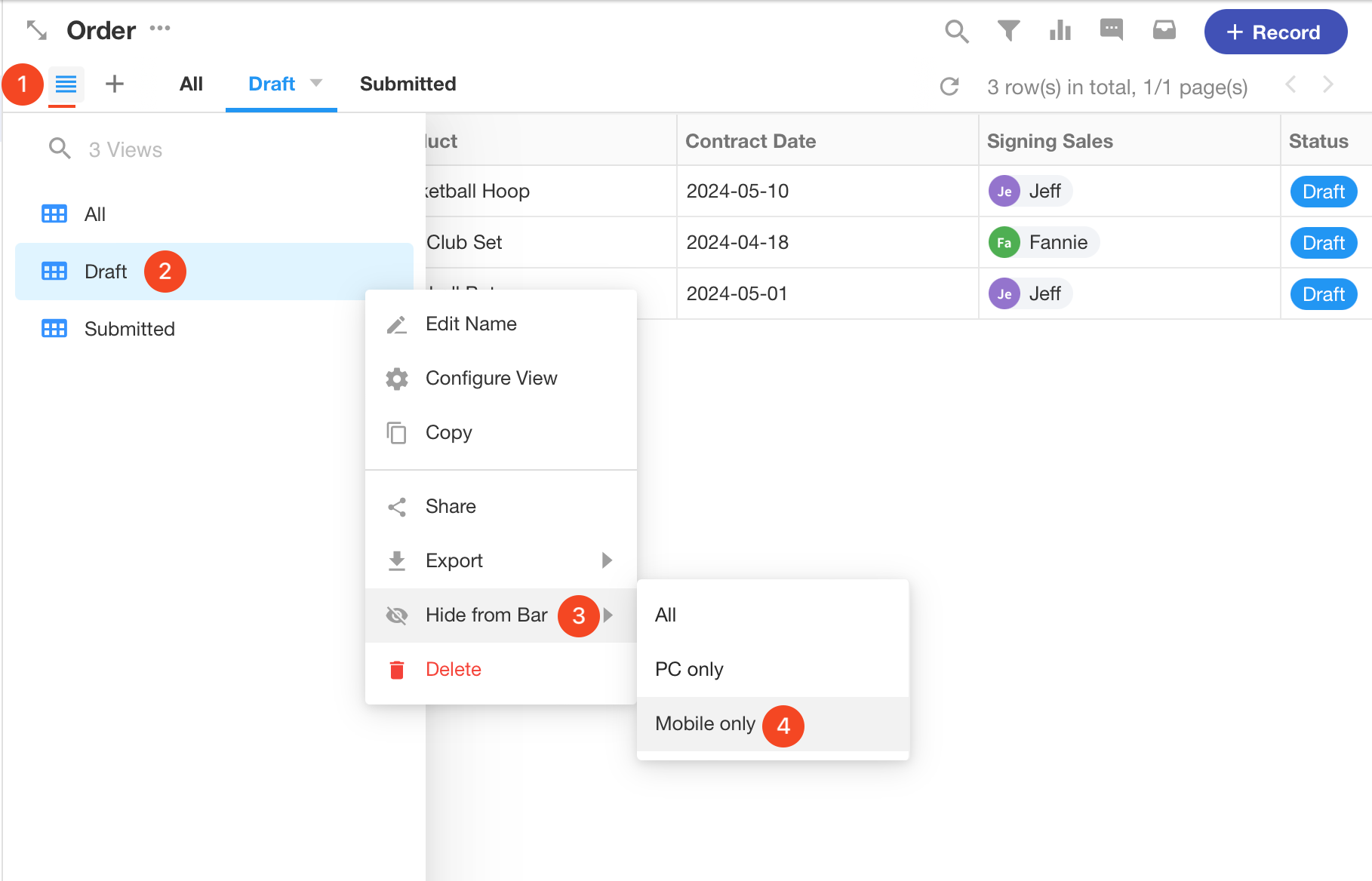
七、排序視圖
有兩種方法可以對視圖進行重新排序。
-
方法一:點選視圖名稱(下圖的A),左右拖曳調整順序。
-
方法二:點選【所有視圖】按鈕(下圖的1),滑鼠放在目標視圖上,左側出現【排序】按鈕,拖曳即可調整順序。
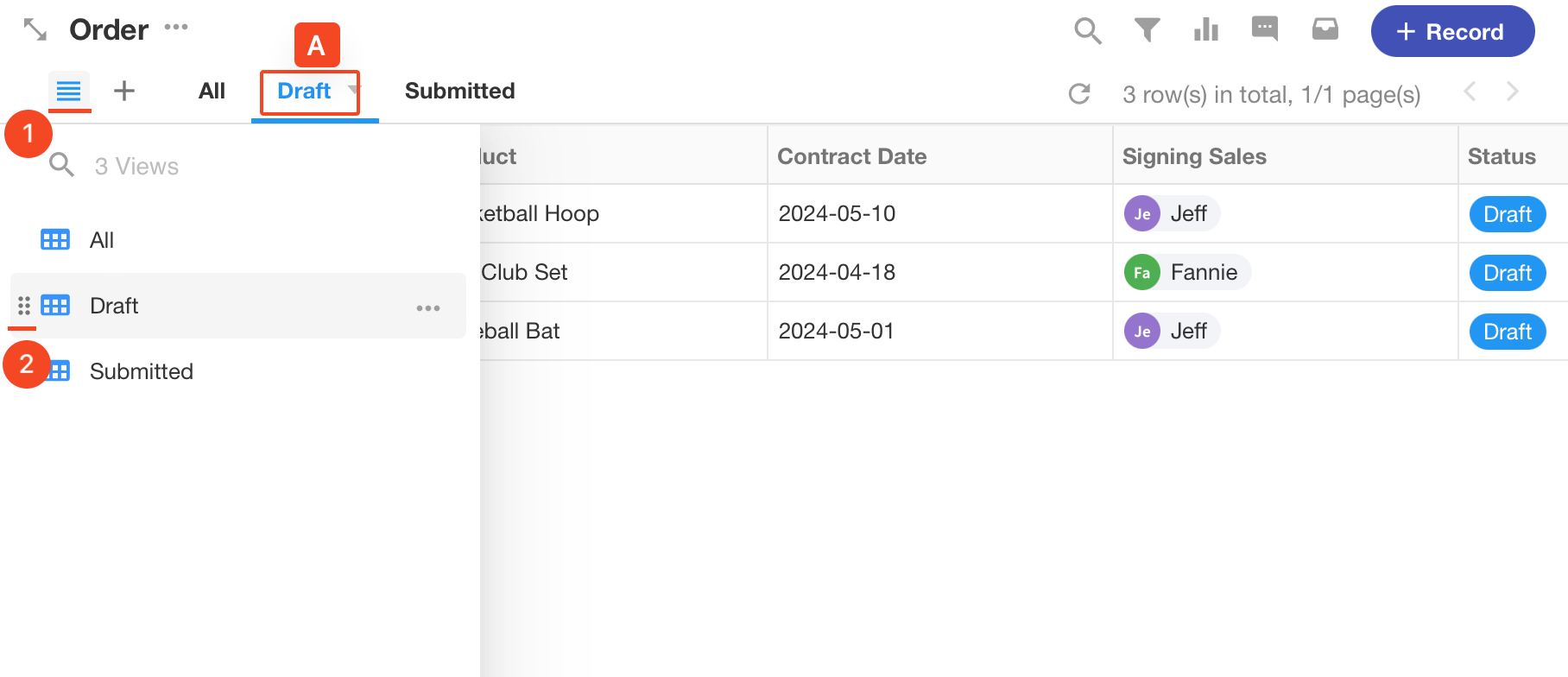
八、搜尋視圖
當視圖太多,導覽列無法全部顯示時,可以透過搜尋快速找到並開啟目標視圖。
如下圖所示,點選【所有視圖】按鈕(下圖的1),輸入要搜尋的視圖名稱(下圖的2),選擇直接開啟的視圖。
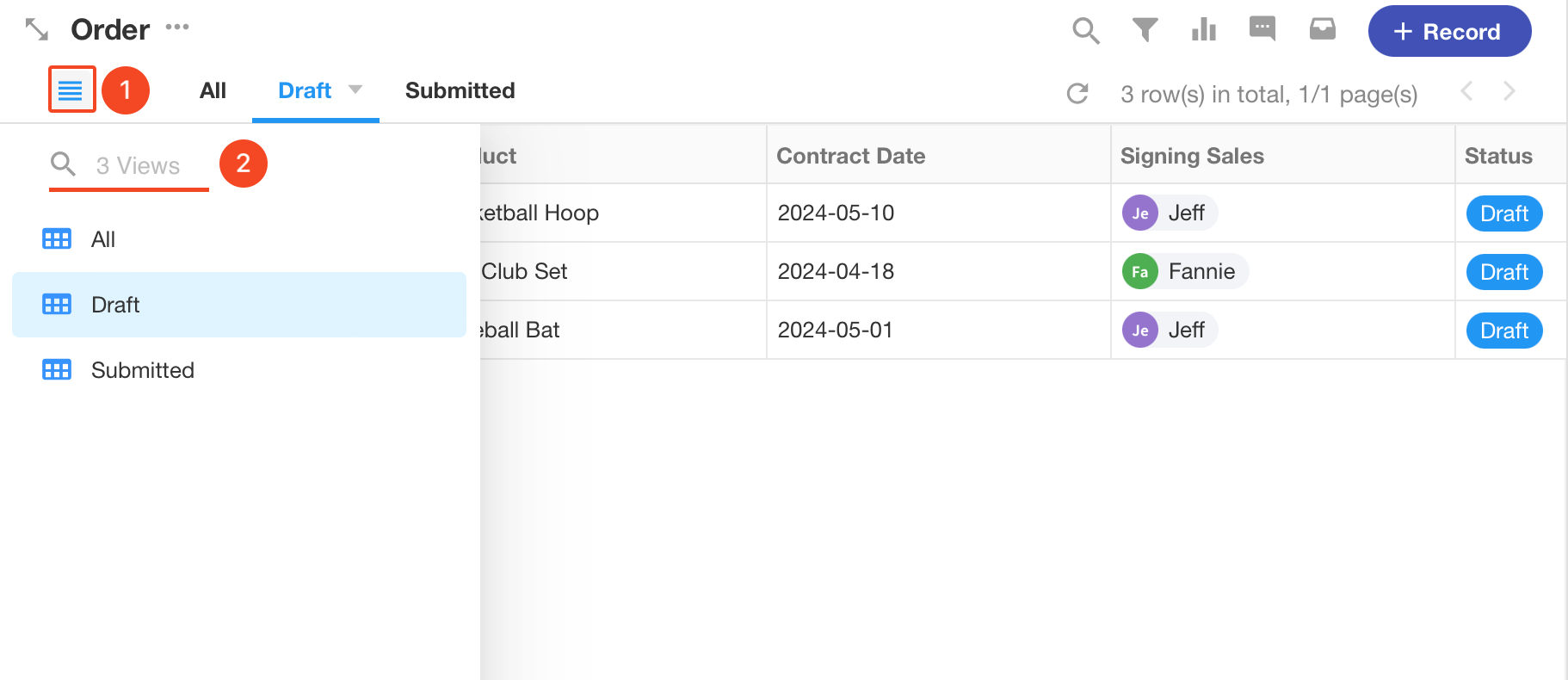
文檔問題反饋
文檔中是否有錯字、內容過期、難以理解等問題? 點此給我們反饋吧