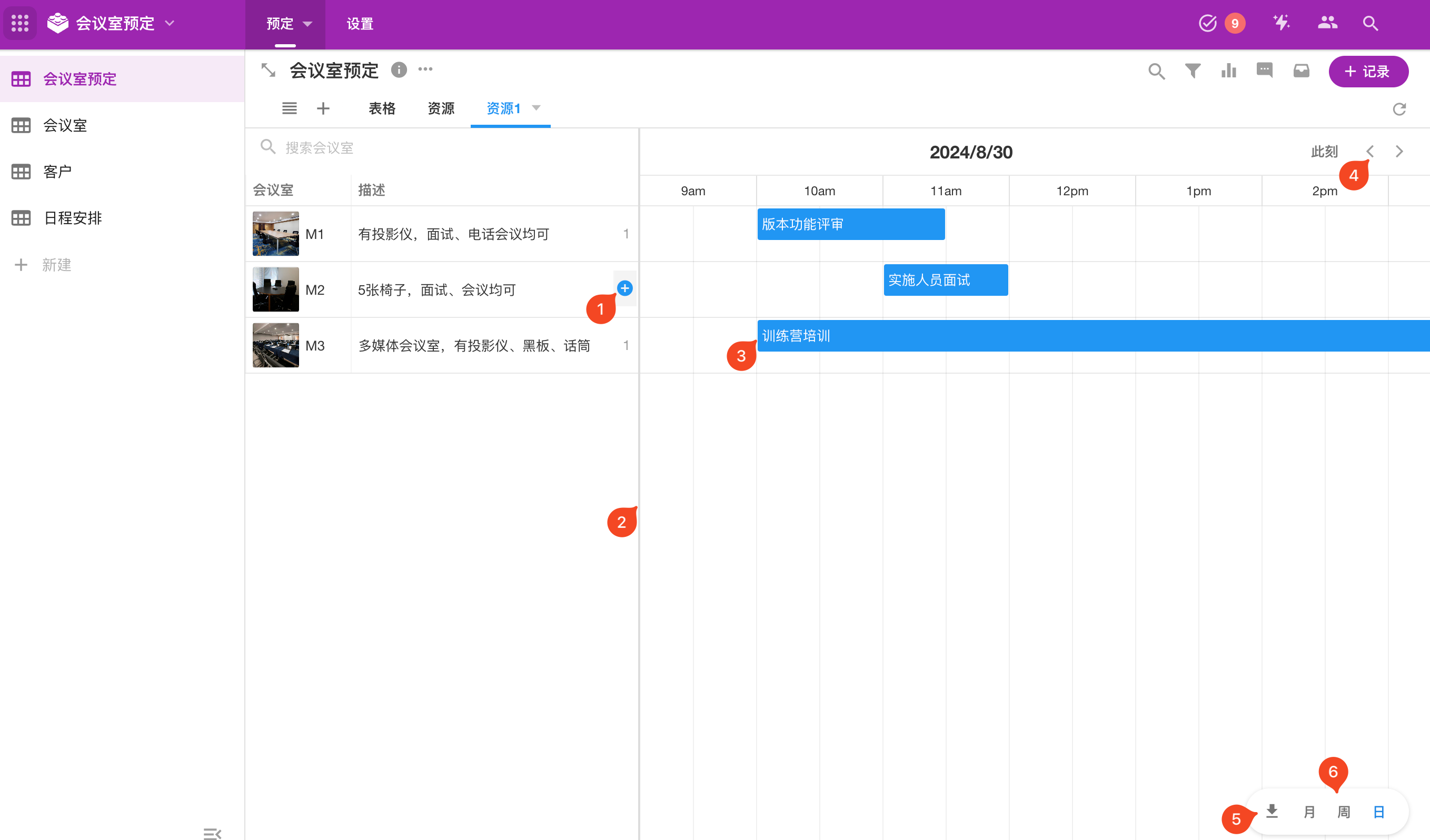资源视图
在管理的"资源"中,通常会有各种调度、分配和管理的需求,如会议室的预定、货车的出车安排、员工的工作日��程安排等。资源视图是一种以时间为基准,根据不同资源的分配情况,将其在同一个视图中以列表形式展示的视图工具。通过资源视图,可以更加直观地了解每个资源的占用和空闲的时段,然后进行相应的调整和安排。
会议室的预定:
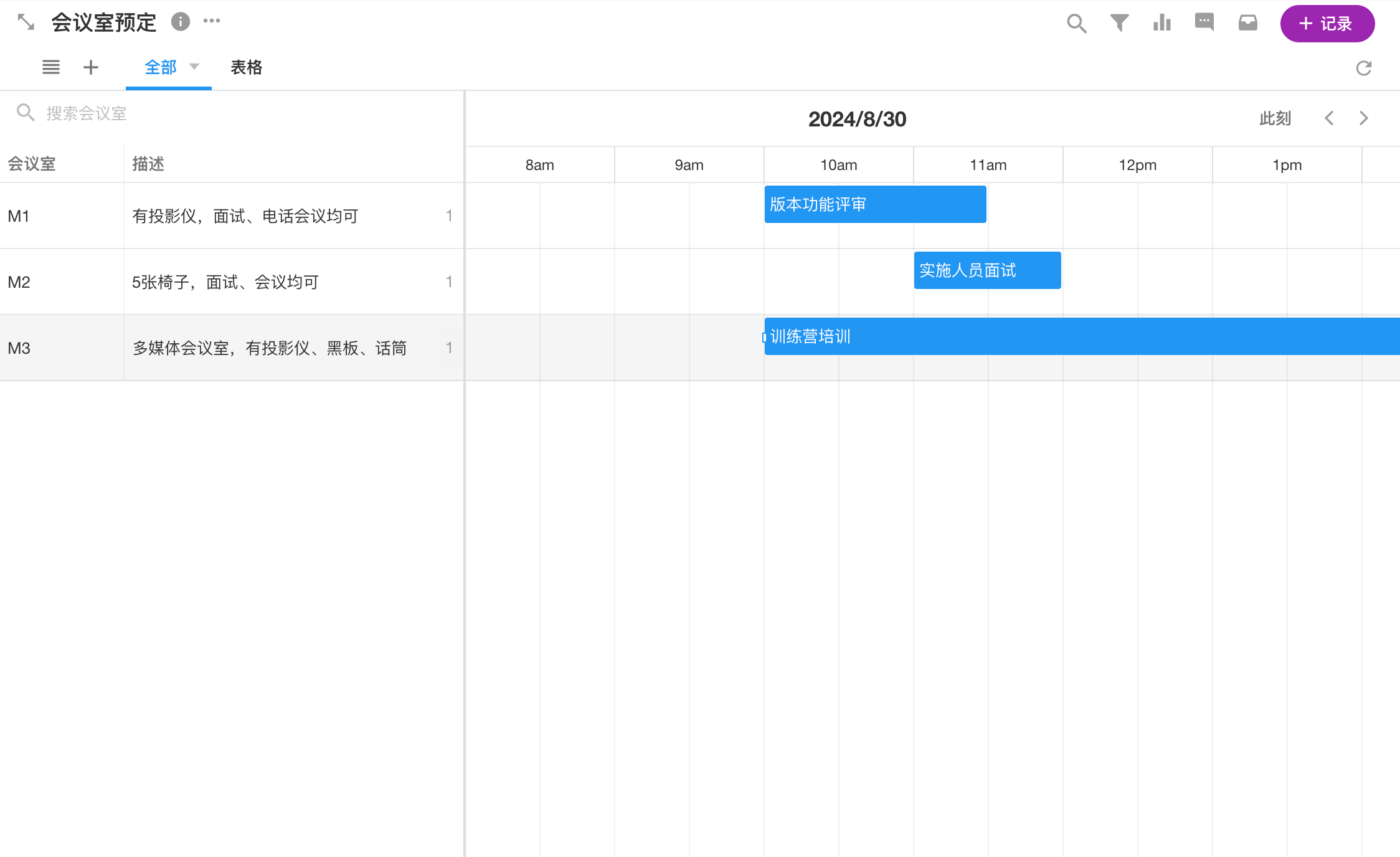
货车的出车安排:
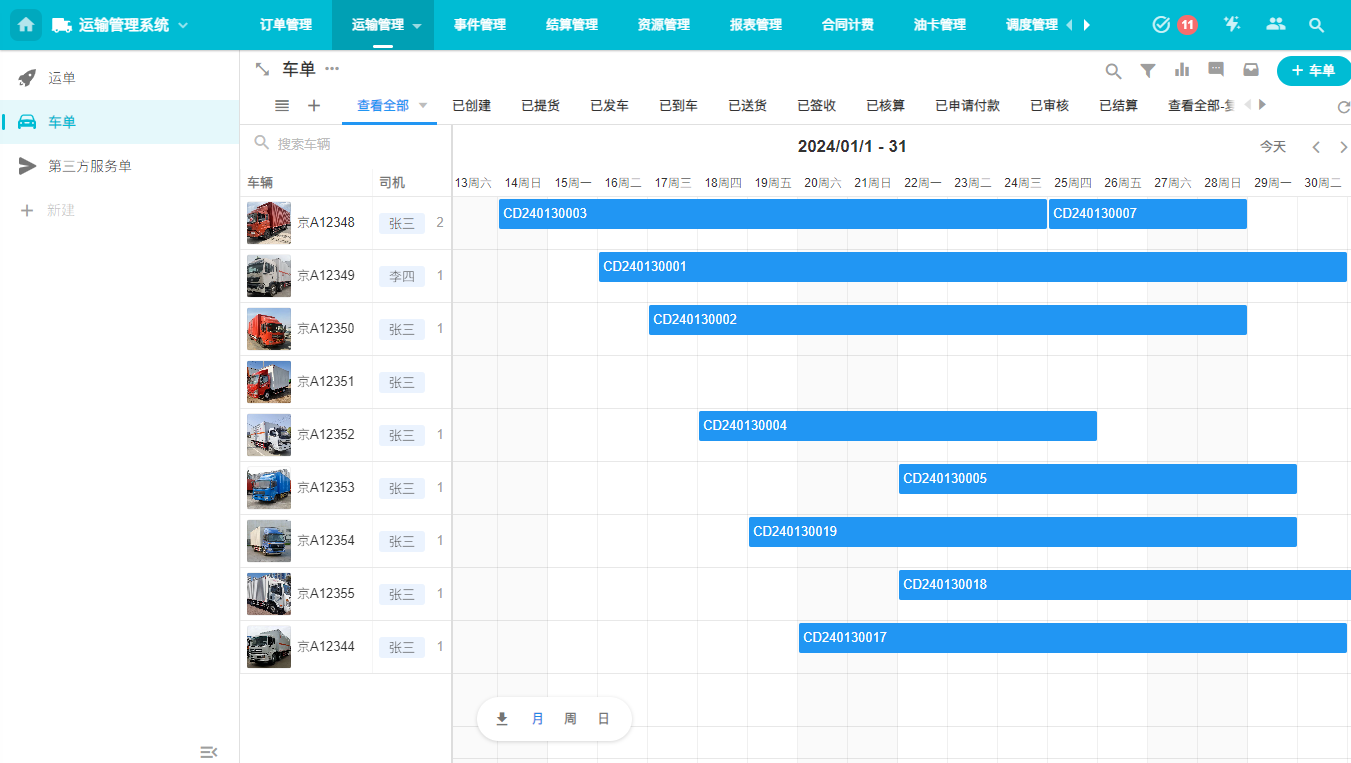
资源的管理
资源视图通常由两个关键元素组成:资源对象和时间分配。
-
资源对象
"资源"可以是人、业务对象或者业务对象的某种状态。 因此,资源视图支持作为资源的字段有:
-
成员、部门、组织角色
-
单选、多选、等级
-
关联记录(单条和多条,仅支持卡片和下拉框)、他表字段(存储类型)
-
-
时间分配
表中需要两个日期时间字段作为资源分配的开始和结束时间,例如会议室预定的开始和结束时间,以此作为一个时间段显示在时间表中。
场景示例
我们以会议室预定来介绍资源视图的使用,通过资源视图,实现会议室的管理和预定功能。
1、创建资源表-会议室管理表
先创建好资源表-会议室,来管理会议室的基本信息。
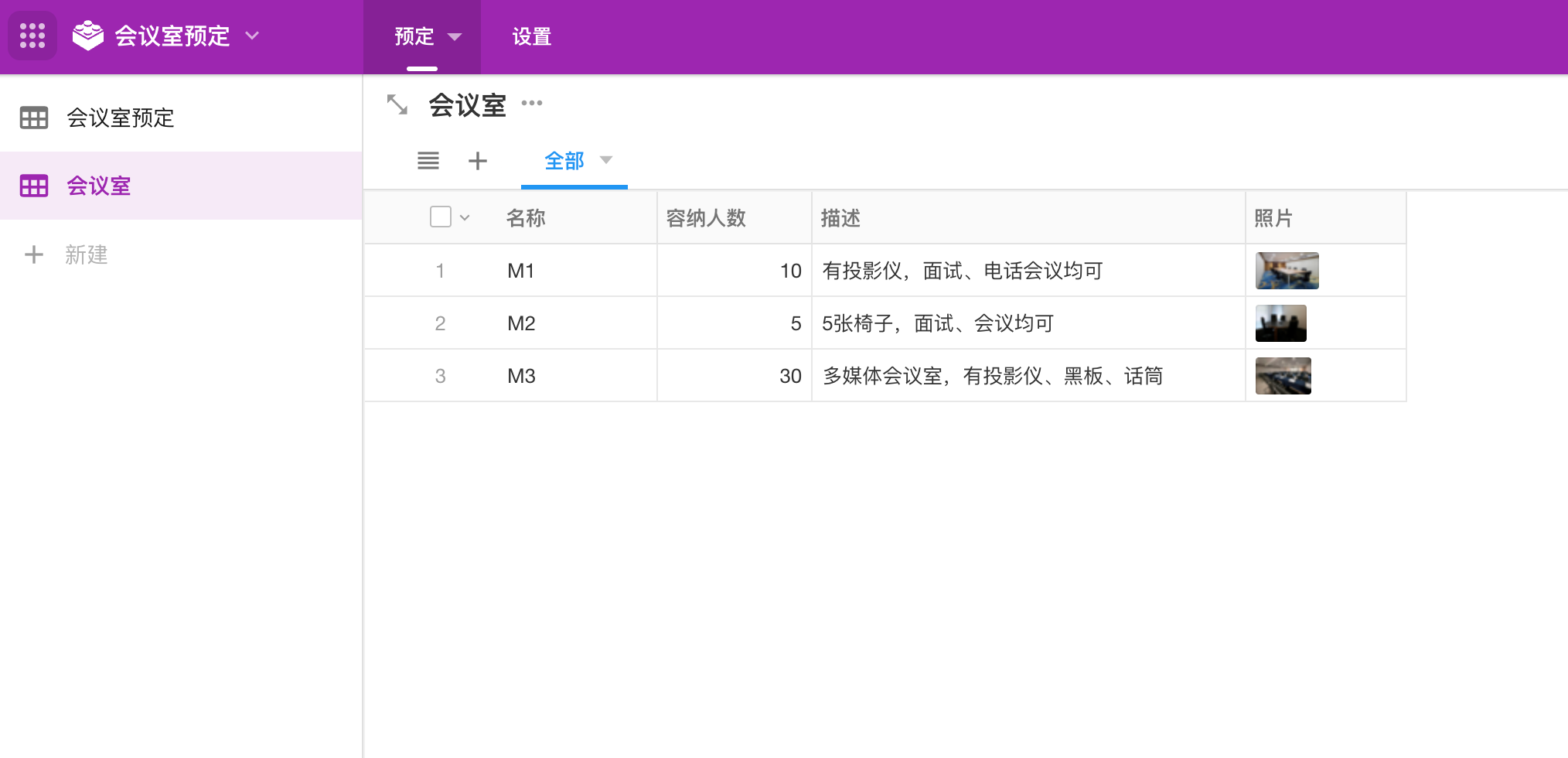
2、创建资源分配表-会议室预定
在会议室预定表中,基本的字段配置如下:
-
预定事由
-
预定人
-
资源字段:如会议室, 关联会议室管理表,可以单条也可以是多条。
-
时间字段: 会议的开始和结束时间
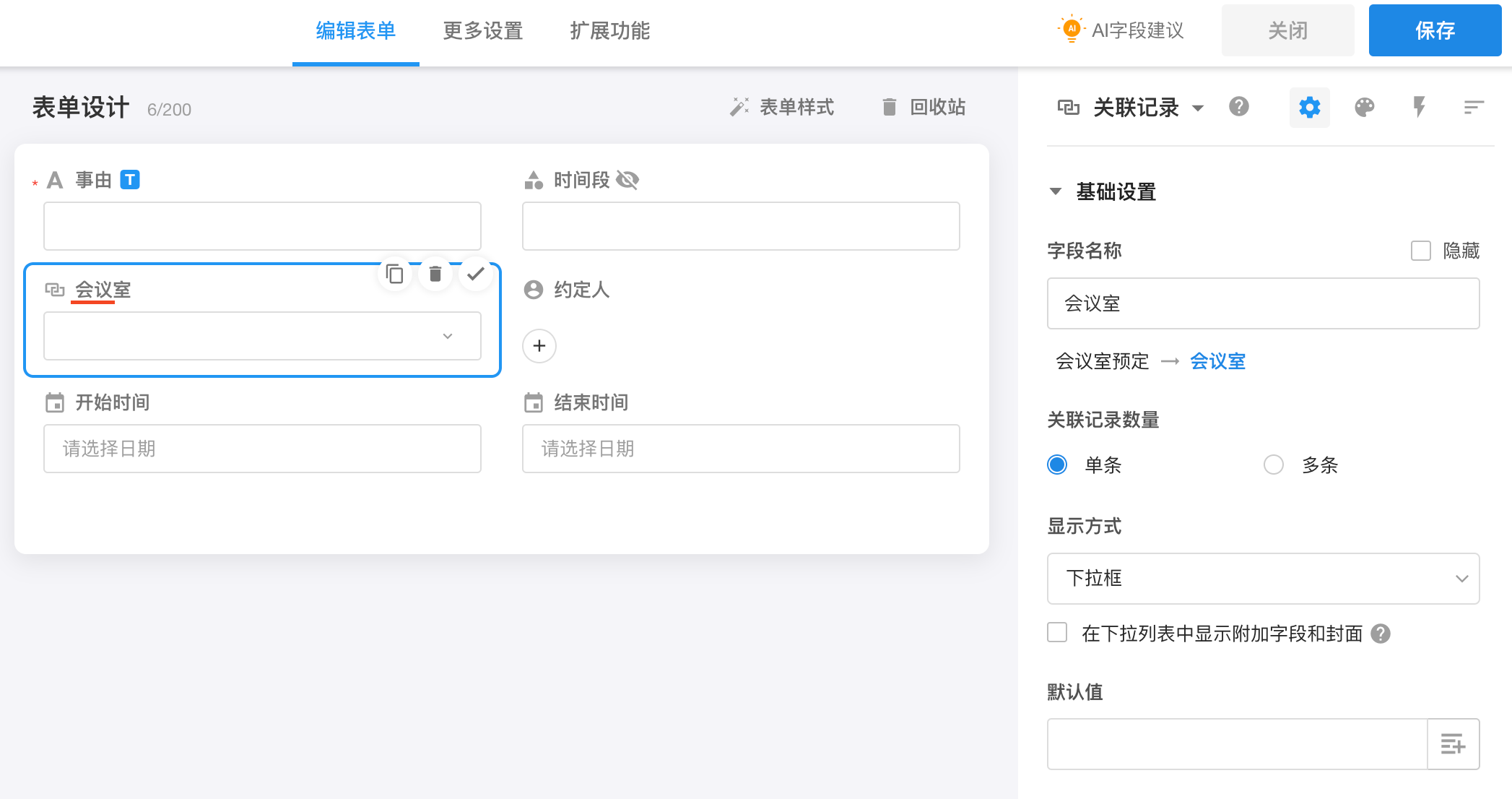
如果会议室预定时只需要显示会议室名称,会议室的其他信息不需要显示,那么作为预约记录中的单选字段也可以,那就不需要单独创建会议室表了。
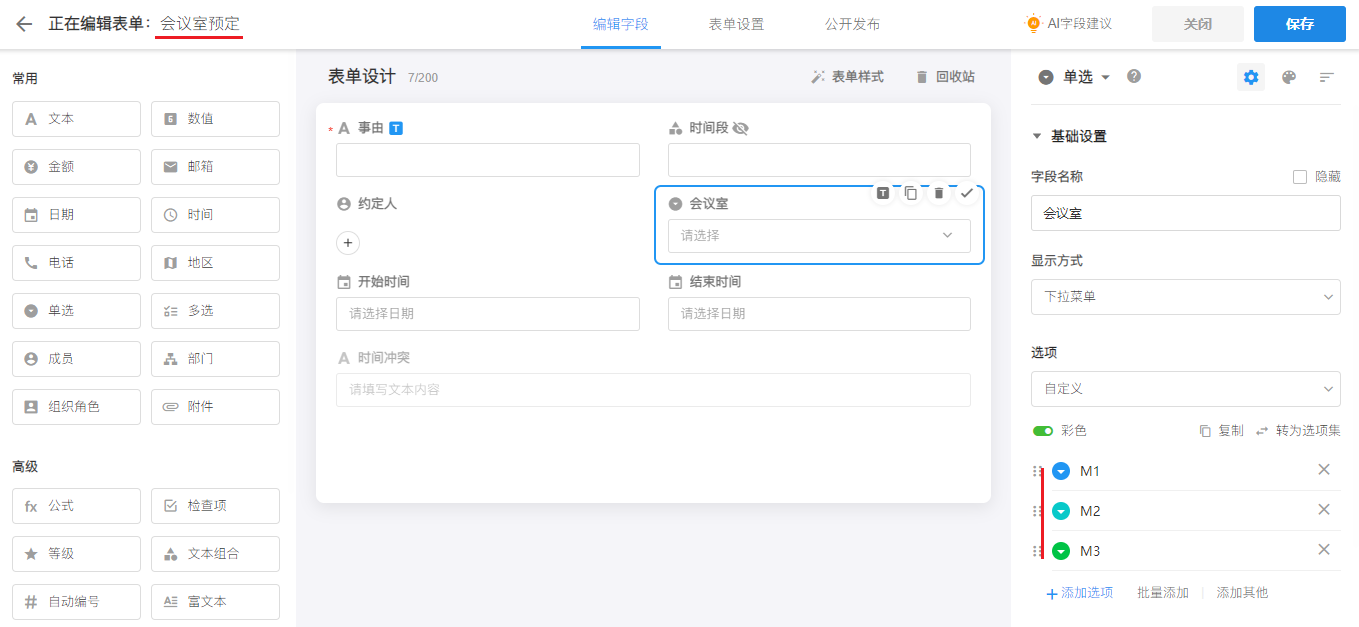
3、录入一些数据
先在表格视图下,录入几个预定数据,然后切换或新建资源视图
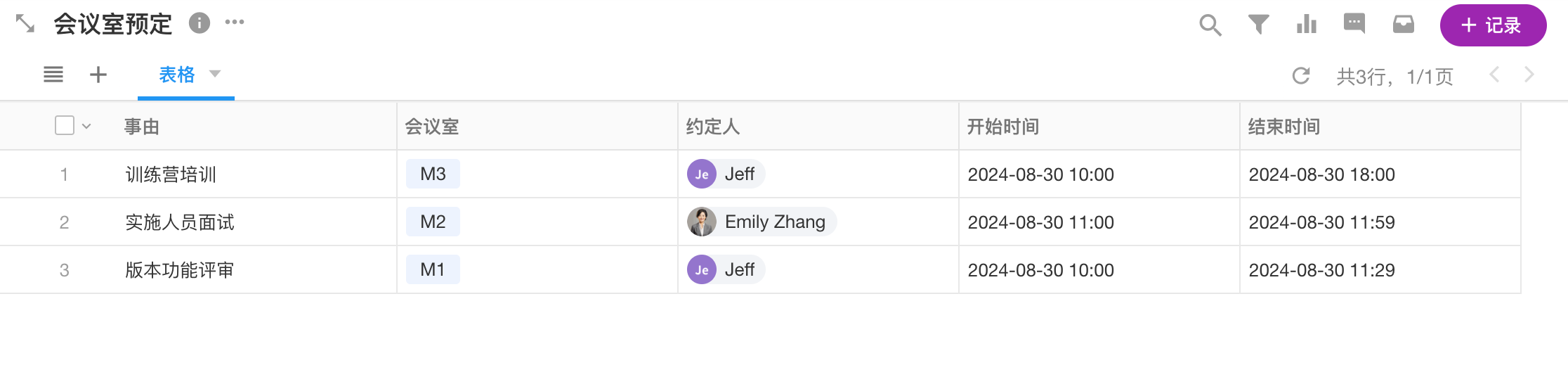
4、新建资源视图
点击新建视图按钮,选择"资源"类型。
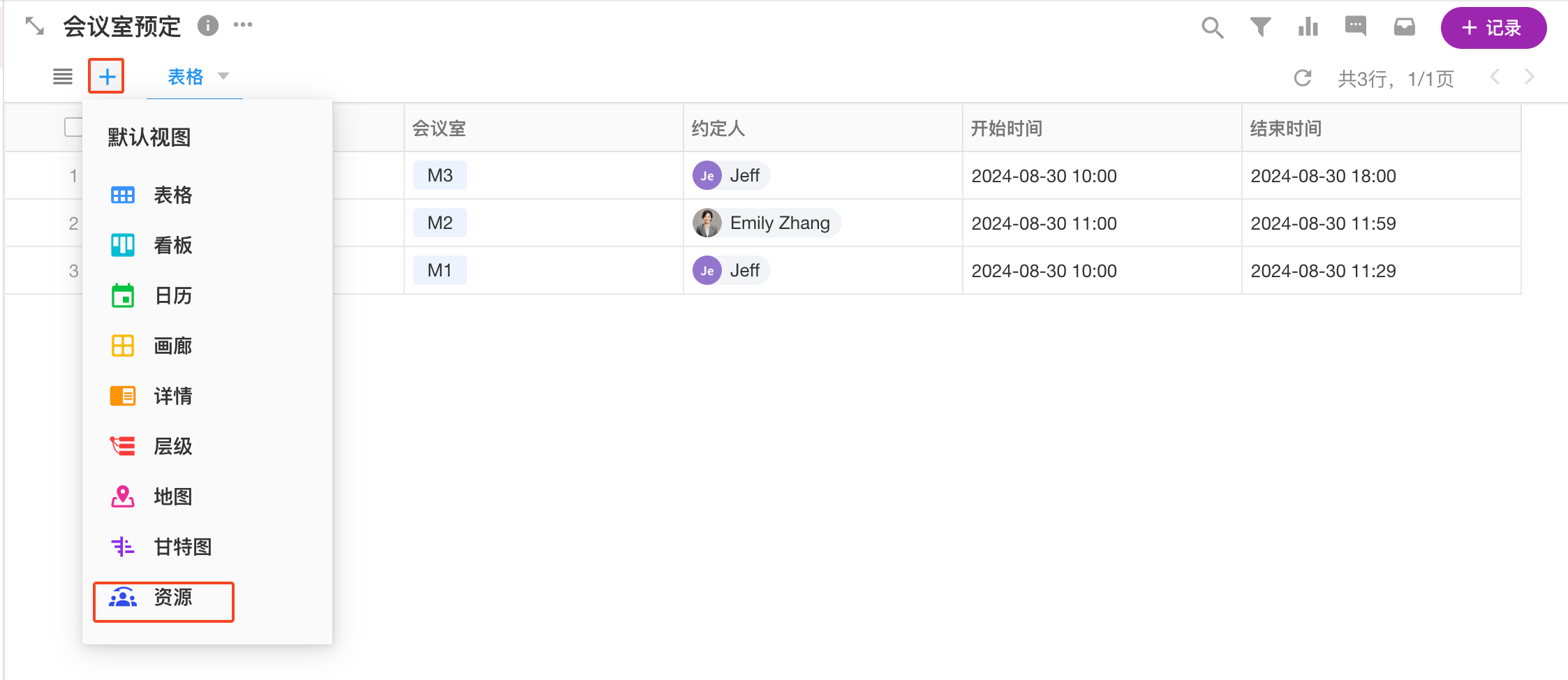
资源字段选择会议室关联字段
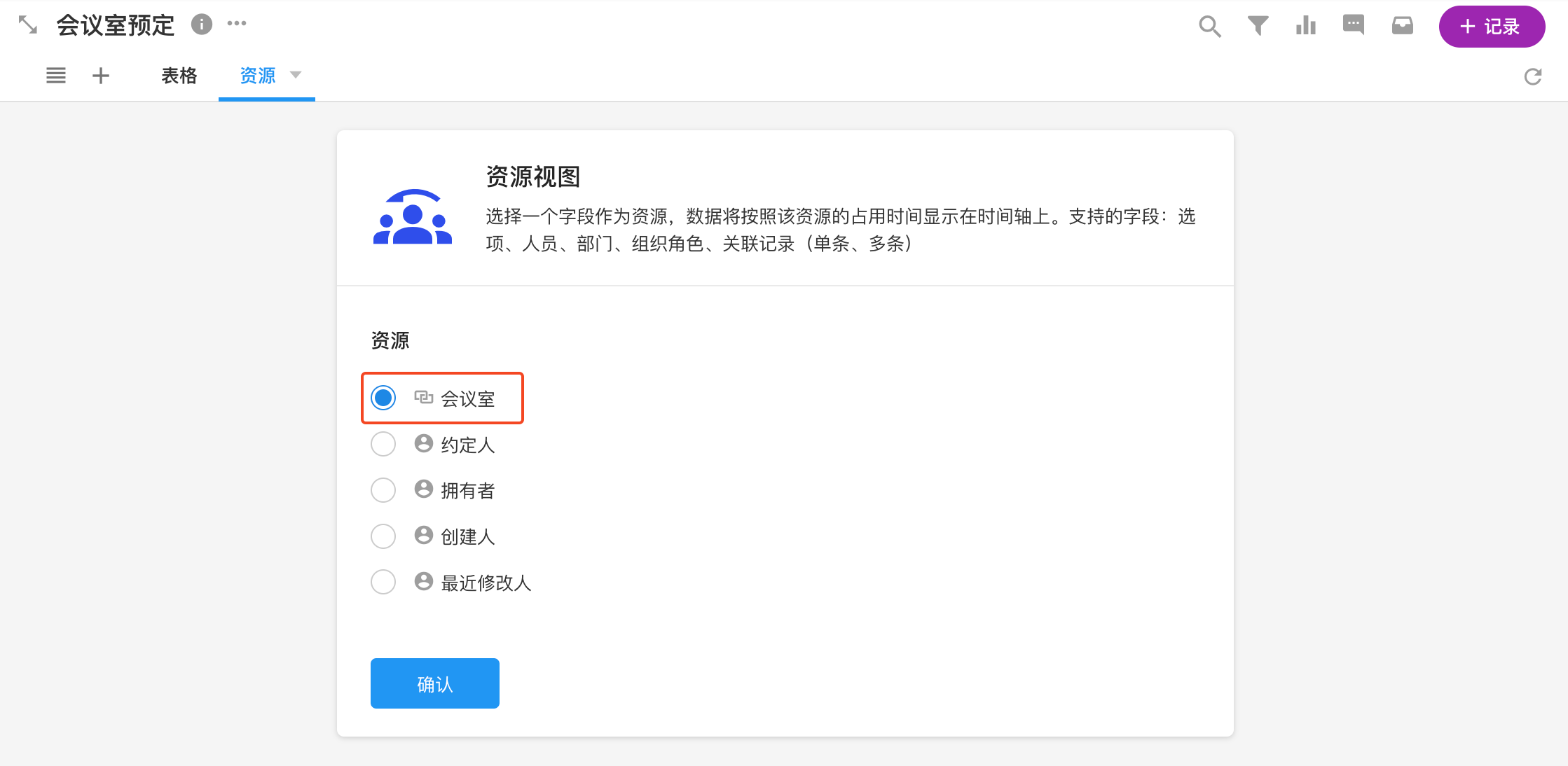
5、设置资源视图
资源视图下,可分为资源区和时间区两部分。
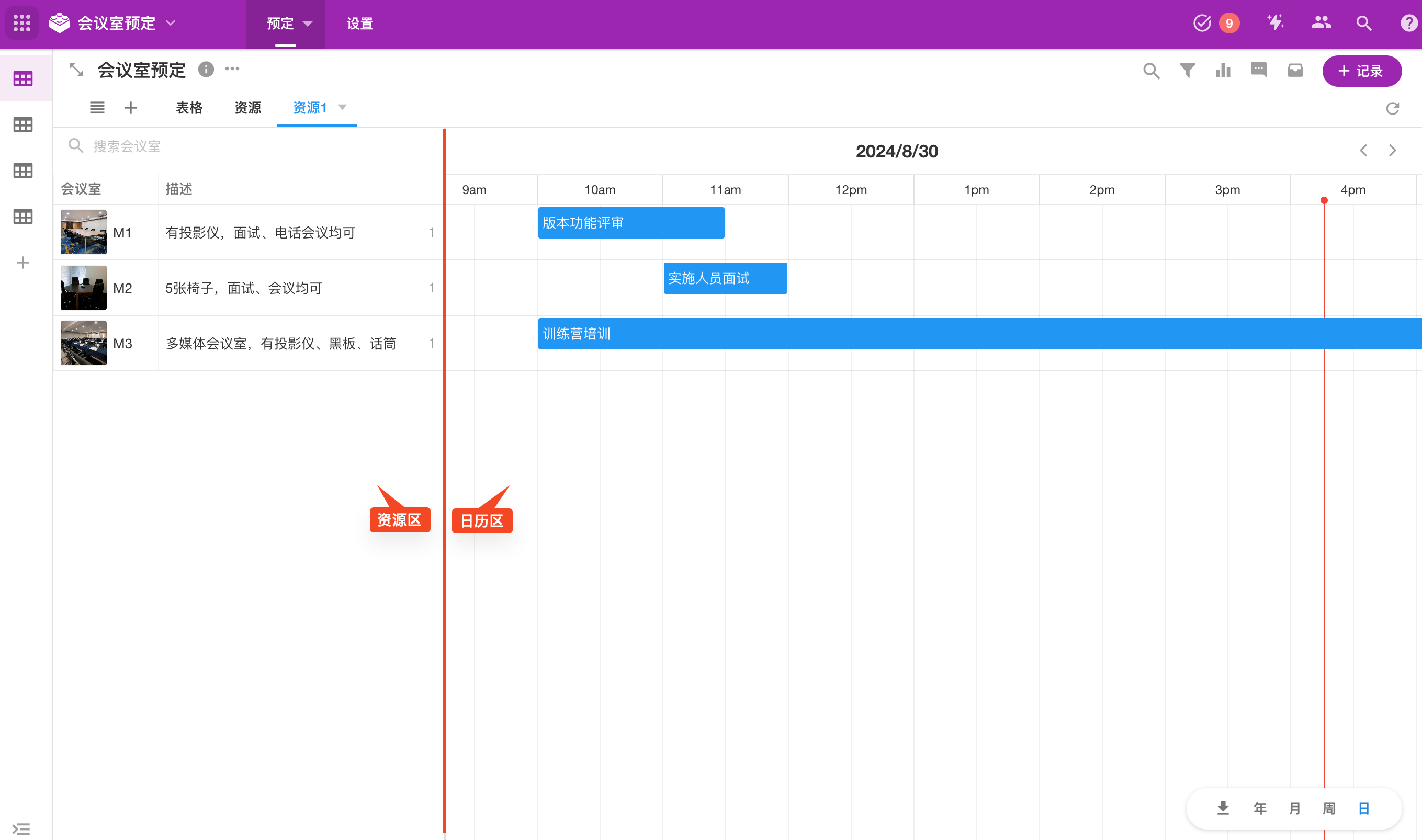
资源区显示内容
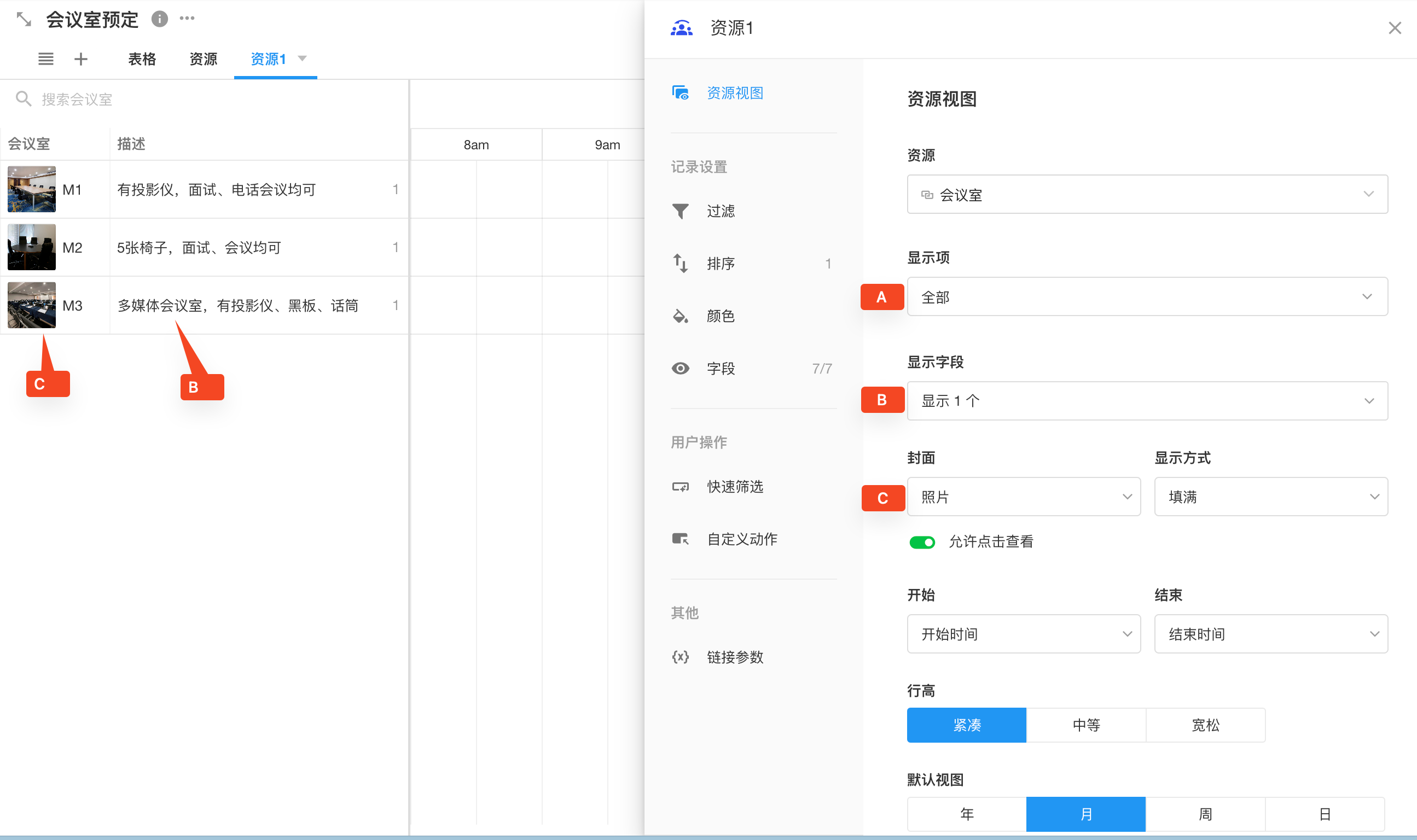
-
显示项
可以配置显示的资源项:例如有3个会议室,是显示某2个,或者只显示某状态下的会议室。
最多显示50个资源。
-
显示字段
除了标题字段外,是否显示其他字段补充信息。如额外显示了容纳人数和设备。
-
封面
封面显示在标题左侧,根据照片内容选择合适的显示方式。
支持点击图片是否打开记录详情。
日历区内容
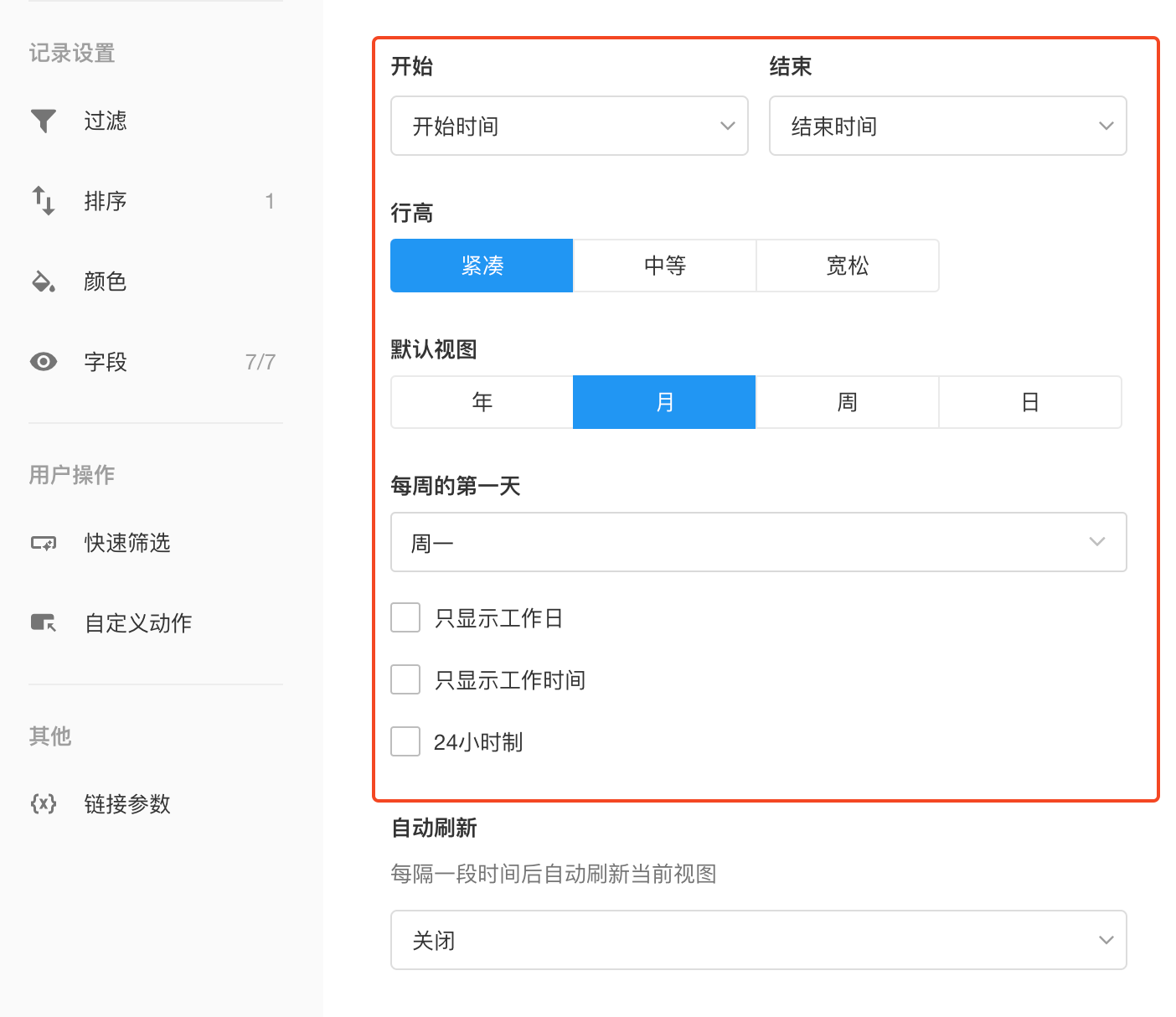
-
开始 和结束
选择对应的开始时间和结束时间,作为时间段显示在日历时间表中。
-
默认视图
日历时间表支持按年、月、周、按日的维度显示,可以设置默认打开时的方式,并支持手动切换。
-
每周的第一天
在日历时间表中,如果按周显示,支持设置将周几显示在第一天.
例如,如果选择周三为第一天,那么在周视图下查看是,周第一天显示为2024.1.31, 最后一天为2024.2.6 周二。
-
只显示工作日
例如会议室预定场景下,非工作日一般不预定,因此时间中只显示周一到周五即可。每周将只显示5天。
-
只显示工作时间
选择您的工作时间,其他时间将不显示,提供查看效率。
-
24小时制
在日历时间表中,如果是24小时值,下午1点显示为13pm,如果不是24小时值,下午1点显示为1pm
记��录的颜色
记录条默认显示为蓝色,如果记录中有单选字段,可显示为选项的颜色。在视图的颜色配置中可以设置。
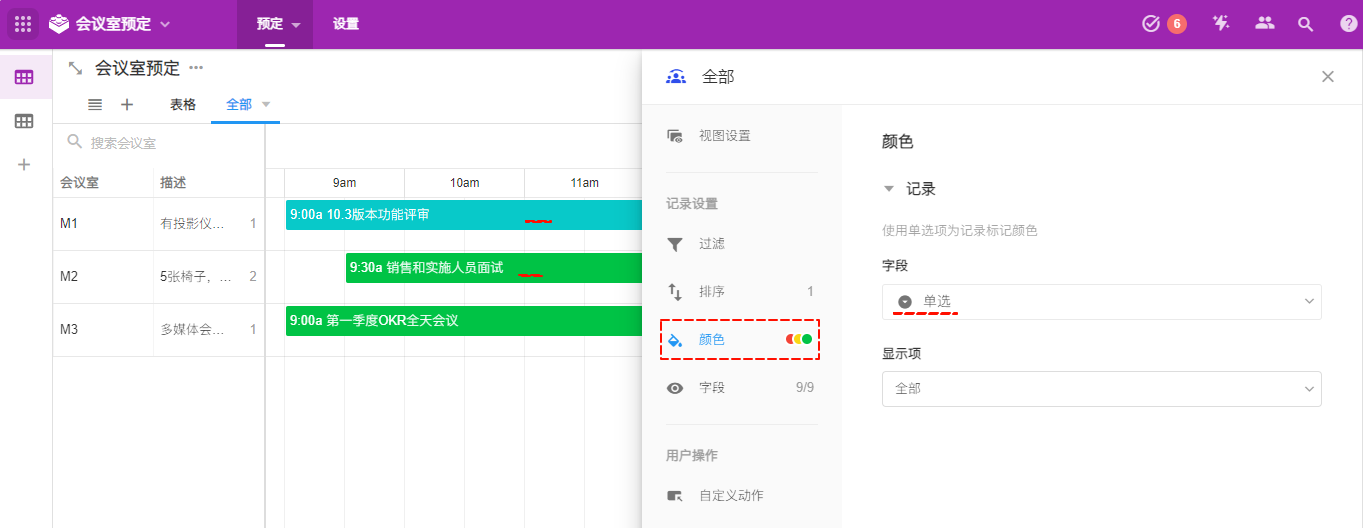
几个快捷操作
- 点击资源右侧的添加按钮,快速添加记录
- 所有拖拽分割线调整资源区的宽度
- 鼠标放在时间段的左侧和右侧,可直接修改开始和结束时间, 拖拽整个时间段可以调整到其他时间端,或调整到其他资源
- 切换到下一个时间段,例如按周显示,切换到下一周或上一周时间
- 将本页面导出为PNG图片
- 切换日历的视图方式