如何制作Word打印模板
请先阅读打印模板介绍,了解模板打印效果。
制作入口
应用管理员进入 表单编辑页面 > 更多设置 > 打印模板 > “新版模板”按钮 >新建Word模板。
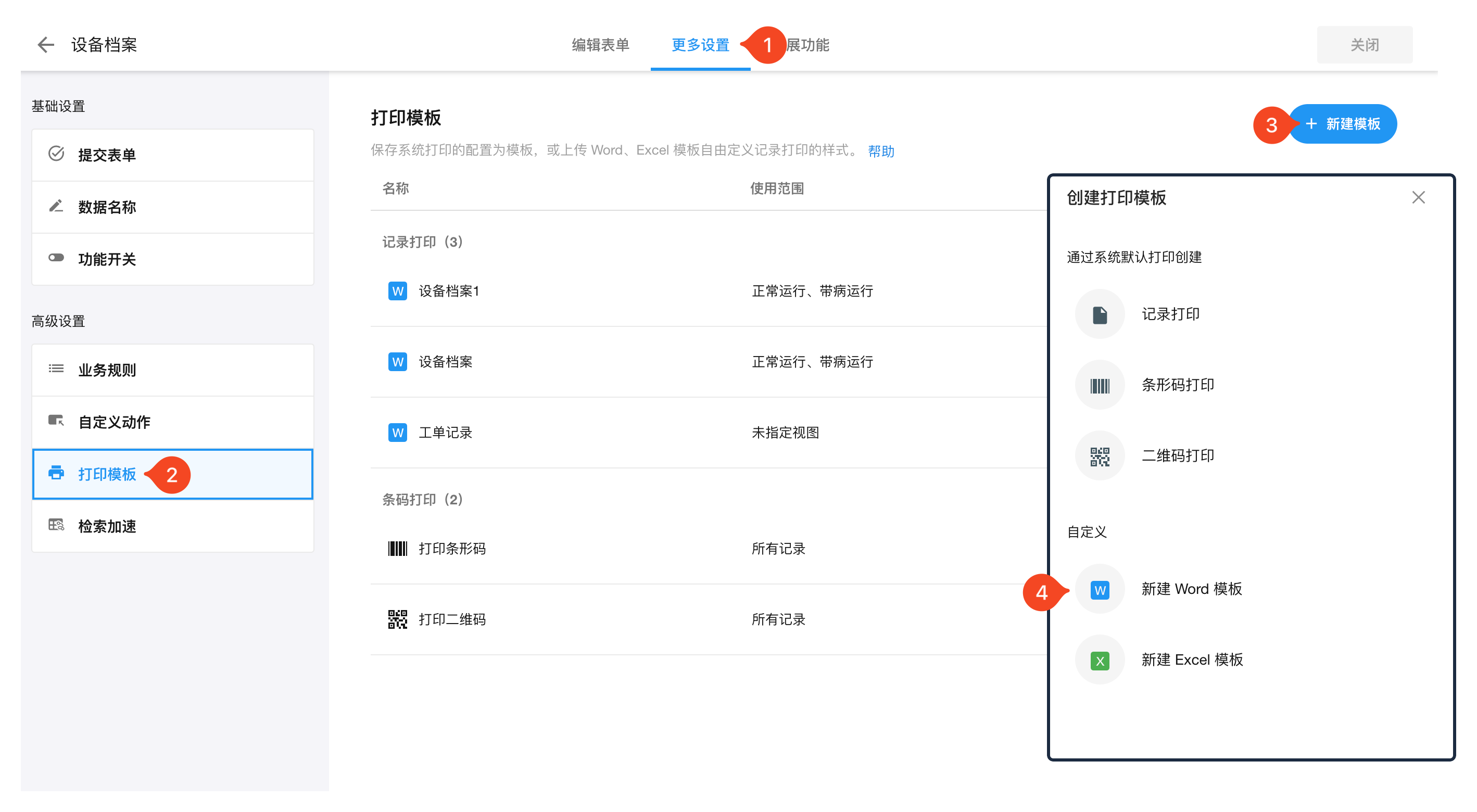
第一次制作Word打印模板,需要知道记录中每个字段对应的字段代码,将字段代码粘贴到设计好的Word中,就可以自动填充数据了。
第1步,点击"开始制作"
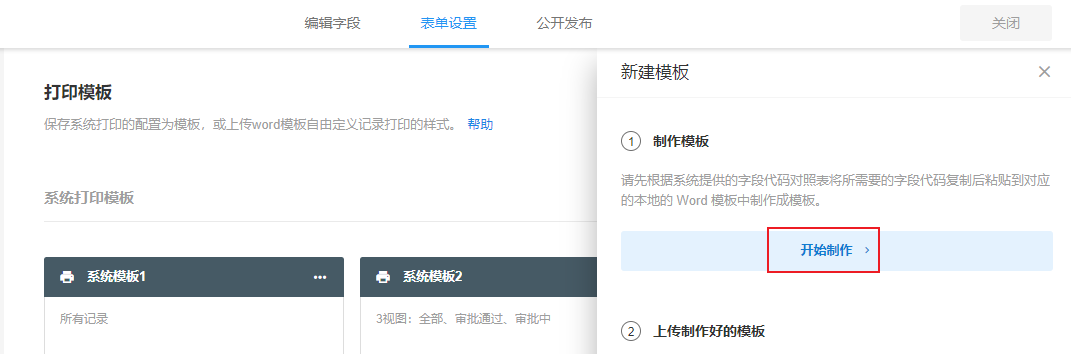
第2步:了解字段代码对照表
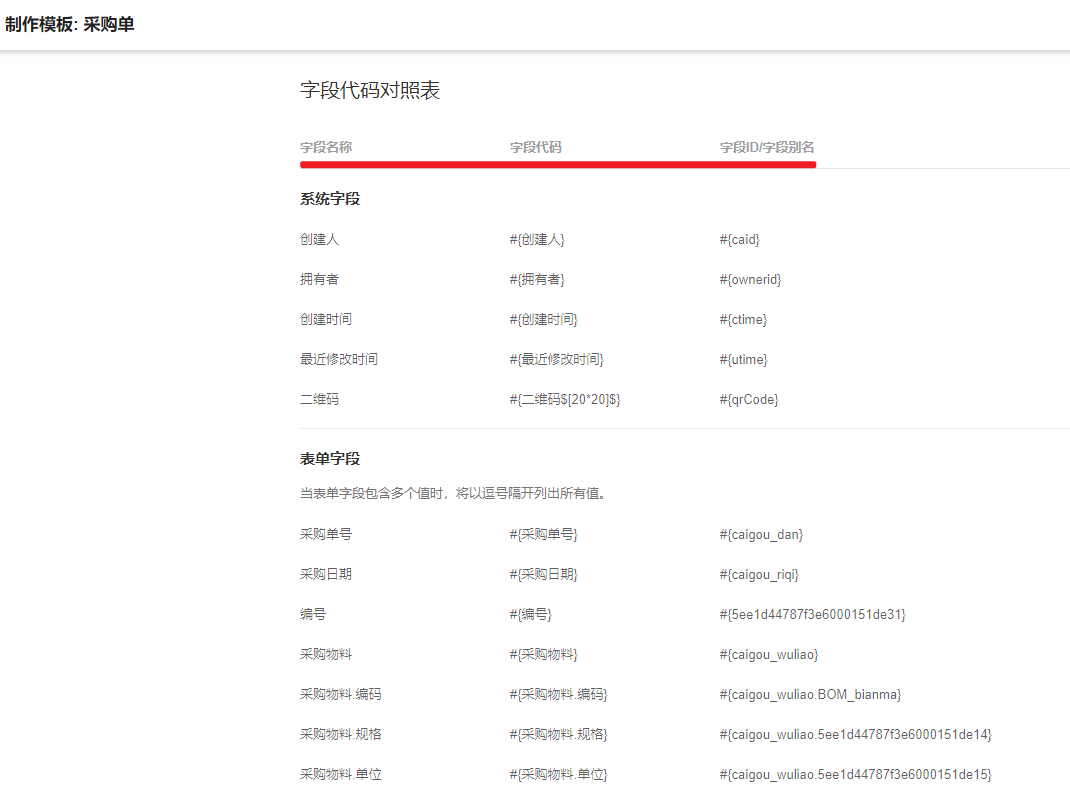
字段对照表包括是三个内容【字段名称、字段代码、字段ID/字段别名】
字段名称: 即表中字段名称。
字段代码: 根据字段名称格式化的代码,作为识别该字段的依据。 将此代码粘贴到Word模板中,即可读取对应的字段数据。
字段ID/字段别名: 和字段代码的作用是一样的,而且ID或字段别名更加精确,不会重复。当一个表单中的字段代码重复时,请选择使用字段ID/字段别名。
第3步:设计Word模板
建议您在Microsoft word中编辑模板,在WPS中编辑的模板打印时可能会有字体等问题。
打印模板可以下载示范模板(字段和对应的字段代码都已经配置好,但模板样式简单)然后自己调整,也可以直接用您现有的模板。
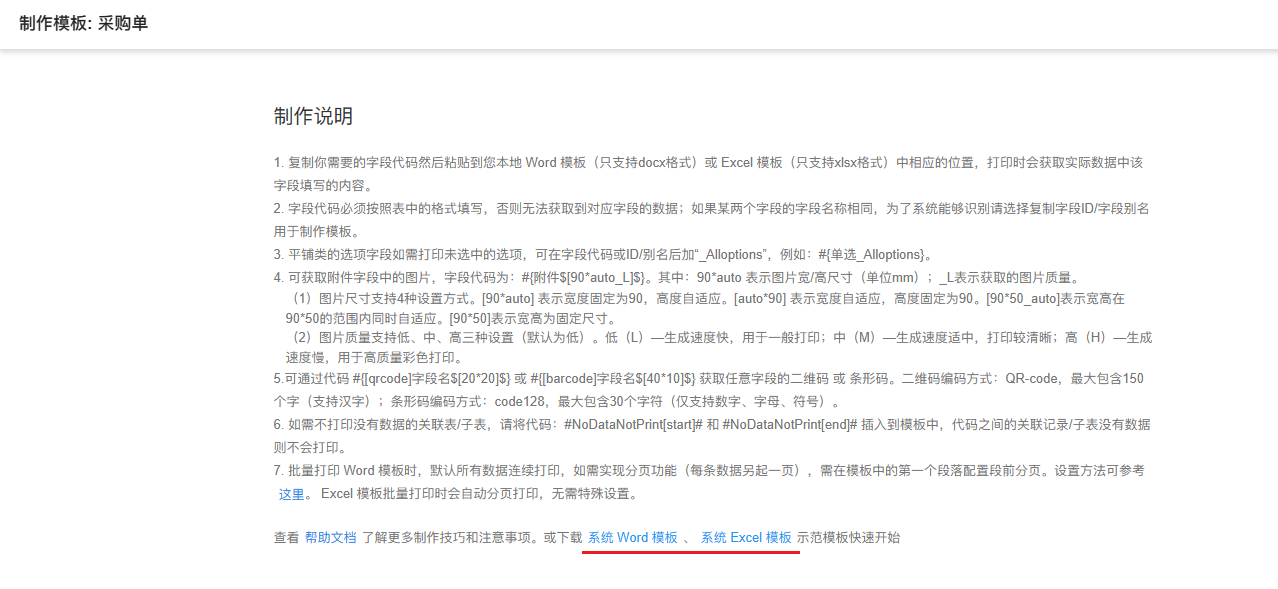
下图是已经有设计好的Word模板,只需将字段代码粘贴上去即可。
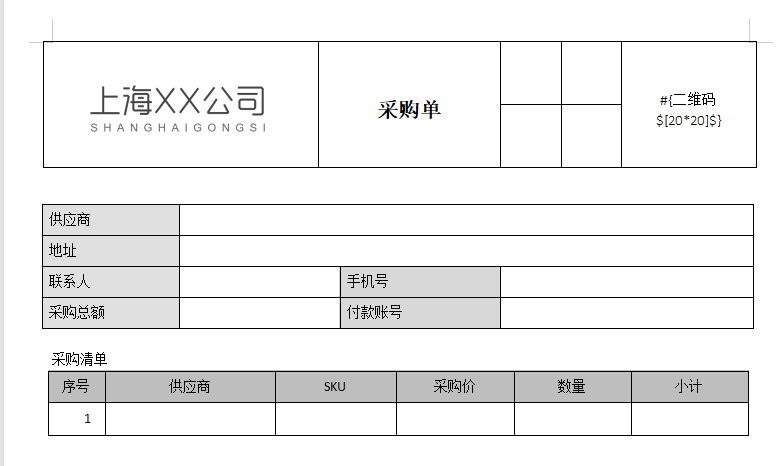
我们希望按照这个格式进行打印,只需将对应的字段代码粘贴到对应的单元格中。下图中,演示了如何将本表字段和关联的明细表字段的字段代码填充到Word模板中。
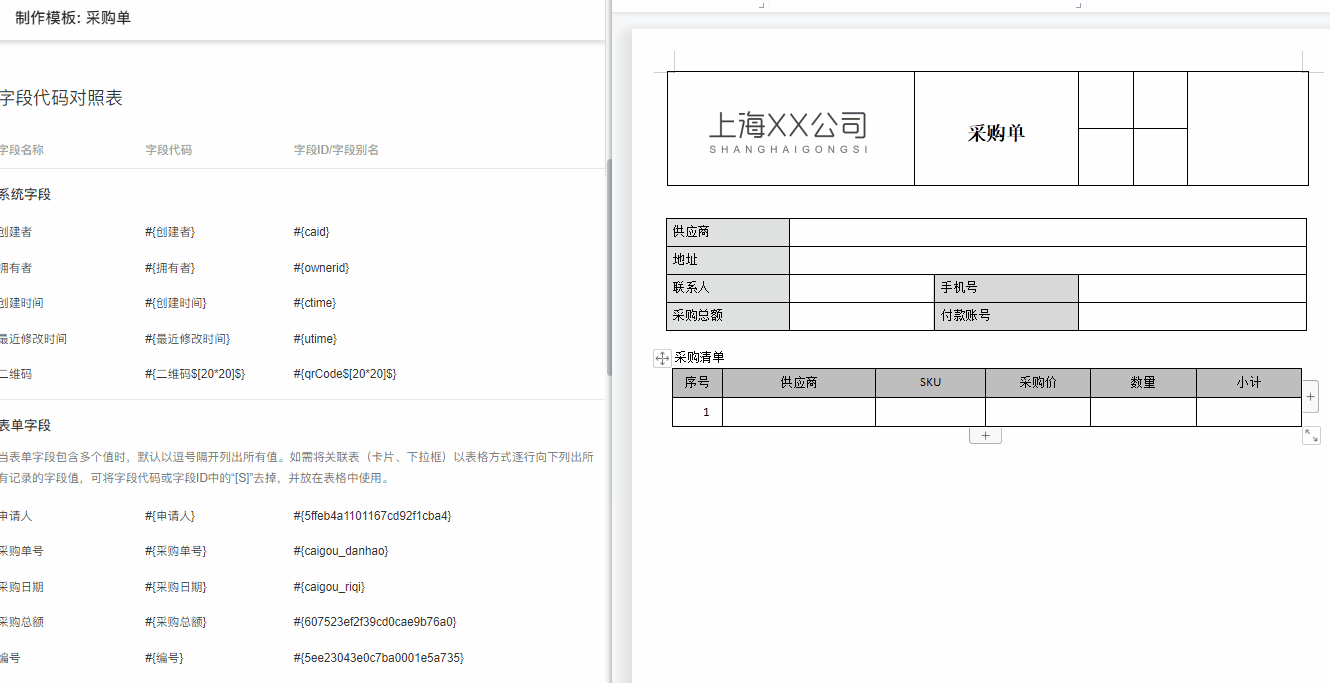
第4步:关联的明细表配置规则
首先绘制好表格,第一行就是列名,第二行就将对应的字段代码填充进去。如果数据有多行,会自动填充下去。
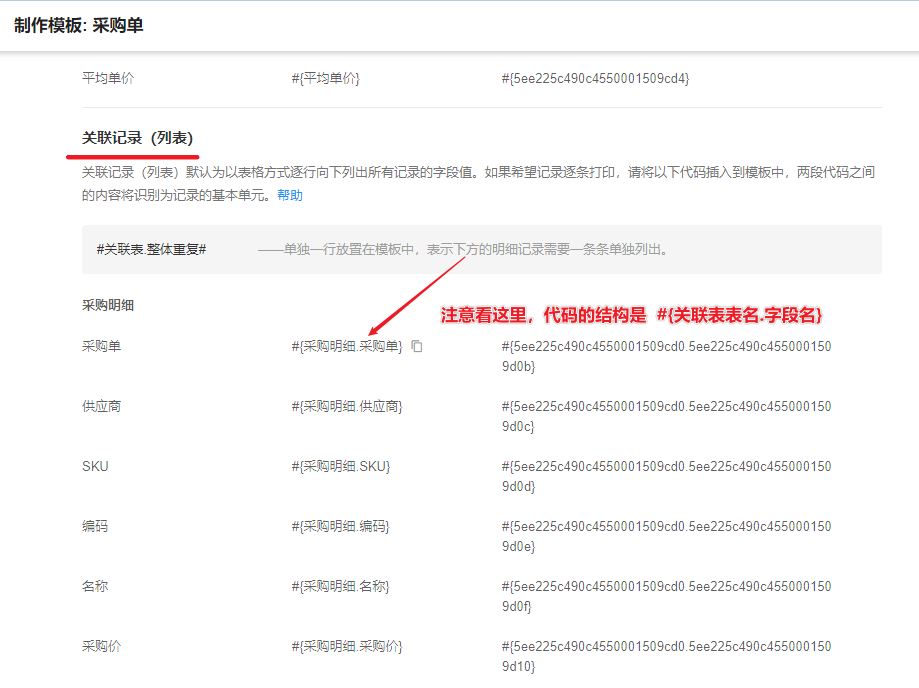
子表或关联表(表格样式)必须在一个独立的表格中配置,不能在其他表格的单元格中。如下图,实际嵌套在了一个大表格中,可能导致无法填充数据,或隐藏空数据时隐藏代码无效。
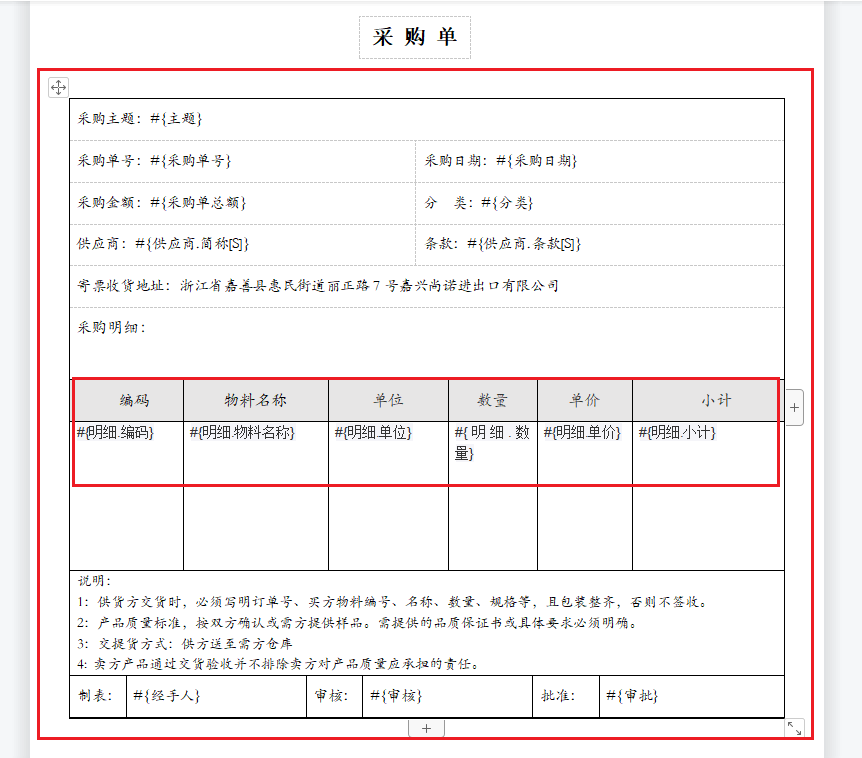
第5步:明细列表的序号怎么配置
直接通过Word的编号功能即可。
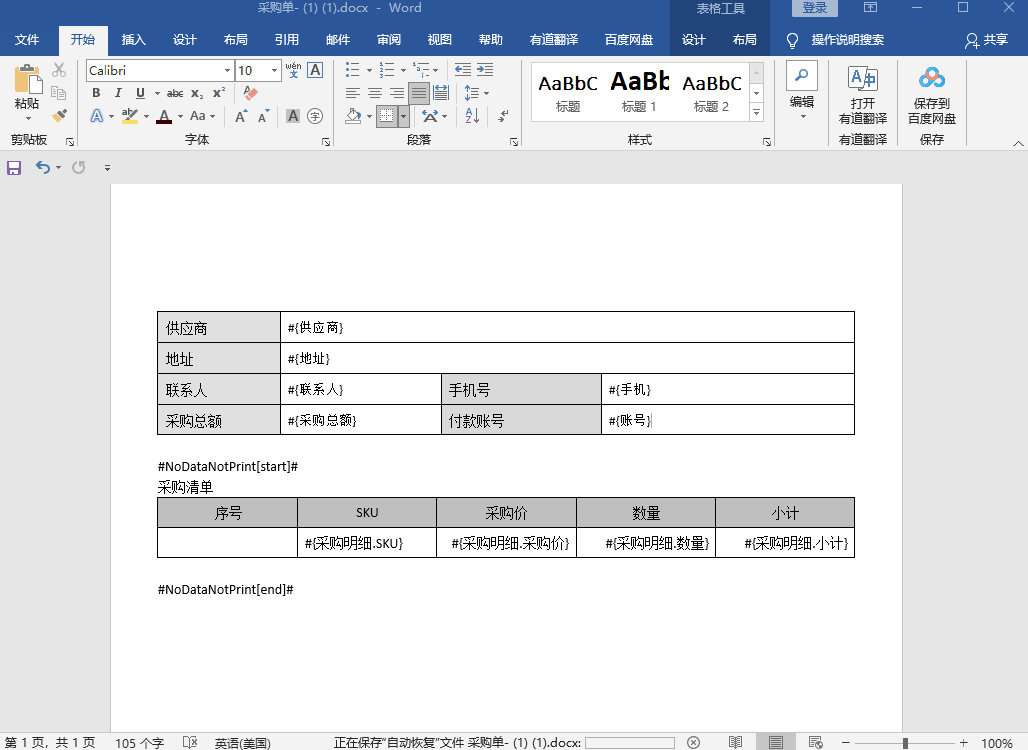
到这一步,我们把Word模板已经设计好了,可以再进行微调,例如列宽、行高、无边框等等即可上传模板。
第6步:上传或保存模板
模板支持上传本地模板,也支持在线创建模板。Word模板仅支持docx格式的文件。
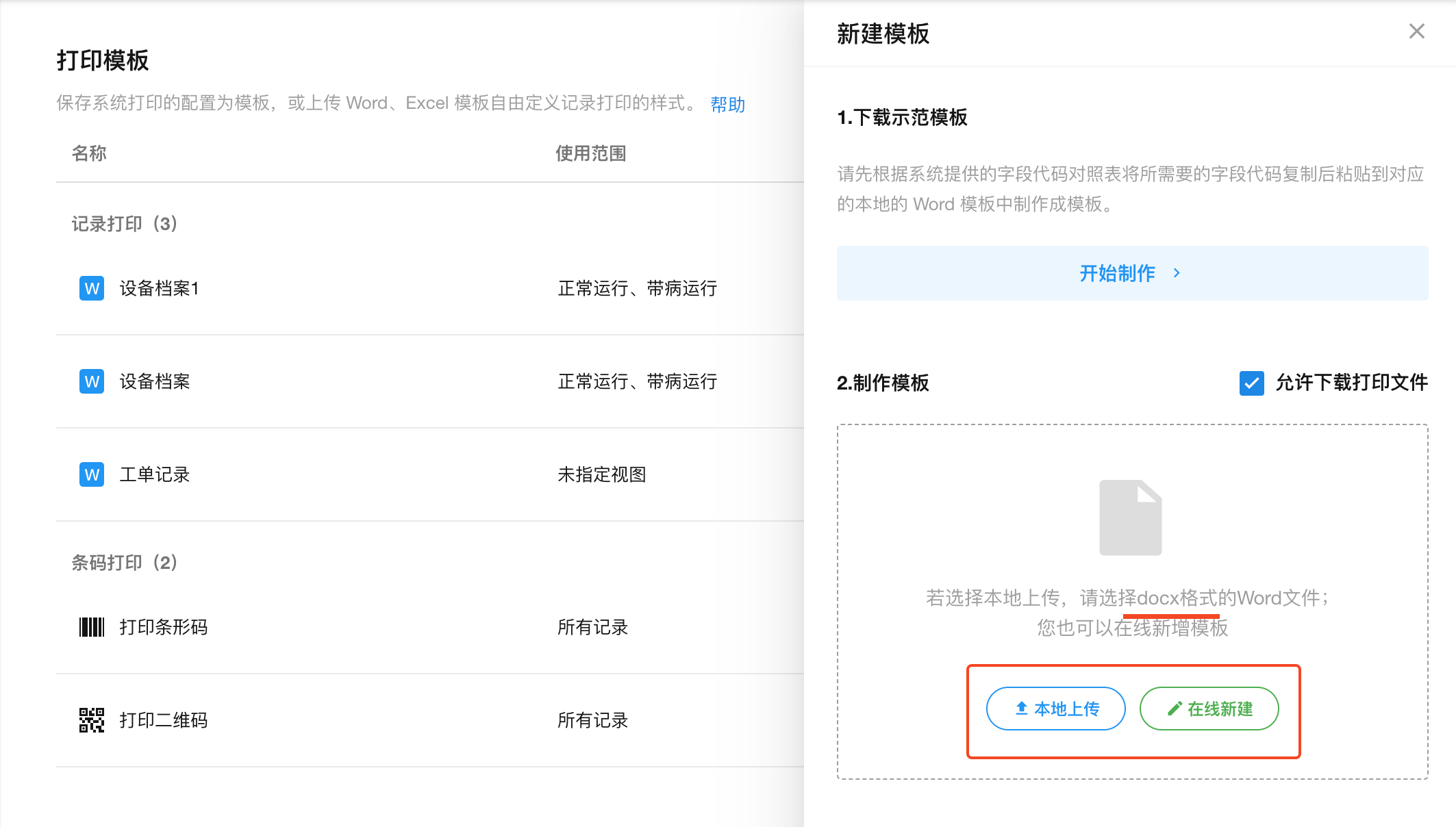
第7步:确认是否可下载打印文件
勾选“允许成员下载打印文件”后,普通成员可以下载按模板生成的打印文件。
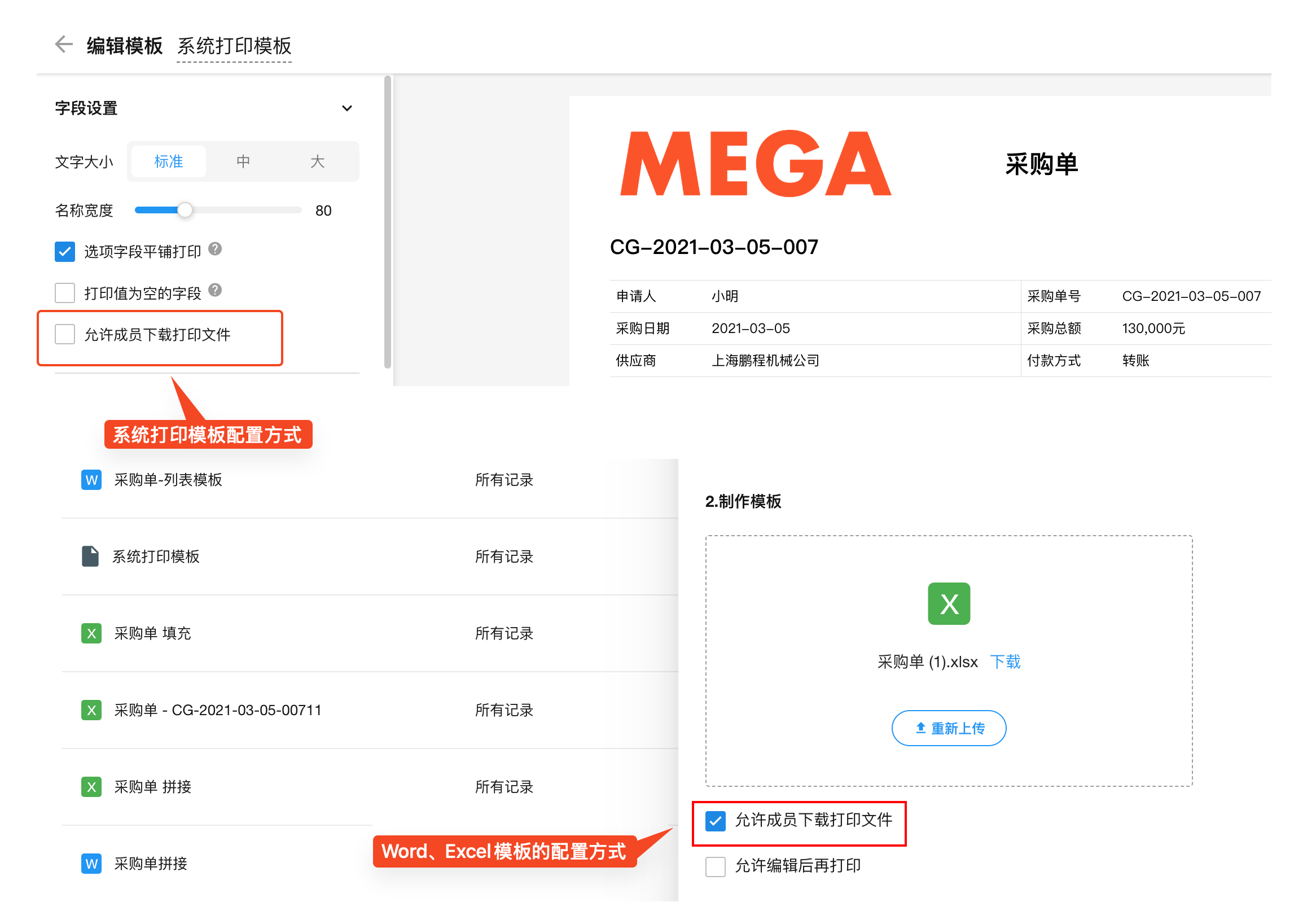
下载打印文件方式:点击模板打印后,直接点击下载按钮即可下载文件。或者预览打印文件时点击下载按钮。
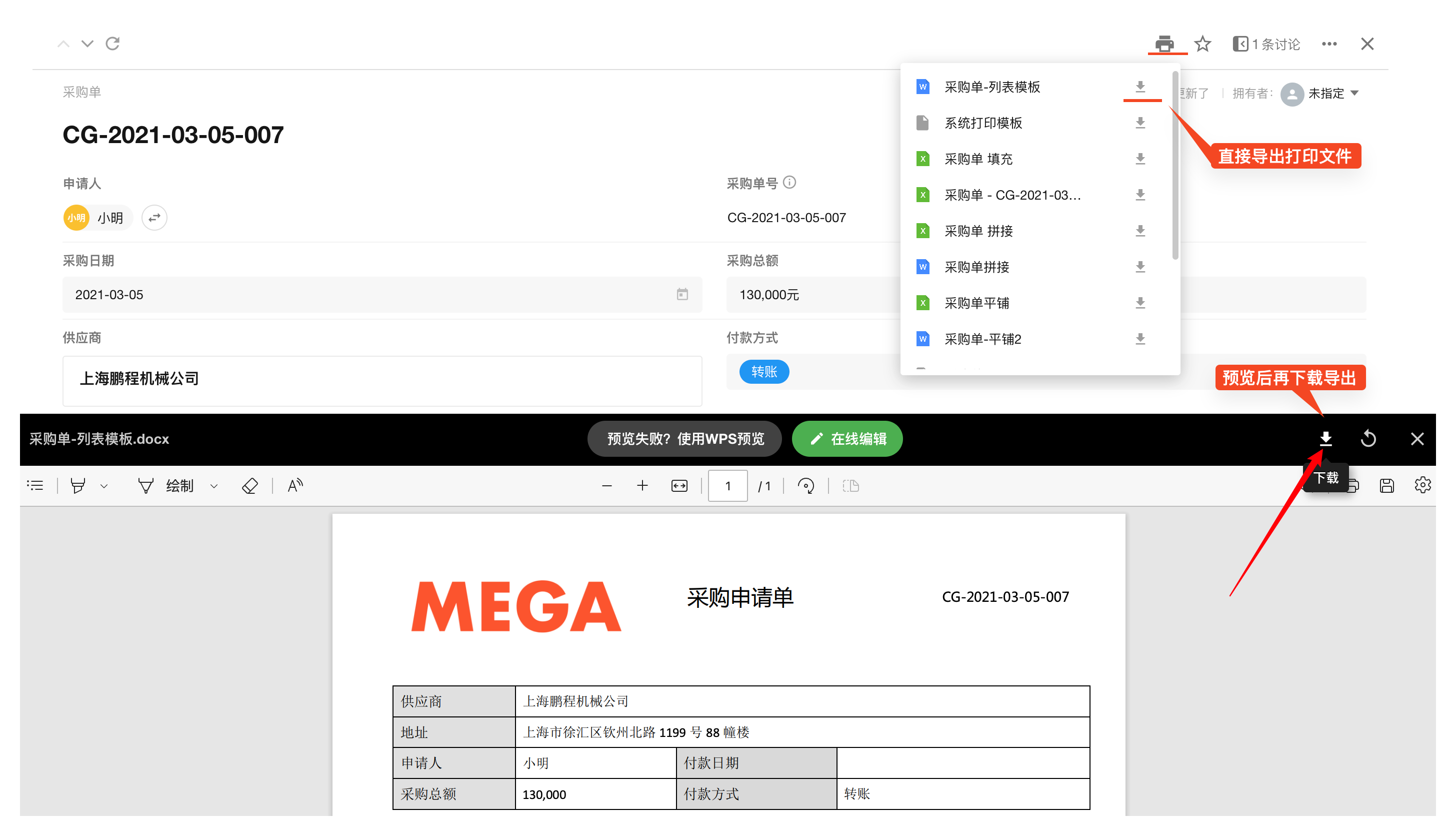
第8步:是否允许打印编辑后再打印
如果勾选了“允许编辑打印文件”,用户在打印时预览时,可以在线编辑生成的Word、Excel打印文件,修改后再打印。
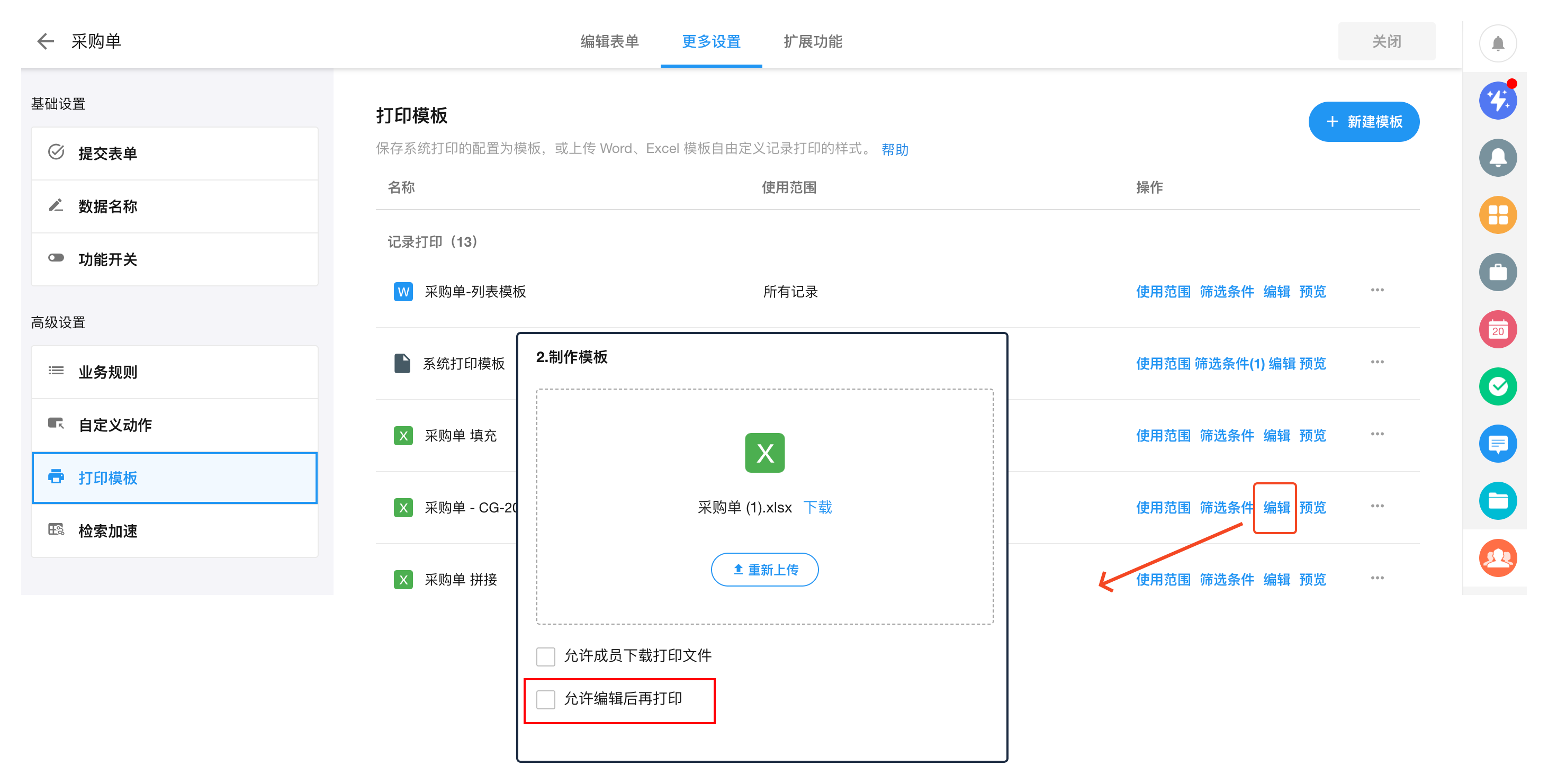
在线编辑打印文件步骤:预览时会显示“在线编辑”按钮,点击进入编辑打印内容,然后点击左上角按钮进行打印。
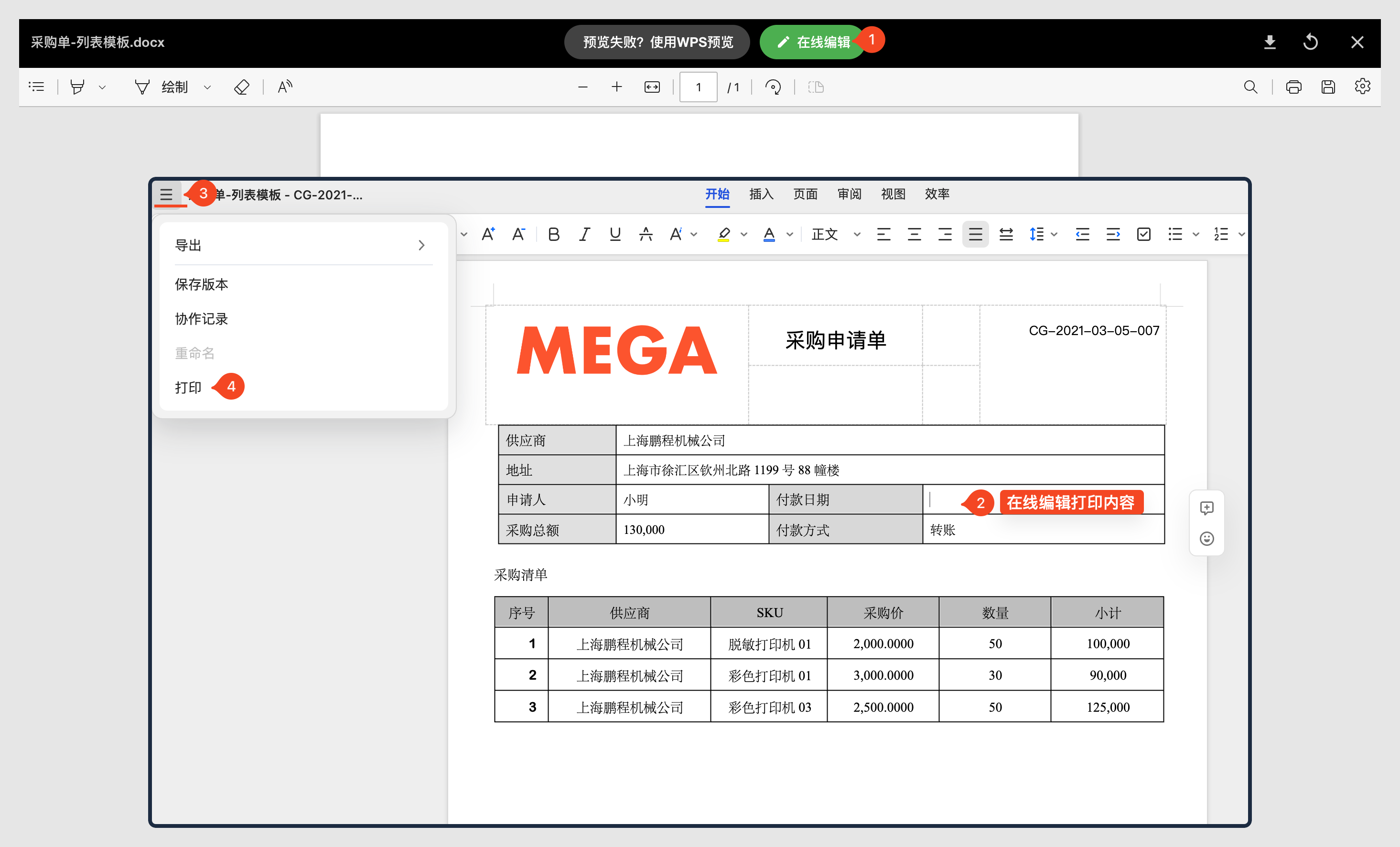
第9步:测试模板效果
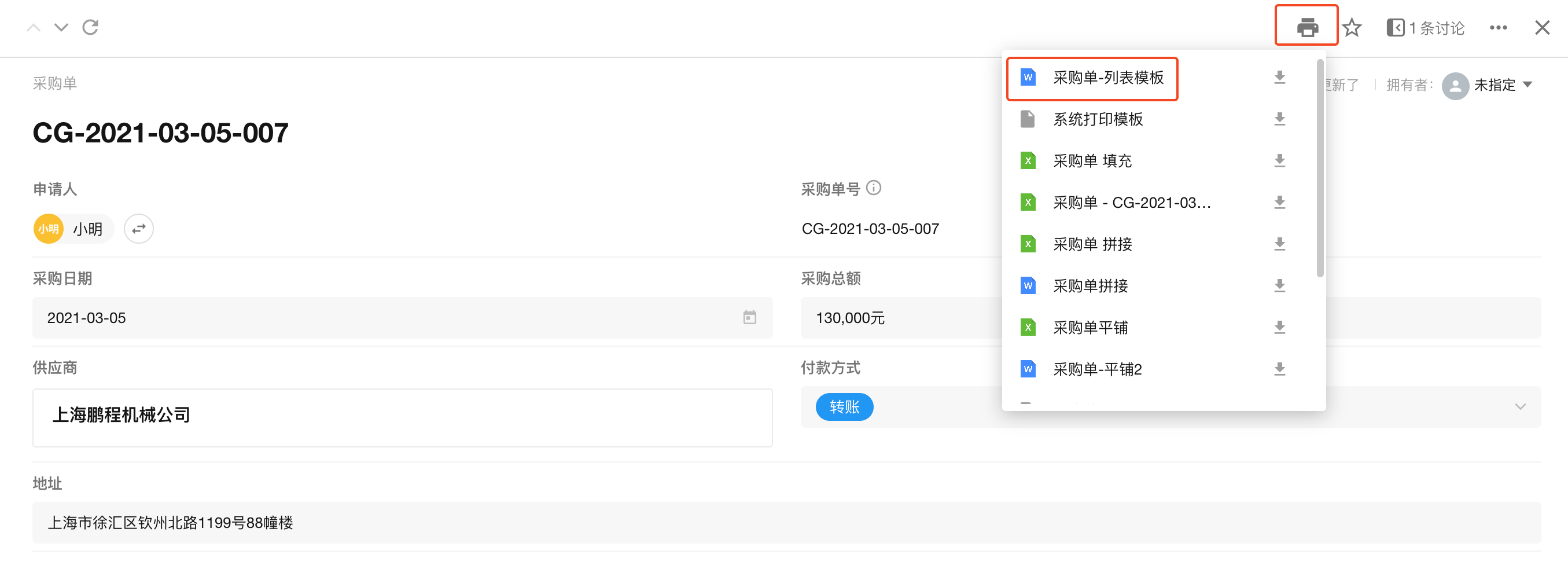
第9步:模板管理
管理操作详情参考模板管理