如何製作Word列印範本
請先閱讀列印範本介紹,了解範本列印效果。
這裡主要介紹Word範本的製作方法,如需了解系統範本的製作,請點選查看
一、創建入口
應用管理員進入表單編輯頁面> 【表單設定】> 【列印範本】上傳Word範本
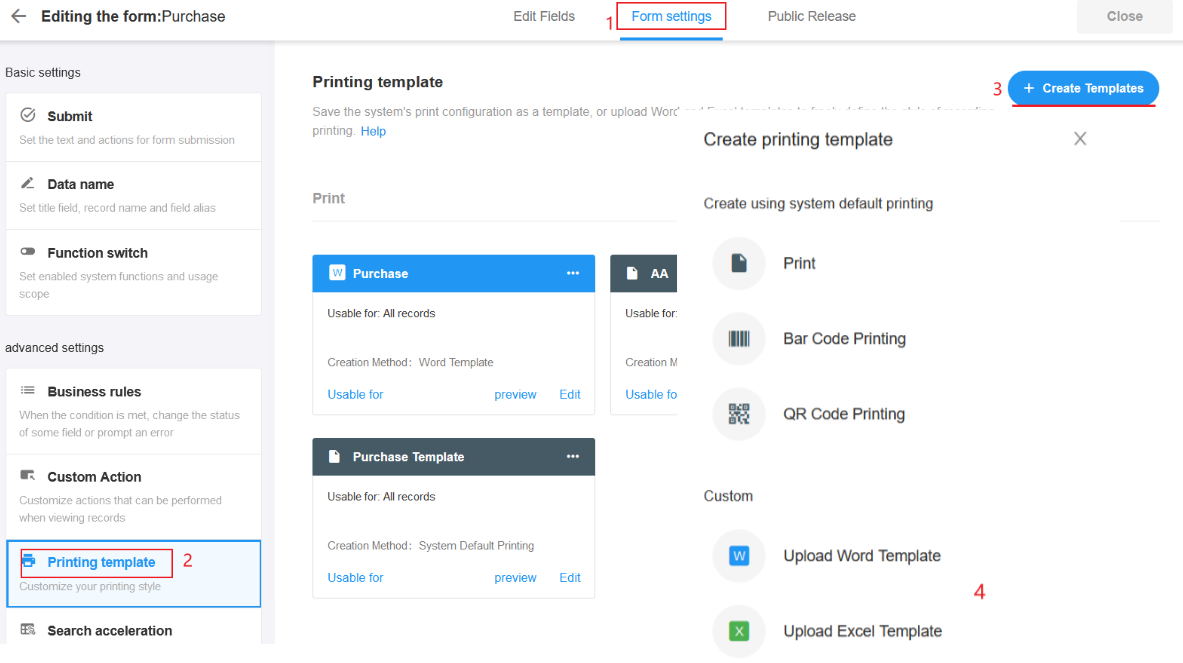
第一次製作Word列印範本,需要知道資料中每個欄位對應的欄位,將欄位代碼貼到設計好的Word中,就可以自動填入資料了。
步驟1,點選【製作範本】
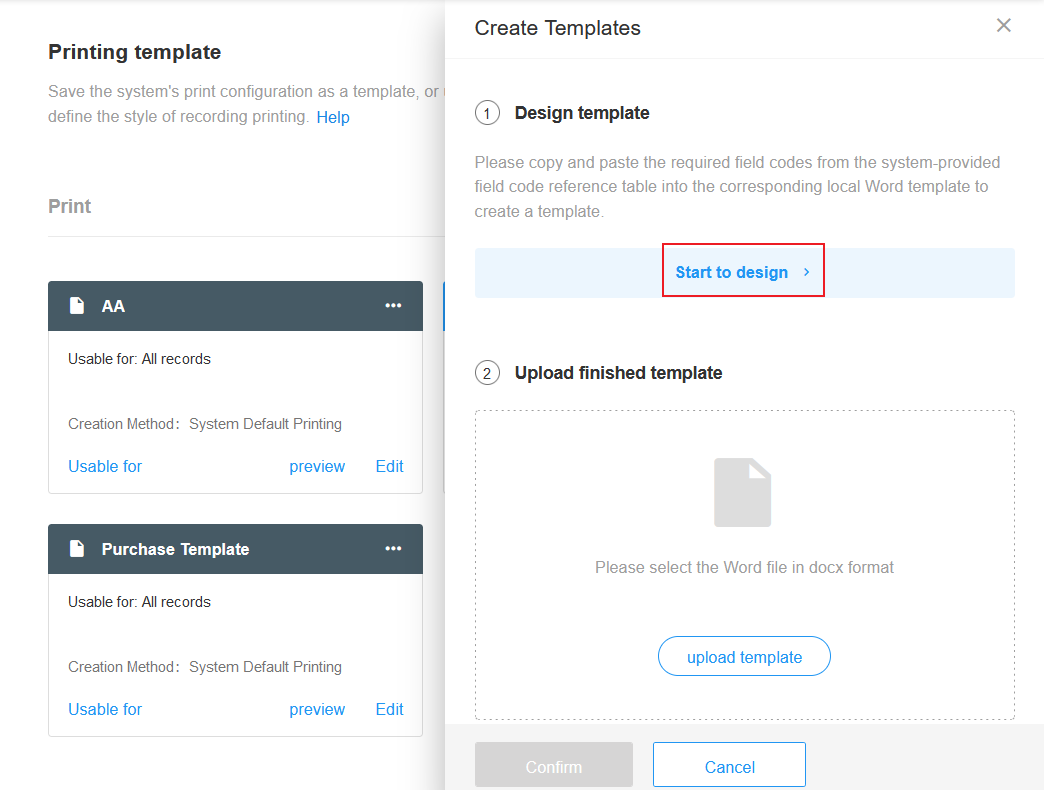
步驟2:了解欄位代碼對照表
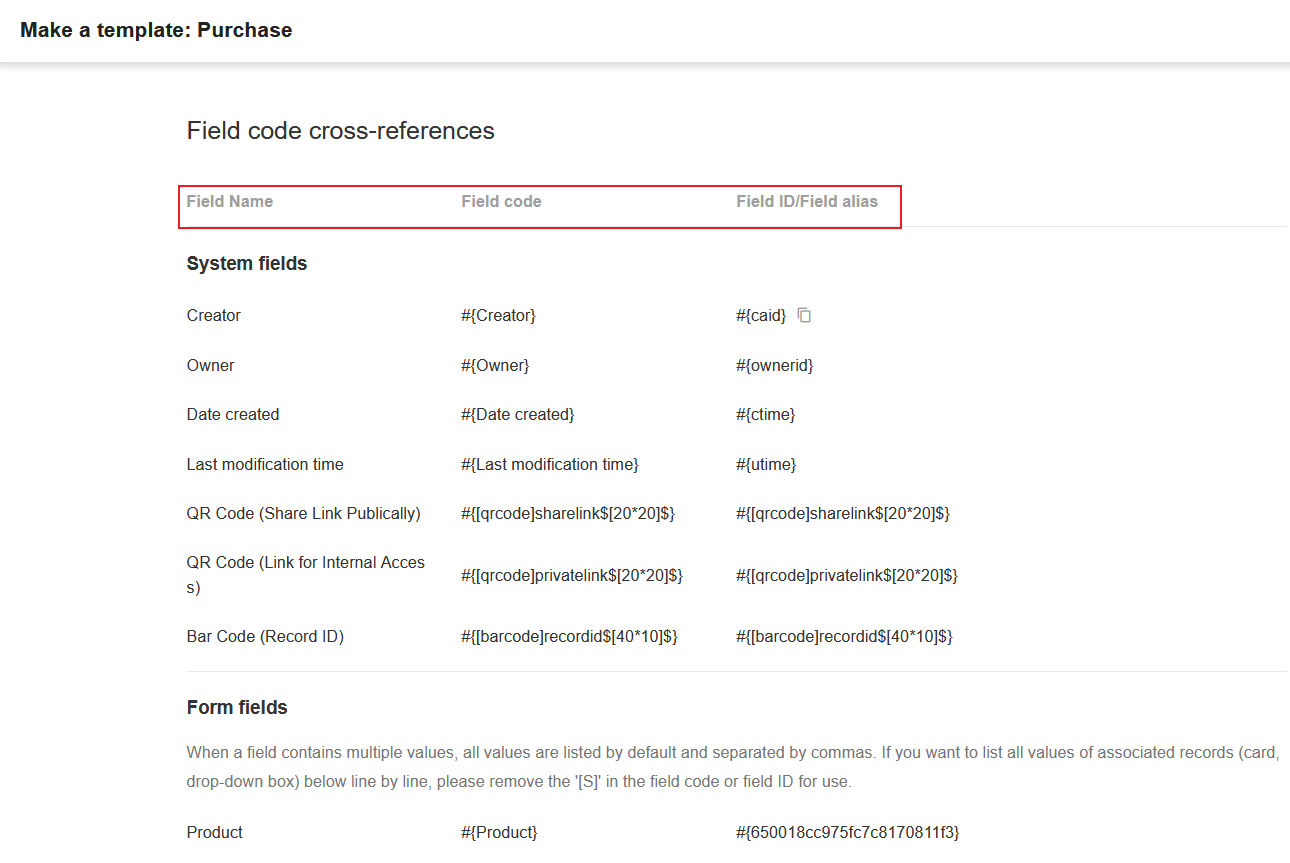
欄位對照表包括三個內容【欄位名稱、欄位代碼、欄位ID/欄位別名】
欄位名稱:即表中欄位名稱。
欄位:根據欄位名稱進行刪除,作為辨識該欄位的參考。
欄位ID/欄位別名:和欄位代碼的作用是一樣的,而且ID或欄位別名更加準確,不會重複。
步驟3:設計Word範本
您可以下載示範範本(示範範本中現有欄位和對應欄位的程式碼都已經設定好,但範本樣式簡單),然後自行調整,也可以直接使用您現有的範本。
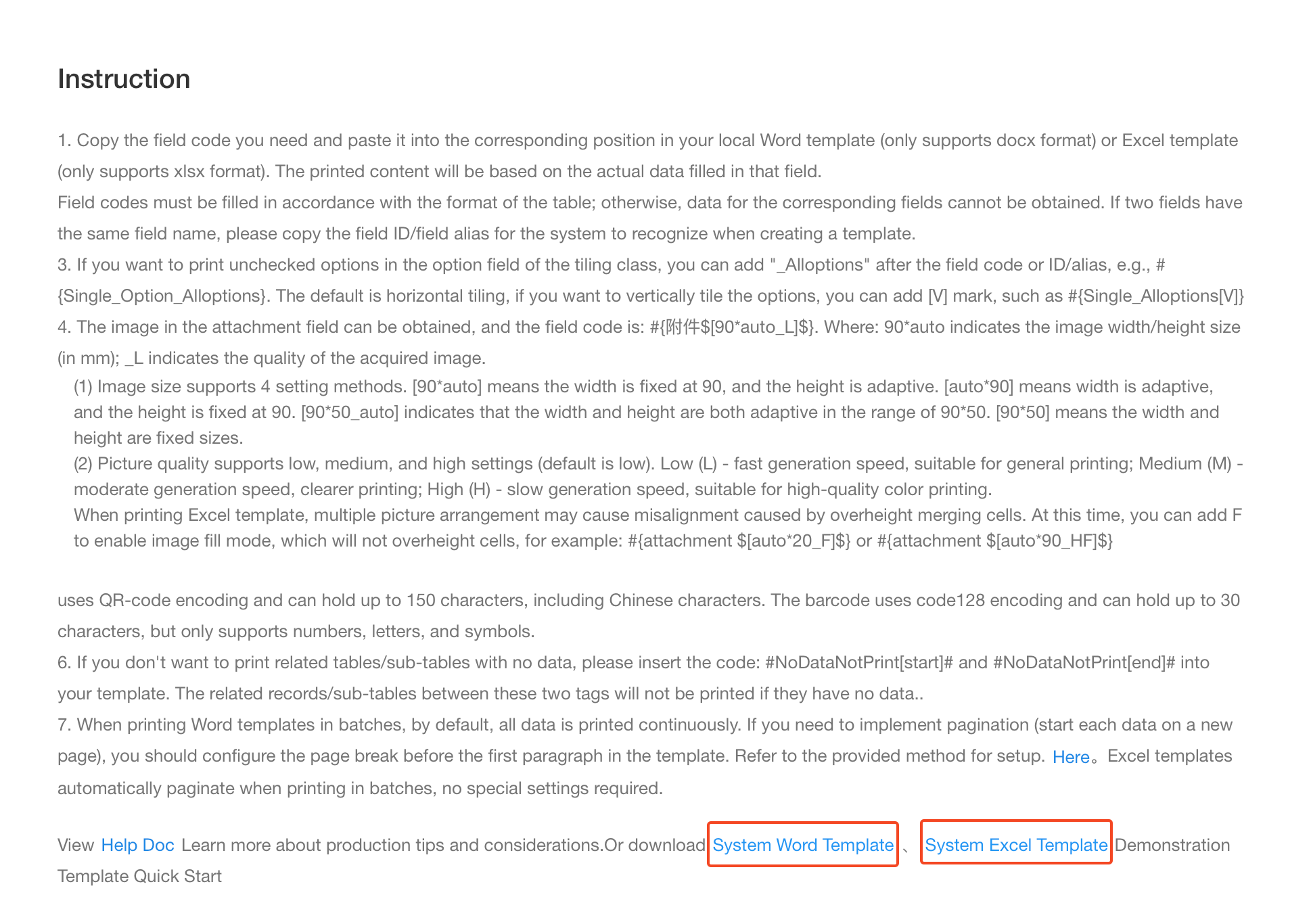
例如,下圖已經設計好了Word��範本了,如何將程式碼貼上去。
(為了更好的佈局,先透過表格設計,最後可以將已知的線條不顯示)
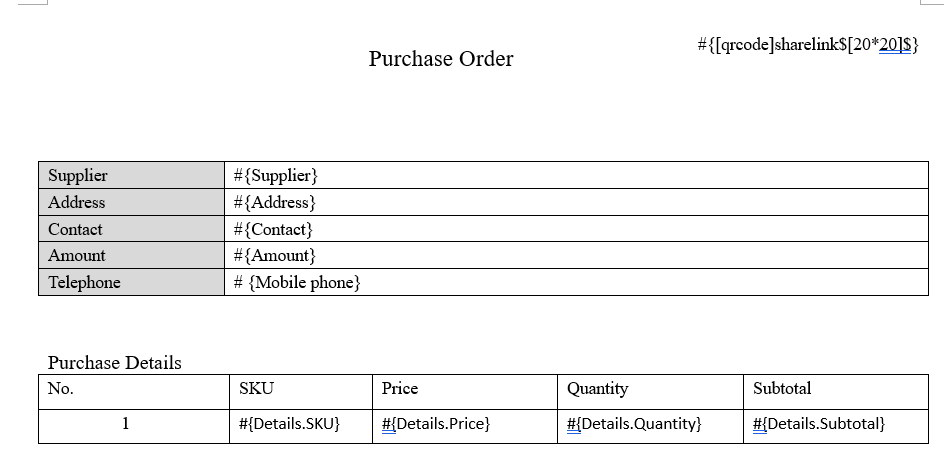
我們希望按照這個格式進行列印,只需將欄位程式碼貼到對應的單元對應格中。
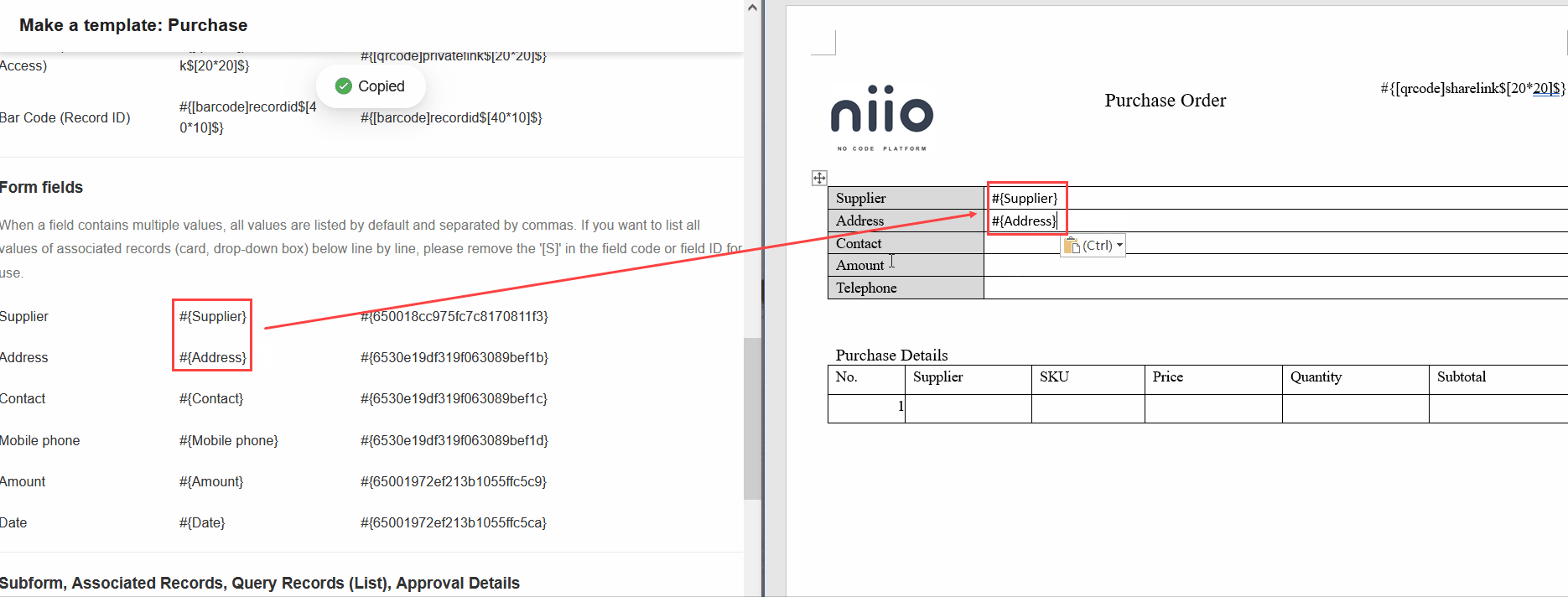
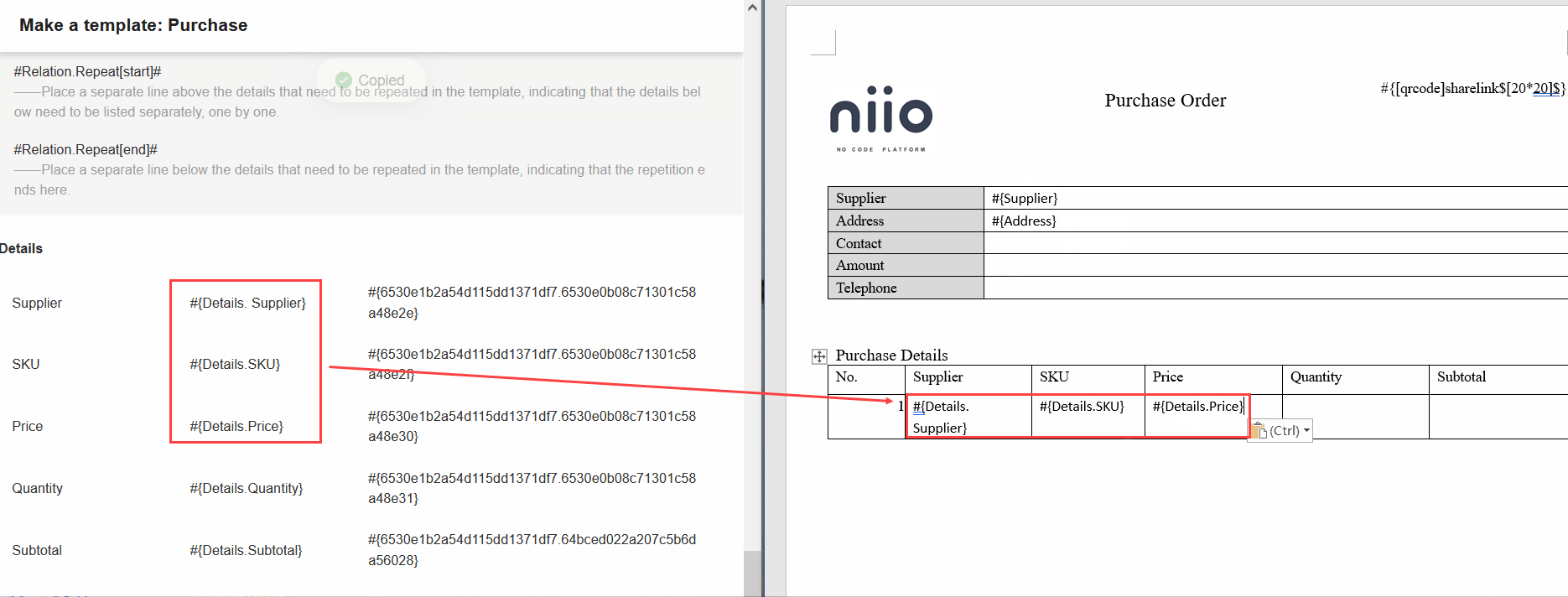
步驟4:關聯的明細表設定規則
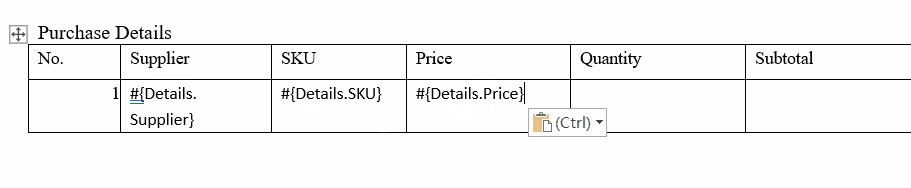
首先對應好的表格,第一列就是欄名,第二列就將對應的欄位程式碼填入入口。
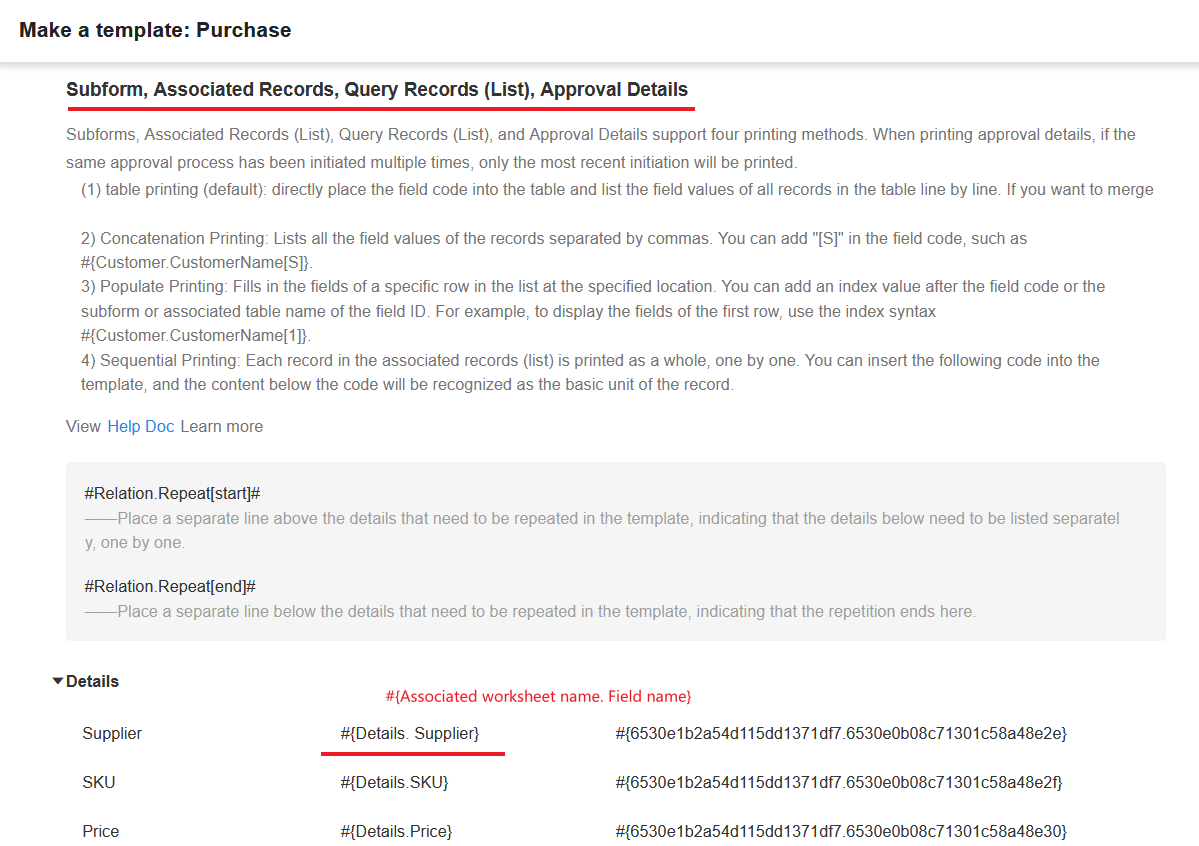
子表或關聯表(表格樣式)必須在一個獨立的表格中設定,不能在其他表格的儲存格中。代碼無效。
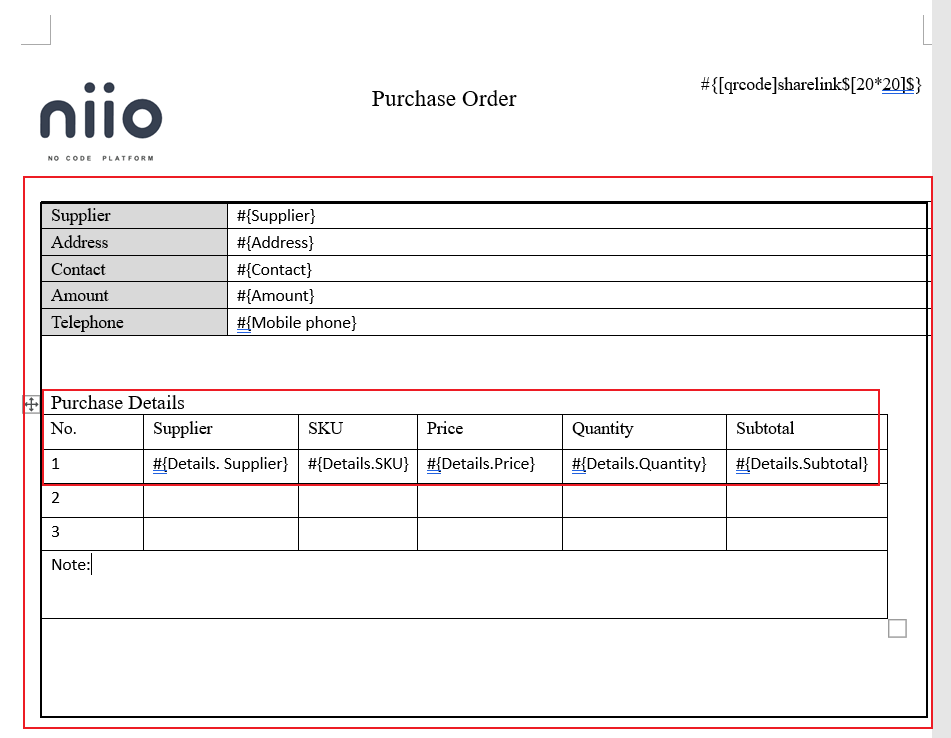
步驟5:明細列表的序號怎麼設定
直接通過Word的編號功能即可。
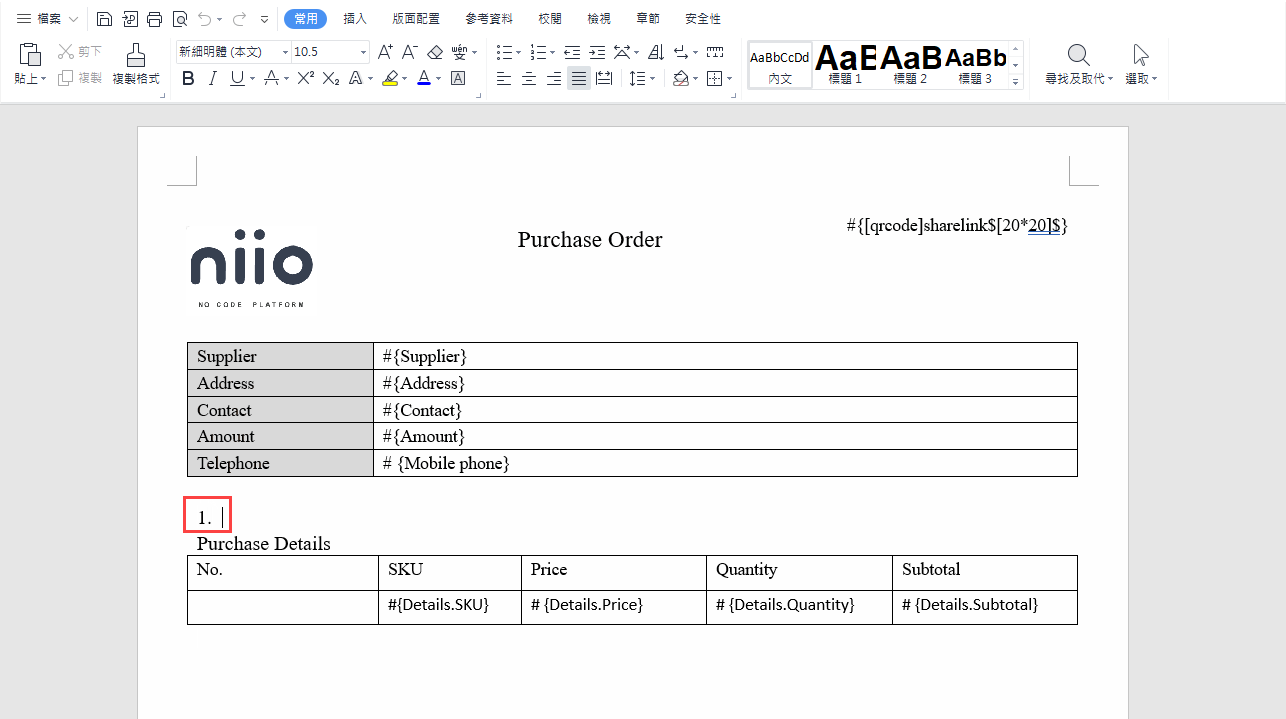
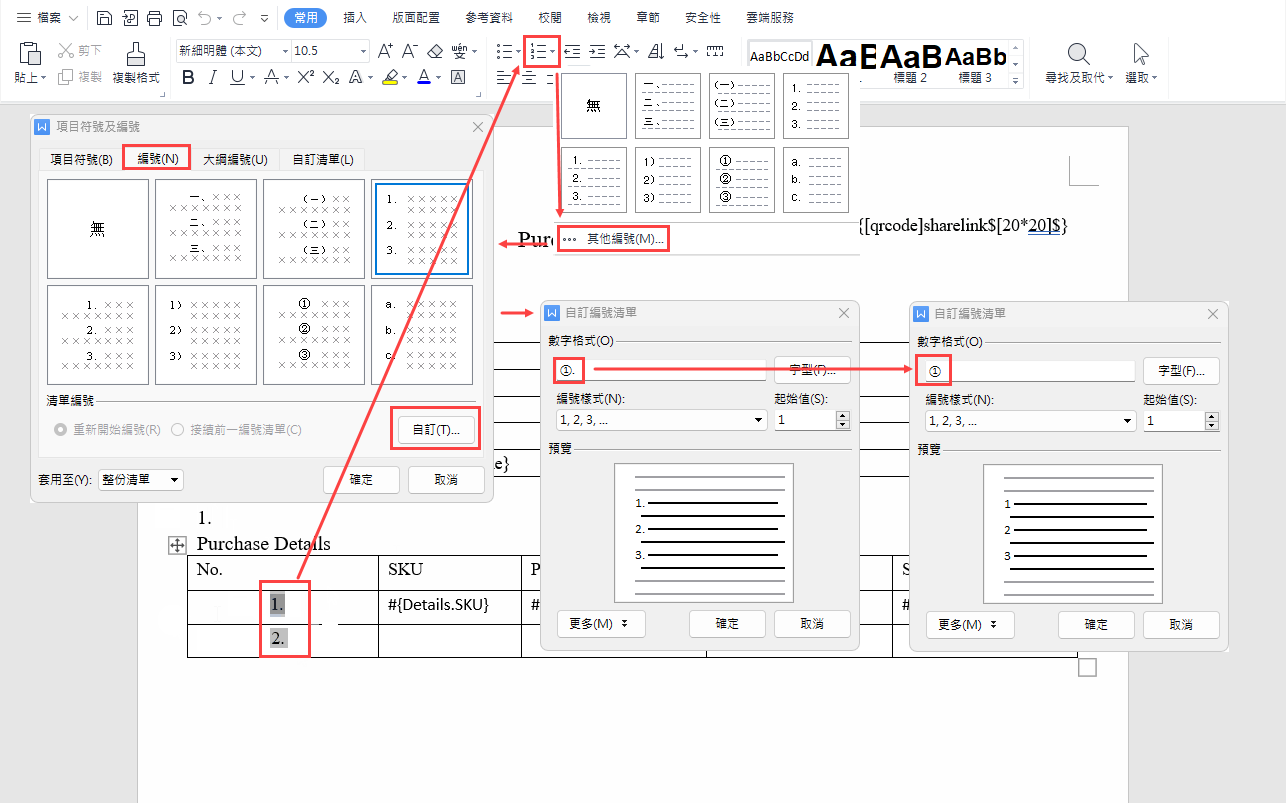
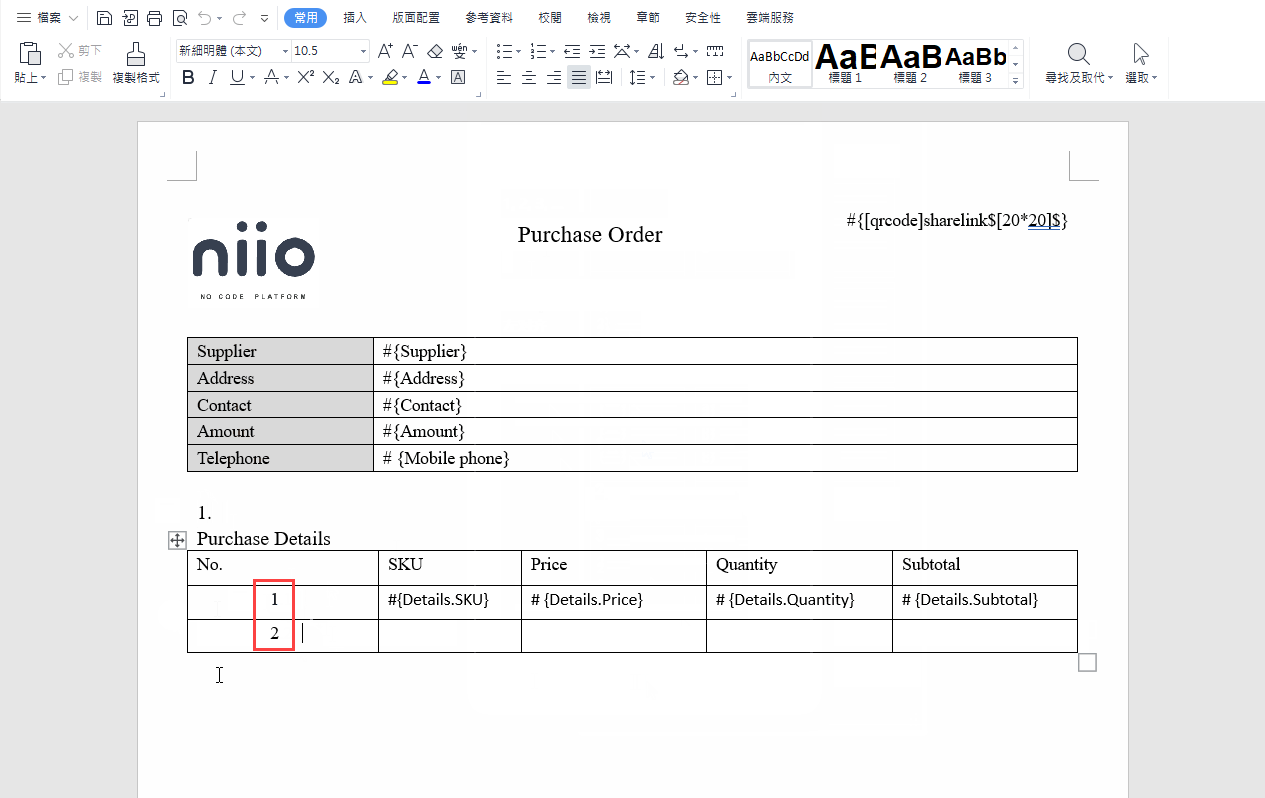
到了這一步,我們把Word範本已經設計好了,就可以再進行動作了,比如列寬、行高、無熟悉等等都可以上傳範本。
步驟6:將Word範本上傳儲存
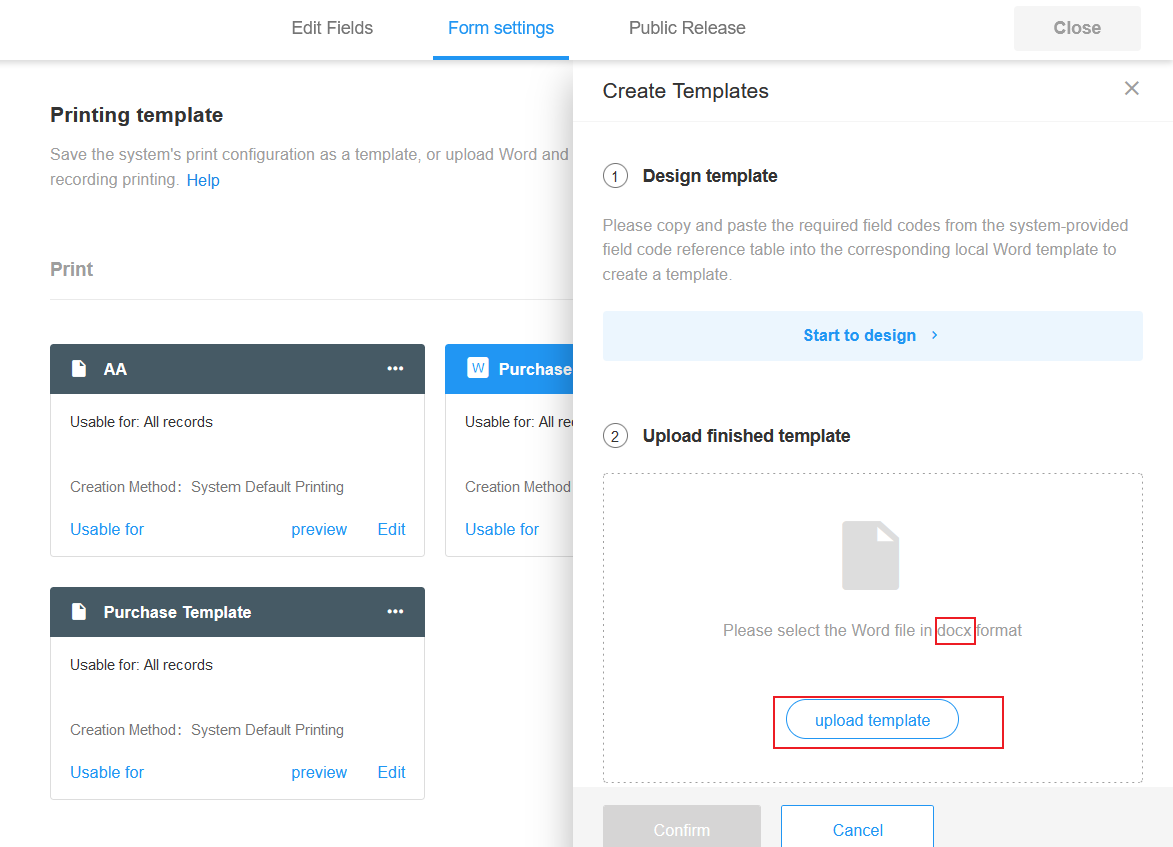
步驟7:確認是否可下載範本
取消勾選後,普通成員只能列印,無法下載基於範本產生的列印檔案。
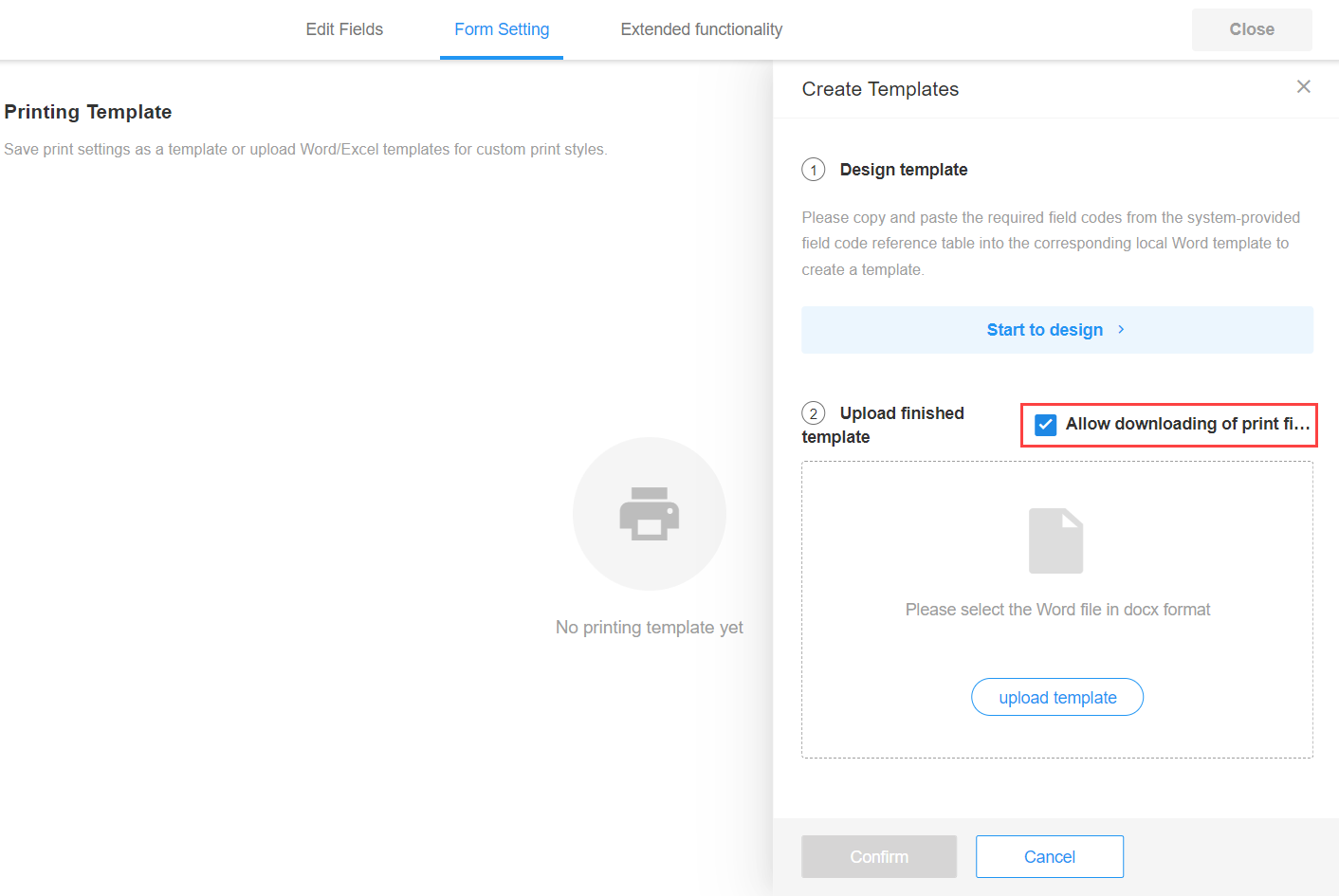
步驟8:測試範本效果
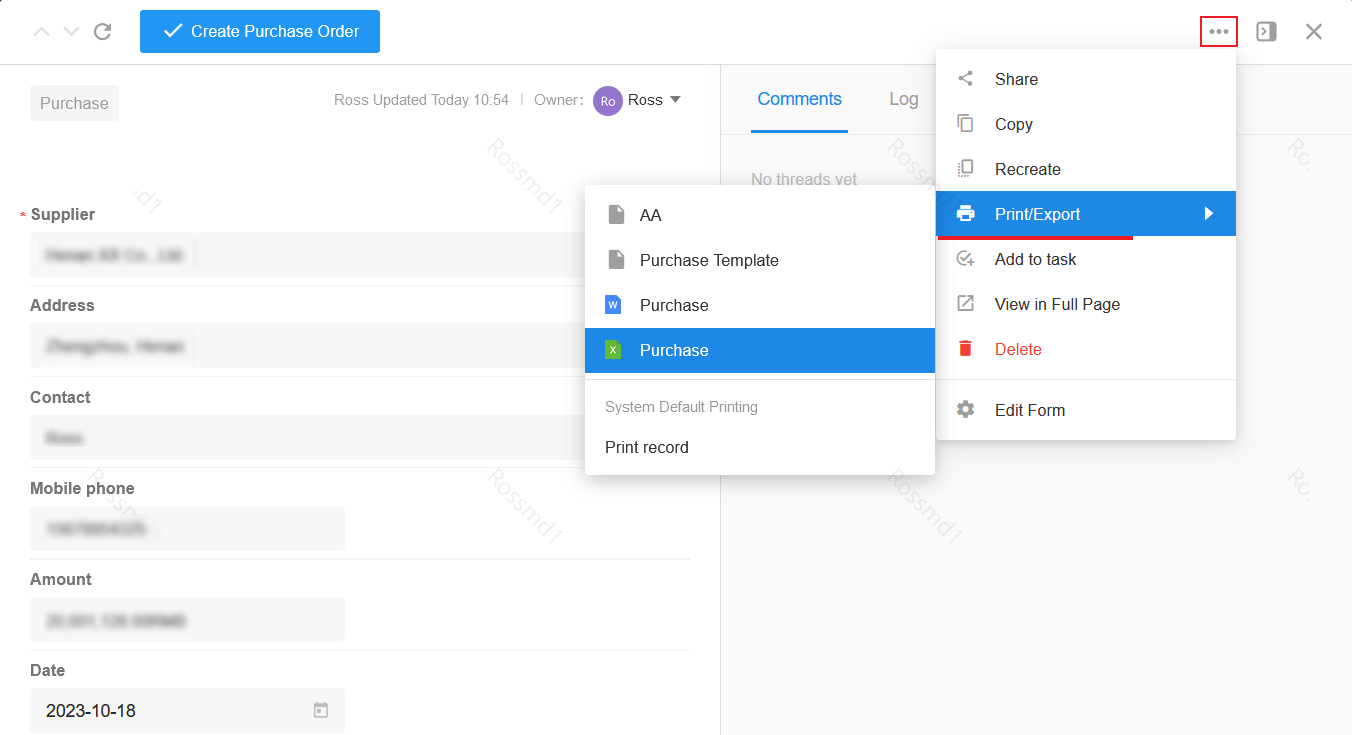
最終效果:
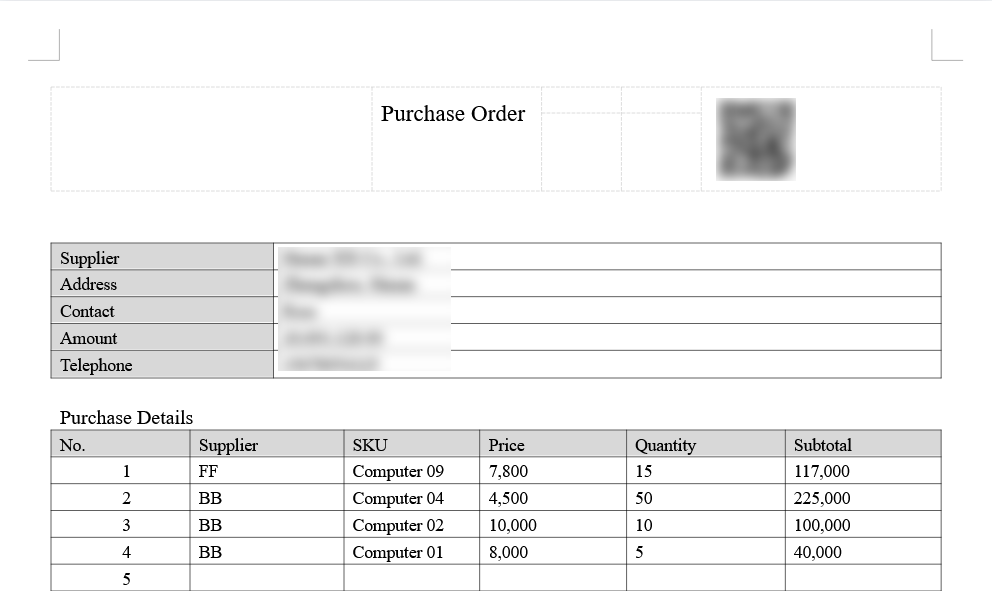
步驟9:範本管理
管理操作詳情參考範本管理
文檔問題反饋
文檔中是否有錯字、內容過期、難以理解等問題? 點此給我們反饋吧