自訂操作
一、功能概述
自訂按鈕可讓您設定單擊資料或單擊自訂按鈕時的操作,有兩種類型:
-
點選資料時
點選一筆資料可以開啟資料詳細資料頁面,或開啟欄位中儲存的連結,或不進行任何操作。
-
點擊自訂按鈕時
- 單一資料來源:當在資料中點擊按鈕時,可以彈出視窗供操作員填寫指定欄位,或點擊按鈕後執行工作流。
- 多重資料來源:在表格視圖中勾選多筆資料,點選按鈕,取得勾選的多個資料並執行一次工作流。
二、點擊資料後直接連結到操作
- 開啟該資料的詳細資料頁面。
- 打開連結。如果有文字欄位儲存了連結,則按一下該資料時可以直接開啟該連結。
- 沒有任何。點擊後無任何動作。
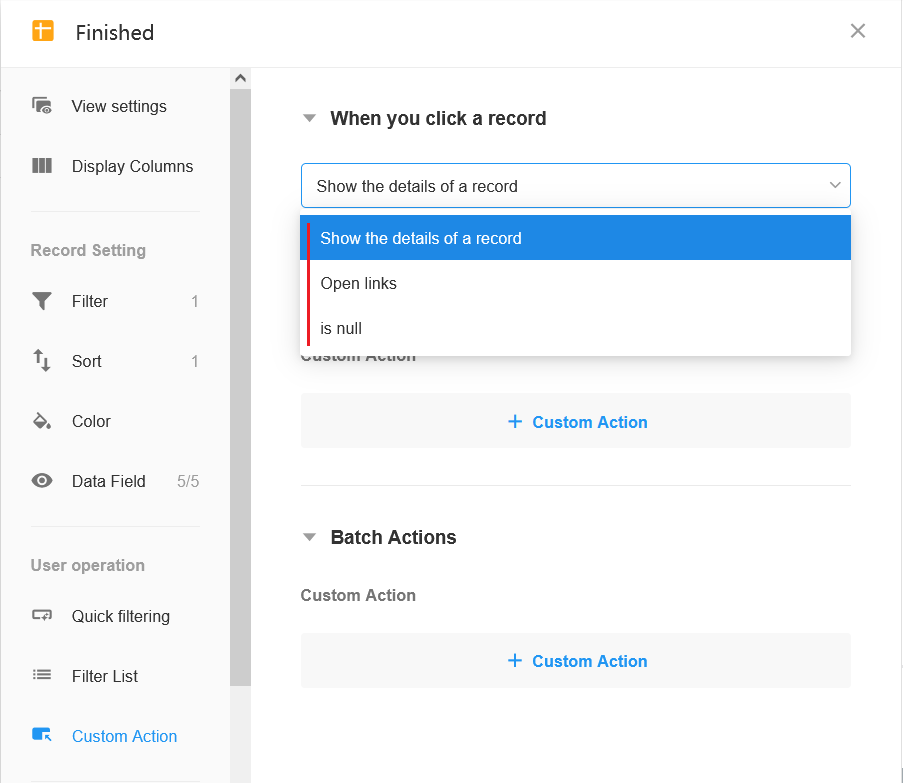
三、自訂按鈕簡介
1. 設定自訂按鈕的入口
可以在工作表和視圖中設定自訂操作。
-
在工作表中設定自訂操作
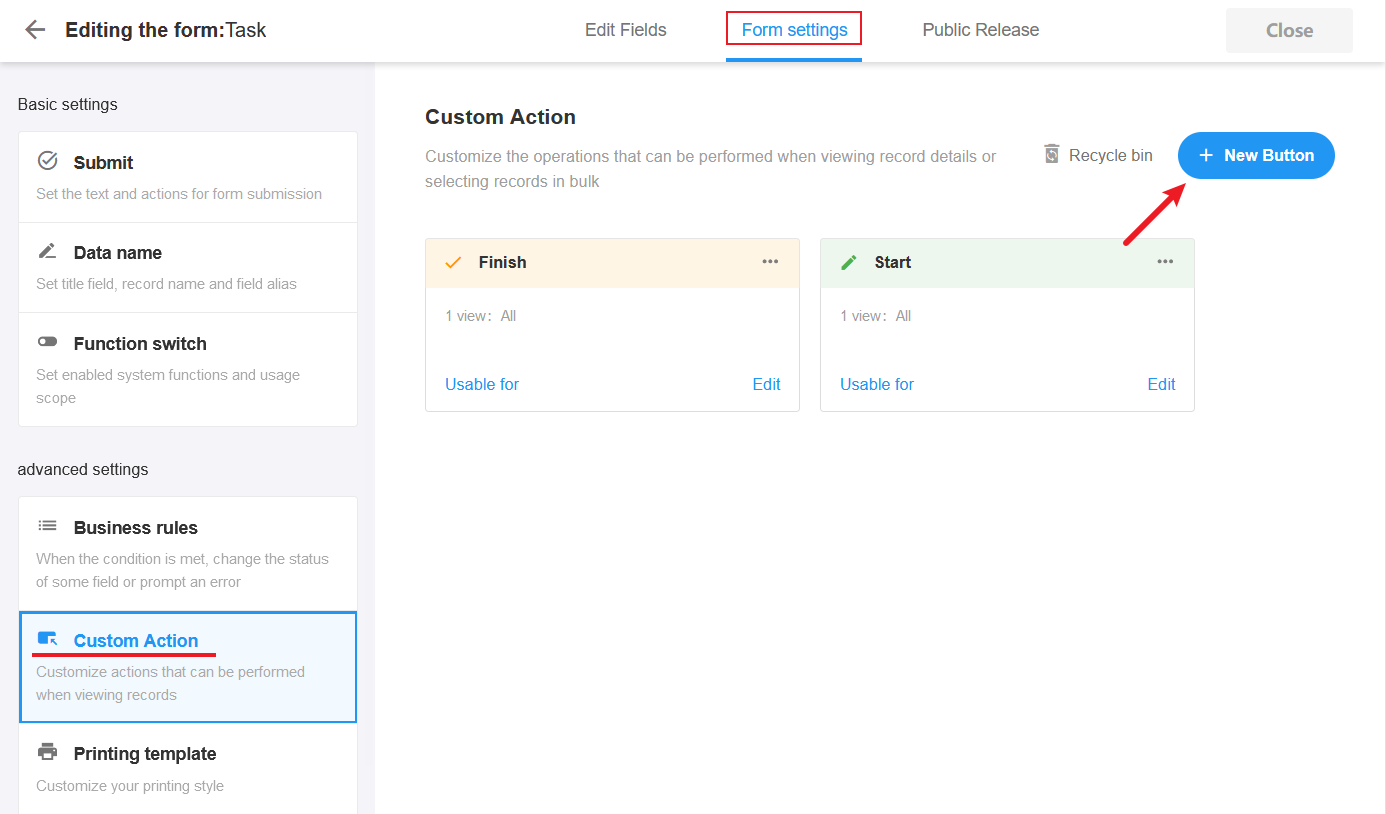
-
在視圖中設定自訂操作
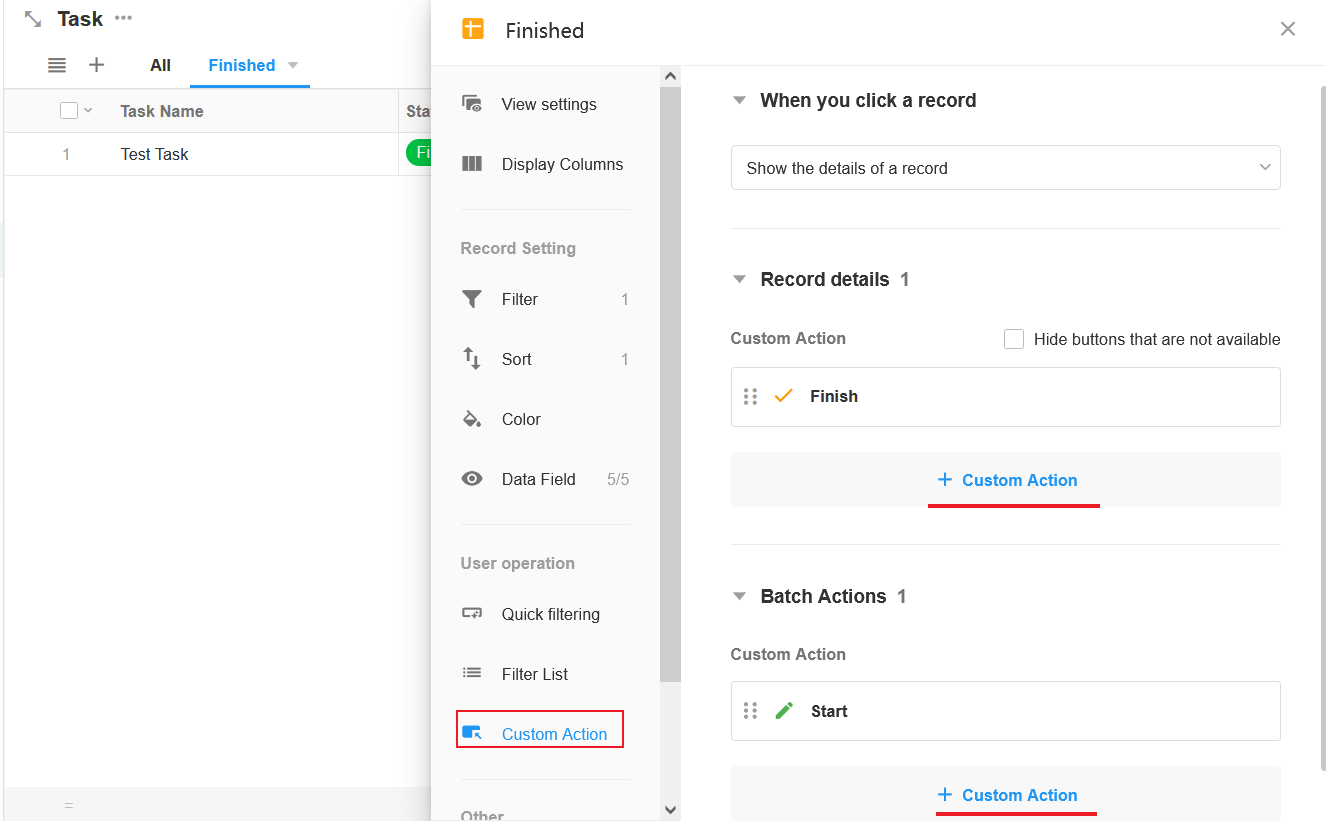
在視圖中創建的按鈕會自動同步到工作表;在工作表的按鈕管理頁面中,您可以設定按鈕在哪些視圖中可用。
2. 範例1:點擊按鈕後填寫指定欄位
當表單中的欄位太多時,您可以使用按鈕填寫欄位,這樣可以快速關注目標欄位,從而節省時間。
範例:在「實習生」視圖中,新增「通過」按鈕,以便操作員點擊該按鈕即可填寫時間和狀態。
按鈕設定
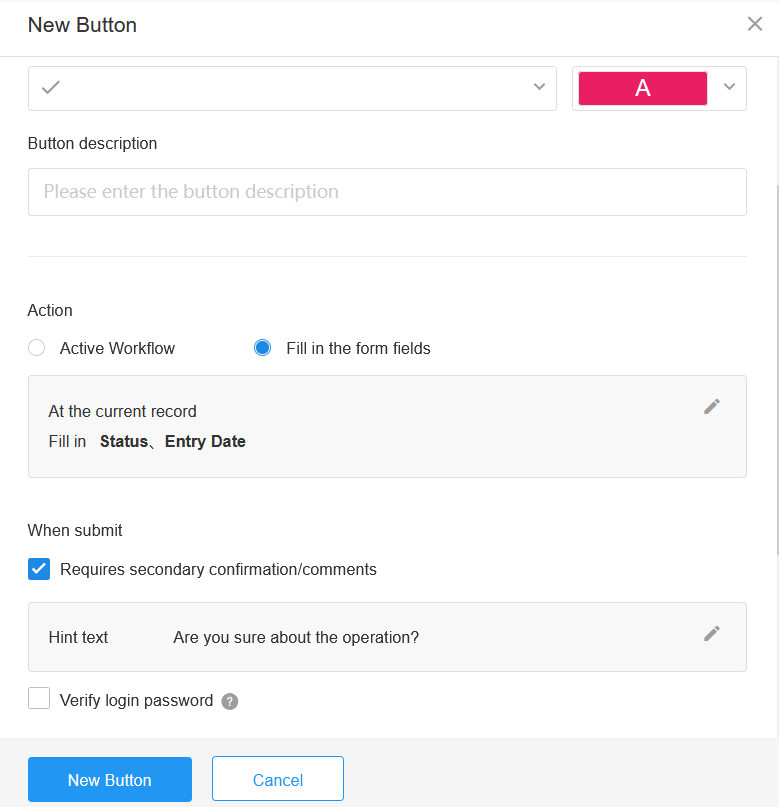
2.1 設定按鈕名稱
按鈕名稱沒有字元限制。建議 4 個字元或更少。
2.2 設定圖示和描述
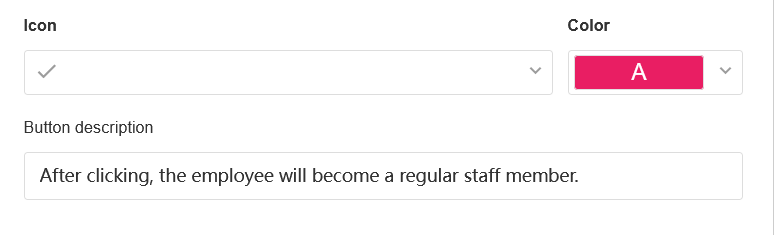
按鈕描述說明按鈕的用途,當操作員將滑鼠懸停在按鈕上時,就會顯示該描述。
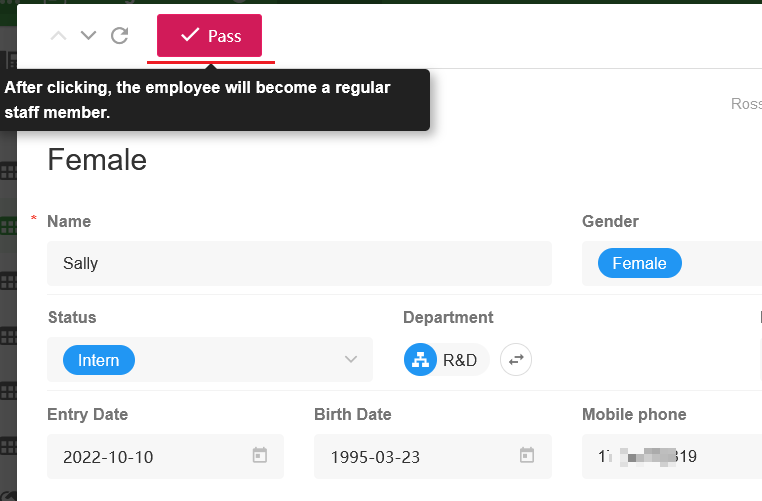
2.3 設定操作
點擊按鈕後,您可以設定是否執行工作流,或彈出視窗來填寫表單中的欄位。

其實你還可以設定第三個動作,就是填寫完欄位後執行工作流
本例設定為填寫欄位,即點擊按鈕後填寫通過日期。
2.4 如果要填寫欄位
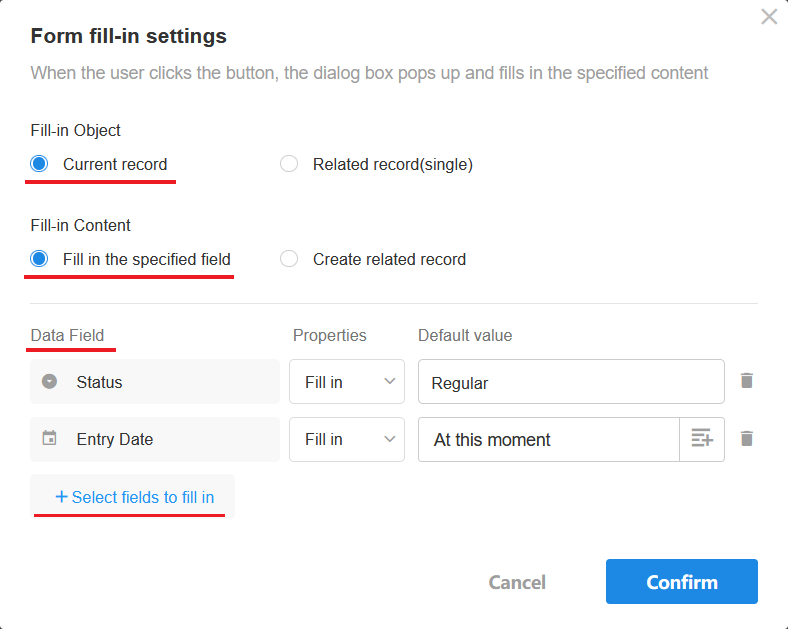
- 物件:是填寫目前資料中的欄位,還是填寫關聯資料中的欄位(必須是單一關聯)。
- 內容:填寫欄位或創建新的關聯資料。
有四種可能的情況:
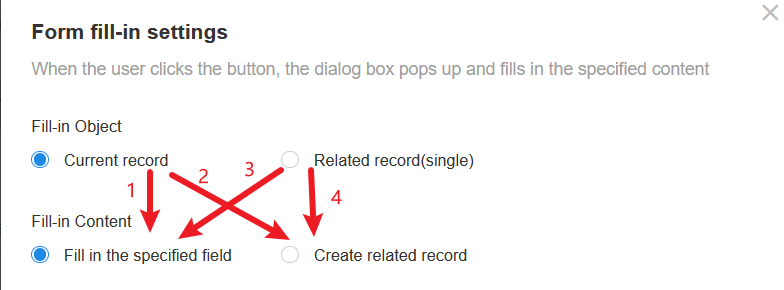
-
填寫目前資料中的指定欄位。您可以設定預設值,例如成員和日期欄位(填充符或填滿日期)的動態預設值。
-
為目前資料創建新的關聯資料。
單擊該按鈕後,會彈出一個用於創建關聯資料的視窗。
-
使用目前資料填寫關聯資料中的欄位。
單擊該按鈕後,會出現一個彈出窗口,顯示關聯資料中的欄位。例如,聯絡人與公司資料相關聯,在聯絡人資料中,點擊按鈕可以開啟彈出視窗來編輯公司資料中的欄位。
-
為與目前資料的關聯資料新增新的關聯資料。
2.4.1 填充欄位的設定
您可以設定彈出視窗中顯示的欄位的屬性,只讀、可編輯或必填等。
您也可以設定欄位的預設值、固定預設值或動態值。
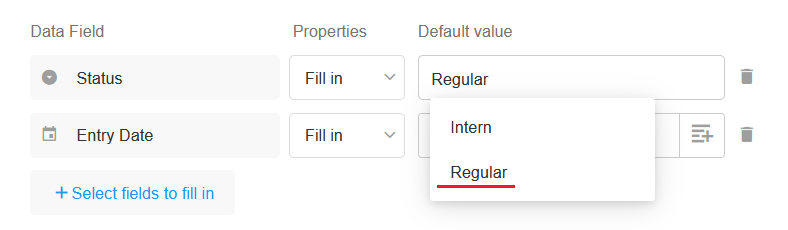
如果您要填寫關聯資料中的欄位,則可以將預設值設定為目前資料中的欄位值。
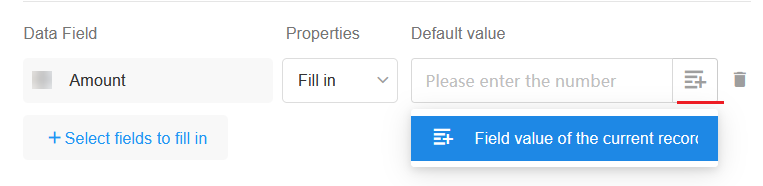
2.5 二次驗證及註釋
您可以設定點擊按鈕後所需的第二次確認,提醒操作員下一步該做什麼,是否繼續,也可以新增註解。
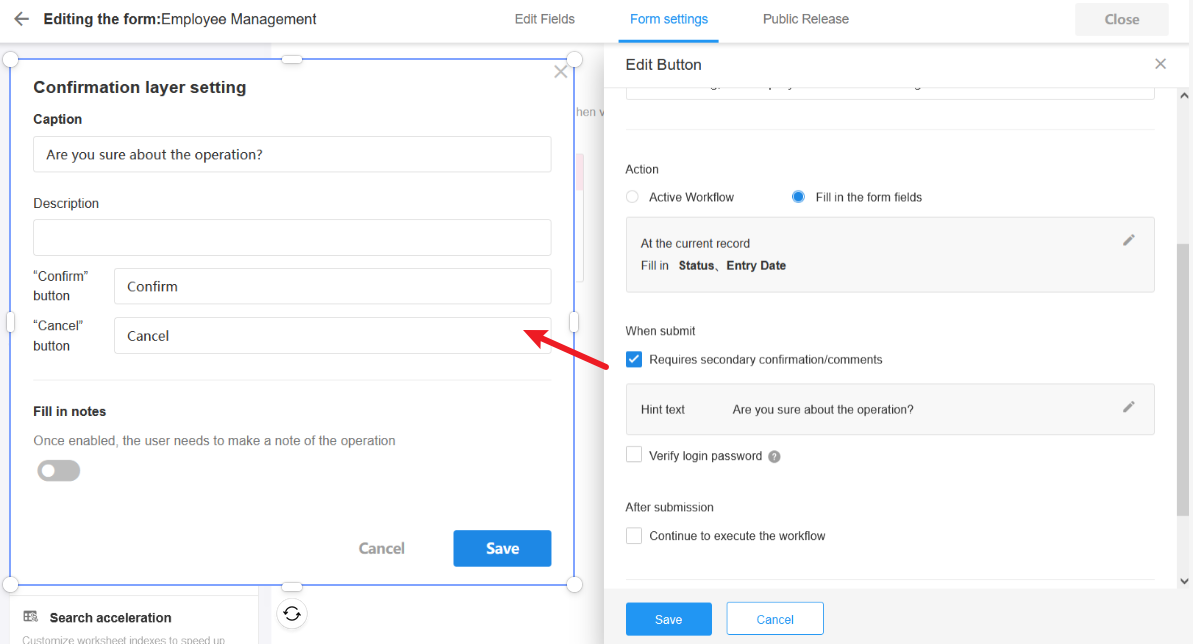
效果:使用者點擊按鈕並二次確認後才能編輯該欄位的內容。
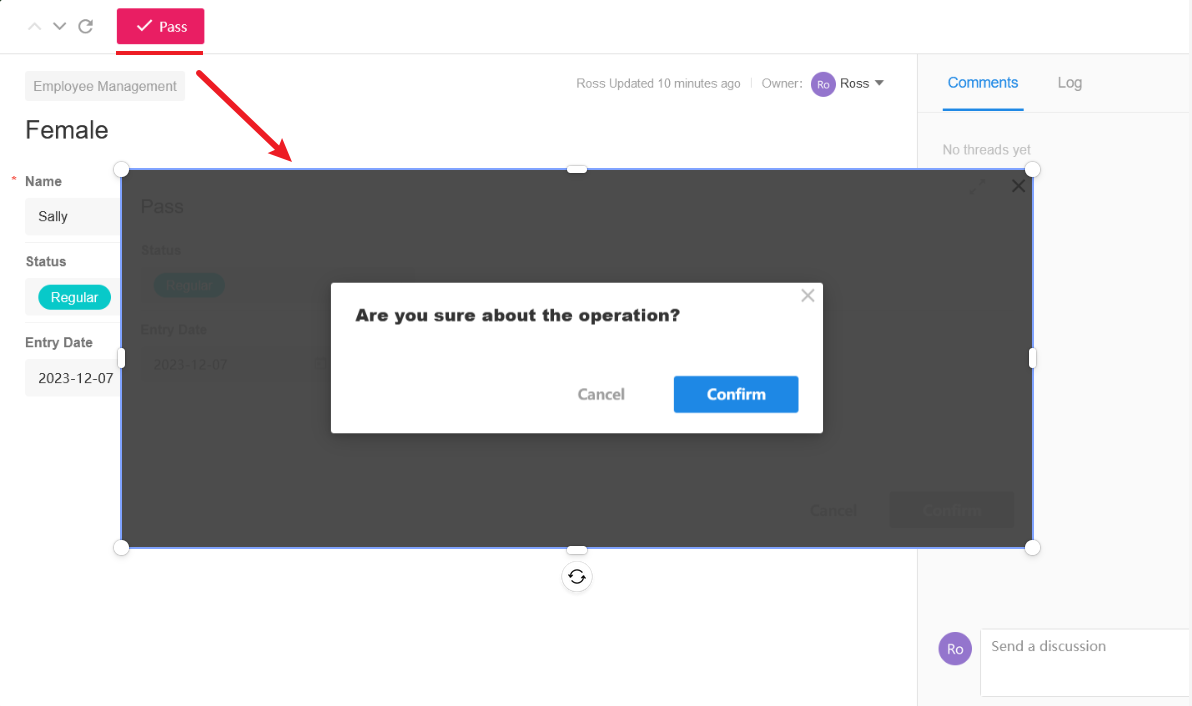
2.5.1 註解範本
您可以將常用的註解預設為註解範本。如果不勾選,則允許使用者自由輸入。
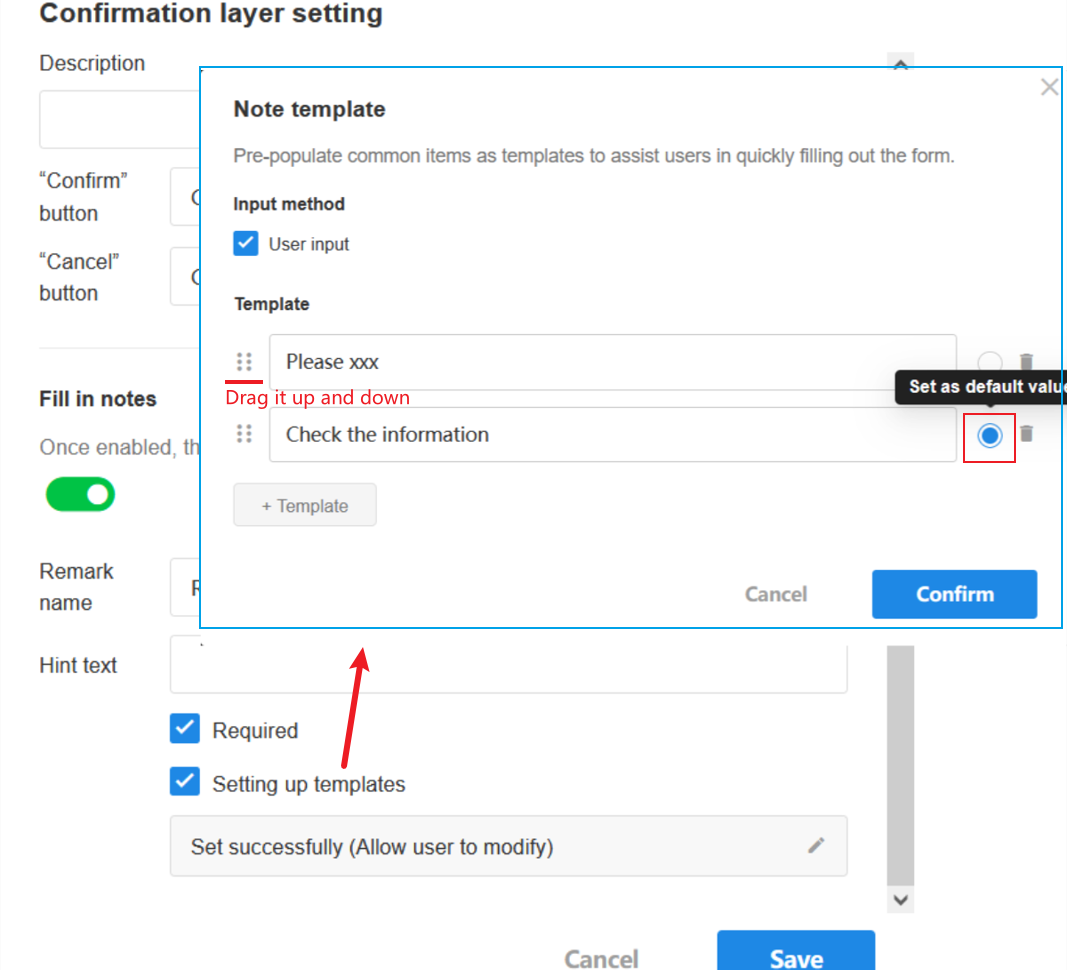
效果如下圖:
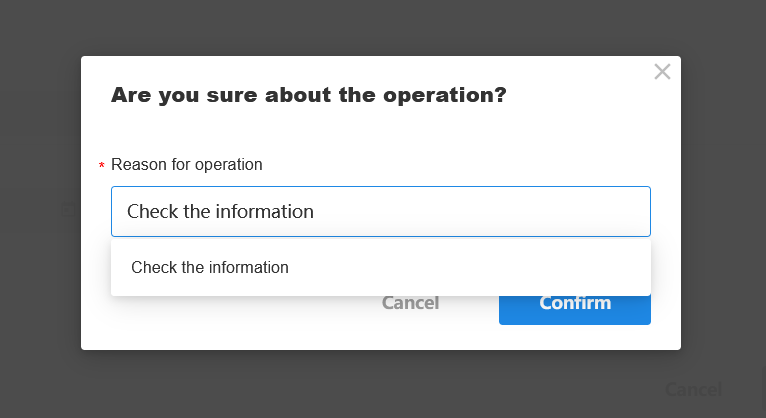
2.5.2 透過工作流獲取填寫的直接連結
填寫的備註可以在工作流中獲取,如下圖。
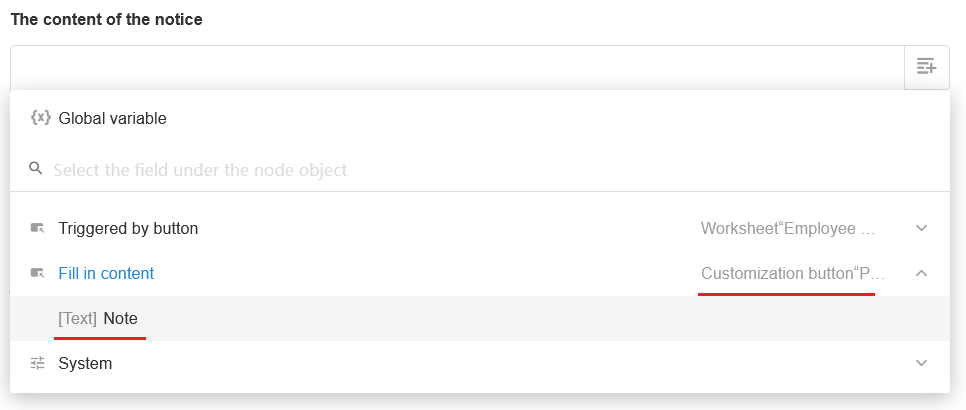
2.6 驗證登入密碼
如果勾選,則使用者需要輸入登入密碼才能繼續操作。
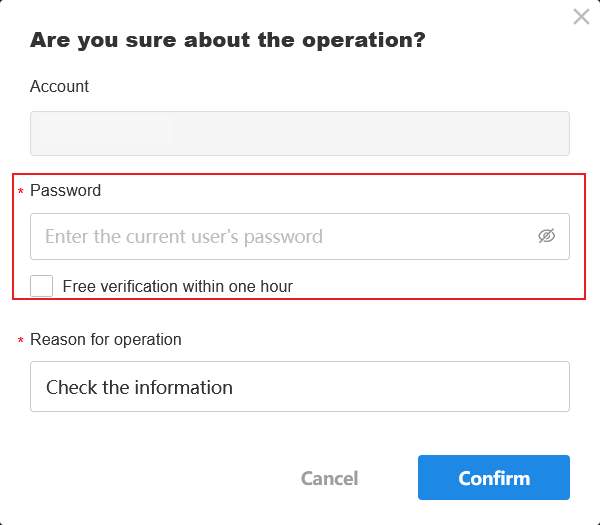
2.7 啟用按鈕
- 【始終】 :該按鈕始終可用。
- 【條件】:只有滿足設定的條件,按鈕才可用,否則按鈕為灰色,不可用。
例如,【透過】按鈕僅在實習生頁面上可用。
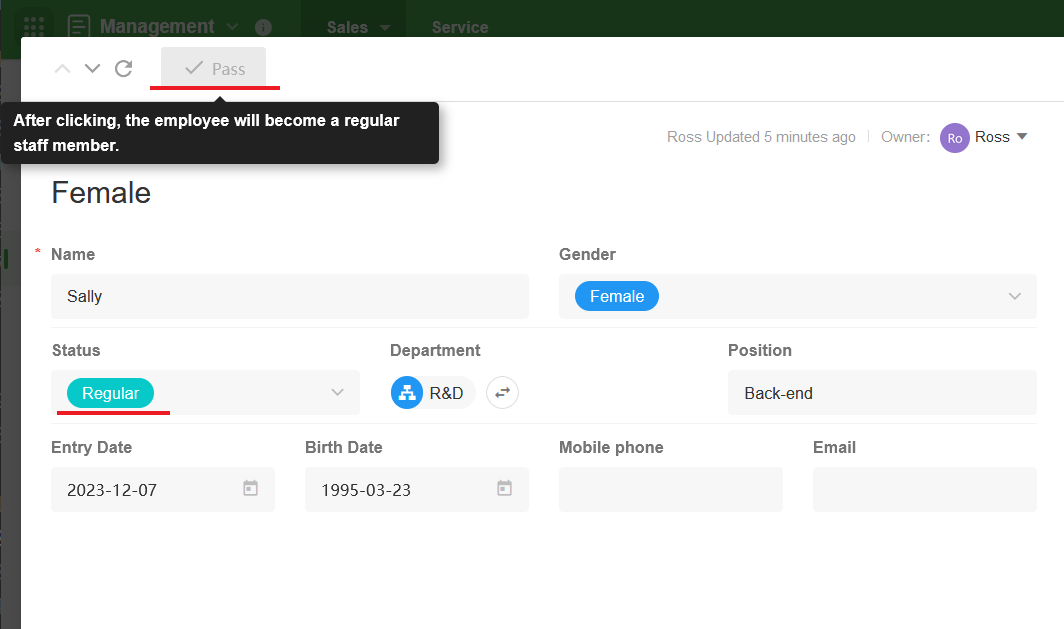
2.8 隱藏按鈕
如果不符合條件,則無法按一下該按鈕。如果需要隱藏,可以在視圖中勾選【隱藏不可用的按鈕】 。
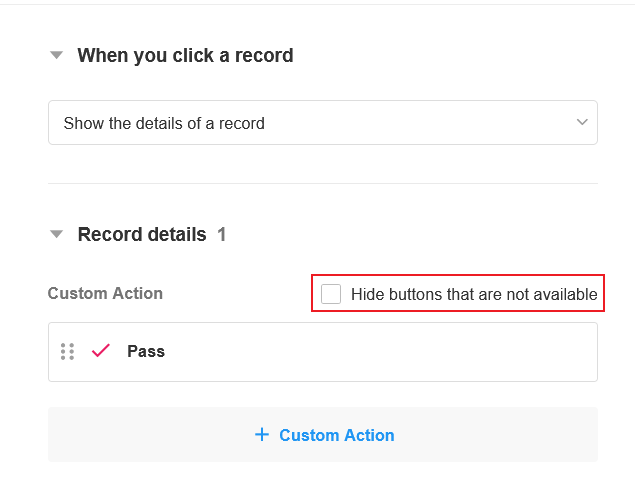
2.9 按鈕整體效果
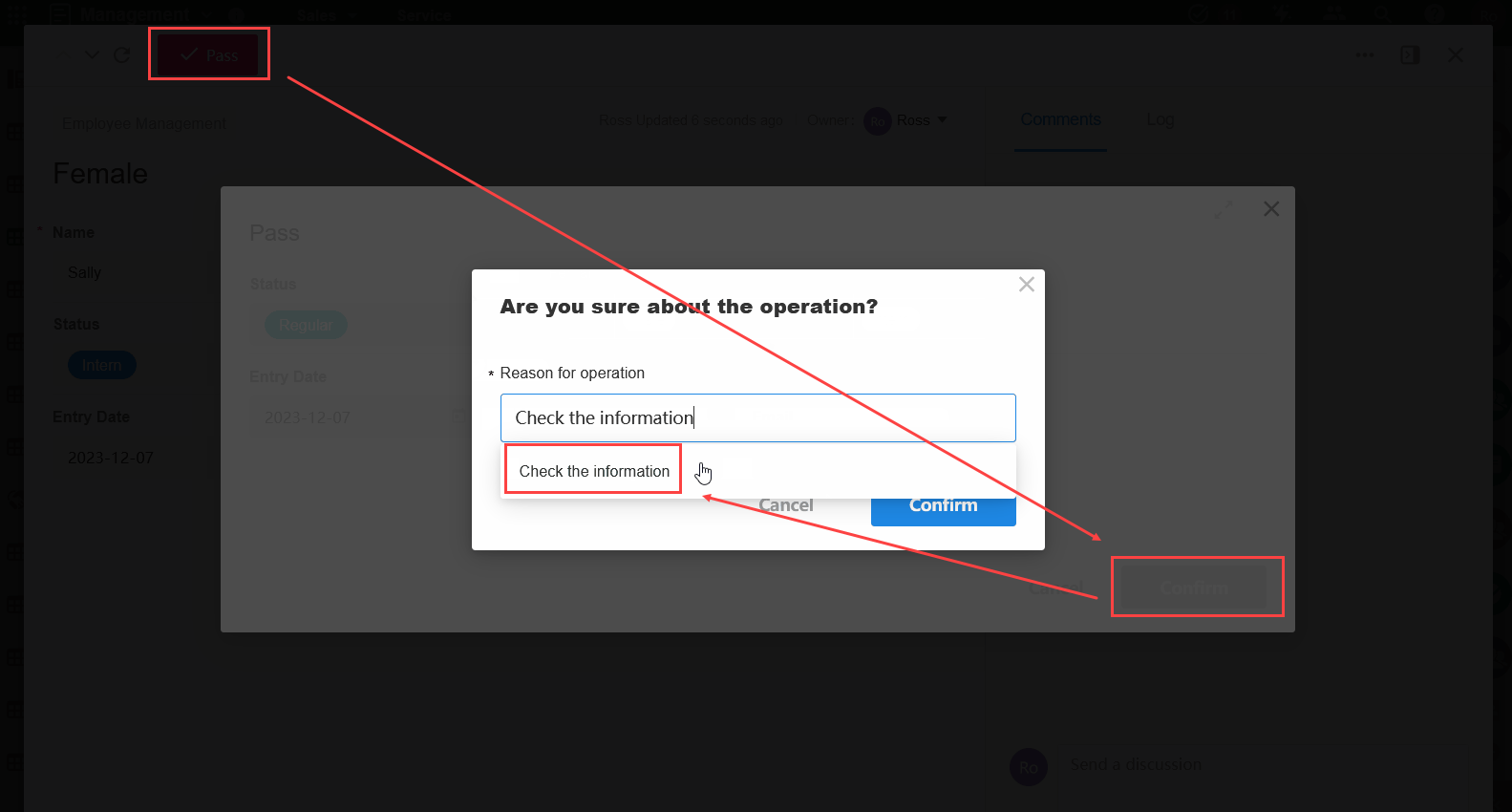
3. 範例2:點選按鈕
例如,在【實習生】視圖中,新增“通過”按鈕,點擊後觸發工作流自動將員工的狀態更新為【正式】,並將日期更新為目前日期。
3.1 設定按鈕名稱和說明
為了與範例1中的按鈕區分開,這裡將按鈕命名為【Pass 2】 。
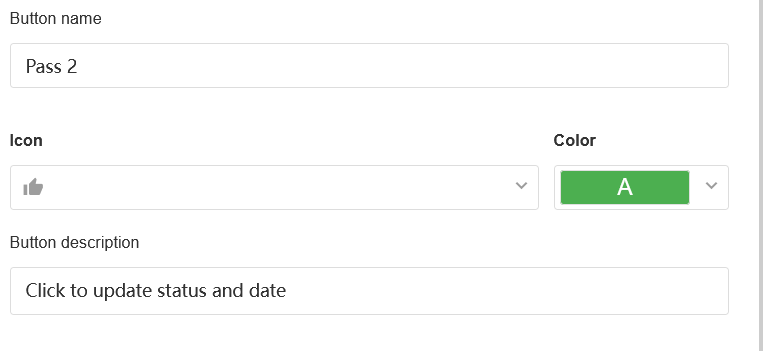
3.2 執行工作流
執行工作流時,需要確定工作流的資料來源是單一資料還是多筆資料。
在本例中,按一下【通過】按鈕是針對特定員工的,因此它是一筆資料。
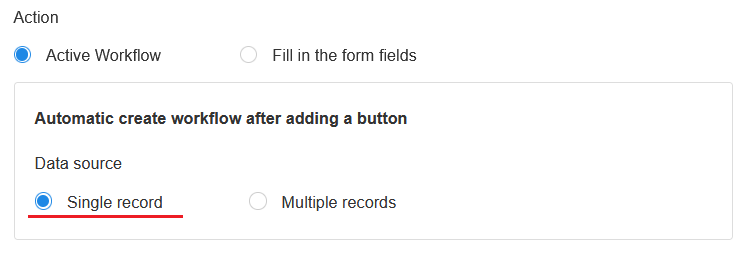
多筆資料的場景:
- 出貨單:選擇多個待出貨單明細,產生單一出貨單。
- 採購清單:在待採購清單中選擇多筆資料,點選按鈕執行工作流產生採購訂單,並將目前選取的資料與採購訂單關聯。
3.3 其他設定
二次確認、驗證登入密碼、啟用按鈕、圖示和顏色等詳細資訊如範例1所示。
3.4 設定工作流
點選按鈕開啟工作流設定頁面,透過【更新資料】節點修改狀態和日期欄位。
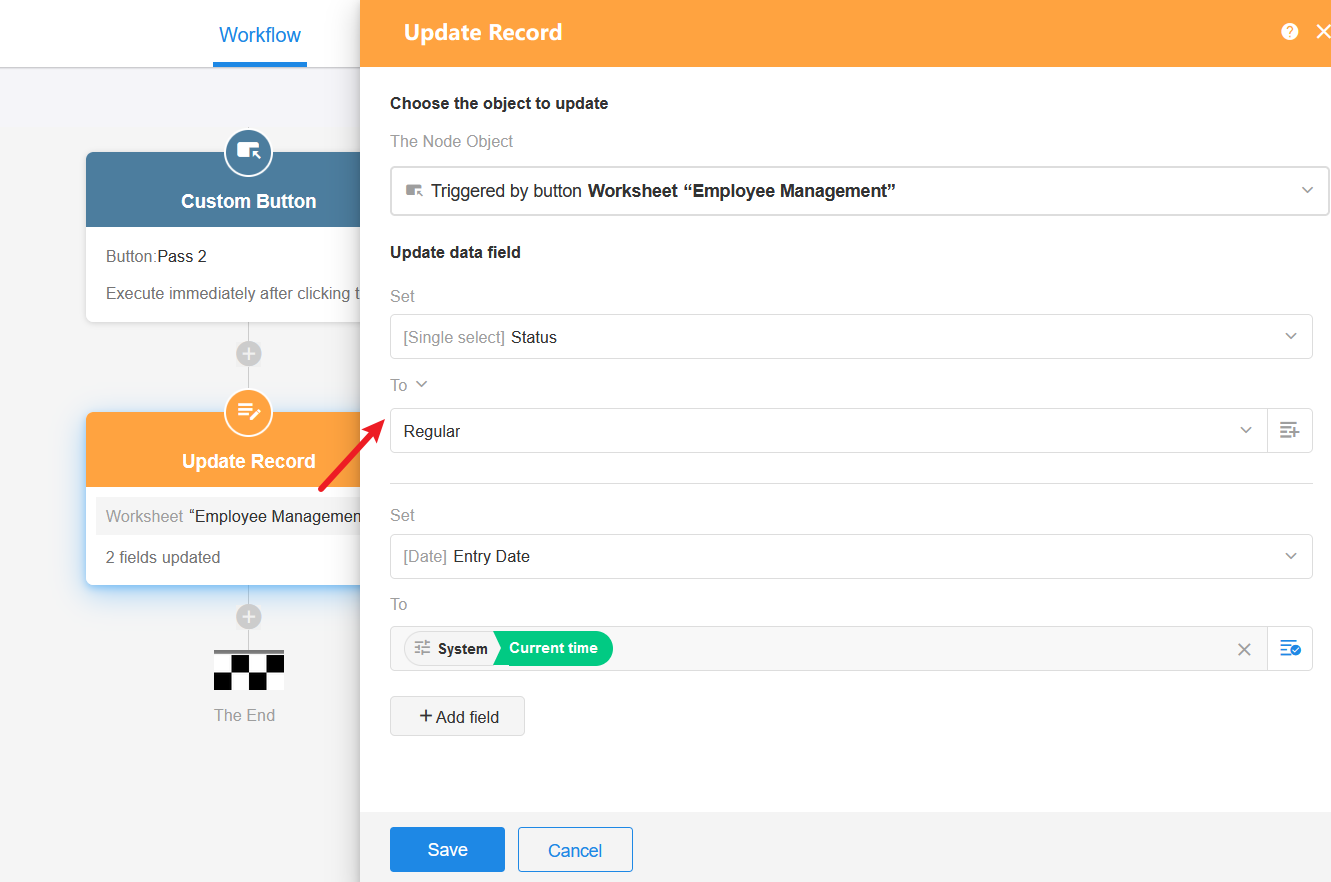
3.5 發佈工作流
設定完成後,發佈工作流。
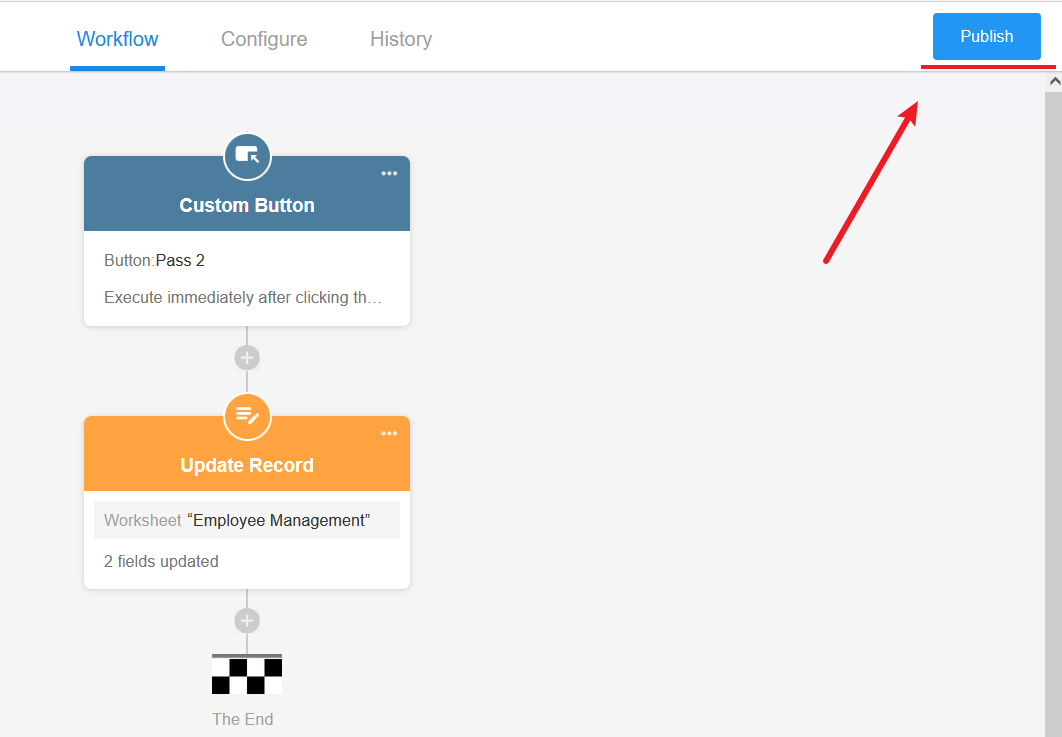
3.6 測試
開啟實習生資料,點擊按鈕查看是否會自動修改欄位內容。
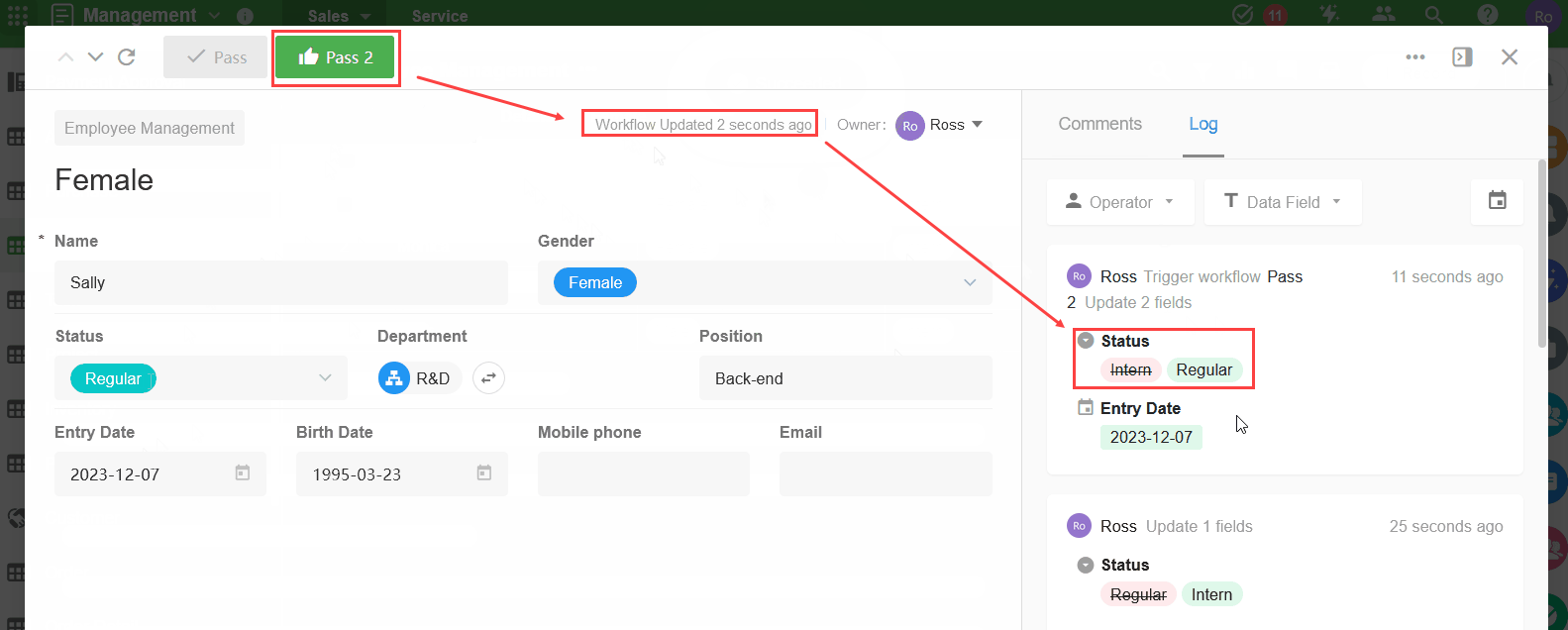
4. 範例 3:選擇多筆資料並執行一次
場景一:勾選多個待報銷明細項目,自動產生報銷單。
場景二:在ERP中,檢查多個訂單合併,產生交貨單。
場景3:在製造中,檢查多個訂單以合併並產生生產計劃表。
以場景1為例。
4.1 新增批次操作按鈕
這裡涉及到多個資料的處理,所以需要新增一個批次操作的按鈕。
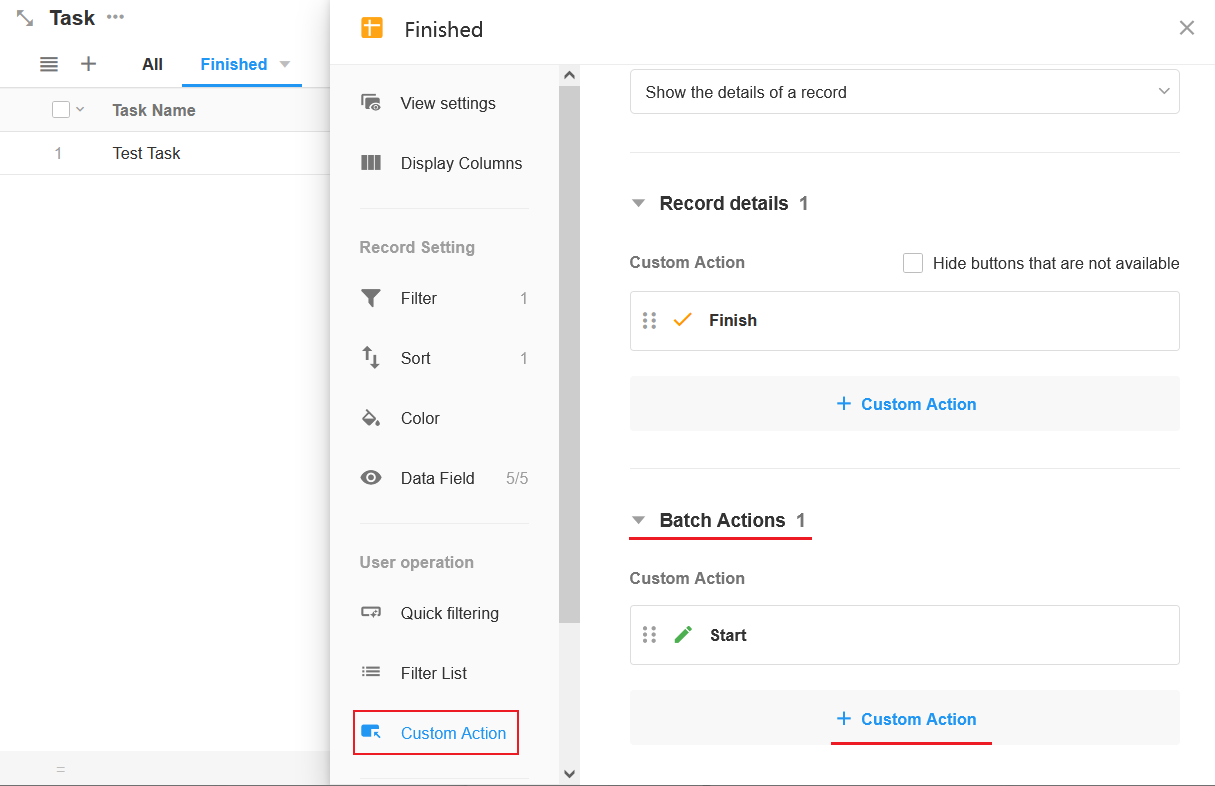
4.2 選擇多筆資料作為資料來源
選擇多筆資料作為資料來源,這樣點擊按鈕後就會觸發一次工作流。觸發節點是被檢查的多筆資料。
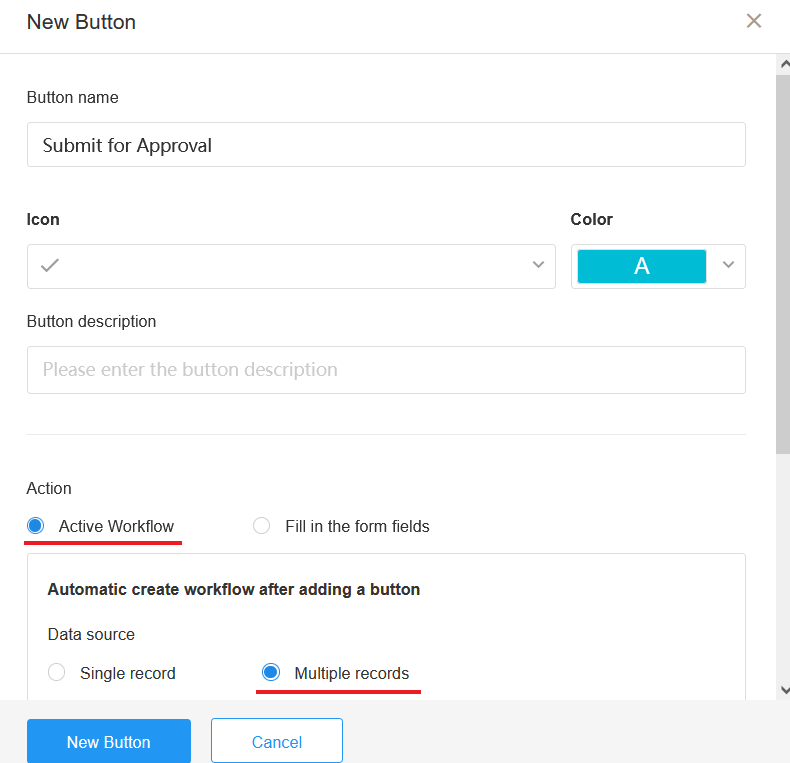
4.3 設定工作流
-
新增報銷請求
選擇【報銷詳情】 的觸發節點。
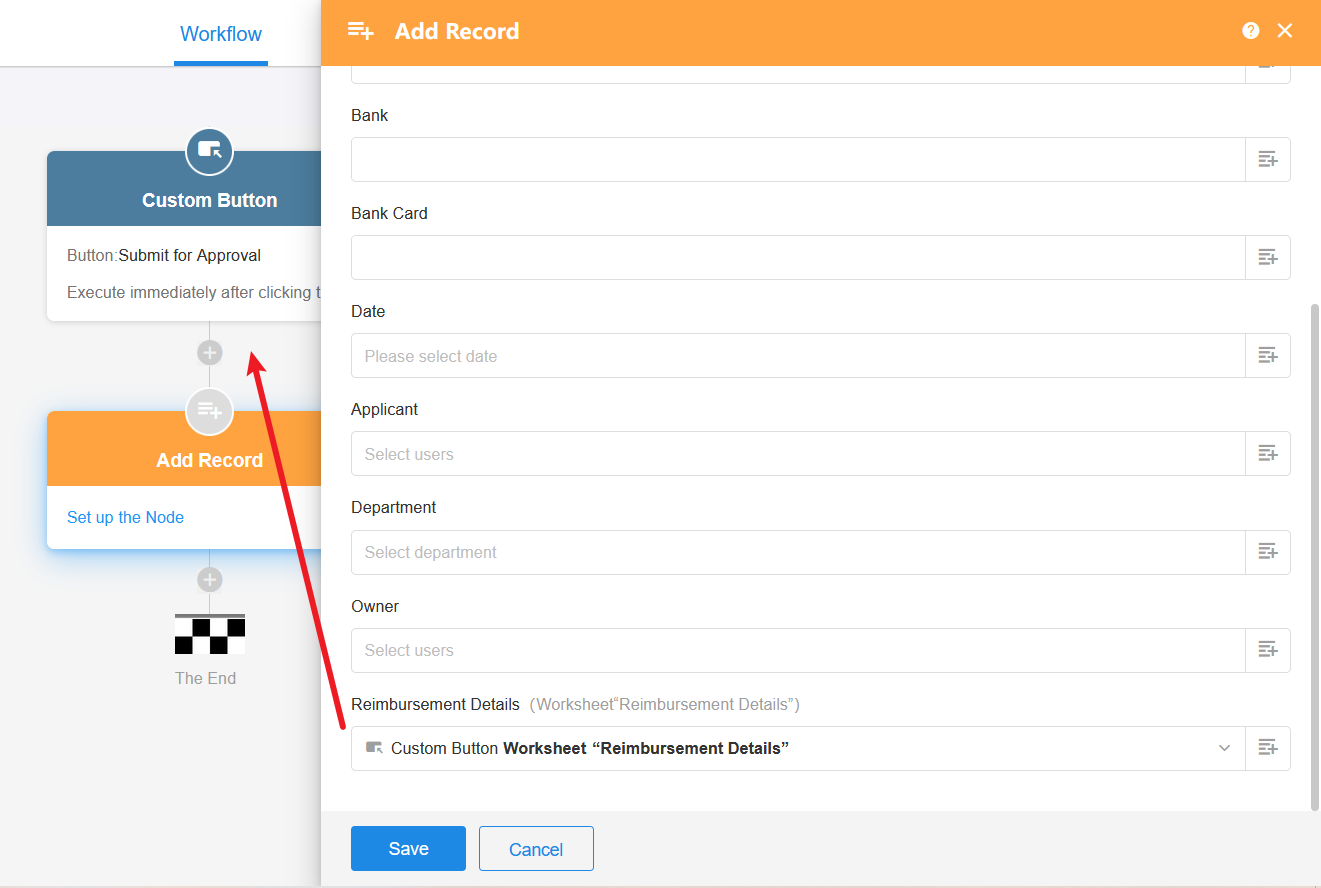
-
新增新的報銷請求後,透過【介面推送】節點自動開啟報銷�詳情頁面並完成。
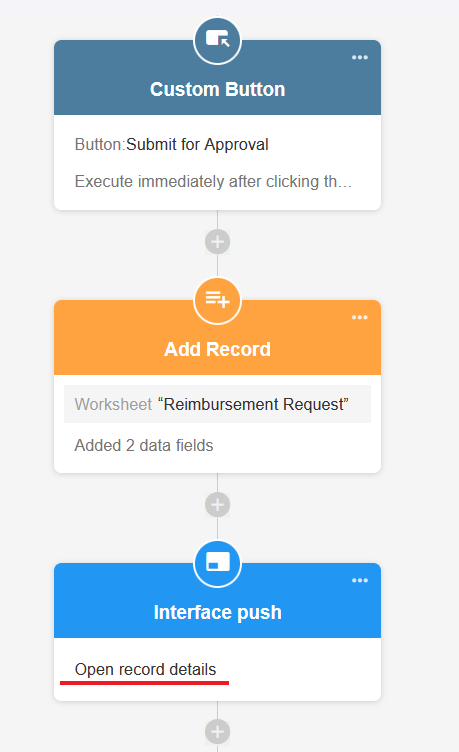
如何取得按鈕觸發的工作流的觸發器
選擇【系統】- 【觸發】。
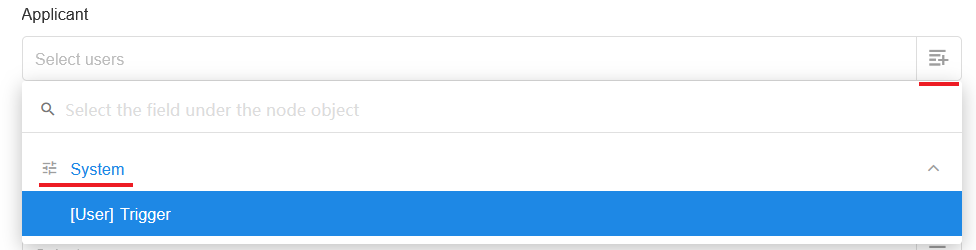
四、資料詳情頁操作/批次操作
您可以設定該按鈕在資料詳情頁和批次操作時是否可用。
-
資料詳情頁面
當您按一下資料並開啟資料詳細資料頁面時,該按鈕可用。當在清單中選取一筆資料時也可以使用此功能。
-
批次操作
您可以設定在網格檢視中批次檢查多筆資料時該按鈕是否可用。
如下圖設定,【透過】按鈕在詳情頁可批次操作,【離開】按鈕僅在詳情頁可用。
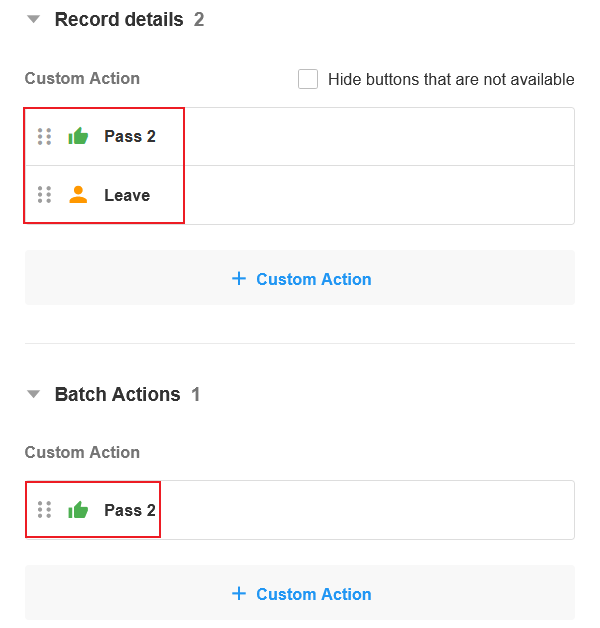
效果如下圖:
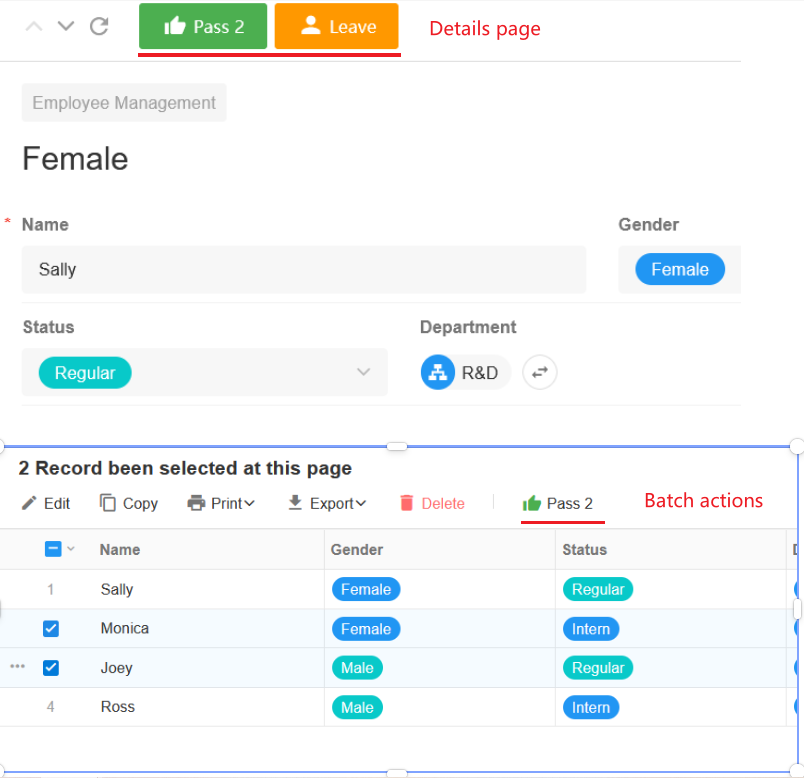
文檔問題反饋
文檔中是否有錯字、內容過期、難以理解等問題? 點此給我們反饋吧