創建、編輯工作表
若要創建工作表:
- 創建工作表
- 新增欄位(新增/複製/刪除)
- 設定欄位(名稱/類型/必填或非必填)
- 設定表單樣式
- 節省
- 編輯工作表
- 進一步設定
一、創建/編輯工作表
新建工作表與編輯工作表相同,但操作入口不同。
-
創建工作表
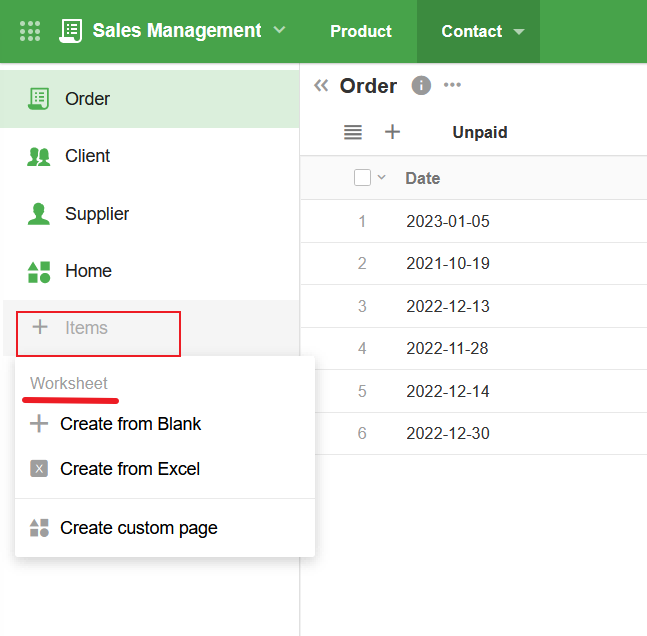
-
編輯工作表
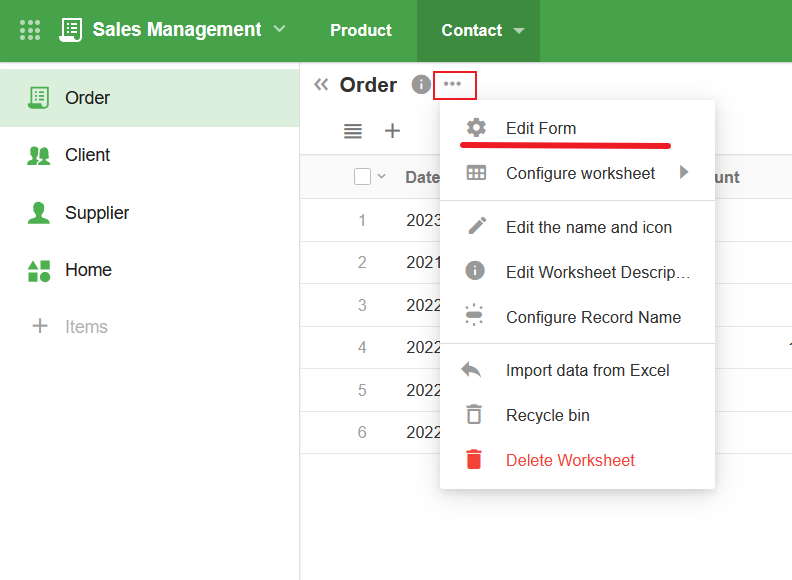
二、新增欄位
工作表中的欄位相當於 Excel 工作表中的欄,只不過有不同類型的欄位可以幫助您更好地在每筆資料中儲存資料。
例如,一行資料可以包含RTF、多選、單選、附件等欄位。
1. 新增欄位
在左側的控制項區域中,您可以按一下控制項將其新增或拖曳到中間編輯區域。
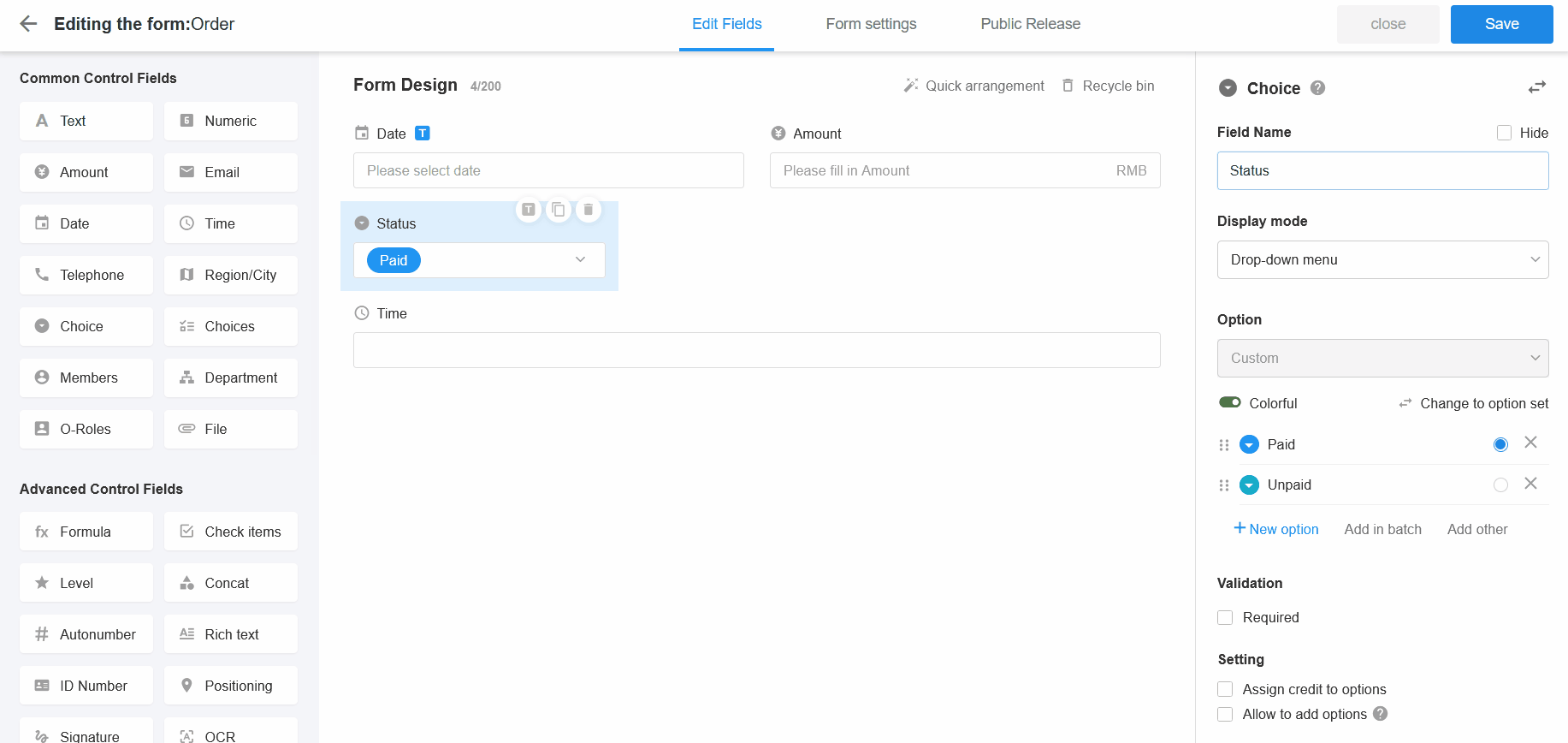
注意事項:最多向工作表新增 200 個欄位;【分段欄位】和【備註欄位】不算數。
2. 標題欄位
標題欄位通常是可辨識且唯一的,標識主要內容。例如,在聯絡人工作表中,名稱應設定為標題欄位。
將滑鼠懸停在該欄位上,您可以看到【設定為標題】圖示。
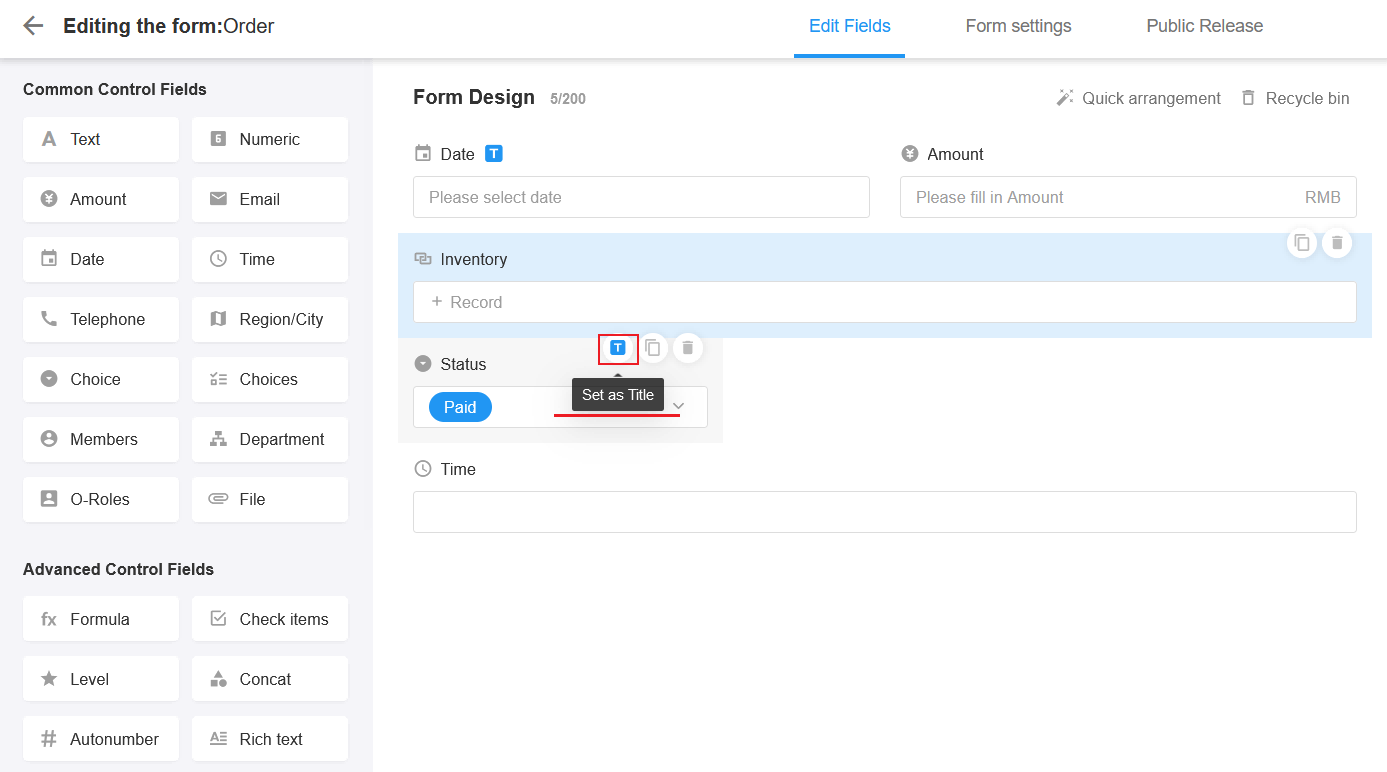
3. 重新排序欄位
按一下該欄位並將其拖曳到所需位置。
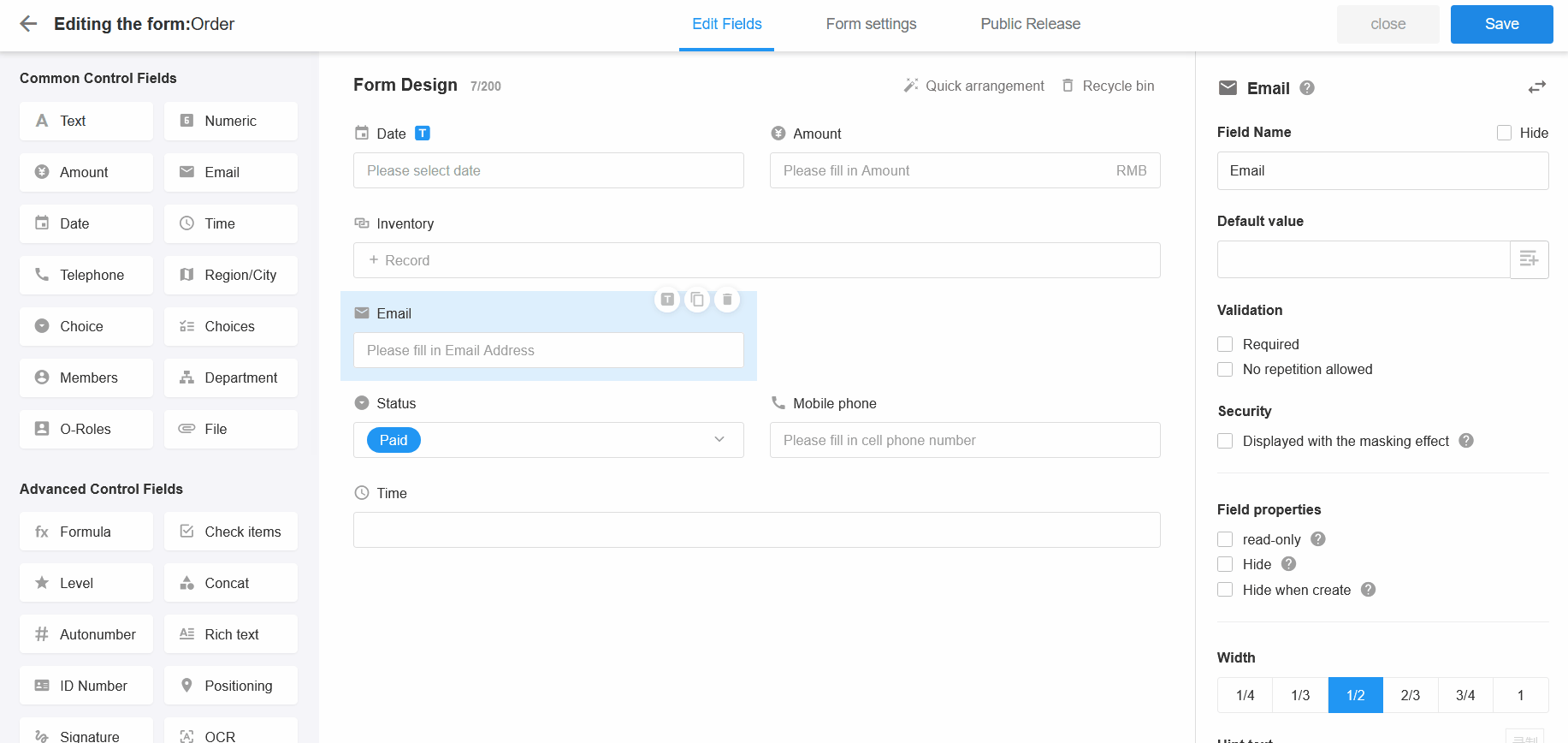
4. 快速安排
點選【快速排列】可以設定表單中欄位的排列方式。
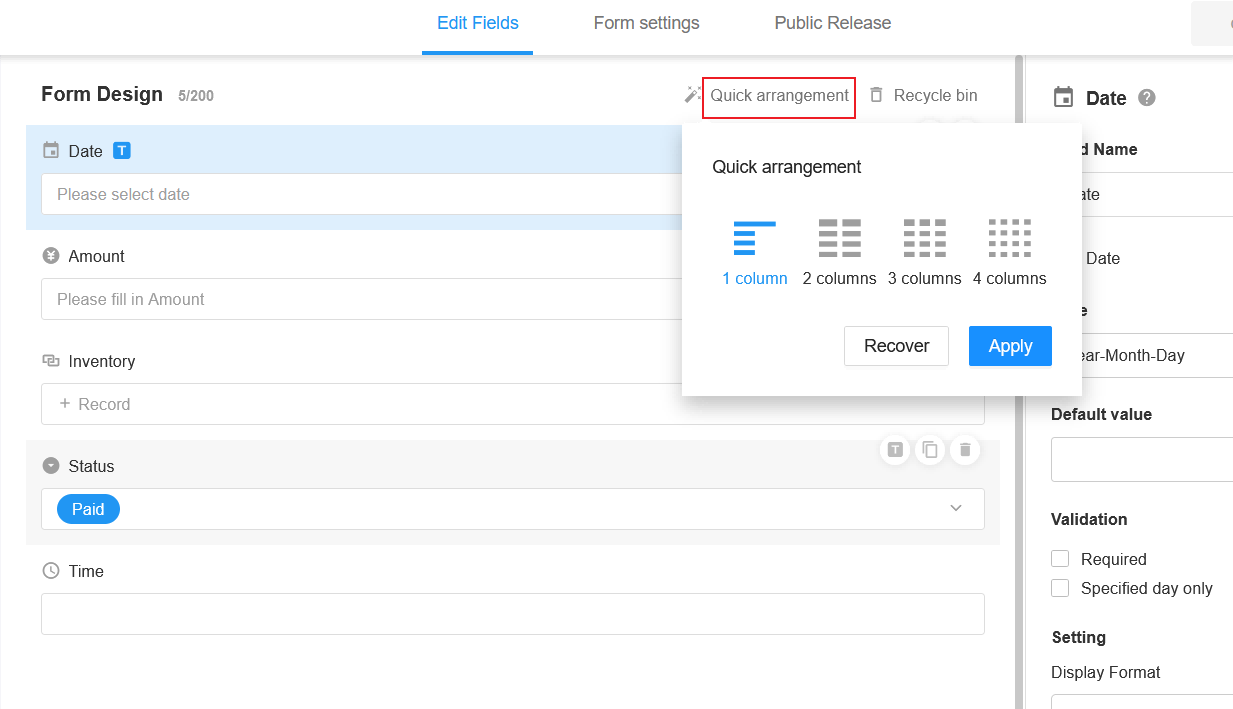
5. 複製欄位
有時兩個欄位的設定相同,此時可以點選【複製控制項】進行修改。
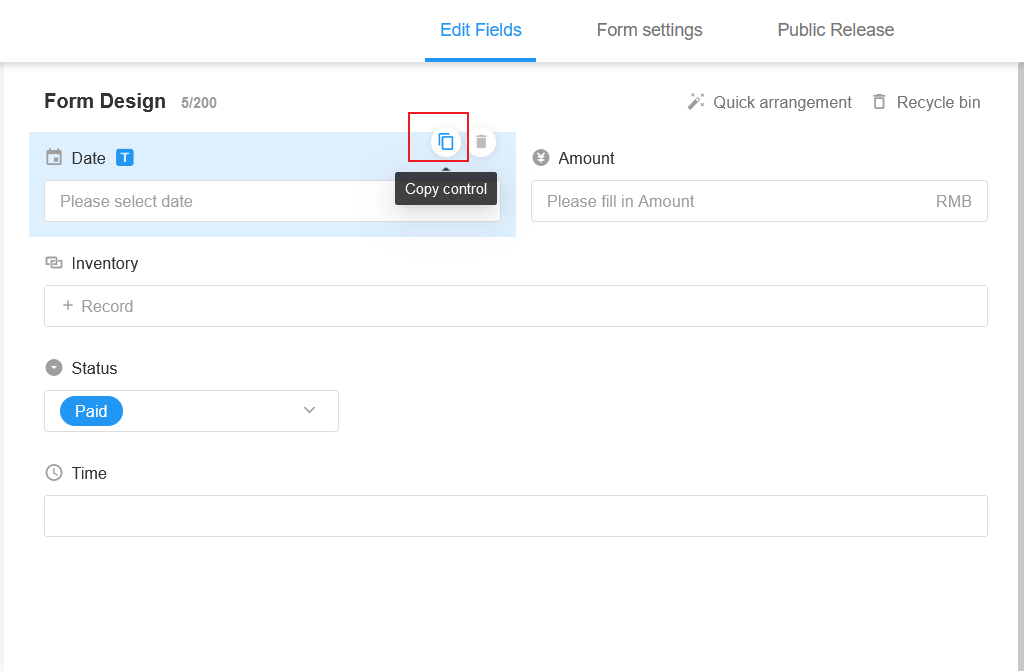
6. 刪除/恢復欄位
將滑鼠懸停在該欄位上,您可以看到刪除圖示。
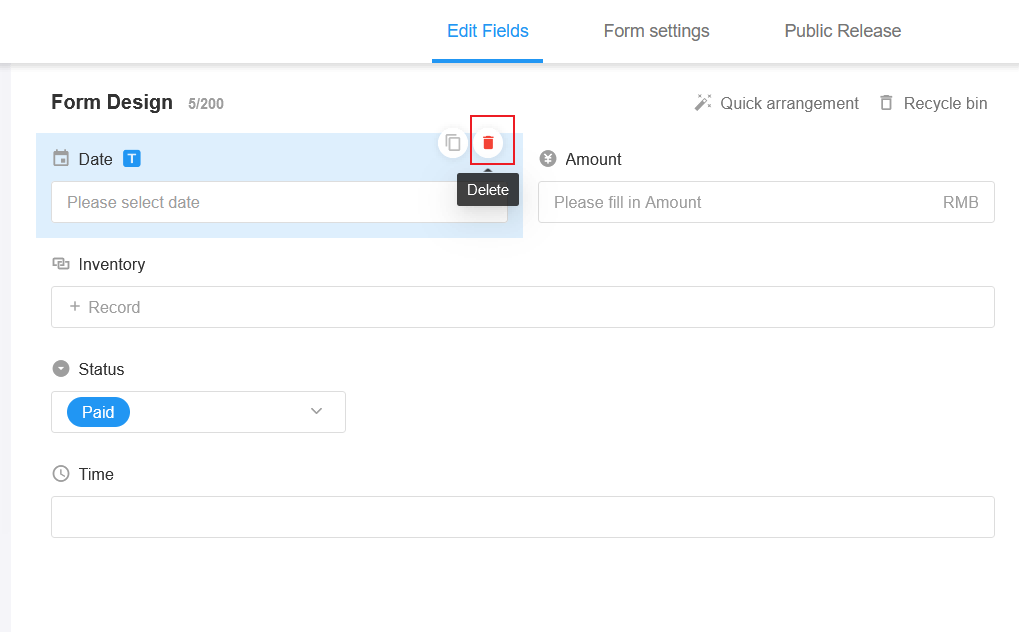
刪除欄位後,如果是視圖的資料篩選器或涉及工作流,則會顯示「資料欄位已刪除」。
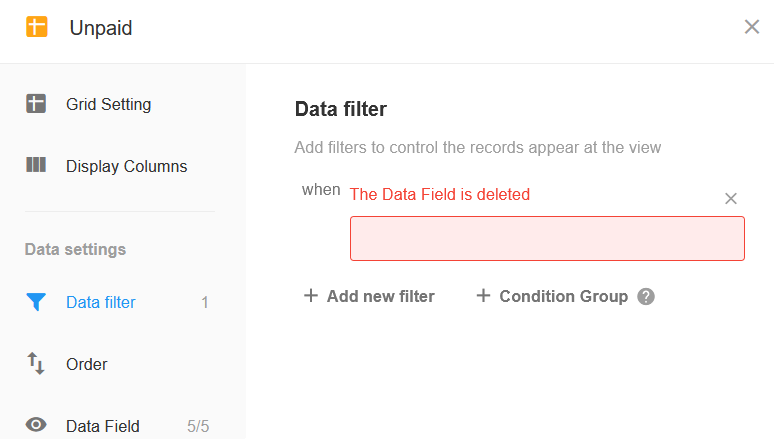
7. 如何恢復欄位
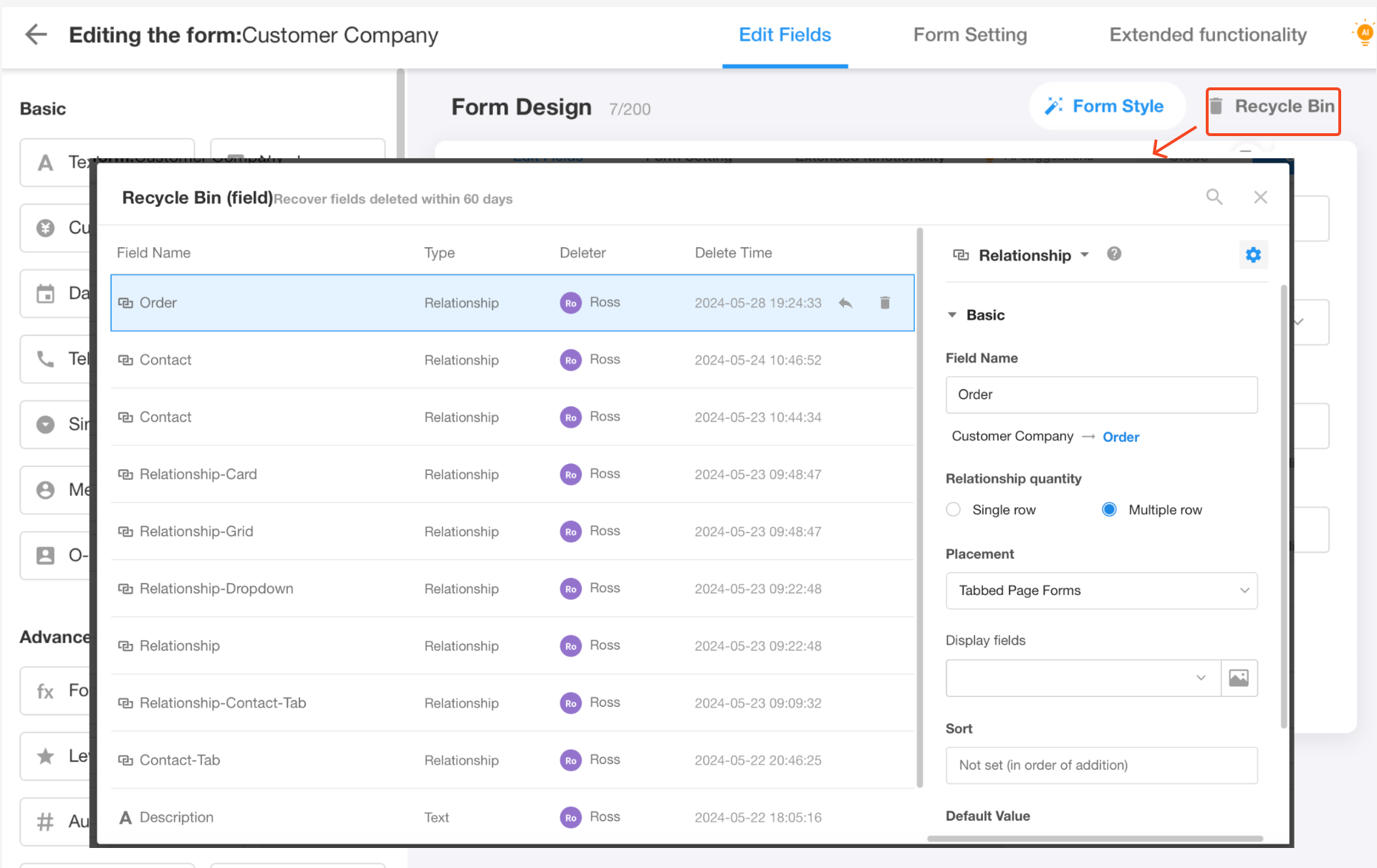
三、設定欄位
欄位的屬性包括名稱、驗證、預設值、寬度等固定屬性,也包括附加屬性,例如對於金額元件,可以設定單位或小數位。
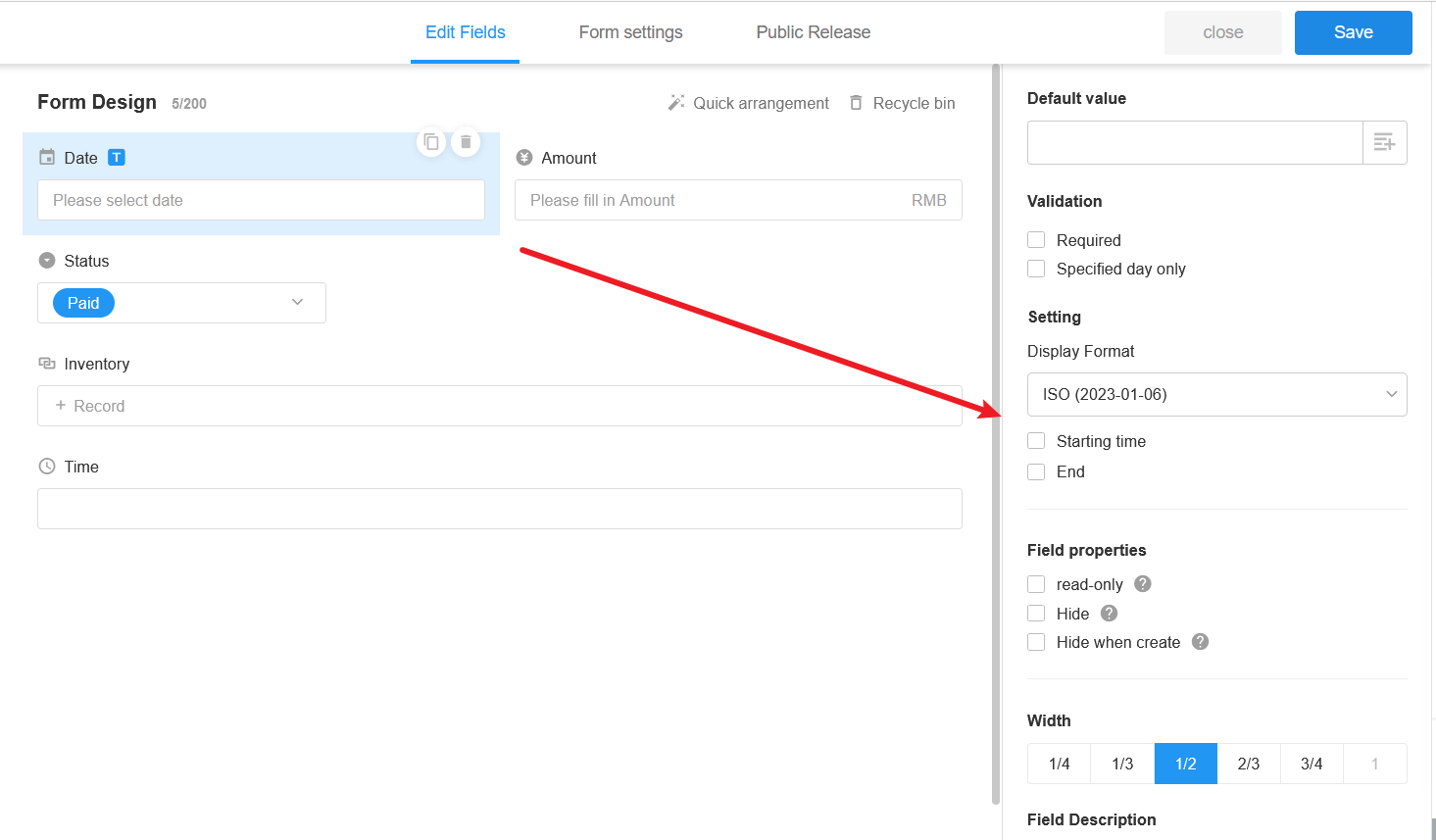
四、設定表單樣式
它包括資料封面、欄位佈局以及欄位標題和輸入框的位置。
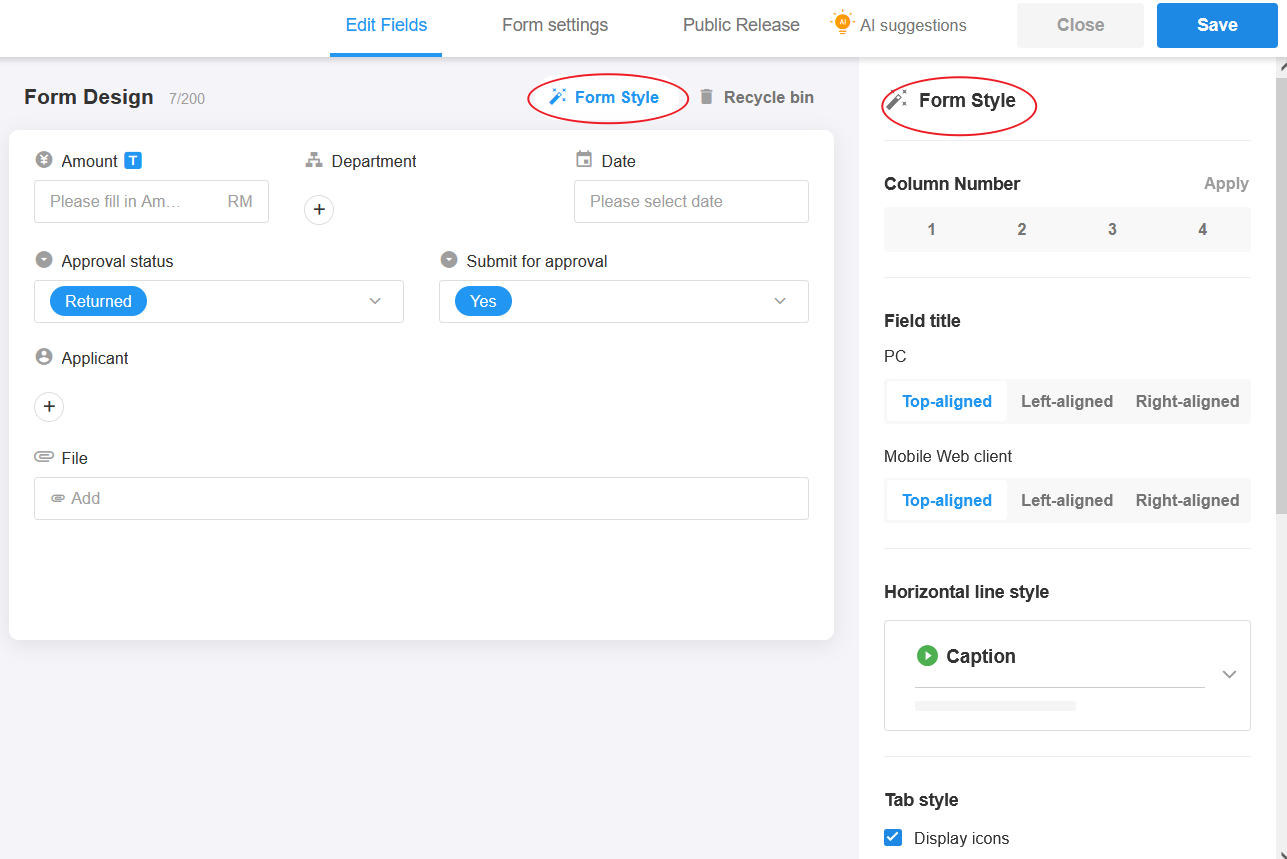
1. 欄數
表示工作表中一行可以顯示多少個欄位,最多4個欄位。設定後,欄位將自動重新排列。
- 應用:儲存您的設定
- 恢復:恢復到上次儲存的選擇
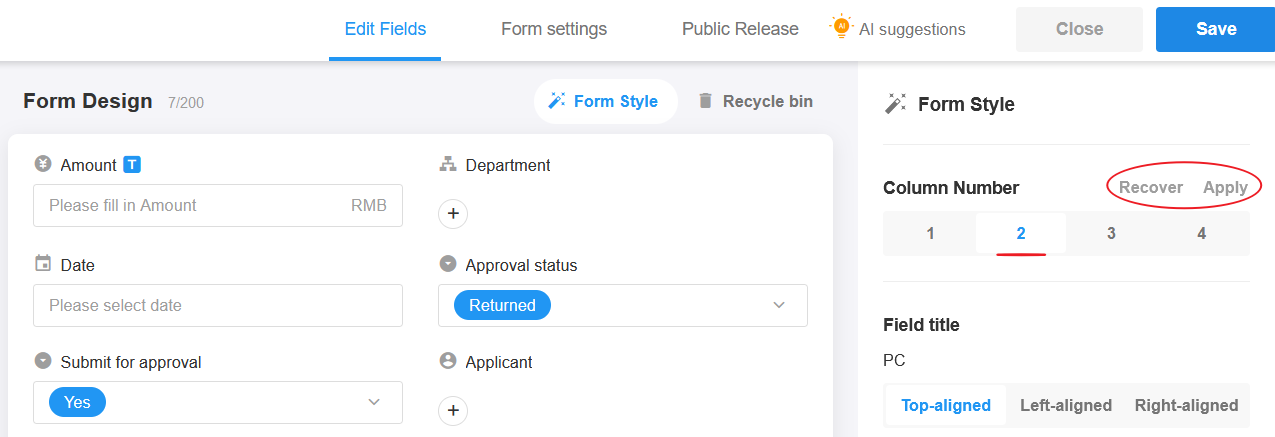
2. 欄位標題
設定標題的顯示方式,如下3種方式。
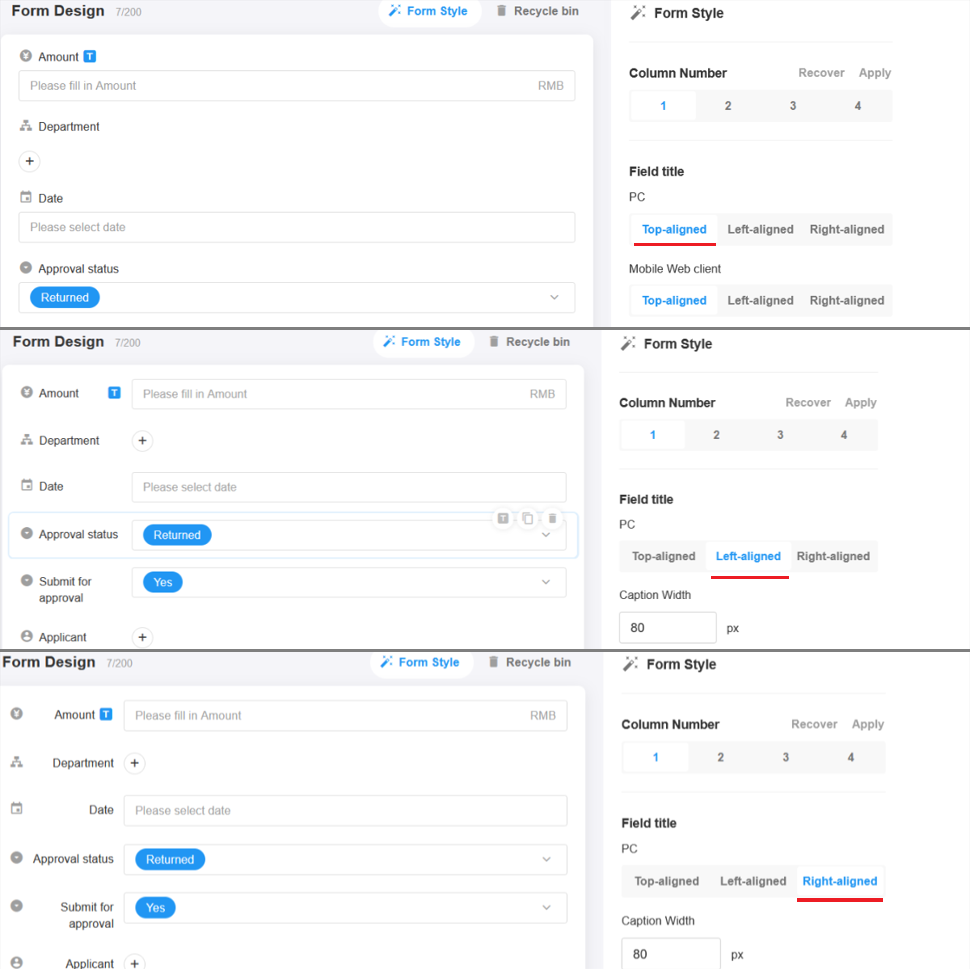
3. 分段和標簽頁的樣式設定
統一設定本工作表中Segment欄位和Tab欄位的樣式、是否顯示圖示、如何顯示圖示。
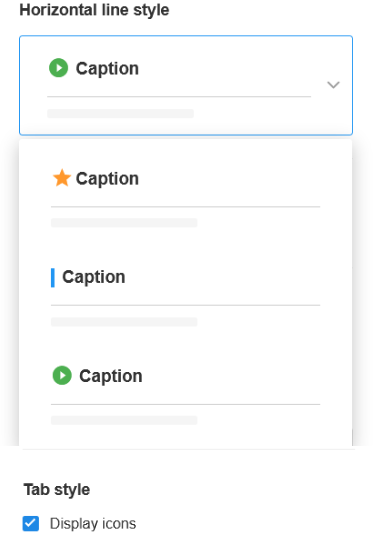
4. 資料封面
選擇文件欄中的圖片作為資料封面,可以顯示在資料詳細資訊頁面的頂部,並且可以設定圖片播放的動畫效果和自動播放速度。
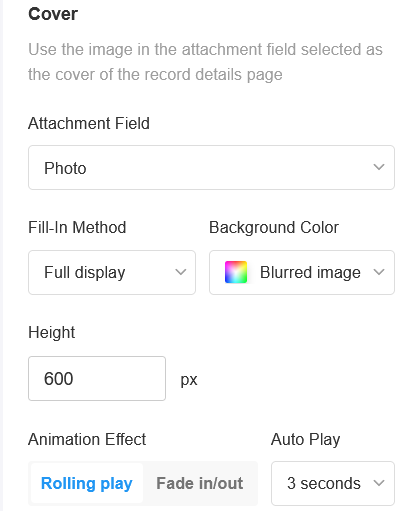
- 高度:預設為 600px,最大可設定為 1000px,最小為 100px。
- 如果附件中有多個圖片,可以循環播放。
- 它也適用於App和H5。
如下圖,將員工照片設定為封面,顯示在詳情頁上方。
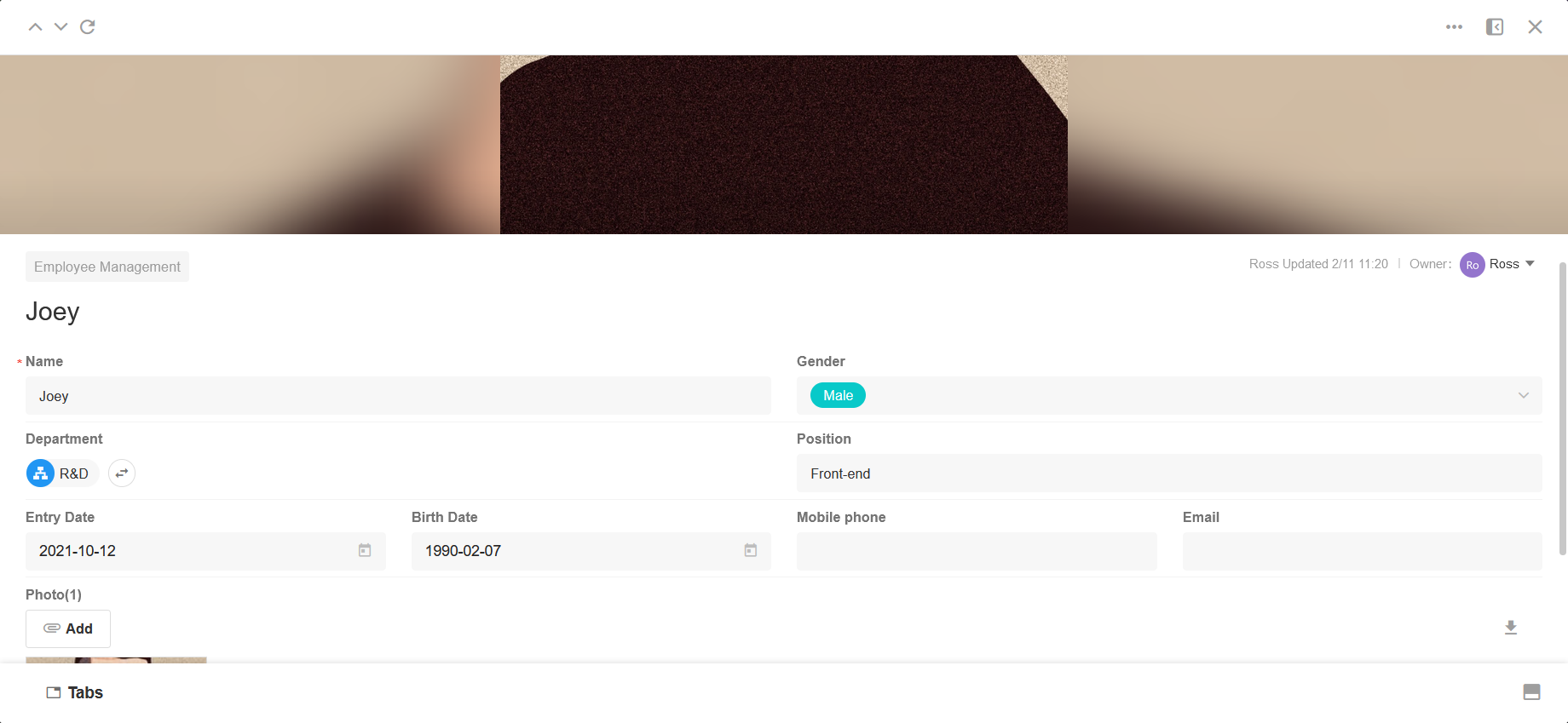
五、儲存
完成以上操作後,點選右上角【儲存】 。這是表單的初始設定,接下來您可以嘗試新增行資料。
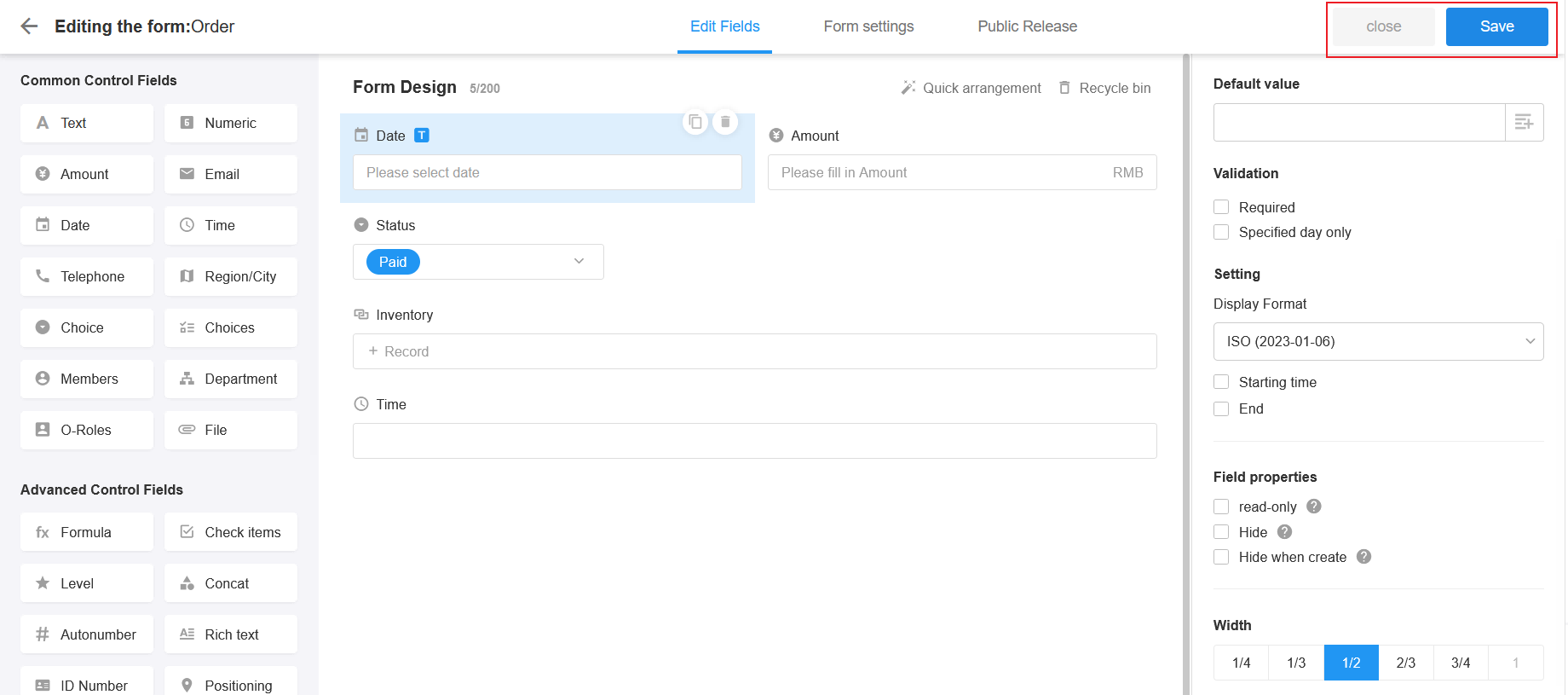
六、更多優化設定
1. 業務規則
如果某個欄位是否顯示取決於其他欄位的內容,可以設定該欄位的顯示規則。
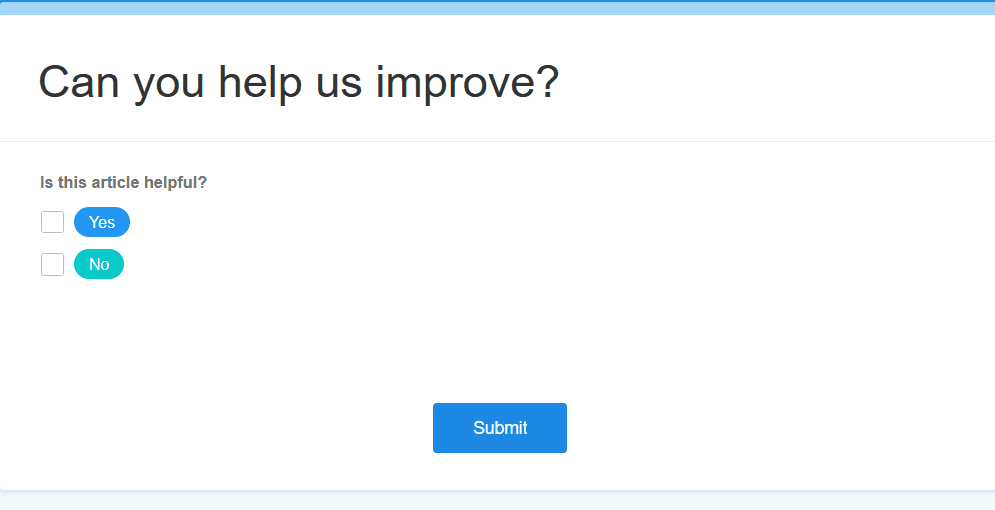
2. 公開表格
您可以發佈表單,以便外部使用者無需登入即可提交相關資料,例如提交問卷、收集註冊資訊等。
文檔問題反饋
文檔中是否有錯字、內容過期、難以理解等問題? 點此給我們反饋吧