批次操作
在工作表中,使用者可以批次修改、批次複製、批次匯出、批次刪除、批次列印資料等。
此功能僅在表格視圖中可用。
一、啟用批次操作
管理員進入【表單設定】> 【功能開關】啟用批次操作(設定哪些使用者和視圖可以使用)。
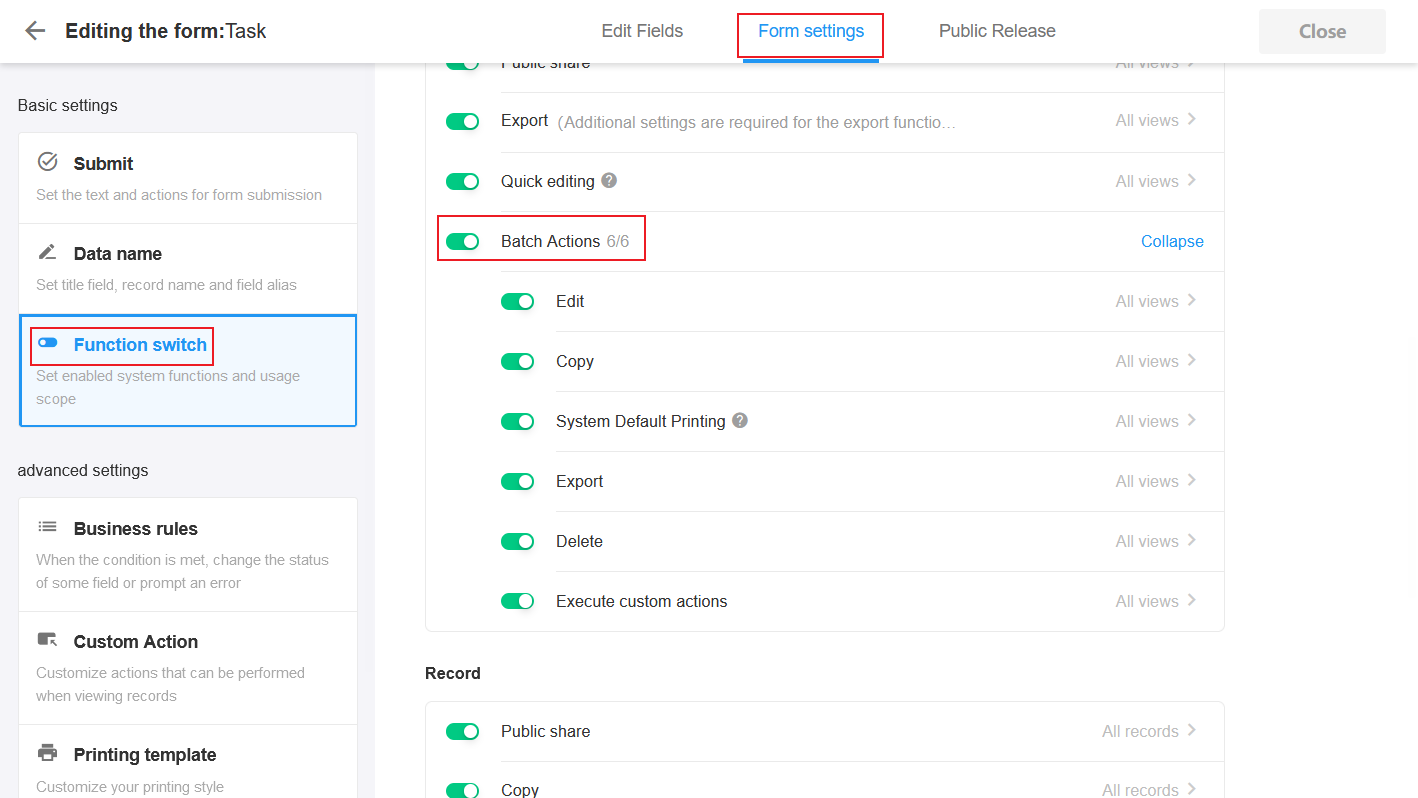
1. 批次選擇資料
1.1 選擇目標資料
您可以透過以下方式批次選擇資料:
- 一一選擇目標資料
- 按【Shift】批次選擇
- 選擇頁面上的所有資料
- 選擇視圖中的所有資料
- 反選
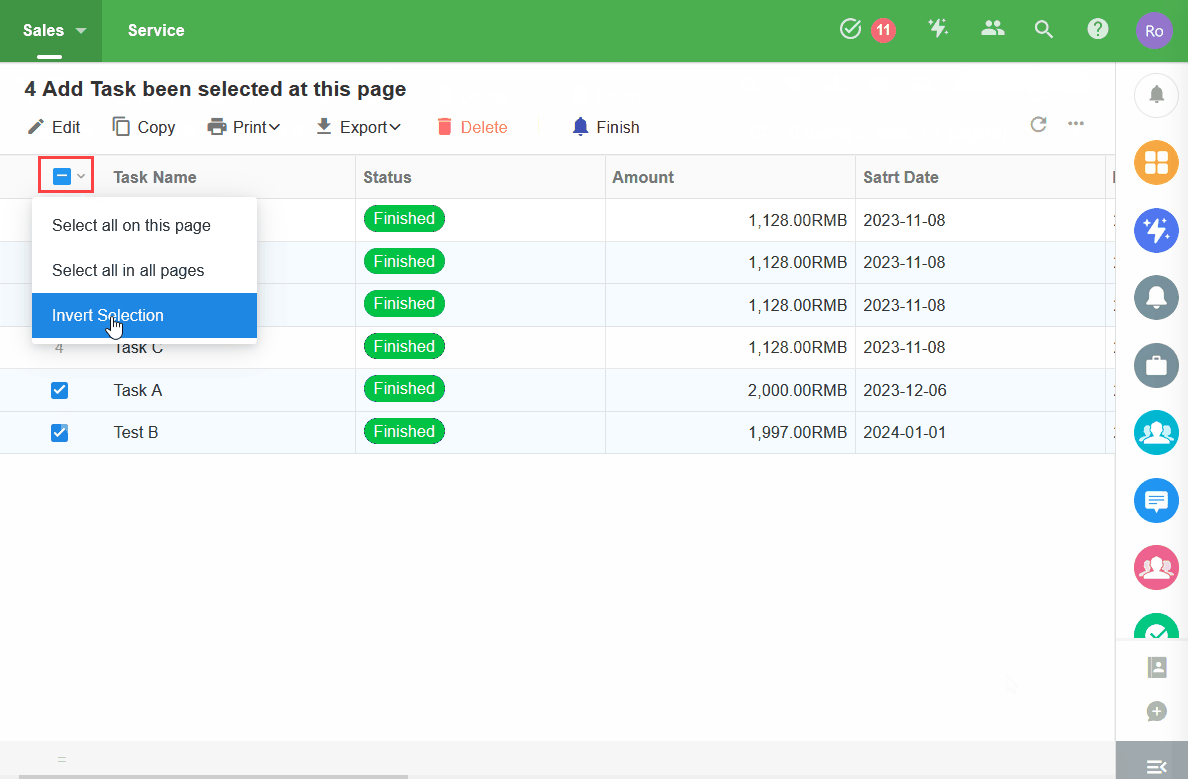
1.2 批次操作
選擇資料後,可以選擇批次編輯、批次複製、批次列印、批次匯出、批次刪除資料等。
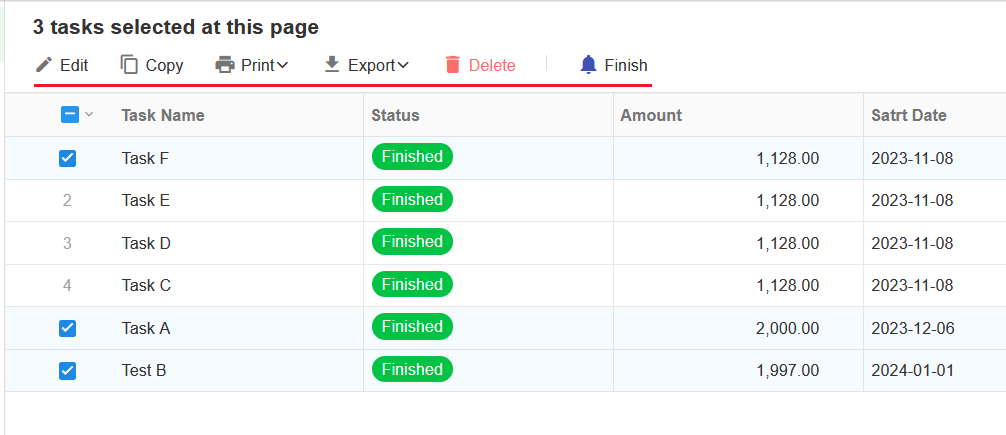
- 大量列印需要Word或Excel列印模板,如果視圖中沒有Word或Excel列印模板,則只能大量列印二��維碼。
- 若所選資料超過 1000 筆,將自動處理前 1000 筆。
- 當所有資料都選擇完畢後,如果此時取消選取某筆資料,則變成僅選擇本頁面的資料。
2. 批次編輯資料
您可以批次編輯欄位的值。
- 批次清除所選欄位值。
- 批次修改該值為新值。
- 批次將所選資料與其他資料關聯。
注意事項:
- 批次修改無法撤銷。
- 系統欄位的值不能批次修改,例如創建時間、修改時間、創建者等。
- 標題欄位的值無法清除,只能修改。
3. 批次刪除資料
-
對於非管理員
批次刪除時,一次最多可以刪除1000行資料,如果勾選的資料超過1000筆,則只刪除前1000行資料。刪除的資料將進入回收站並可恢復。
-
對於管理員
當查看視圖中的所有資料並且超過 1000 行時,管理員可以完全刪除所選的所有資料。
-
資料一旦刪除就無法恢復。
-
其他工作表與已刪除資料的關聯不會被清除,且已刪除資料將顯示為「已刪除」。
-
完全刪除不會觸發工作流。
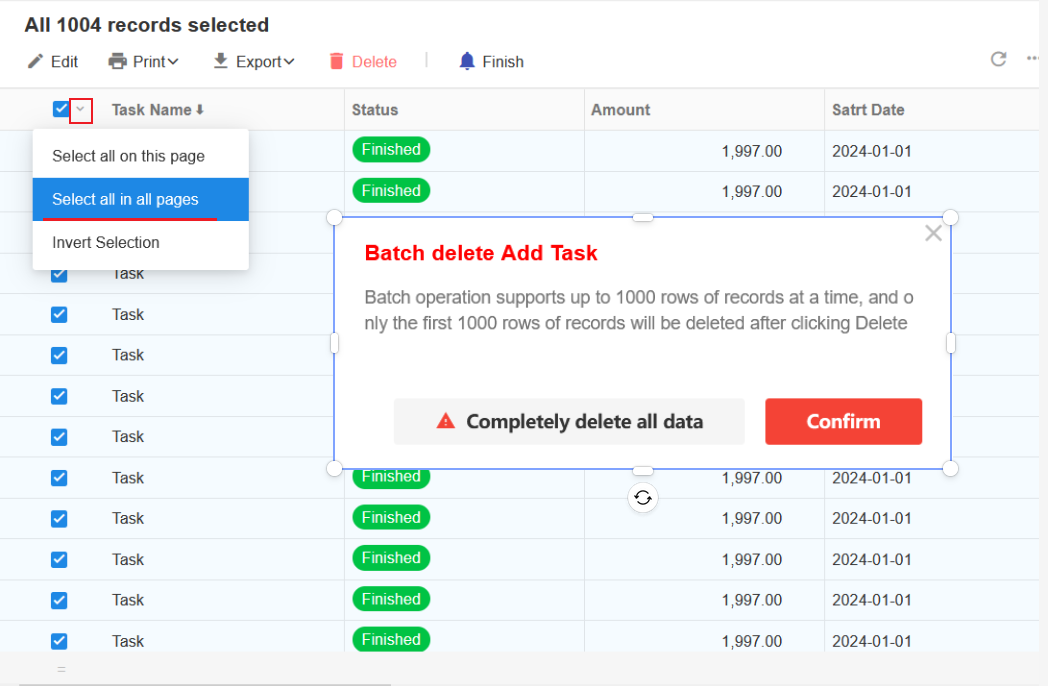
-
4. 批次複製資料
一次最多複製 20 筆資料。
5. 批次匯出資料至Excel
6. 批次匯出文件
可批次下載多筆資料中一個或多個附件欄位中的檔案。
7. 批次列印資料
-
列印二維碼/筆碼
您可以列印每筆資料的二維碼或筆碼。之後,使用者可以掃碼查看資料詳情。
例如,對於設備資訊的資料,列印二維碼,貼上到設備上,使用者可以掃碼查看設備詳細資訊。
-
列印資料
您可以使用Word範本列印資料,需要事先設定列印範本。
8. 自訂按鈕
如果您為按鈕設定筆件:
- 如果選擇一筆資料,如果滿足設定的筆件,則顯示該按鈕,如果不滿足,則不顯示該按鈕。
- 如果選擇多筆資料,則會顯示該按鈕。如果存在不符合筆件的資料,則無法觸發工作流。
9. 批次刷新
批次刷新可以幫助更新工作表中的欄位值以及資料的排序。此功能僅適用於 應用管理員。
文檔問題反饋
文檔中是否有錯字、內容過期、難以理解等問題? 點此給我們反饋吧