如何製作Excel列印範本
請先閱讀列印範本介紹,了解範本列印效果。
Excel範本僅支援專業版和旗艦版使用。
一、創建入口
應用管理員進入表單編輯頁面>【表單設定】> 【列印範本】 上傳Excel範本
(Word範本印刷僅支援專業版和旗艦版使用)
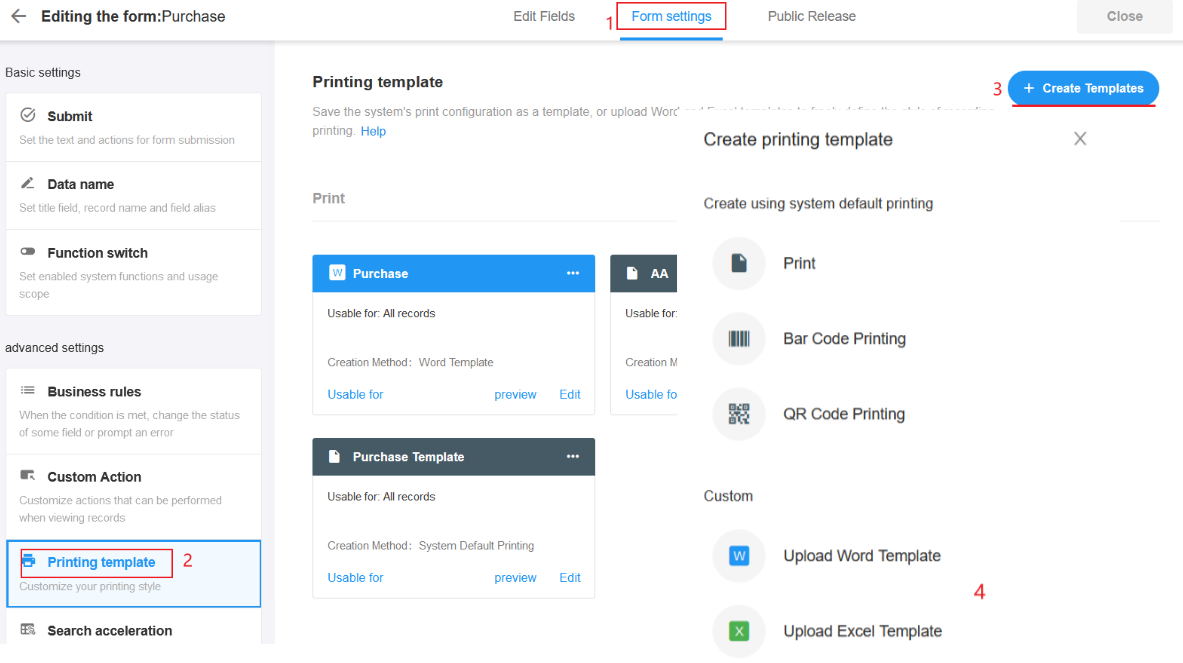
第一次製作Excel列印範本,需要知道資料中每個欄位對應的欄位,將欄位程式碼貼到設計好的Word中,就可以自動填入資料了。
步驟1:點選製作範本
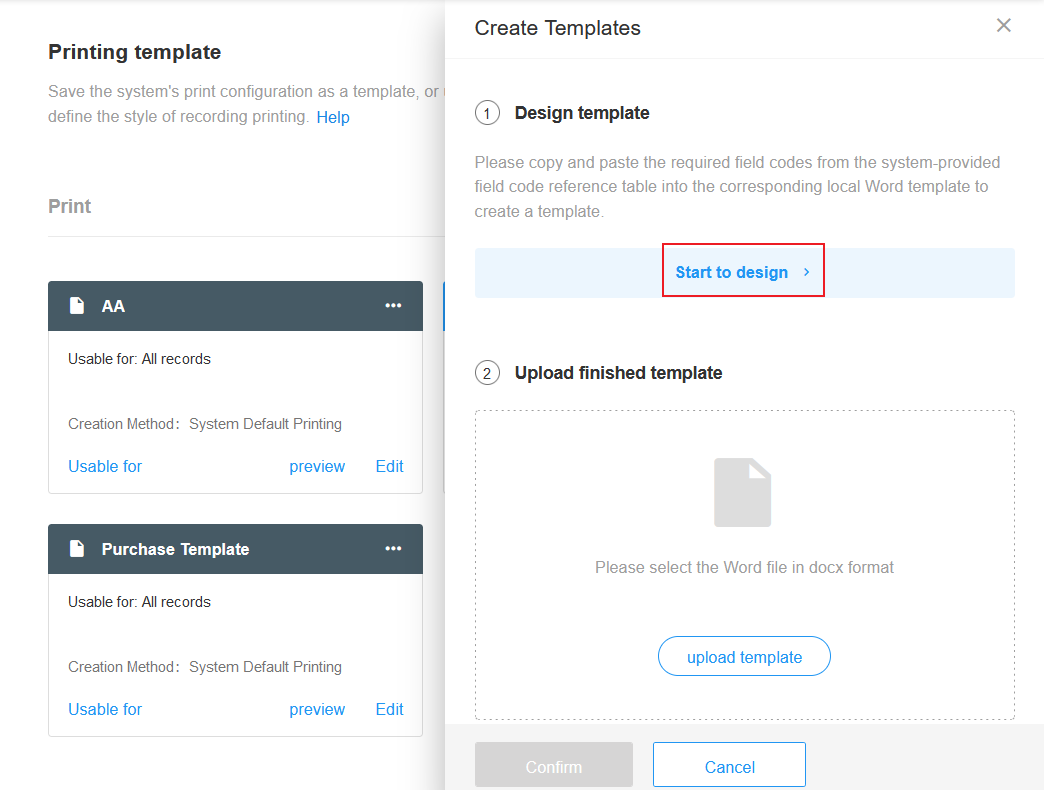
步驟2:了解欄位程式碼對照表
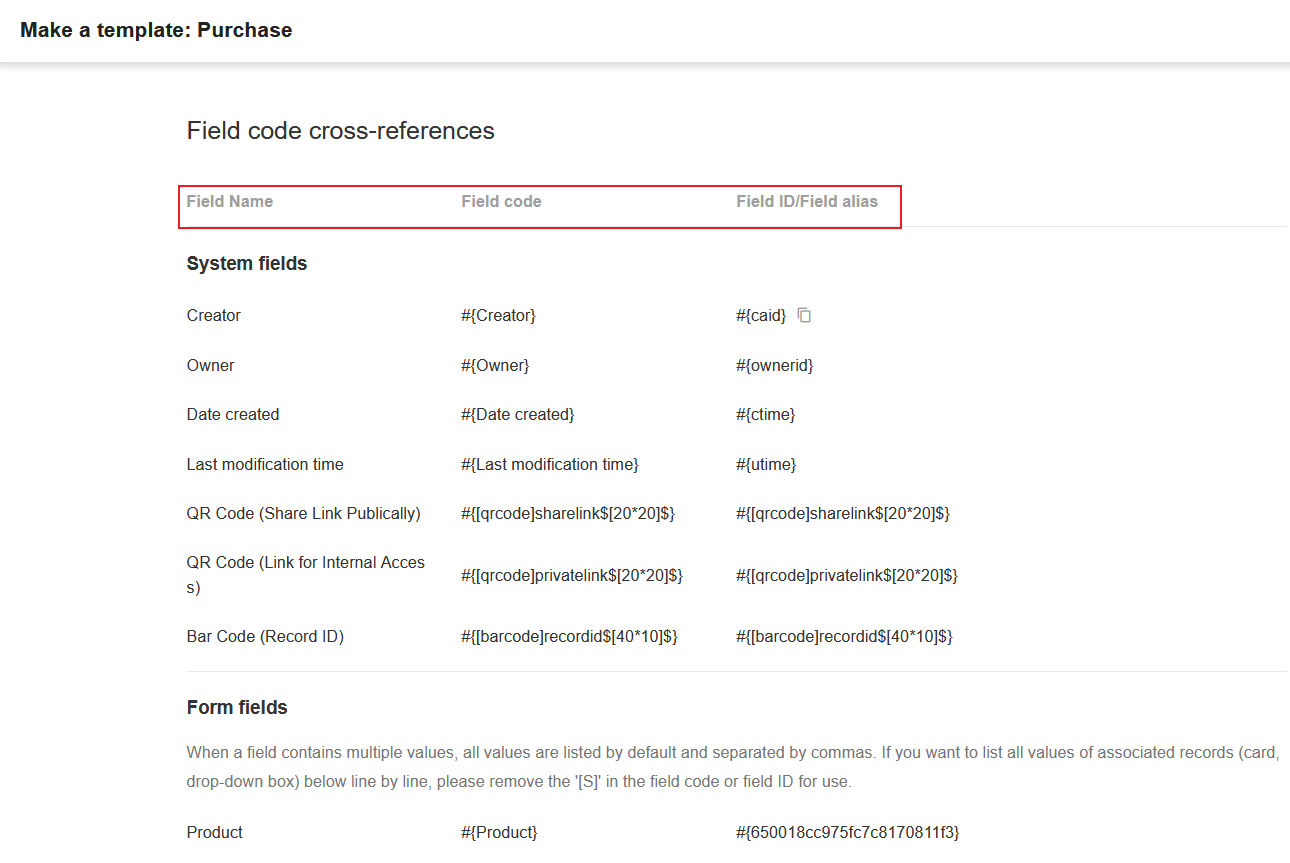
欄位對照表包括三個內容【欄位名稱、欄位程式碼、欄位ID/欄位別名】
- 欄位名稱:即表中欄位名稱
- 欄位程式碼:根據欄位名稱刪除,作為辨識該欄位的參考。
- 欄位ID/欄位別名:和欄位程式碼的作用是一樣的,而且ID或欄位別名更加準確,不會重複。
步驟3:設計Excel範本
您可以下載示範範本(示範範本中現有欄位和對應欄位的程式碼都已經設定好,但範本樣式簡單),然後自行調整,也可以直接使用您現有的範本。
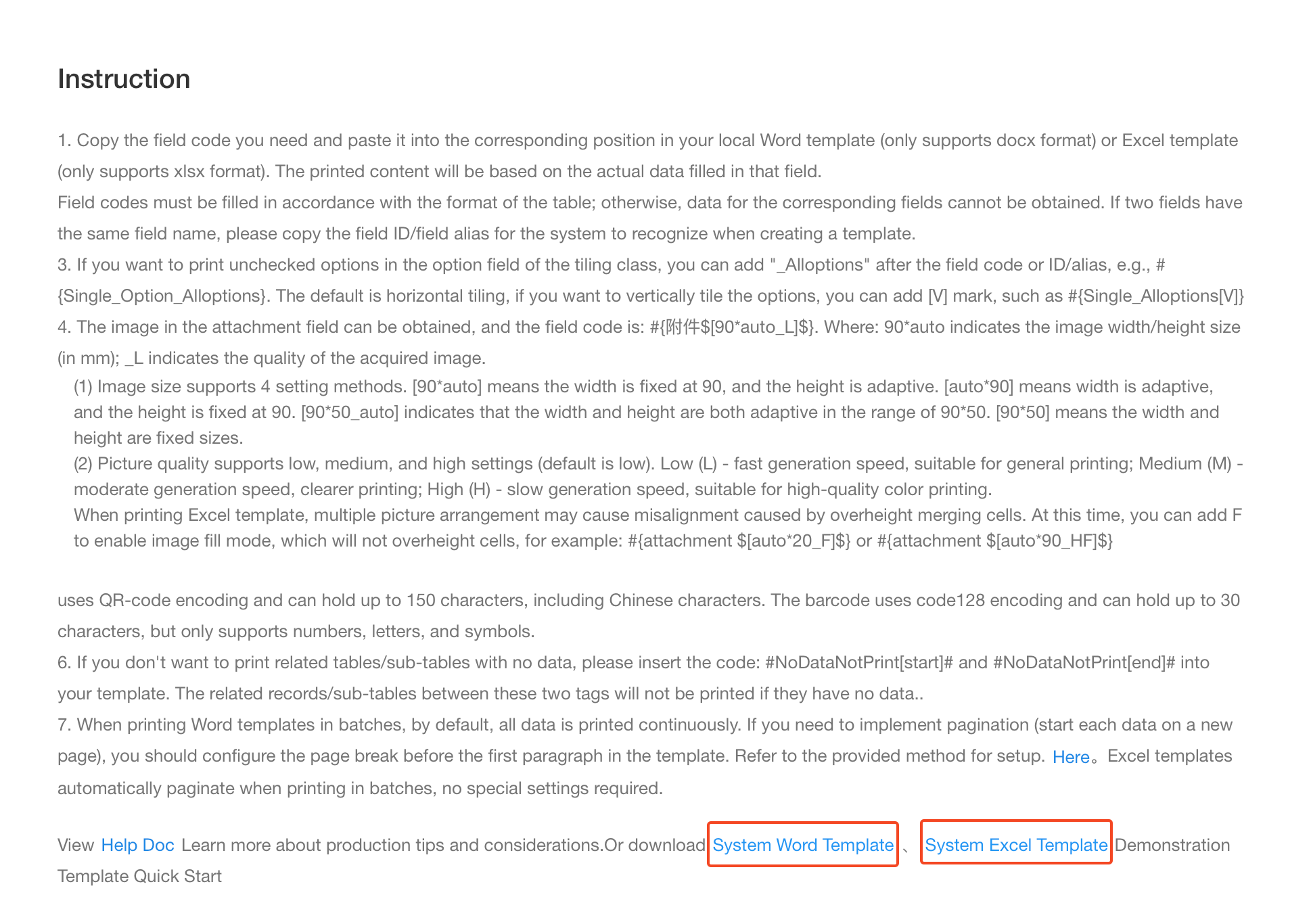
例如,下圖已經設計��好了Excel範本了,如何將程式碼貼上去。
(為了更好的佈局,先透過表格設計,最後可以將已知的線條不顯示)
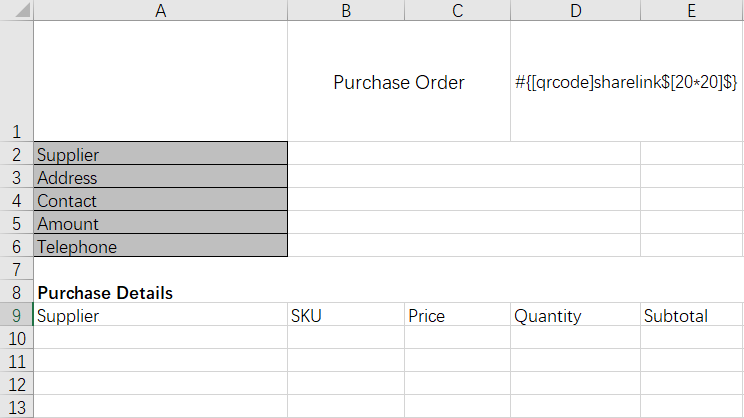
我們希望按照這個格式進行列印,只需將欄位程式碼貼到對應的單元對應格中。
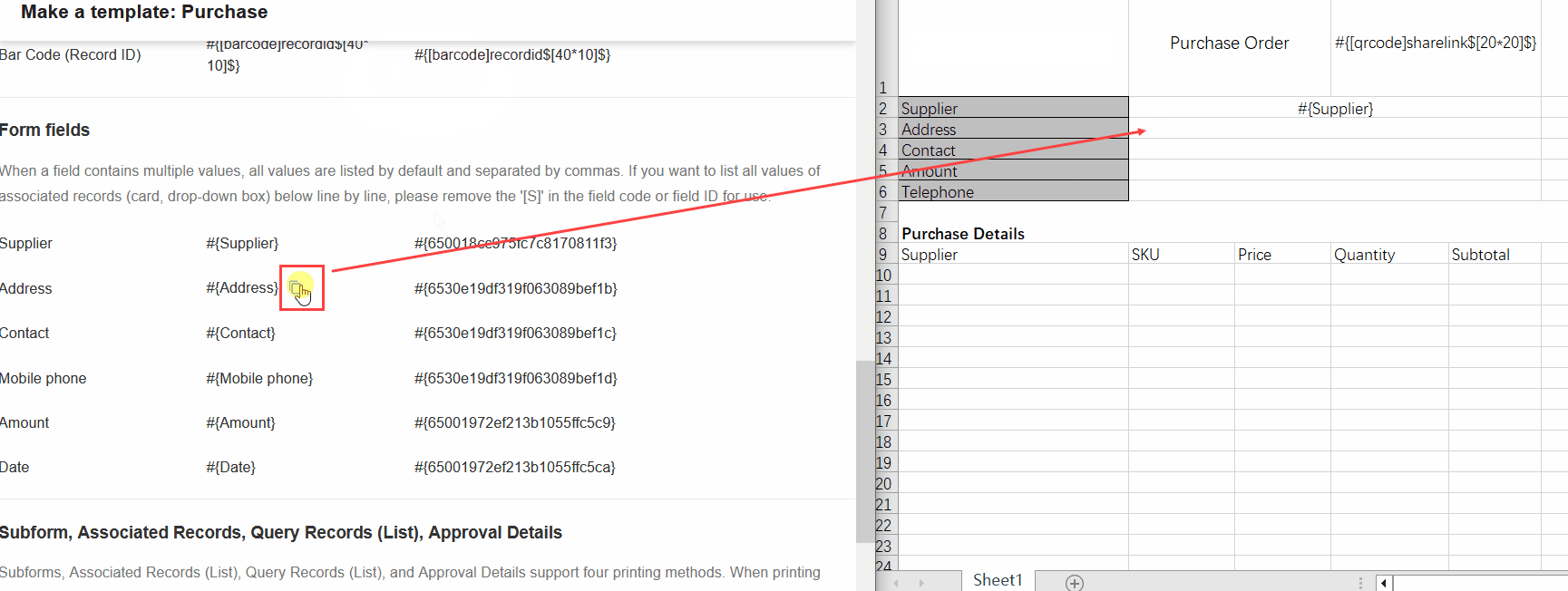
步驟4:關聯的明細表設定規則
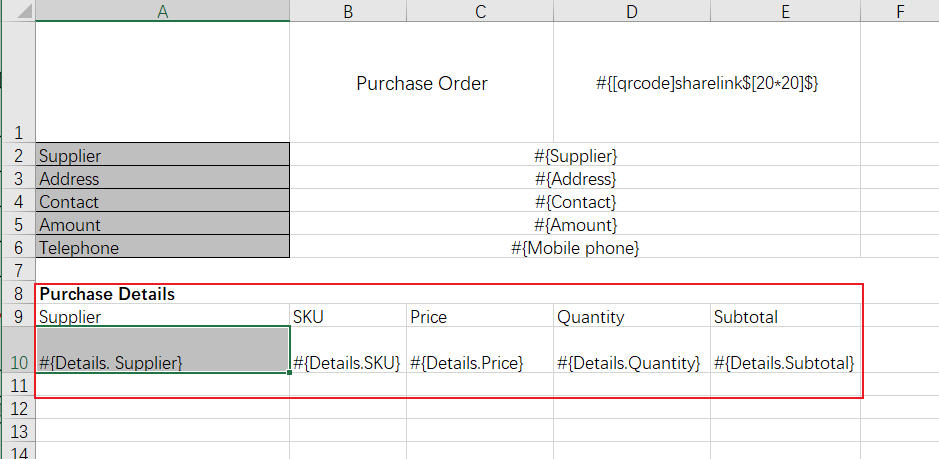
首先對應好的表格,第一列就是欄名,第二列就將對應的欄位程式碼填入。下方分類中顯示。
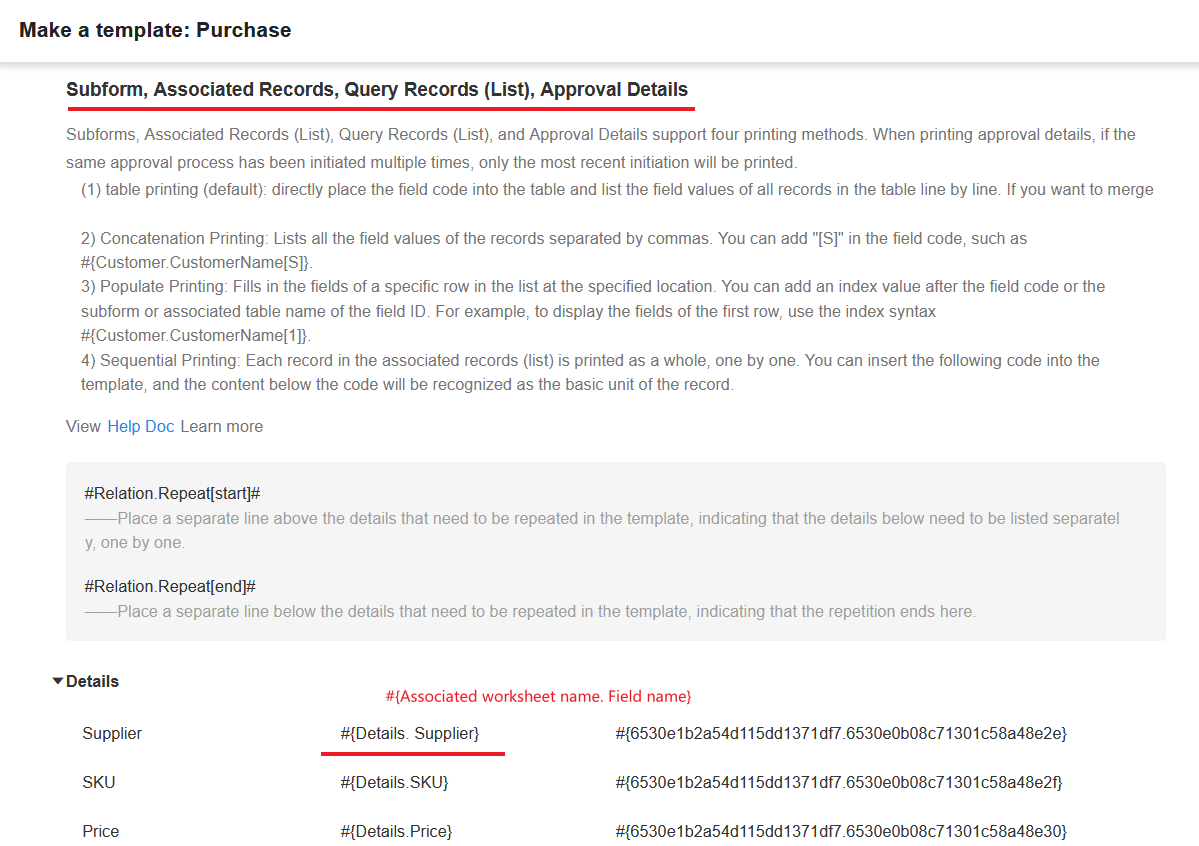
步驟5:明細列表的序號怎麼設定
需要利用Excel本身的功能,公式:ROW()取得目前儲存格所在的行,然後減去前面的行即可=ROW()-7。列印時,後面的明細行染色體會依此公式顯示序號。
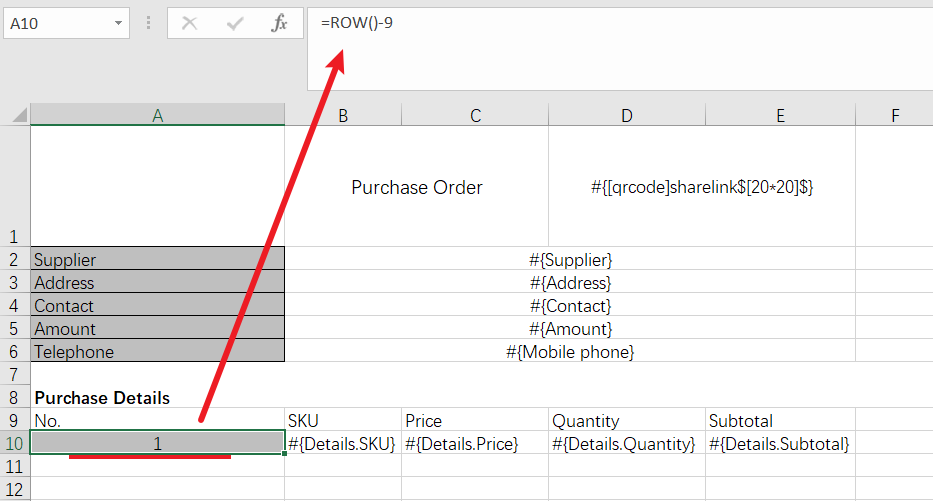
效果:
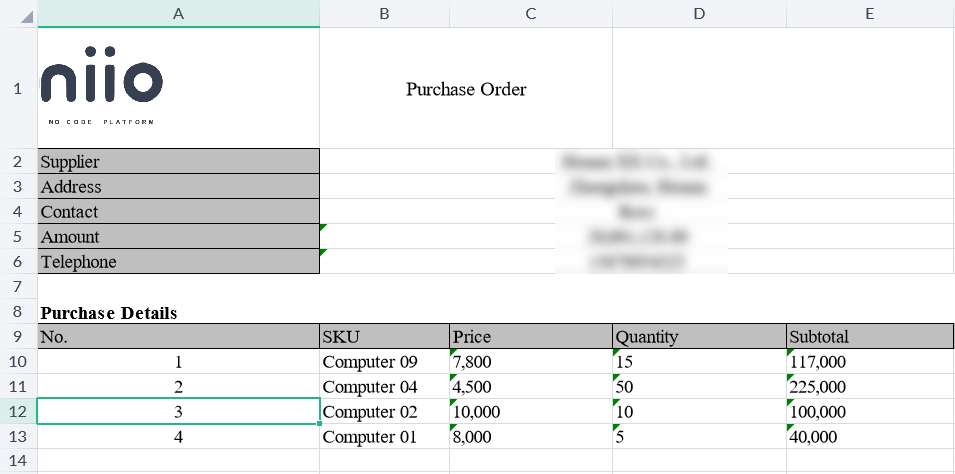
步驟6:將Excel範本上傳儲存
Excel點範本僅支援xlsx類型的檔案。
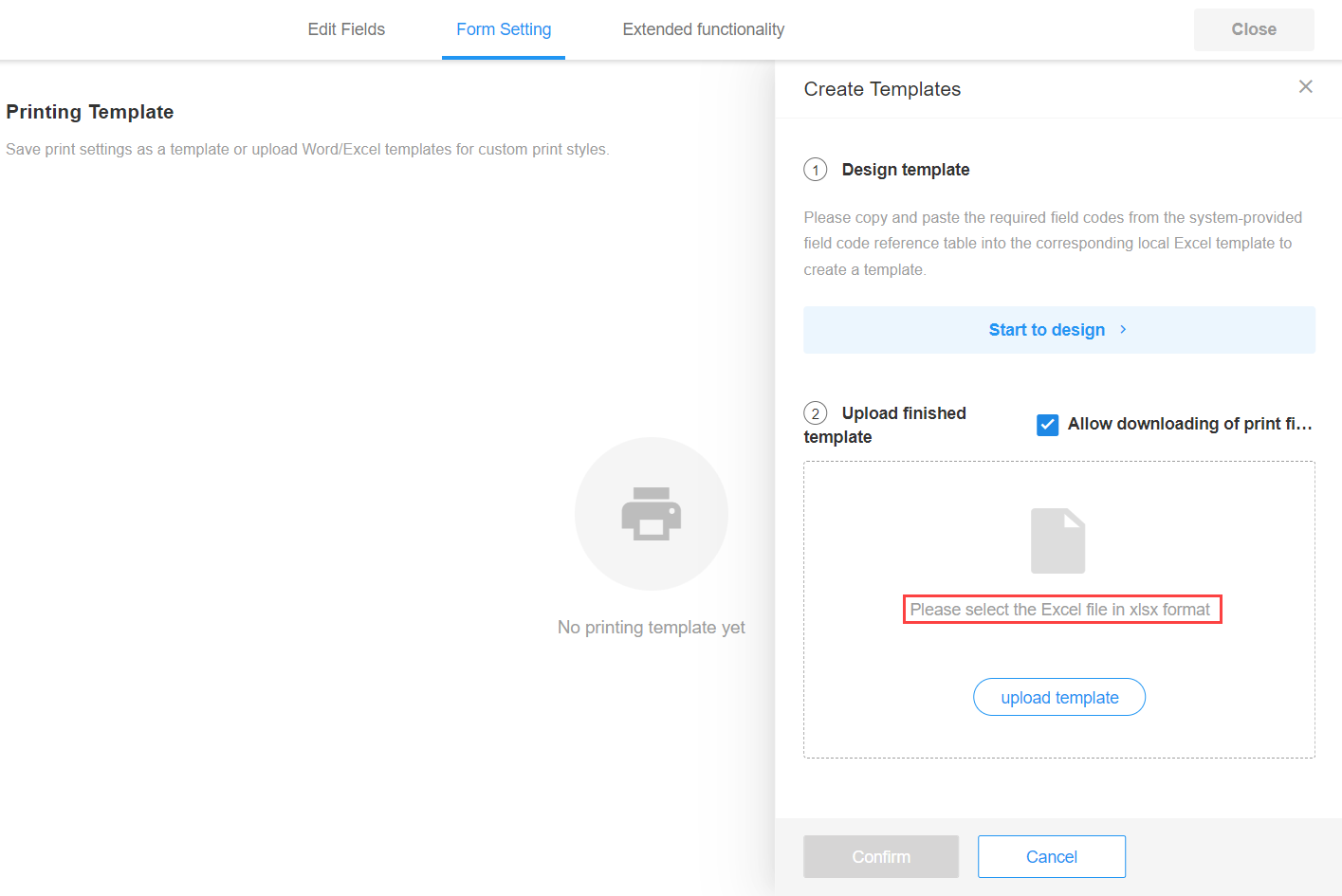
步驟7:測試範本效果
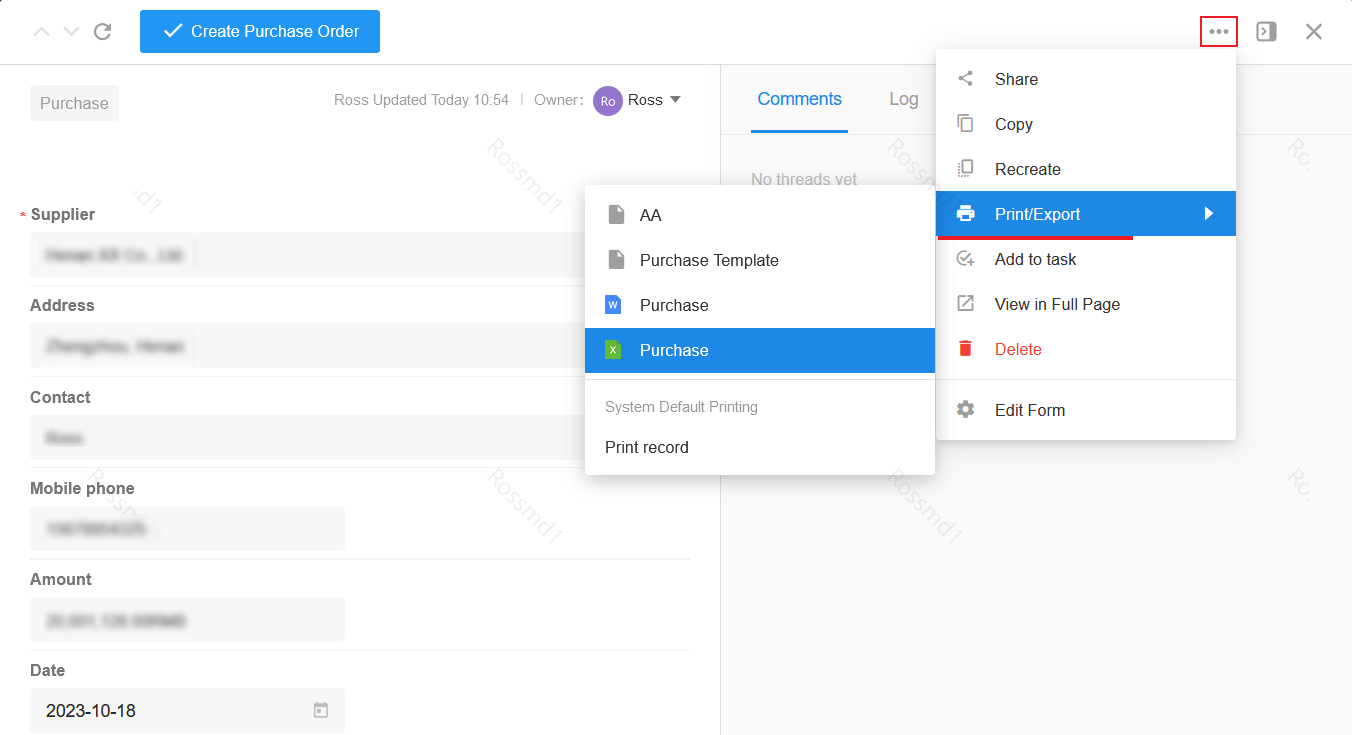
列印效果:
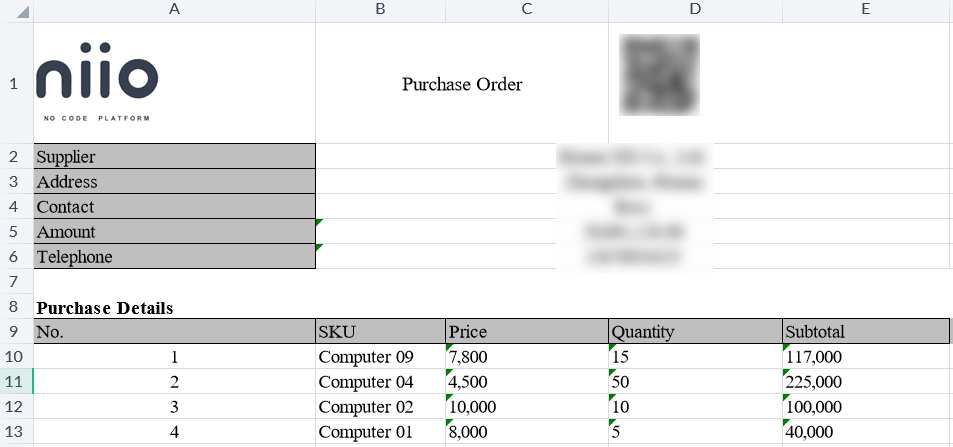
**列印原理:**透過範本中列印時,僅根據欄位程式碼查詢對應的資料欄位,將欄位程式碼替換為欄位值,範本中其他的內容不做處理。
步驟8:範本管理
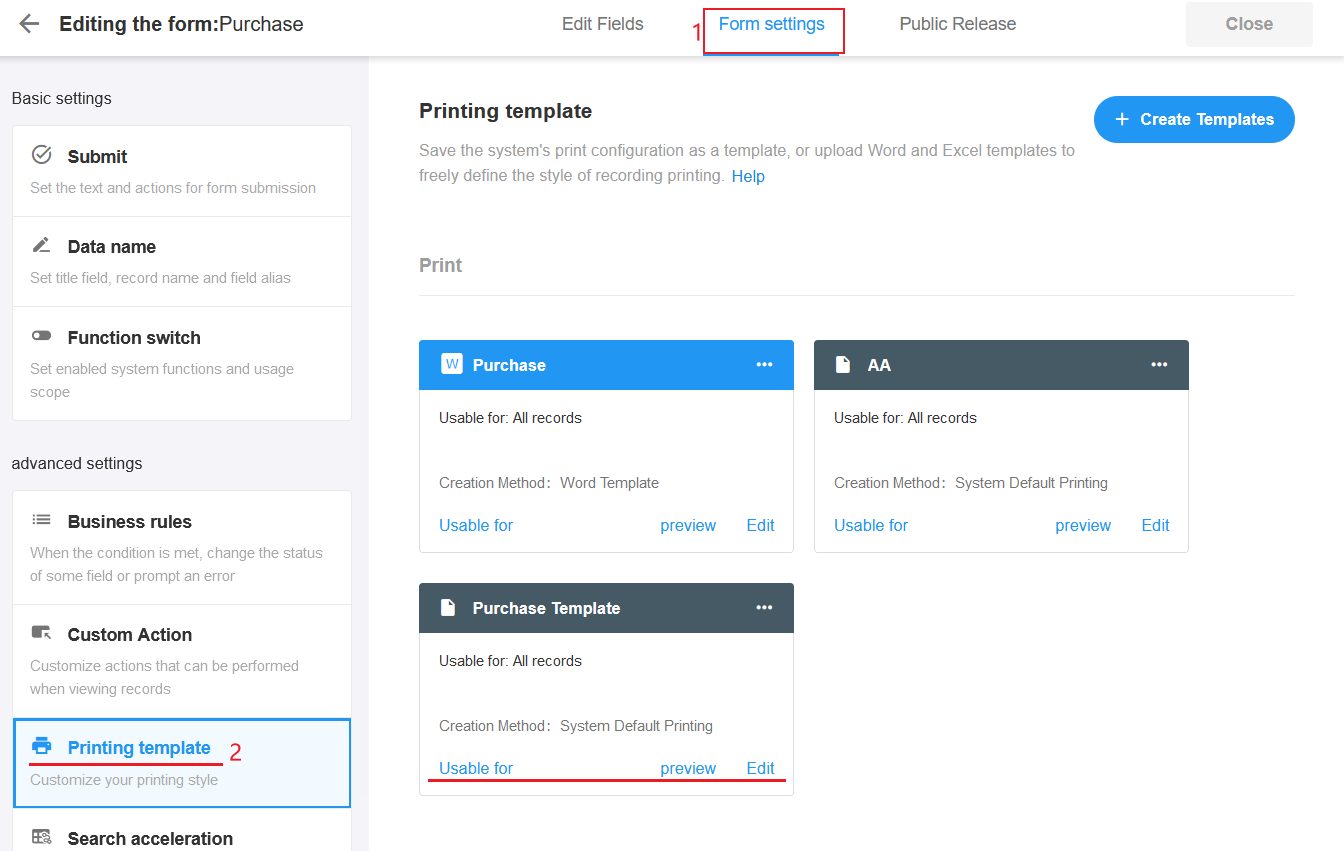
可以進行重新命名/刪除的操作,也可以設定可用的視圖範圍。 更多Word/Excel範本設計規則,請參考
文檔問題反饋
文檔中是否有錯字、內容過期、難以理解等問題? 點此給我們反饋吧