視圖 - 看板
在看板視圖中,資料會依照一定的狀態進行分組,並在對應組中以卡片的形式顯示。一張卡片代表一筆��資料。
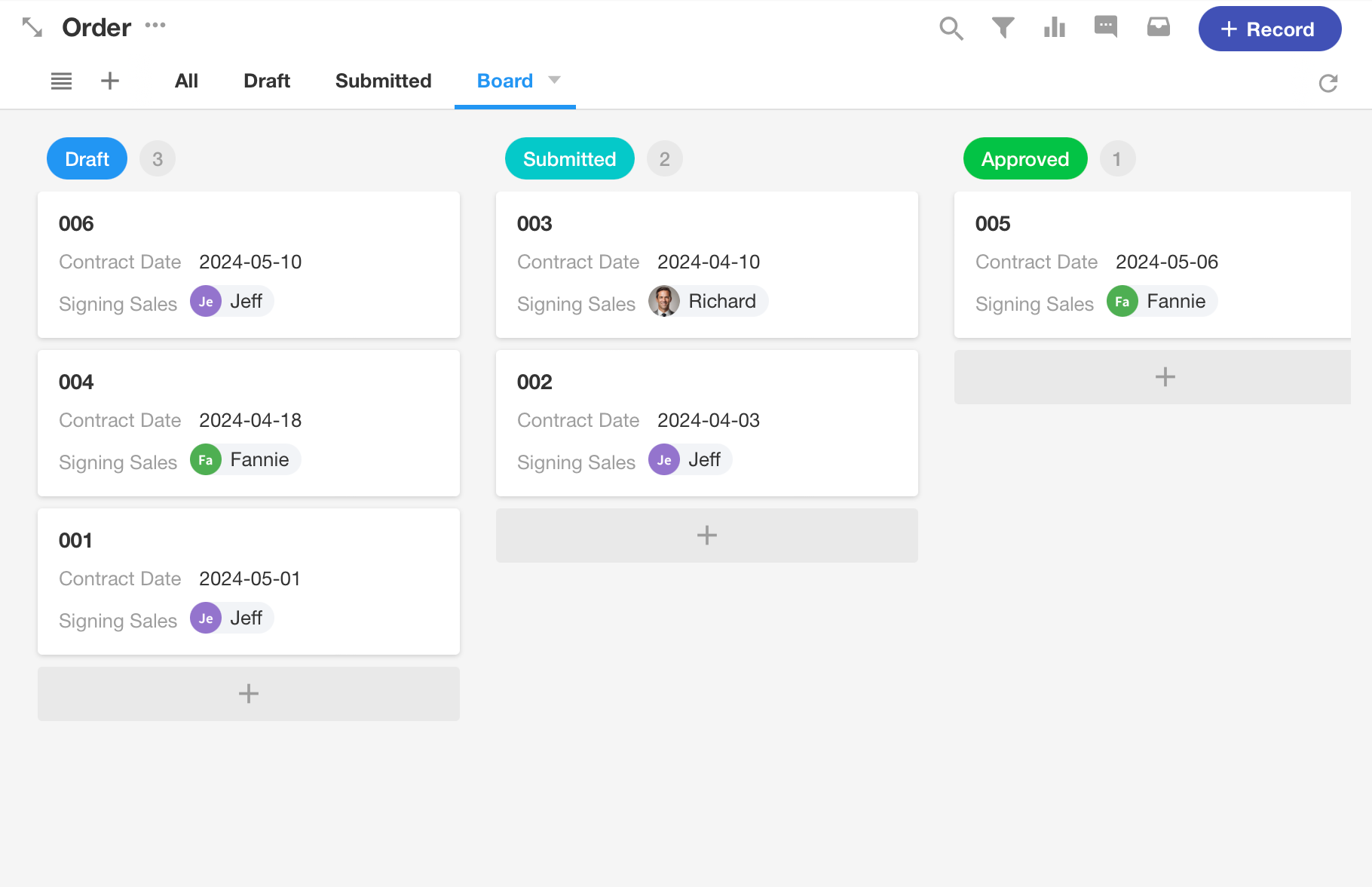
如何創建板視圖
場景:依照狀態分組顯示訂單(如上圖)。
一、新增視圖
點選【+】按鈕並選擇【看板】 。
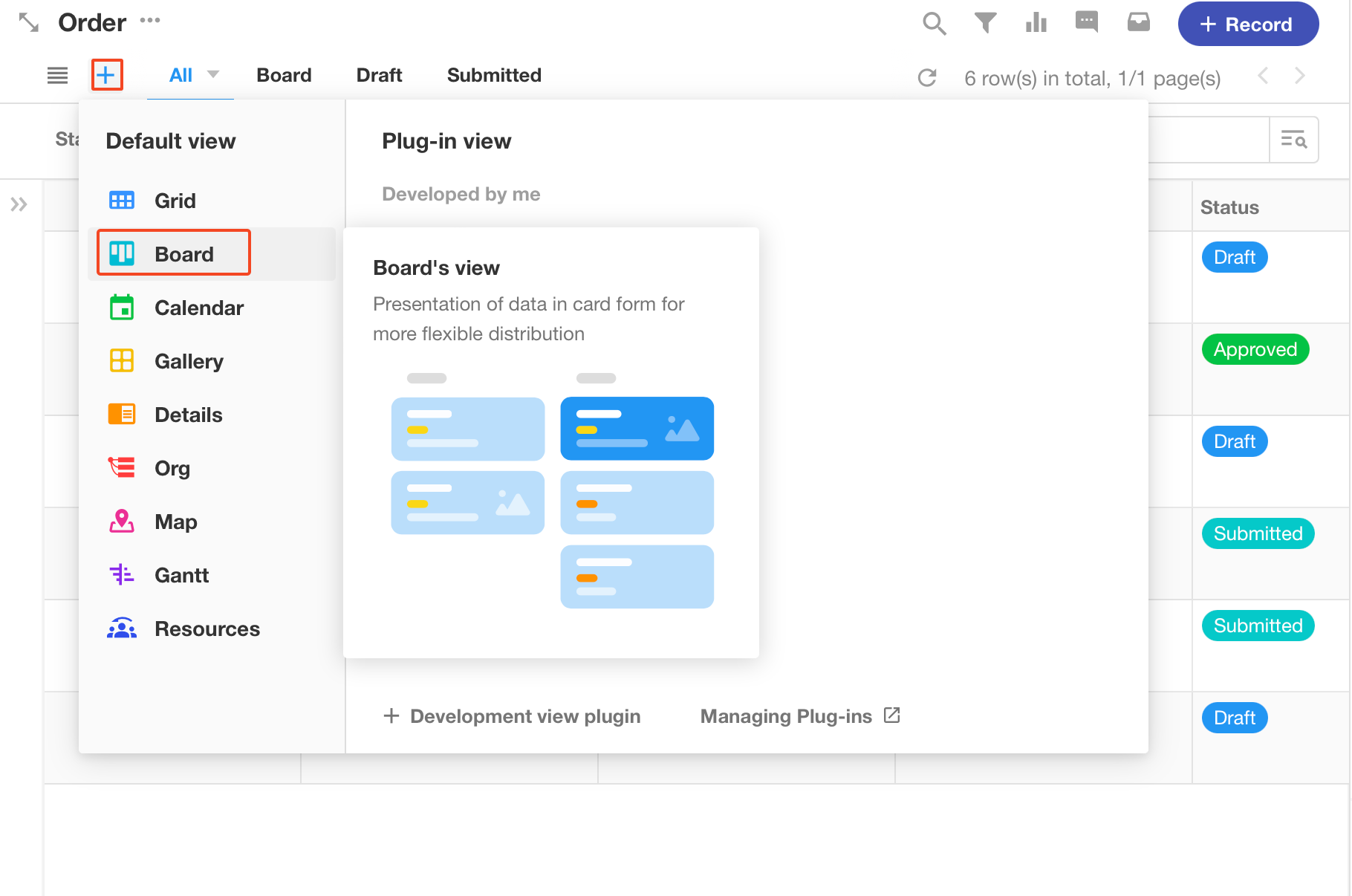
二、選擇分組欄位
一個看板顯示相同狀態的資料,因此您必須選擇一個欄位作為分組的基礎。這裡選擇“狀態”欄位。
目前可以選擇單選、多選、等級、人員和關聯資料(單行)等欄位作為分組欄位。
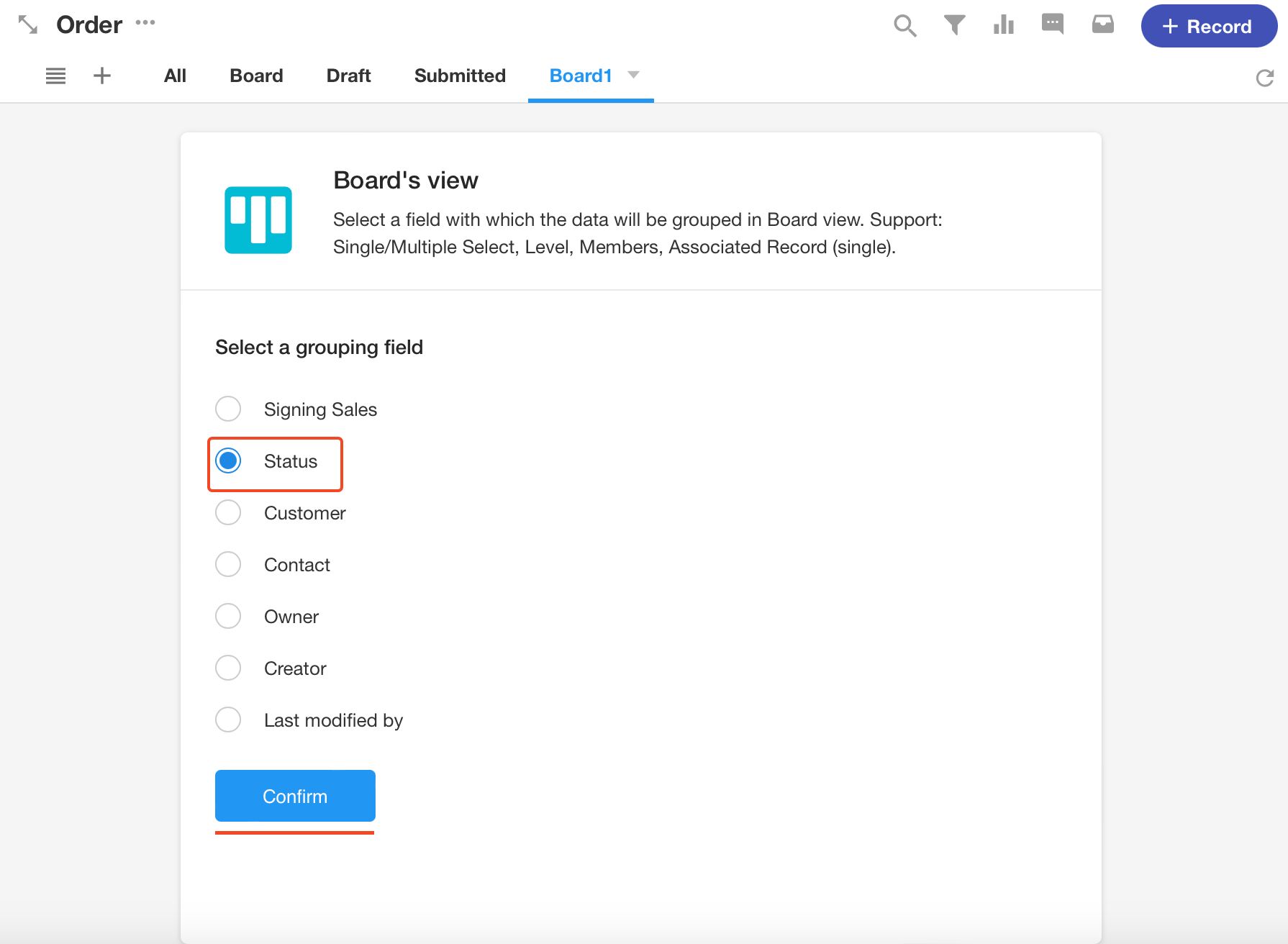
確認分組欄位後,開始對單板進行詳細設定。
三、修改視圖名稱
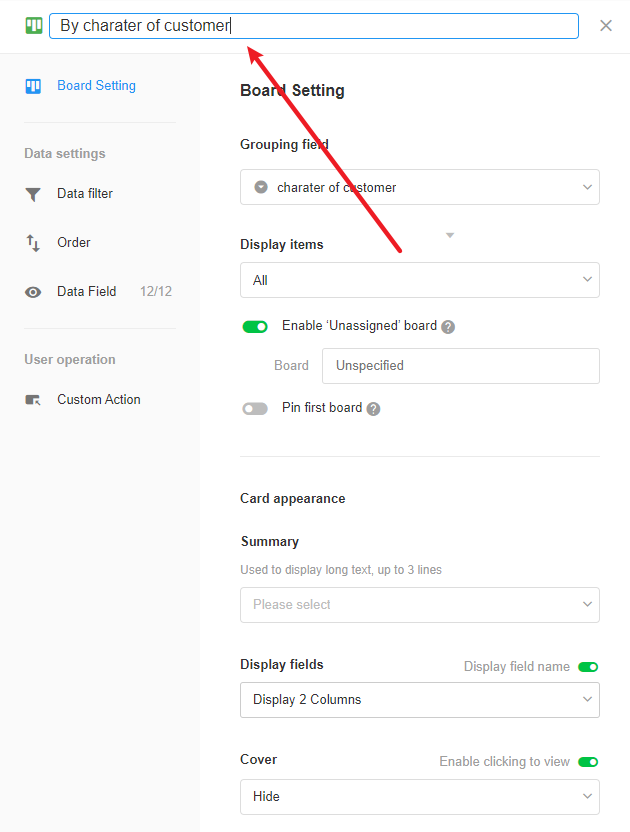
四、是否顯示�沒有資料的分組
可設定只顯示有資料的分組,當群組中有資料時自動顯示,無資料時隱藏。
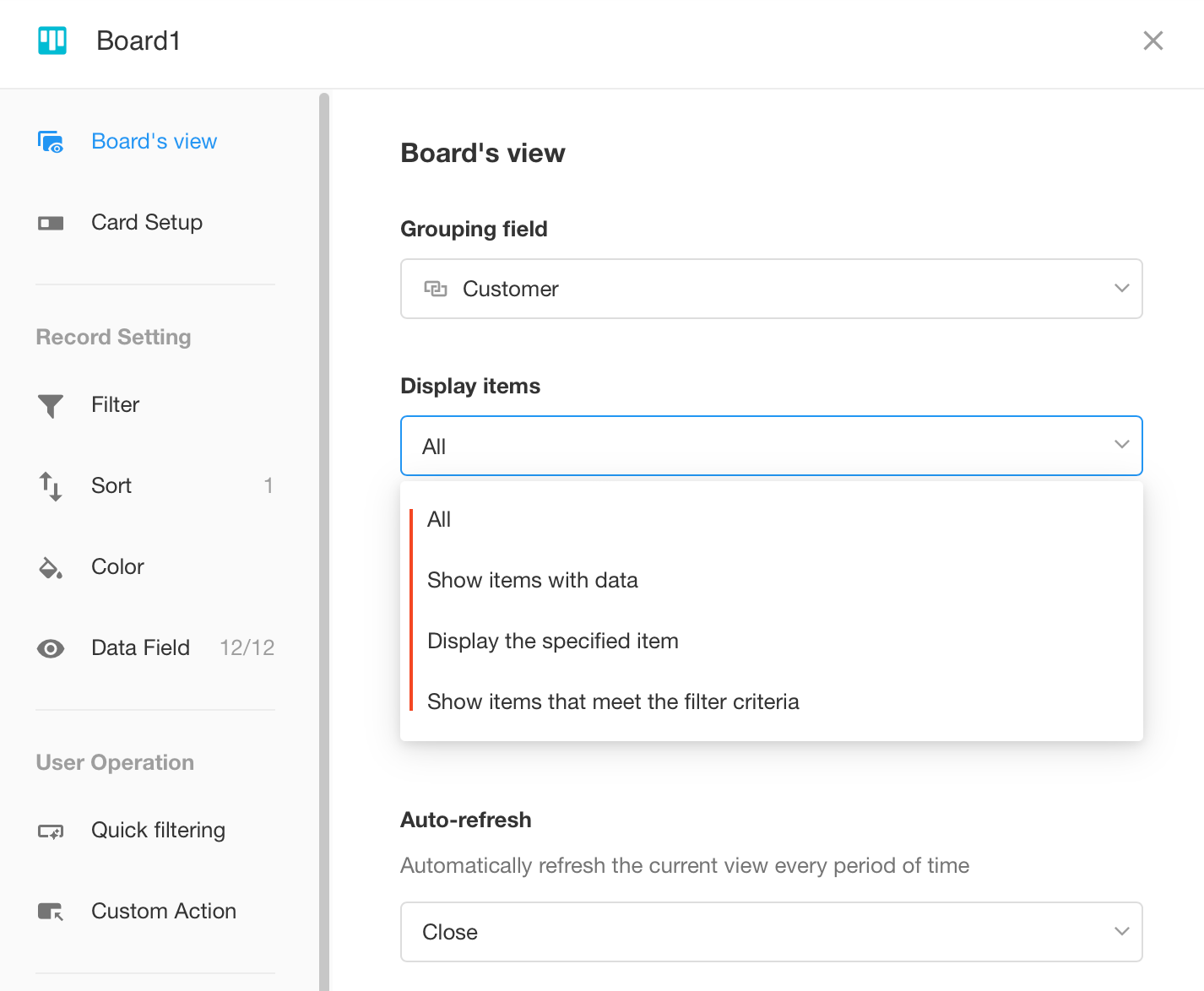
-
您可以設定是否顯示未指派的卡卡,以及修改未指派的卡的名稱(預設名稱為「未指派」)
-
第一塊板可以固定。
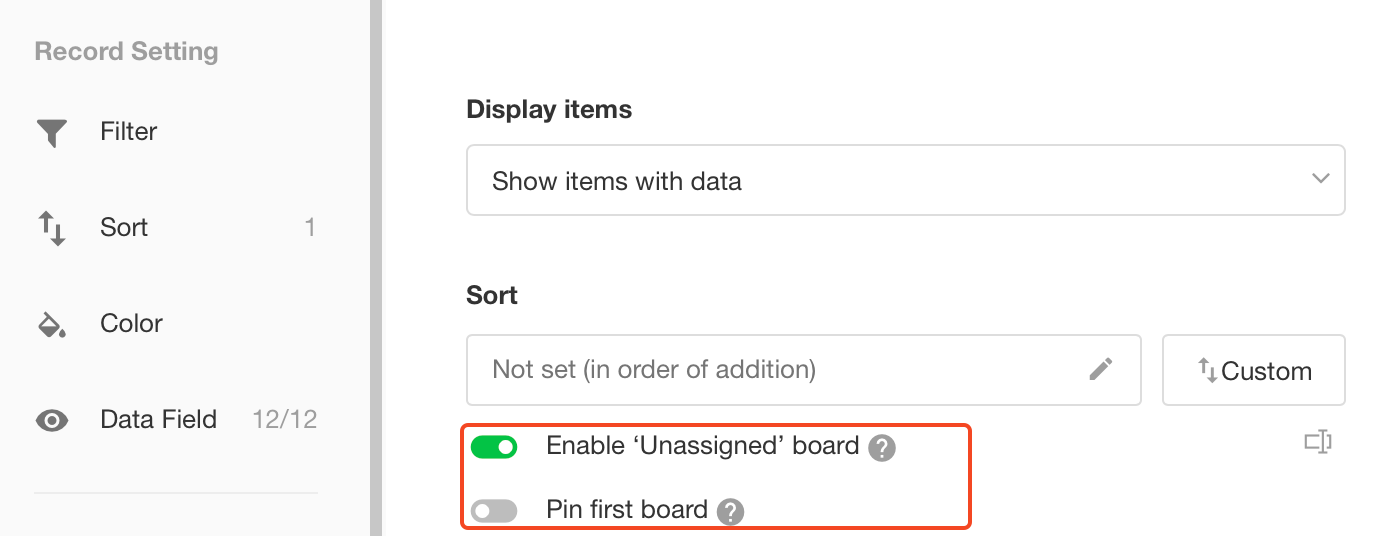
啟用後,第一個看板處於「未分配」狀態。所有未分組的資料將顯示在「未分配」面板中。當沒有未分組的資料時,該板會自動隱藏。如果第一塊板固定為“未分配”,則沒有資料時不會自動隱藏,而是始終顯示。
五、設定卡片的顯示
卡片中除了預設強制顯示資料標題欄位外,還可以設定顯示其他欄位。
概括
常用於長文本內容的顯示,如公司介紹、任務詳情等,最多顯示3行。
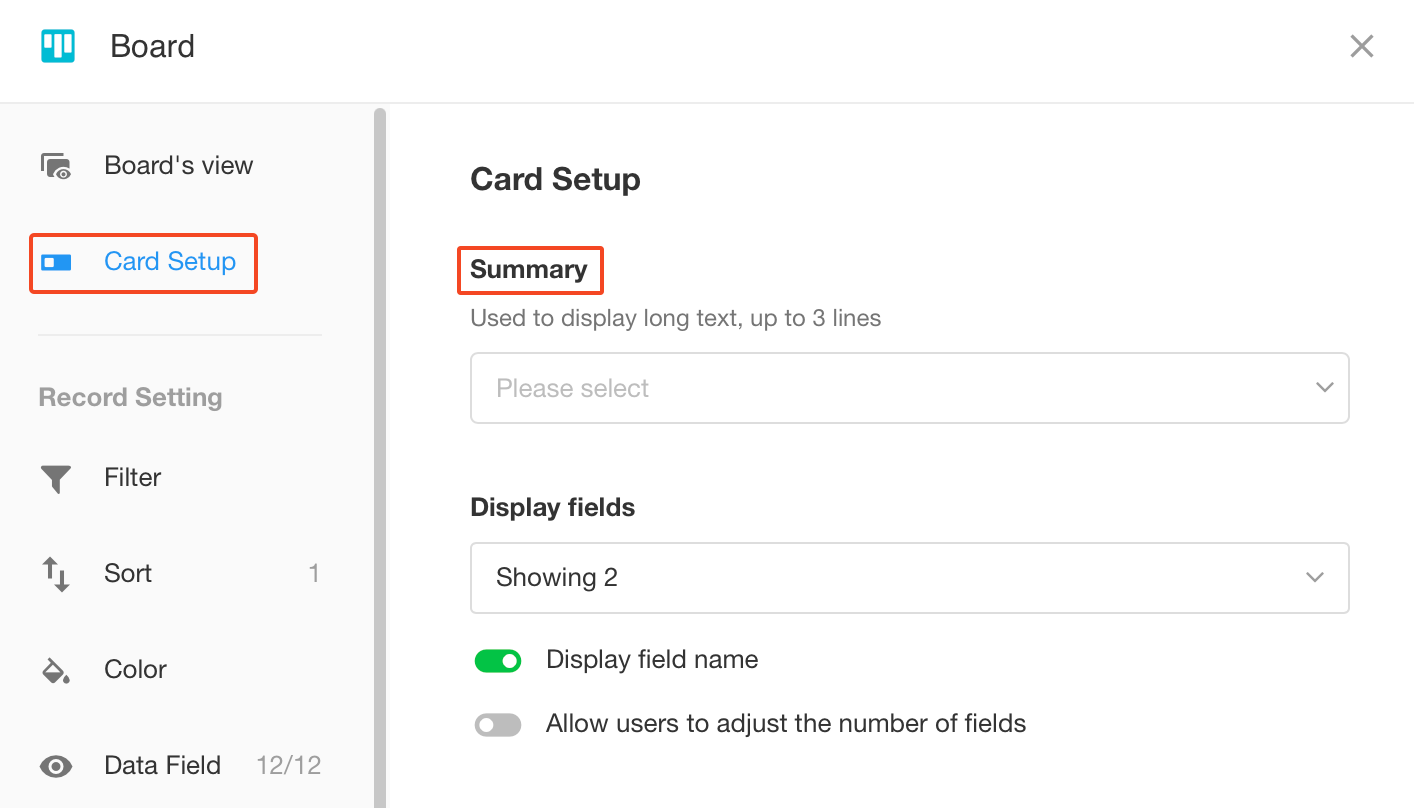
顯示欄位
您可以設定要顯示的多個欄位。如果根據欄位內容很容易了解所描述的訊息,則可以不顯示欄位名稱。如果欄位內容為空,則也不會顯示欄位名稱。
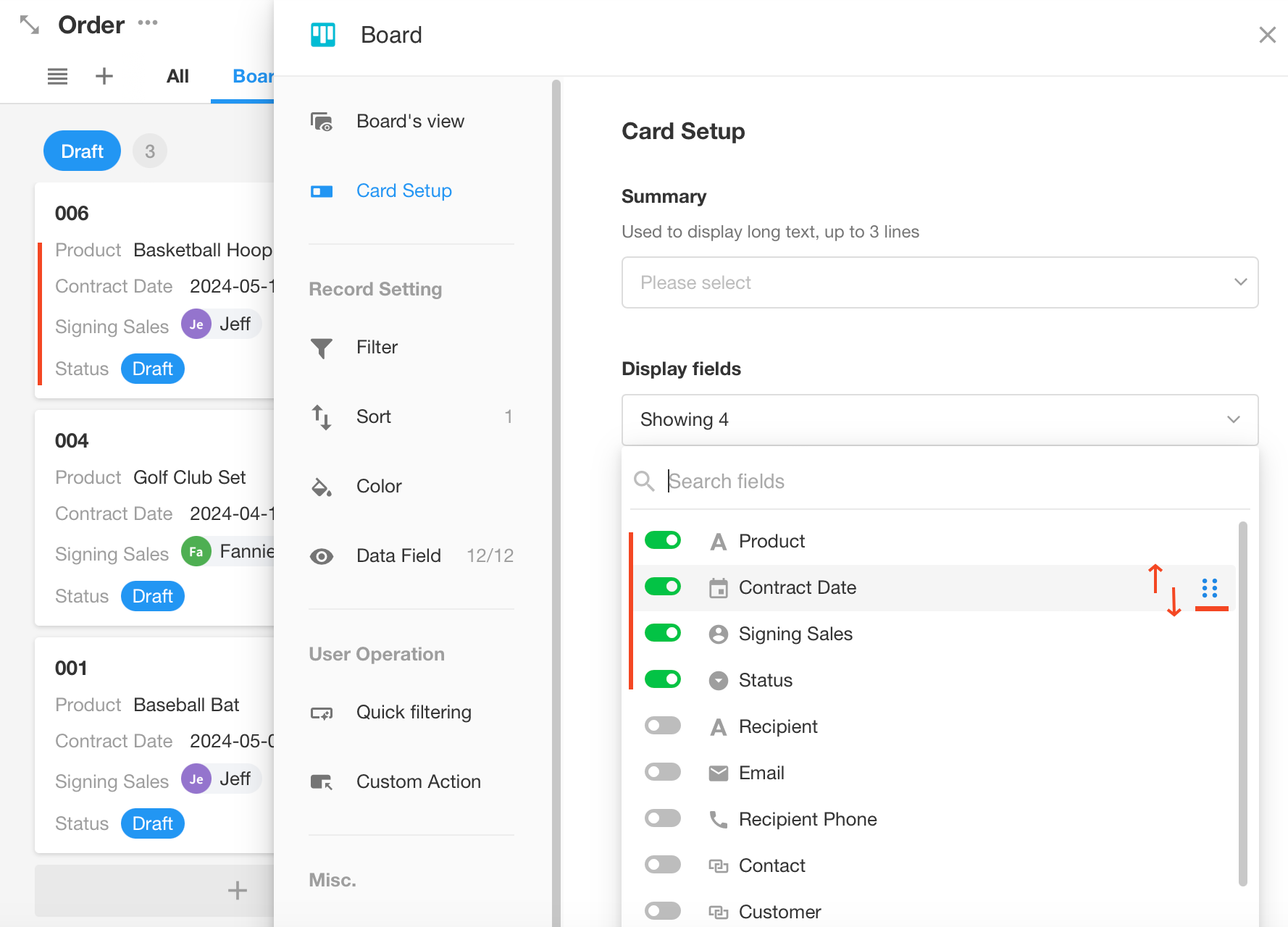
您也可以自訂卡片中顯示的欄位的排序。
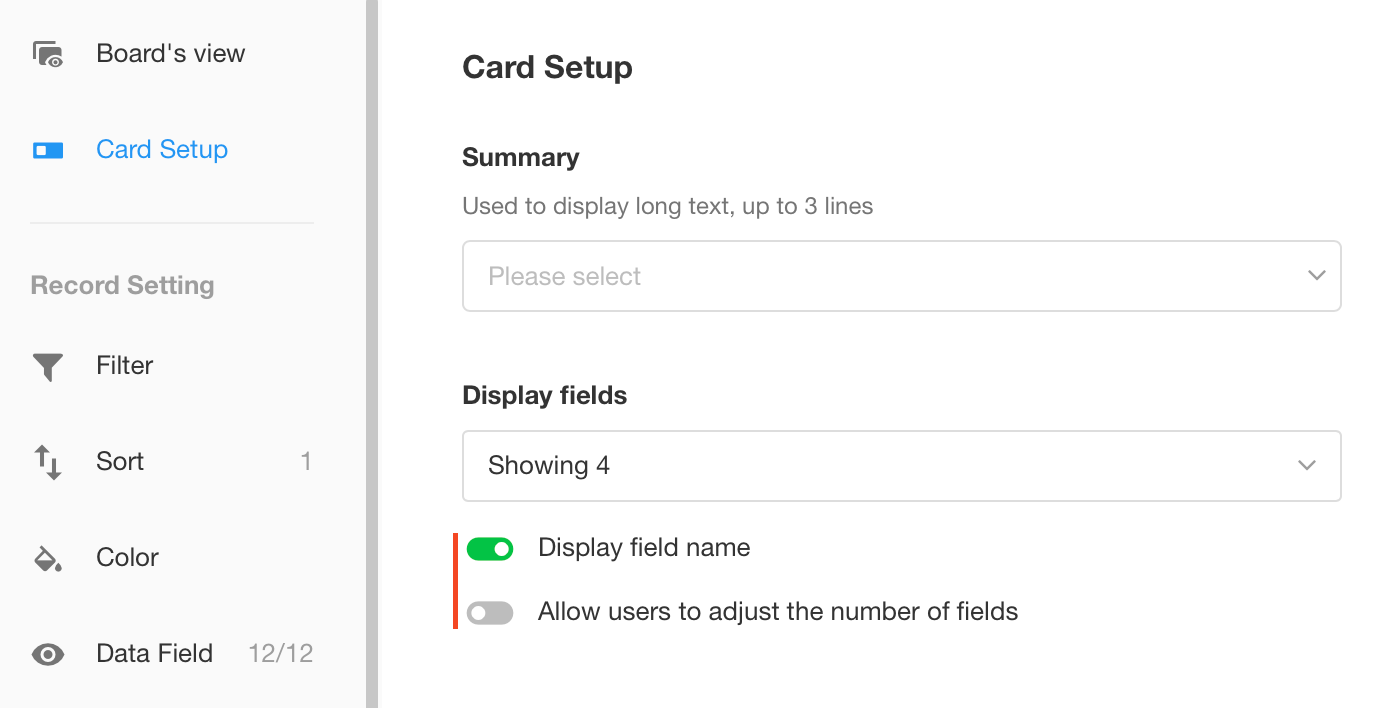
覆蓋
每張卡片可用於顯示資料中的某個附件欄位。
如果欄位中有多張影像,將顯示最新的一張。
您可以設定圖像的顯示位置和方式,以及是否允許點擊查看圖像。
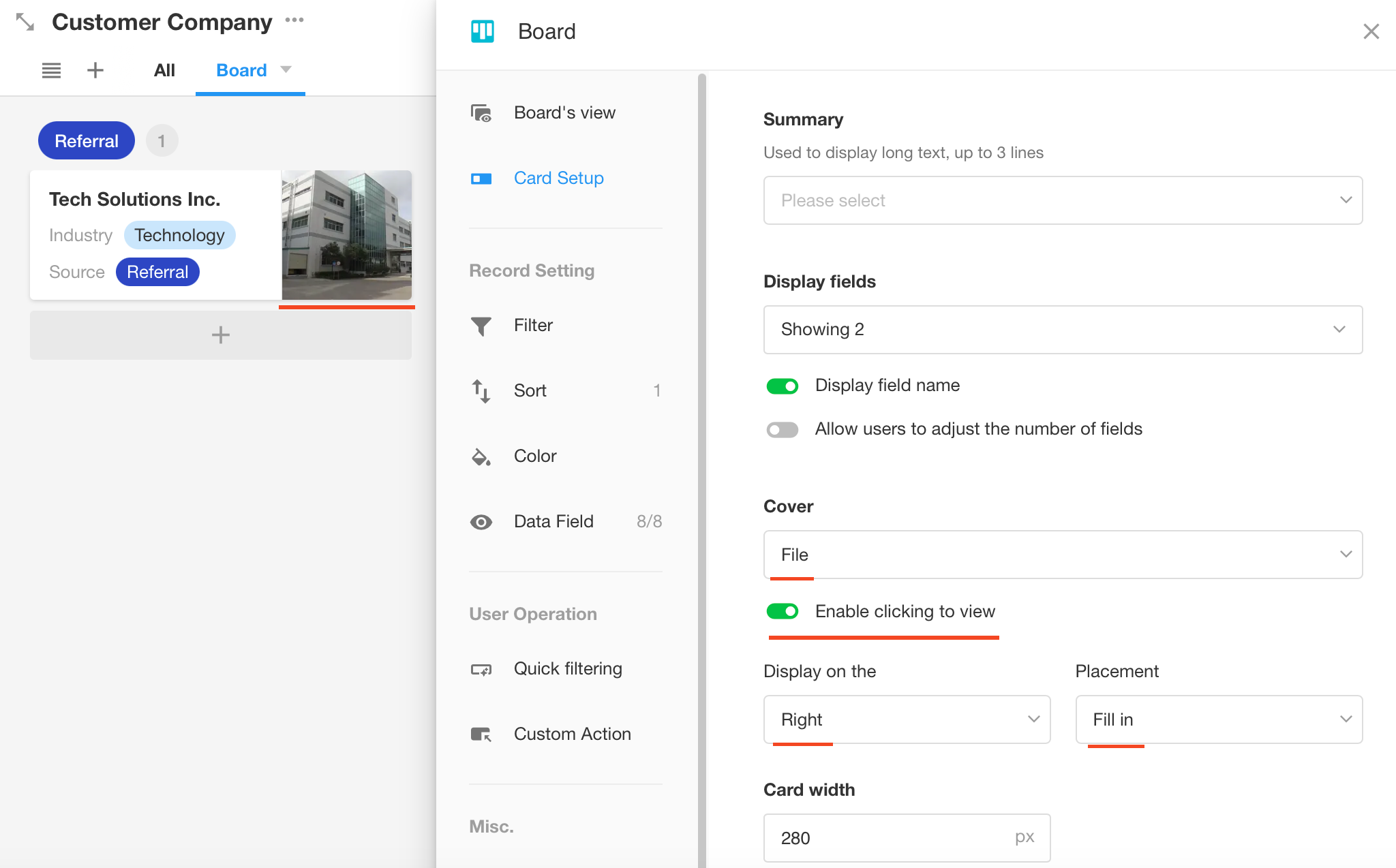
六、篩選/排序視圖/隱藏
七、如何切換到其他視圖
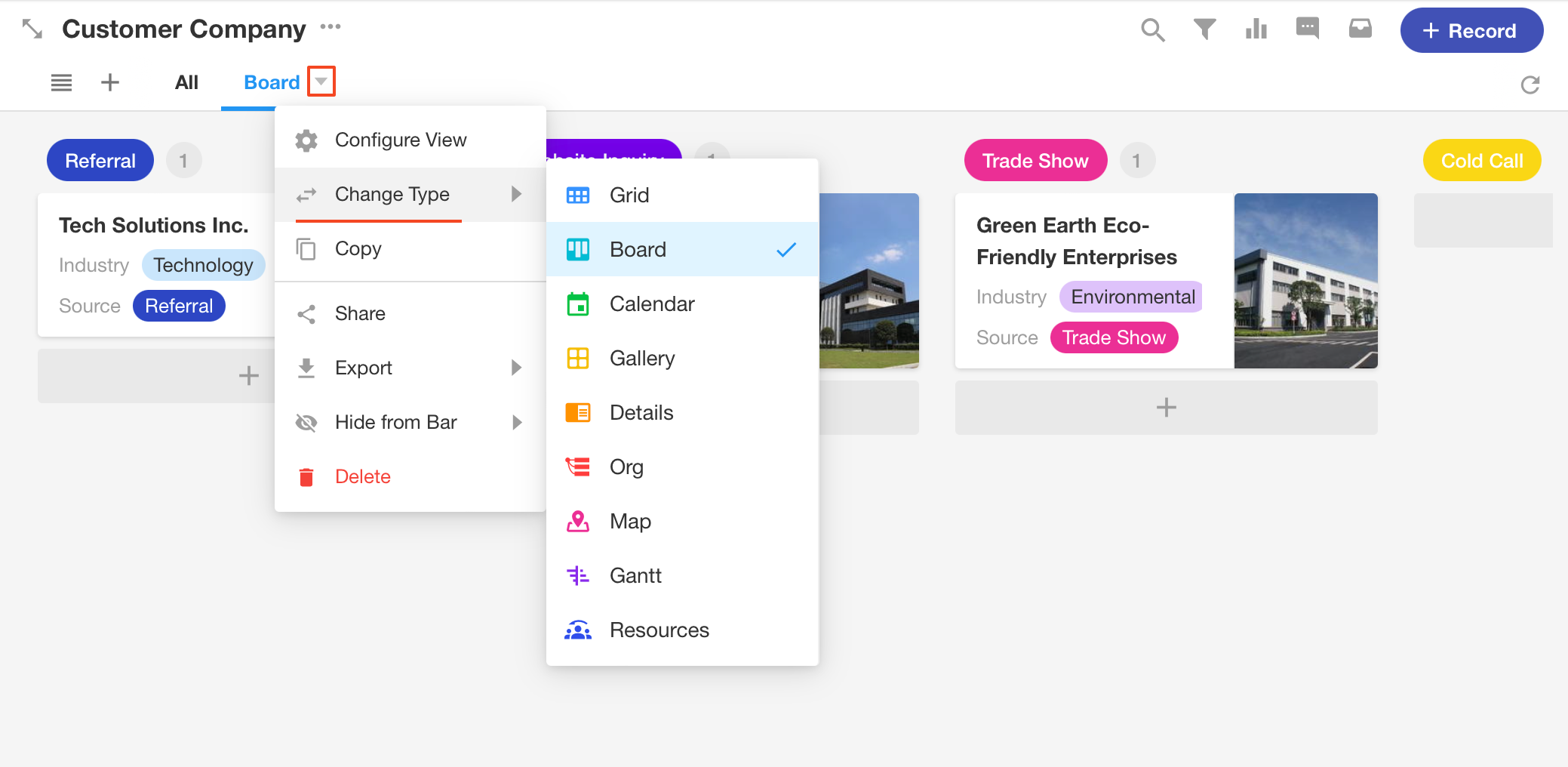
八、看板視圖的功能
1. 拖放資料以更改其所屬看板
拖放資料實際上會變更分組欄位的值。
2. 如果在看板中新創建一筆資料,則分組欄位的值預設為目前分組的值。
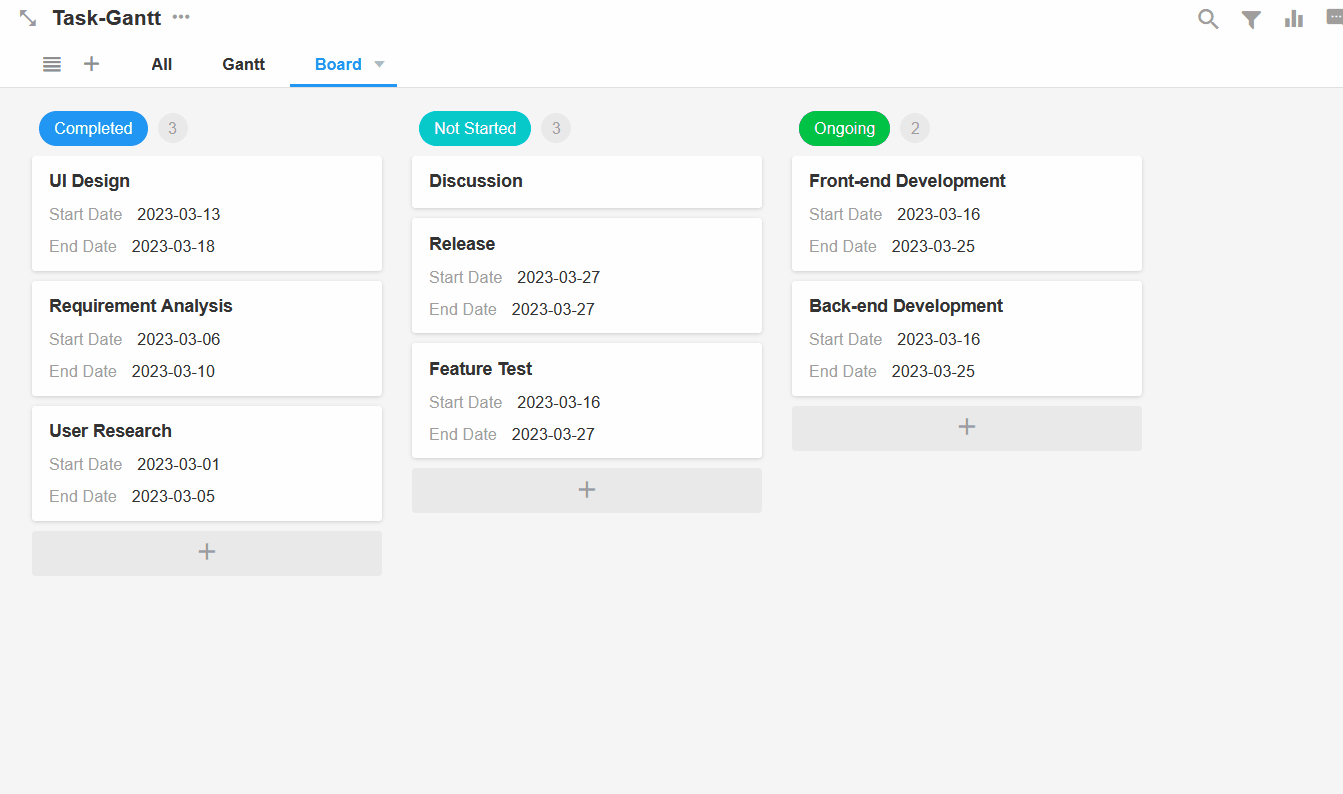
文檔問題反饋
文檔中是否有錯字、內容過期、難以理解等問題? 點此給我們反饋吧