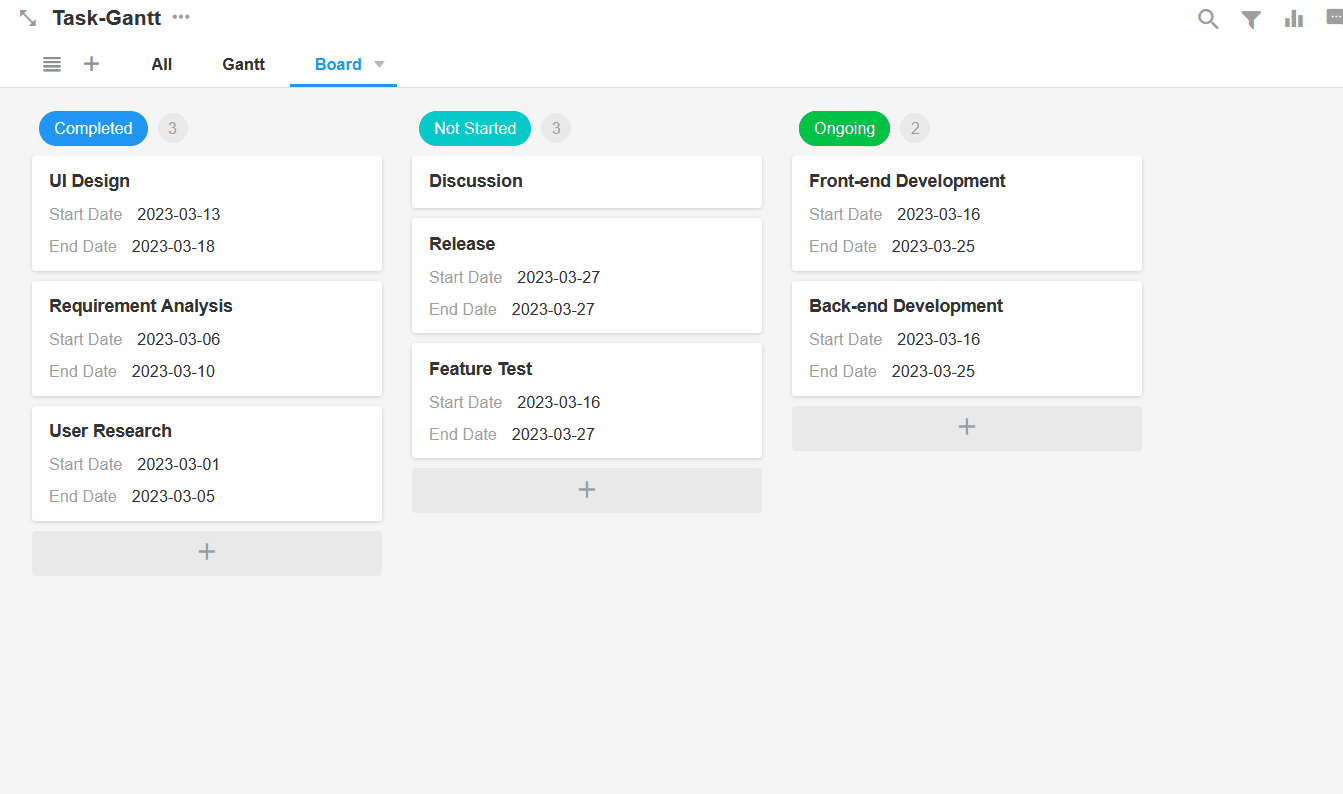View - Board
In a board view, records are grouped according to a certain status and displayed as cards in the corresponding group. A card represents a record.
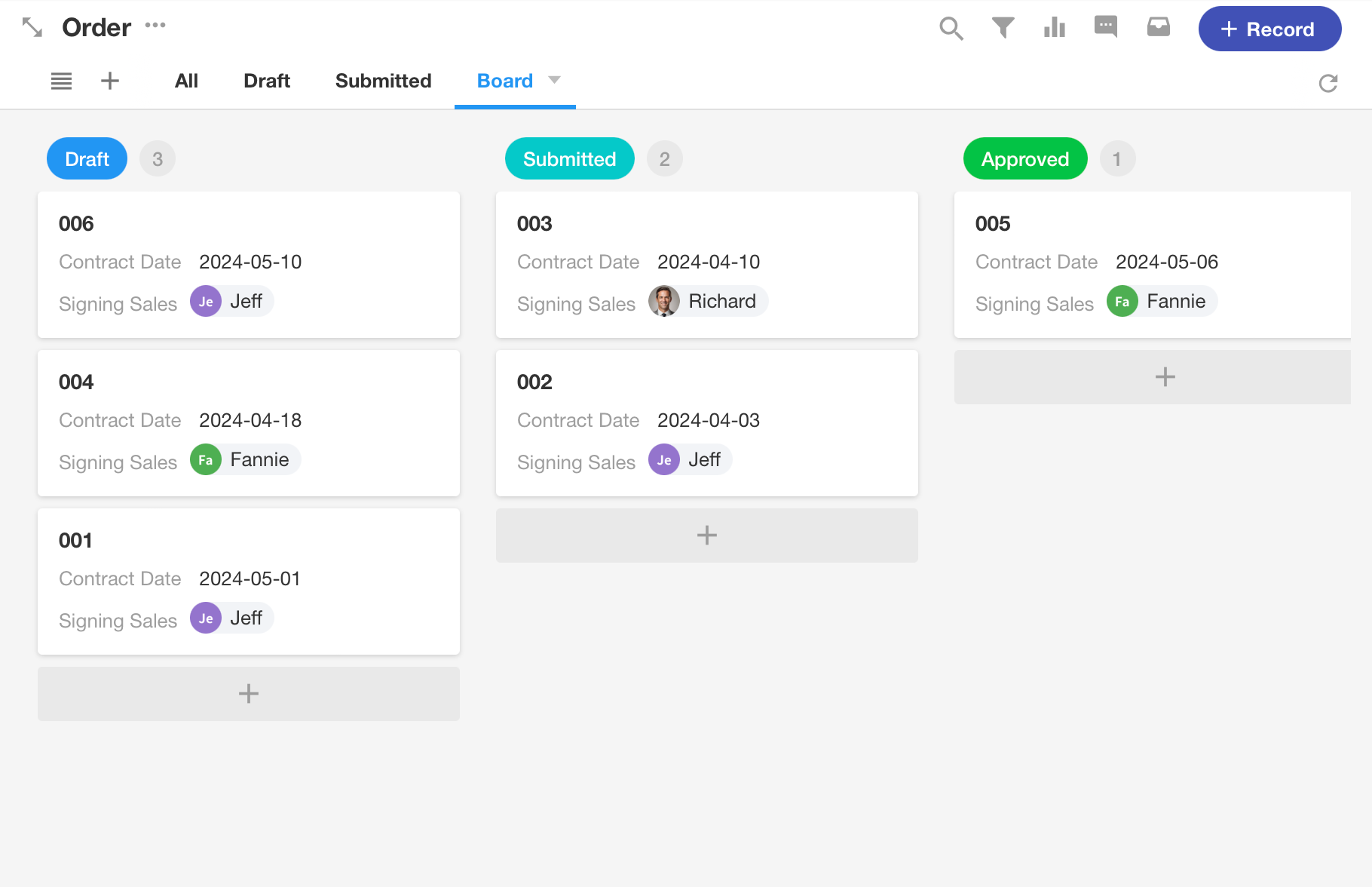
How to create a board view
Scenario: Display orders in groups according to their status (as shown above).
1. Add a new view
Click the [+] button and select [Board].
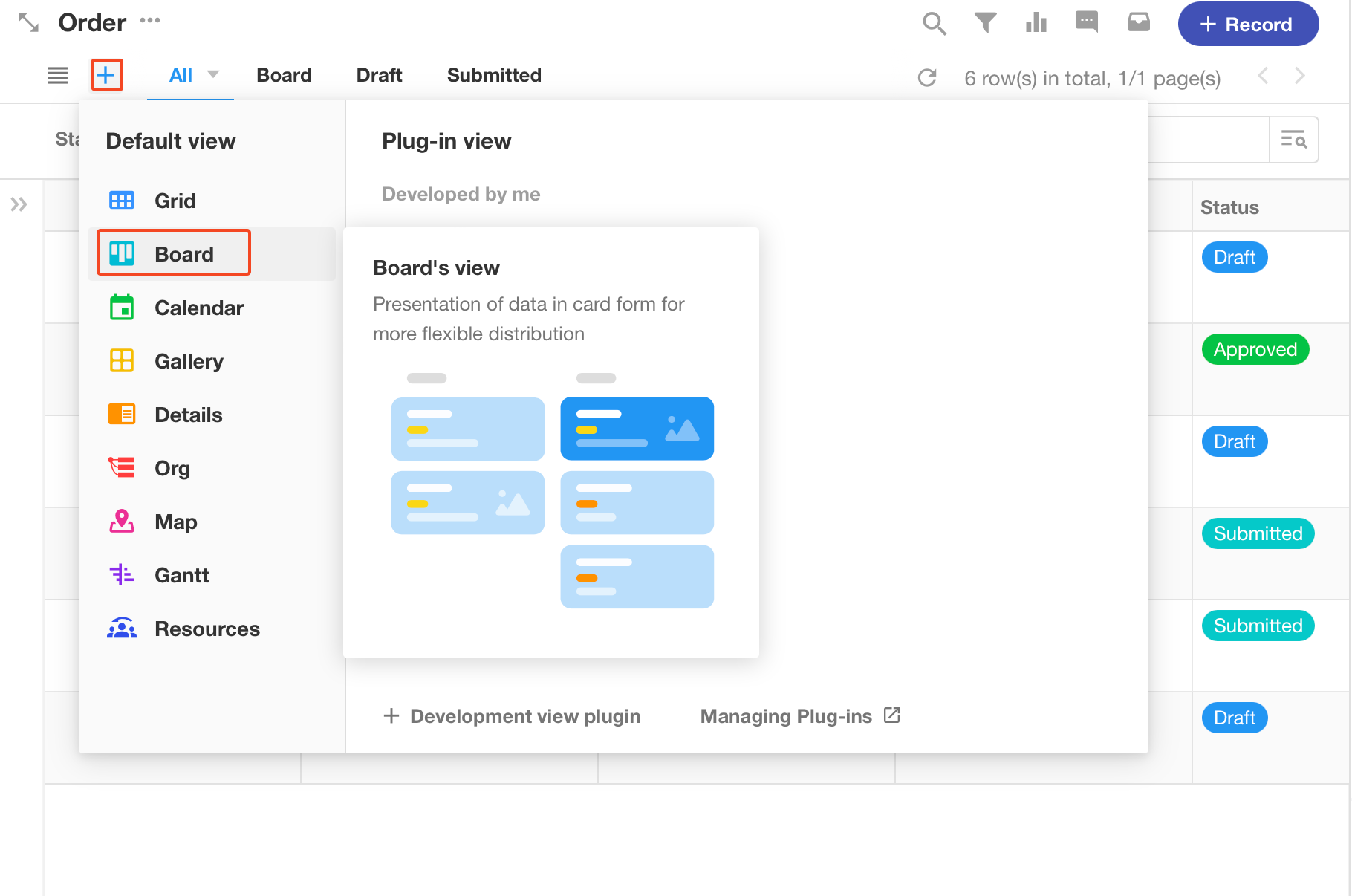
2. Select the grouping field
A board displays records of the same status, so you have to choose a field as the basis for grouping. Here choose the field "Status".
Currently, fields such as choice, choices, level, members and associated records (single row) can be selected as grouping fields.
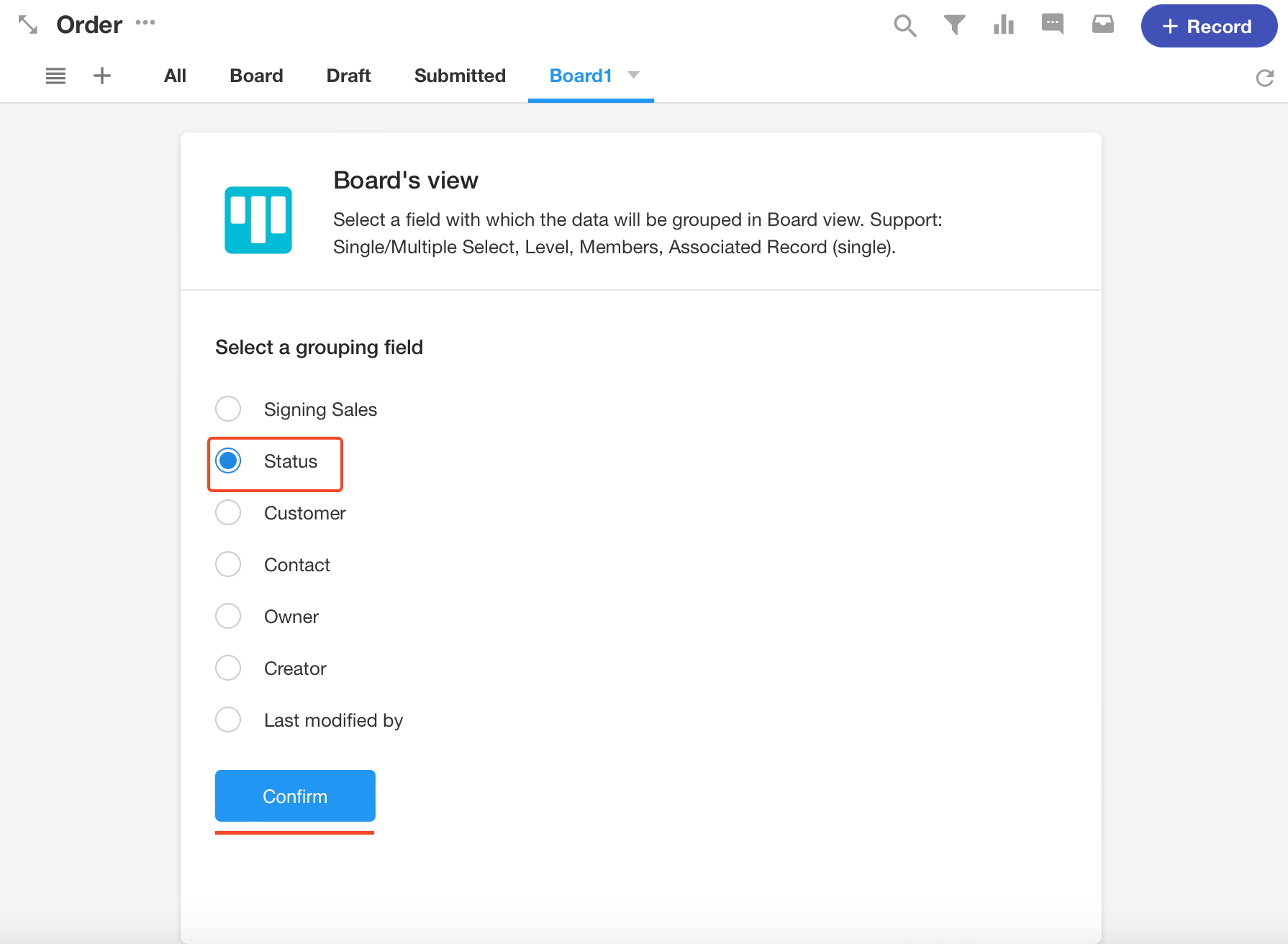
After confirming the grouping fields, start the detailed configuration of the board.
3. Modify name of the view
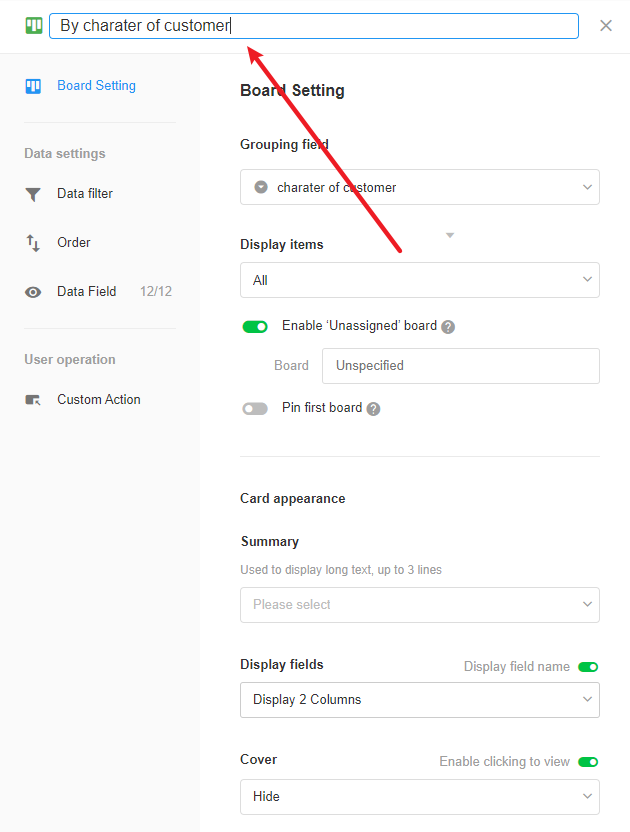
4. Whether to show the grouping without data
You can set to show only the groups with data, when there are records in the group it will be shown automatically, when there is no data the group will be hidden.
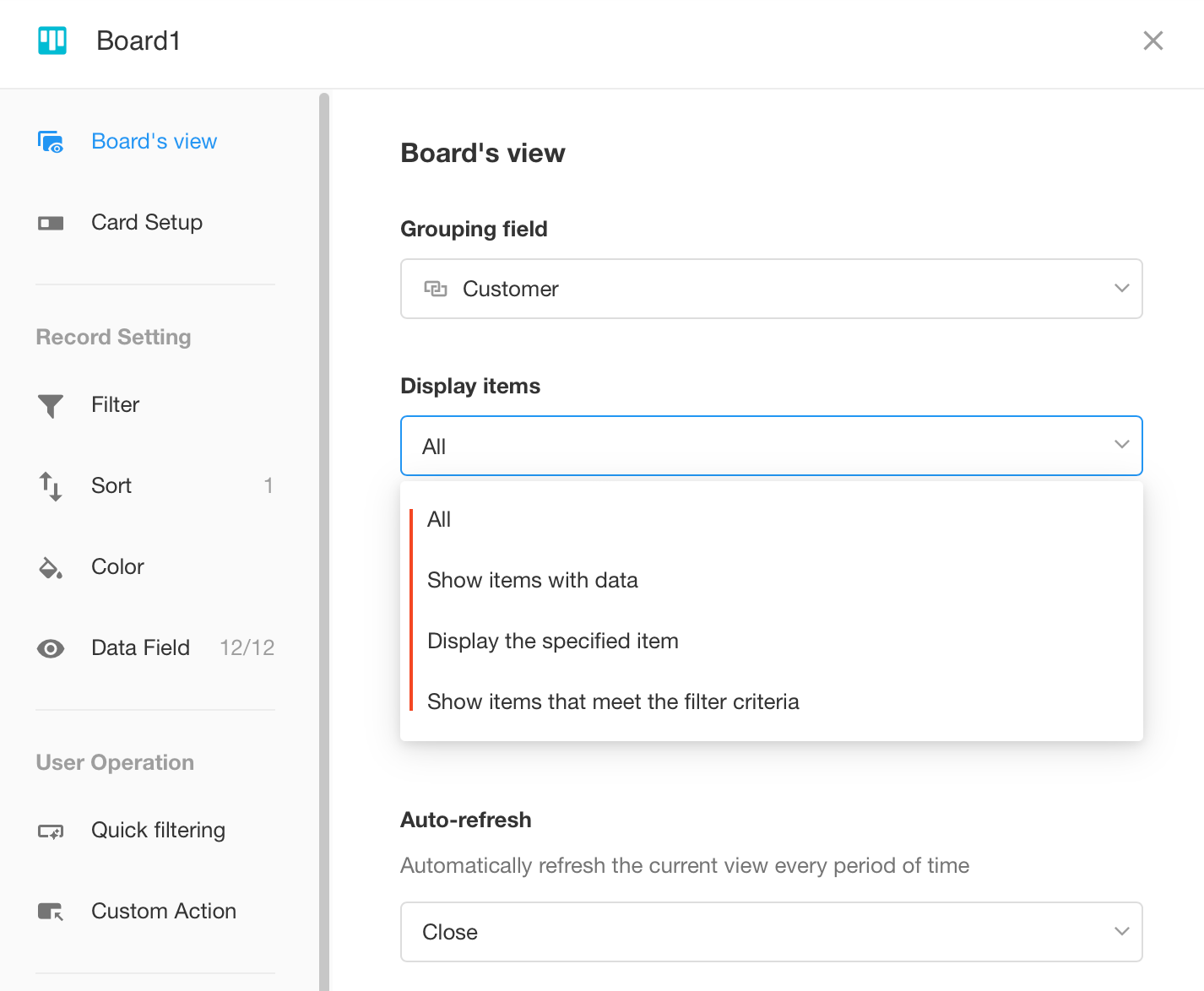
-
You can configure whether the unassigned board is displayed or not, and modify the name of the unassigned board (default name is "unassigned")
-
The first board can be fixed.
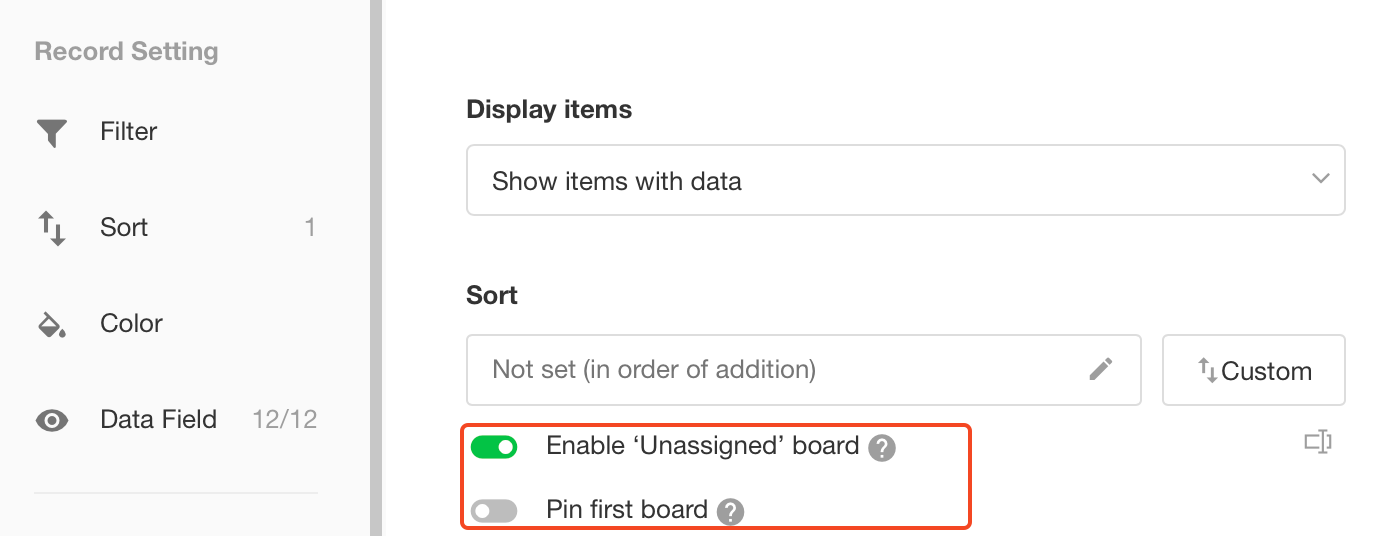
When enabled, the first Kanban board is "unassigned". All records that are not grouped will be displayed in the "Unassigned" board. When there are no ungrouped records, this board is automatically hidden. If the first board is fixed as "Unassigned", it is not automatically hidden when there is no data, but always displayed.
5. Set the display of cards
In the card, besides the default and mandatory display of the record's title field, you can also set to display other fields.
Summary
It is often used for the display of long text content, such as company introduction, task details, etc. Up to 3 lines are displayed.
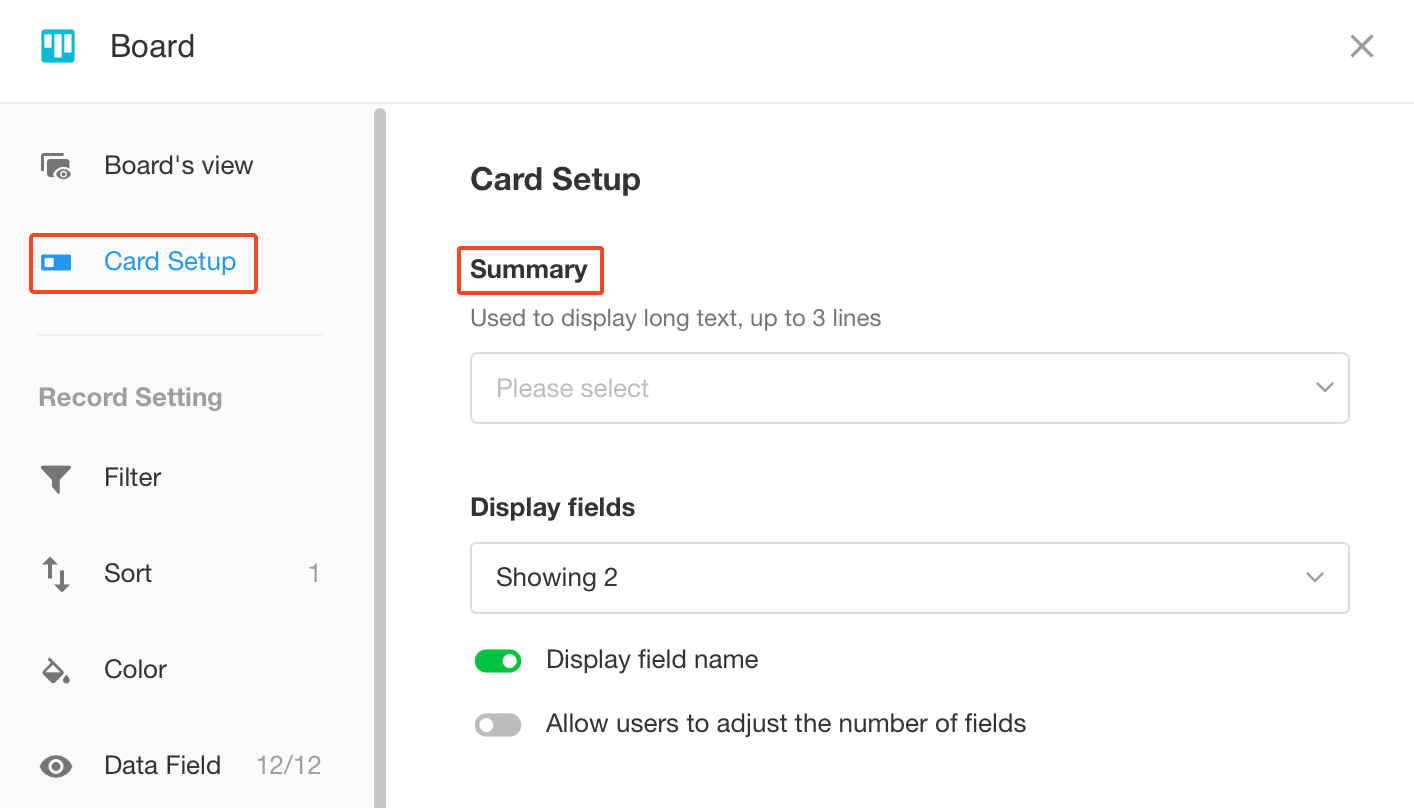
Display fields
You can set multiple fields to be displayed. If the information described is easily known based on the field content, you can leave the field name undisplayed. If the field content is empty, the field name will not be displayed either.
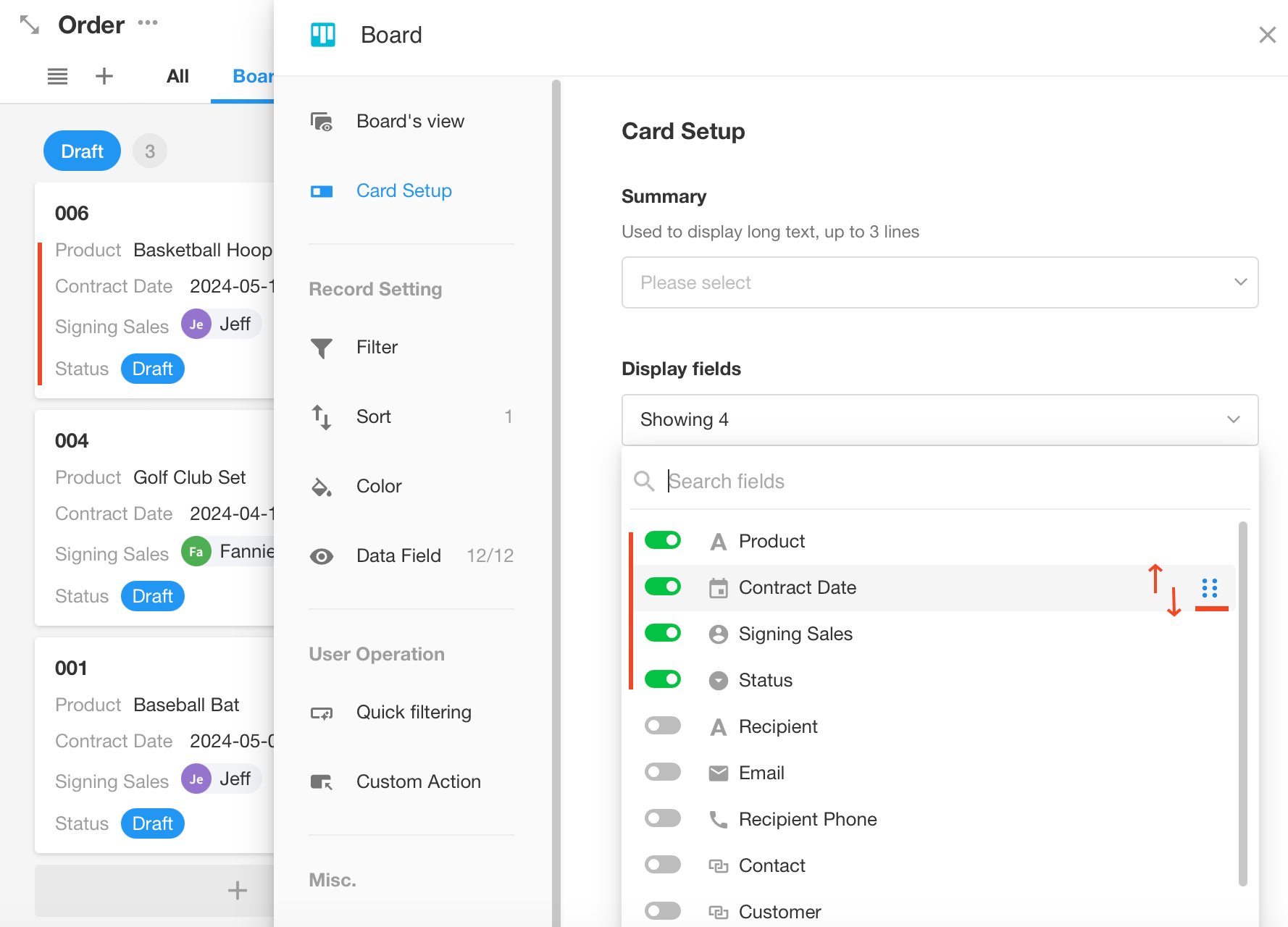
You can also customize the sorting of the fields displayed in the card.
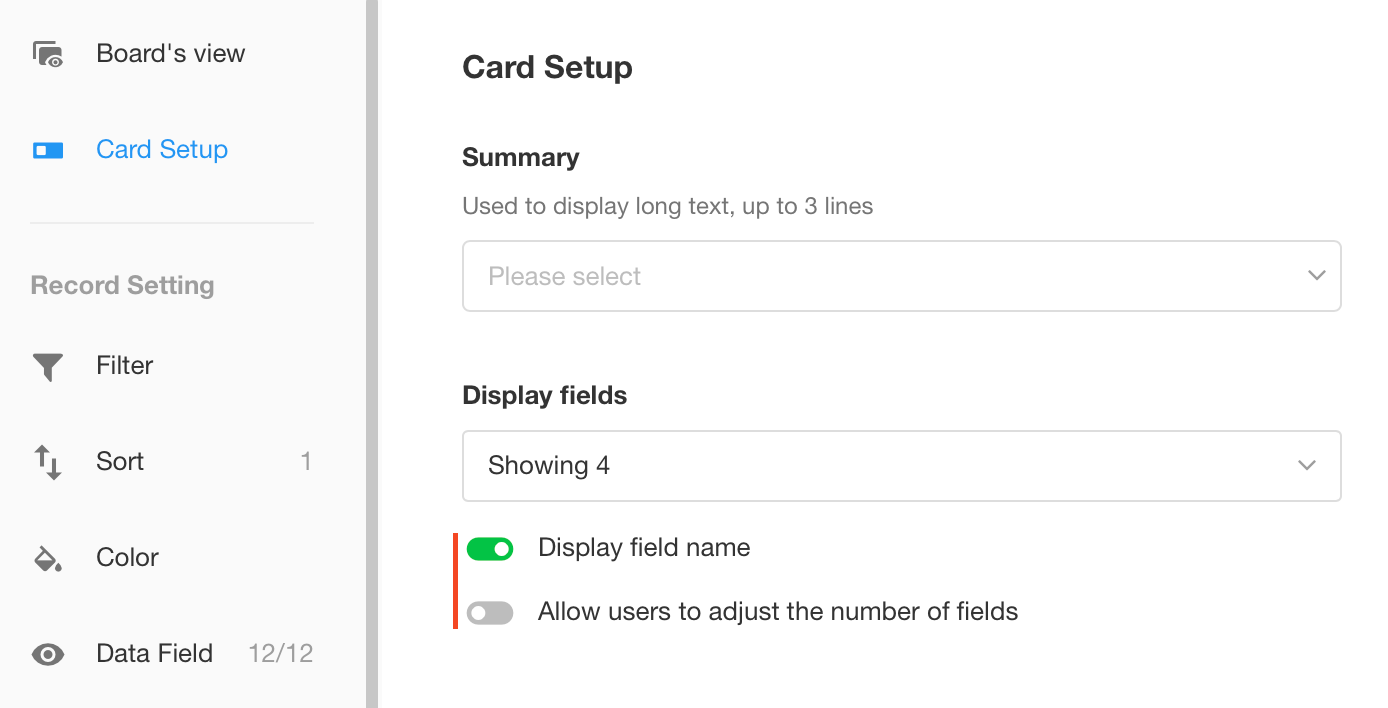
Cover
Each card can be used to display a certain attachment field in the record.
If there are multiple images in the field, the latest one will be displayed.
You can set where and how the image is displayed, and whether to allow clicking to view the image.
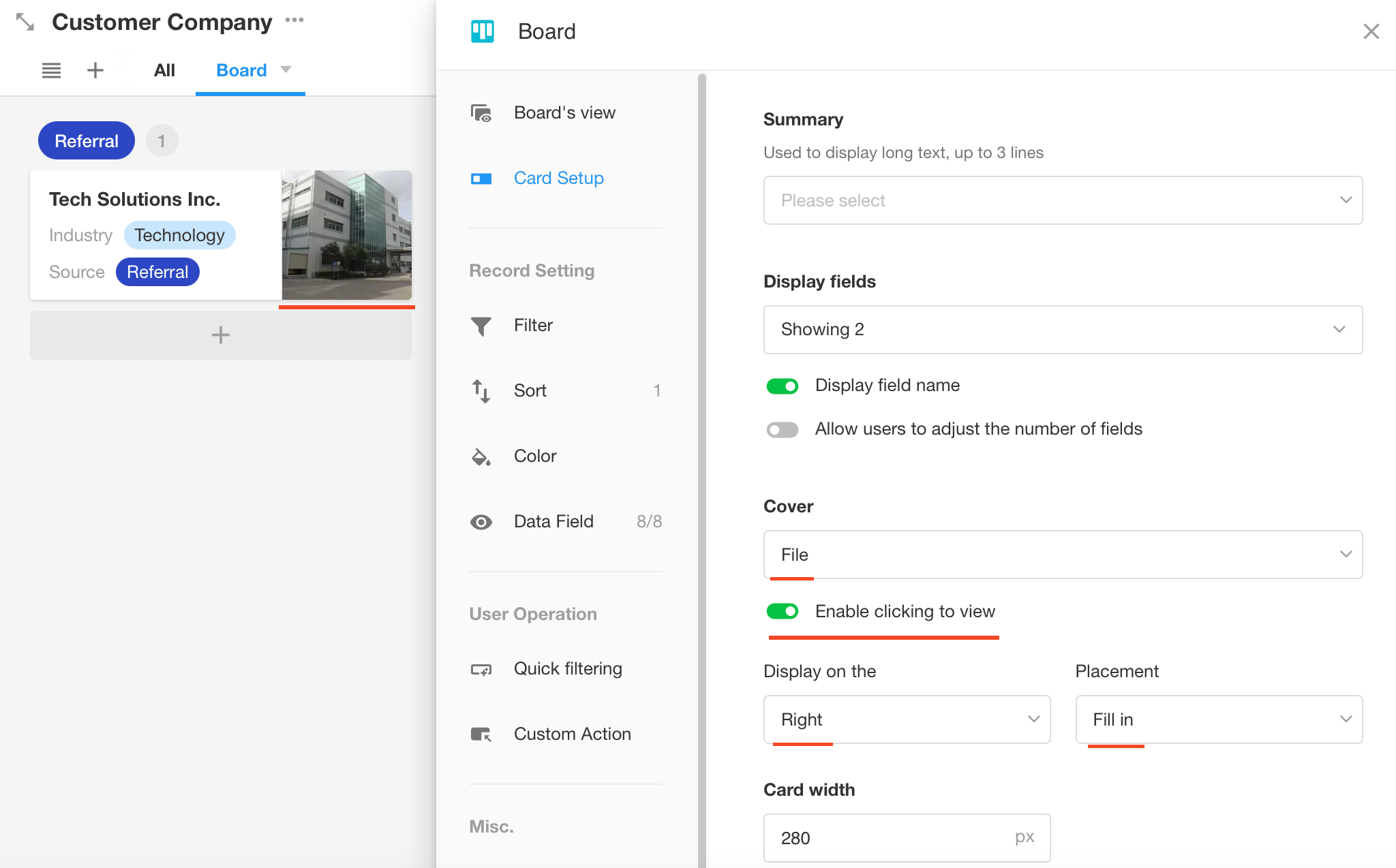
6. Filter/Sort views/Hide fields
View more details in the configuration of the grid view
7. How to switch to other views
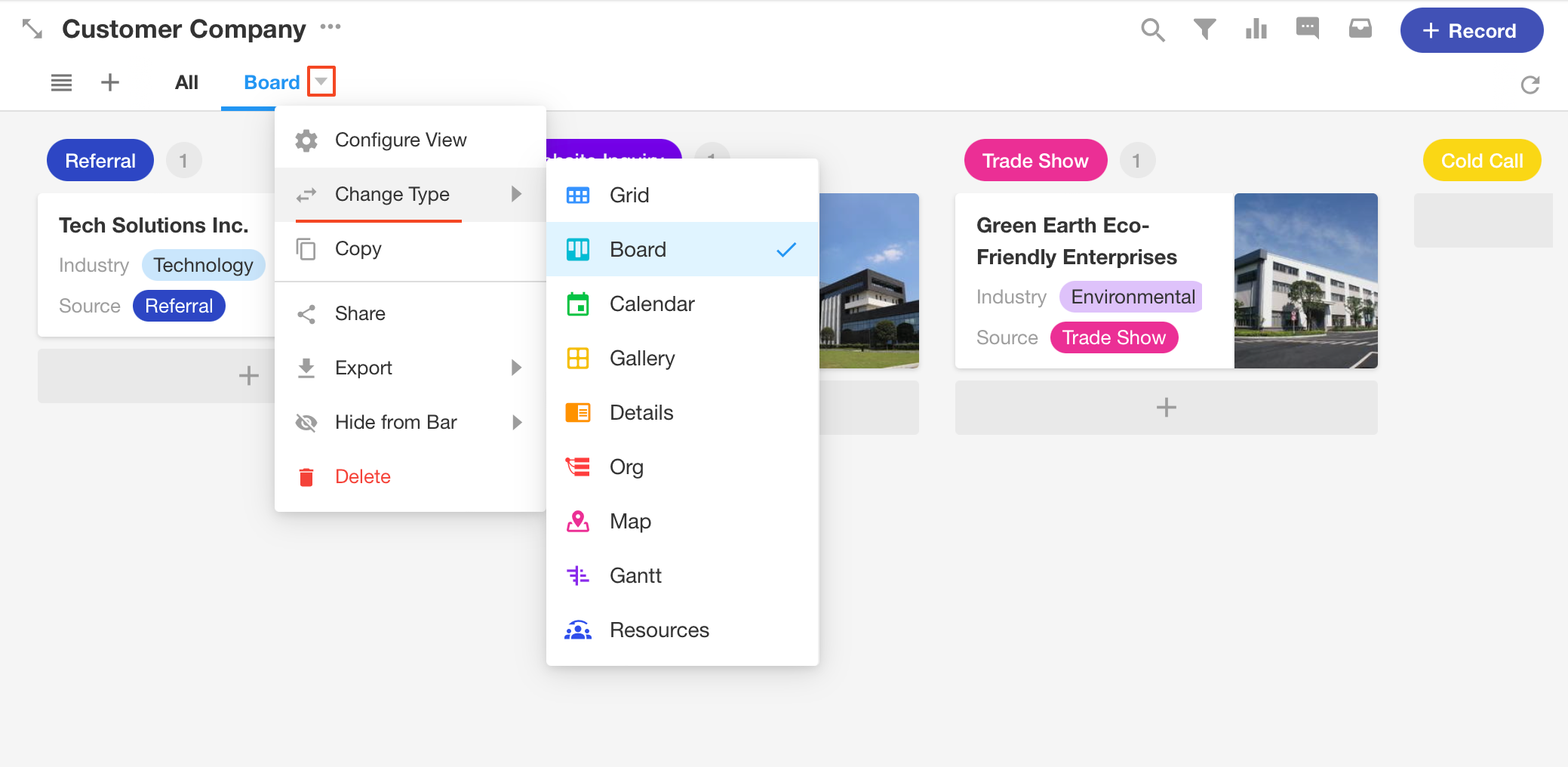
8. Features of board view
8.1 Drag and drop records to change the board they belong to
Dragging and dropping a record actually changes the value of the grouping field.
8.2 If a record is newly created in the board, the value of the grouping field defaults to the value of the current grouping.