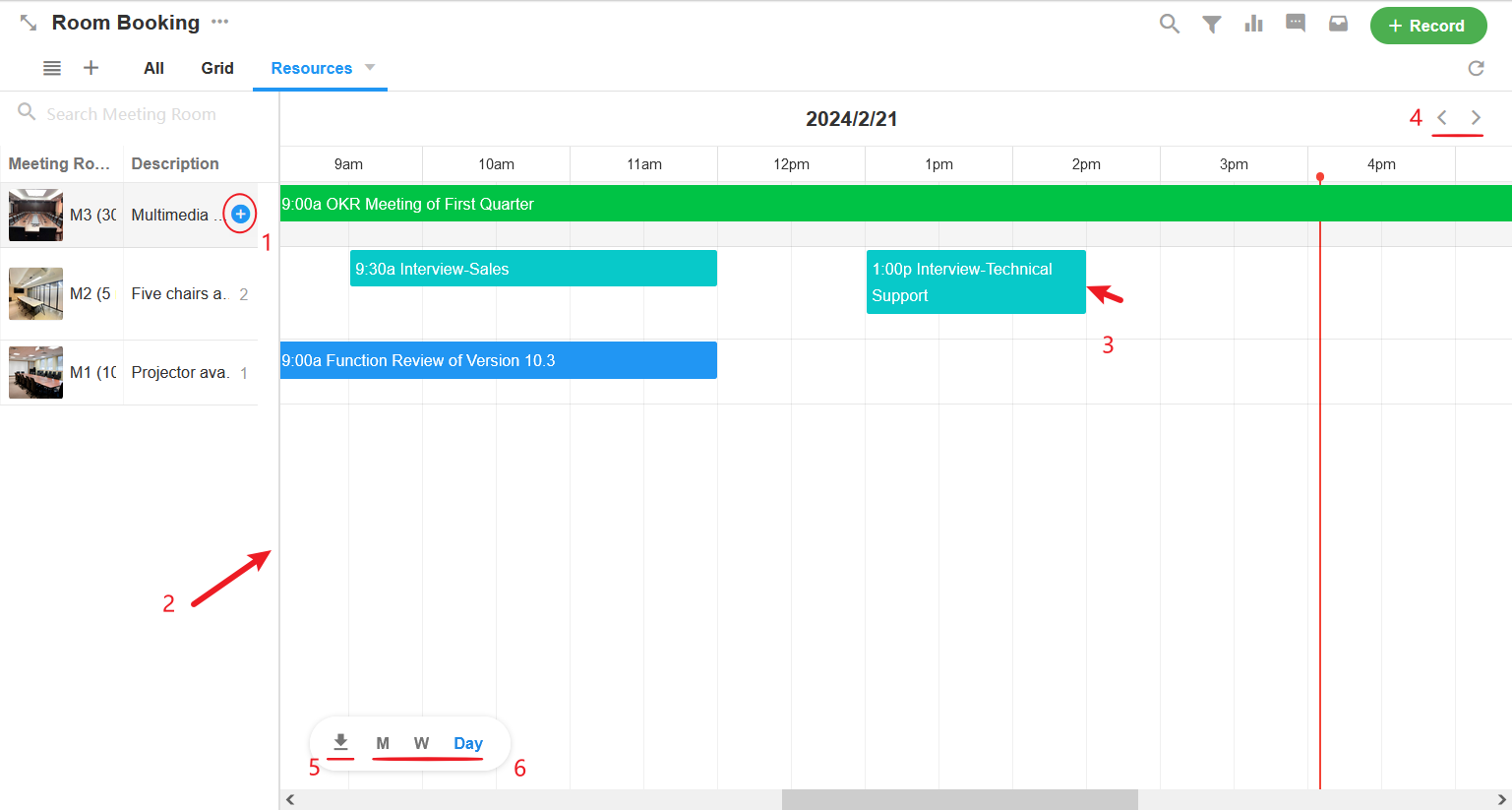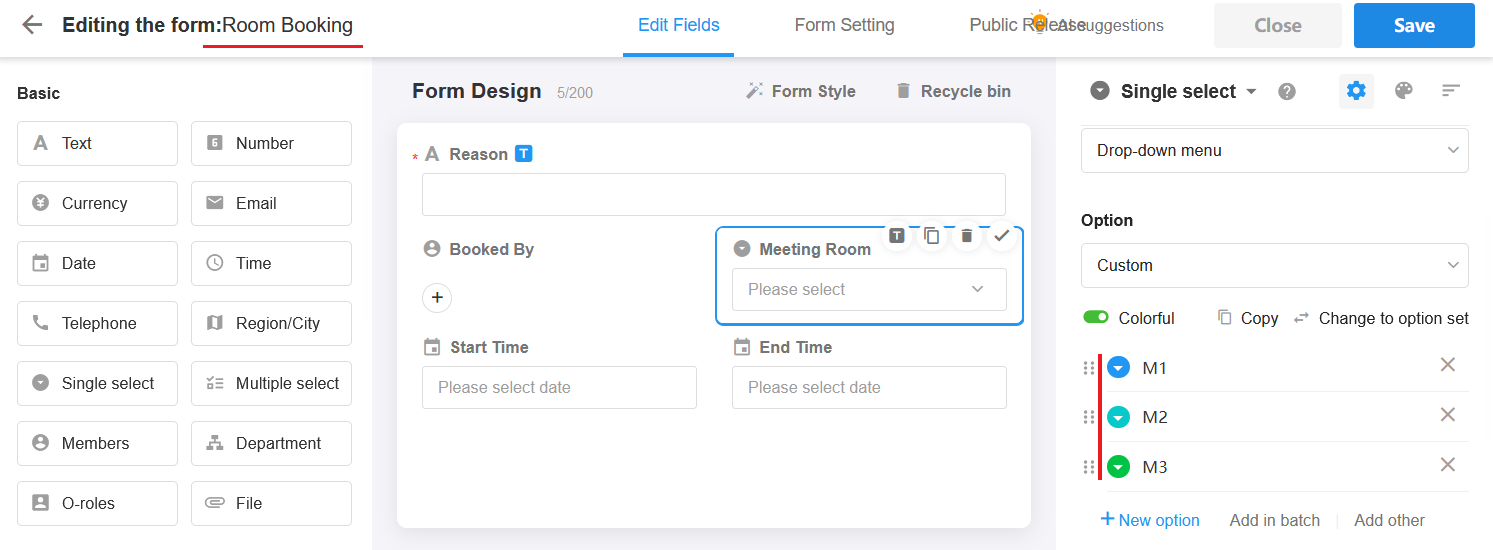View - Recource
For resource management, it usually involves scheduling, allocating and managing resources, such as booking meeting rooms. Resource view is a time-based view that displays different resources in a list according to the allocation of different resources. Through the resource view, you can more intuitively understand the occupied and free time periods of each resource, and adjust and schedule accordingly.
Book Meeting Room
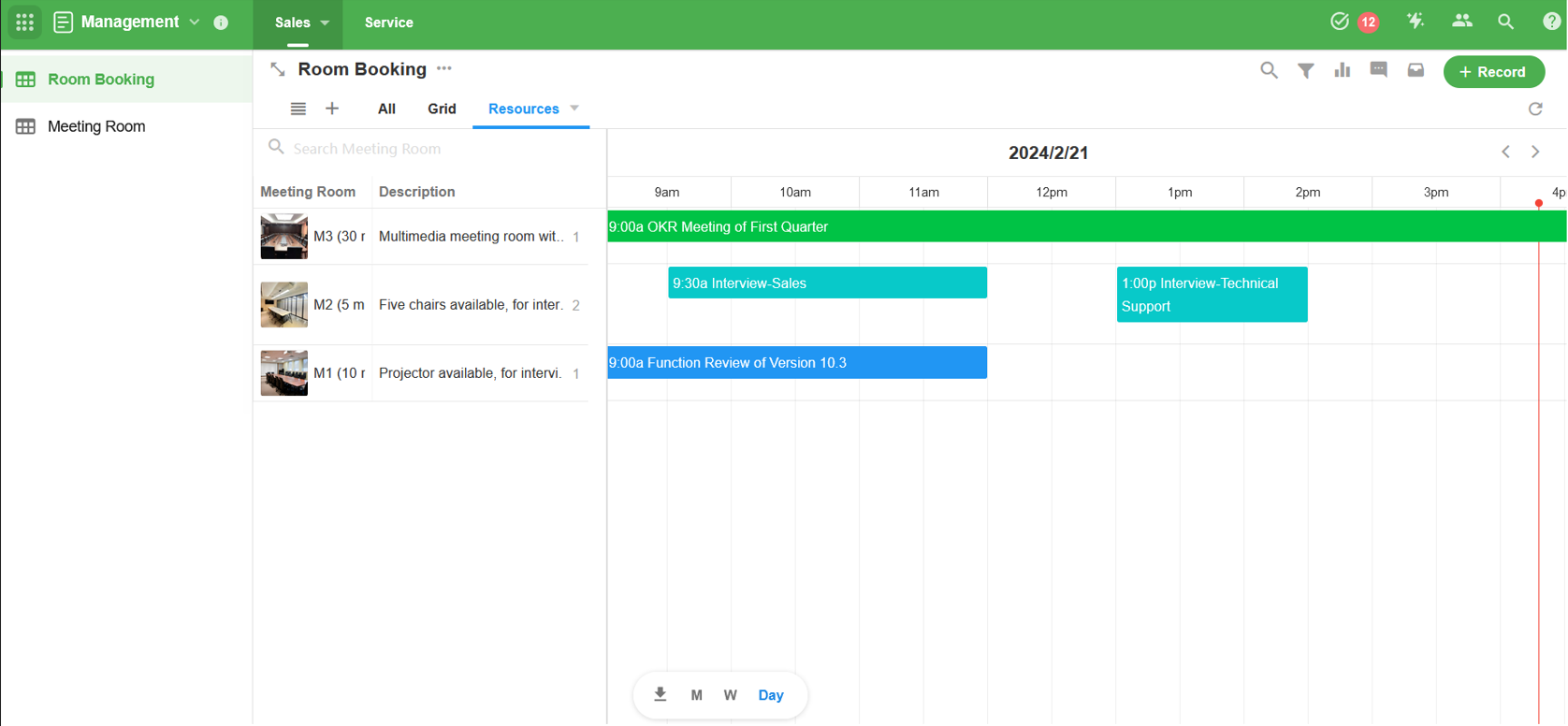
Resource Management
A resource view typically consists of two key elements, the resource object and the time allocation.
-
Resource Object
A "resource" can be a person, a business object, or a status of a business object. Therefore, the fields that can be used as resources in the resource view are:
-
Members, Department, O-roles
-
Single select, Multiple select
-
Relationship (Single row/Multiple row, only card and drop-down box)
-
-
Time Allocation
There needs to be two date fields in the worksheet as the start and end time of the resource allocation, such as the start and end time of a meeting room booking, as a time period to be displayed in the timesheet.
Use Case
Take booking a meeting room as an example to introduce the resource view.
1。 Create a recource management worksheet
Create a Meeting Room worksheet that includes basic information about the meeting rooms.
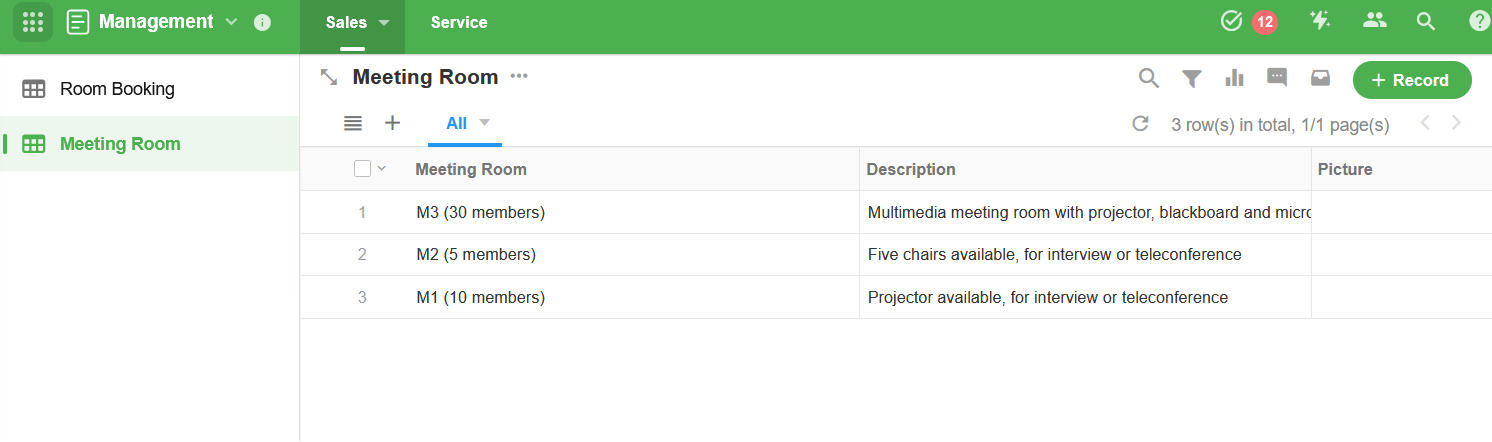
2. Create a resource allocation worksheet
In the Room Booking worksheet, the basic fields are configured as follows:
-
Reason for booking
-
Booked by
-
Resource Field: e.g. Meeting Room, associated with Meeting Room Management worksheet, single row or multiple row
-
Time Field: Start and end time of the meeting
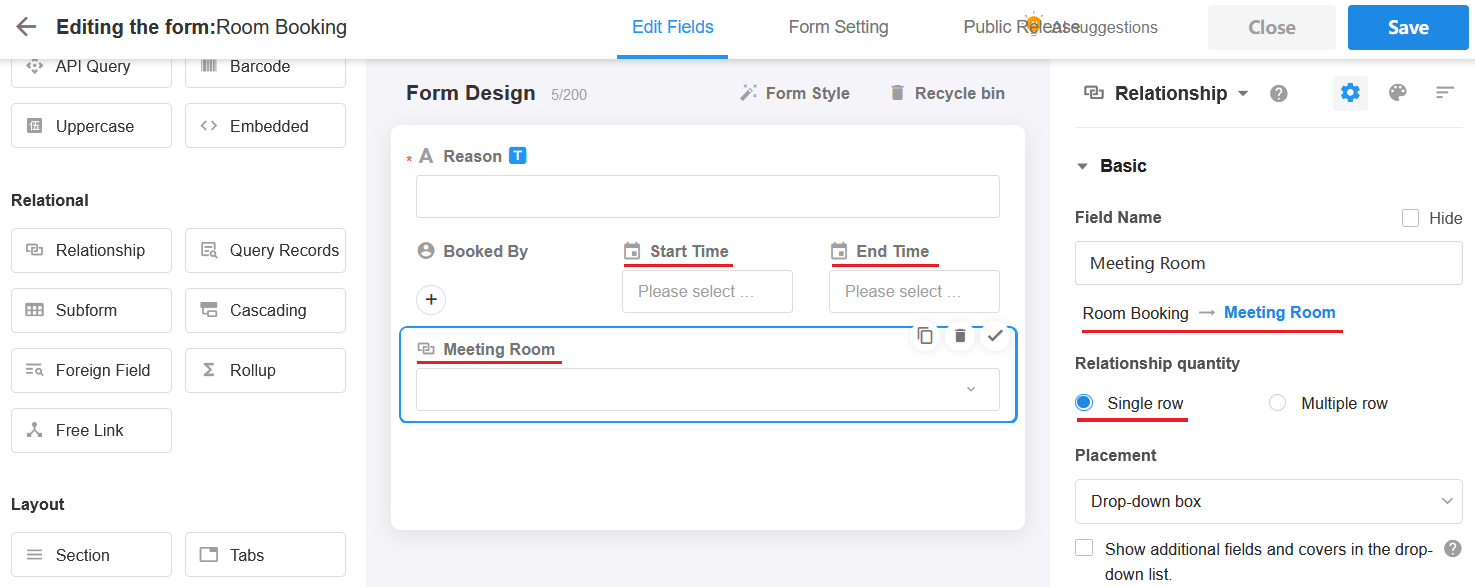
If only the name of the meeting room needs to be displayed when booking a meeting room, and other information does not need to be displayed, you can select a single-select control as the meeting room field, and you do not need to create a Meeting Room Management worksheet.
3. Input data
First input several predetermined data in the grid view, and then change it to a resource view or create a new resource view.
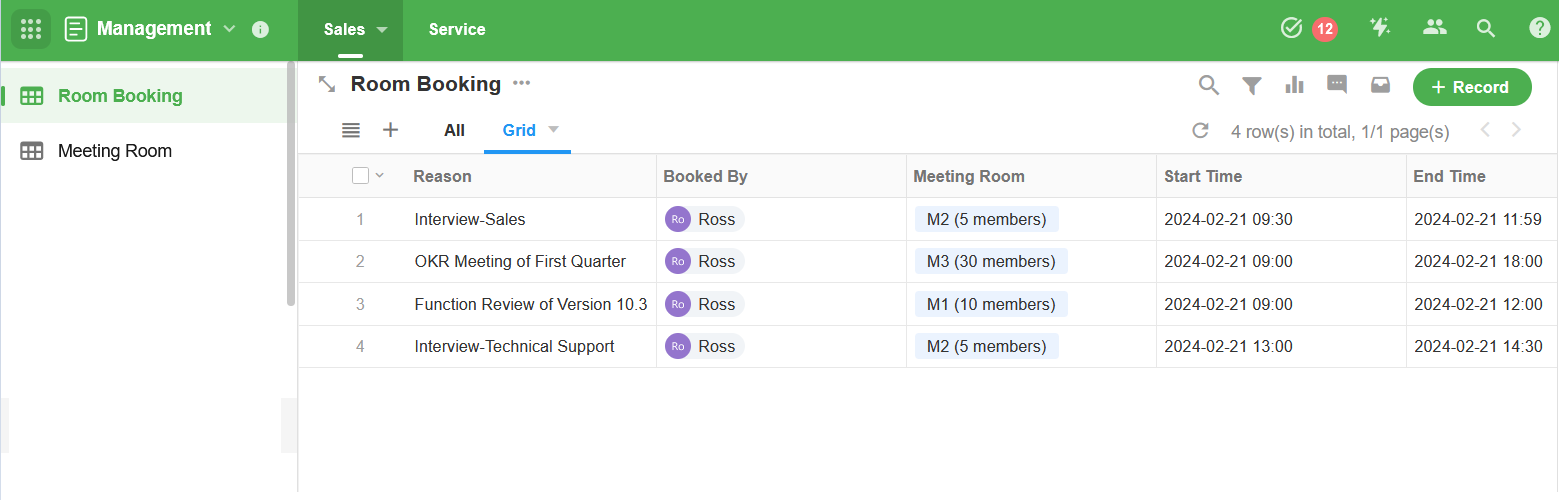
4. Create a recource view
Click the [New View] button and select [Recource].
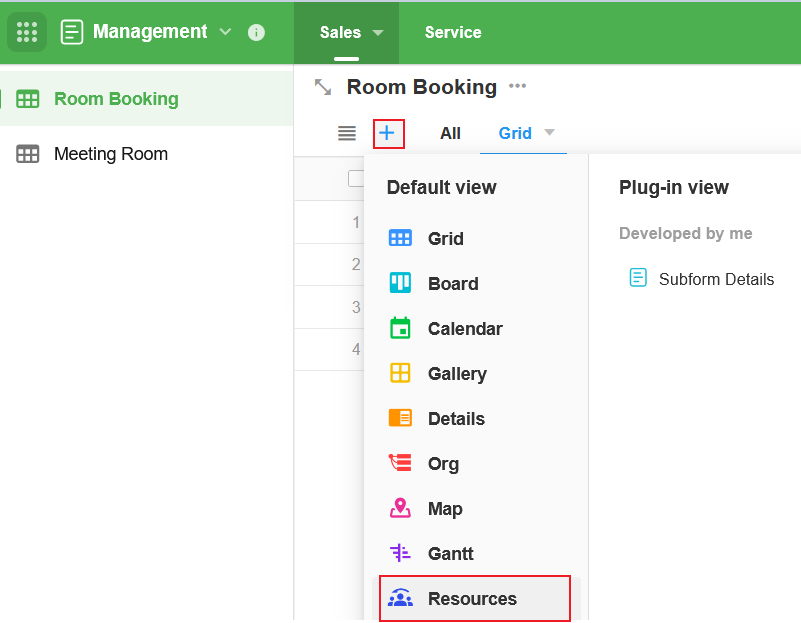
Select the associated filed Meeting Room as the resource field.
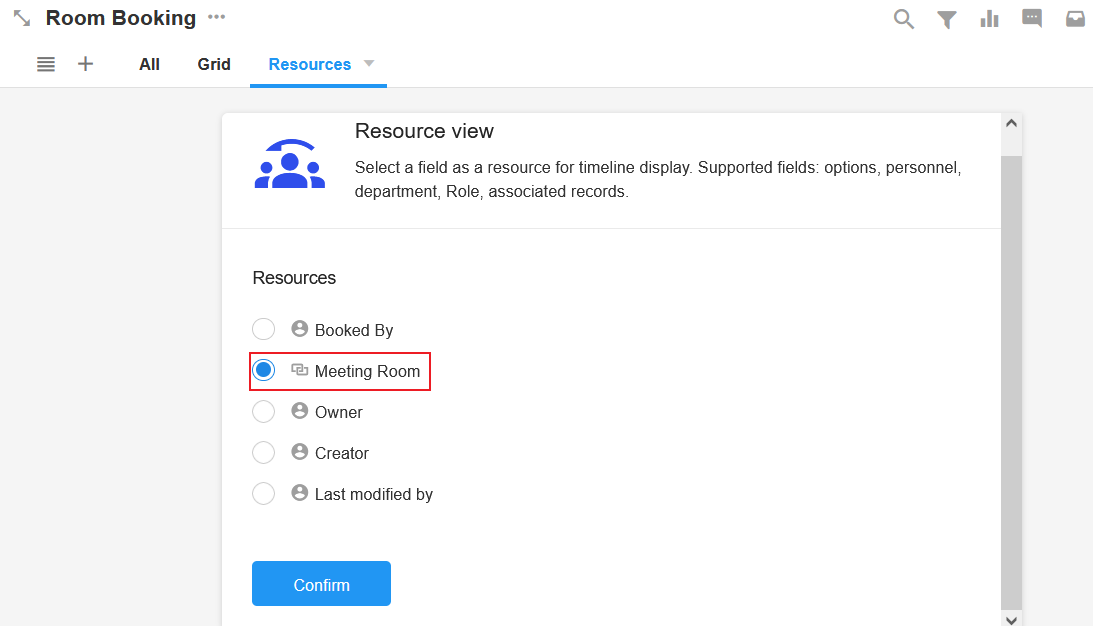
5. Legend in the view
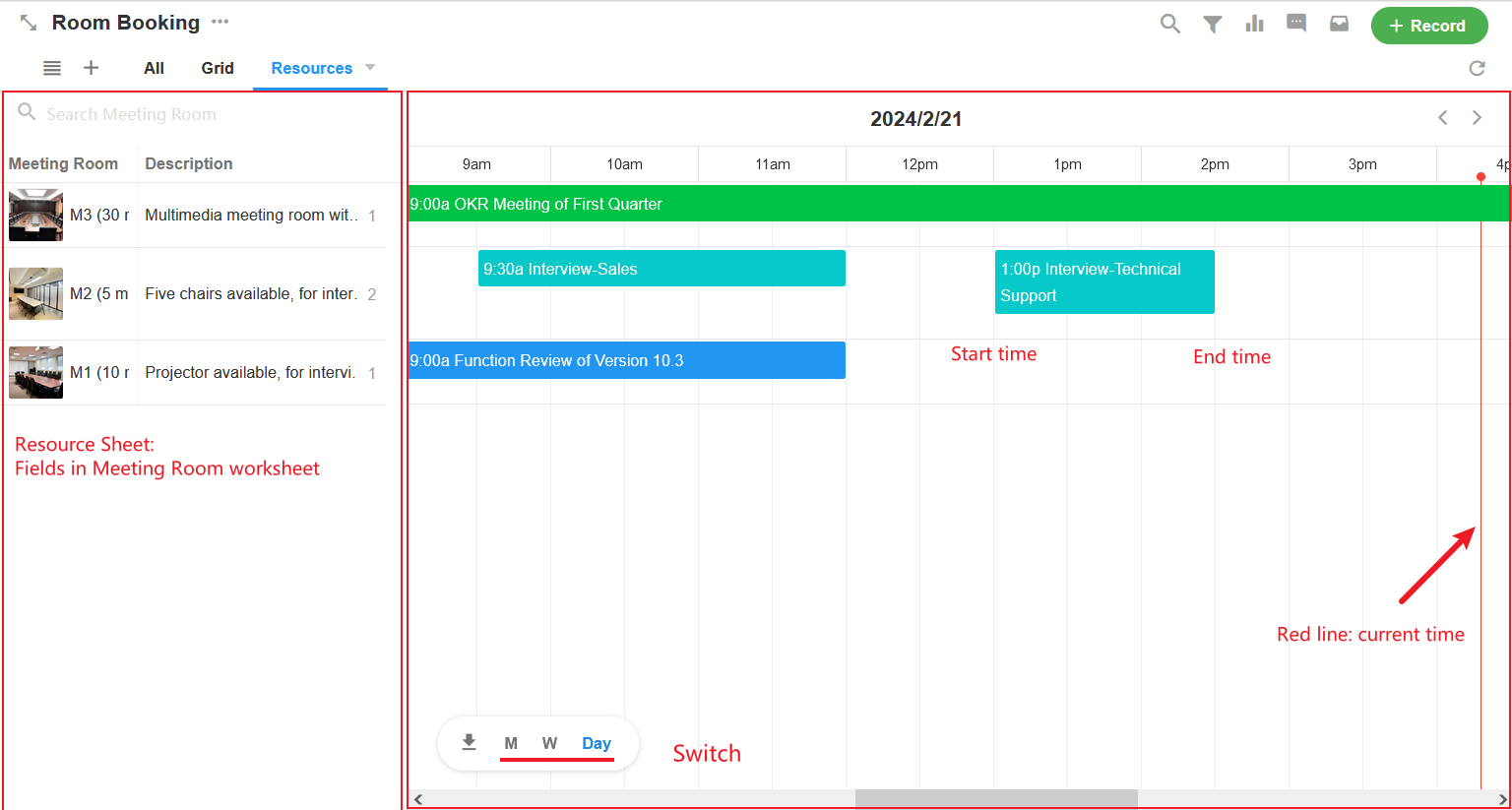
6. Set the recource view
Resource Area
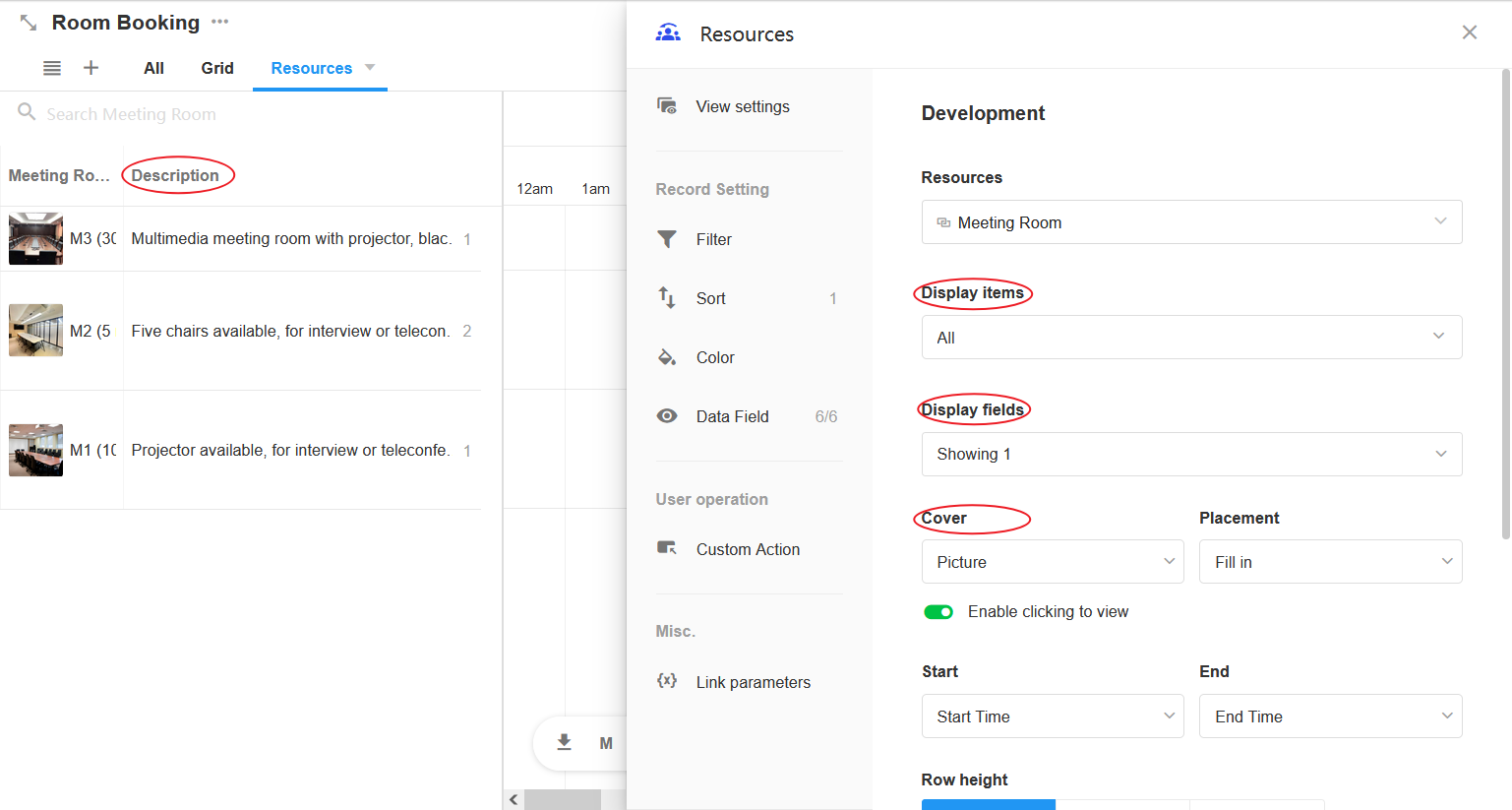
-
Display Items
You can configure the resource items that are displayed, for example, if there are three meeting rooms, it can display 2 of them or only display the meeting rooms in a certain status.
Show up to 50 resource items.
-
Display Fields
You can set whether to display other fields other than the title field. As shown in the figure below, it also shows the description field.
-
Cover
The cover is displayed on the left side of the title, and select a appropriate display mode accordingly.
You can set whether to click the image to open the record details page.
Display in Calendar
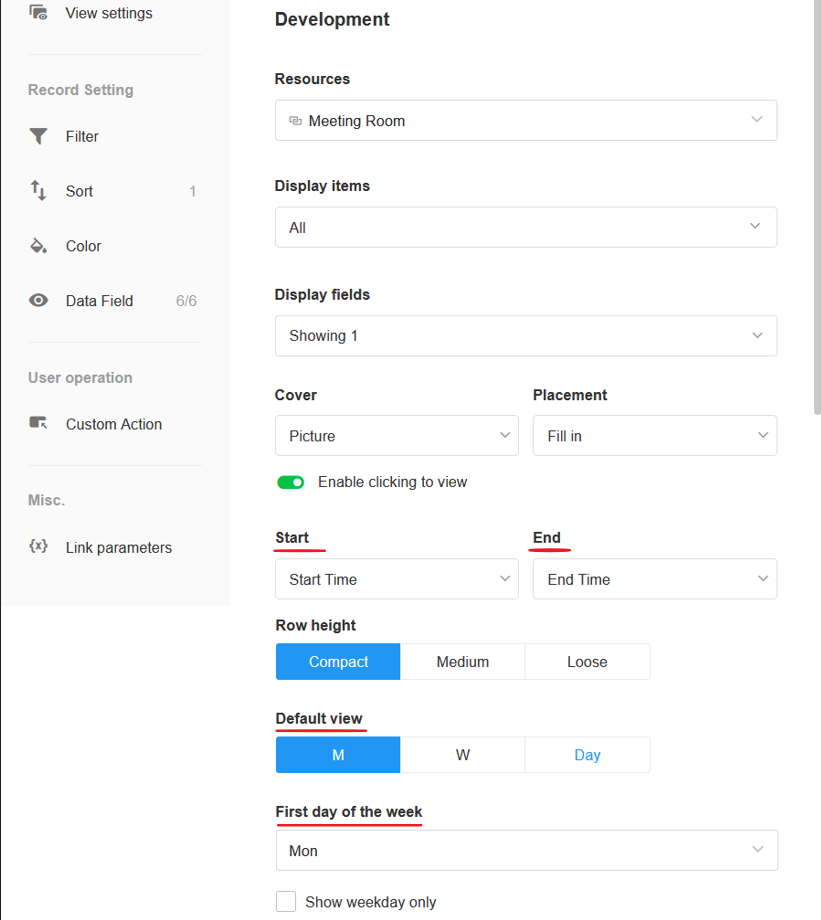
-
Start time & End time
Select the start and end times of each conference room, which are displayed in the calendar.
-
Default View
In the calendar, it can be displayed by month, week, or day.
-
Set the first day of a week
In the calendar, if it is displayed by week, you can set which day of the week to the first day.
-
Show only working days
For example, users usually book a meeting room on a weekday, so you can set it to display only from Monday to Friday, only five days a week.
-
Show working hours only
Select your working time, and other time will not be displayed, easy to view.
-
24-hour system
In the calendar, if it is 24-hour system, 1pm is displayed as 13pm, if not 24-hour, 1pm is displayed as 1pm.
Color of Record
The record bar is blue by default and can be displayed as the color of the option if there is single-select field in the record. It can be set in the color configuration of the view.
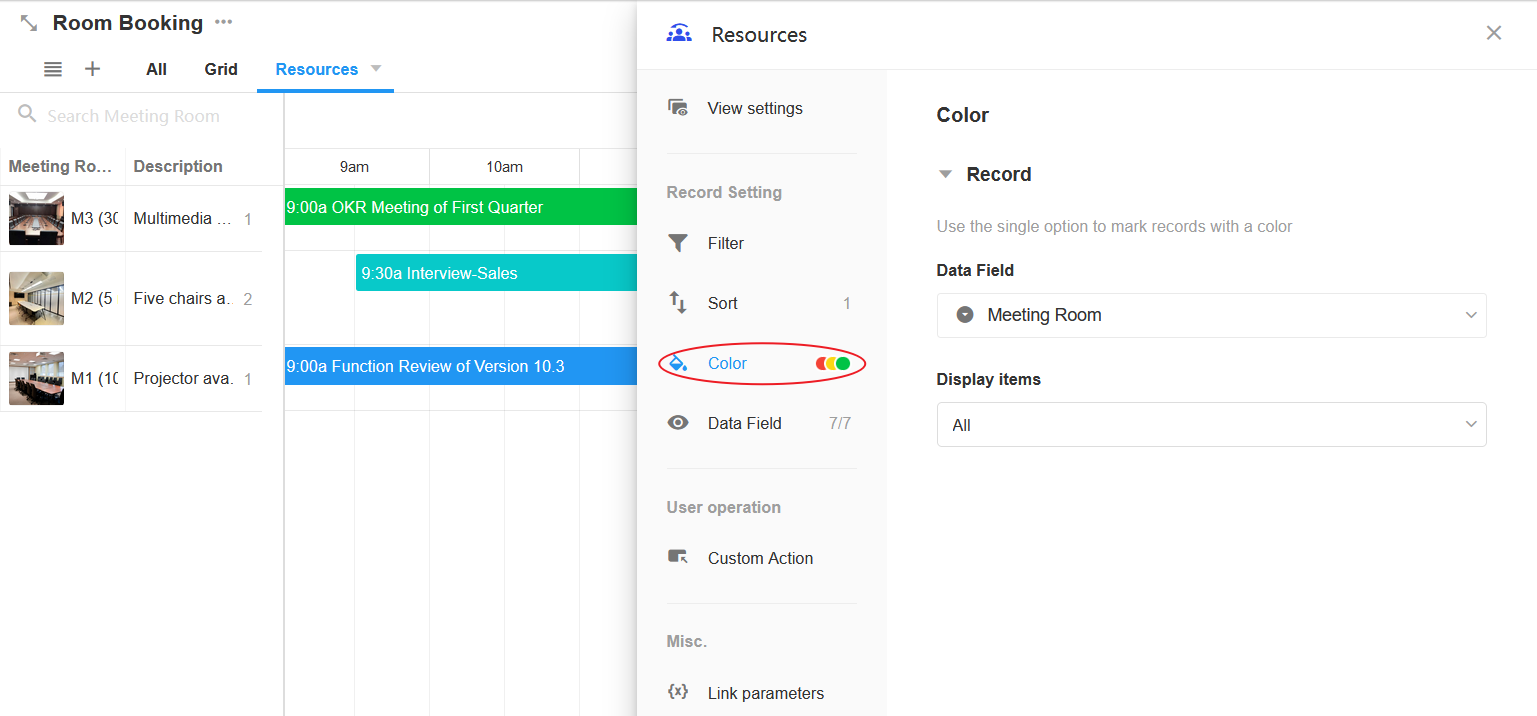
Quick Actions
- Click the add button on the right side of the resource to quickly add records.
- Drag the split line to adjust the width of the resource area
- With the mouse over the left and right side of the time period, you can modify the start and end time; drag the time period to adjust it or drag it to other resources.
- Switch to the time period. For example, if it is displayed by week, click to switch to the next week or the previous week.
- Export the current page as a PNG picture.
- Set the calendar to be displayed by month, week or day.