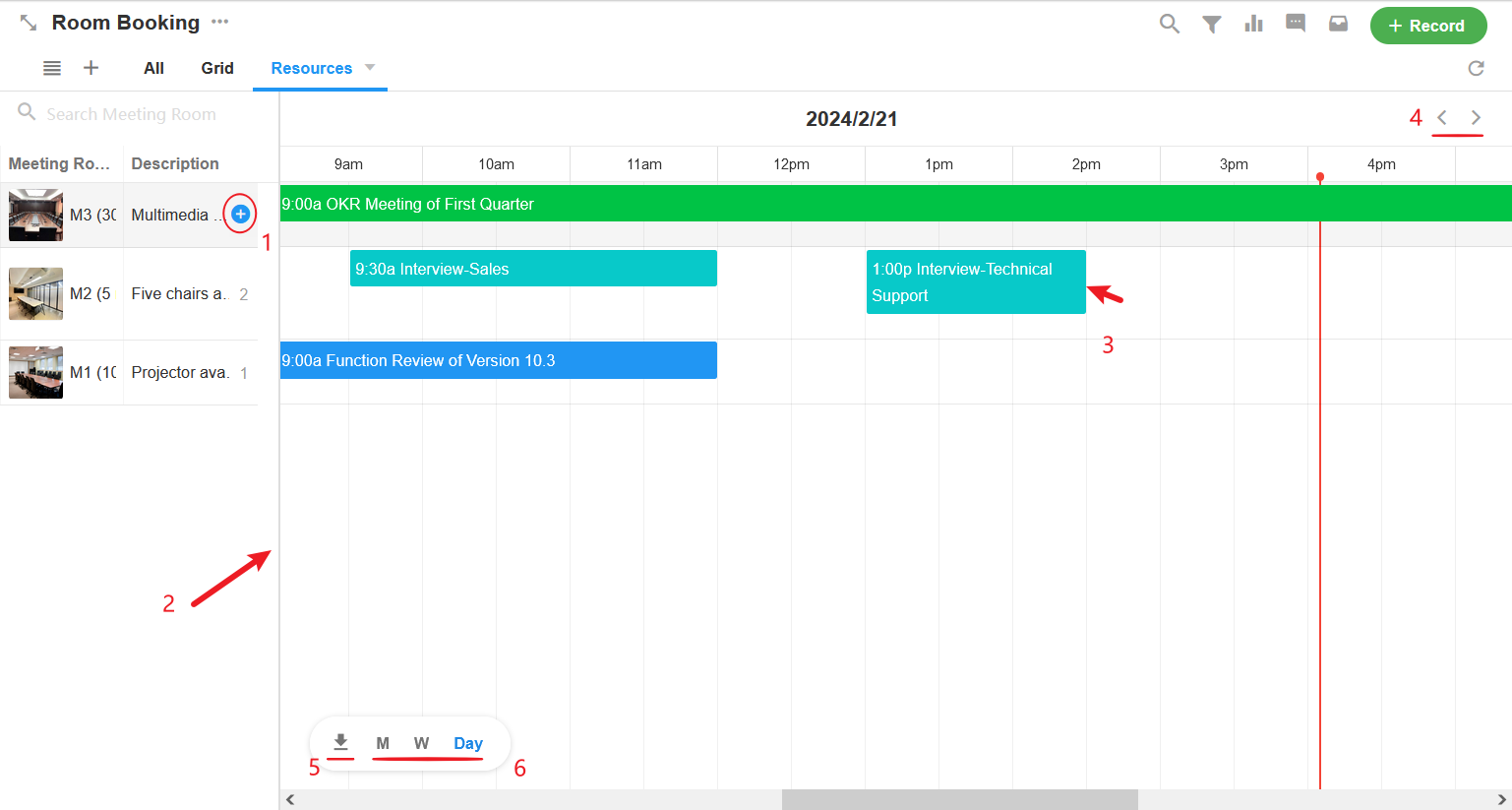視圖 - 資源
對於資源管理,通常涉及資源的調度、分配和管理,例如預訂會議室。資源視圖是基於時間的視圖,根��據不同資源的分配以清單形式顯示不同的資源。透過資源視圖,您可以更直觀地了解每個資源的佔用和空閒時間段,並進行相應的調整和調度。
預約會議室
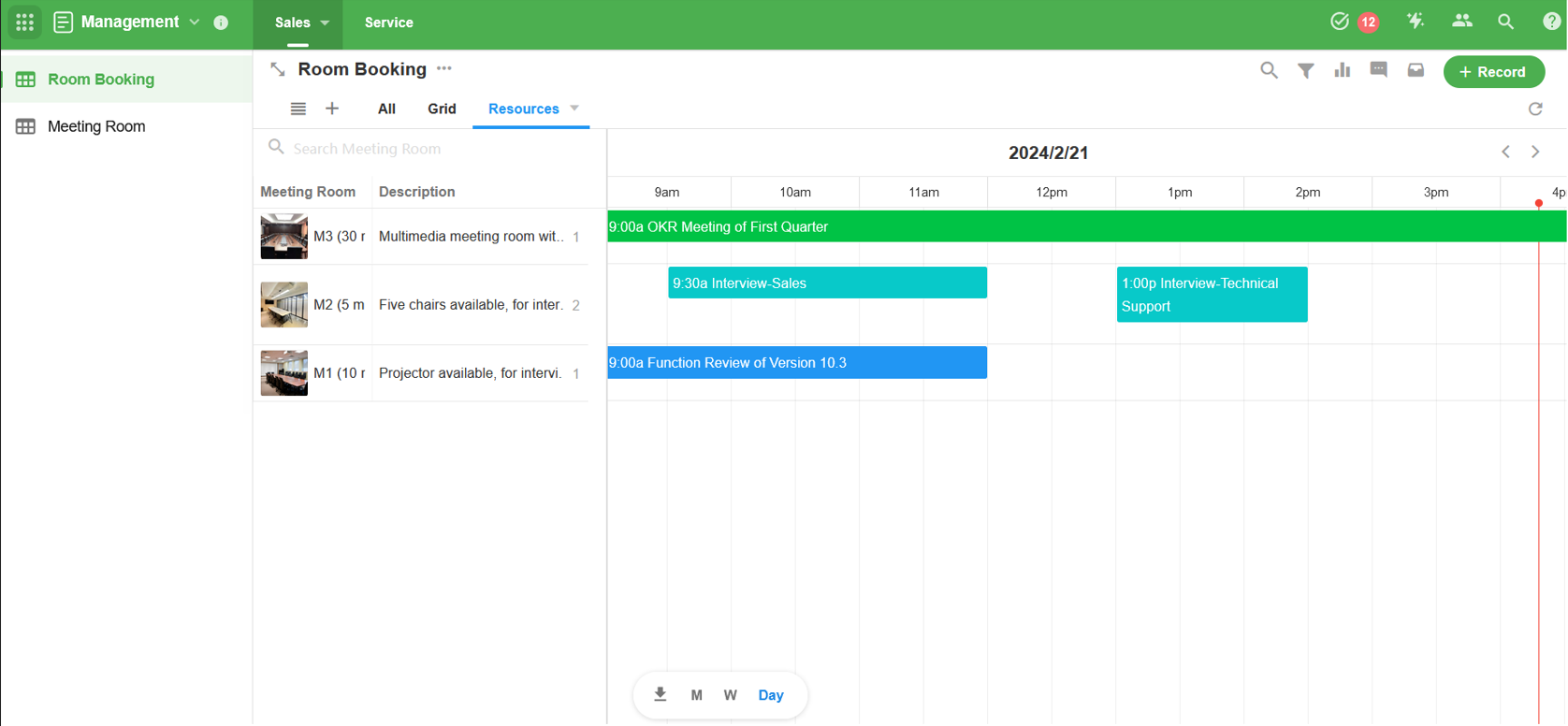
資源管理
資源視圖通常由兩個關鍵元素組成:資源物件和時間分配。
-
資源對象
「資源」可以是人、業務對像或業務對象的狀態。因此,資源視圖中可以作為資源的欄位有:
-
成員、部門、組織角色
-
單選、多選
-
關係(單行/多行,只有卡片和下拉框)
-
-
時間分配
工作表中需要有兩個日期欄位作為資源分配的開始和結束時間,例如會議室預訂的開始和結束時間,作為要在時間表中顯示的時間段。
範例
以預訂會議室為例介紹資源視圖。
一、創建資源管理工作表
創建一個會議室工作表,其中包含有關會議室的基本資訊。
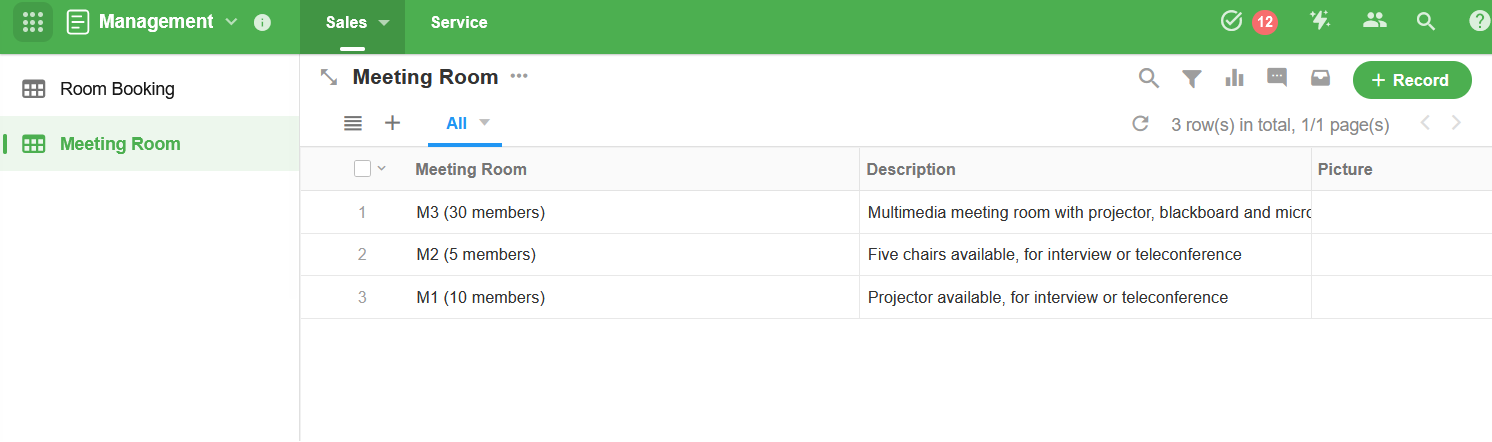
二、創建資源分配工作表
在客房預約工作表中,基本欄位設定如下:
-
預訂原因
-
預訂人
-
資源欄位:例如會議室,與會議室管理工作表關聯,單行或多行
-
時間欄位:會議開始和結束時間
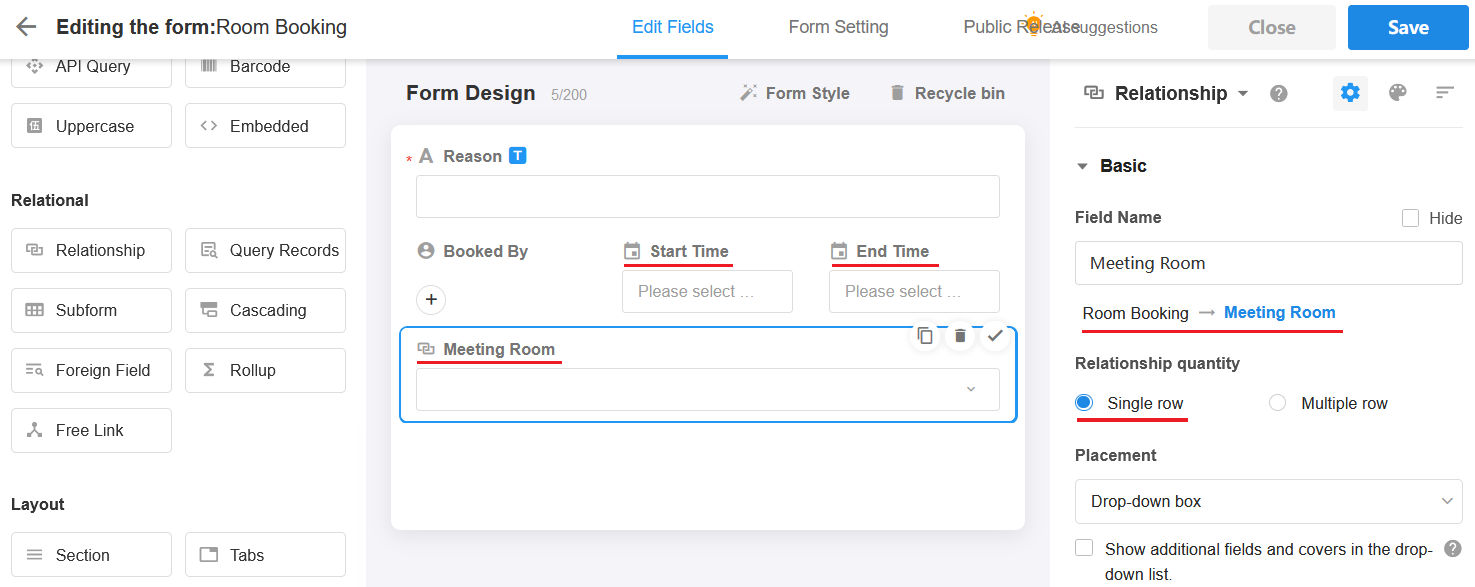
如果預訂會議室時只需要顯示會議室名稱,不需要顯示其他資訊,可以選擇單選控制項作為會議室欄位,無需創建會議室管理工作表。
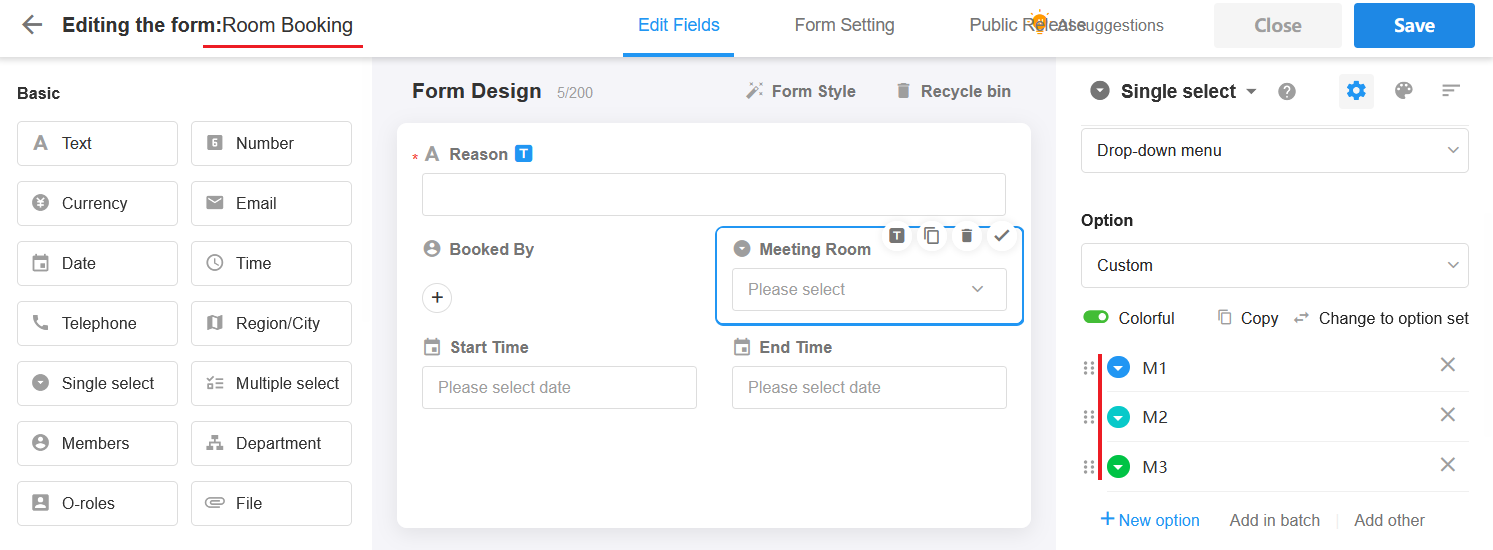
三、輸入資料
首先在表格視圖中輸入幾個預定的資料,然後將其變更為資源視圖或創建新的資源視圖。
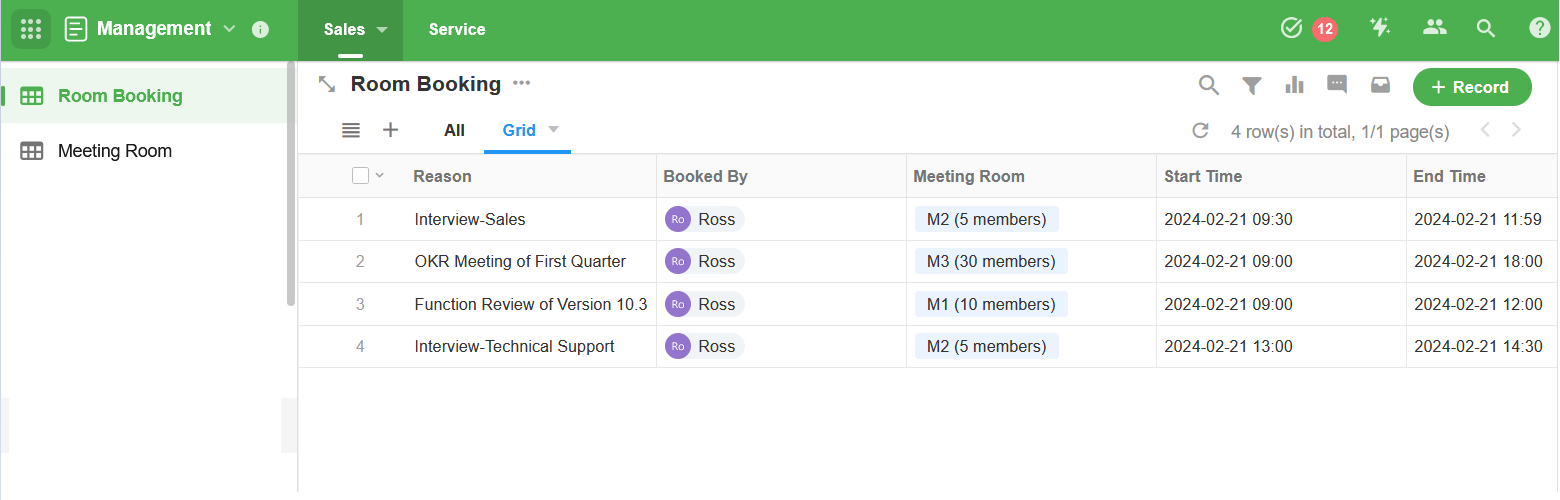
四、創建資源視圖
點選【新視圖】按鈕並選擇【資源】 。
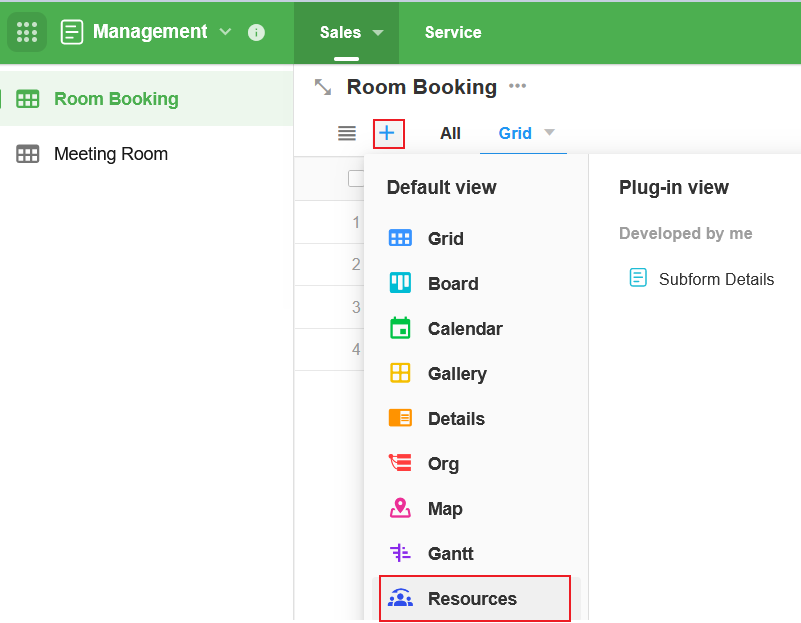
選擇關聯的會議室作為資源欄位。
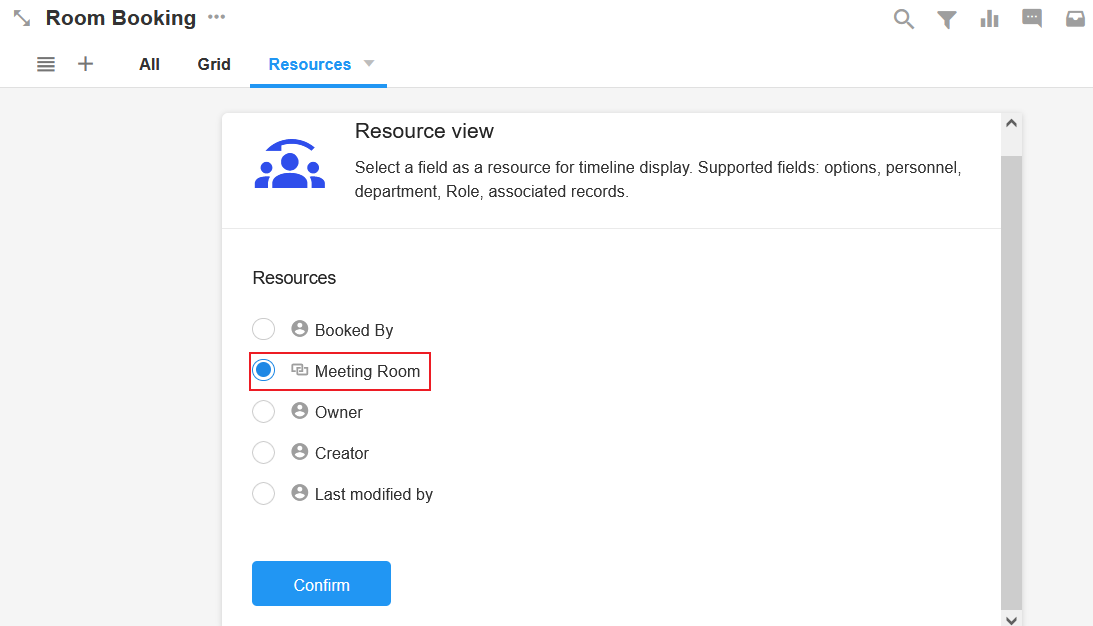
五、視圖中的圖例
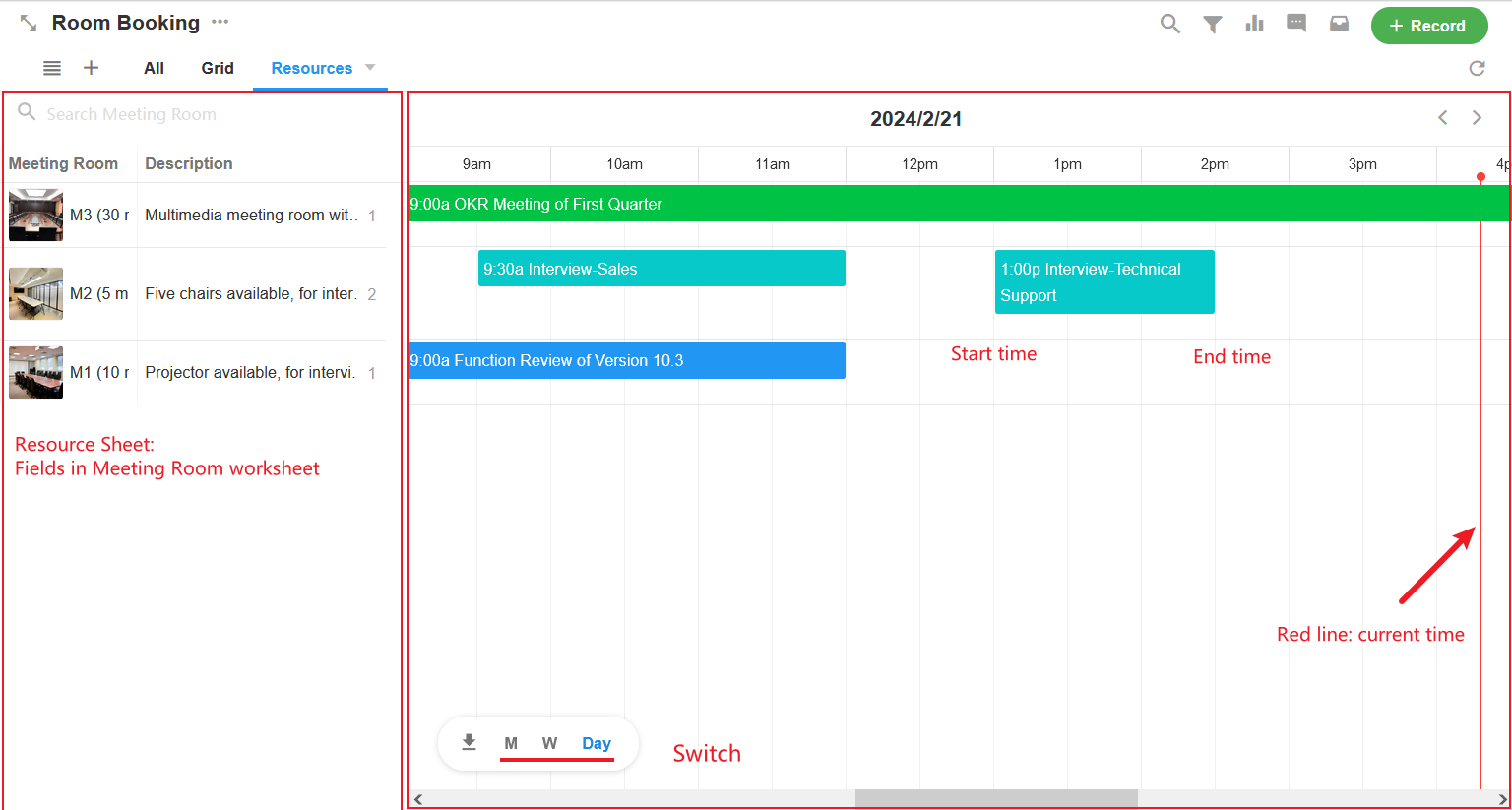
六、設定資源視圖
1. 資源區
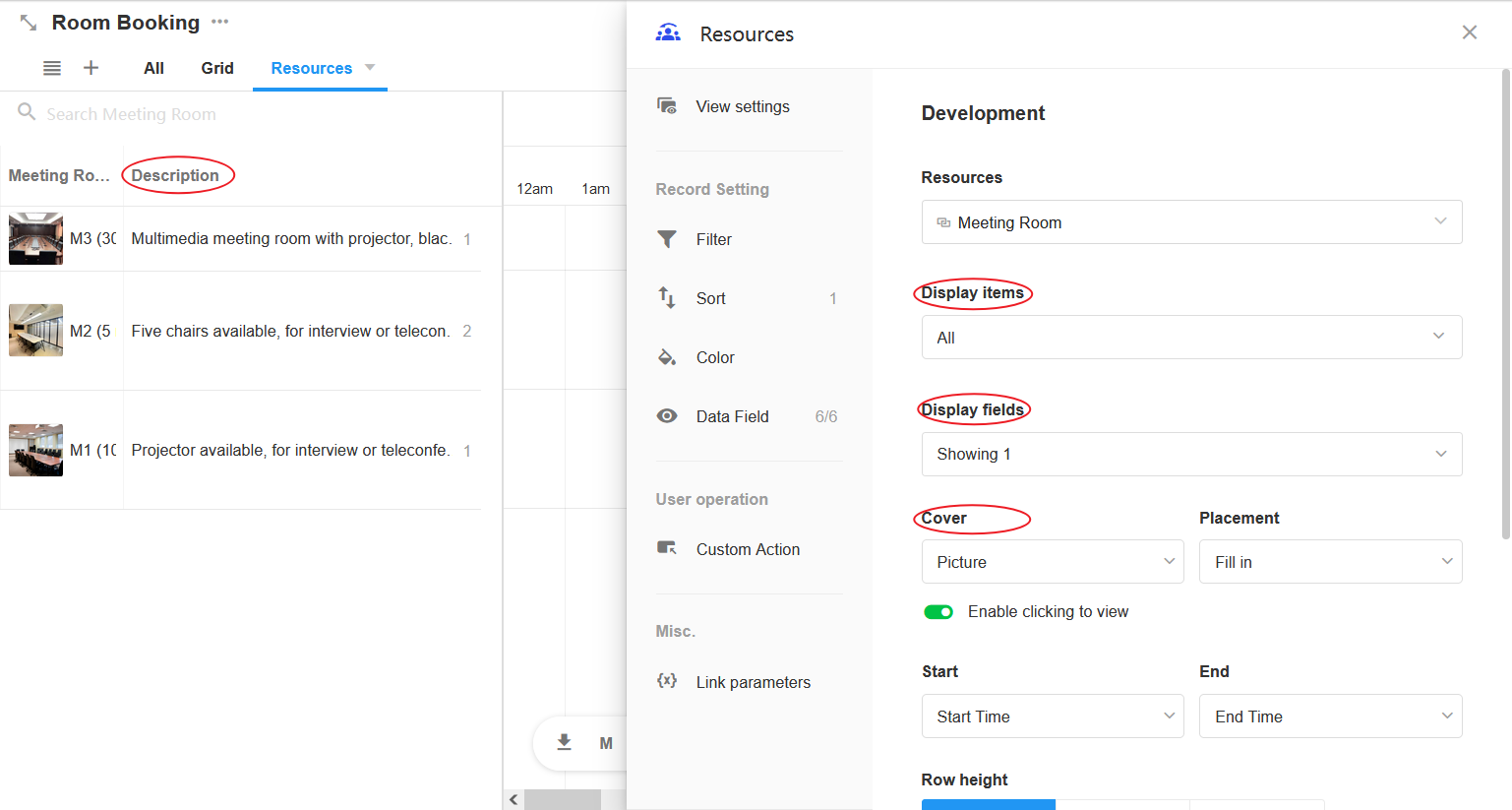
-
顯示項目
您可以設定顯示的資源項,例如有3個會議室,則可以顯示其中2個,也可以只顯示某種狀態的會議室。
最多顯示 50 個資源項目。
-
顯示欄位
您可以設定是否顯示標題欄位以外的其他欄位。如下圖所示,也顯示了描述欄位。
-
覆蓋
封面顯示在標題左側,根據需要選擇適當的顯示方式。
您可以設定是否點擊圖片開��啟資料詳情頁面。
2. 在日曆中的顯示
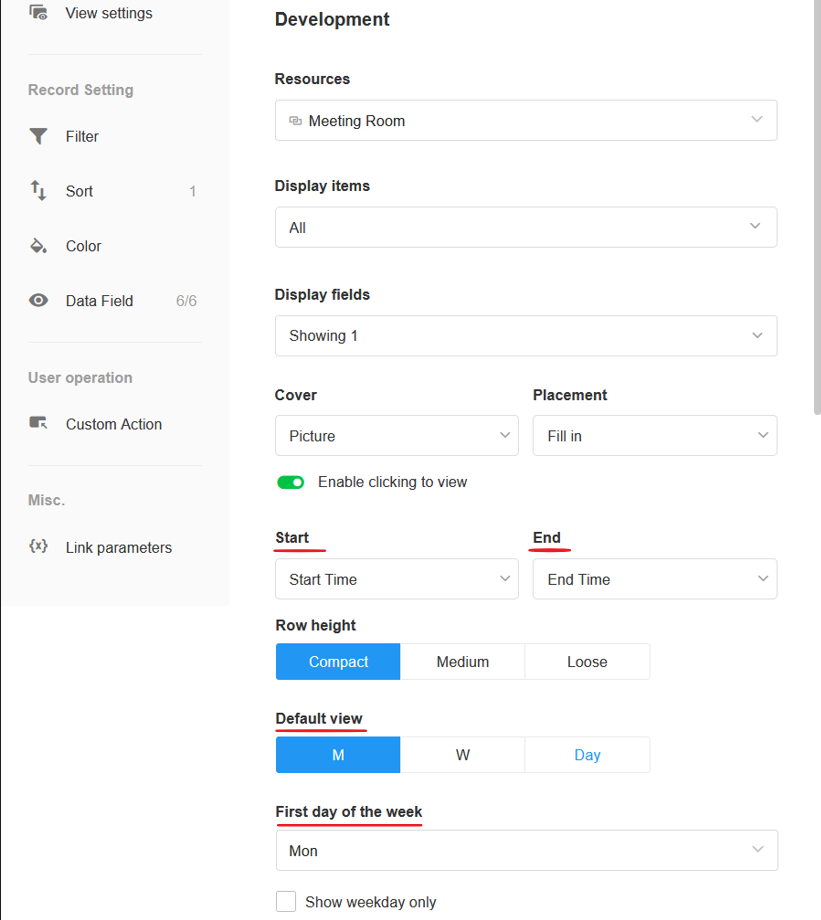
-
開始時間和結束時間
選擇每個會議室的開始和結束時間,這些時間顯示在日曆中。
-
預設視圖
在日曆中,可以按月、週或日顯示。
-
設定一週的第一天
日曆中,如果按週顯示,可以設定一週中的哪一天為第一天。
-
僅顯示工作日
例如,使用者通常在工作日預訂會議室,那麼您可以將其設定為僅在周一至週五顯示,每週僅顯示五天。
-
僅顯示工作時間
選擇您的工作時間,其他時間不會顯示,方便查看。
-
24小時制
在日曆中,如果是24小時制,1pm顯示為13pm,如果不是24小時制,1pm顯示為1pm。
3. 資料顏色
資料欄預設為藍色,如果資料中有單選欄位,可以顯示為選項的顏色。它可以在視圖的顏色設定中設定。
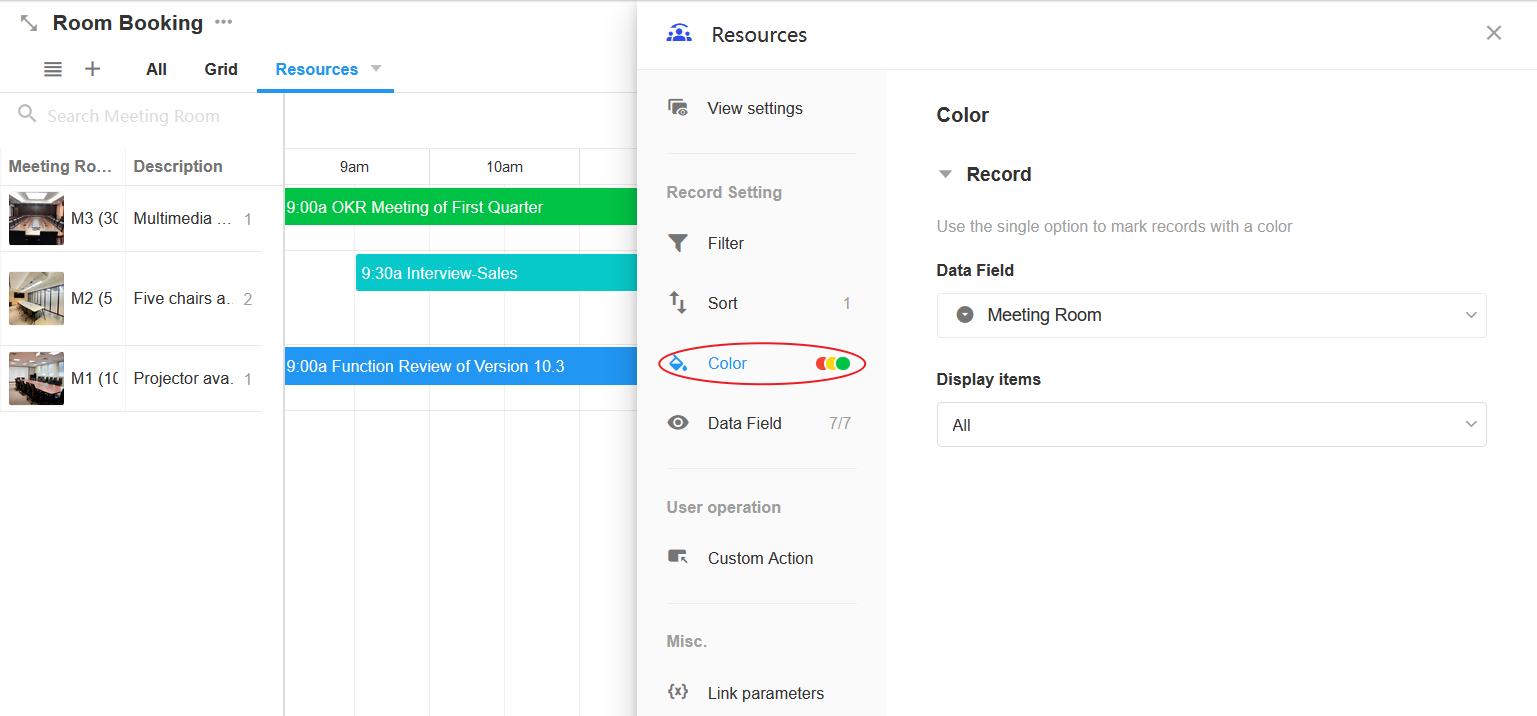
八、快速操作
- 點選資源右側的新增按鈕,可以快速新增資料。
- 拖曳分割線可以調整資源區的寬度
- 將滑鼠懸停在時間段左右兩側,可以修改開始和結束時間;拖曳時間段進行調整或將其拖曳到其他資源。
- 切換到時間段。例如按週顯示,點選 切換到下週或上一週。
- 將目前頁面匯出為PNG圖片。
- 設定日曆按月、週或日顯示。