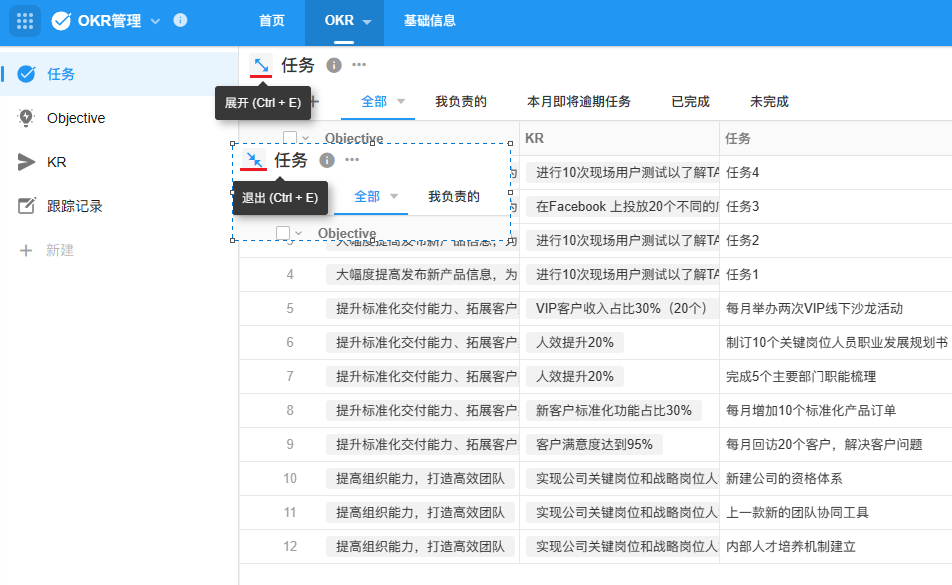工作表的基本操作
工作表创建后,会有以下常用操作:
-
重新设计工作表;
-
修改表名称、图标和说明
-
修改记录名称
-
复制工作表、删除/恢复工作表;
-
移动工作表;
-
排序、隐藏工作表;
-
分组管理工作表。
-
隐藏、展开工作表左侧导航栏
1、重新设计工作表
点击工作表名称右边更多按钮,选择"编辑表单",进入设计页面,如何设计工作表,点此参考
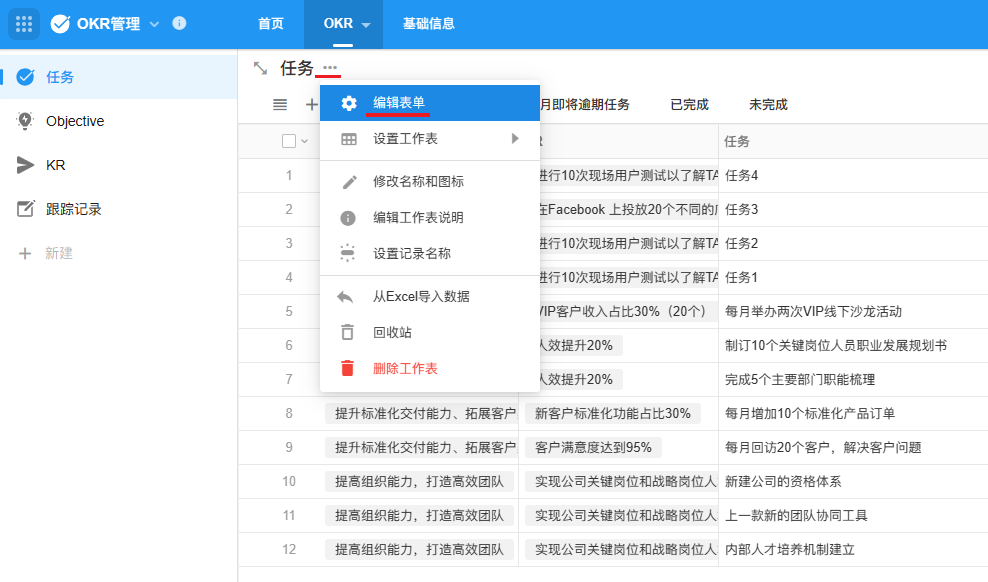
2、修改表名称、图标
点击工作表名称右边的更多按钮,然后选择"修改名称和图标",完成设置。
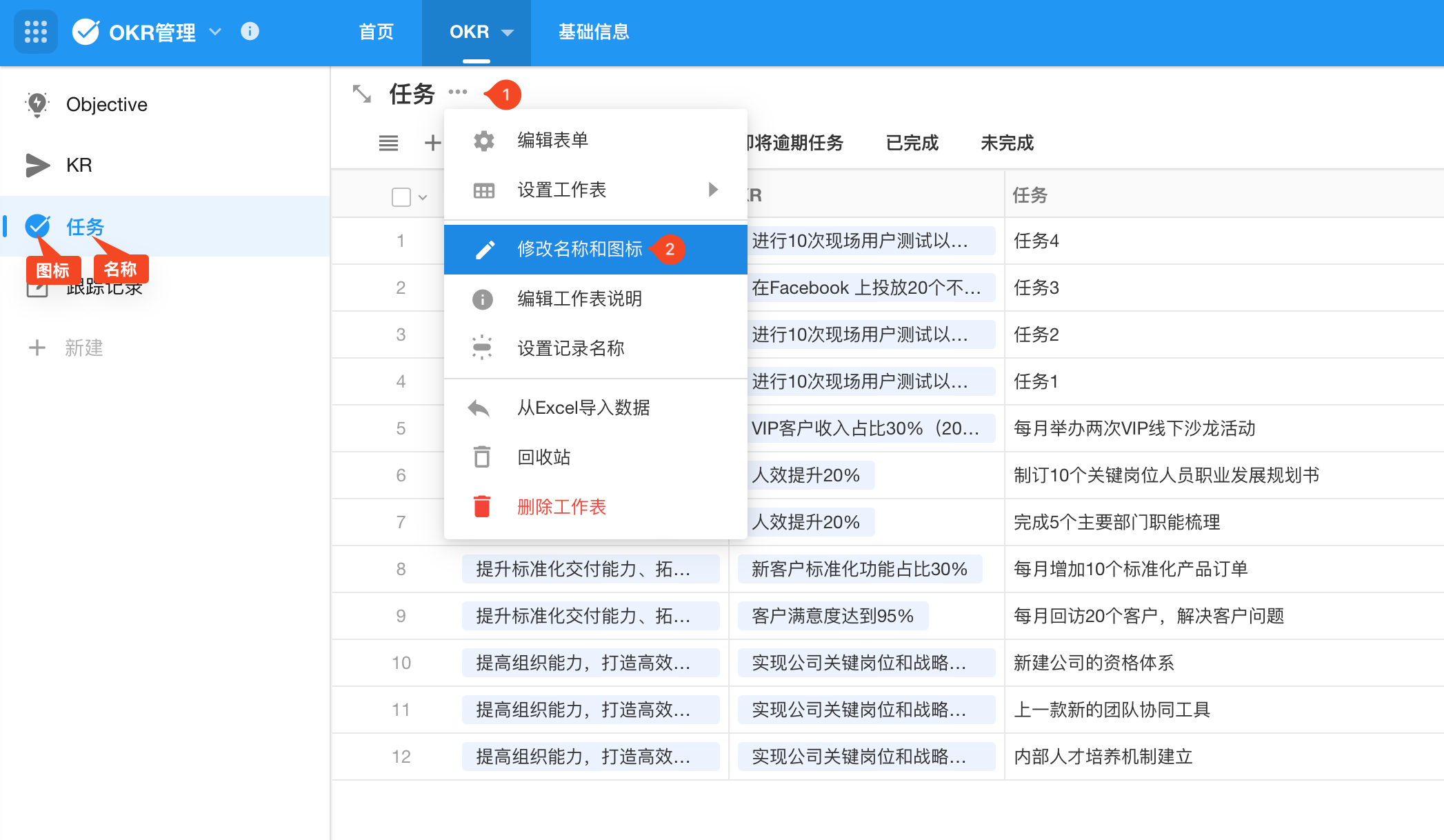
3、修改工作表说明
工作表说明是对工作表内容和用途的简要描述,帮助用户更好地理解和使用工作表。点击工作表名称右边的更多按钮,然后选择"编辑工作表说明"。 工作表说明支持两种显示方式:图标和文字。
图标: 点击图标后显示说明内容。
文字: 始终显示在工作表名称下方。
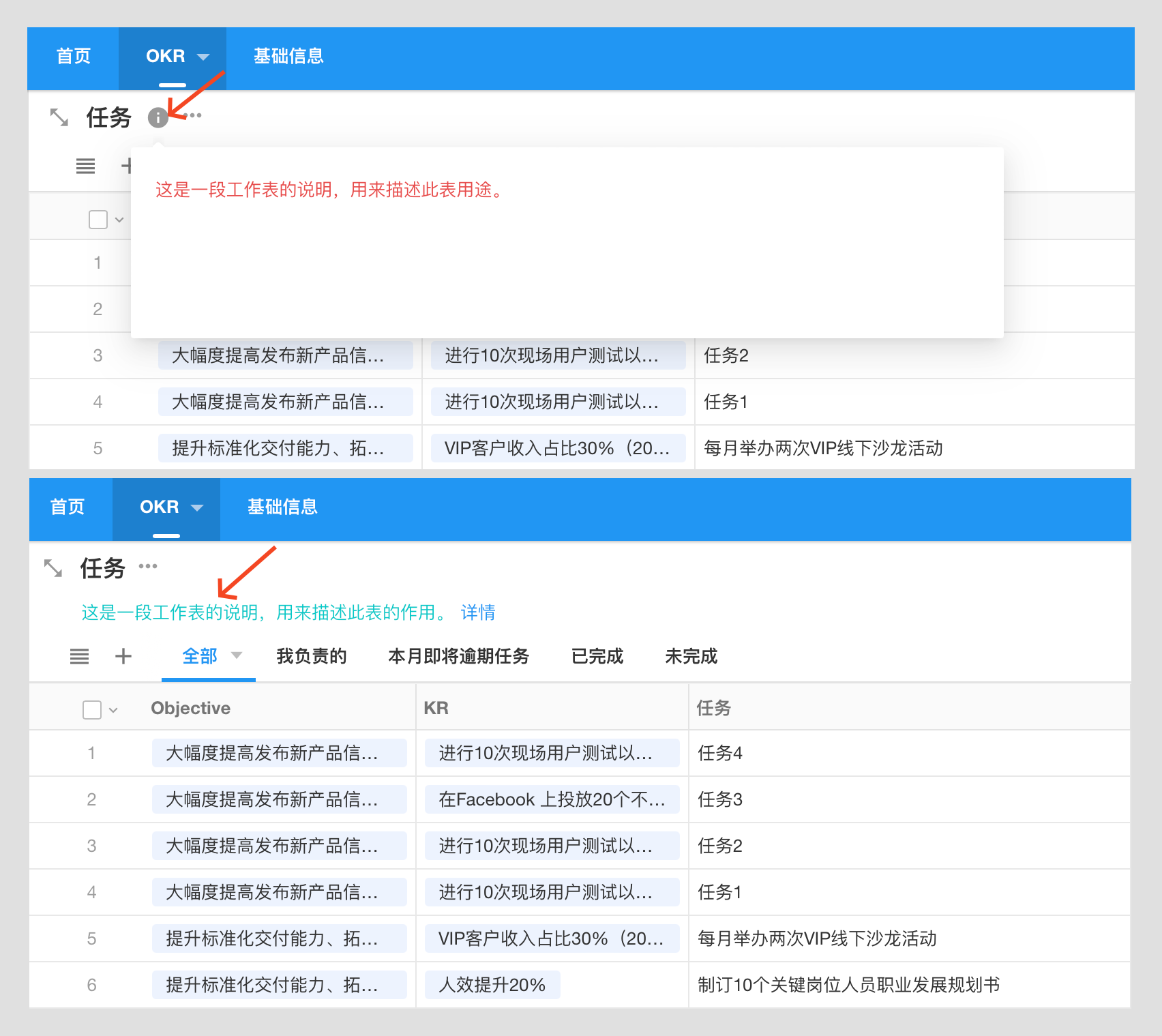
4��、修改记录名称
在工作表中,每一行数据名称默认为"记录"。您可以根据业务对象自定义记录的名称。例如,《任务》表,一条记录,就是一个任务,新建记录就是新建任务。
在“表单设置”-“数据名称”中,可以修改记录的名称。
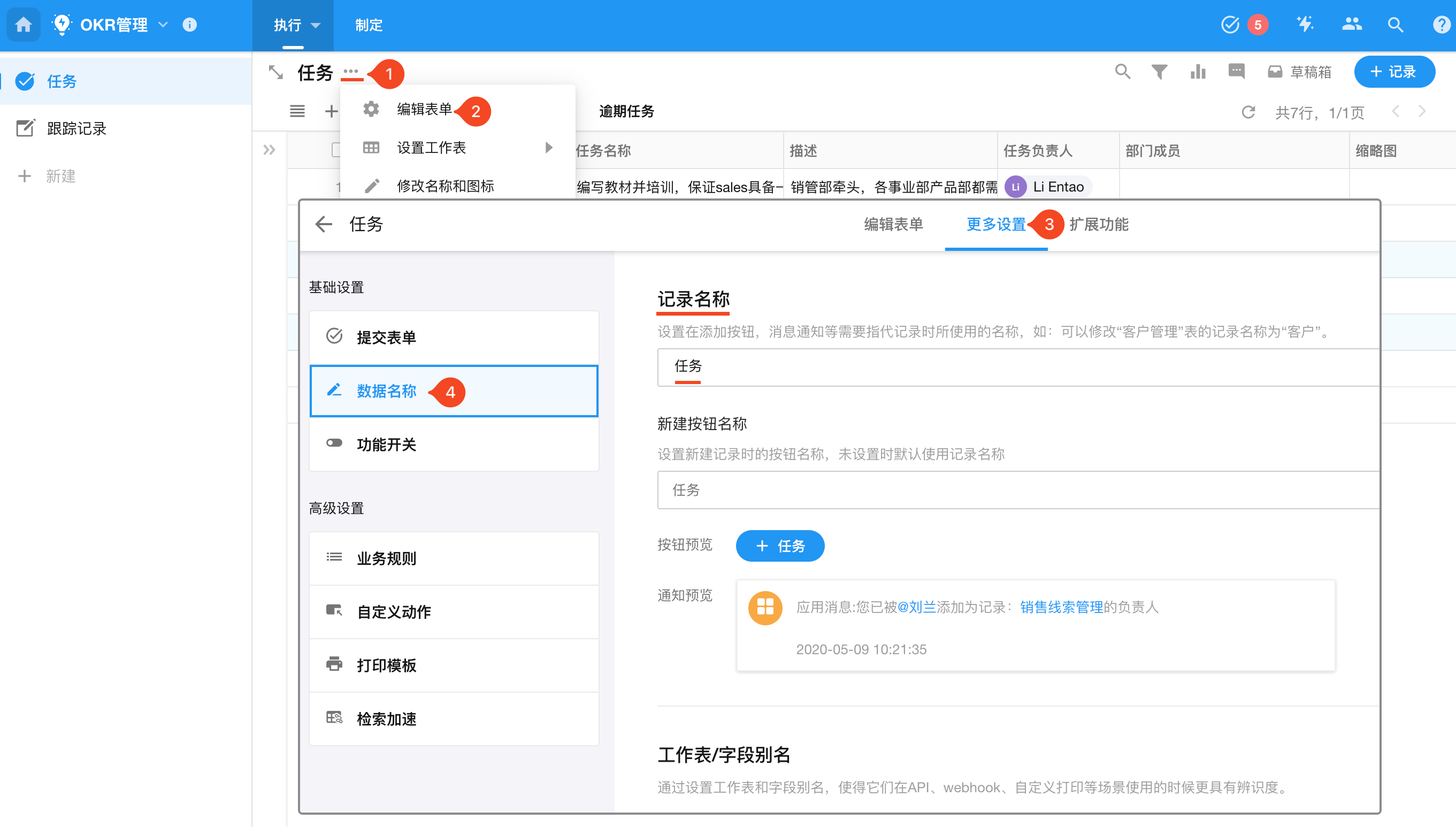
新建按钮名称
在工作表中,新建按钮名称默认为记录的名称,也可以单独为按钮设置名称。例如,记录的名称为客户,添加记录按钮默认显示为+客户,您可以设置为+创建客户。
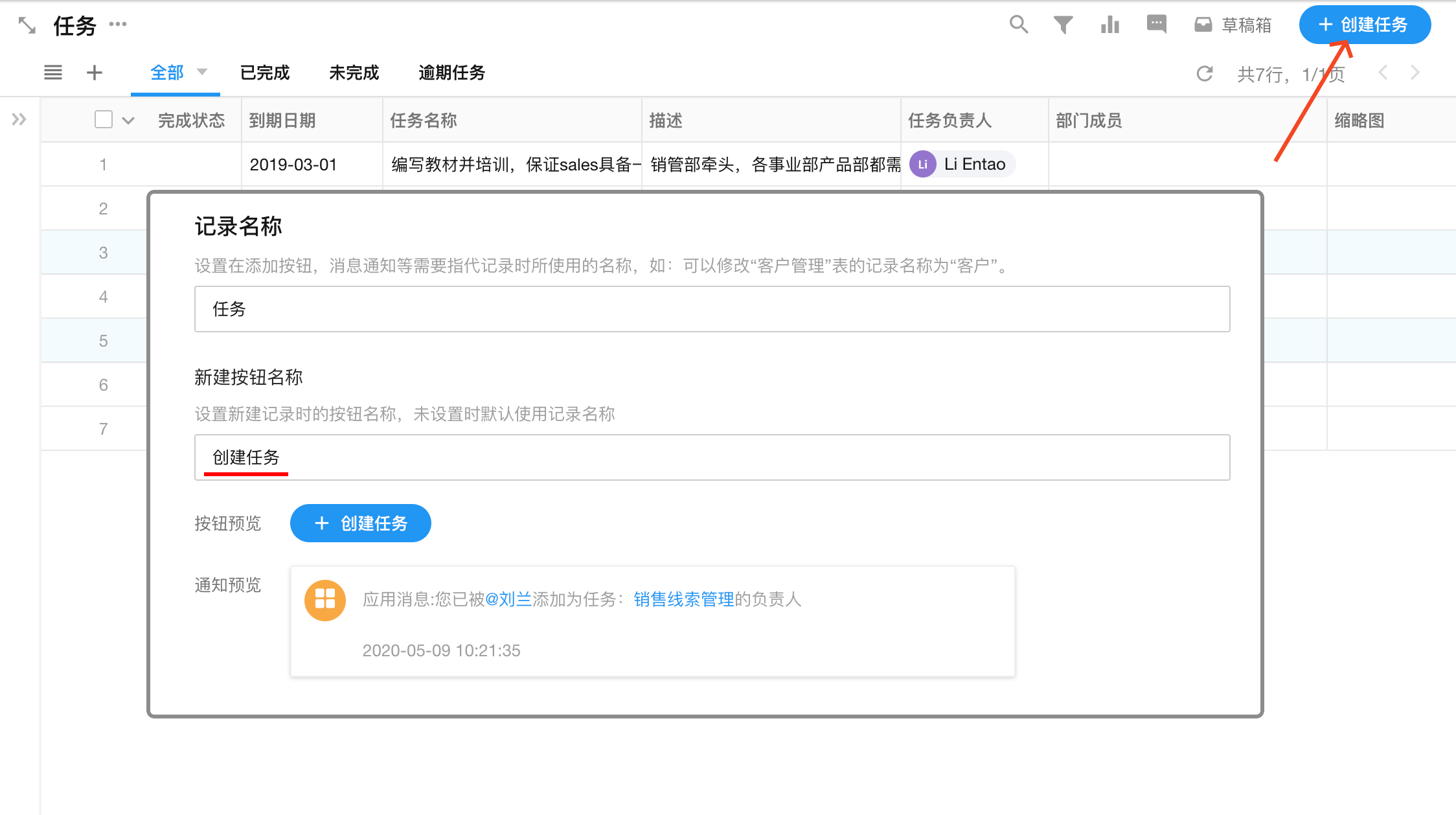
5、工作表别名、字段别名、开发者备注
在进行记录模板打印、API和Webhook开发时,使用字段ID和字段名称不太友好,使用别名更具有辨识度。
在表单设置中的“数据名称”中,可设置工作表别名、字段别名和开发者备注。
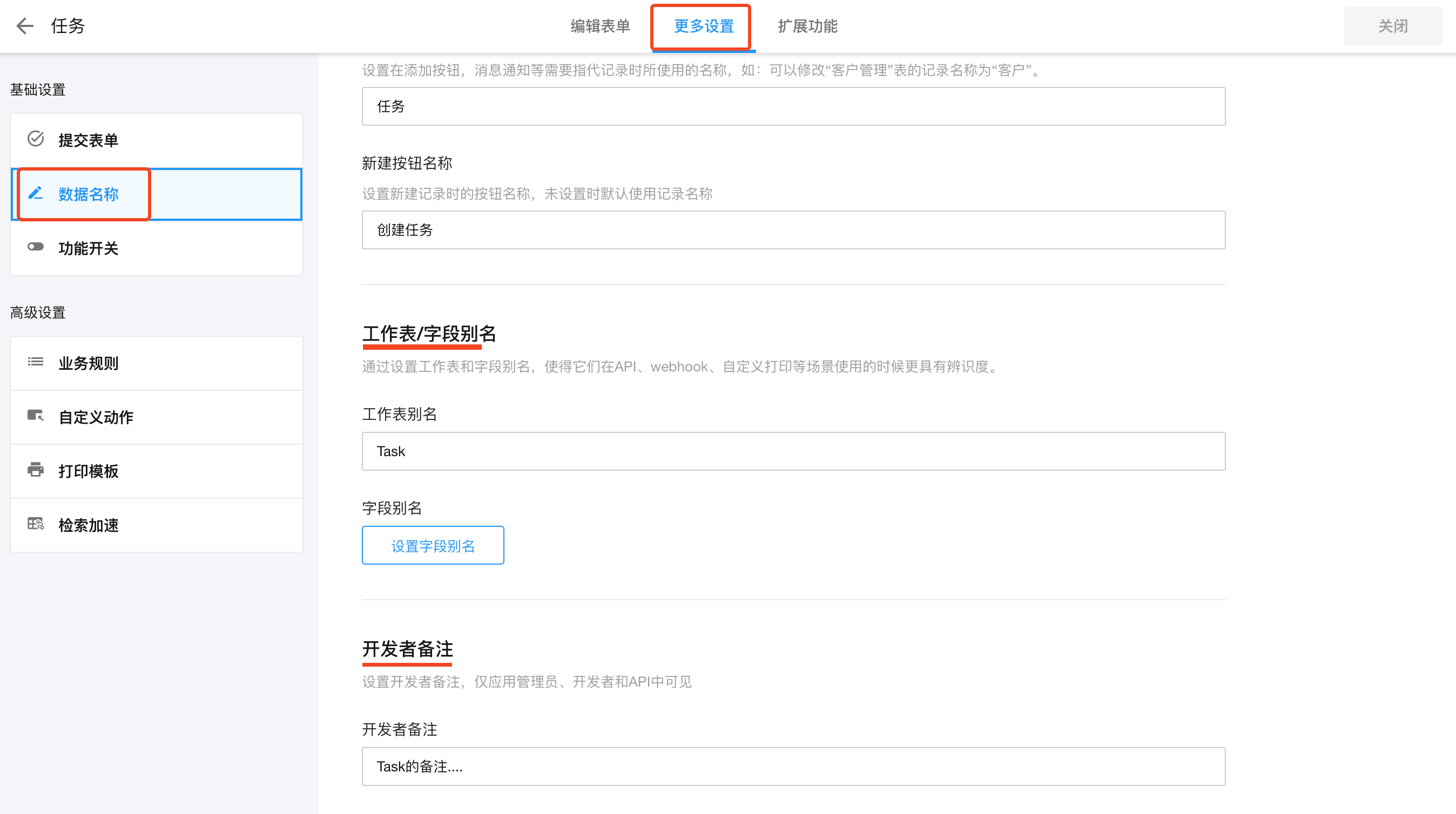
-
工作表别名和字段别名也可在API开发文档中管理
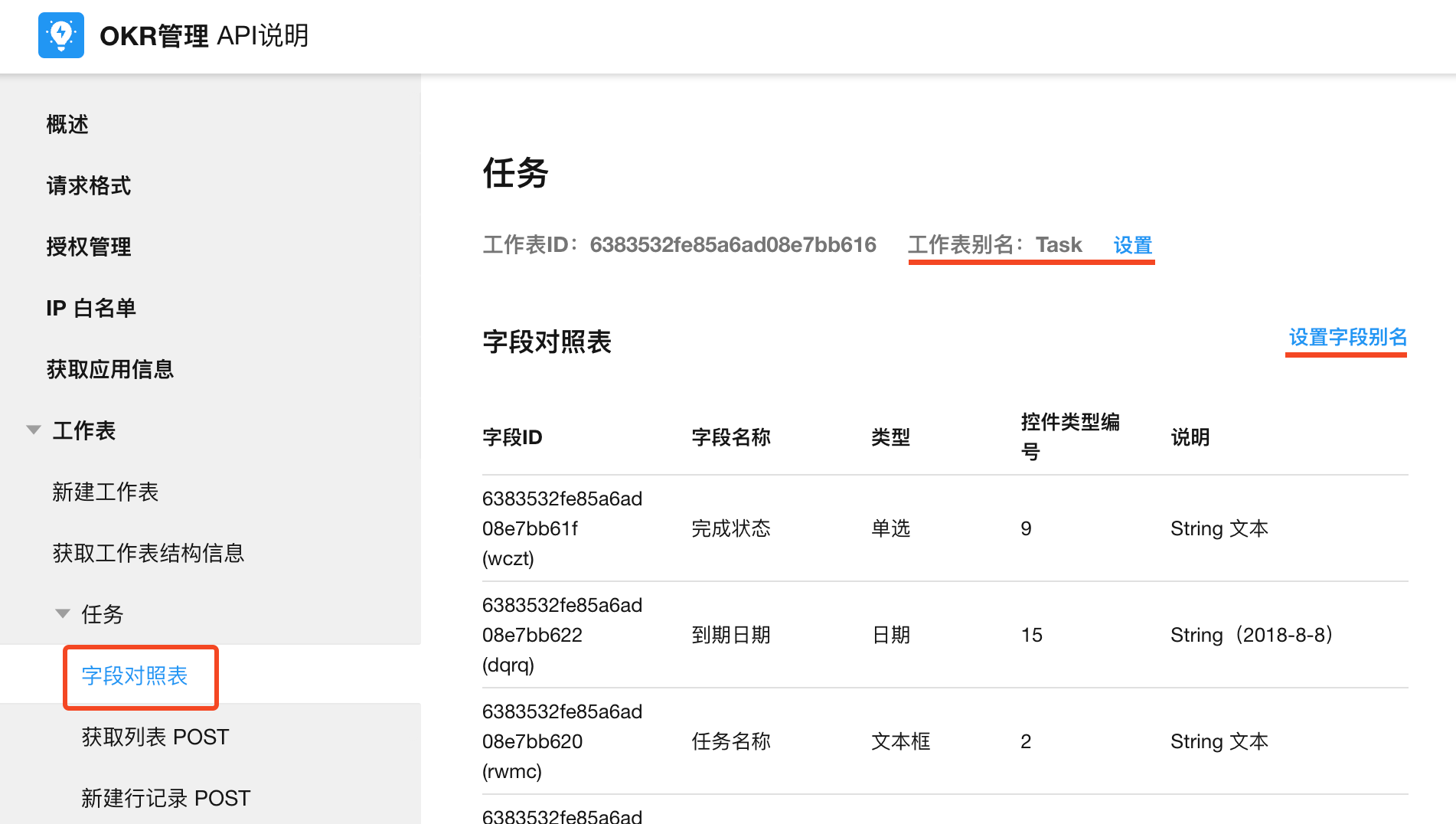
-
开发者备注
仅应用管理员和开发者可管理此内容,在"获取应用信息"接口中会返回此信息(notes)。
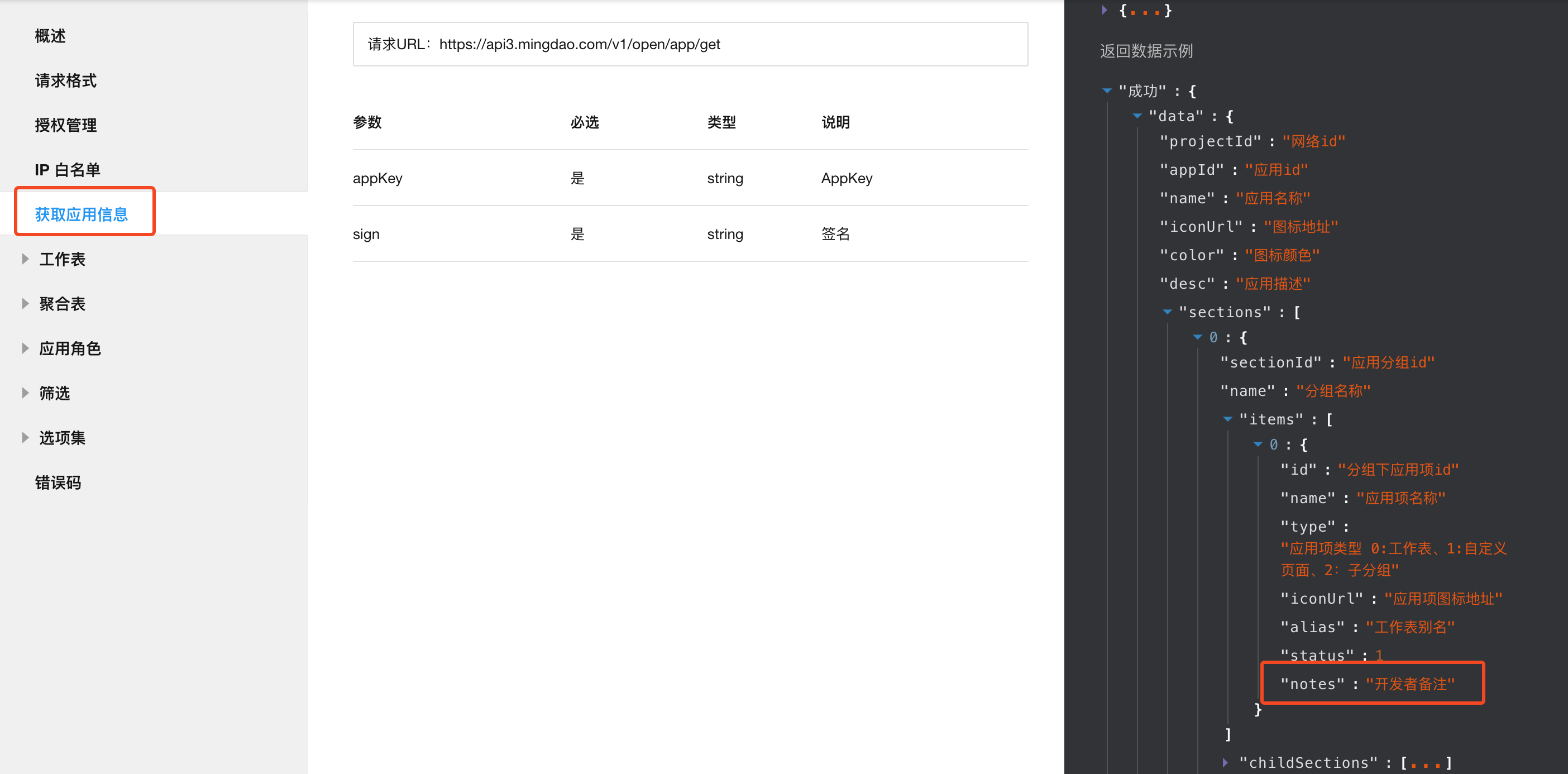
6、复制工作表、删除/恢复工作表
复制工作表
-
复制操作路径
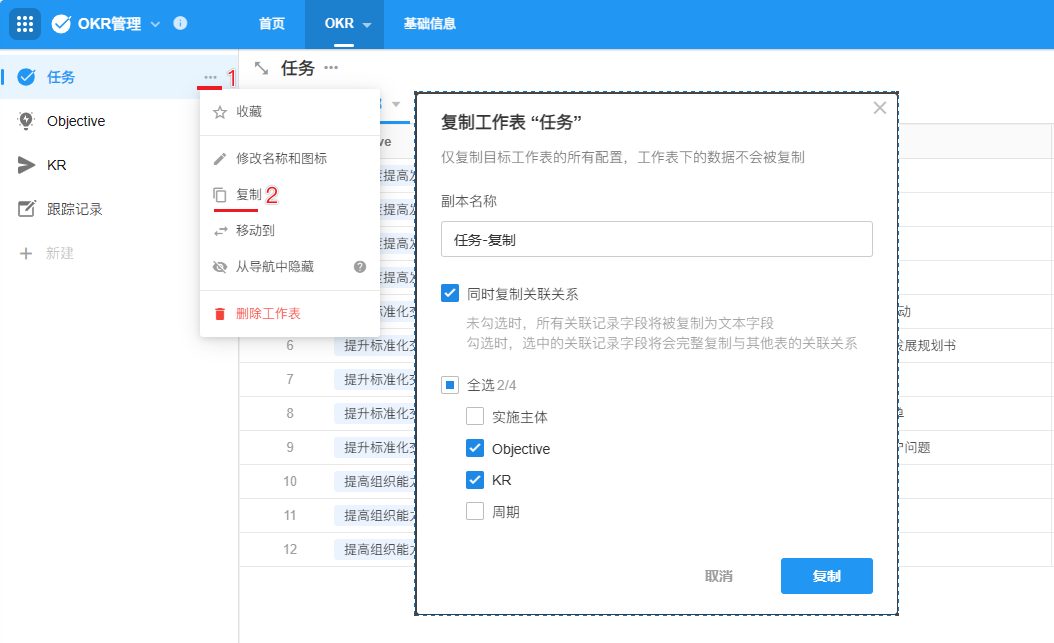
如果工作表关联了其他工作表,那么可以选择复制哪些关联字段。
-
不复制的内容
-
表中的记录数据不复制
-
表的讨论和日志不复制
-
删除/恢复工作表
只有应用管理员有权限删除和恢复工作表
-
删除工作表
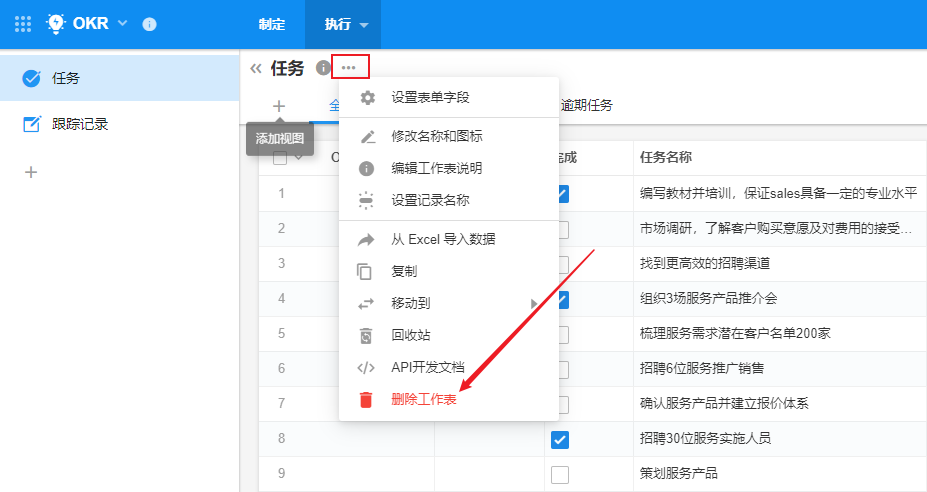
-
恢复工作表
-
已经彻底删除的不能恢复
-
删除60天内的可恢复,超过60天后会自动彻底删除
-
恢复的工作表,其结构如和其他表的关联关系也会恢复。
-
7、移动工作表
您可以将工作表移动到本应用的其他分组下,或其他应用中(不能跨组织转移)。如果转移到其他应用下,您也必须是其他应用的管理员/开发者。
在工作表导航菜单中,点击工作表右侧的按钮,点击"移动到"按钮,将工作表转移到其他分组或应用下。
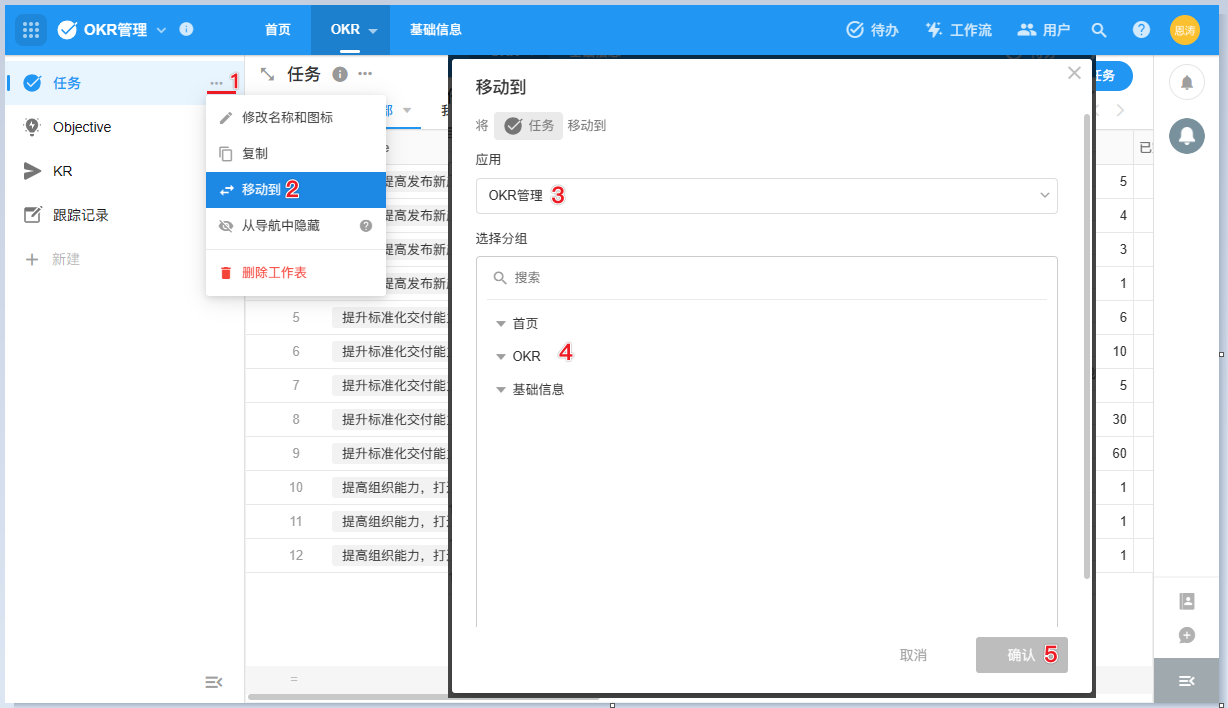
8、排序、隐藏工作表
-
工作表排序
在导航列表中,拖拽工作表上下移动,即可调整工作表之间的顺序。
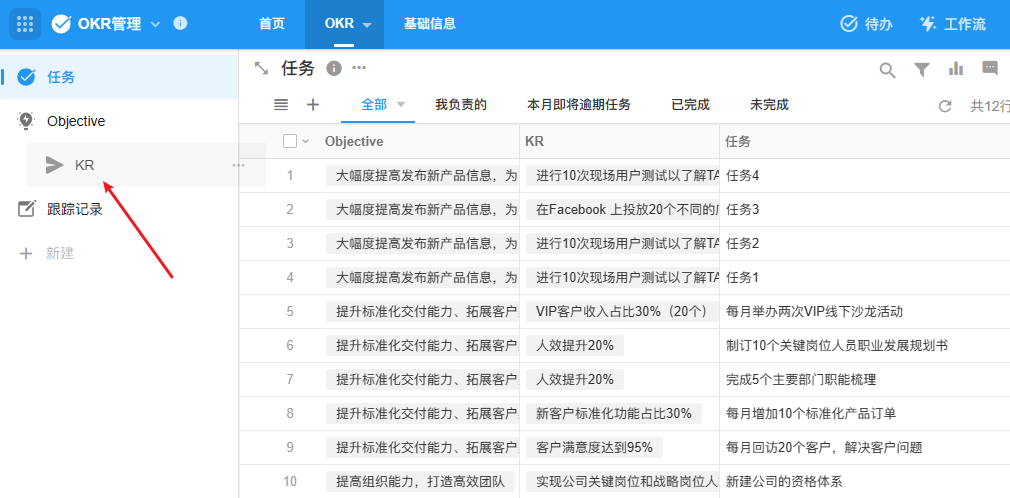
-
隐藏工作表(在导航中隐藏)
有些工作表不需要在导航中出现,仅仅在关联记录时用到,例如任务的跟踪记录,一般不会直接从跟踪记录表中查看内容,而是通过具体的KR任务去看其跟踪任务,那么跟踪记录表就不需要在导航中显示了,保持界面的简洁。
在应用内工作表导航中,点击工作表名称右侧的更多按钮,可以将工作表设置为"从导航中隐藏"。支持仅在PC端隐藏、仅在移动端隐藏或所有终端隐藏。
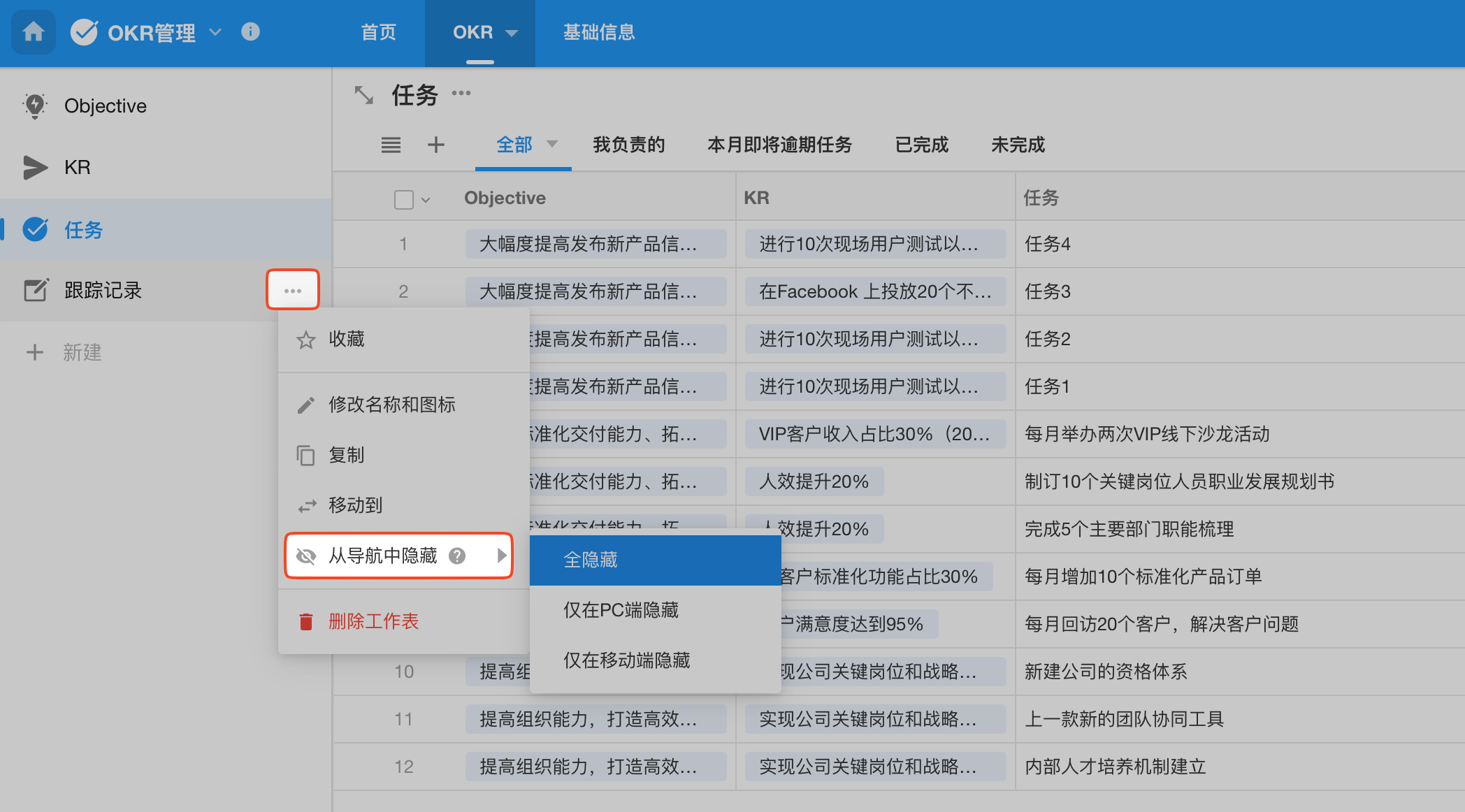
设为隐藏后,普通用户在导航中将看不到此应用项入口,仅系统角色在导航中可见(包含管理员、开发者),工作表的权限依然遵循角色权限原则。如果为其配置可见权限,在导航中不可见入口,但是如果获取了工作表的访问链接,依然可以进入工作表查看权限内的数据。
如果系统角色(管理员、开发者)也不需要可见隐藏的工作表,可以在应用的导航设置中取消勾选"查看隐藏项"。
9、分组管理工作表
当应用下的工作表数量变多时,你可以创建分组来分类管理工作表。分组将排列在顶部导航中,方便你在不同类型的工作表间快速切换。
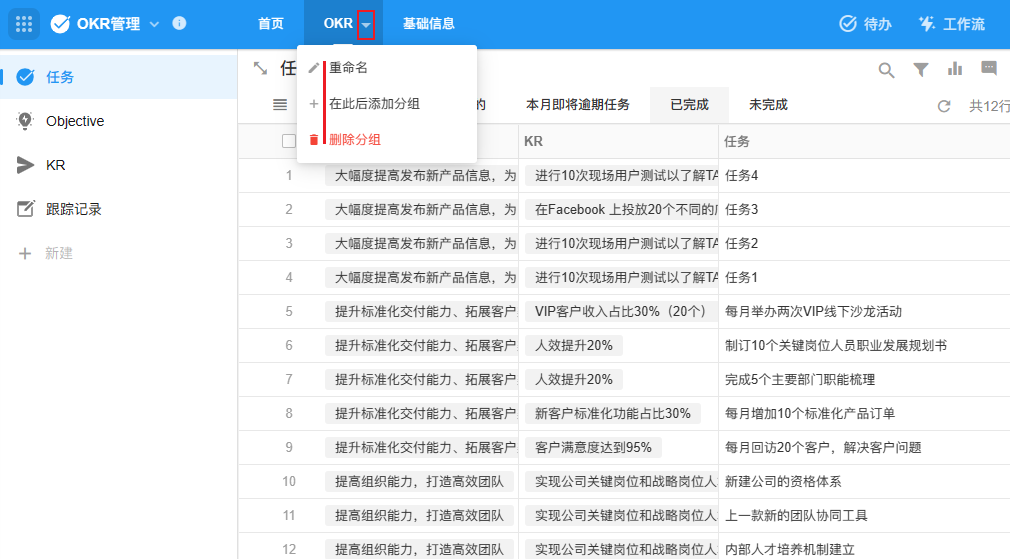
10、收起、隐藏工作表导航栏
-
收起展开导航栏
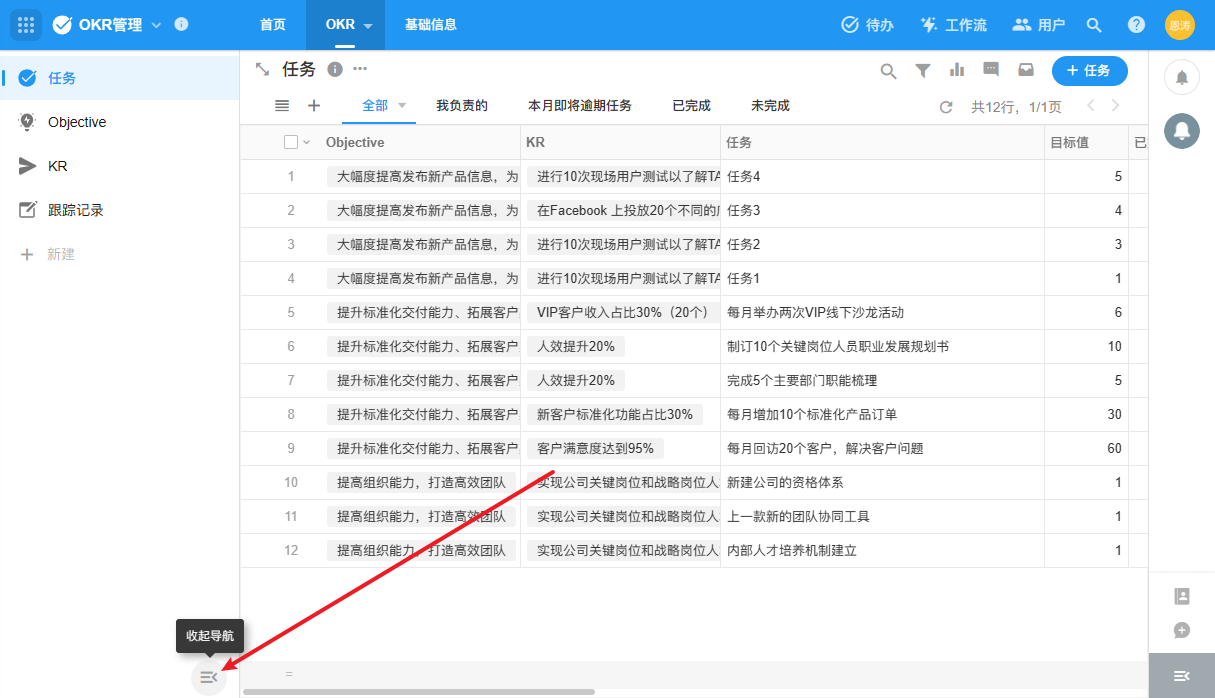
-
隐藏、显示导航栏