创建和修改工作表
��工作表的创建步骤:
-
新建工作表
-
添加工作表的字段(添加、位置、复制、删除)
-
设置每个字段的属性(名称,类型,是否必填等)
-
设置表单样式
-
保存
-
修改现有工作表设计
-
更多增强功能
一、新建工作表/修改工作表
新设计一张工作表,和重新设计的方法是一样的,只不过是操作入口不同。
-
新建工作表
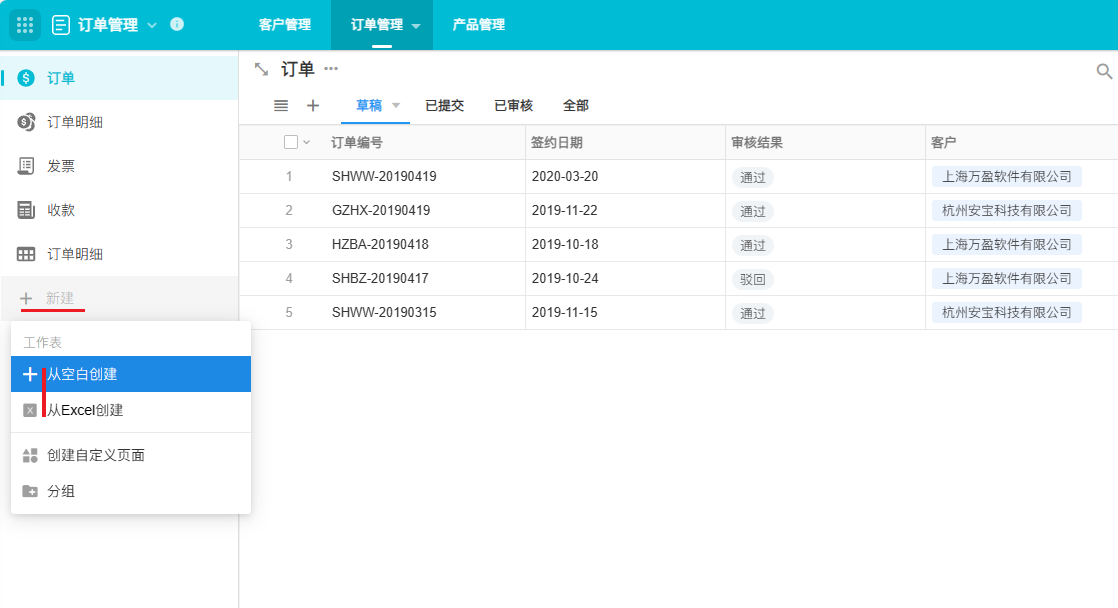
-
修改工作表
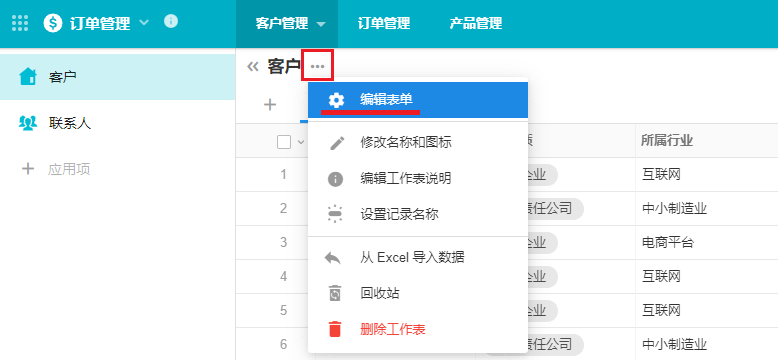
二、添加工作表字段
工作表字段 相当于Excel工作簿的列, 不同的是,他具有特定的“类型”,允许您在每个记录中存储丰富的内容。
例如,一行记录中可以包含长文本注释、多选,单选,附件和指向其他内容的链接。
1、添加字段
在左侧控件区为�字段 选择合适的控件,点击+ 或拖拽到中间编辑区即可
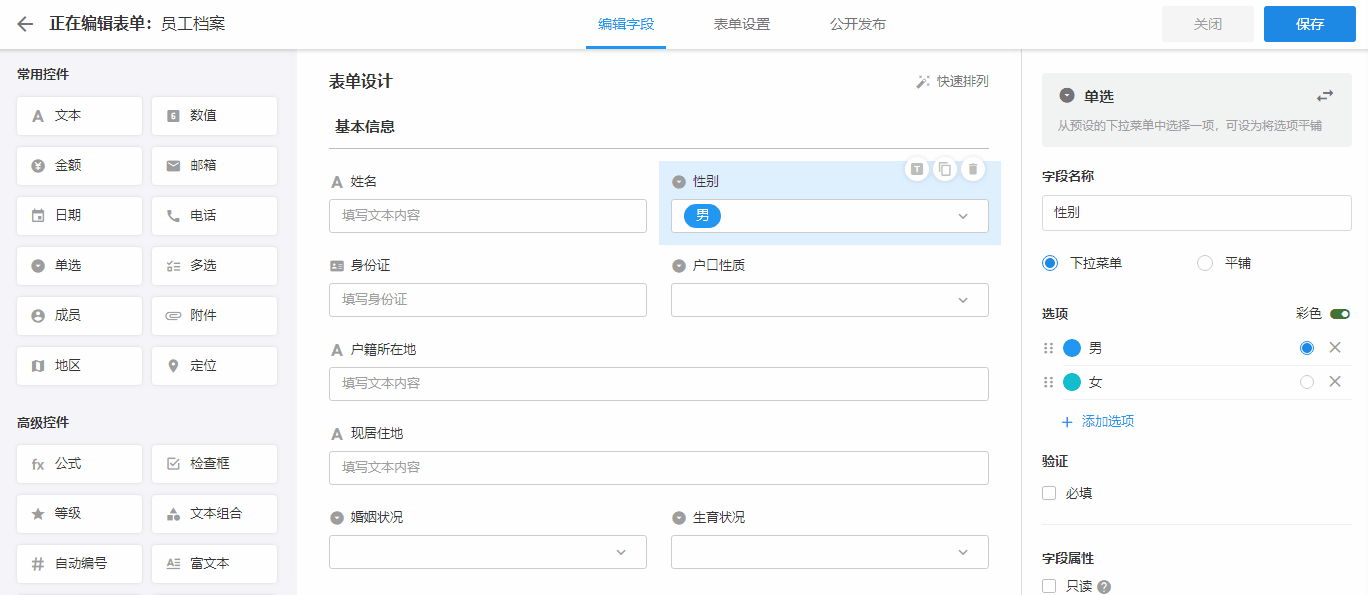
**注:**工作表的字段限制在200个以内, 分段字段和备注字段不计数。
2、标题字段
通常选择具有明显的唯一标识性的字段为标题字段。 例如,当您查看通讯录表时,标题字段应该选择“姓名”字段,看到姓名,您就知晓是哪条记录。
鼠标放在字段上,就会显示出操作按钮。
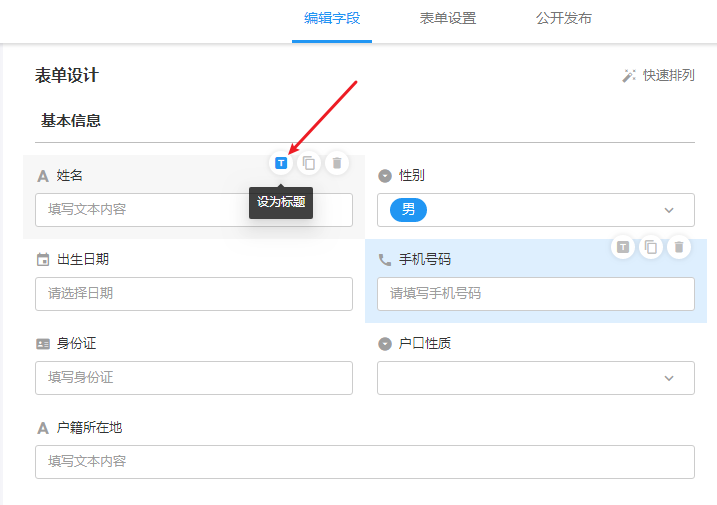
标题字段的详细功能,请参考
3、调整字段位置
单击字段不放鼠标,拖拽到期望的位置松手即可。
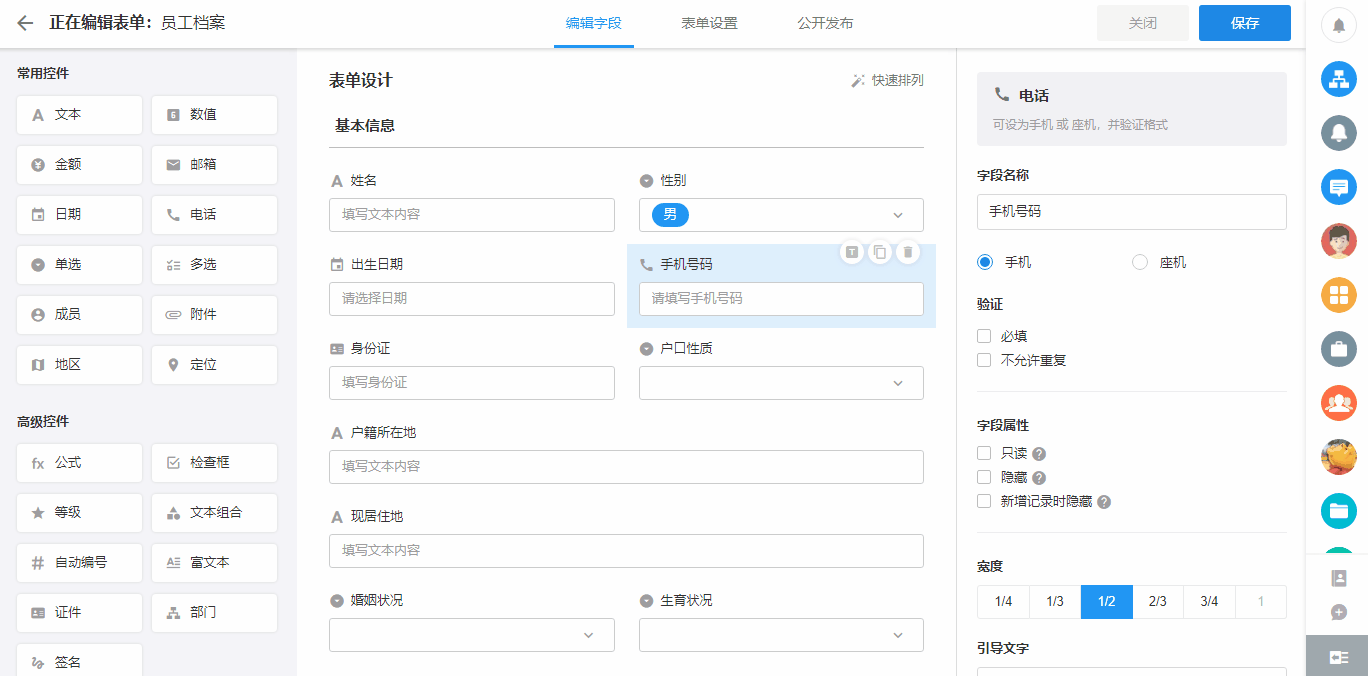
4、复制字段
有时两个字段有很多重复的配置,则可以通过复制字段实现快速的修改配置。
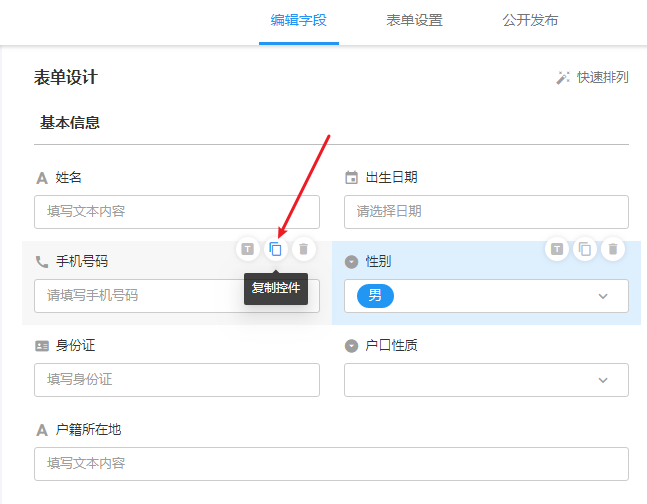
5、删除/恢复字段
鼠标悬停在字段上,就会显示出删除按钮
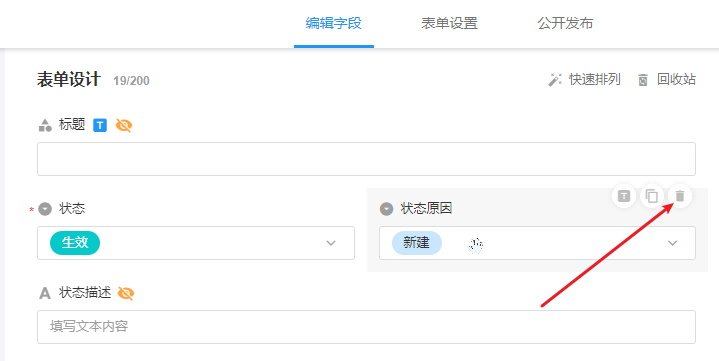
字段删除后,如果字段默认值、视图筛选、工作流中用到了此字段,则会显示为“此字段已删除”字样。
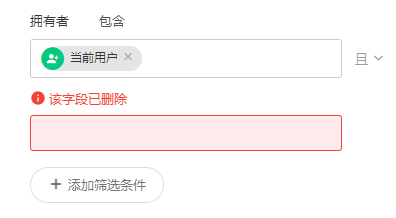
如何恢复字段
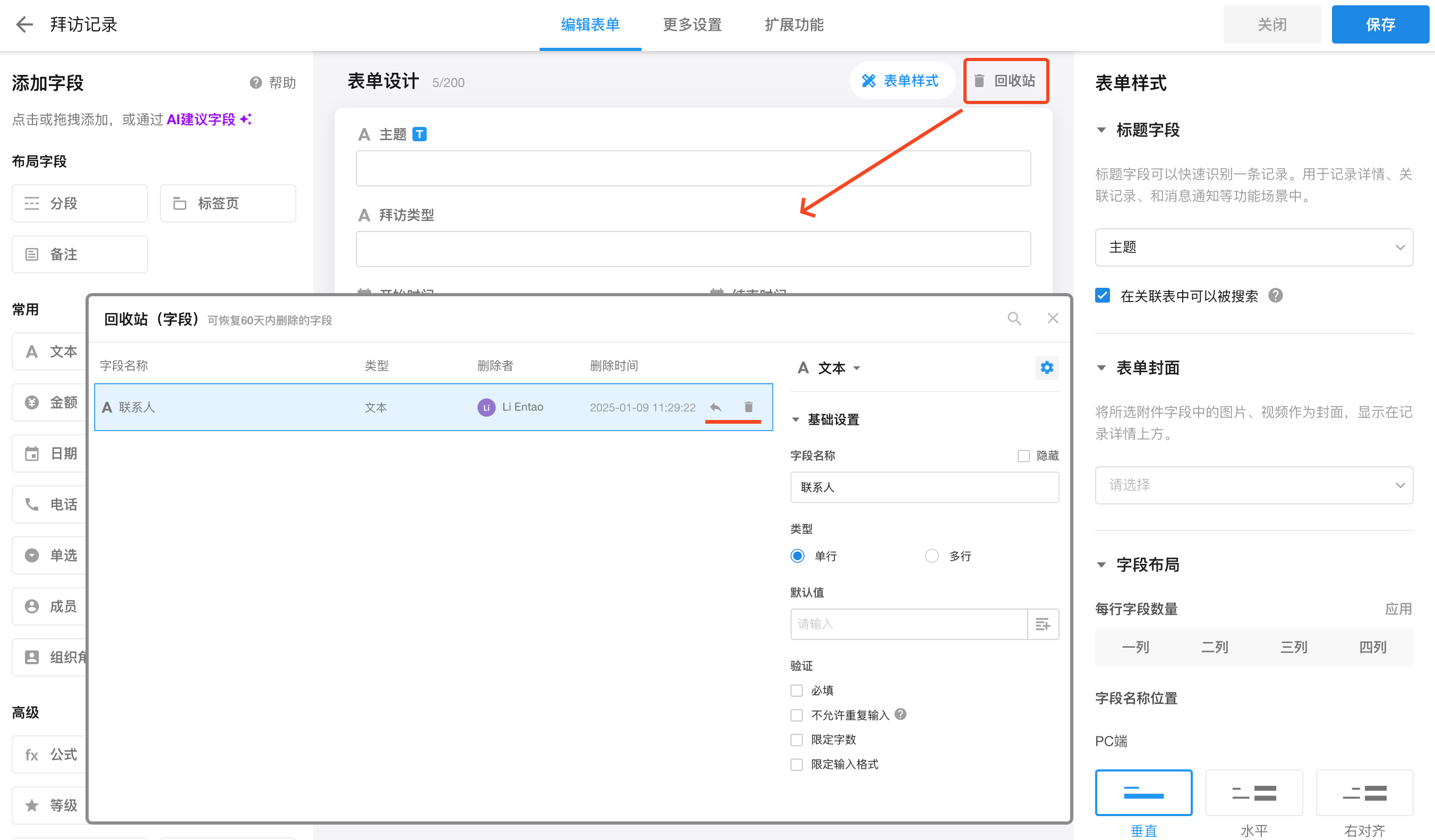
三、设置字段属性
字段的属性 包含固定属性(名称,是否必填,默认值、列宽等),以及根据控件功能的附加属性(例如金额控件 增加了小数点功能属性)
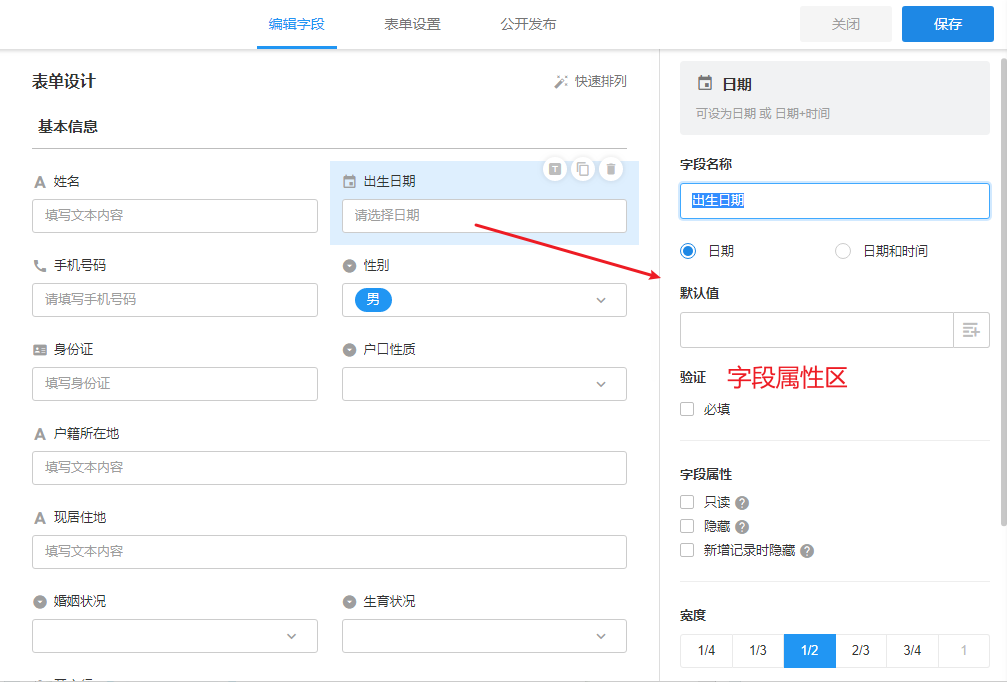
四、设置表单样式
表单样式主要设置记录封面��、字段布局、分组和标签页字段的统一样式。
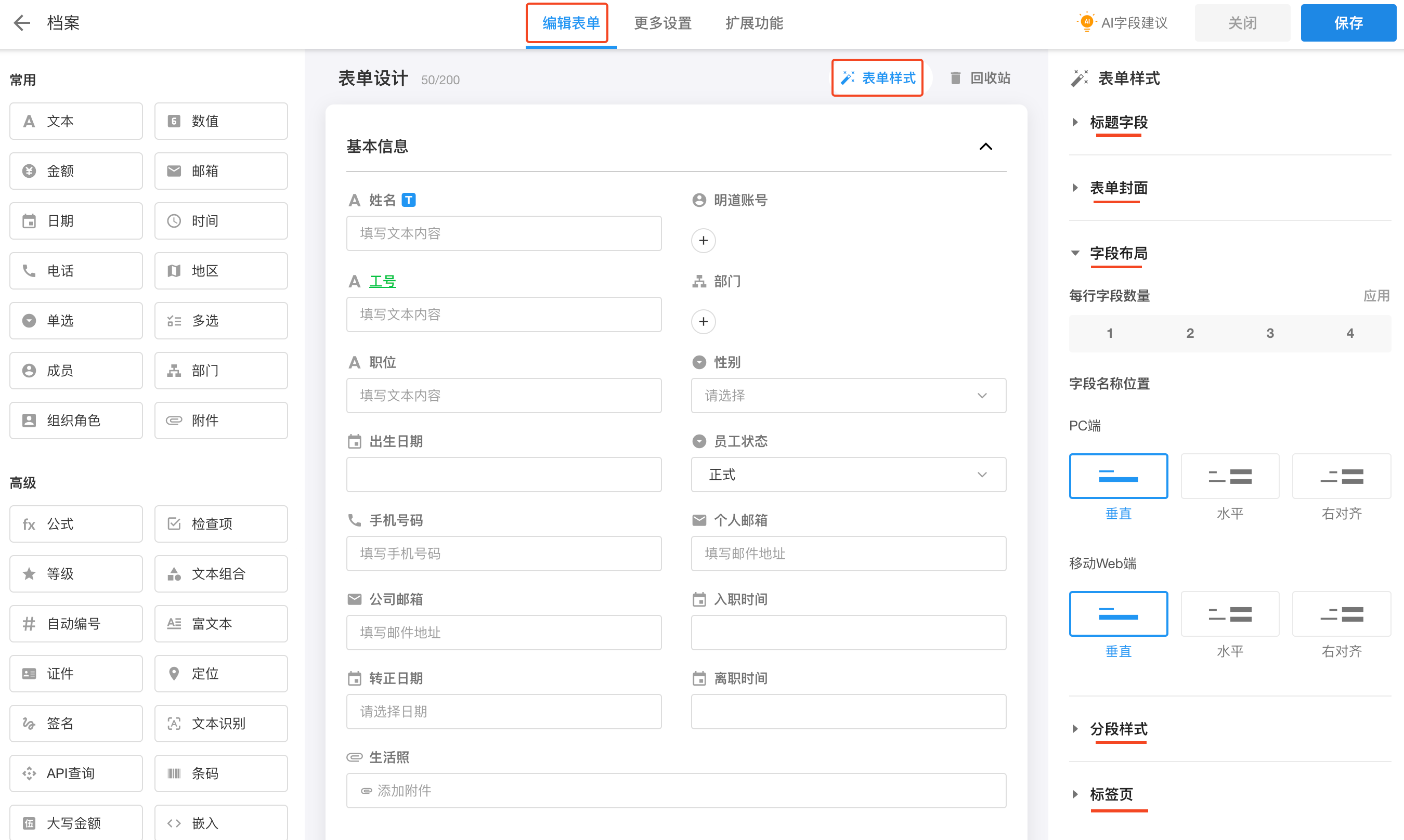
1、标题字段
标题字段可以快速识别一条记录。用于记录详情、关联记录、和消息通知等功能场景中。详情参考
2、记录封面
选择附件字段图片作为记录封面,可以在记录详情页的头部进行展示,并可以配置图片播放的动画效果与自动播放的速度。
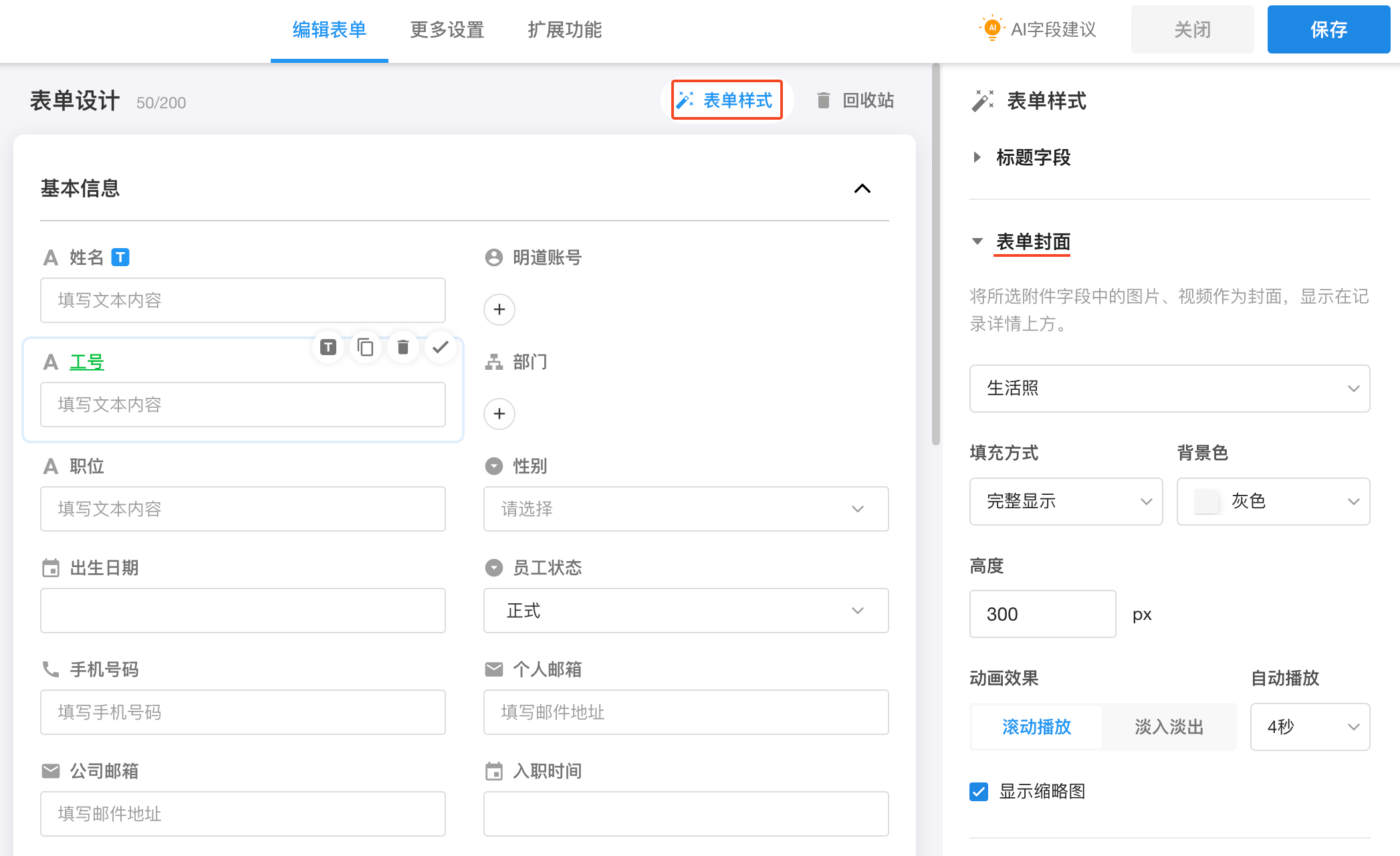
-
图片展示高度:默认为600px,最大可设置1000px,最小可设置100px
-
附件中有多张图片可以循环播放
-
APP、H5同样生效
-
支持多张图片/视频的缩略图显示,适合展示产品时使用
如下图,我们将员工的照片作为封面,显示在了此员工记录页面的顶部。
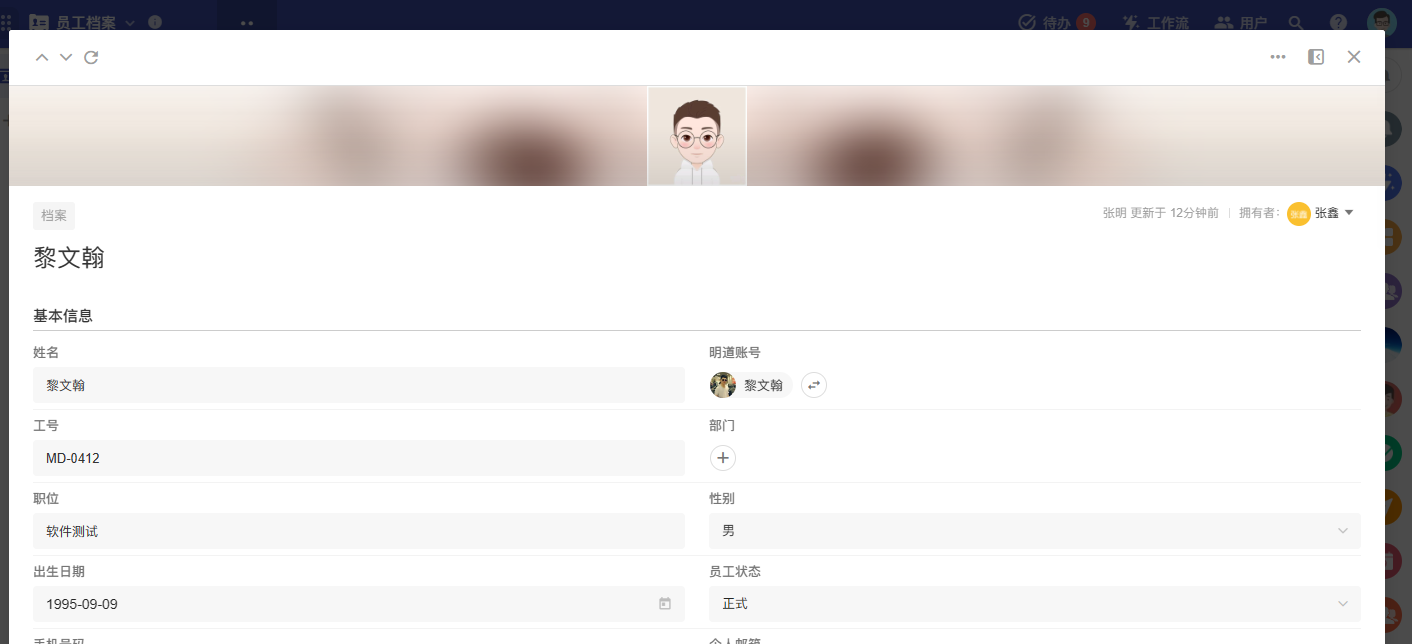
3、字段布局
字段布局可以快速设置表单中一行显示的字段数量(最多4个),可以设置字段标题和字段输入框的相对位置。
每行字段数量
即表中一行可以显示几个字段,最多4个字段,选择后字段会自动调整布局。
-
应用:保存您的选择
-
还原:恢复到上次保存的选择
注意:此处仅仅是快速设置每行的字段数量并重置布局,保存后,管理员依然可以拖拽字段位置或调整字段宽度来调整布局。实际每行字段个数和此处设置并不一定相同。
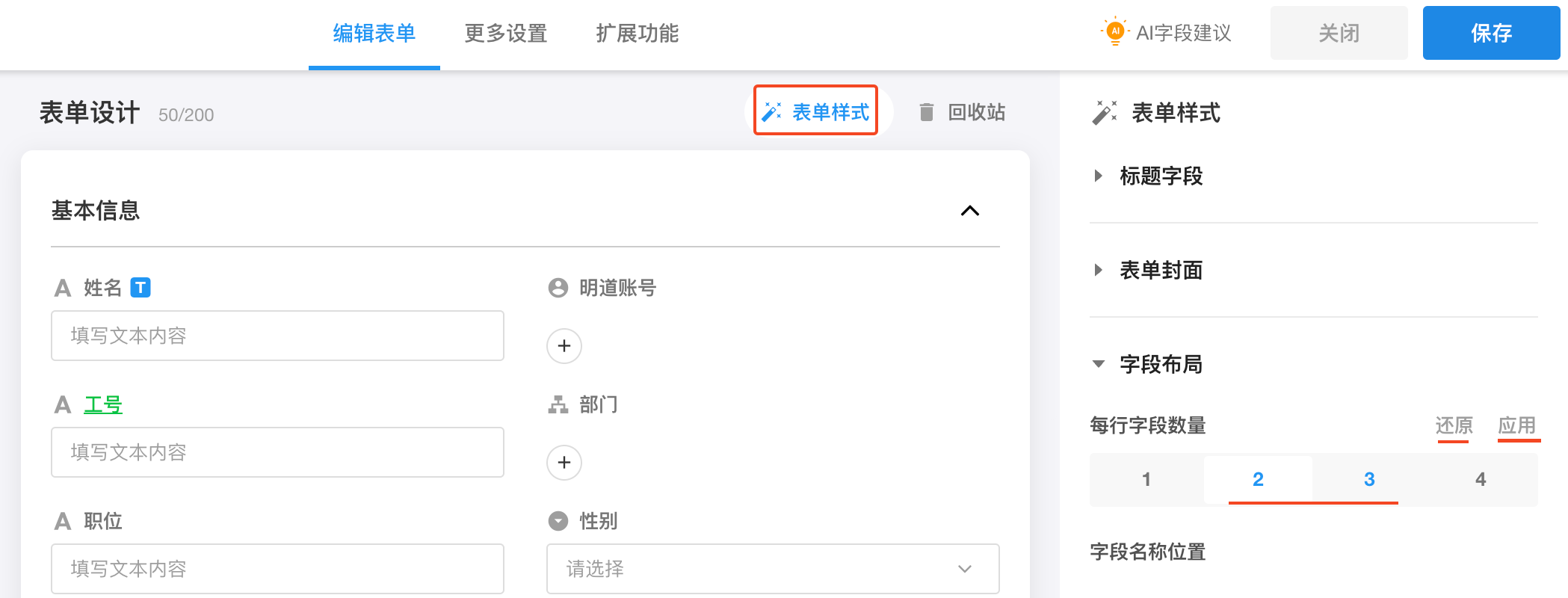
字段标题的显示方式
可以设置标题显示在输入框的什么位置,有垂直、水平和右对齐三种方式。PC浏览器端和移动端支持分开设置。
如下图三种方式的对比。
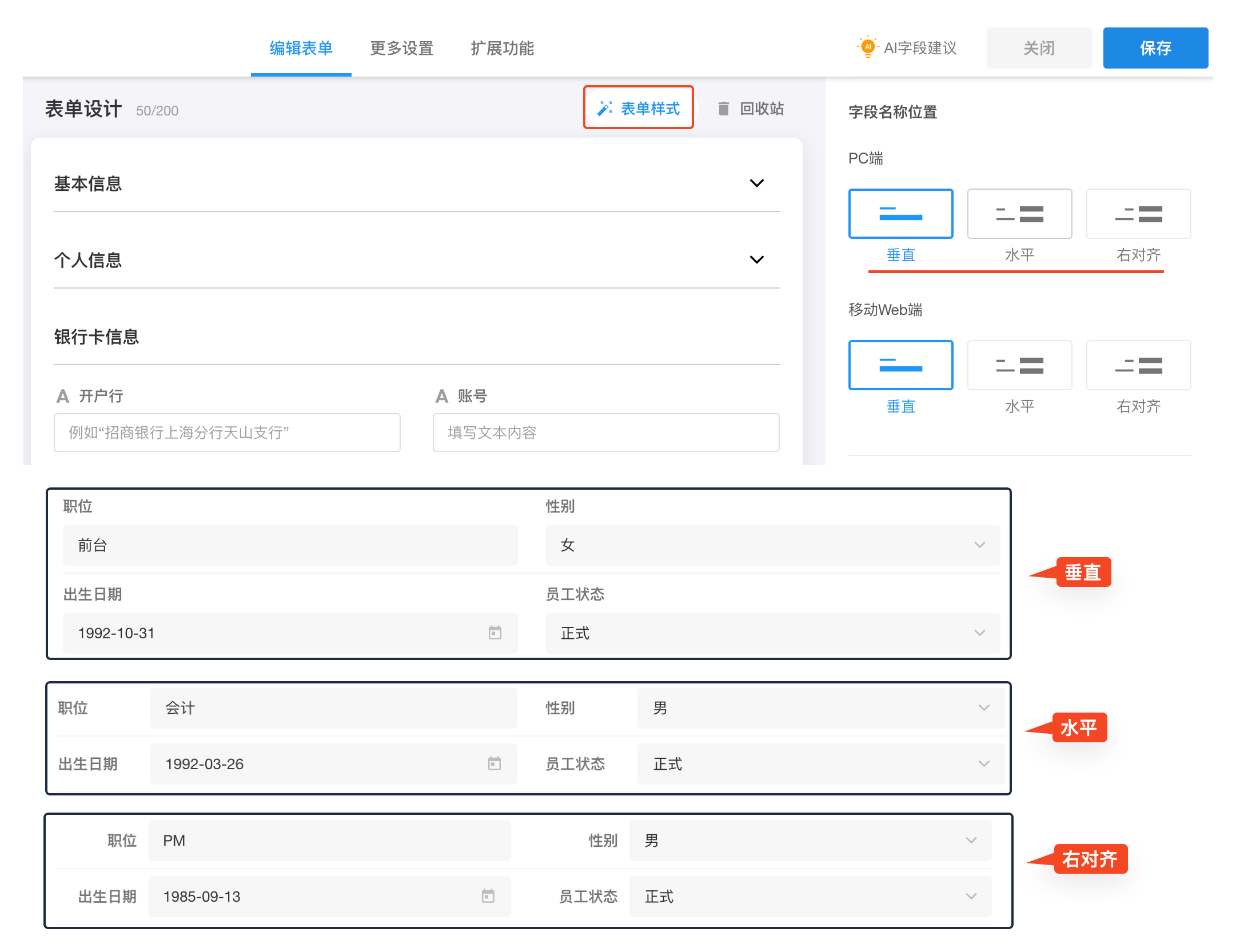
4、分组和标签页字段的统一样式
统一配置本表中分段字段和标签的样��式,是否显示图标,以及图标的方式。详情参考
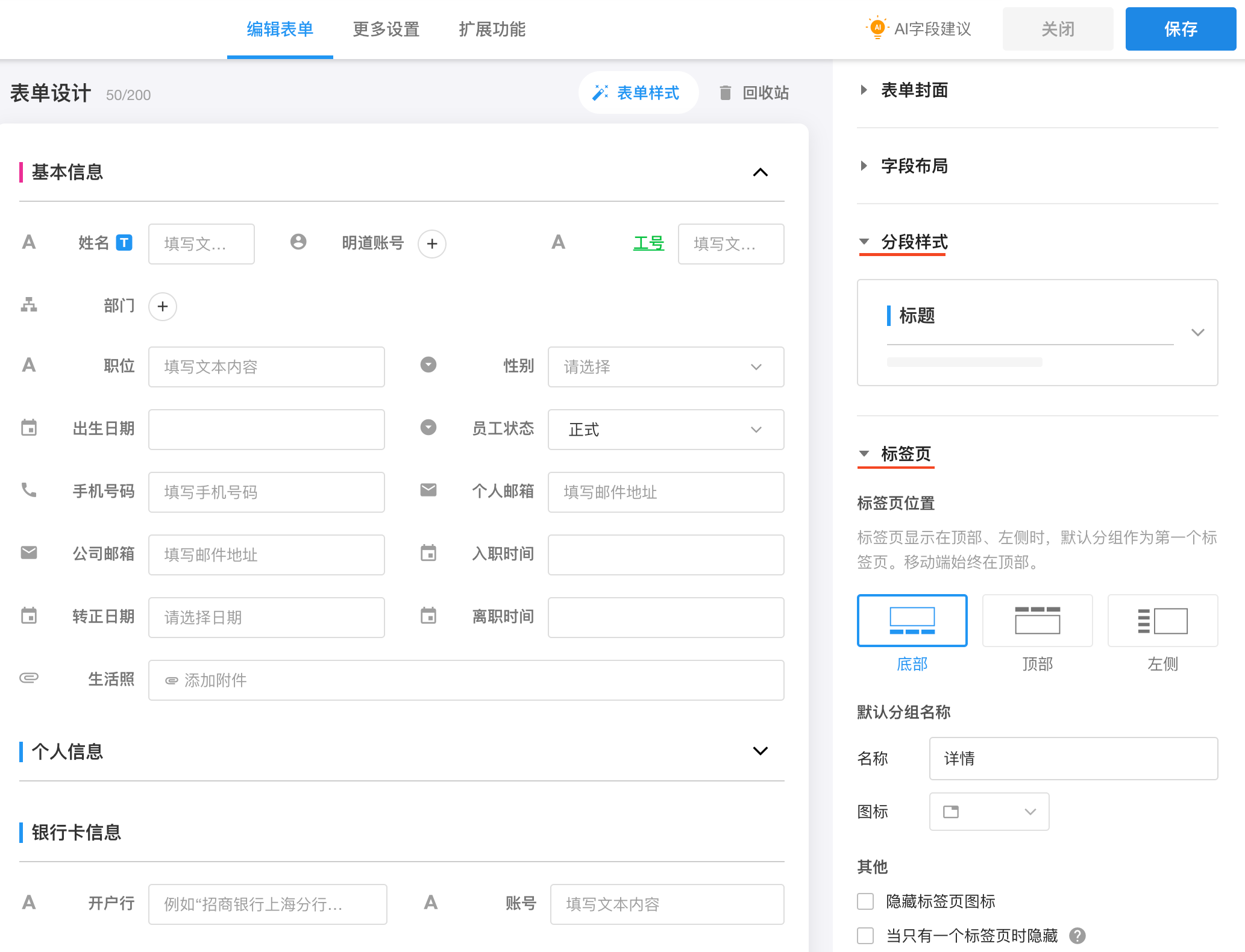
五、保存,并关闭
表单设计完成后,点击右上角的保存按钮,完成表单的初步设置,然后可新增一行记录查看效果
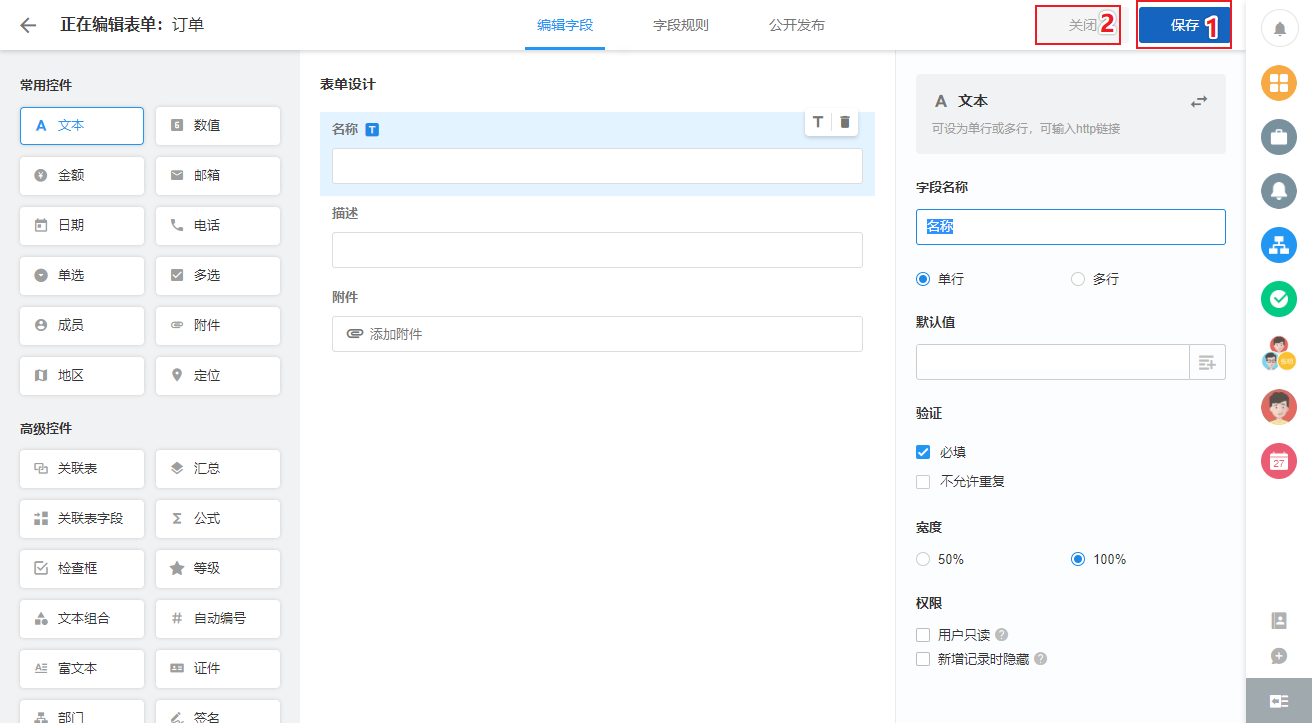
六、更多优化设置
1、字段规则
如果某个字段是否显示取决于其他字段的内容,则可以设置字段的显示规则。
详情请参考:字段显示规则
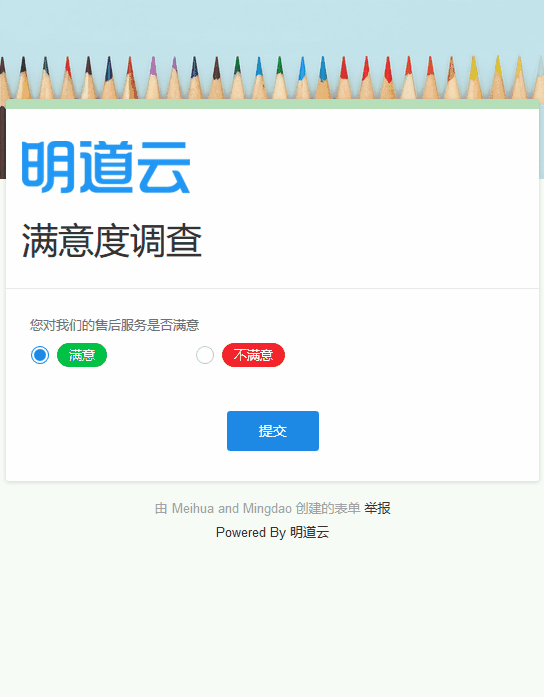
2、公开表单
将工作表公开发布,就可以让外部人员进行数据录入来收集数据了。
常用场景:��公开收集报名信息、问卷调查、客户满意度。
详情请参考:公开表单