視圖 - 日曆
一、功能概述
日曆視圖可協助使用者更好地管理與時間相關的業務資料,如銷售拜訪、課程、生產計劃等。什麼時候結束?持續多久?今天需要處理什麼事情?明天需要完成什麼?您可以在日曆視圖中一目了然地看到所有內容。
日曆視圖
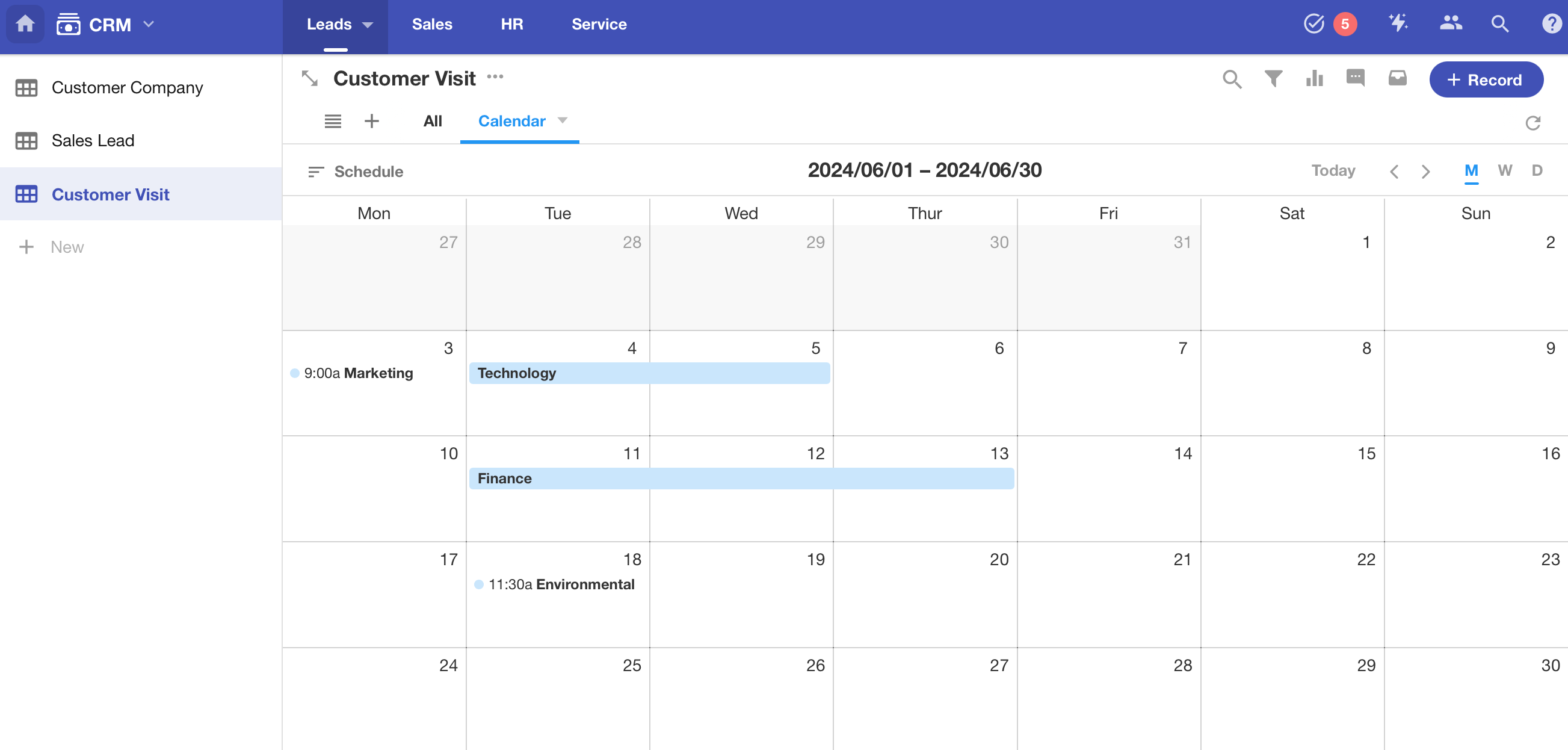
二、如何創建日曆視圖
1. 點選【+】按鈕,選擇【日曆】
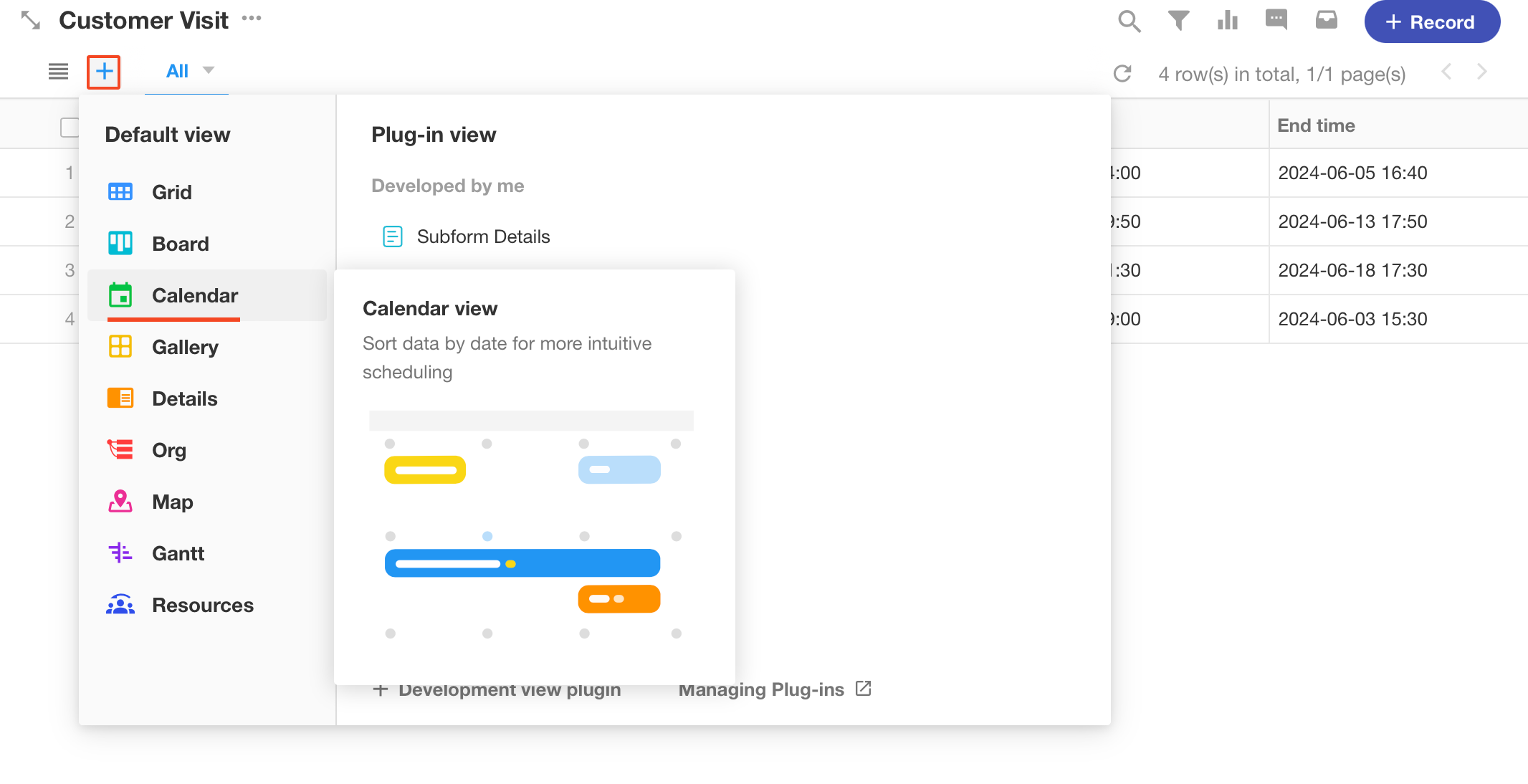
2. 選擇日期欄位
在日曆視圖中,必須至少有一個日期欄位作為「開始」。如果您的業務需要嚴格的時間表,例如任務的開始和結束時間,您可以選擇另一個結束日期欄位。
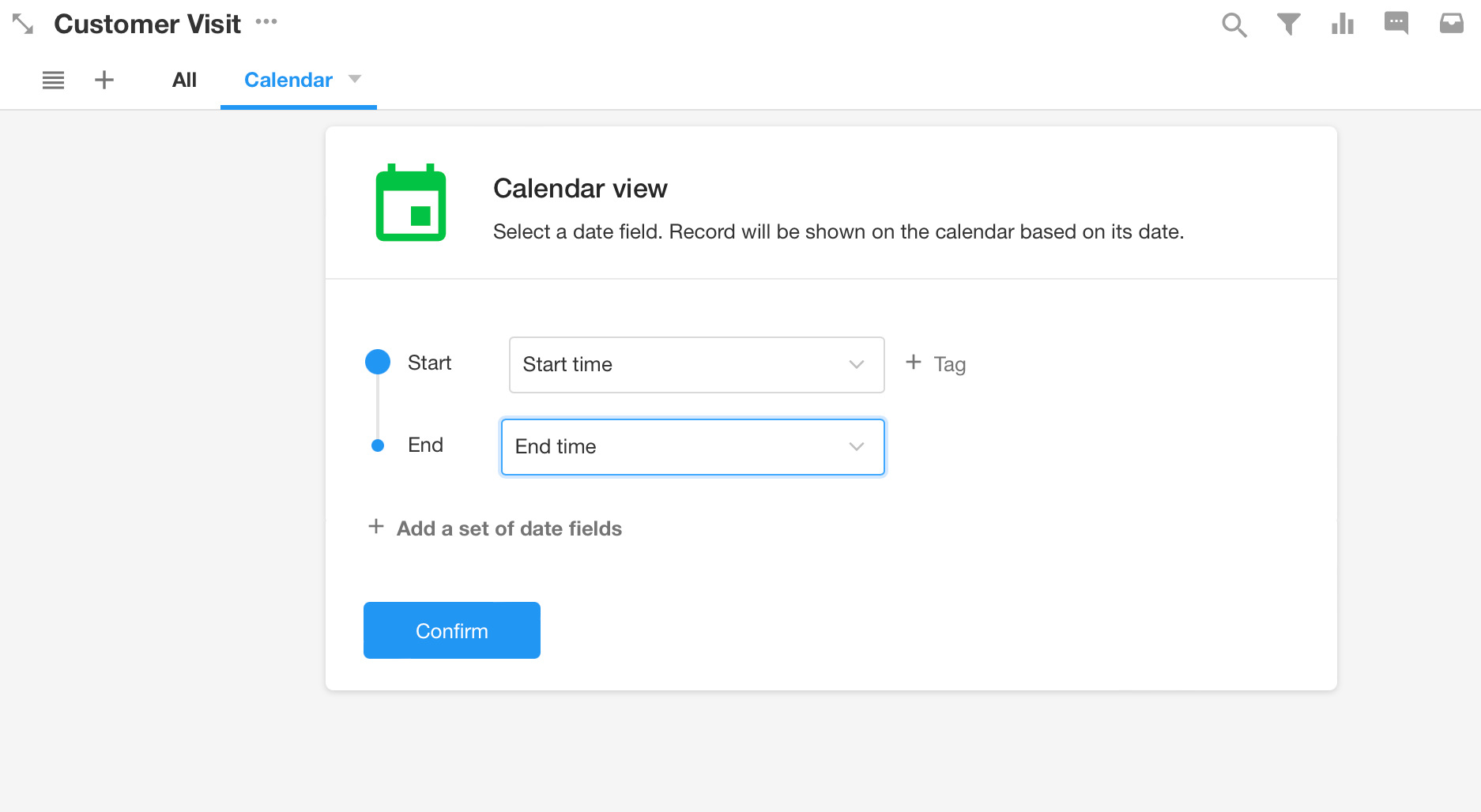
選擇日期欄位後,點選【確�認】,該資料將自動顯示在日曆中
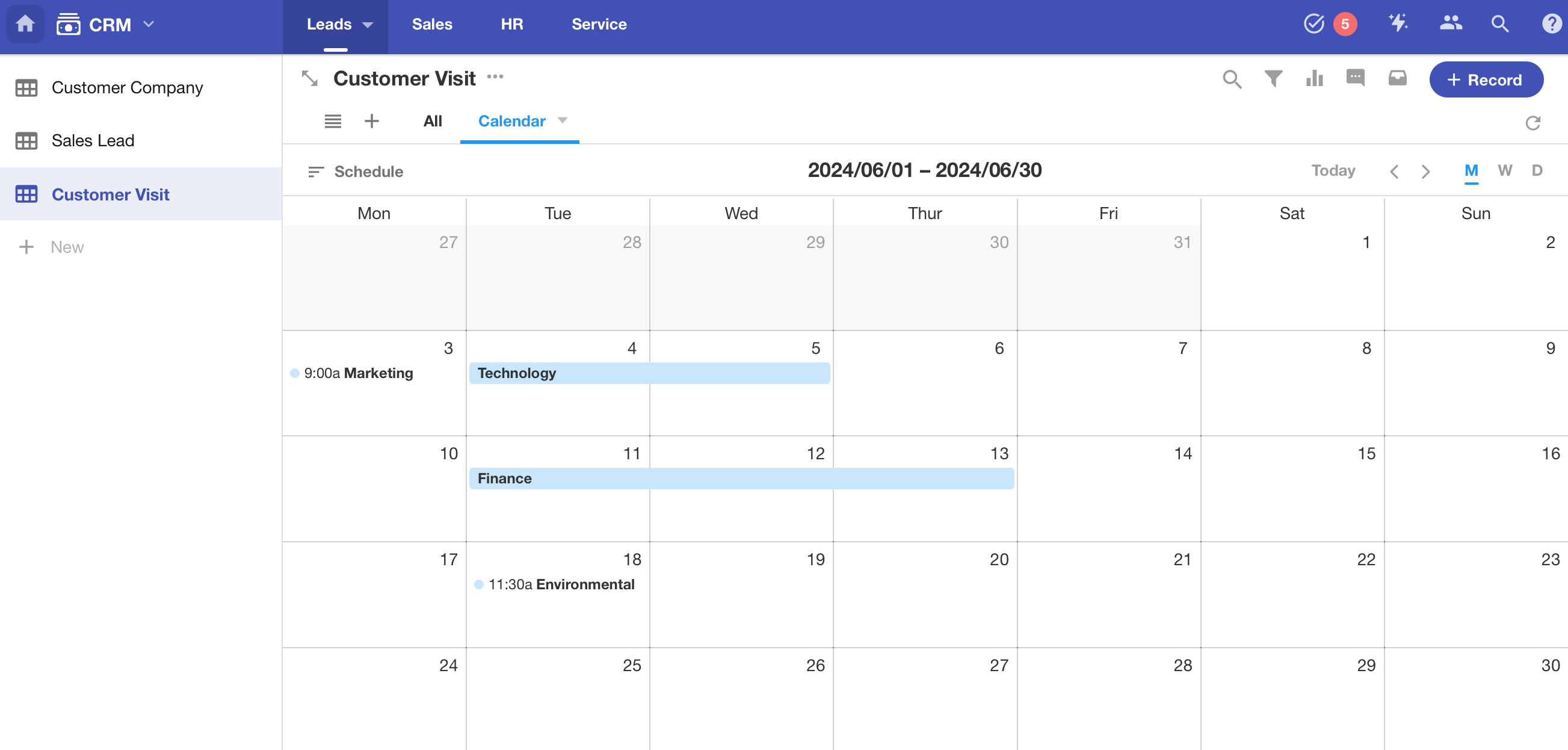
2.1 多組日期
有一些業務需要多個維度的日期來進行後續描述。例如:
- 案件辦理有立案日期、開庭日期、再審日期、宣判日期等。
- 對於功能任務,有審核日期、內測日期、發布日期等。
可以新增一組新的日期欄位。
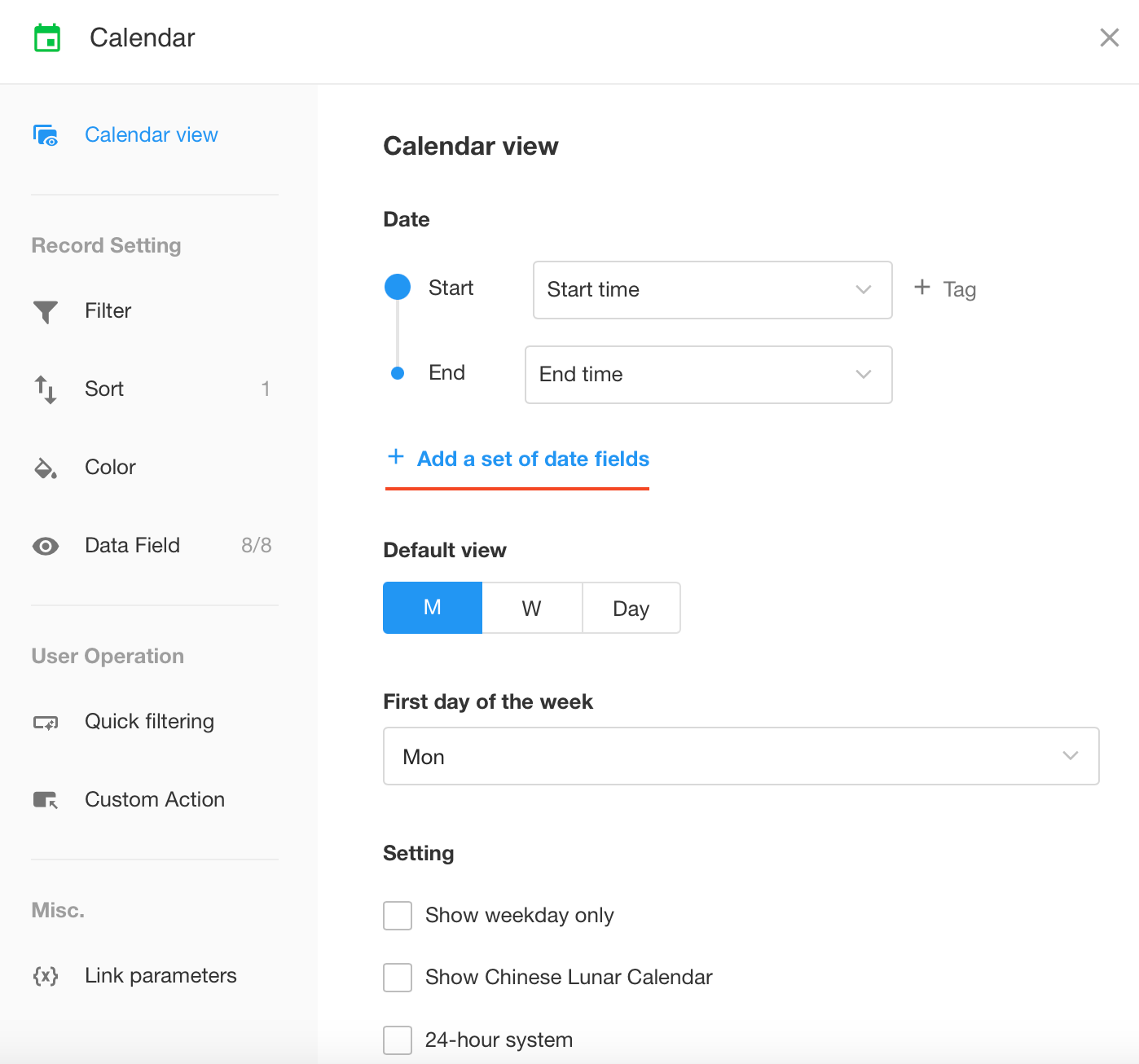
效果如下圖:
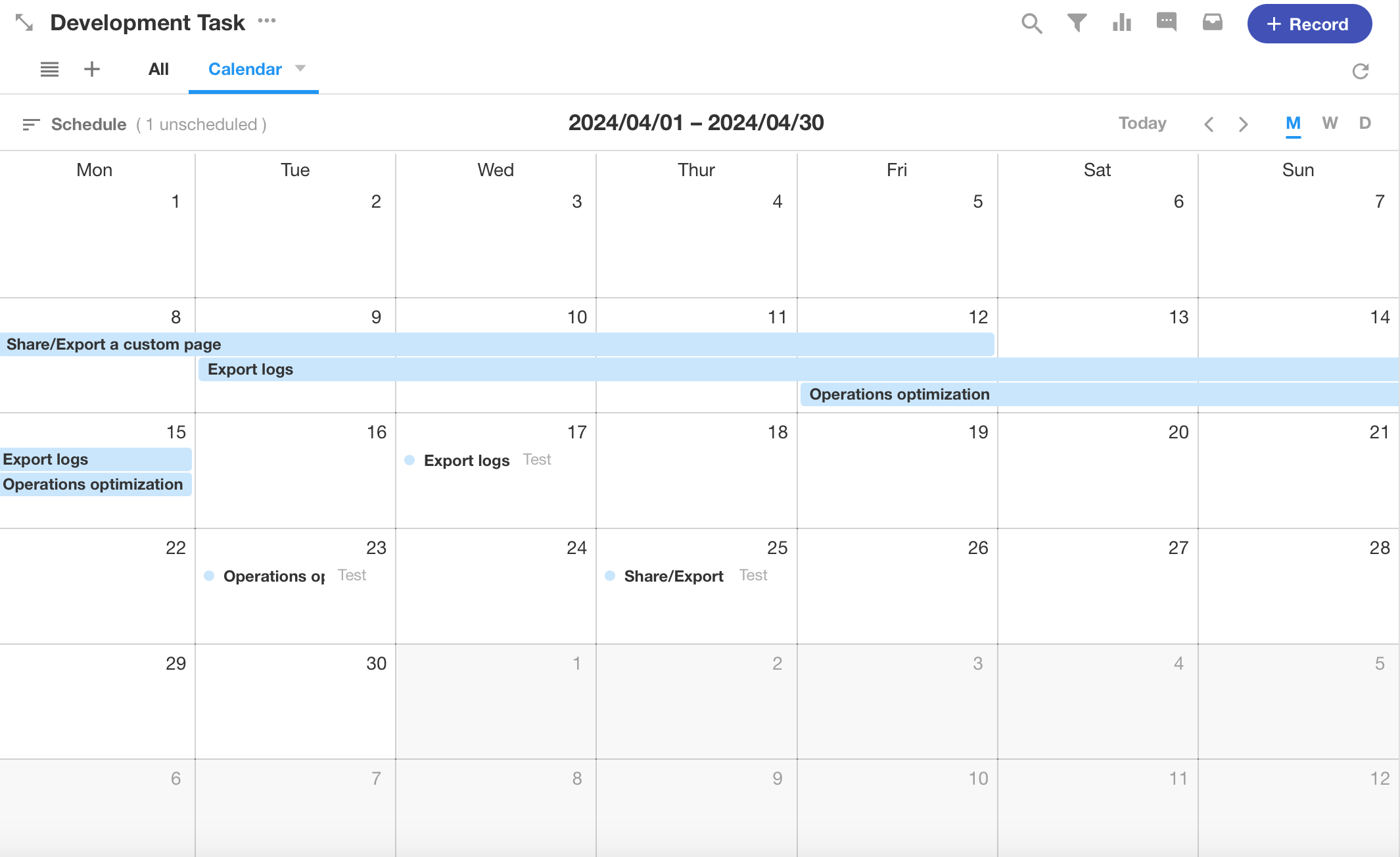
為了區分日期的不同維度,您可以為每組日期設定標籤。
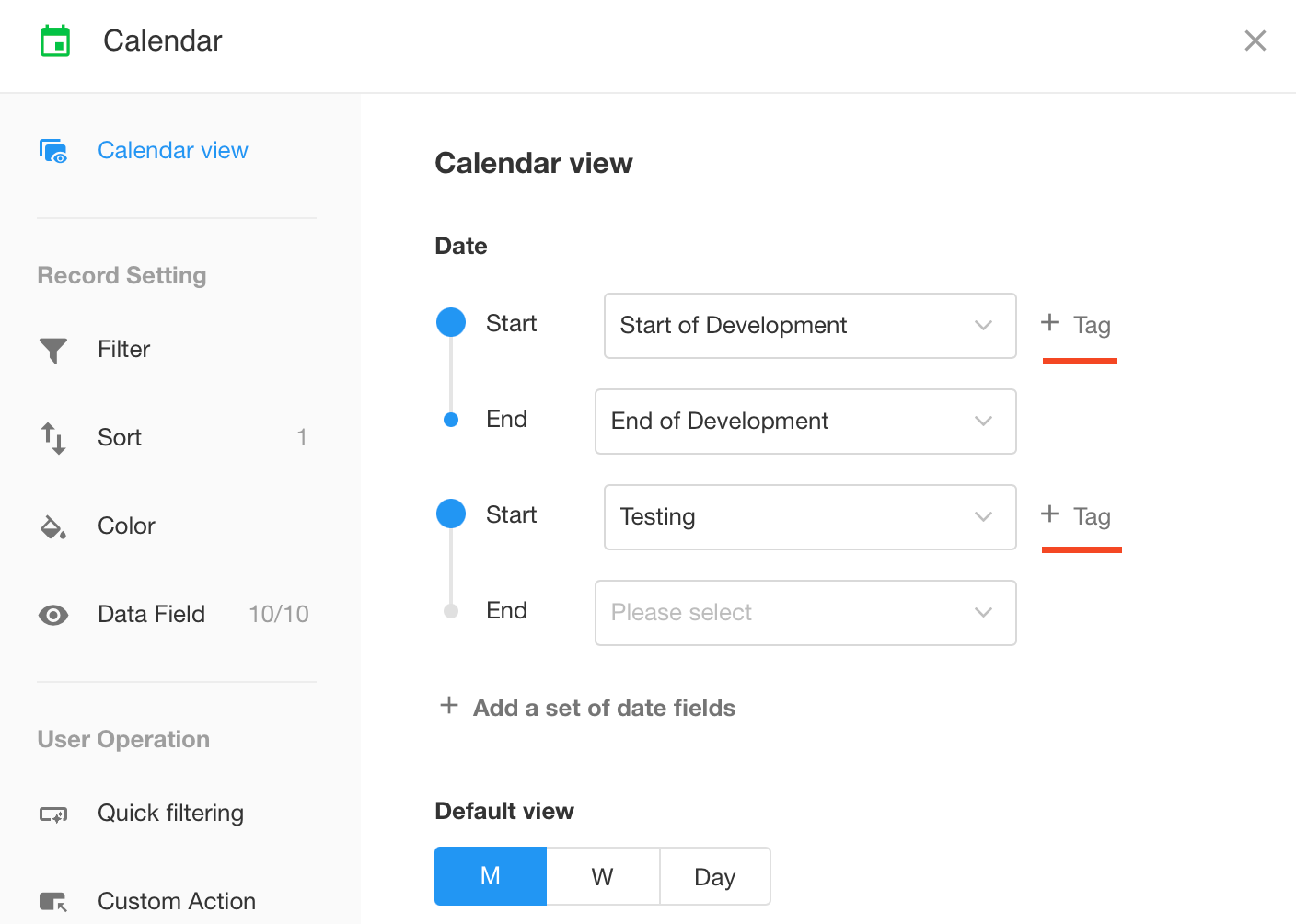
效果如下圖:
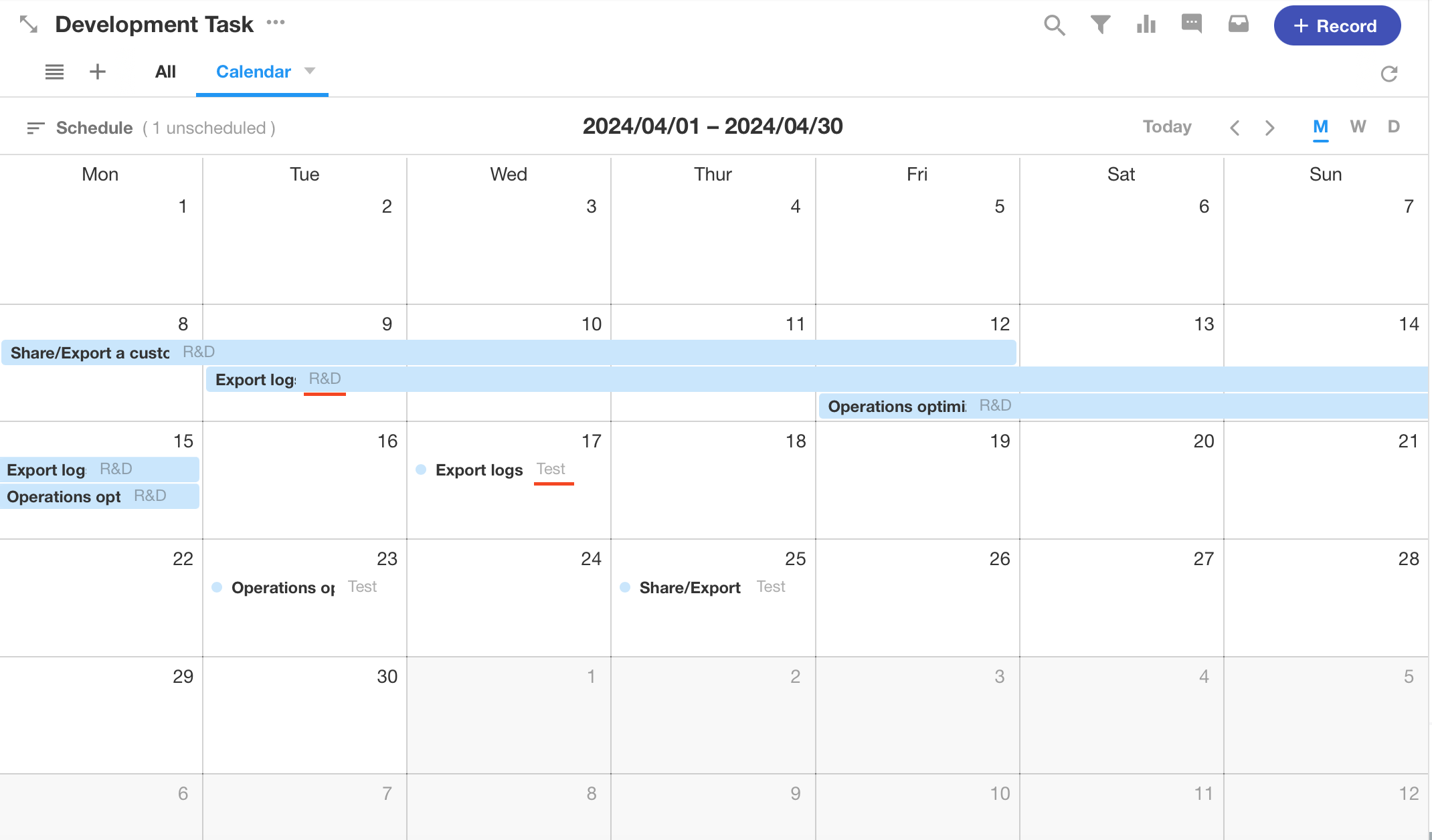
3. 日曆中資料的顏色
選擇單一選項欄位,日曆中資料的顏色會根據該欄位中的選項顏色進行標記,以區分資料類型。
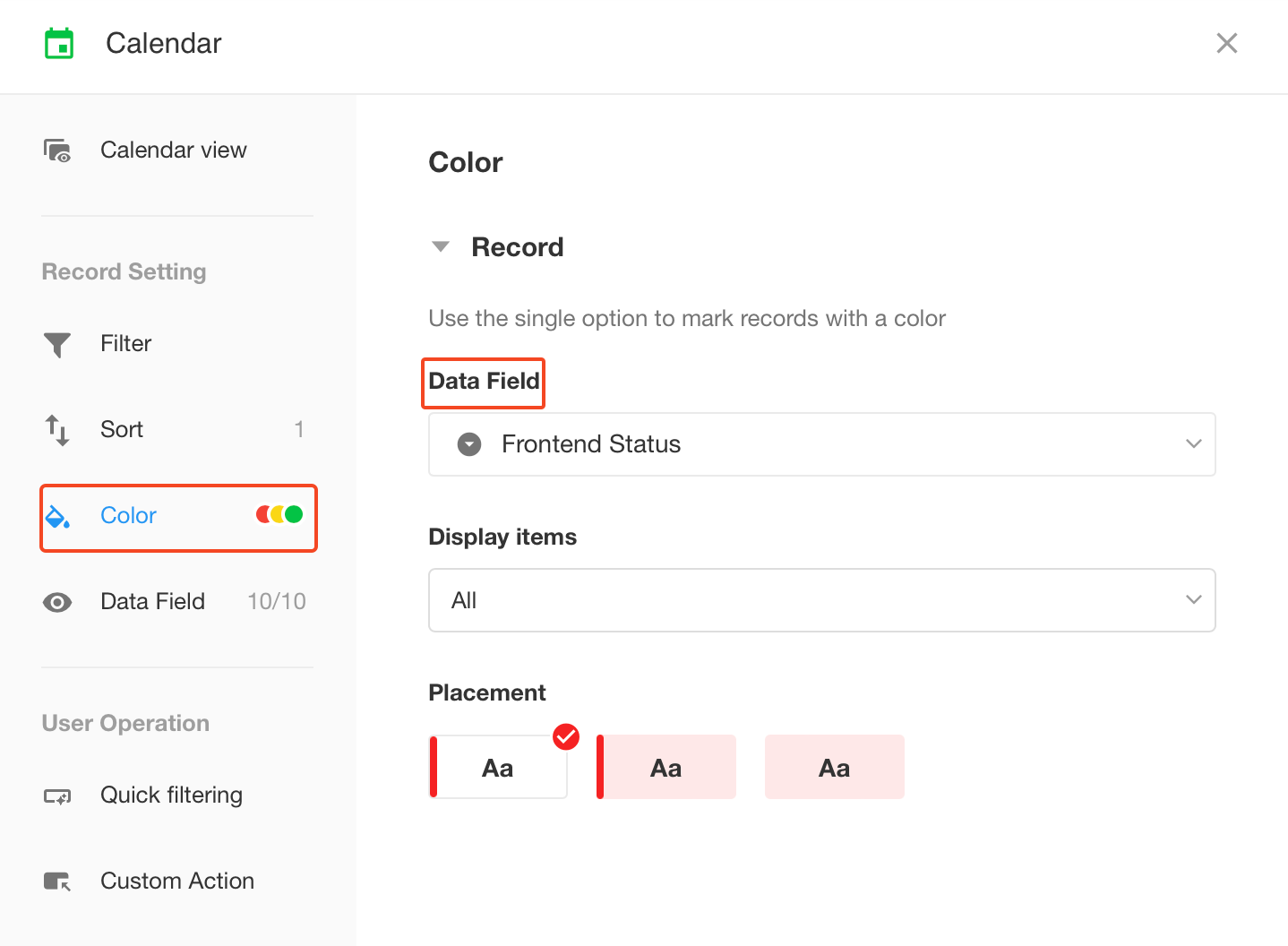
資料的顏色在月視圖、週視圖和日視圖中顯示不同。
例如,在月視圖中,如果事件不是全天或間日,則只會顯示標題前面的顏色,如果是,則顯示背景顏色。
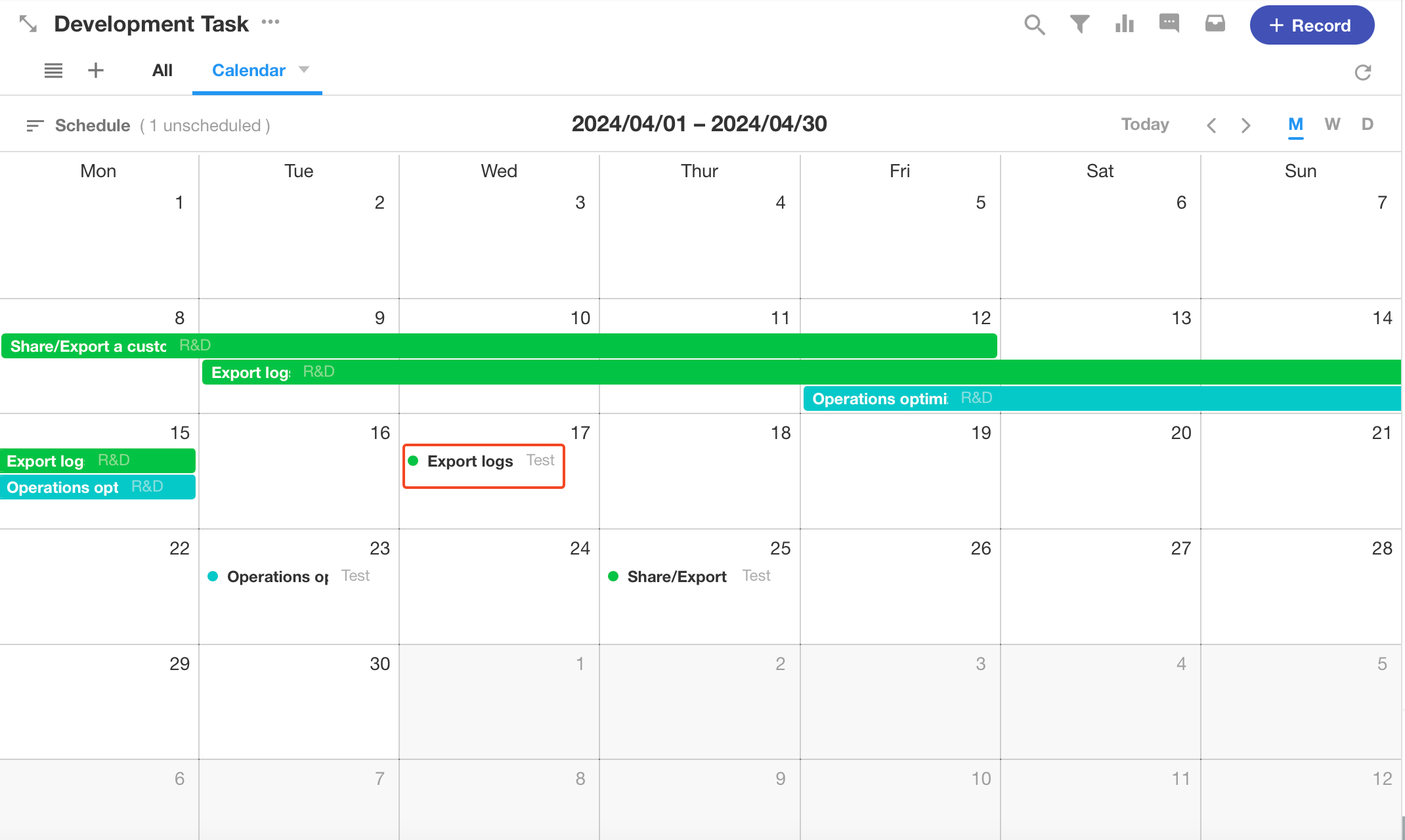
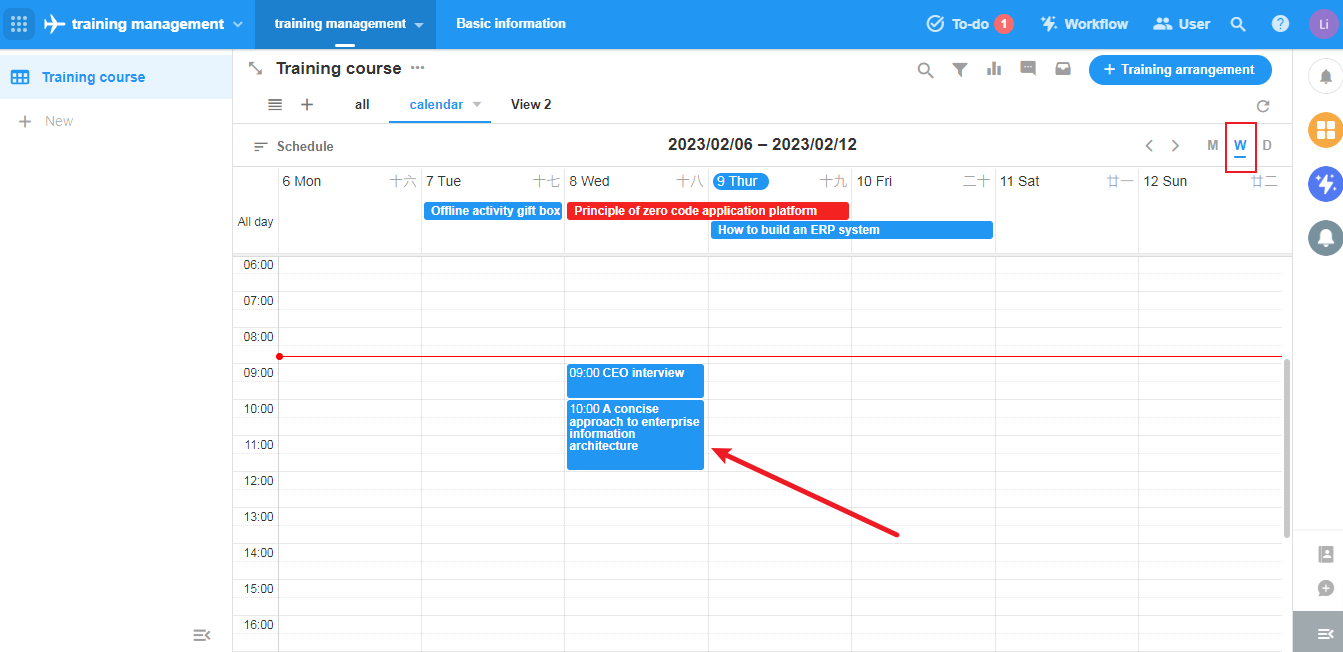
如果開始日期欄位中沒有時間部分且與結束日期是同一天,則不顯示背景顏色。
4. 預設視圖
您可以將其設定為每月、每週或每日視圖。
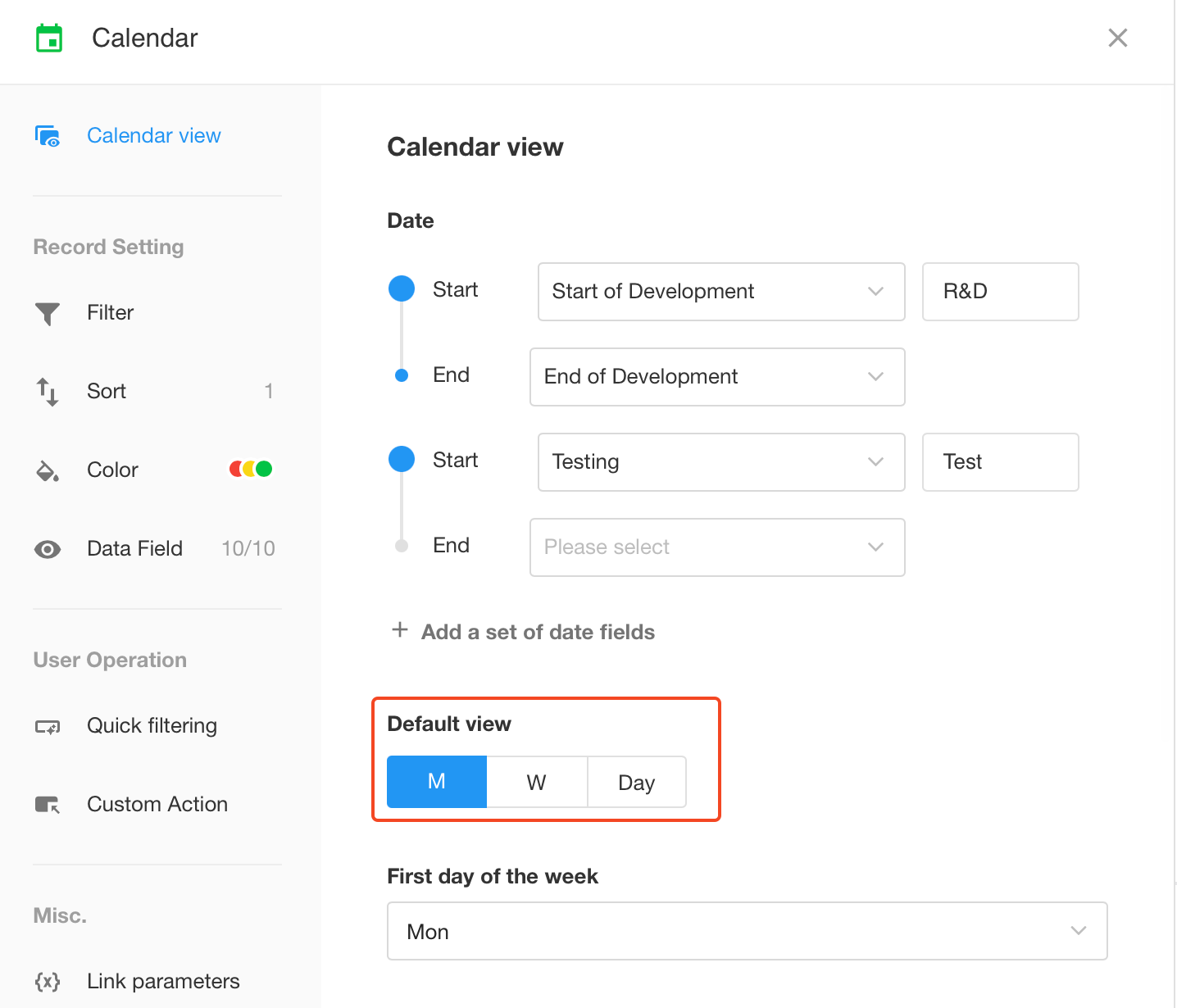
成員觀看時也可以手動切換類型。
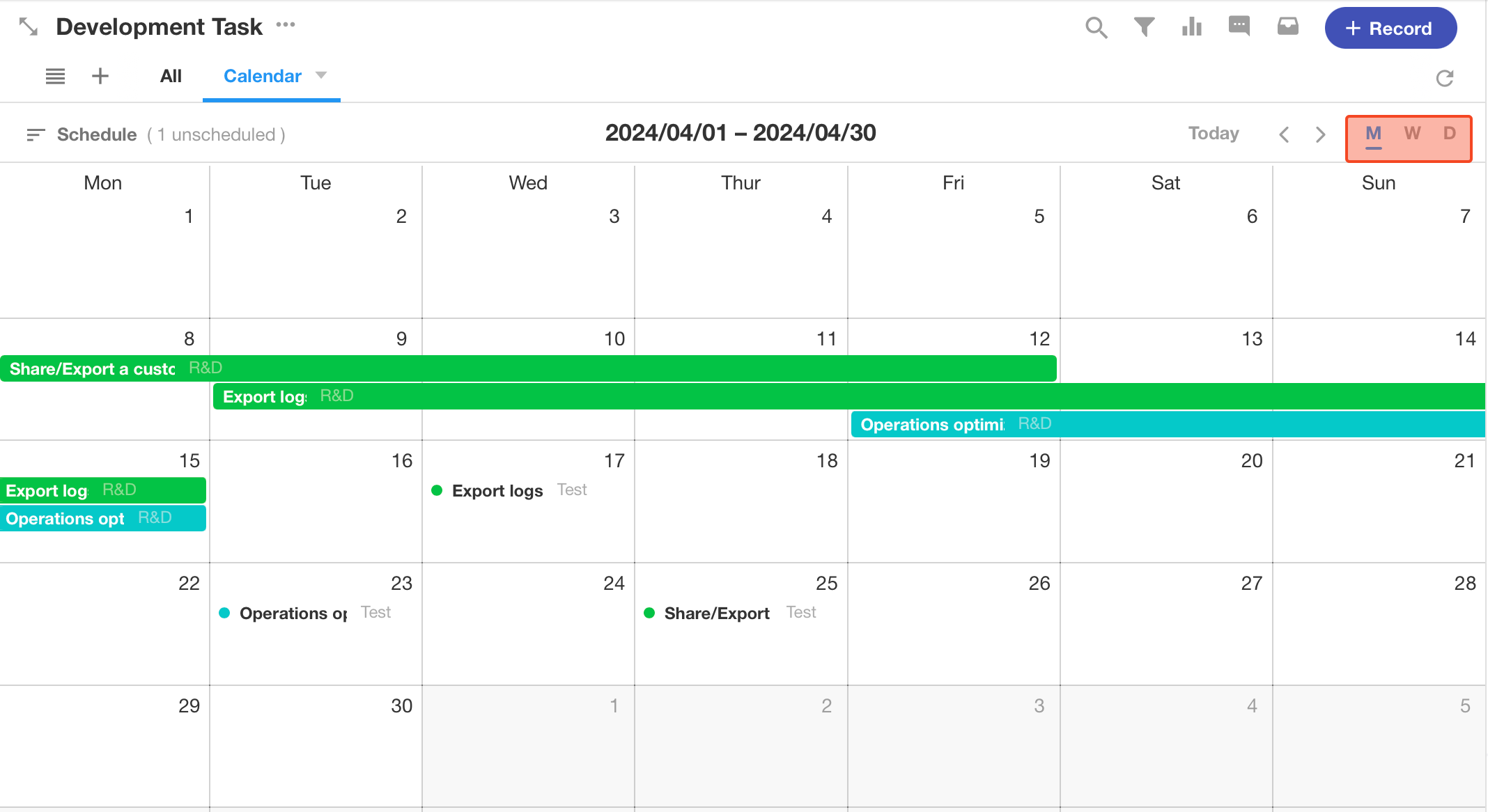
5. 在日曆中設定一週的第一天
您可以根據您的實際需求將星期一或星期日設定為第一天。
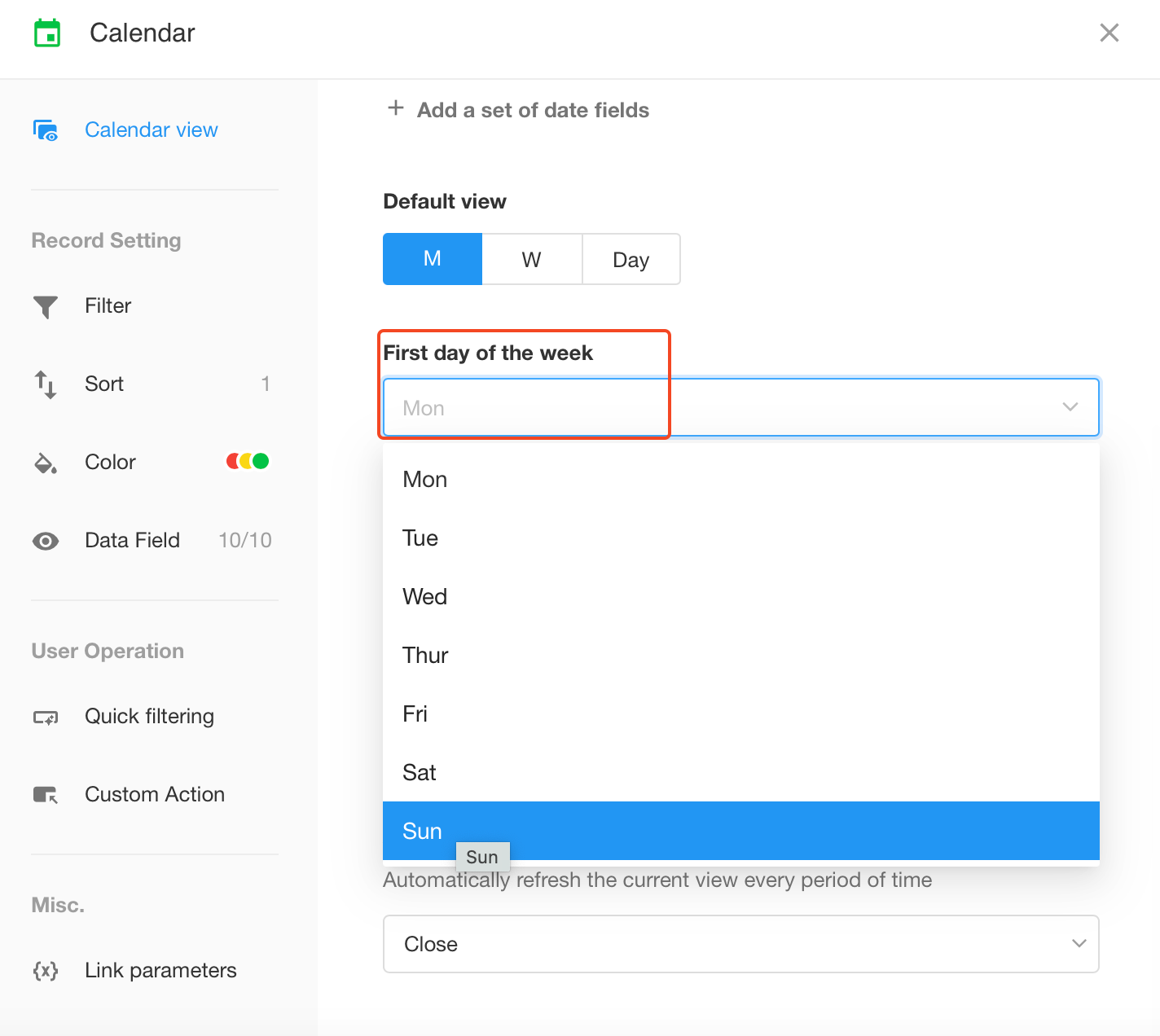
效果如下圖:
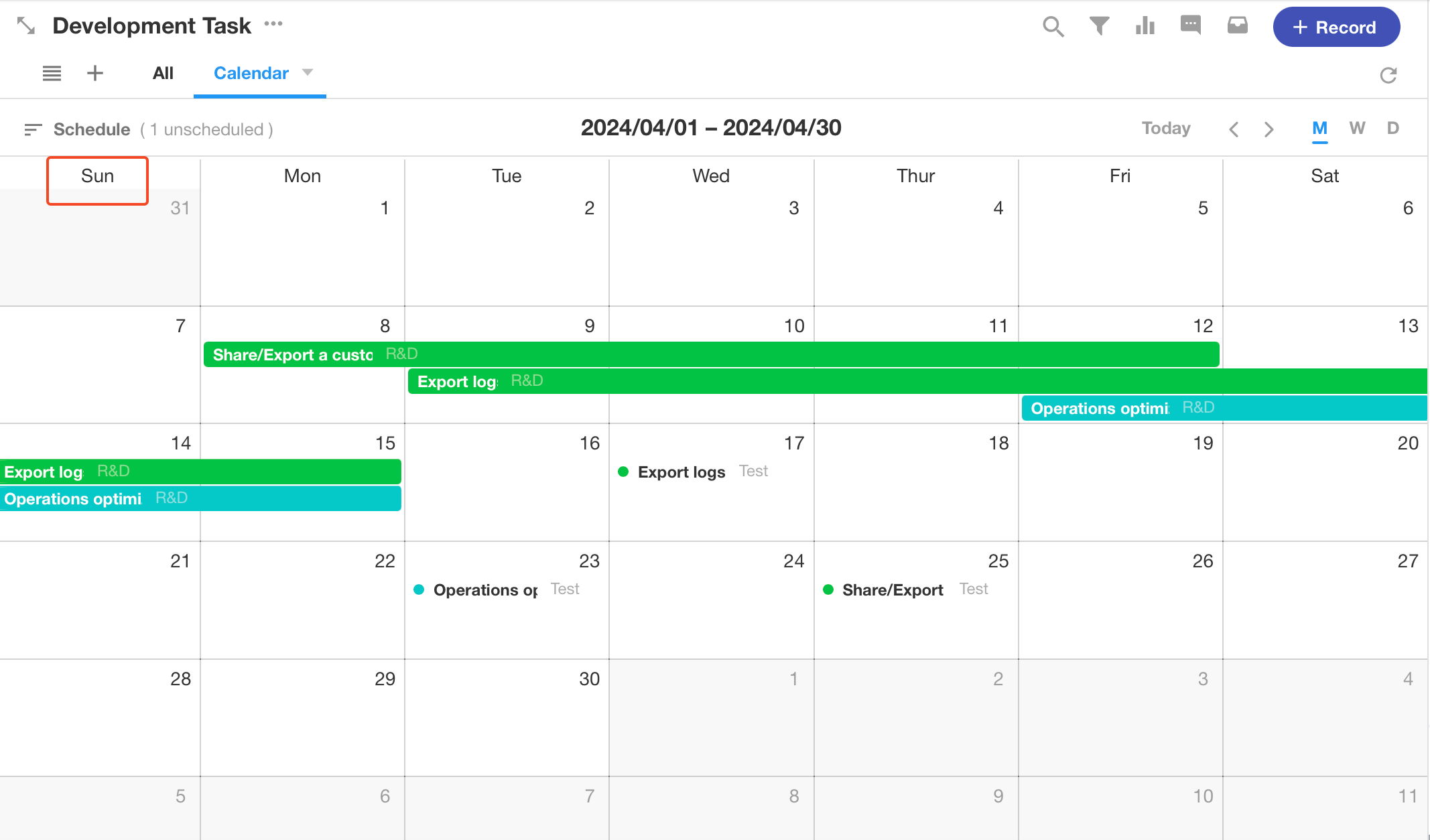
6. 其他功能
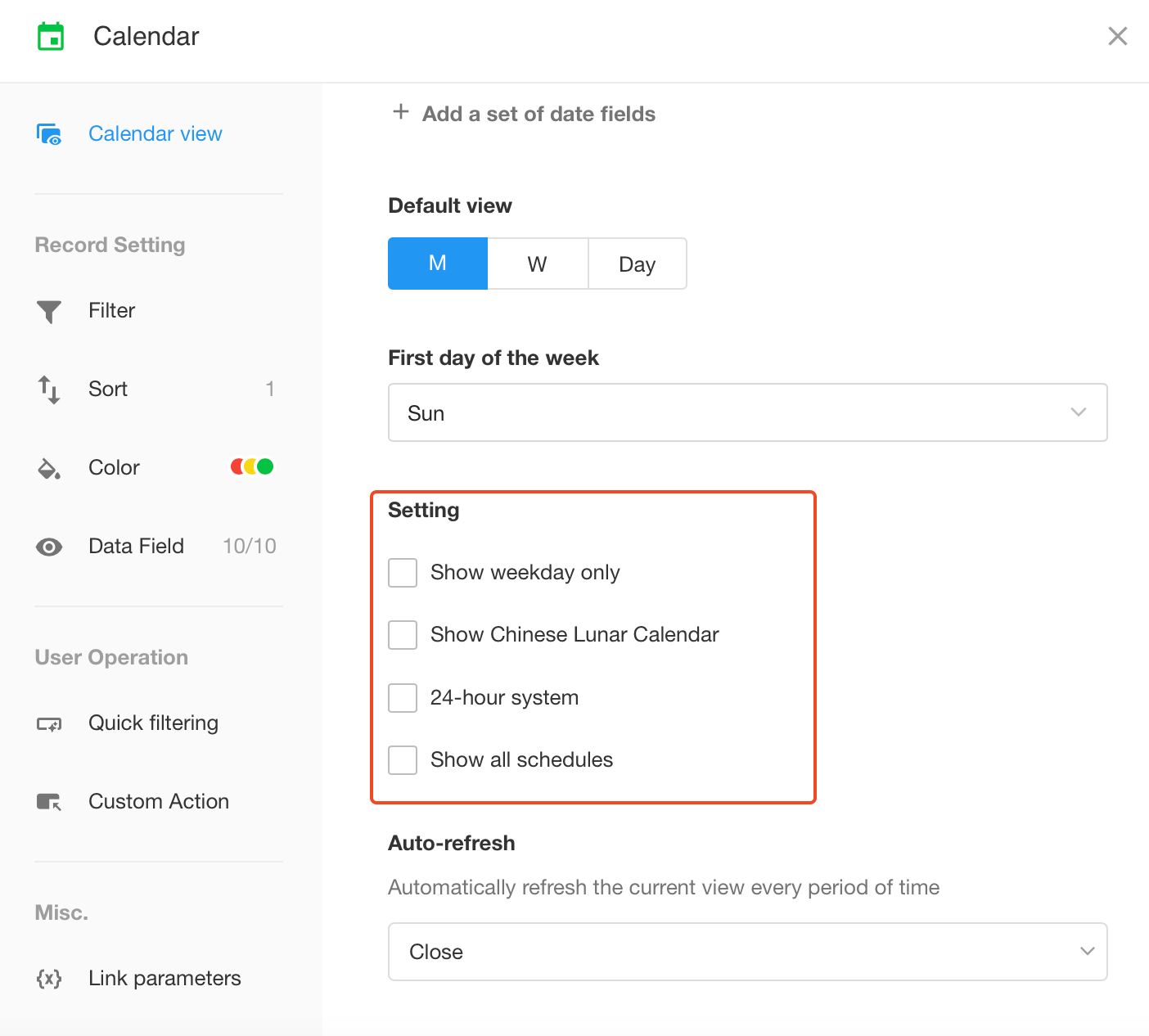
-
是否在日曆中顯示農曆日期
-
僅顯示工作日
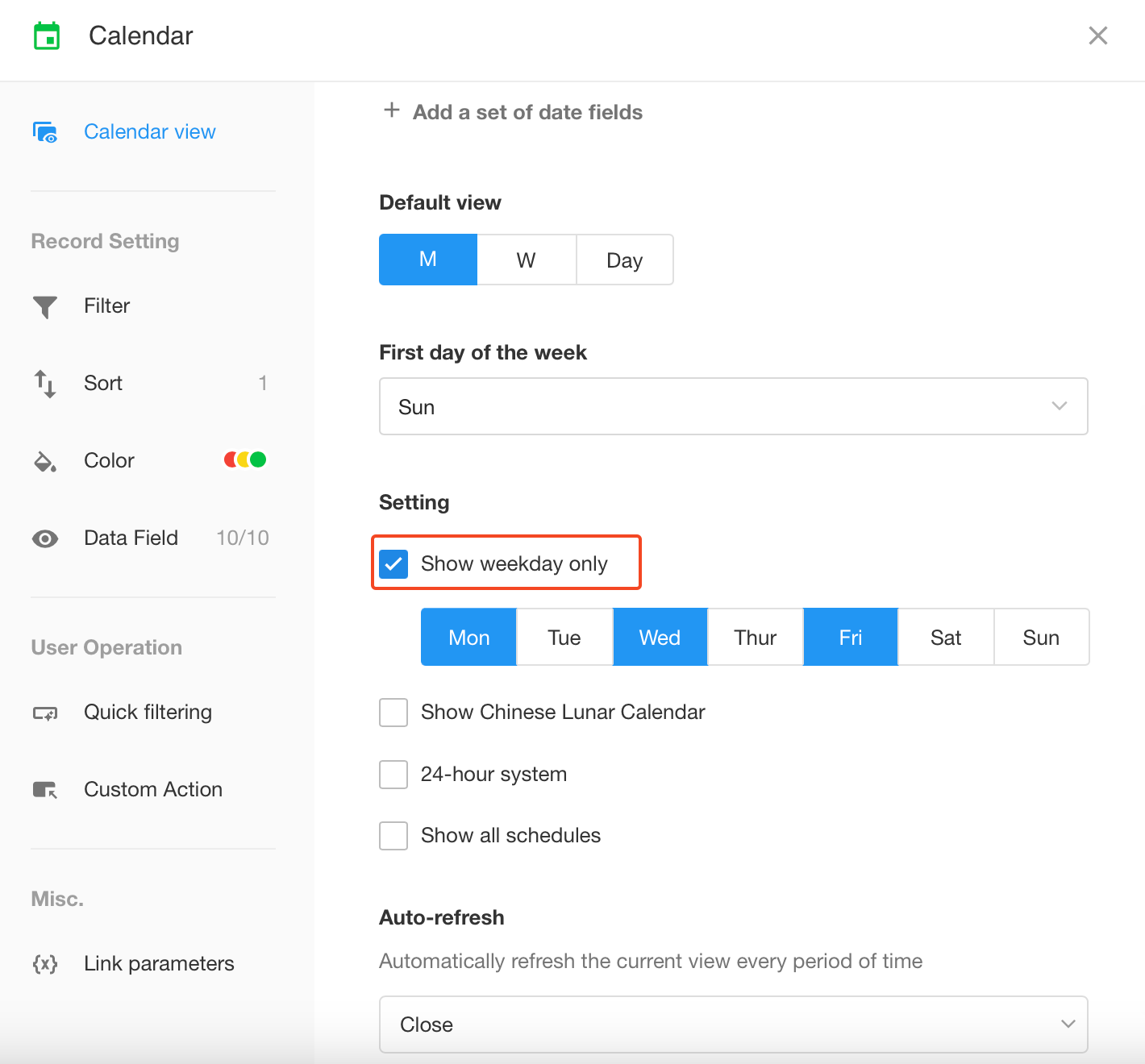
如果您的工作安排在某些日期,而其他日期不需要顯示,您可以設定顯示所需的工作日。
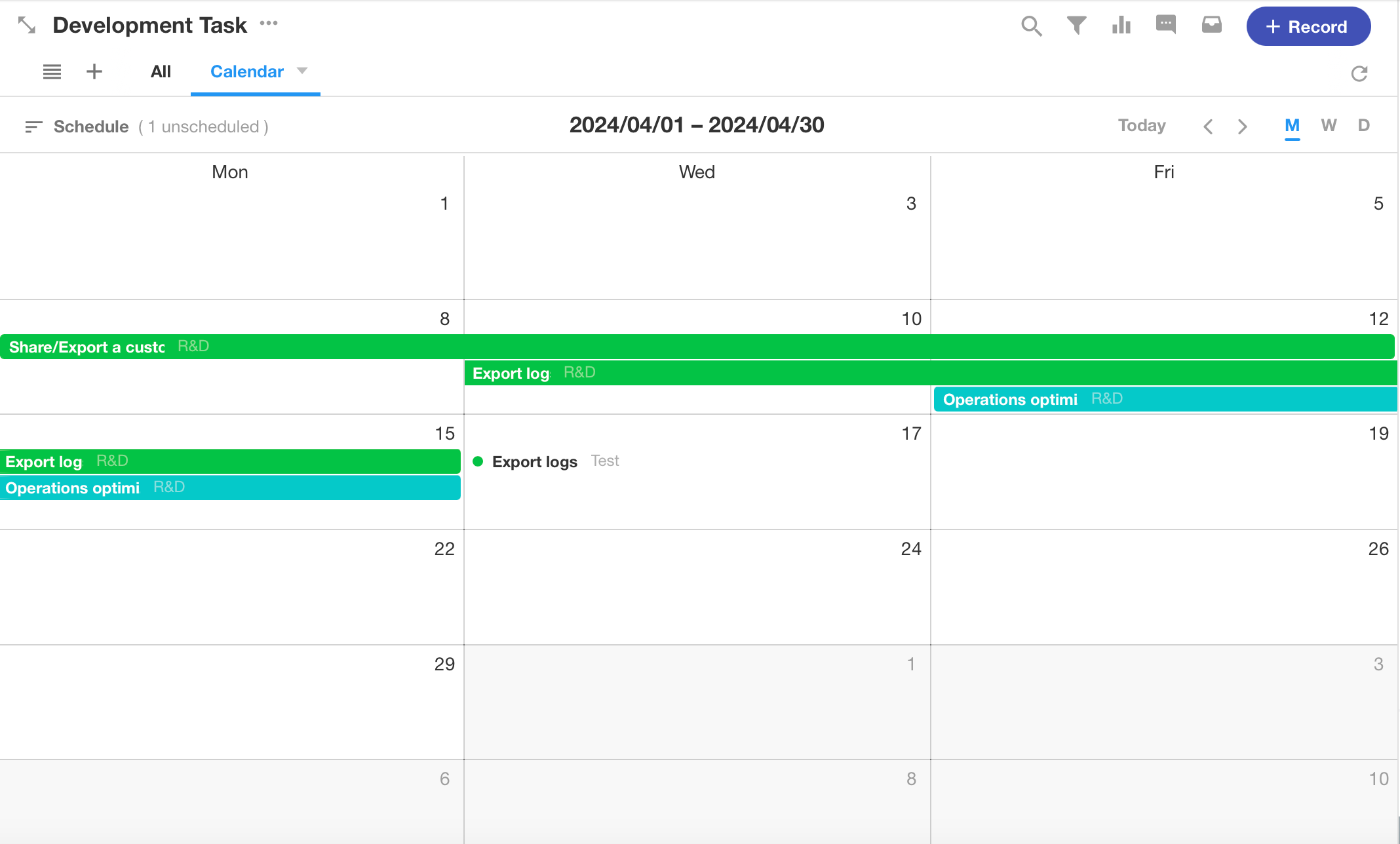
-
24小時制
若不勾選【24小時制】,則會顯示為上午X或下午X。
-
顯示所有時間表
如果不勾選,如果一天內事件太多,則只顯示前幾個事件;如果選中,高度將自適應以顯示所有事件。
7. 資料操作
在日曆視圖中,將資料拖曳到指定日期,開始日期將自動修改為所選日期,結束日期欄位也會被修改。
8. 活動行�程
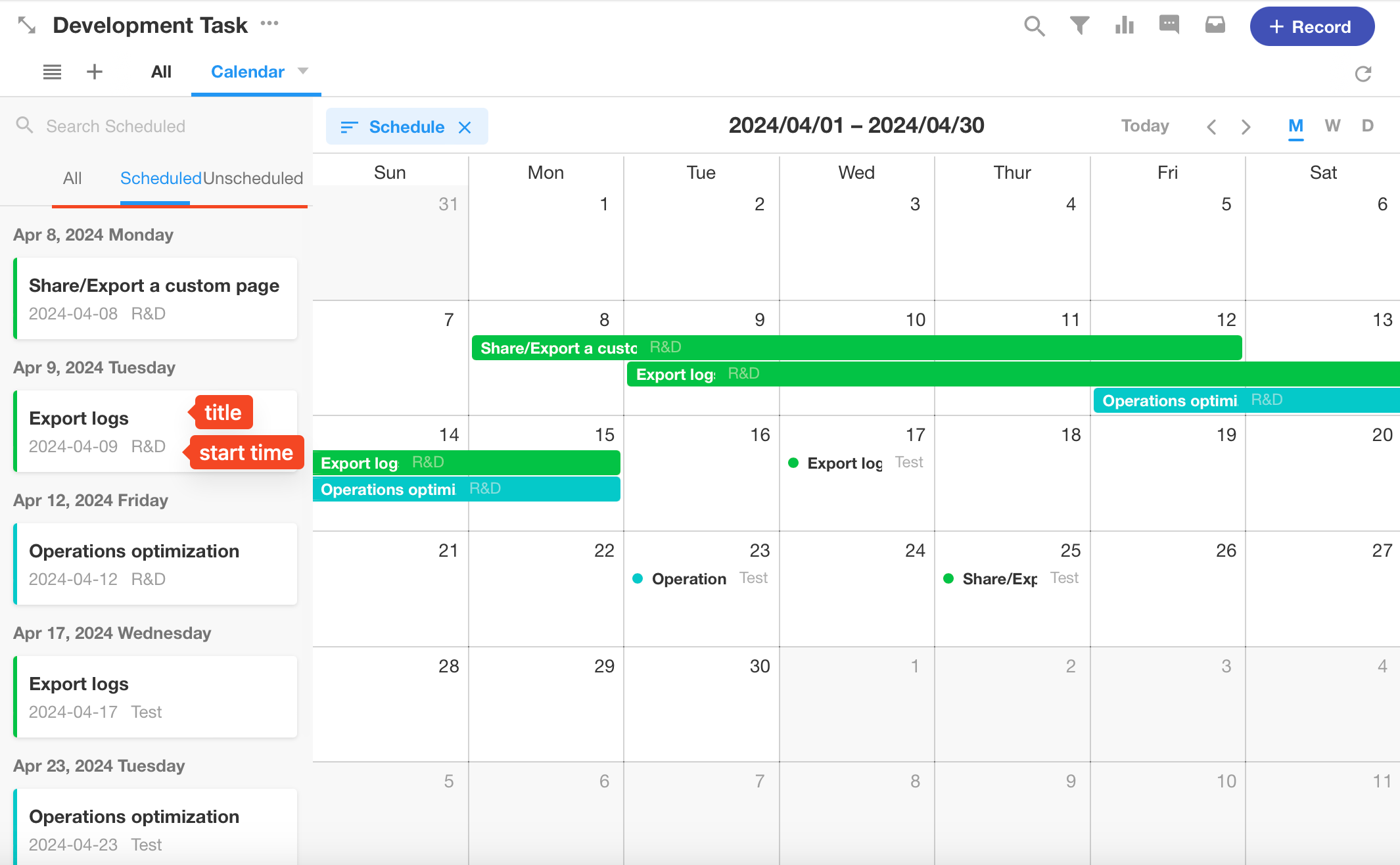
全部:顯示所有資料
已規劃:顯示開始日期不為空的資料
未安排:顯示開始日期為空的資料
9. 快速篩選
在日曆視圖中設定快速篩選器時,它也適用於排程清單中的事件。
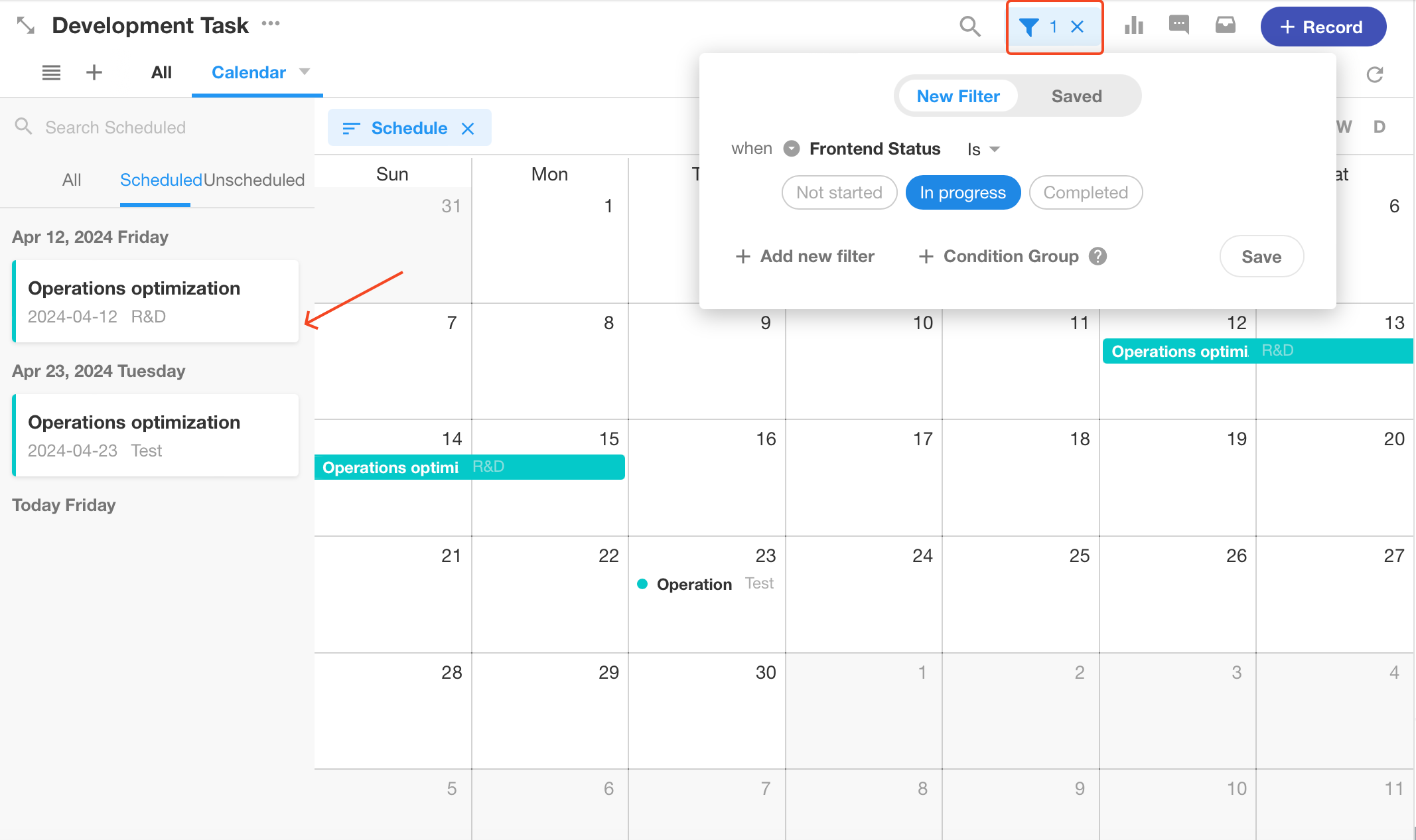
文檔問題反饋
文檔中是否有錯字、內容過期、難以理解等問題? 點此給我們反饋吧