視圖 - 甘特圖
甘特圖:甘特圖也稱為長條圖,顯示與時間相關的事件的進度。
在甘特視圖中,�橫軸表示時間,縱軸表示資料(任務或活動)。圖表中的每筆資料都顯示為一個長條。條形的長度和位置可以指示每個活動的開始和結束時間、其持續時間以及其與其他活動的順序關係。
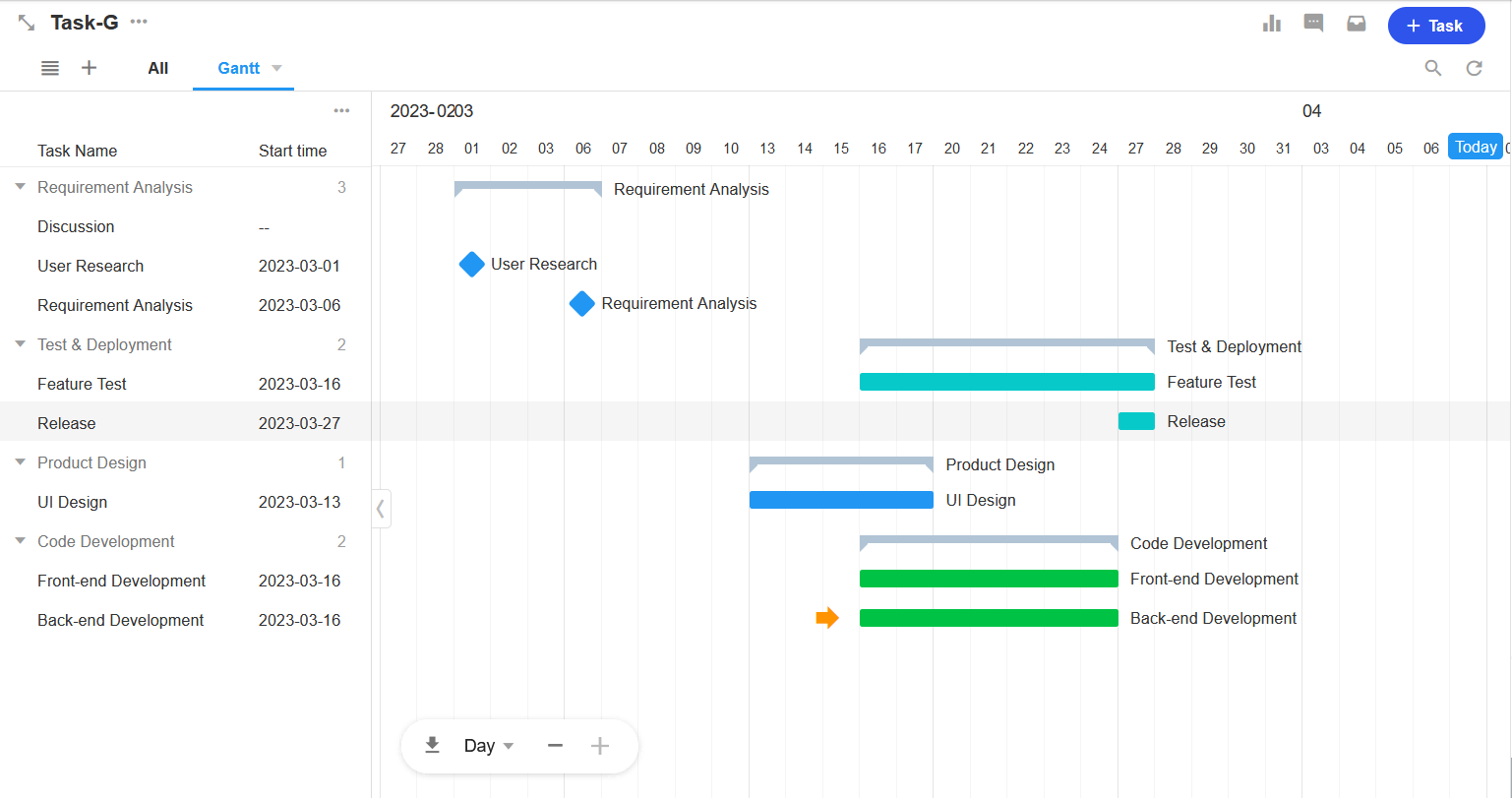
甘特圖常用於展示專案的進度等。
- 專案的開始和結束日期。
- 所有任務。
- 每個任務的開始和結束日期以及任務持續時間。
- 任務如何與其他任務關聯。
一、準備工作
您需要先創建一個工作表項目和一個包含必要欄位的工作表任務:
| 欄位 | 所用元件 |
|---|---|
| 任務名稱 | 文字 |
| 開始日期 | 日期 |
| 結束日期 | 日期 |
| 所屬階段 | 單選 |
| 完成狀態 | 單選 |
| 負責人 | 成員 |
創建工作表後,輸入一些資料,如下所示。
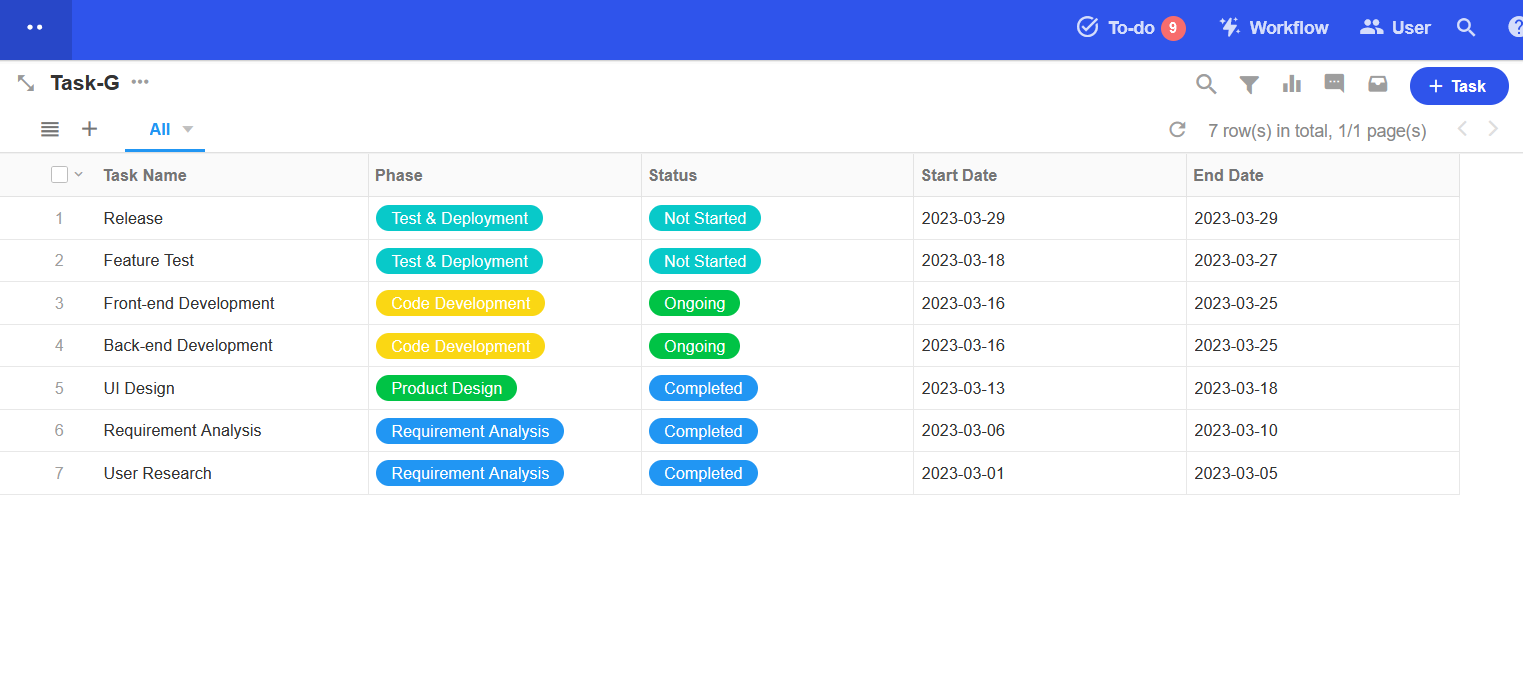
��二、創建甘特圖視圖
1. 點選【+】按鈕並選擇【甘特圖】
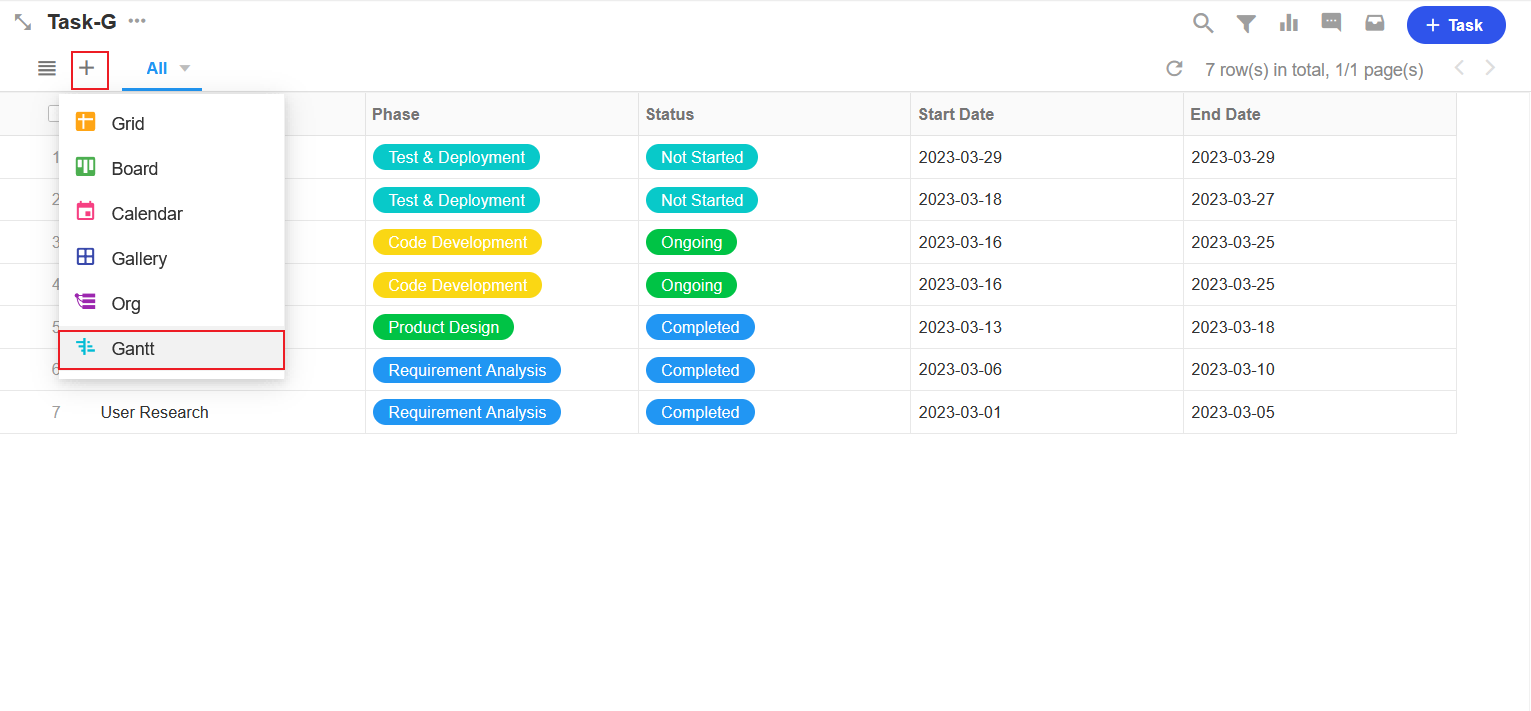
2. 選擇開始日期和結束日期欄位,然後按一下【確認】
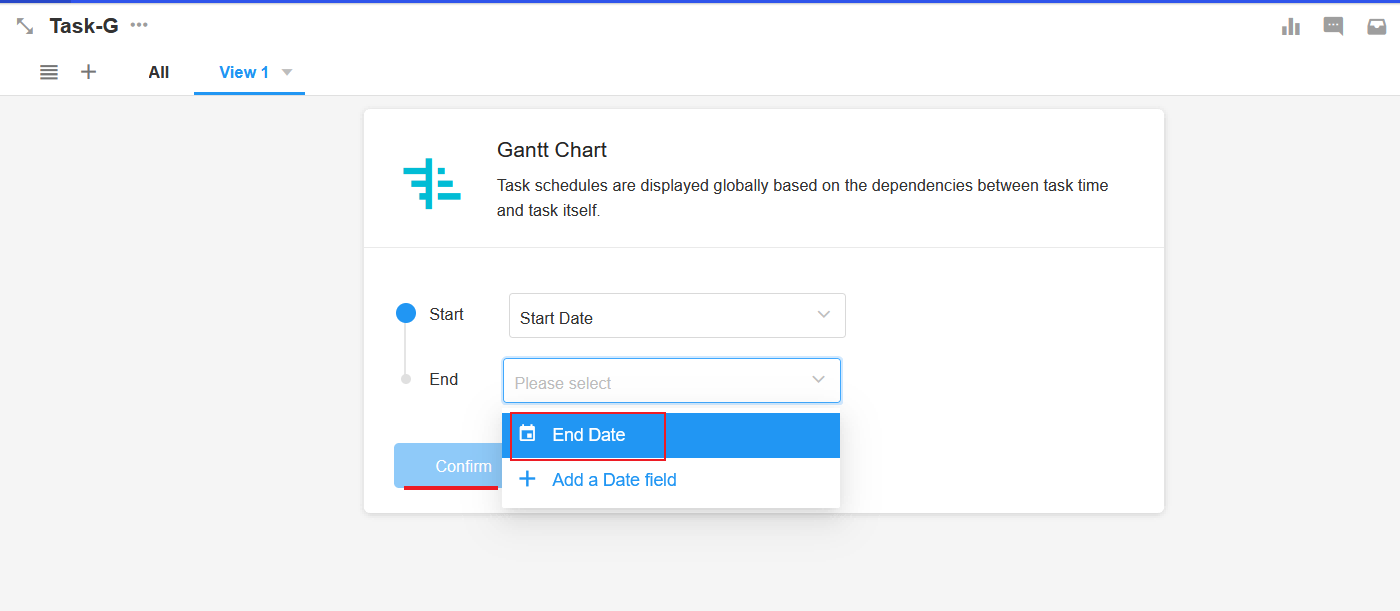
3. 效果如下
左側為資料(任務)清單區,右側為圖表區。
- 左側的一筆資料對應右側的一條。
- 條形的左側和右側分別表示開始日期和結束日期。
- 條形的長度代表任務的持續時間。
- 紅線表示今天的日期。
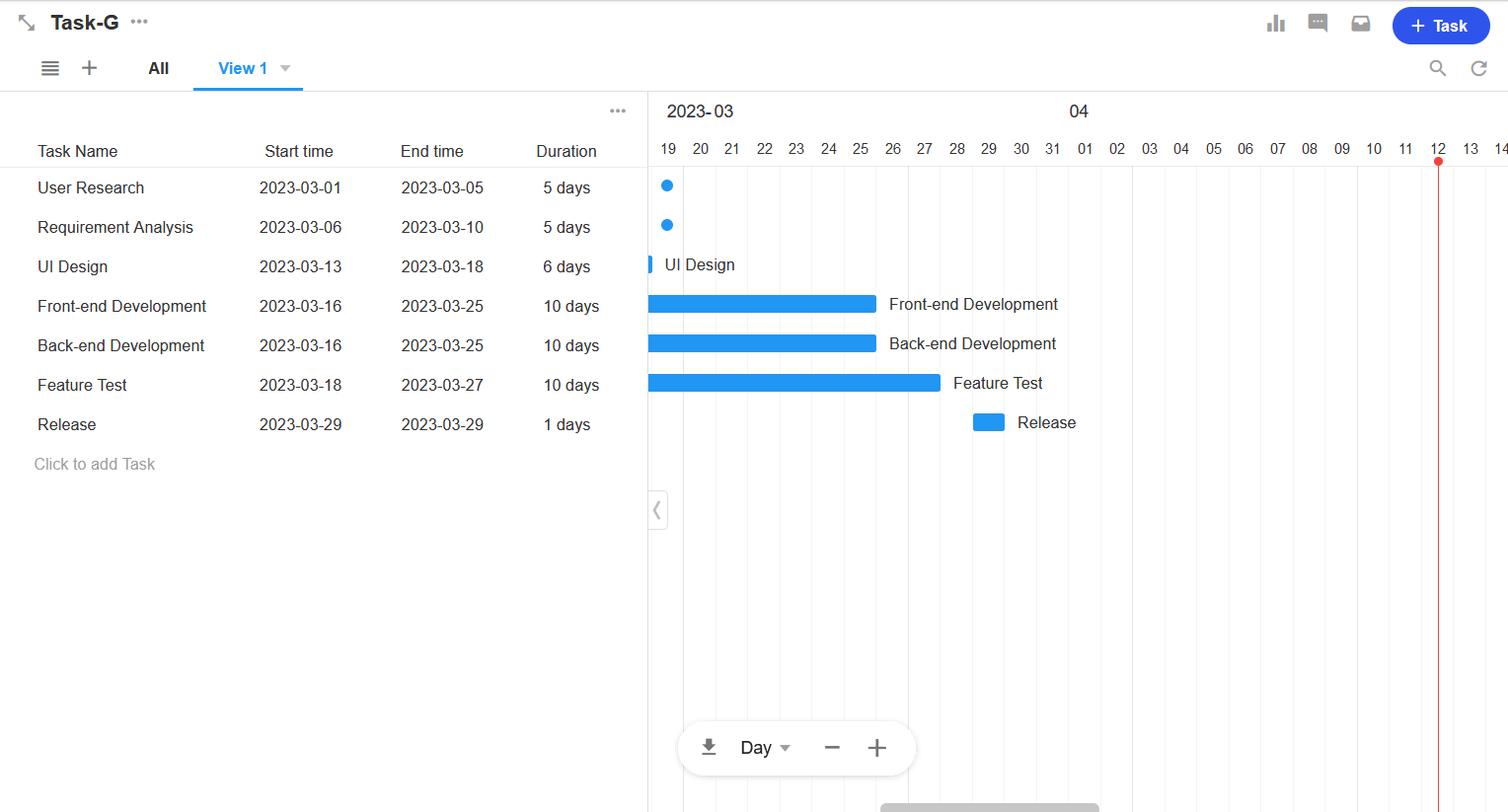
三、設定視圖
創建甘特圖視圖後,您可以進一步設定視圖。
按一下視圖名稱右側的圖標,然後選擇【設定視圖】 。
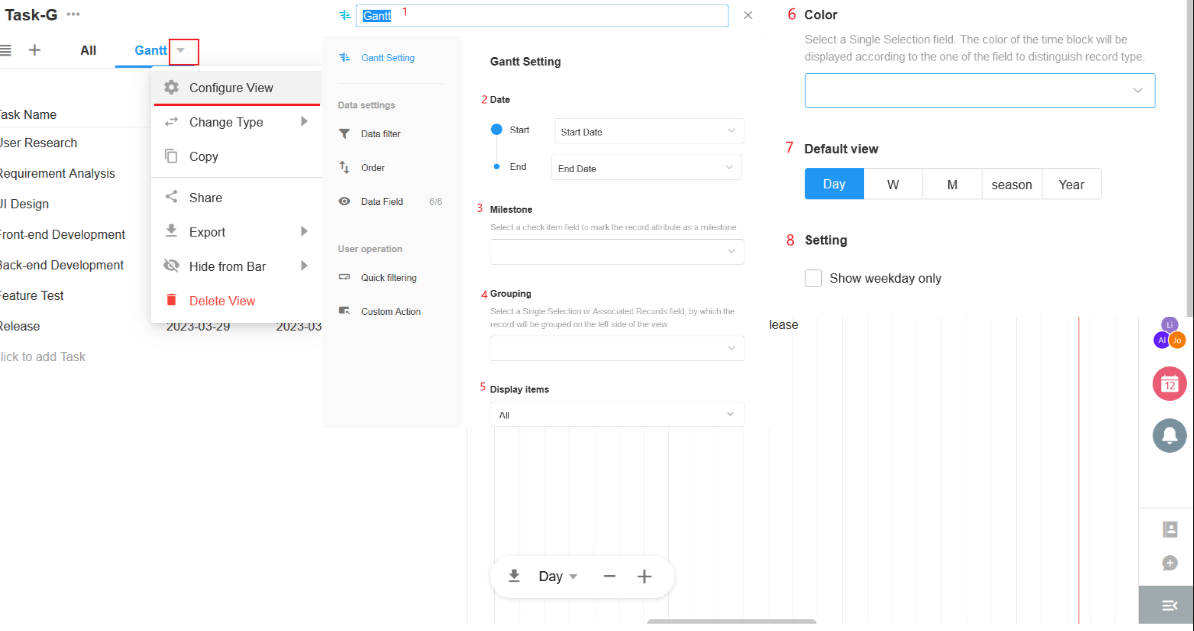
1. 修改視圖的名稱
雙擊可修改視圖名稱。
2. 設定開始和結束日期欄位
您可以修改甘特圖的基準時間欄位,即開始日期和結束日期欄位,並根據欄位將資料顯示為條形。
3. 里程碑
里程碑可以看作是事件的發生,一般沒有時間跨度。例如,在軟體開發過程中,需求分析是一項標準任務,需要一定的時間和頭腦。需求分析的輸出《軟體簡介》的提交可以被視為一個里程碑。
里程碑需要一個欄位(檢查框欄位)來標識它是否是里程碑。如果沒有,可以直接創建。
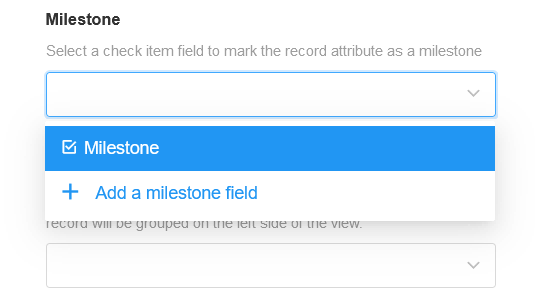
選擇一個任務並將其標記為里程碑。
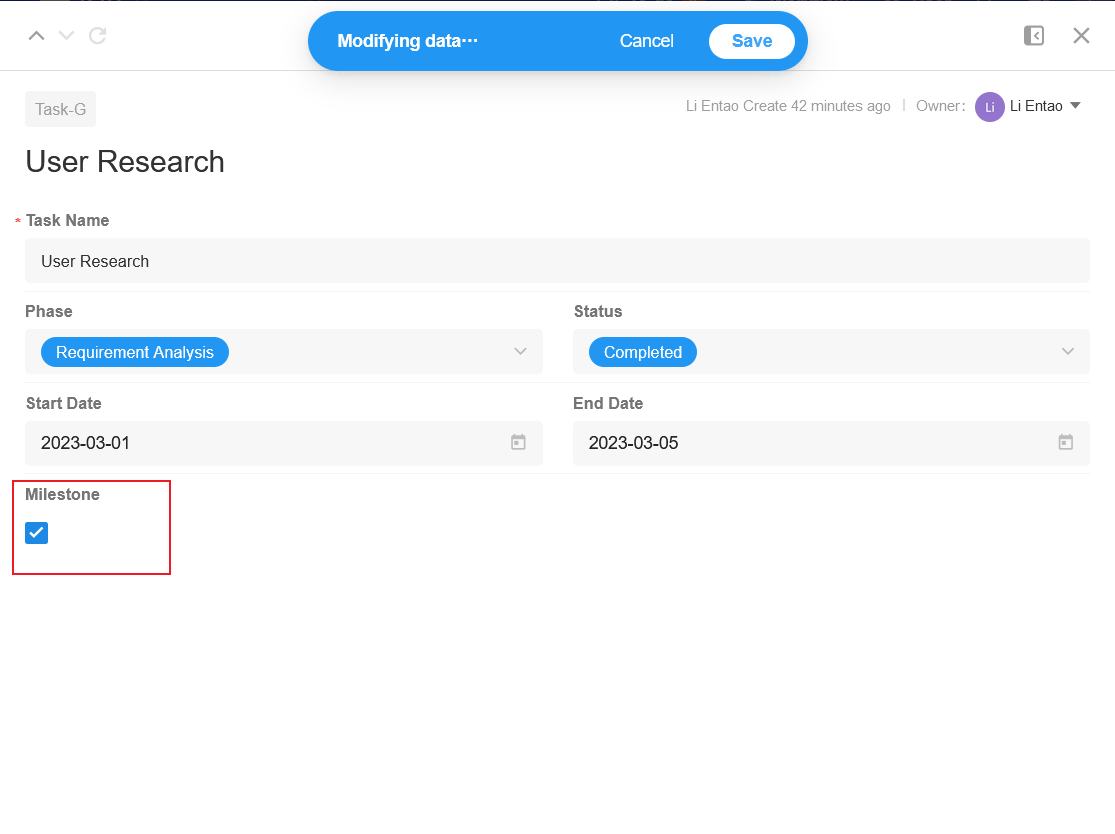
效果如下圖
里程碑在開始日期當天顯示為菱形。
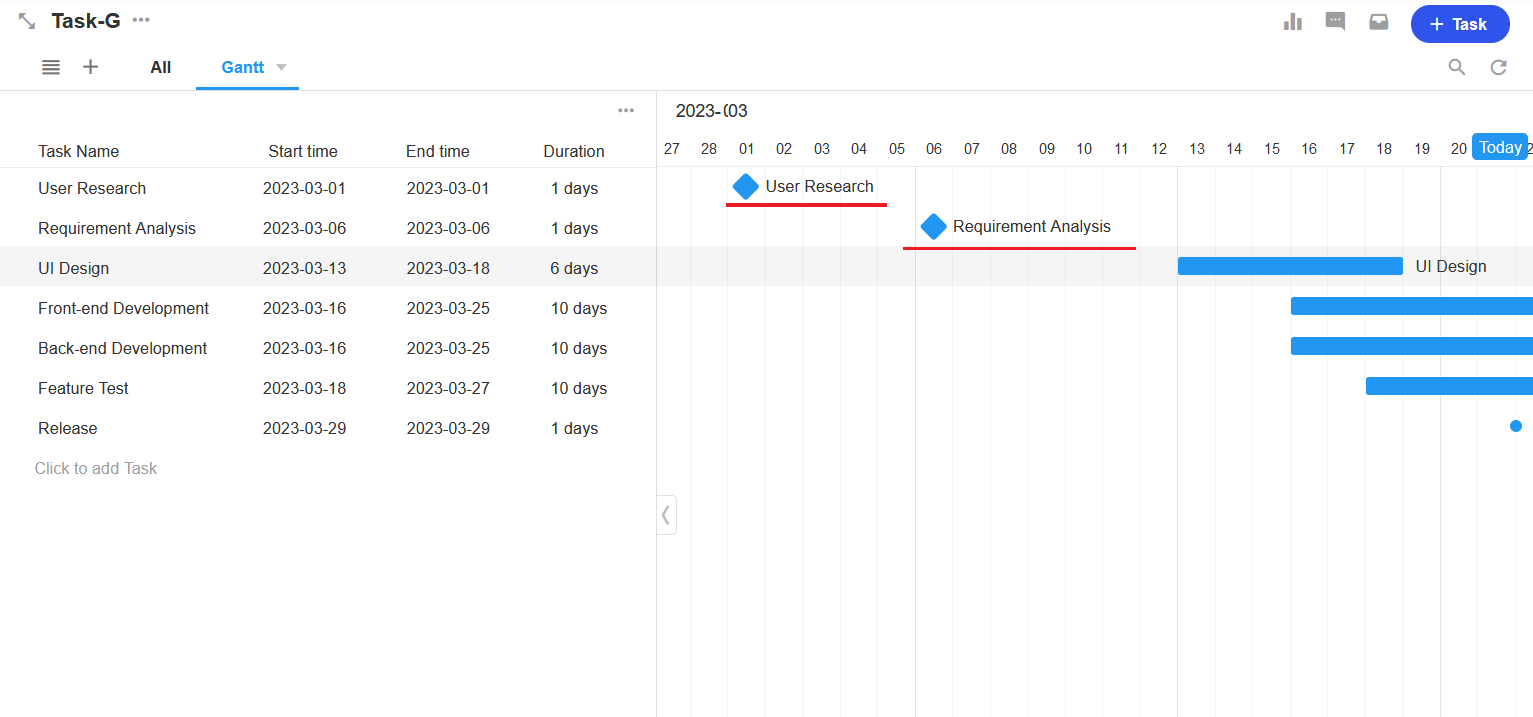
4. 分組
在左側的資料清單區域中,您也可以按項目、所屬��階段等分組顯示資料。您可以選擇單選欄位或關聯資料作為分組欄位。
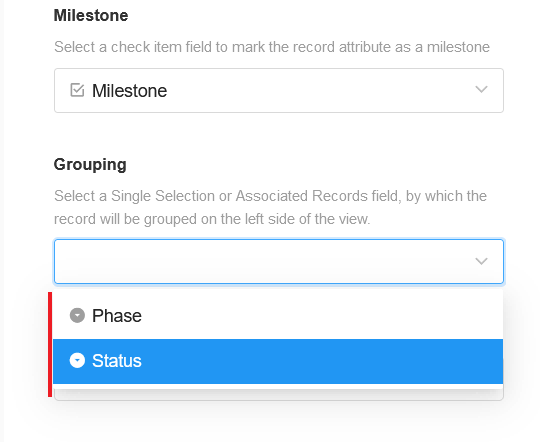
效果如下圖
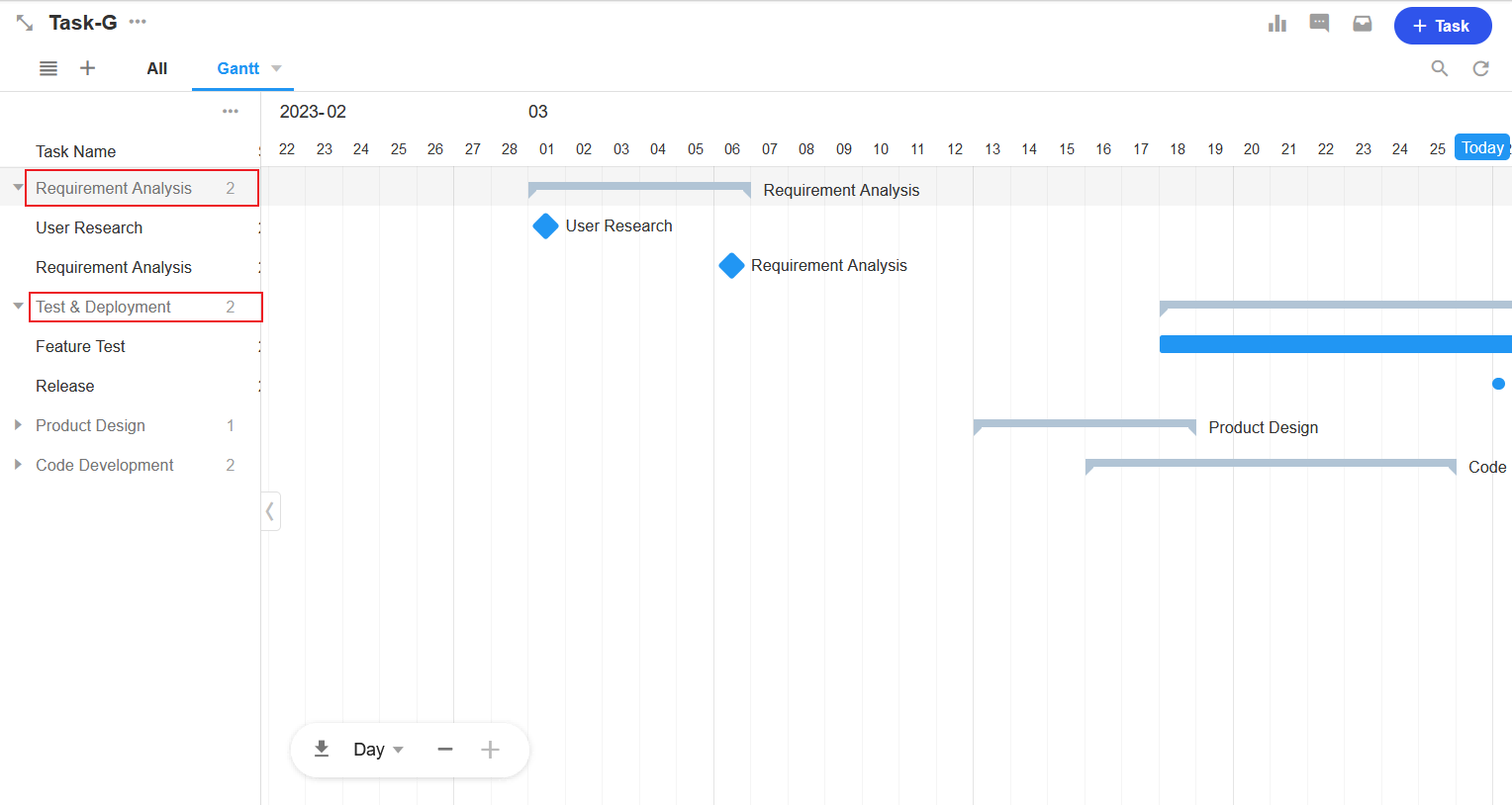
5. 顯示項目
如果群組內沒有資料,可以設定只顯示有資料的項目,有資料時自動顯示,無群組資料時隱藏,也可以指定顯示某一項以及其他要隱藏的項目。
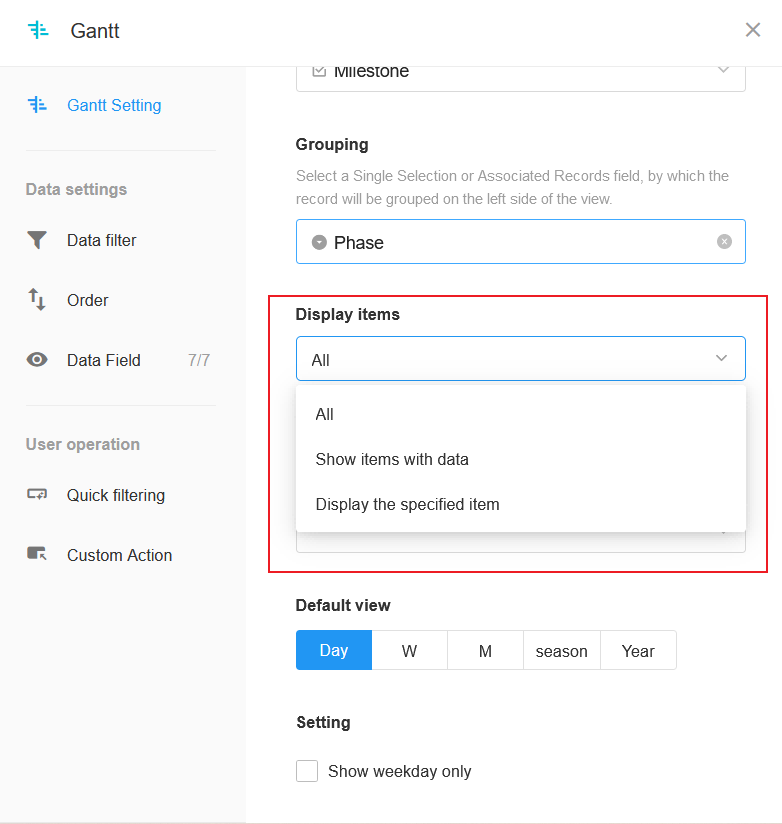
6. 顏色
對於甘特圖中資料條的顏色,可以顯示為選項欄位的顏色。如果【狀態】欄位的每個選項都設定了顏色,則資料列可以以該顏色顯示。
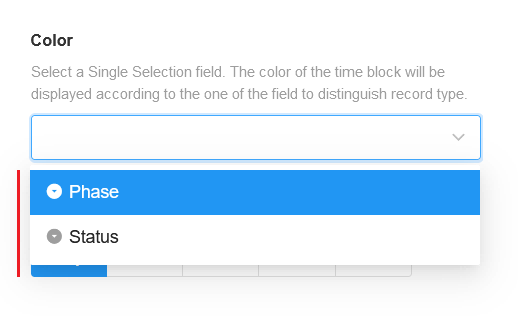
效果如下圖
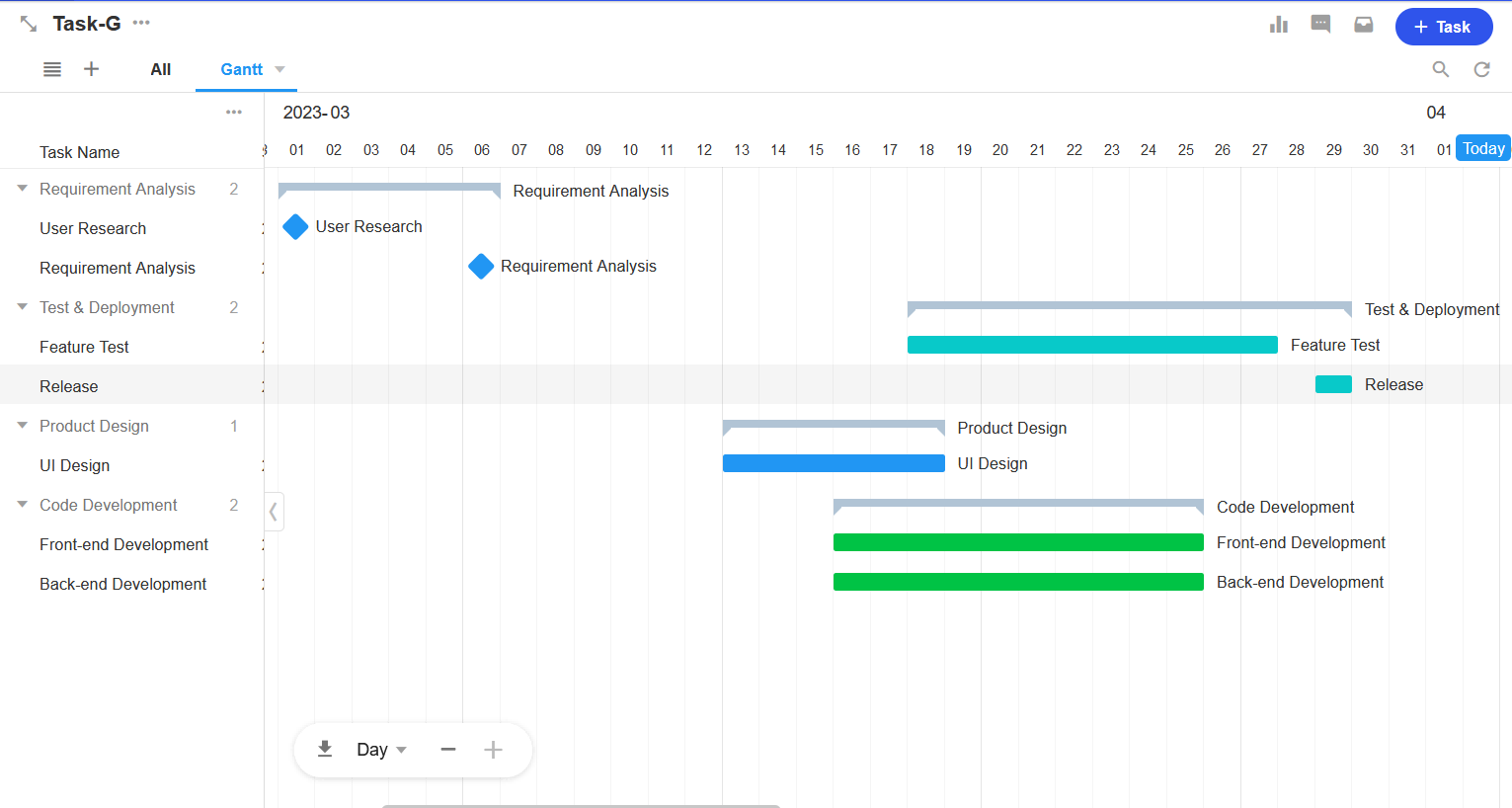
選擇欄位的顏色設定
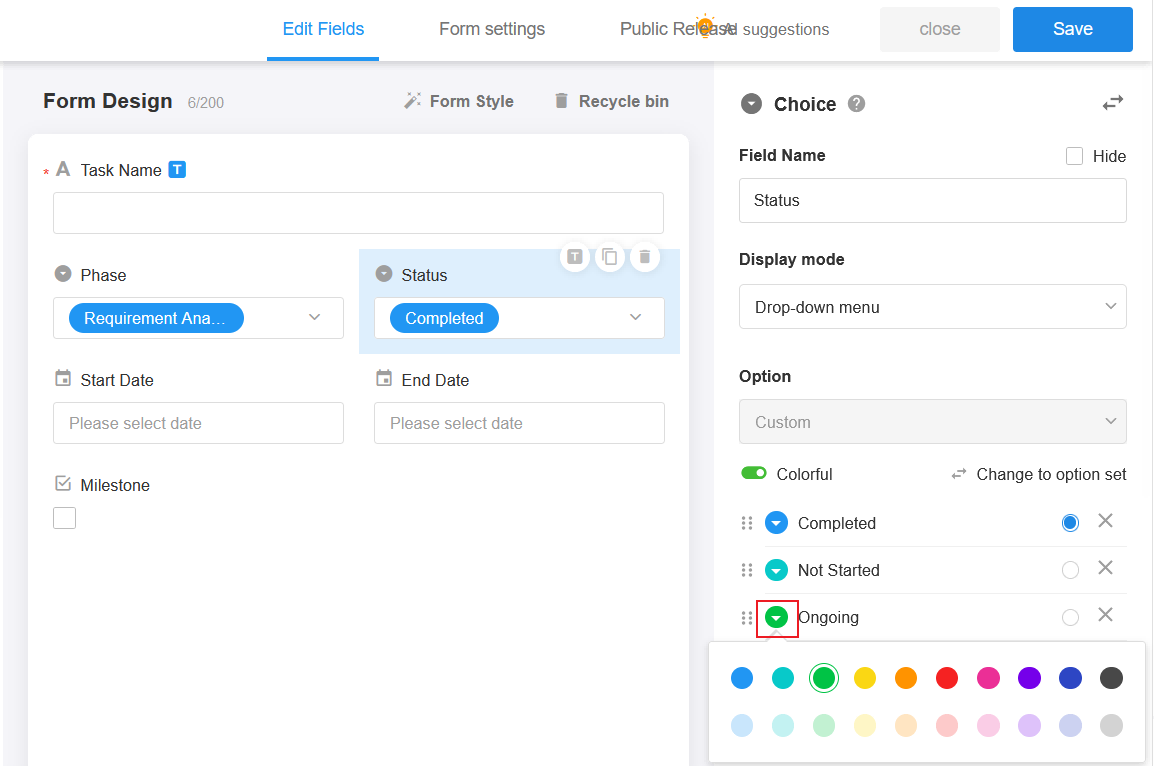
7. 預設視圖
您可以設定時間軸的預設精度,可以按日、週、月、季和年顯示。此處設定預設顯示精度,您可以稍後修改設定。
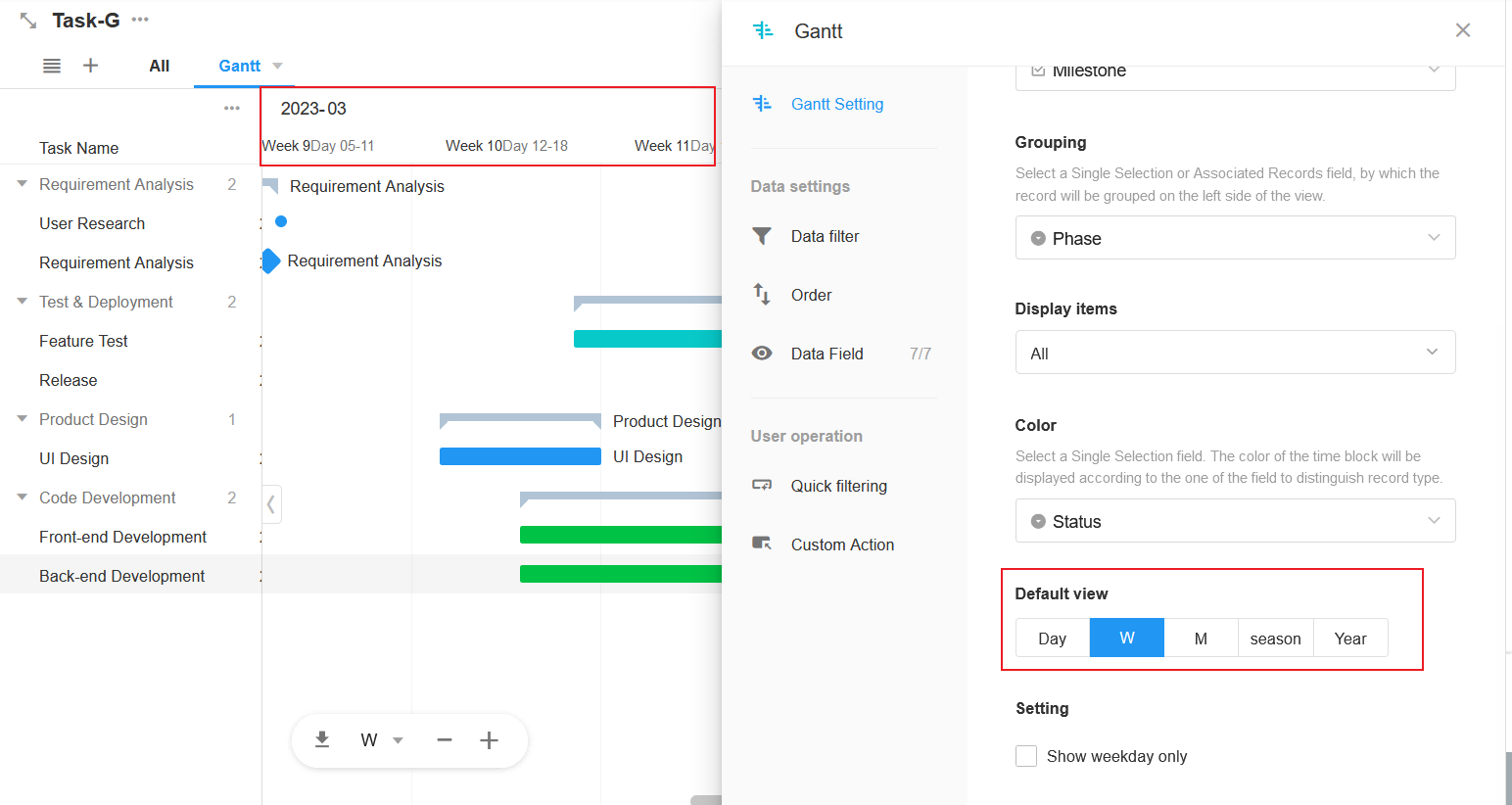
8. 僅顯示工作日
在時間軸中,您可以設定不顯示的日期,例如週六和週日。
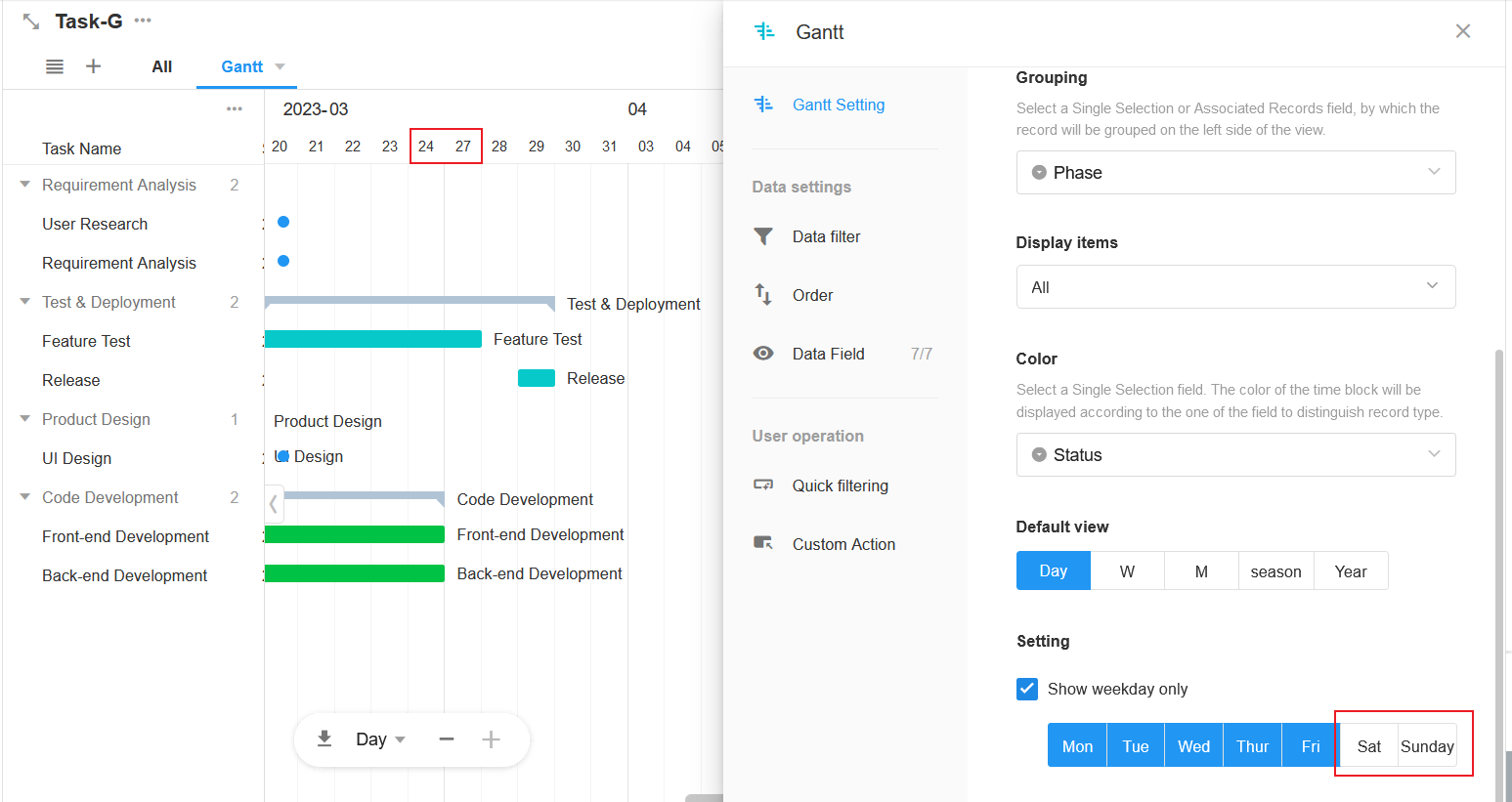
四、使用者操作
1. 調整列表的寬度
將滑鼠放在清單區域和圖表區域的分割線上,可以調整清單區域的寬度,出現下圖所示的圖示。
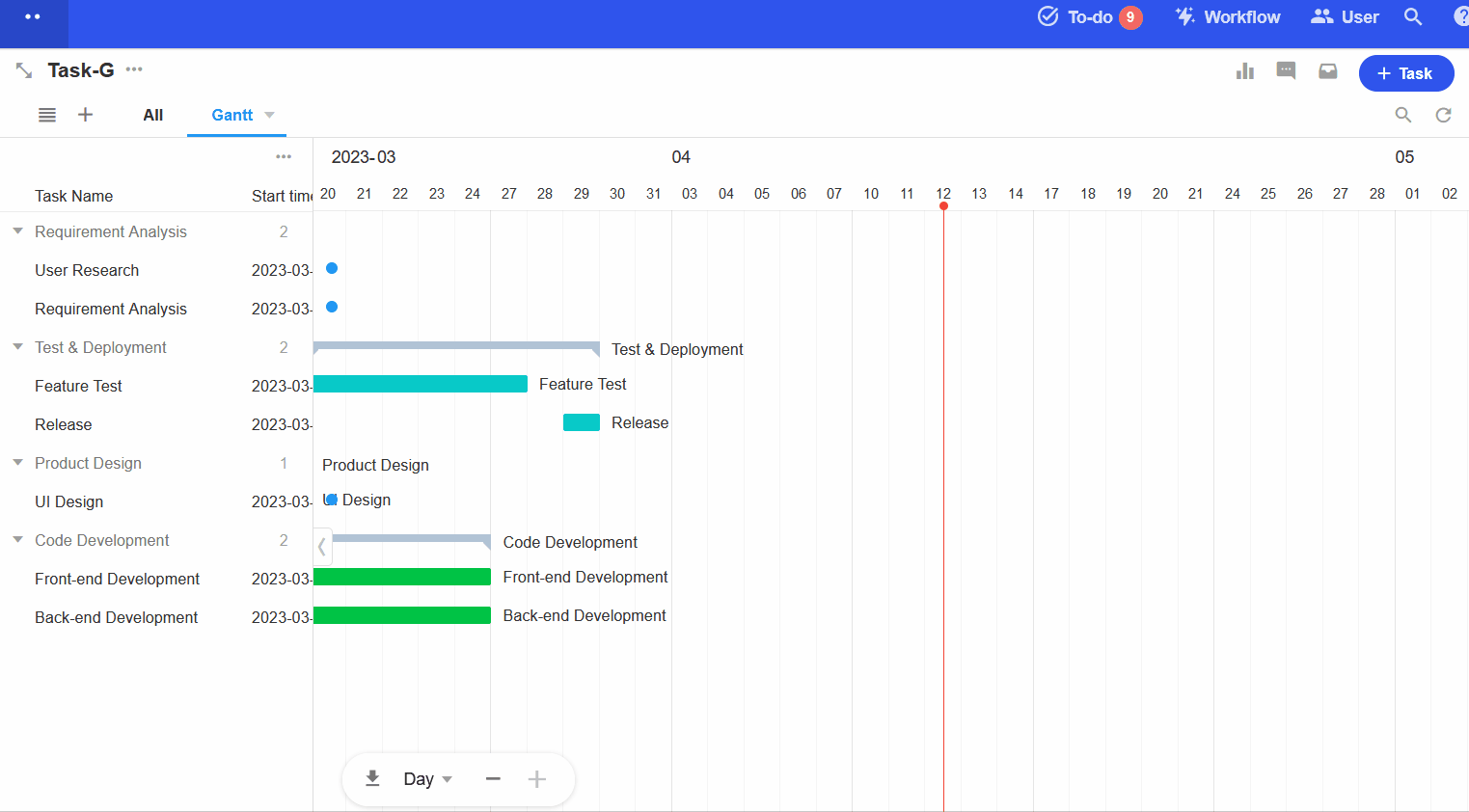
2. 折疊/展開列表
按一下【<】和【>】折疊和展開清單。
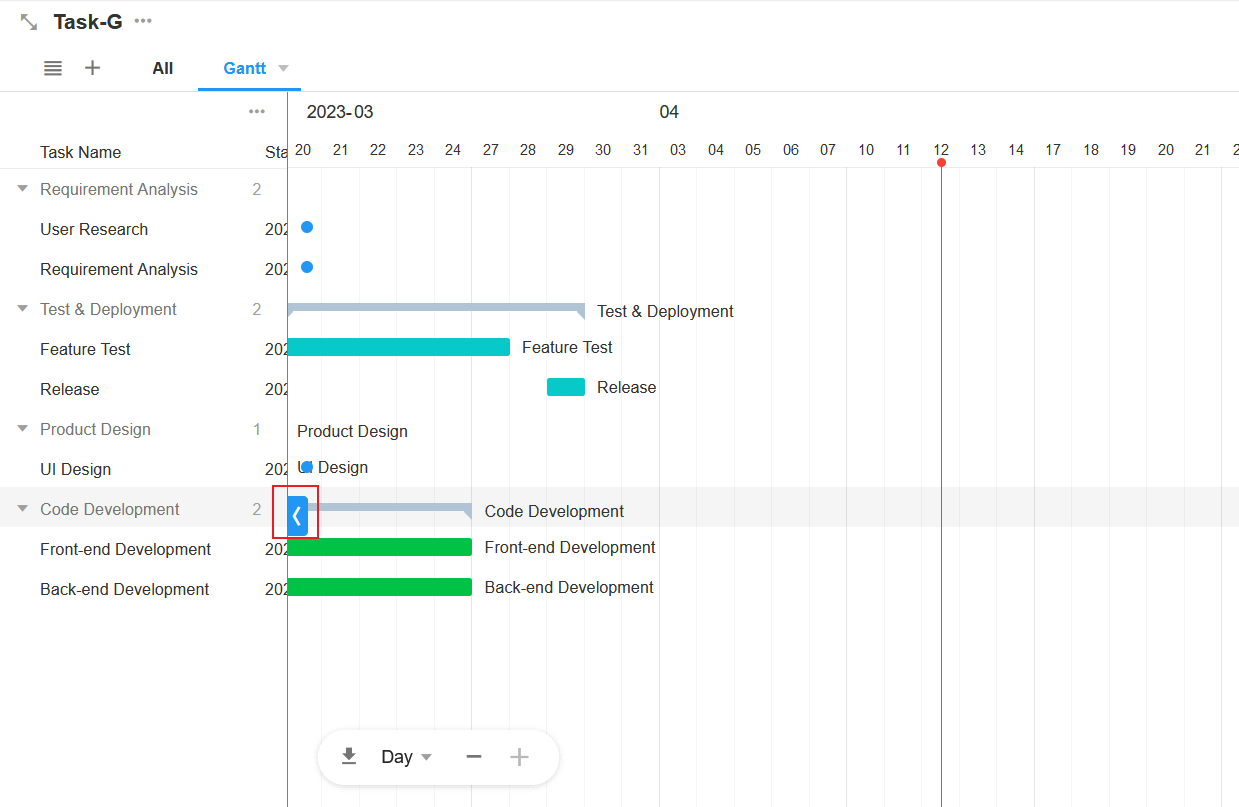
3. 拖放調整開始和結束日期
在甘特圖中,您可以拖放欄來修改開始日期和結束日期。
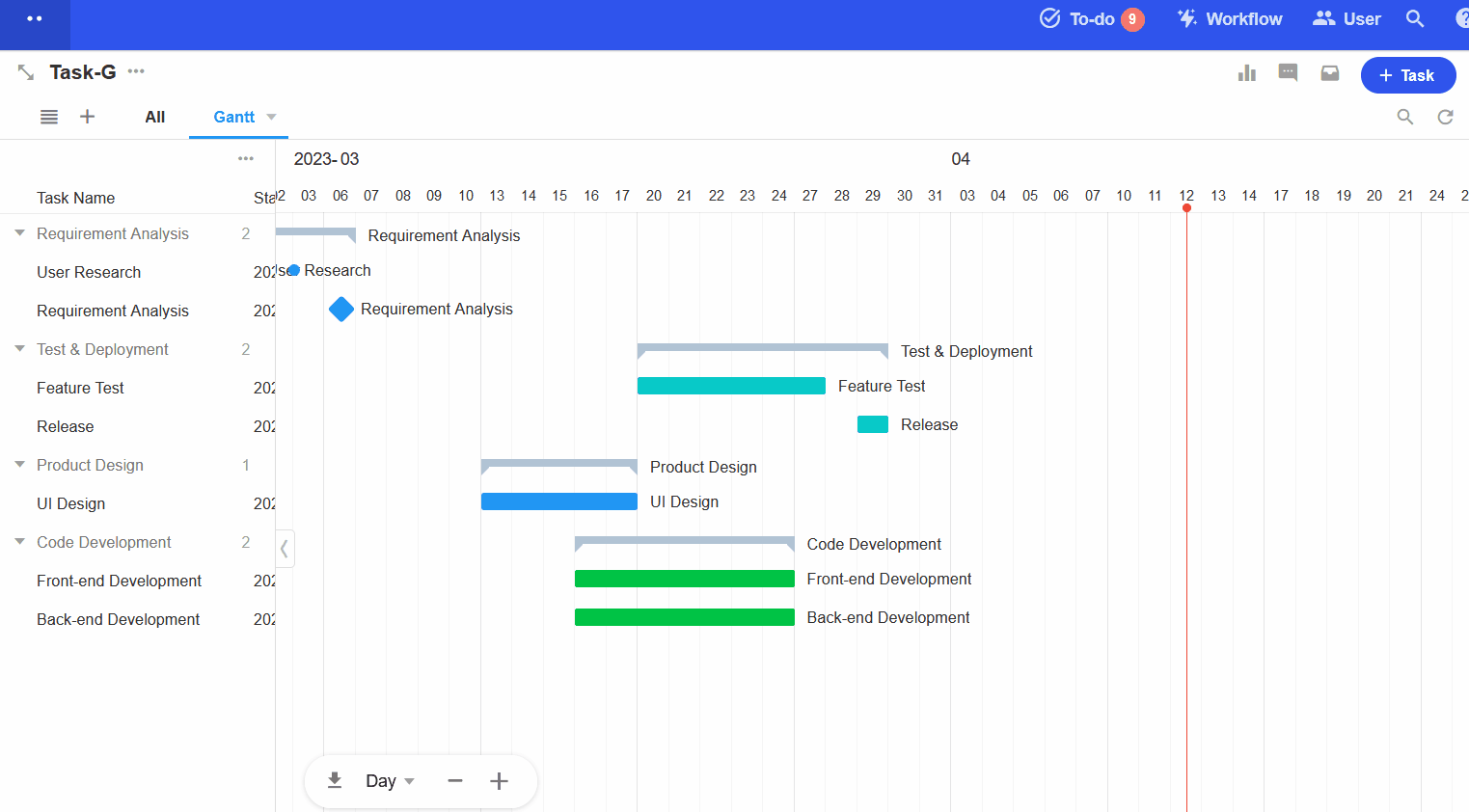
-
將滑鼠停留在欄的最左端或最右端,當出現【←】【→】圖示時,可以左右拖曳欄來修改日期。
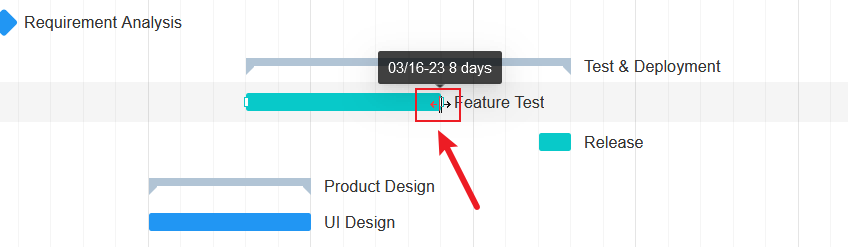
-
將滑鼠停留在資料欄上,當出現【↔】圖示時,將整個資料列拖放。
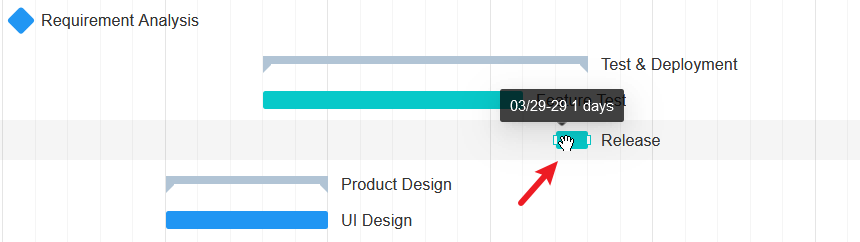
4. 匯出甘特圖
您可以匯出目前的甘特圖並將其儲存為 PNG 影像。
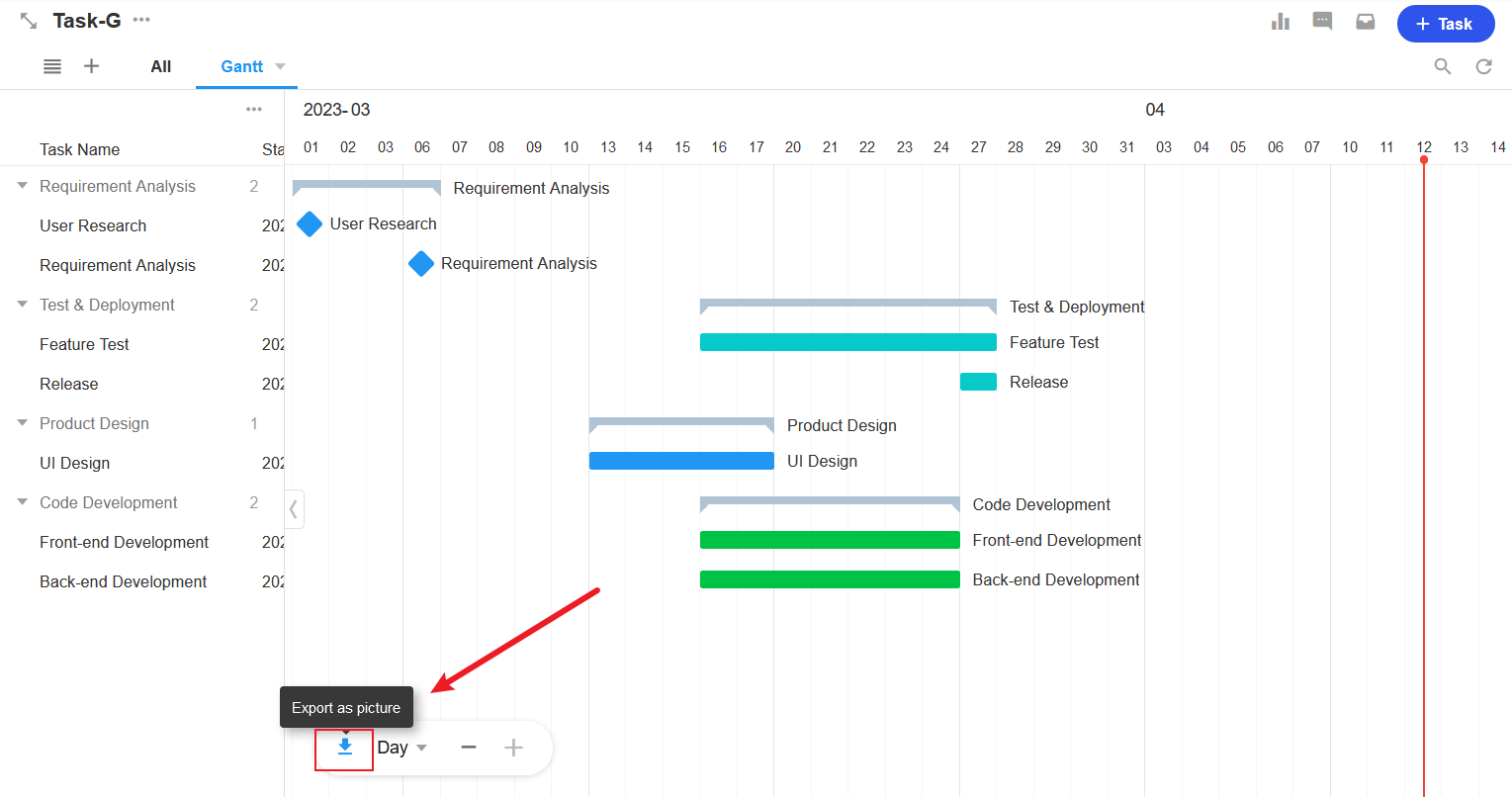
5. 未計劃資料的操作
如果某些資料沒有設定開始日期和結束日期,則它們被視為「未計劃」。預設情況下,視圖中不顯示未計劃的資料。
-
顯示/隱藏計劃外資料
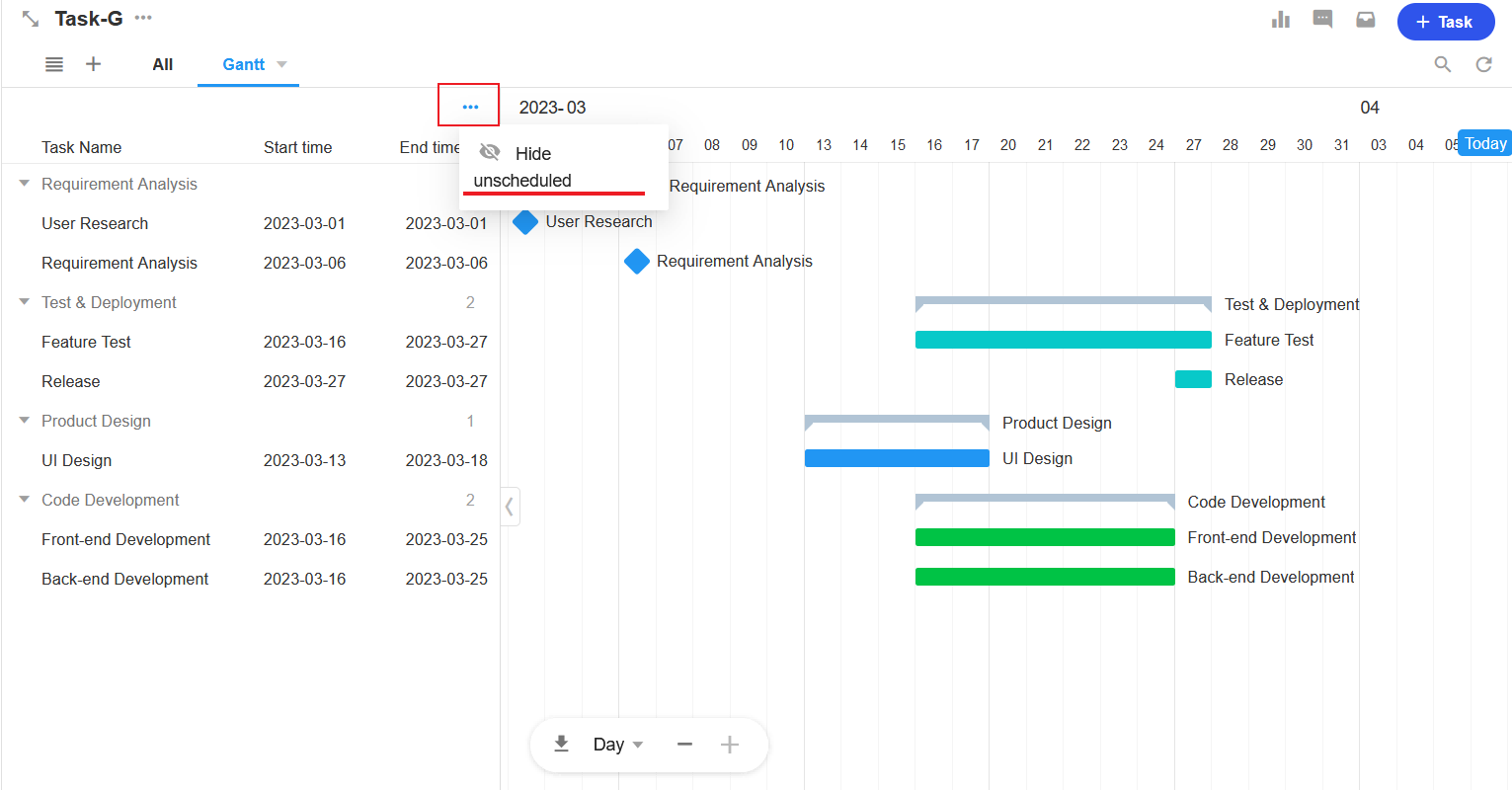
-
快速設定開始和結束日期
選擇日期並點擊以將開始日期或結束日期設為當天。
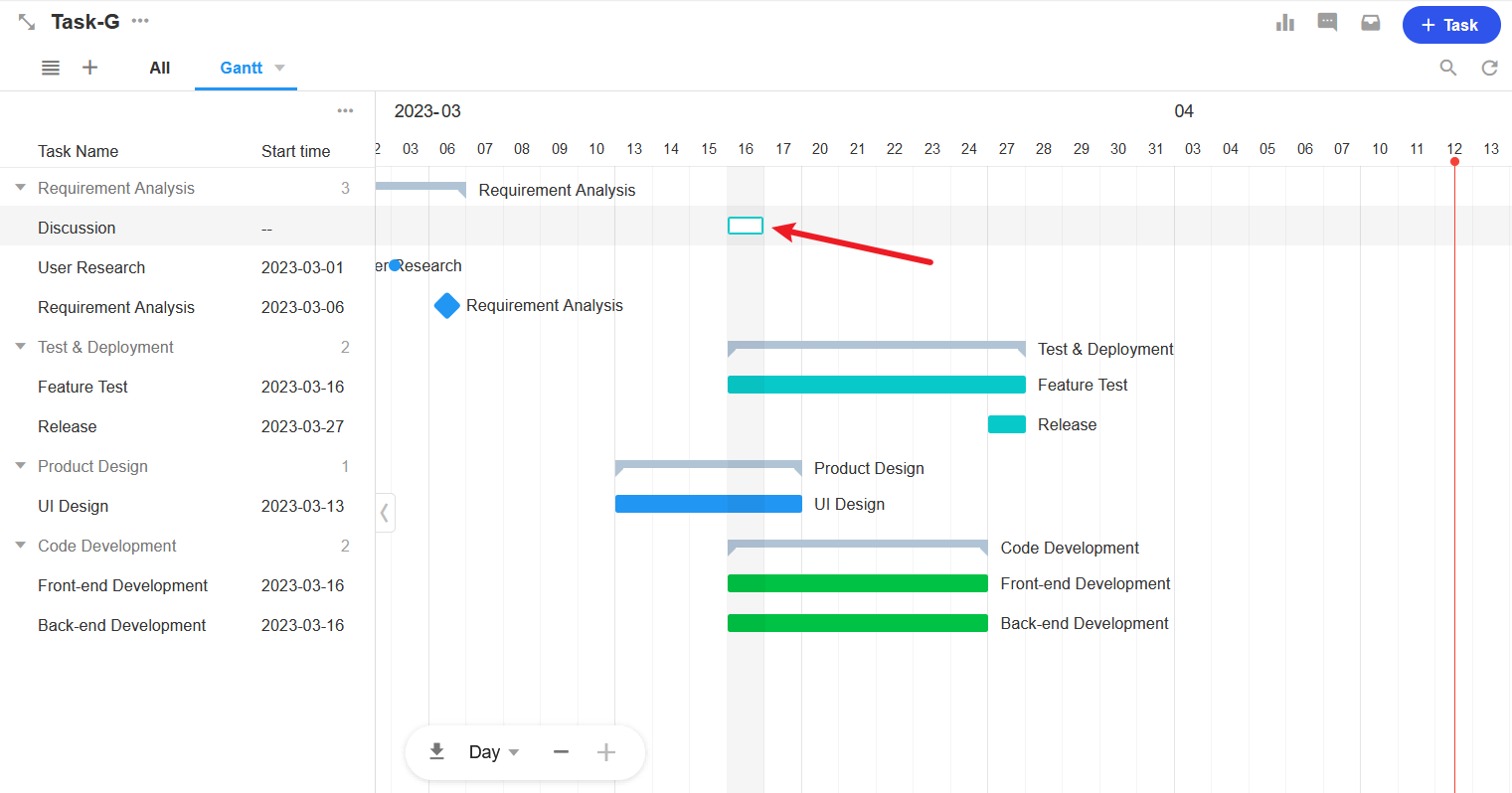
6. 調整視圖顯示的時間單位
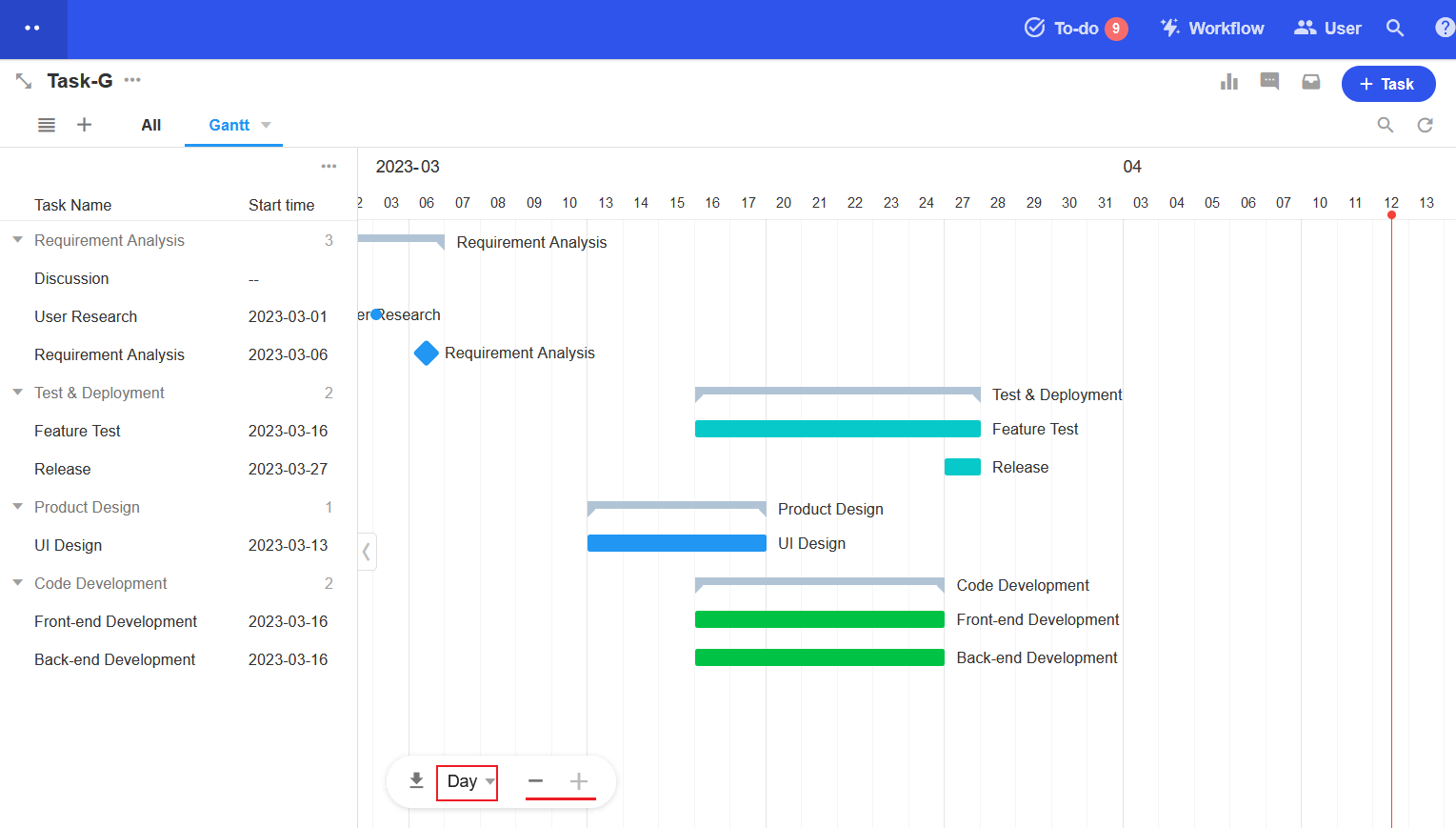
7. 快速定位到今天

8. 搜尋資料
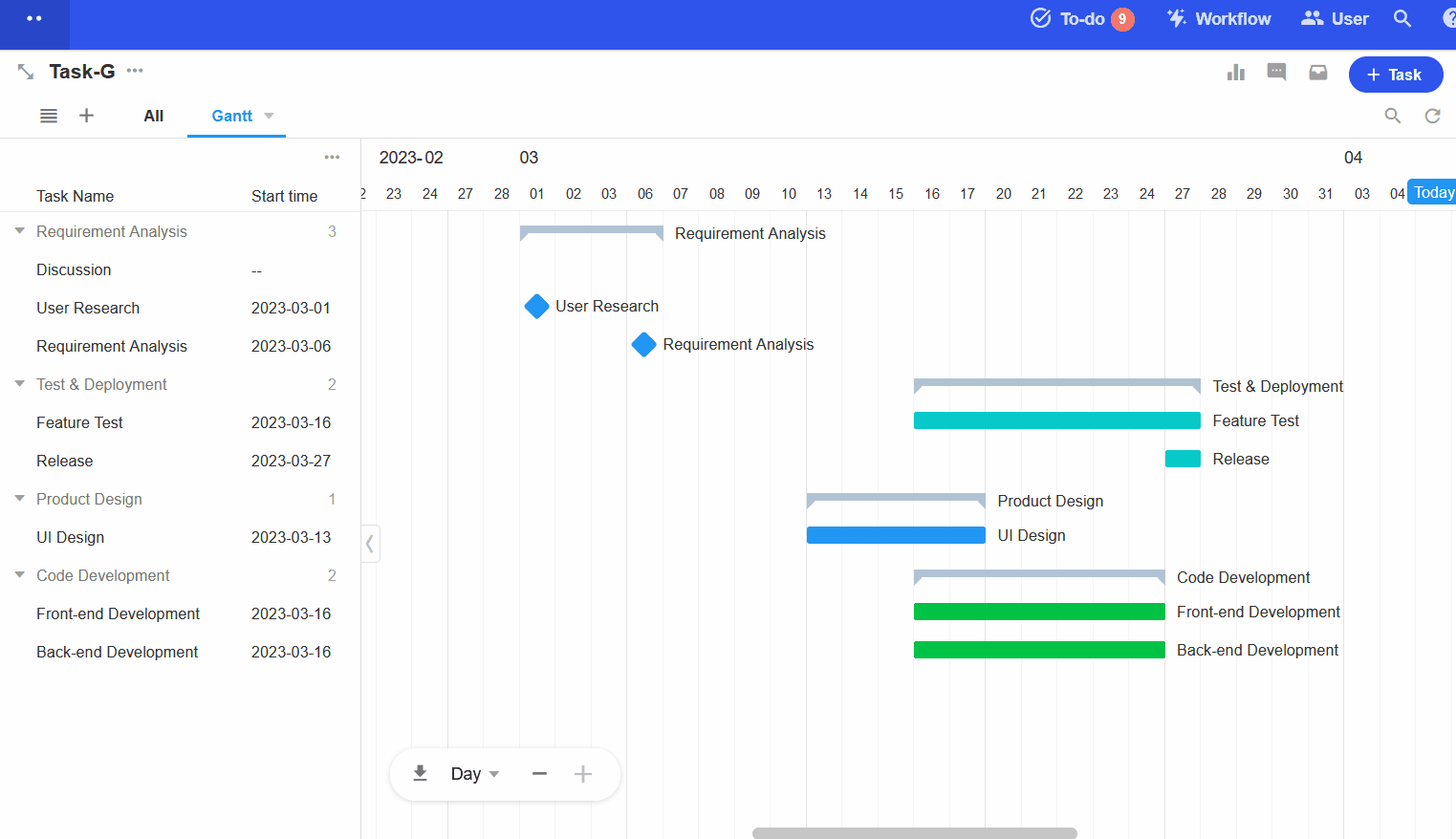
文檔問題反饋
文檔中是否有錯字、內容過期、難以理解等問題? 點此給我們反饋吧