視圖 - 表格
表格視圖與 Excel 工作表類似,資料在表格中顯示和管理。創建工作表時,會自動設定名稱為「全部」的�表格視圖,以顯示所有資料和所有欄位。
表格視圖的設定
-
基礎知識
- 資料篩選
- 排序
- 顯示欄位
-
專屬設定
- 表格常用設定
- 顯示欄
- 手機展示
-
使用者操作
- 快速篩選
- 篩選器列表
- 自訂動作
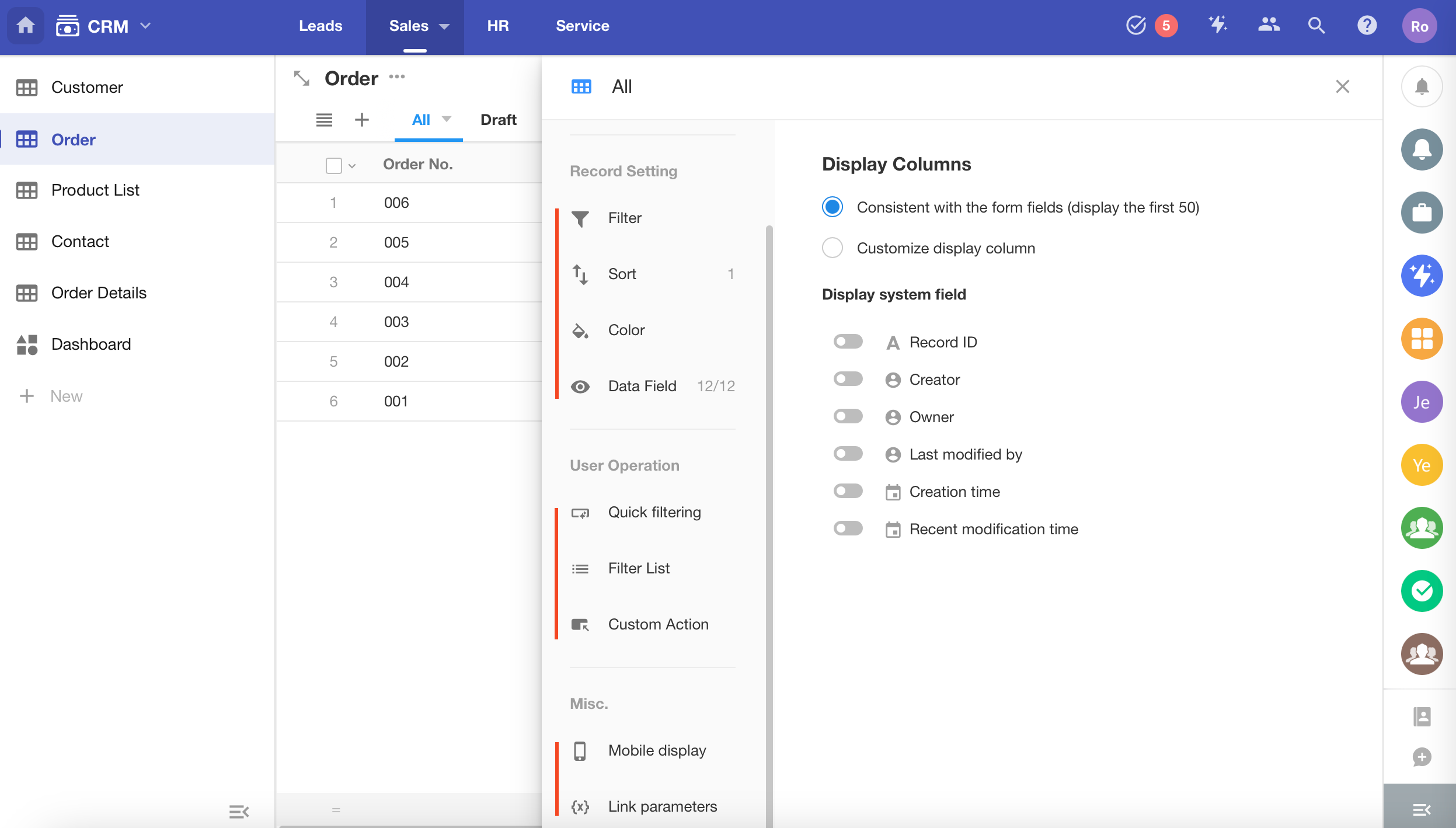
範例
在_「員工」工作表中,創建一個「活動」視圖,僅顯示有關活動員工的資訊。
一、視圖的通用功能
1. 創建視圖
點選【+】按鈕並選擇【表格】。
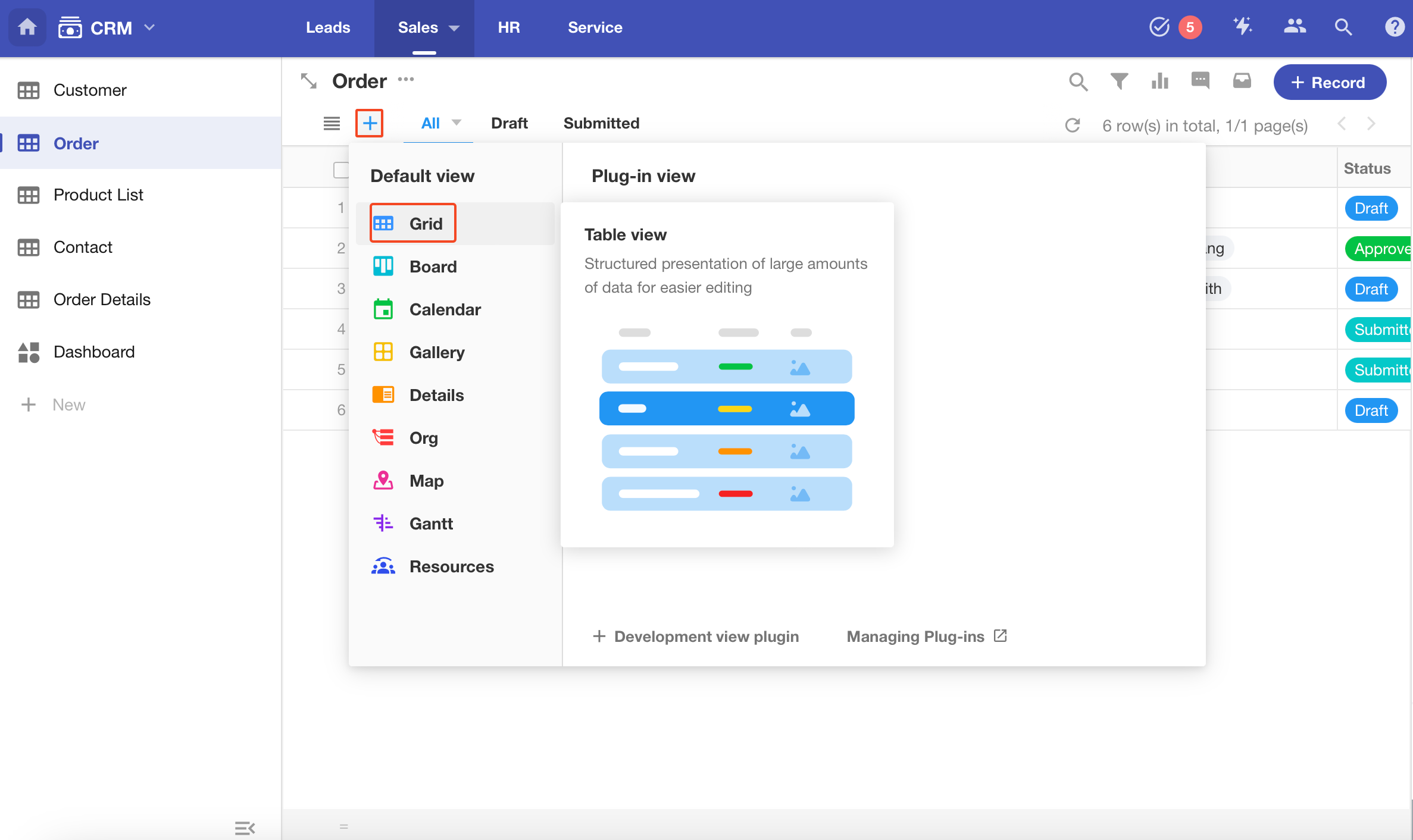
2. 設定視圖的名稱
在設定頁面頂部編輯視圖名稱。
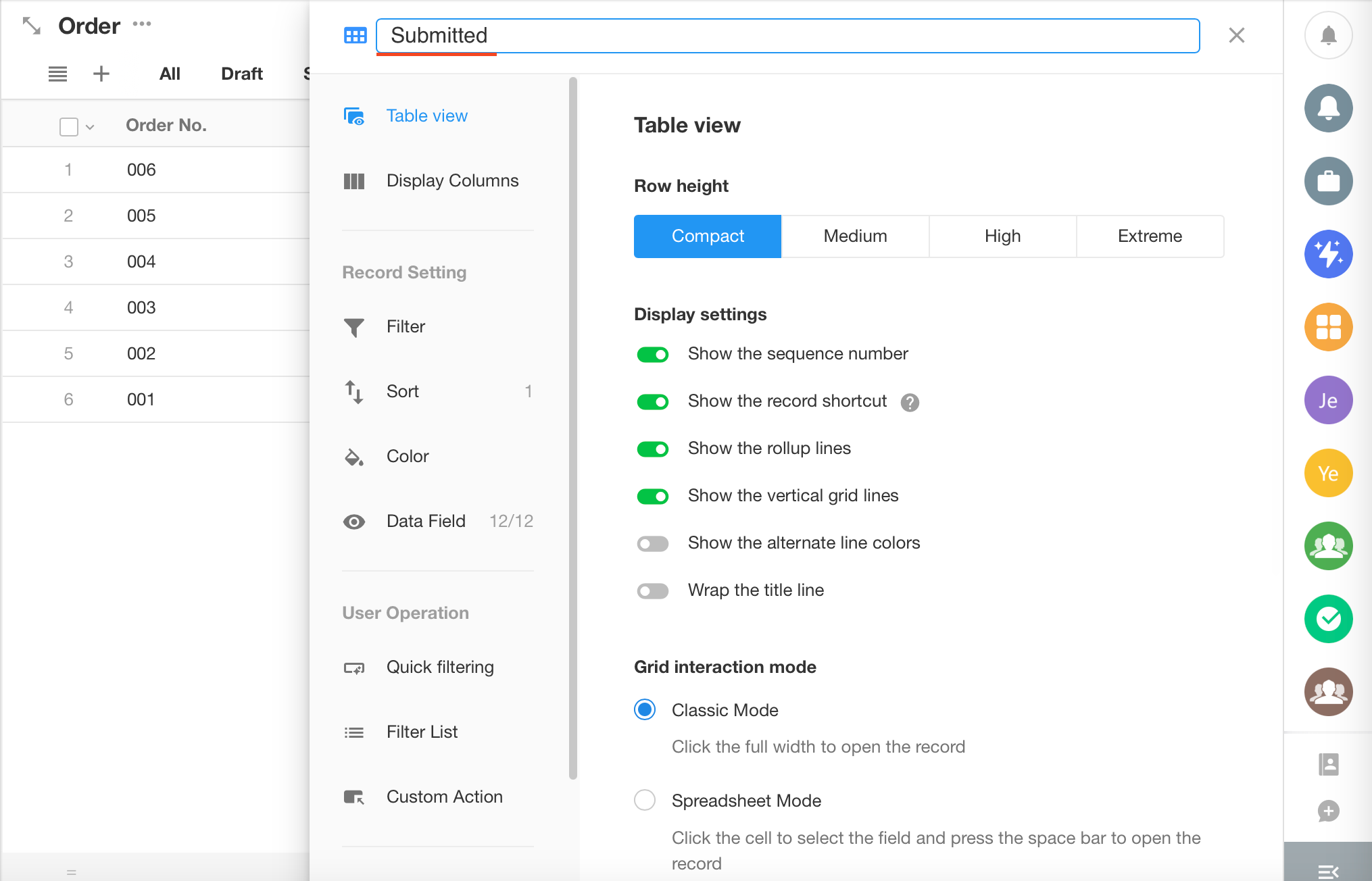
3. 設定篩選條件
透過設定篩選條件,目前視圖中只顯示所需的資料。如果還有其他已修改且符合條件的資料,則會自動顯示在該視圖中。同樣,當視圖中的資料不再滿足條件時,它就不再顯示。
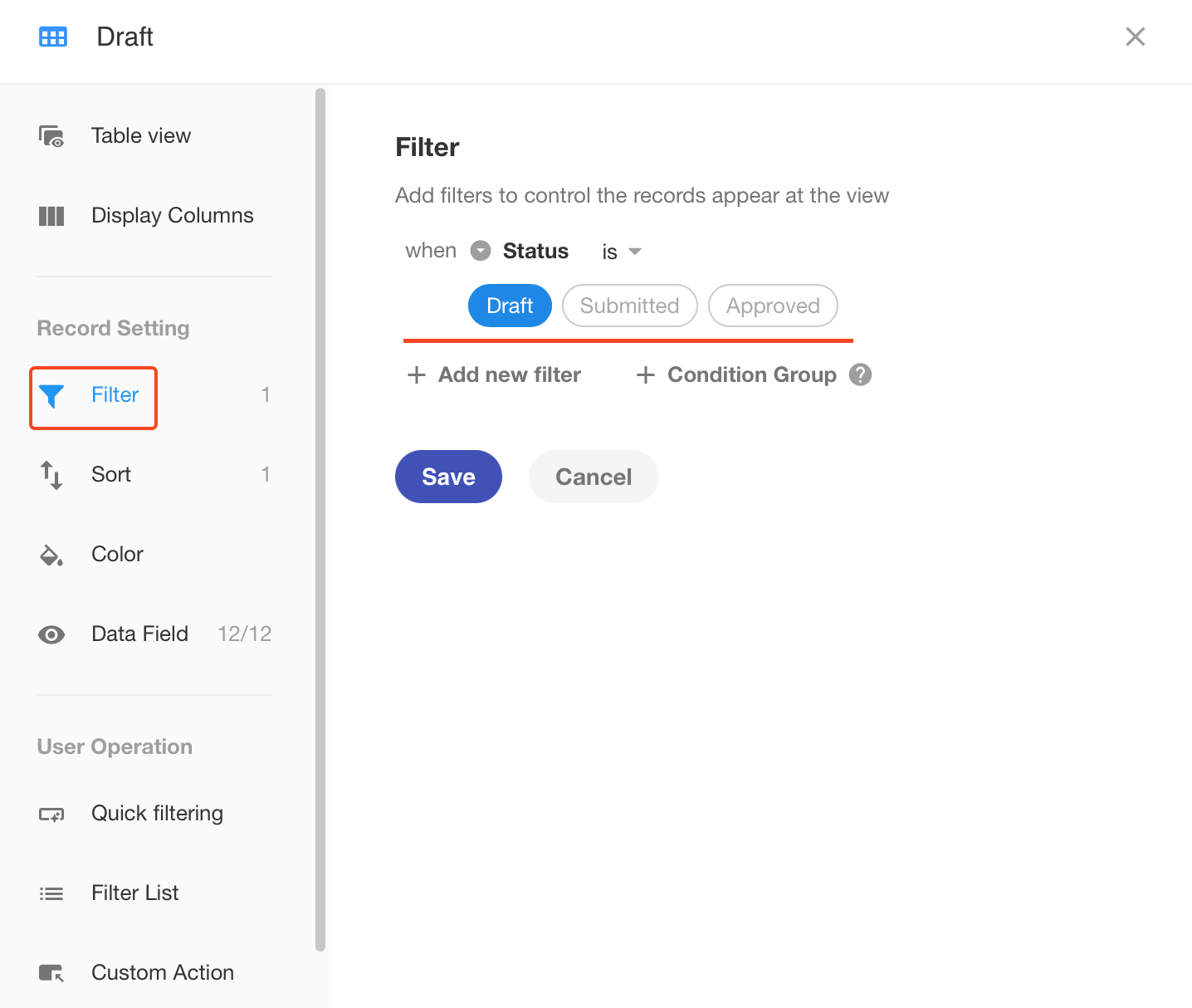
-
新增篩選條件:
選擇要篩選的欄位→設定關係→設定對比值。
-
條件組
您可以設定多個條件組。
4. 設定資料的預設排序規則
設定排序規則後,每次開啟視圖時,資料都會依此規則排序。您可以設定按多個欄位排序。如圖,資料按照日期排序,即最早創建的資料顯示在前面。
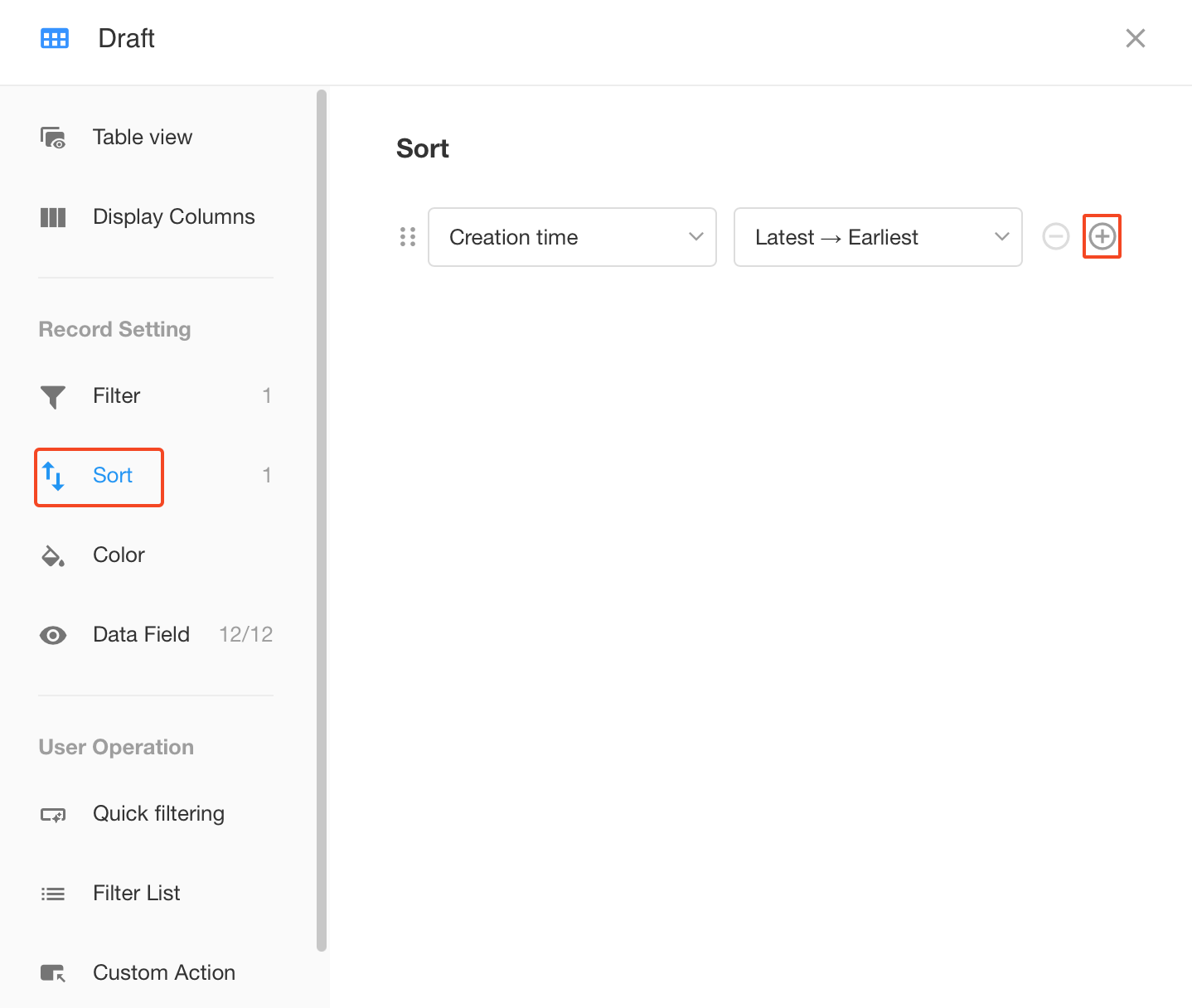
5. 顯示欄位
在視圖中,如果某些欄位不需要顯示,只需將其隱藏即可。一旦欄位被標記為隱藏,它將不會顯示在視圖或資料詳細資料頁面上。
例如,當您在「活動」視圖中查看員工資料時,「剩餘日期」欄位為空,無需顯示,因此可以將其隱藏在「活動」視圖中。
6. 隱藏欄位
點擊欄位名稱前面的開關,藍色表示顯示欄位,灰色表示隱藏欄位。您可以透過搜尋快速找到目標欄位,然後將其設定為顯示或隱藏。
在螢幕截圖中【9/12】表示有 12 個欄位,其中顯示 12 個欄位,隱藏 3 個欄位。
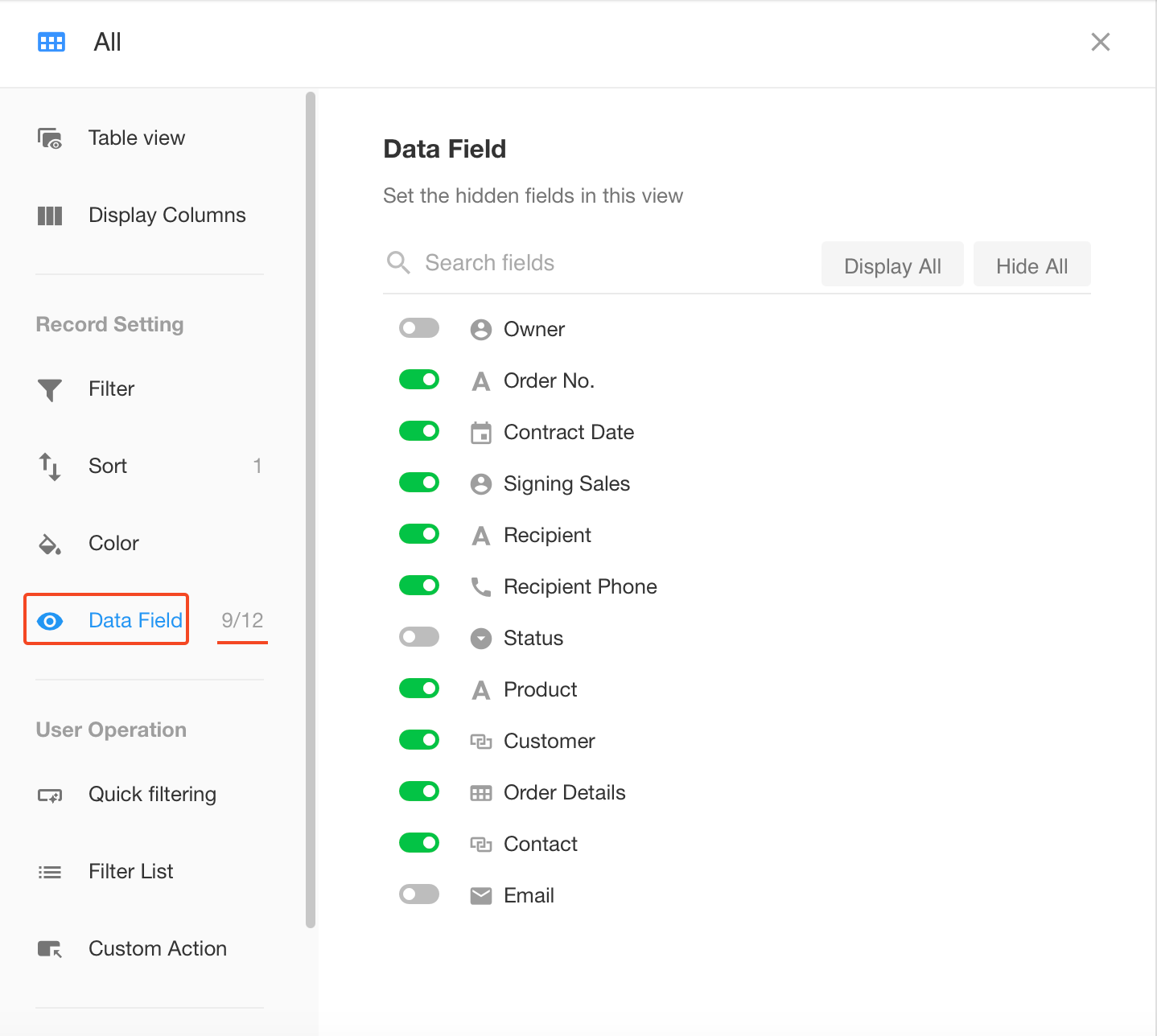
二、表格視圖的專屬設置
1. 設定列高和欄寬
-
調整列高
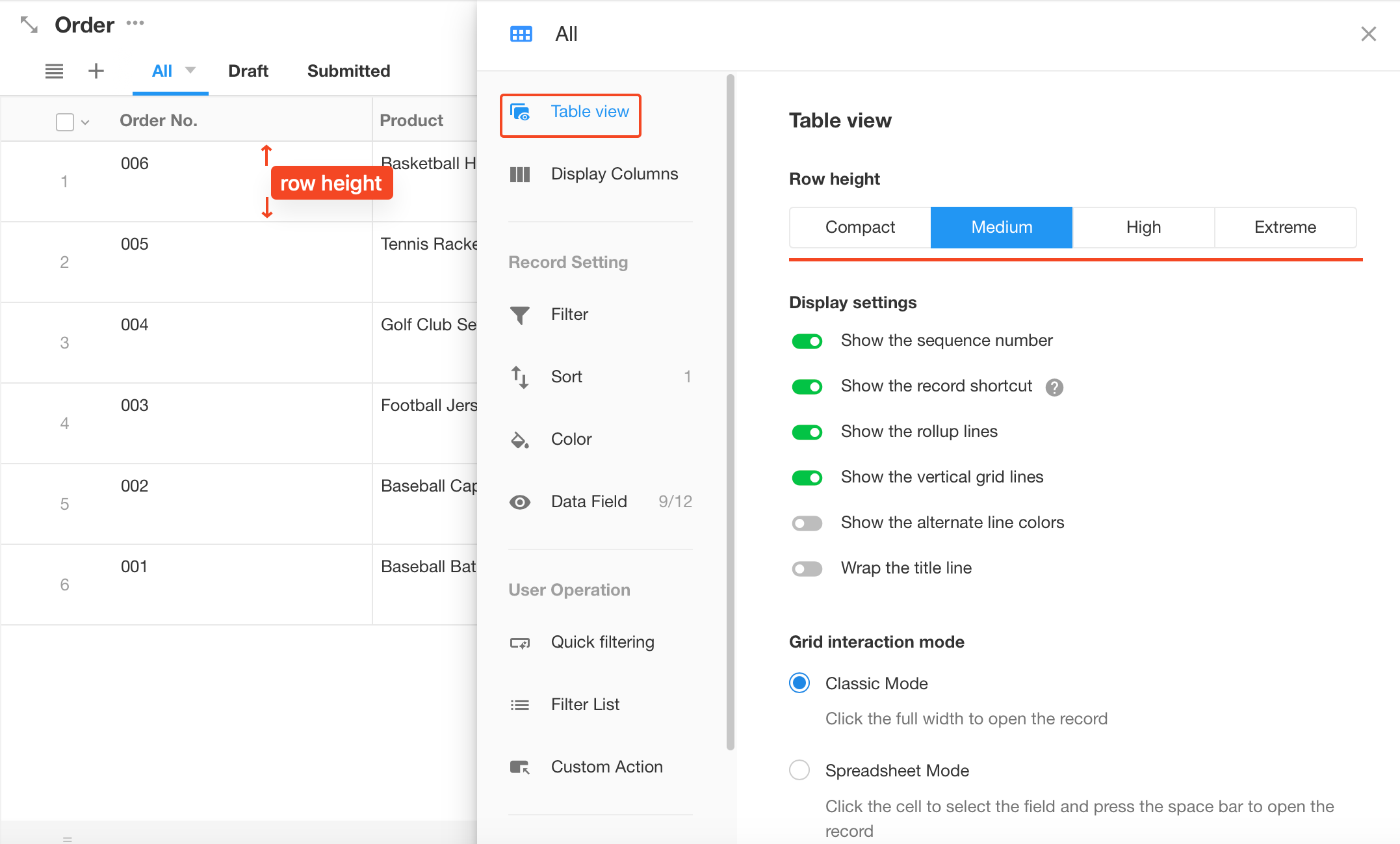
-
調整欄寬
滑鼠放在儲存格右邊的方格上(下圖的1),滑鼠會變成箭頭形狀,左右拖曳可以調整欄寬。
應用管理員調整好欄寬後,點選【儲存】按鈕(下圖的2),儲存後對所有使用者有效。如果是非管理員進行的調整,則無法儲存,只是臨時操作。
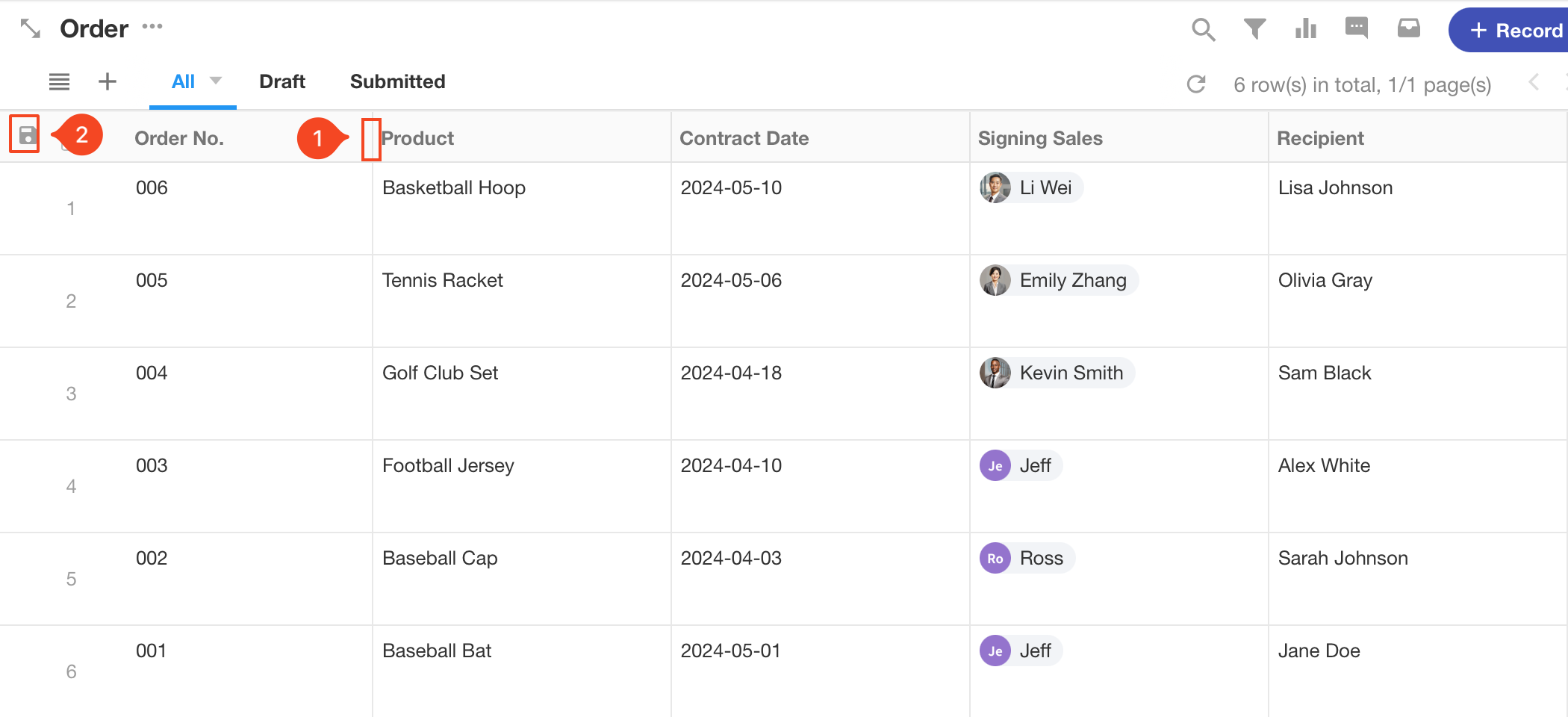
2. 顯示設定
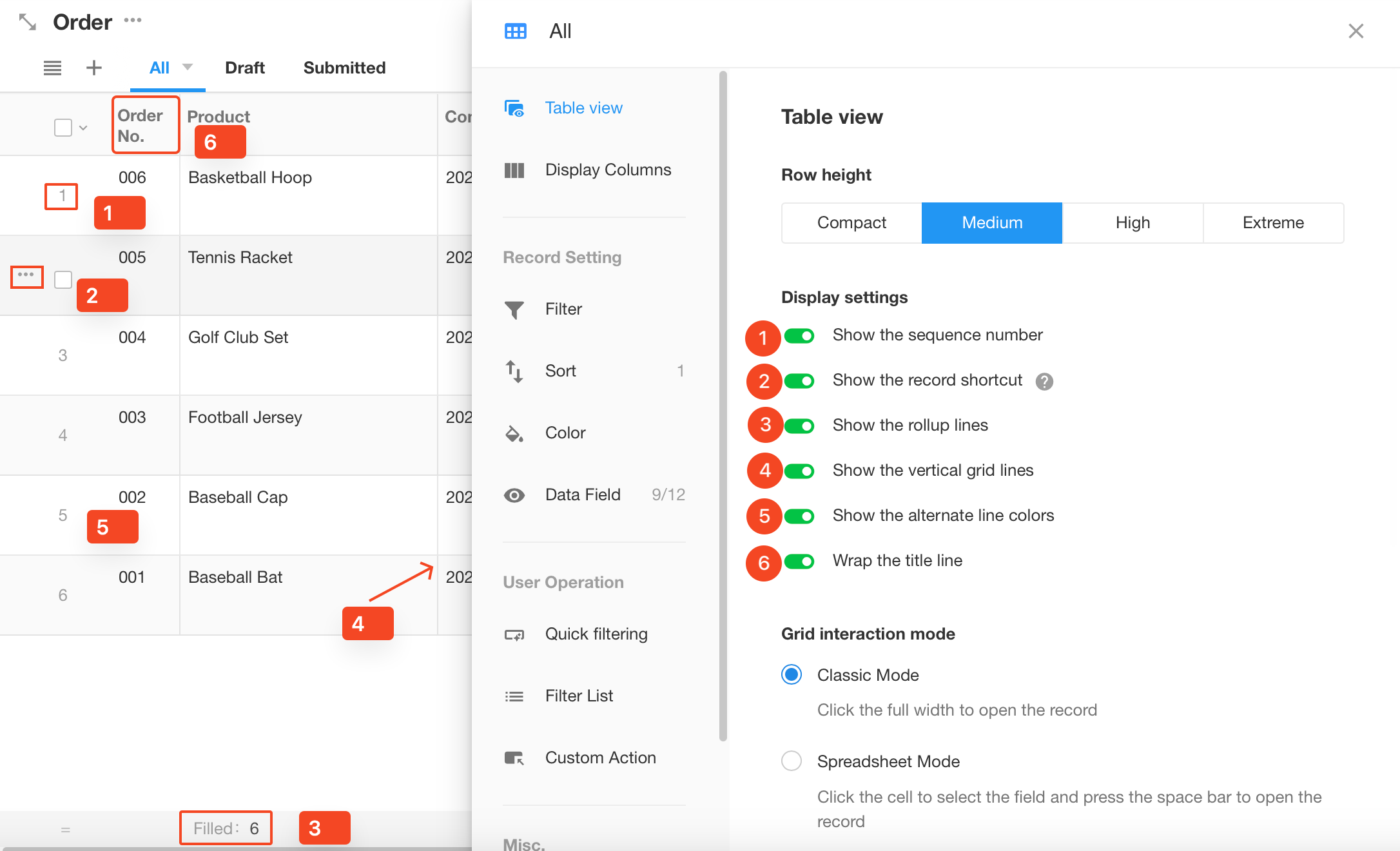
-
2.1 顯示序號
這裡的序號表示目前資料依照設定的排序規則位於第哪一行。
-
2.2 顯示資料捷徑捷徑
是當滑鼠放在資料行上時出現在最左側的【更多】按鈕。按一下此按鈕可快速分享、複製和刪除資料。
-
2.3 顯示匯總線
在底部,您可以對目前列進行摘要。
-
2.4 顯示垂直表格線
即是否顯示欄之間的邊框線。
-
2.5 顯示替代線條顏色
啟用後,資料行會交替顯示不同的背景顏色。停用時,所有行都沒有背景顏色。
-
2.6 標題行換行
如果第一列(欄名)字數過多且內容很短,可以啟用減小欄寬。
3. 表格互動模式
有兩種互動模式,經典模式和電子表格模式。
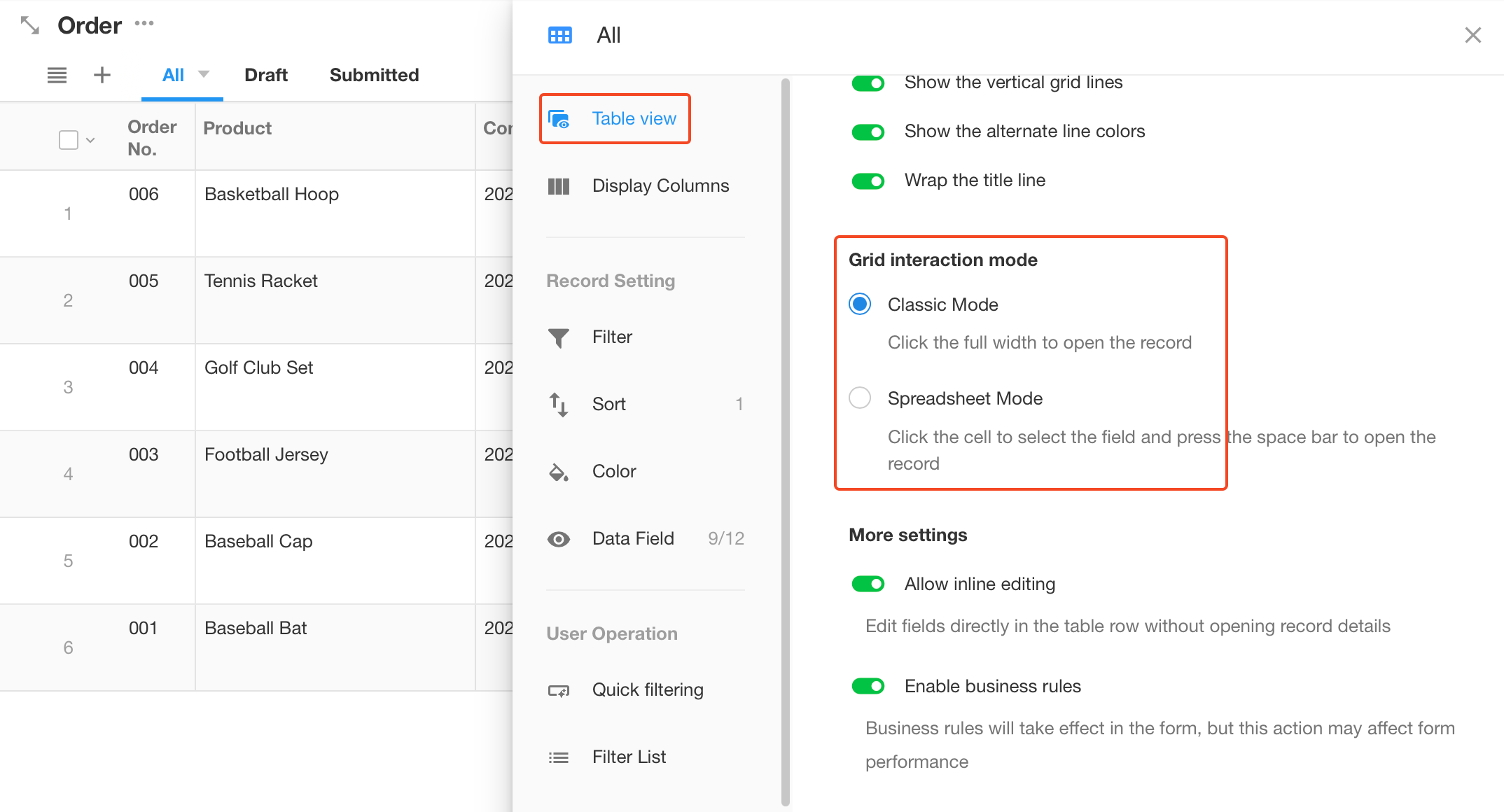
-
經典模式(預設)
開啟詳細資料頁面:點選每個儲存格的空白處,開啟資料詳細資料頁面。
快速編輯:將滑鼠停留在要編輯的儲存格上時,按一下顯示的【編輯】按鈕進行編輯。
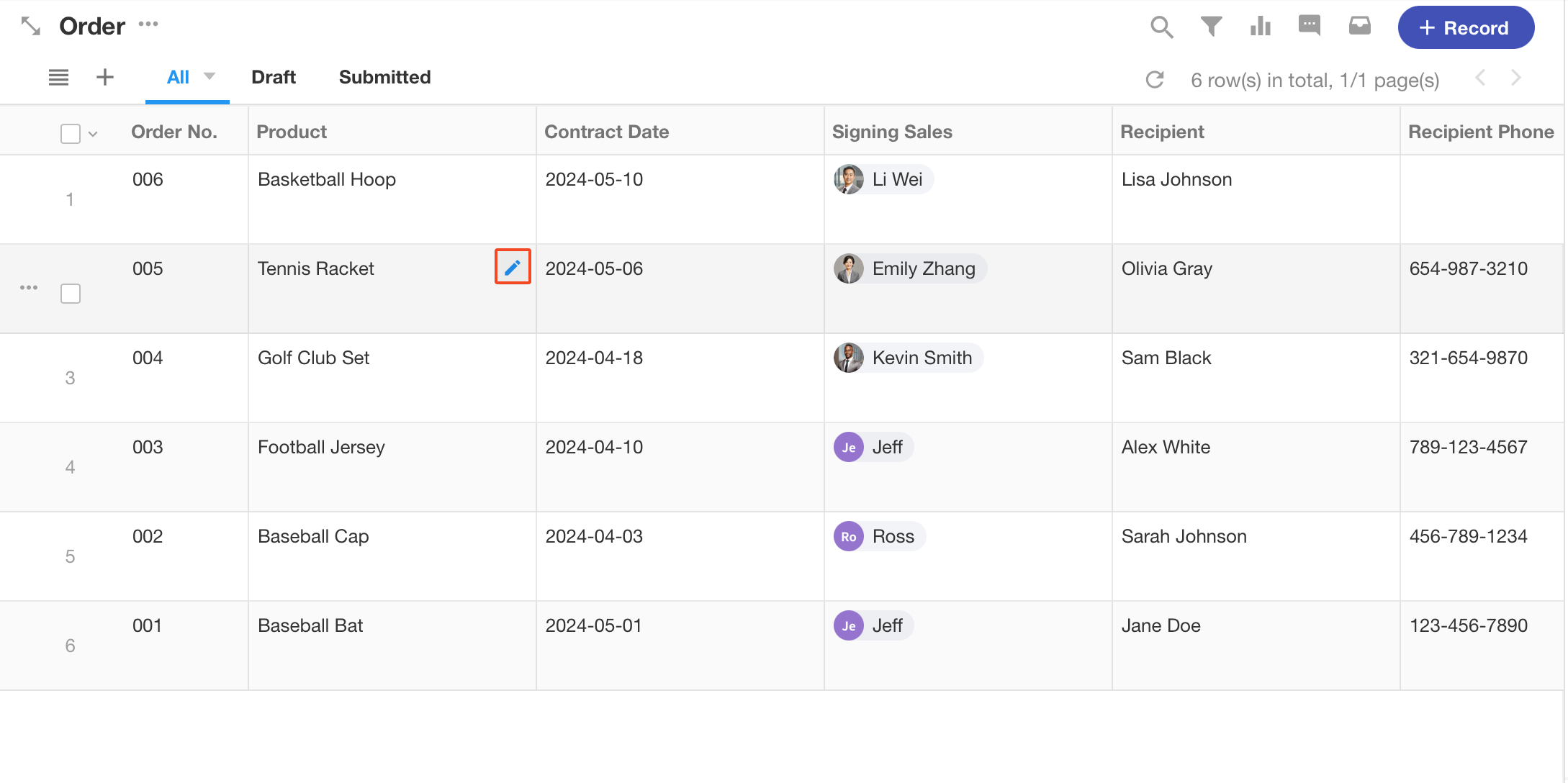
-
試算表模式
開啟資料詳情:滑鼠懸停在該資料上,第一欄左側會顯示【視圖資料】圖標,點擊可開啟資料詳情。或按一下儲存格,然後按空白鍵開啟資料詳細資料頁面。
快速編輯:點選選擇單元格,類似Excel中的操作,透過鍵盤上下左右鍵切換儲存格,或直接複製內容。輸入或再次按一下以啟動該儲存格,然後您可以編輯該欄位。編輯欄位時,可以透過鍵盤輸入。對於數字欄位、選擇欄位等,啟動後可以透過上下鍵選擇內容。
此模式下可以編輯子表單中的資料,但不支援關係欄位(列表)。
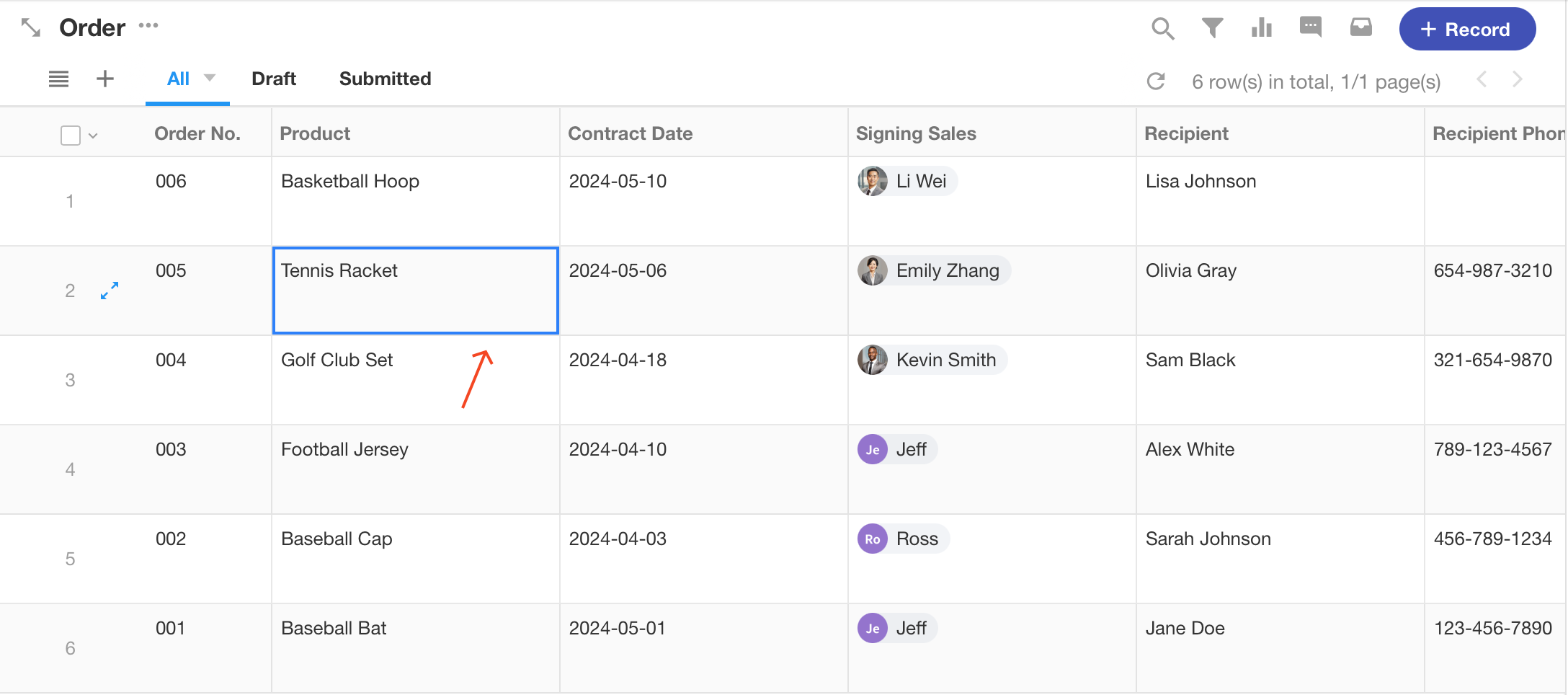
4. 內嵌編輯
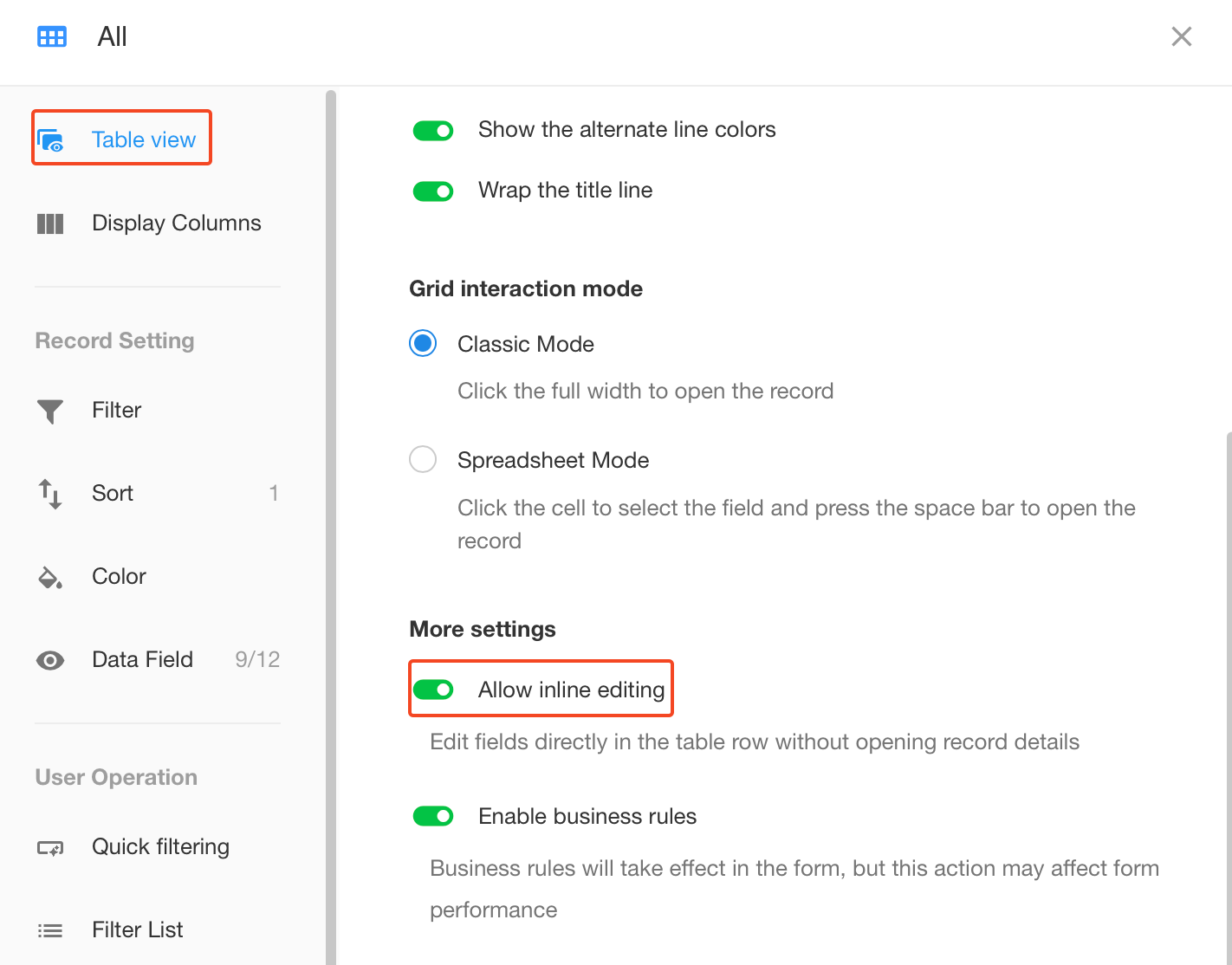
內嵌編輯意味著您可以直接編輯視圖中單元格的內容。
如下圖,當滑鼠停留在儲存格上時,會顯示【編輯】按鈕,點擊即可編輯內容,無需開啟資料詳情頁面。
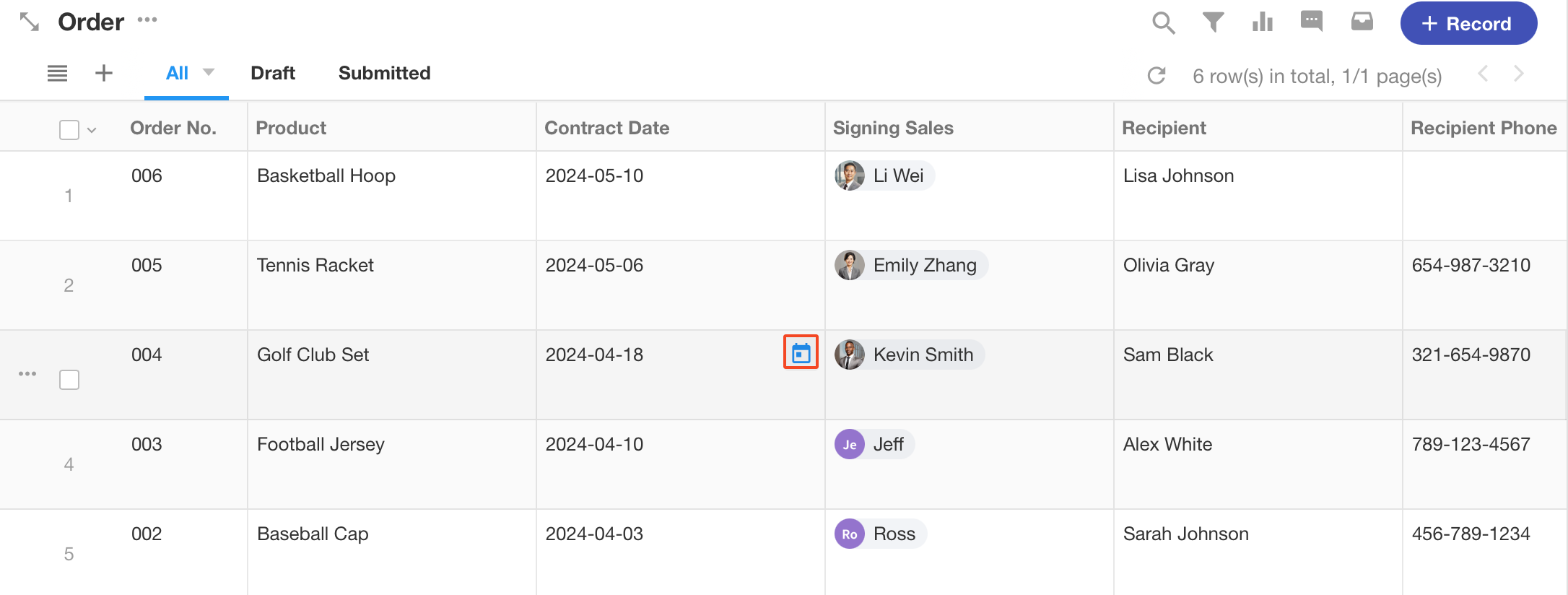
除了在視圖的設定頁面中啟用或停用此功能外,還可以在工作表的【功能開關】中進行設定。當兩頁設定不相同時為【關閉控制】 。
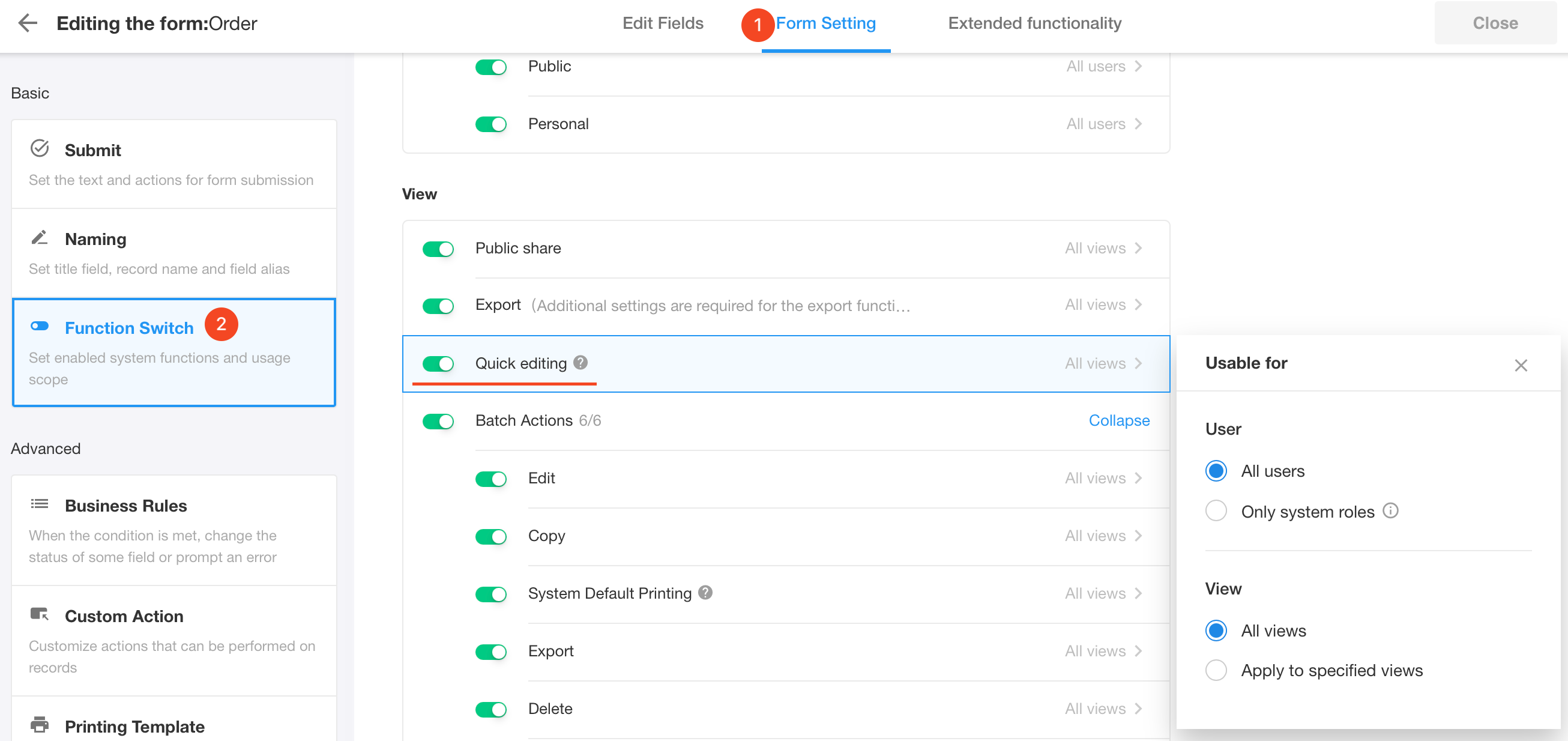
如果該功能不可用,是因為管理員已關閉,或您的角色權限不足。
5. 自動刷新
設定間隔長度後,每隔一段時間就會自動刷新目前視圖。目前,自動刷新僅在表格視圖中可用。
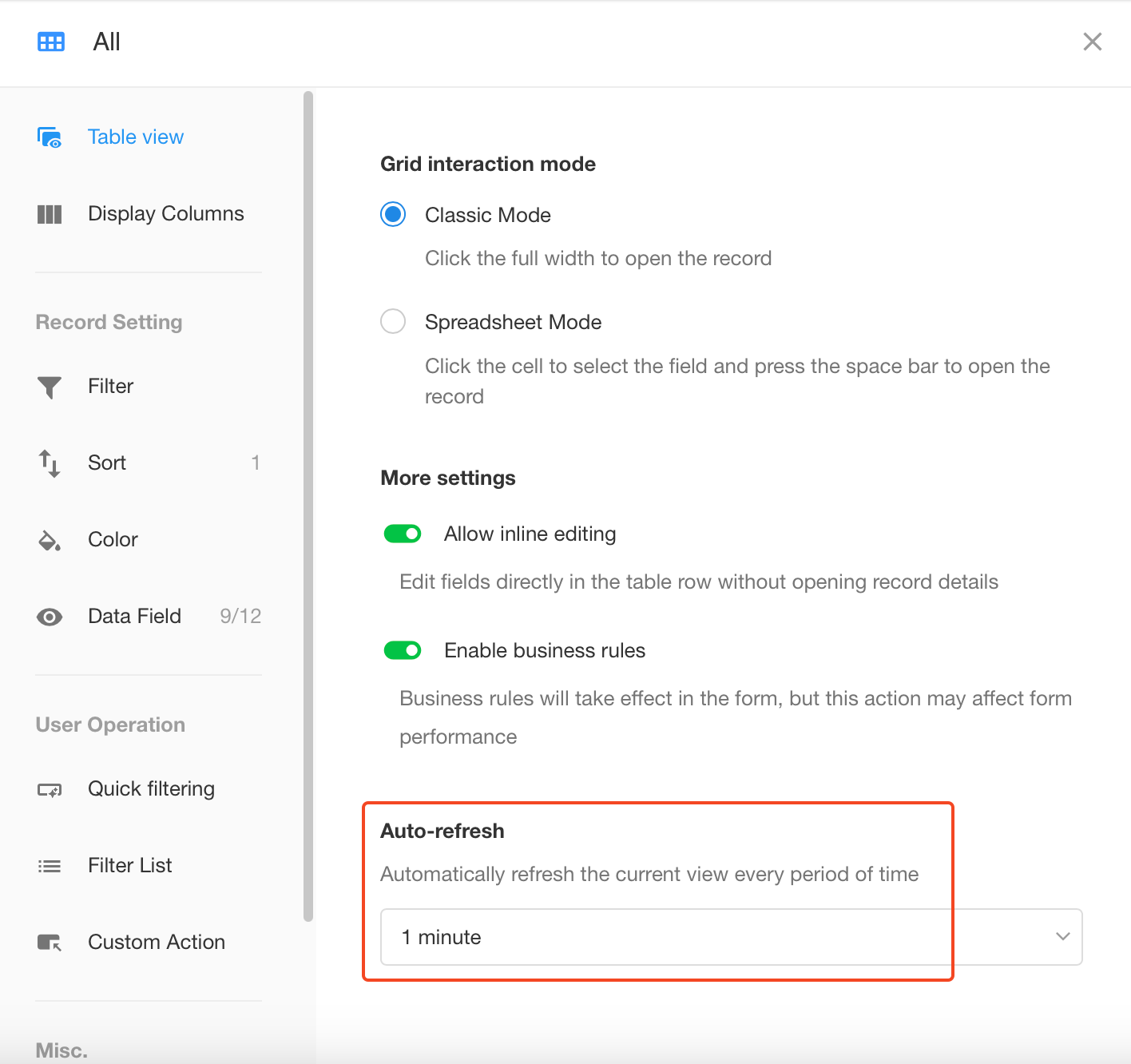
6. 隱藏/顯示欄
表格視圖中有很多欄位,但有時只需要顯示幾個關鍵欄位,其他欄位可以在資料詳情頁面查看。例如,在員工工作表中,有 50 個欄位,在活動視圖中查看資料列表時,只需顯示 9 個重要欄位。對於其他欄位,請開啟資料詳情頁面查看。
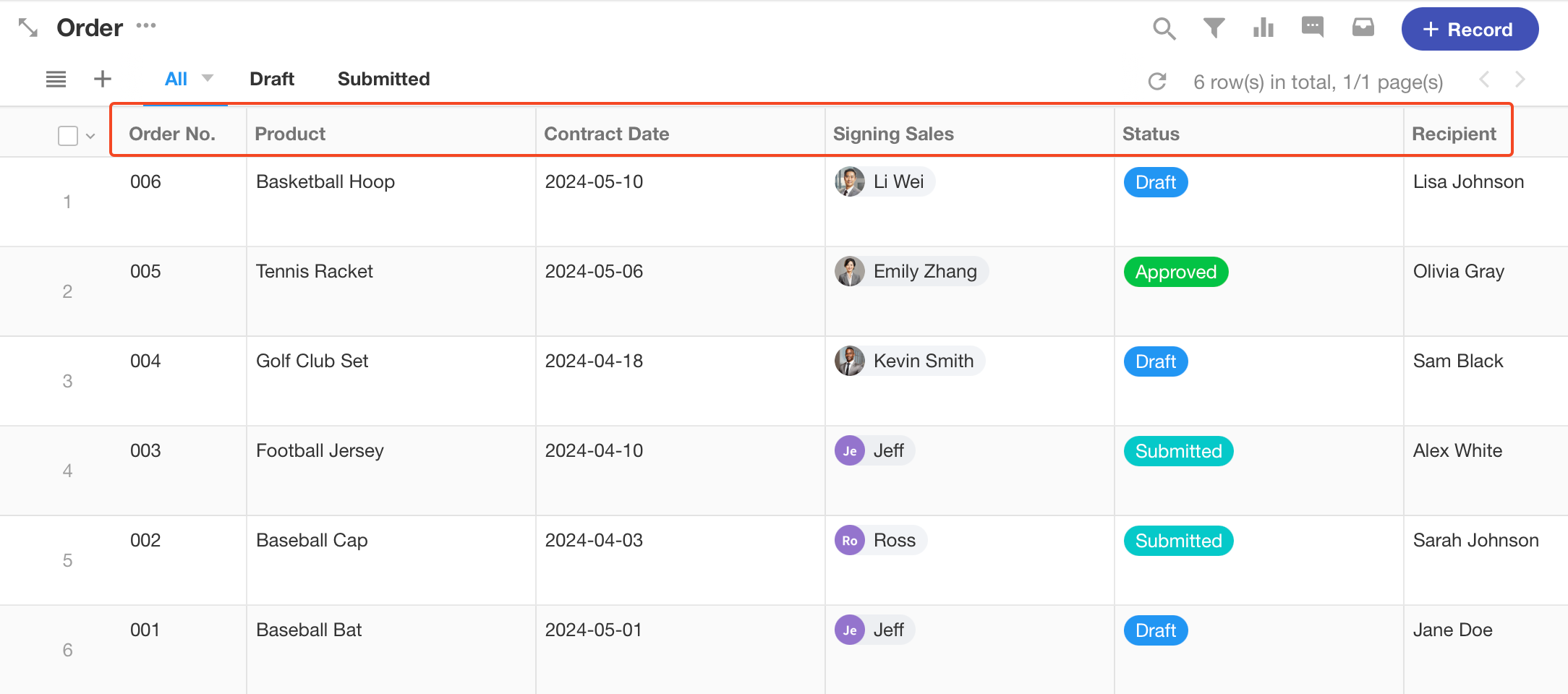
顯示欄的前提條件
如果要在表格視圖中顯示欄,則必須在視圖設定頁面的【資料欄位】中啟用它。
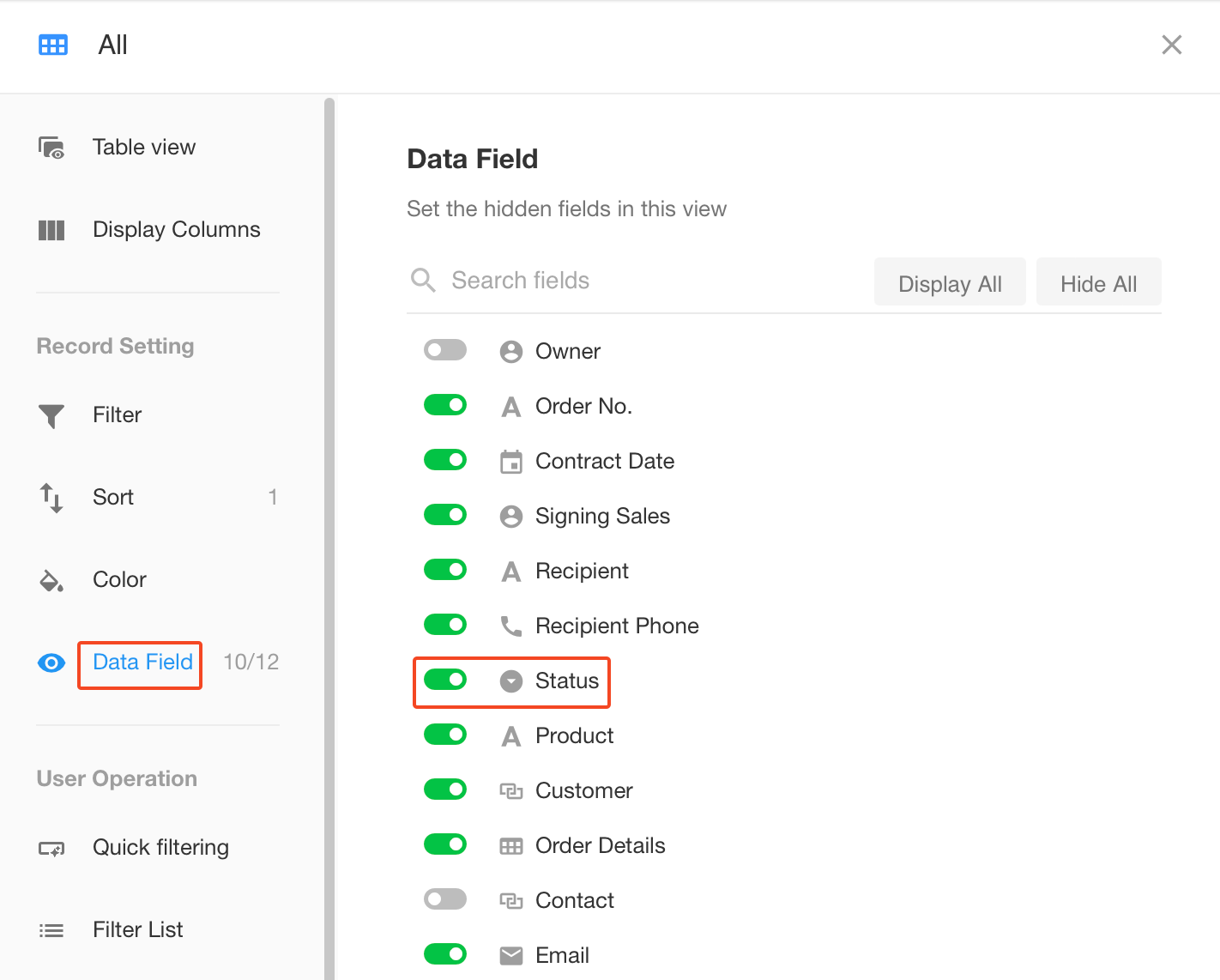
顯示欄的兩種方式
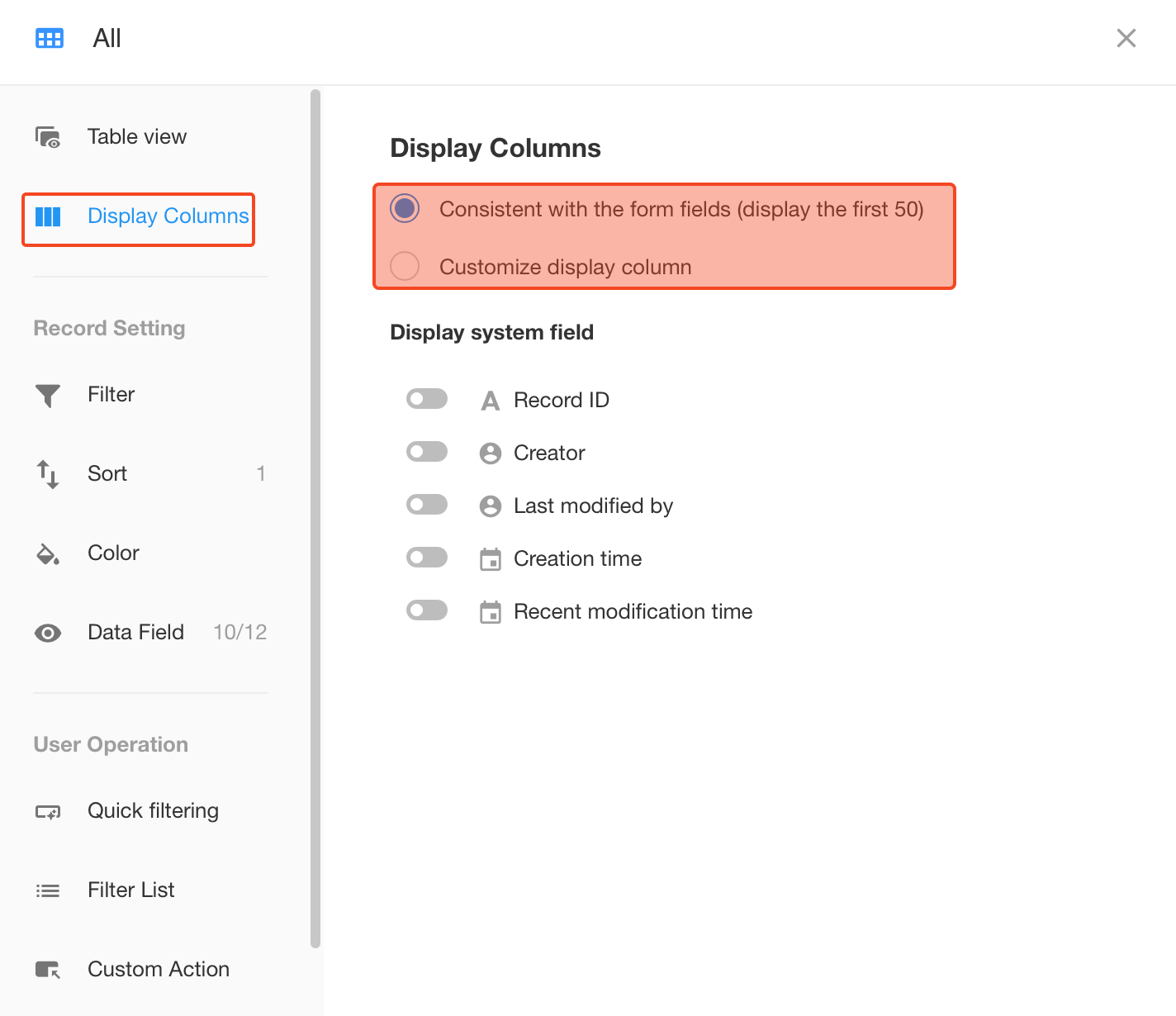
-
與表單欄位保持一致
意思是與視圖設定頁面的【資料欄位】 中的設定保持一致。另外,可以新增6個系統欄位(擁有者、資料ID、創建者、最後修改時間、創建時間、最修改時間)進行顯示
-
自訂顯示欄:您可以根據視圖設定頁面【資料欄位】中的設置,自訂其他欄位的顯示。
- 【顯示欄】中可以顯示的欄位必須是該視圖中 【資料欄位】中設定要顯示的欄位。
- 最多顯示 50 欄。
- 這裡設定的隱藏欄位僅在該表格頁面中有效。開啟資料時是否隱藏欄位取決於視圖中顯示欄位、角色權限或業務規則的設定。
- 自訂顯示欄時,後面新增的新顯示欄位預設不會顯示在表格中,需要設定為顯示在此。
7. 對欄進行排序
在表格視圖中,您也可以調整欄的順序。例如,在表格中,如果您希望將「部門」顯示在「職位」前面,而資料詳情頁中的欄位順序保持不變,則可以對表格視圖中的欄進行排序。
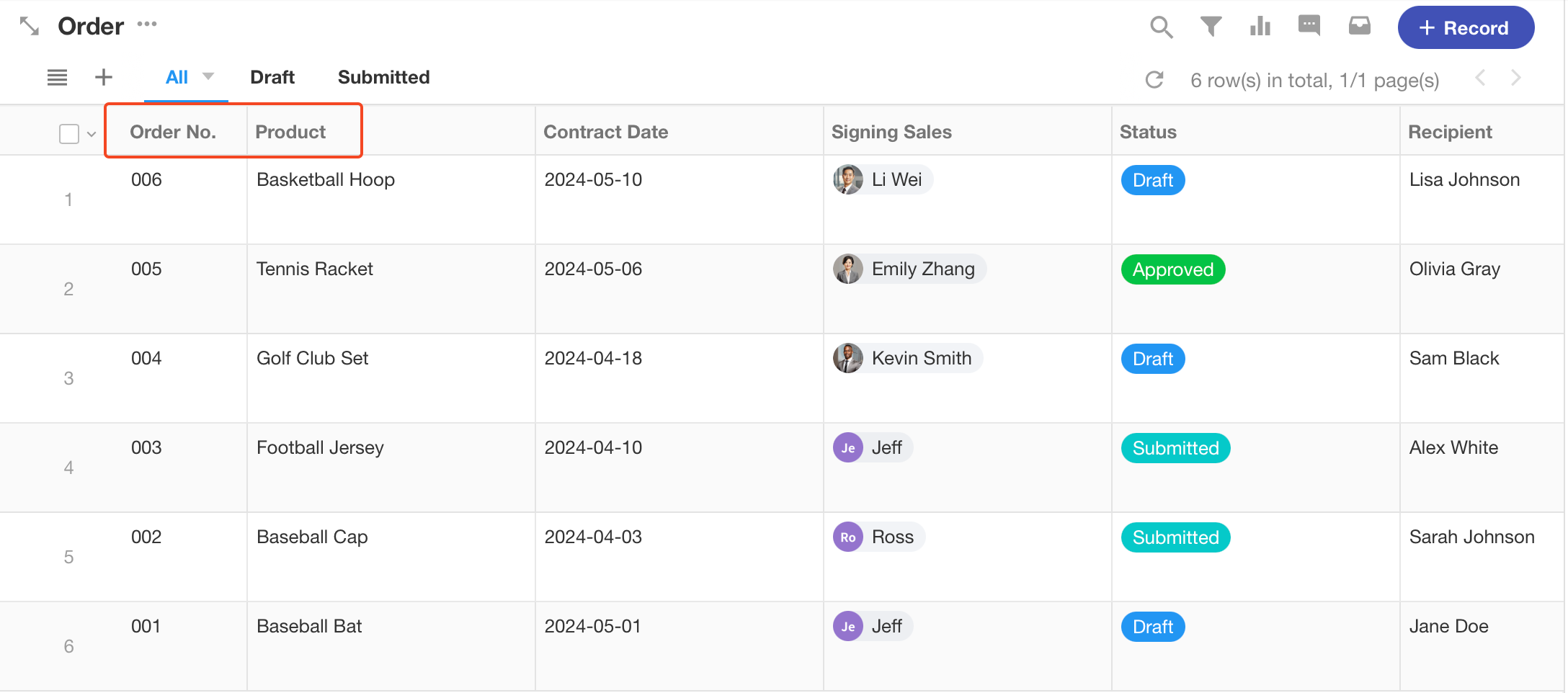
欄排序:在視圖的設定頁面中,點選【顯示欄】> 【自訂顯示欄】,將滑鼠停留在目標欄位上後會出現【設定】按鈕,上下拖曳欄位即可調整欄的排列順序。
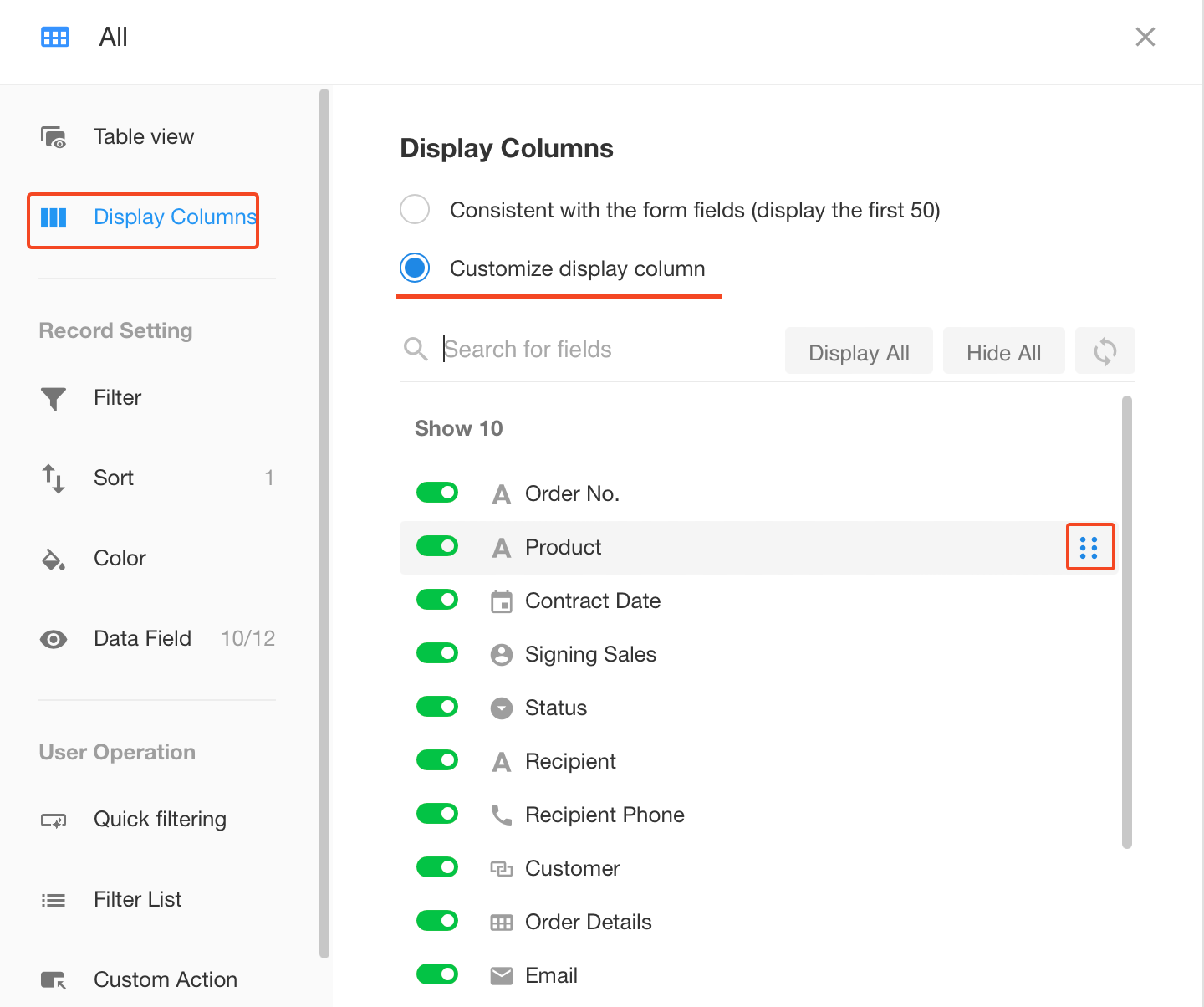
這裡只是調整了表格中欄的順序,資料詳情頁中欄位的順序始終與表單設計中的設定一致。
8. 行動端顯示
表格視圖中的資料在行動端(APP和H5)上以卡片形式展示(APP中,視圖樣式無法調整)。
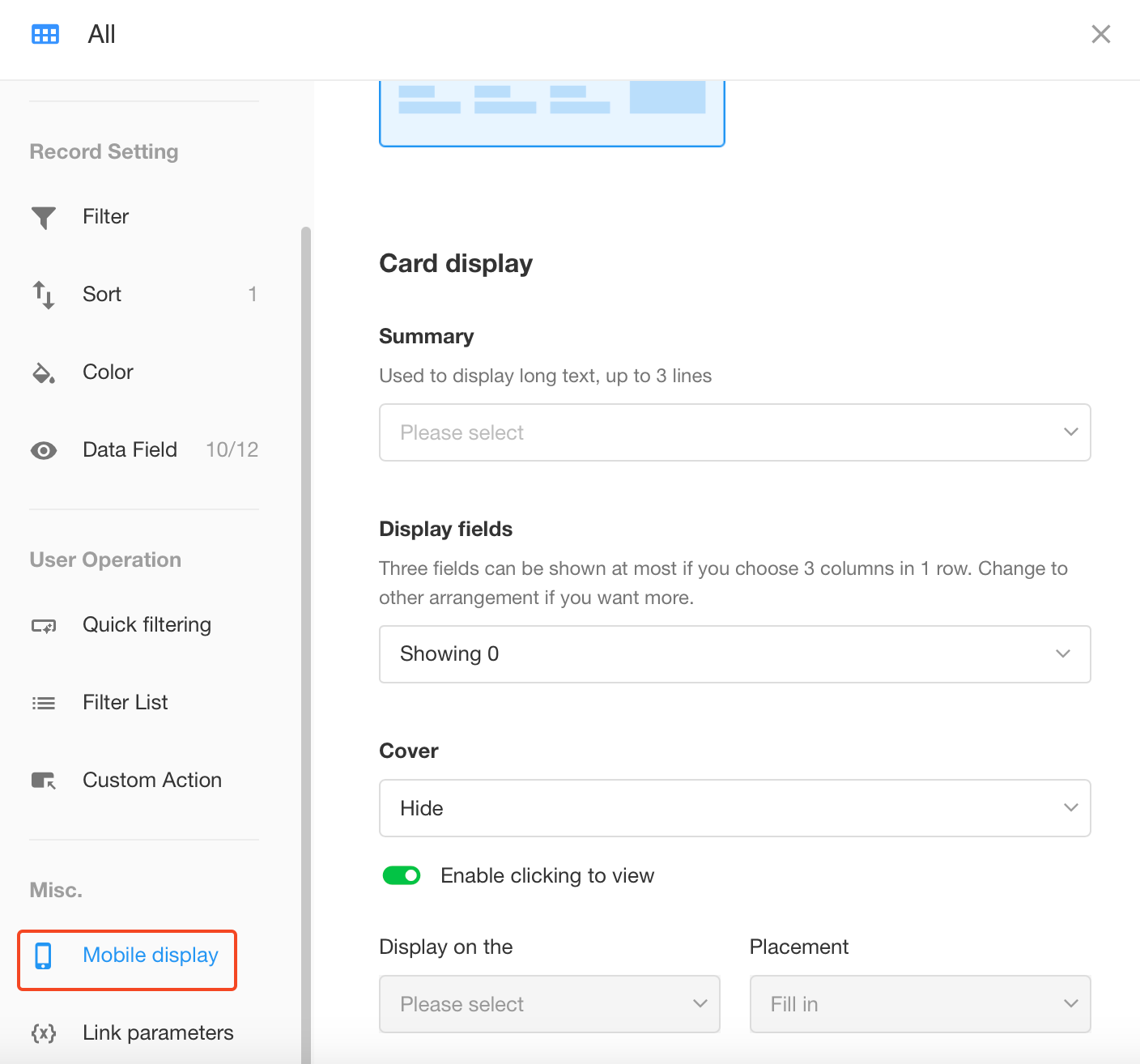
下圖中,選擇卡片範本,設定顯示【工號】、【職位】、【部門】三個欄位,右圖是使用者在手機端查看視圖時看到的畫面。
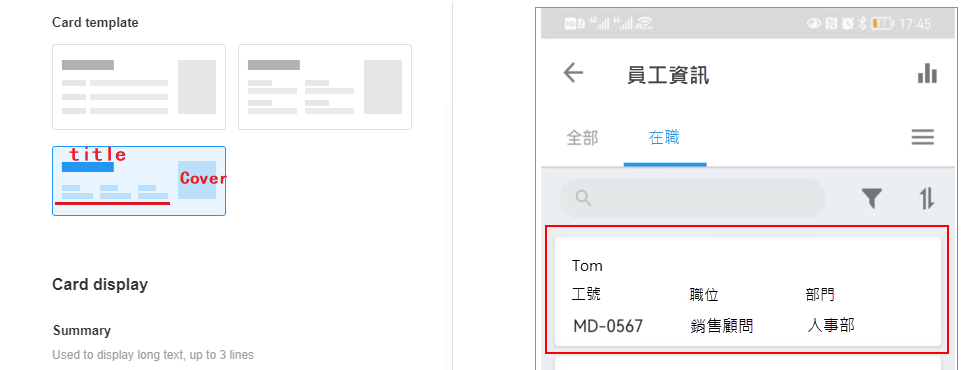
三、使用者操作
1. 快速篩選
在視圖中,您可以設定多個篩選欄位顯示在頁面頂部,以協助使用者快速尋找資料。
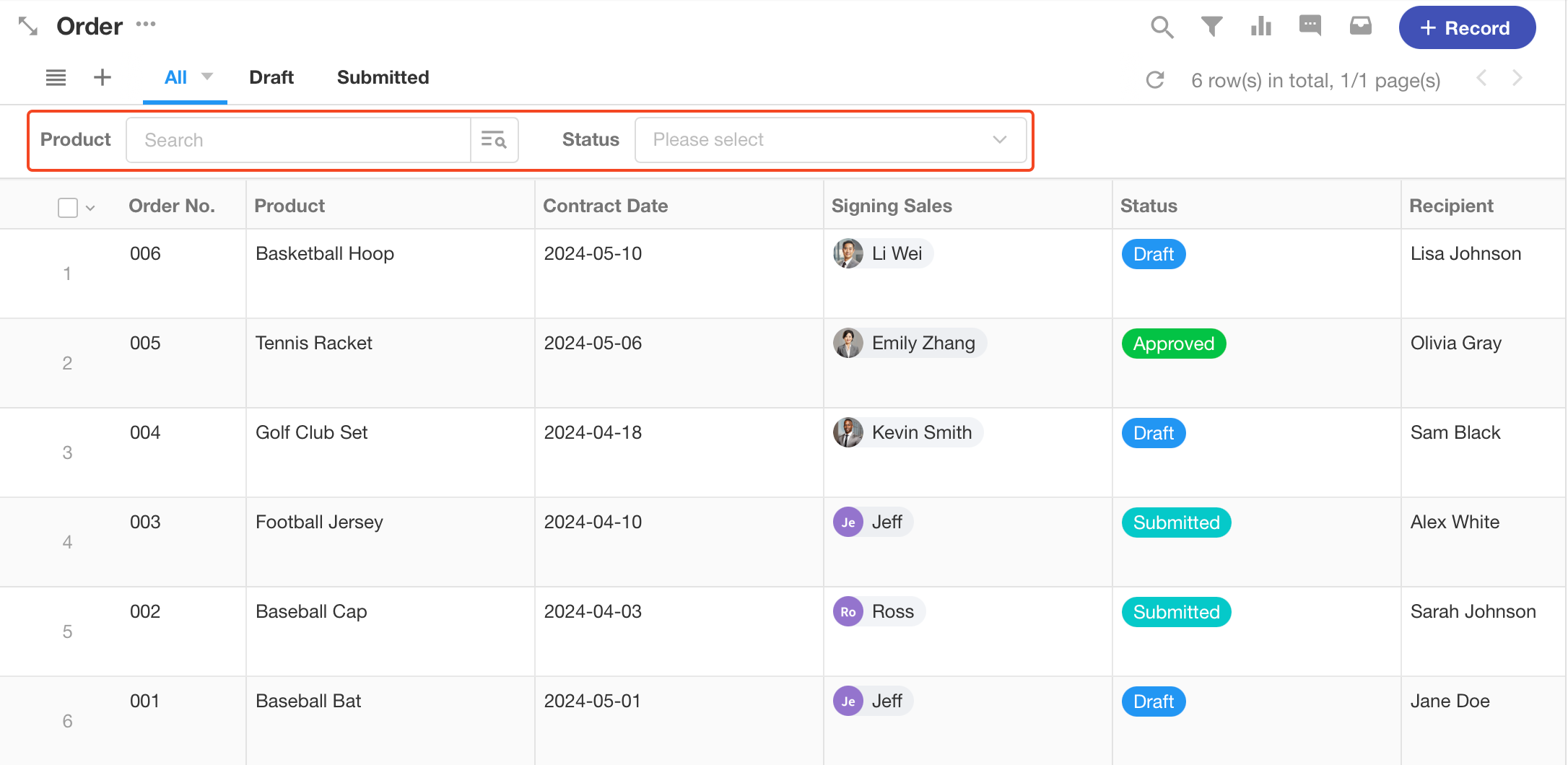
1.1 新增篩選欄位
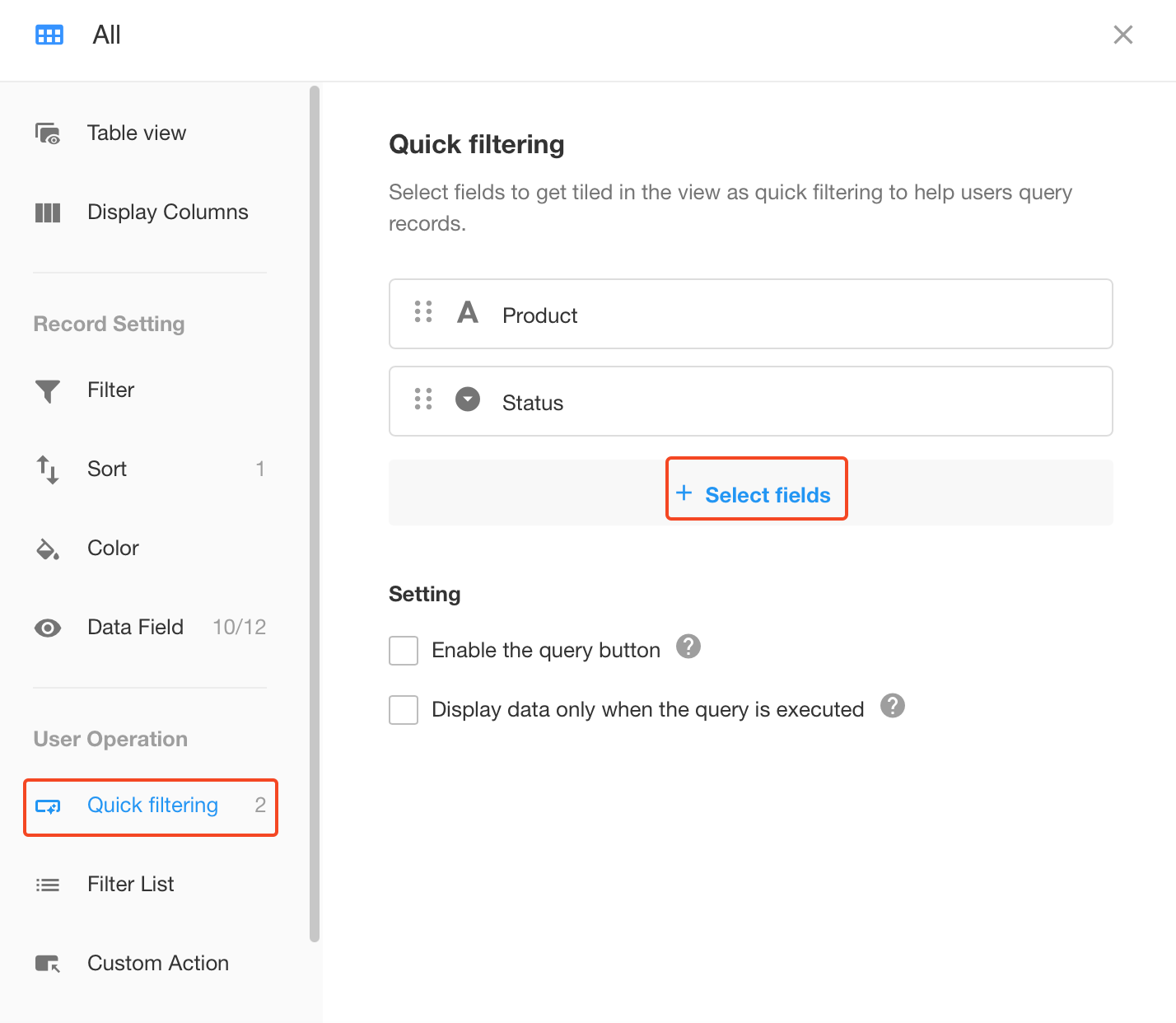
之後,您需要設定某些欄位的篩選模式。
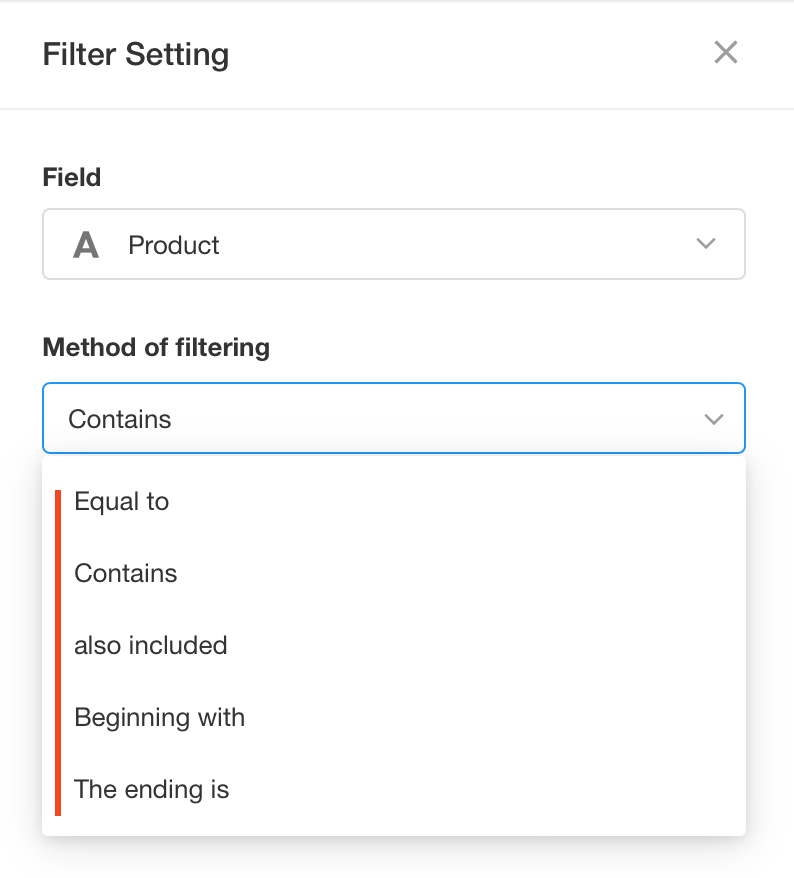
例如,對於文字欄位【姓名】 ,您要搜尋張曉明。如果選擇【精確搜尋】,則輸入【明】字是無法搜尋到【張小明】的,只有當關鍵字為【張小明】時才可以搜尋到。如果選擇【模糊搜尋】,輸入【明】,就可以得到【張小明】。
1.2 篩選欄位排序
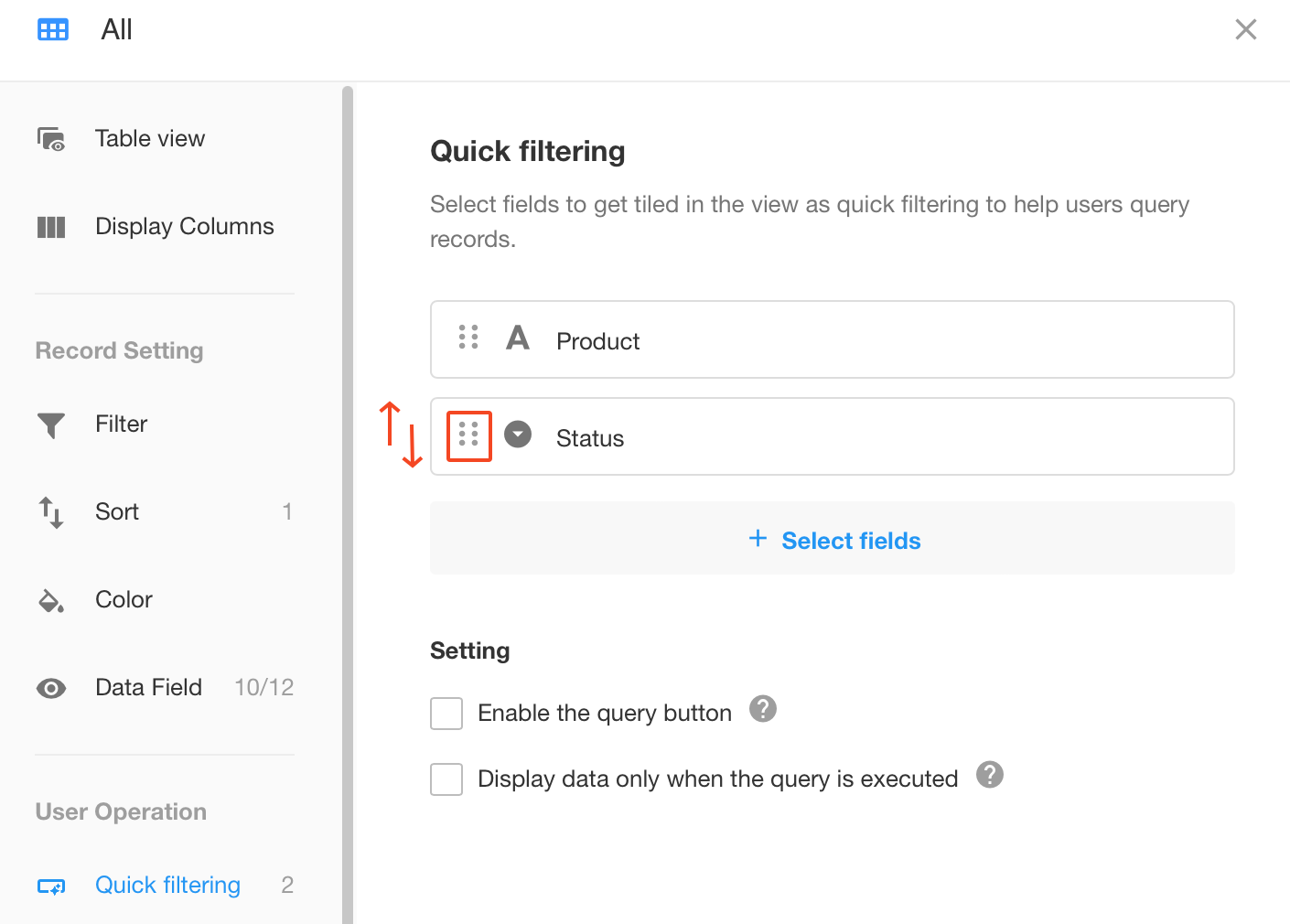
1.3 啟用查詢按鈕
- 如果��啟用,則僅當單擊按鈕時才會啟動查詢。
- 如果不啟用,則輸入條件後將直接開始查詢。
說明 當查詢欄位超過 3 個時,必須啟用此按鈕。但也有以下例外情況。
- 按回車鍵查詢。若設定了查詢按鈕,則在啟動文字(電話、信箱、身分證字號)、數字欄位時,按回車鍵可直接查詢;如果某個欄位輸入多個關鍵字進行搜索,也可以點選【確定】按鈕直接查詢。
1.4 僅在執行查詢時顯示資料
如果勾選,則進入視圖時不會顯示資料,查詢後只顯示符合的資料。
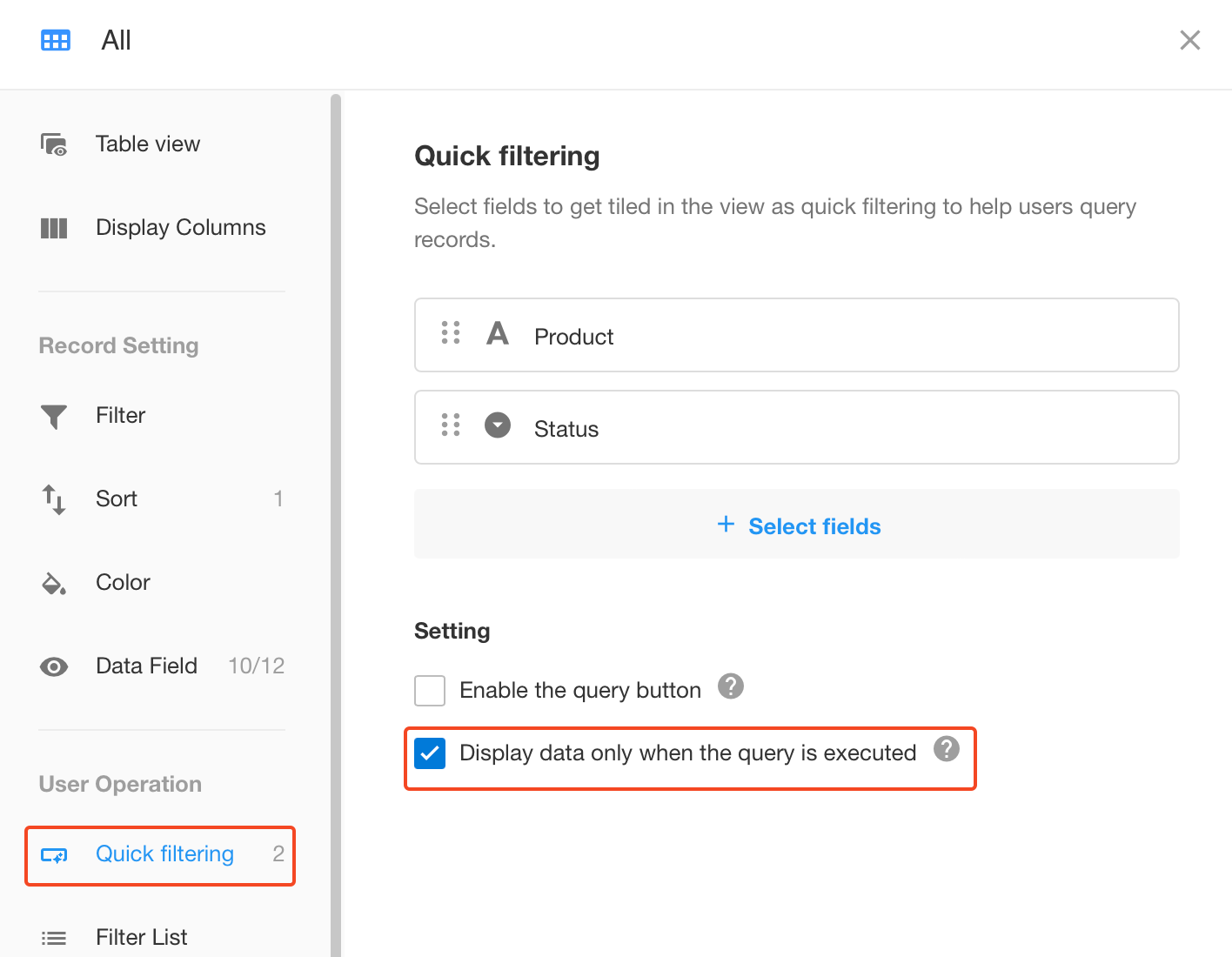
1.5 模糊搜尋-有空格的關鍵字
如果選擇模糊搜索,且關鍵字之間有空格,關鍵字會自動分割成多個字進行搜尋。例如輸入“AA BB”,則顯示包含AA或BB的資料。
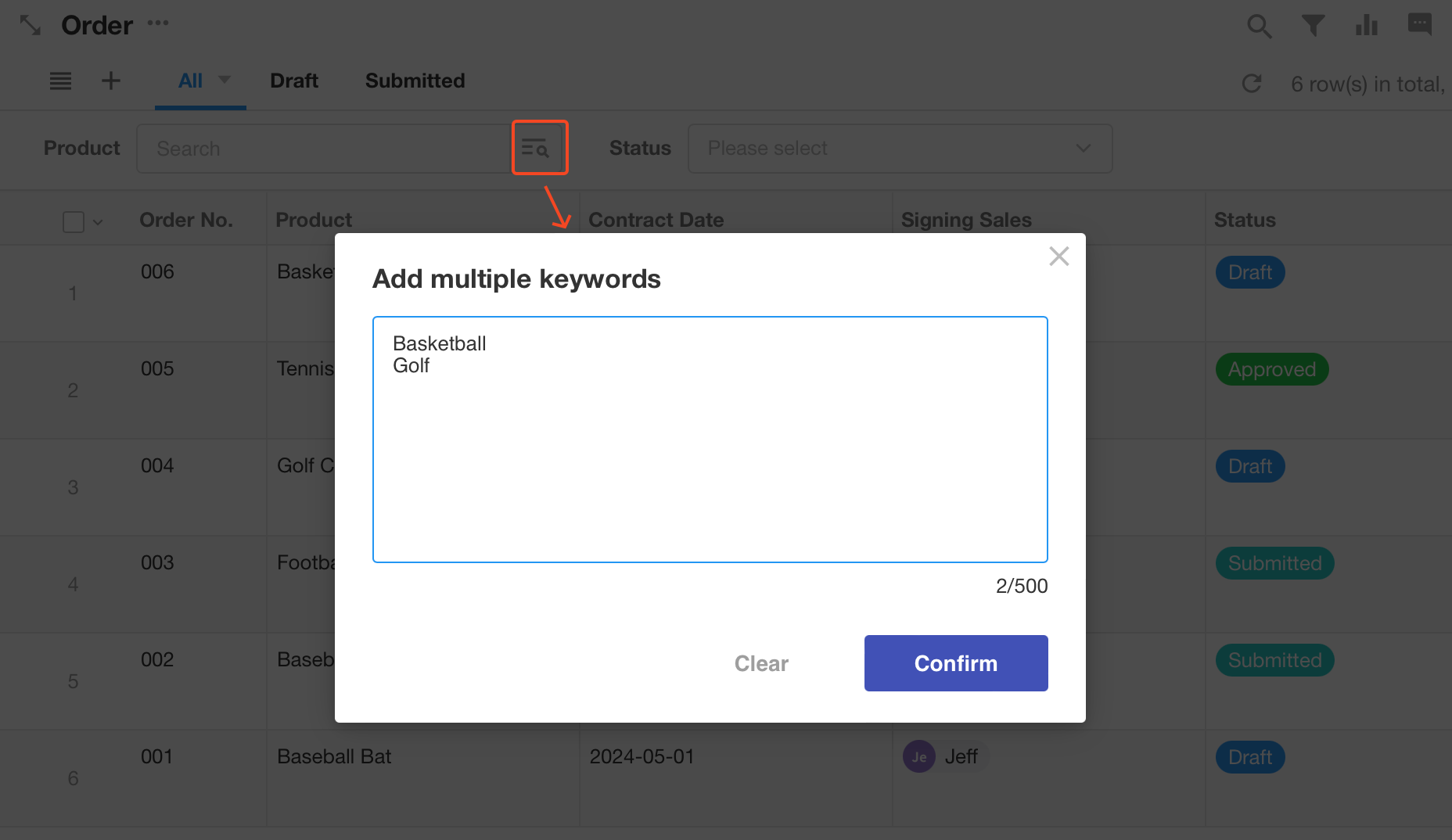
如果需要調整關鍵字,可以點選右側按鈕進行編輯。
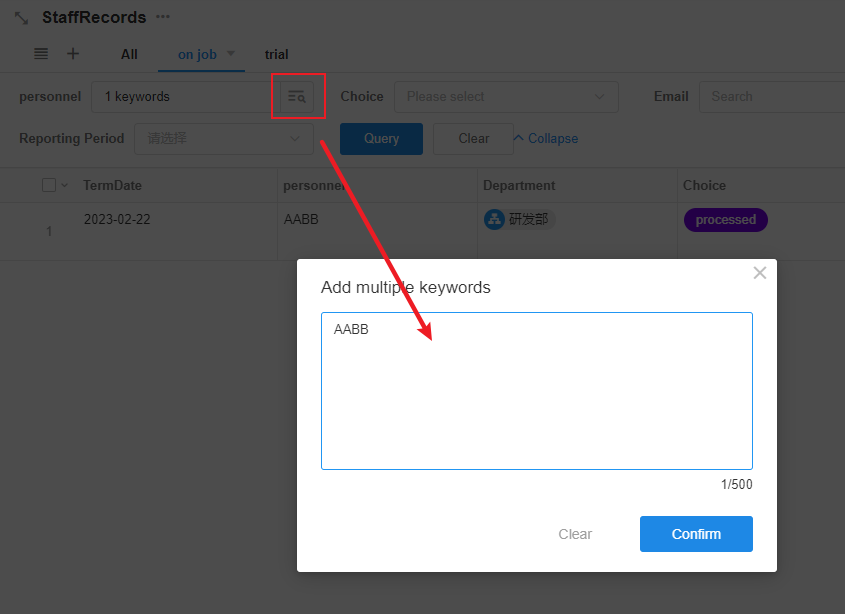
2. 篩選欄位
將選擇欄位的所有選項顯示為視圖左側的清單。支援單選、多選、關聯資料和級聯選擇欄位。如下:
-
單選類型
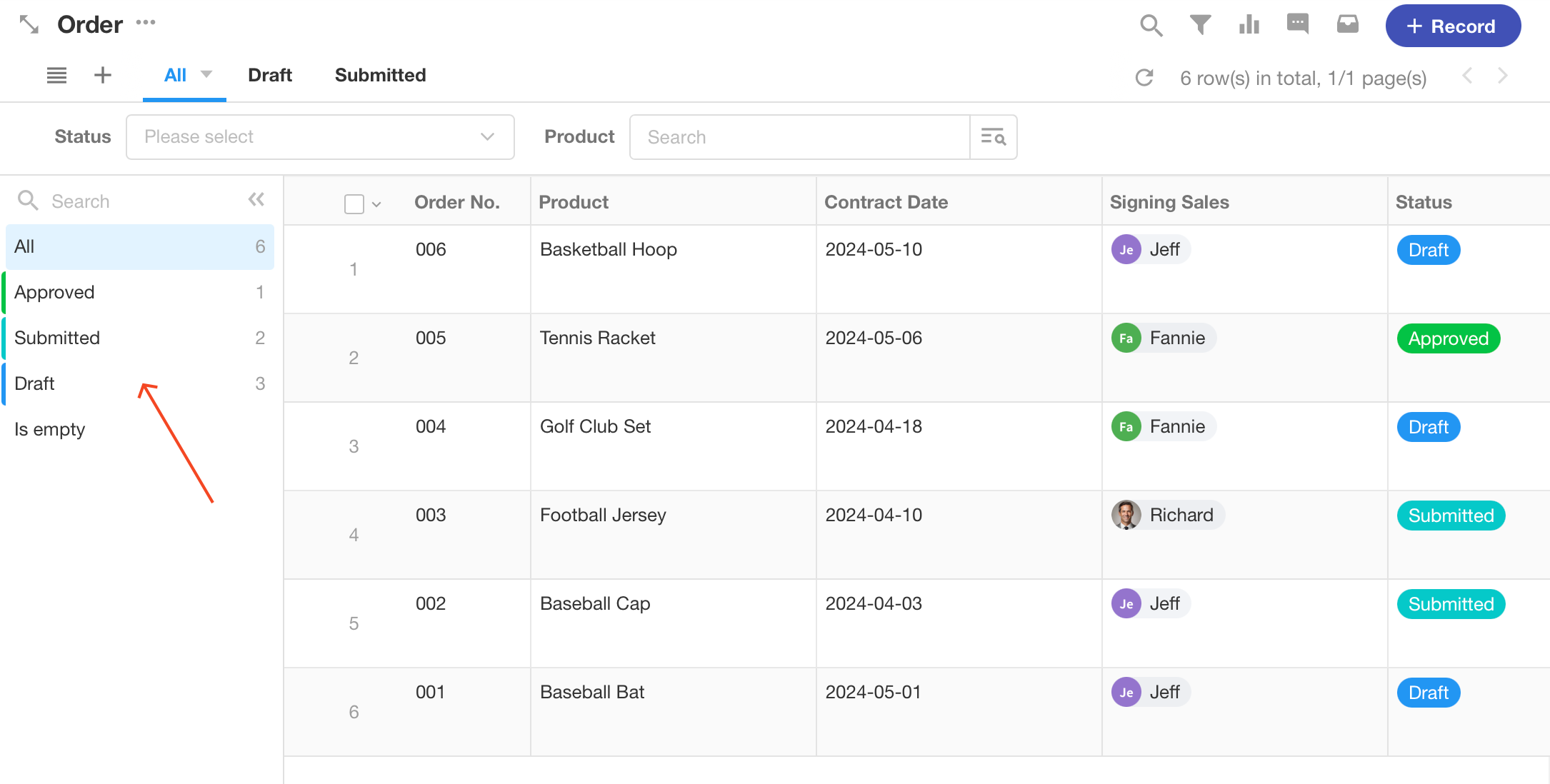
-
層級視圖
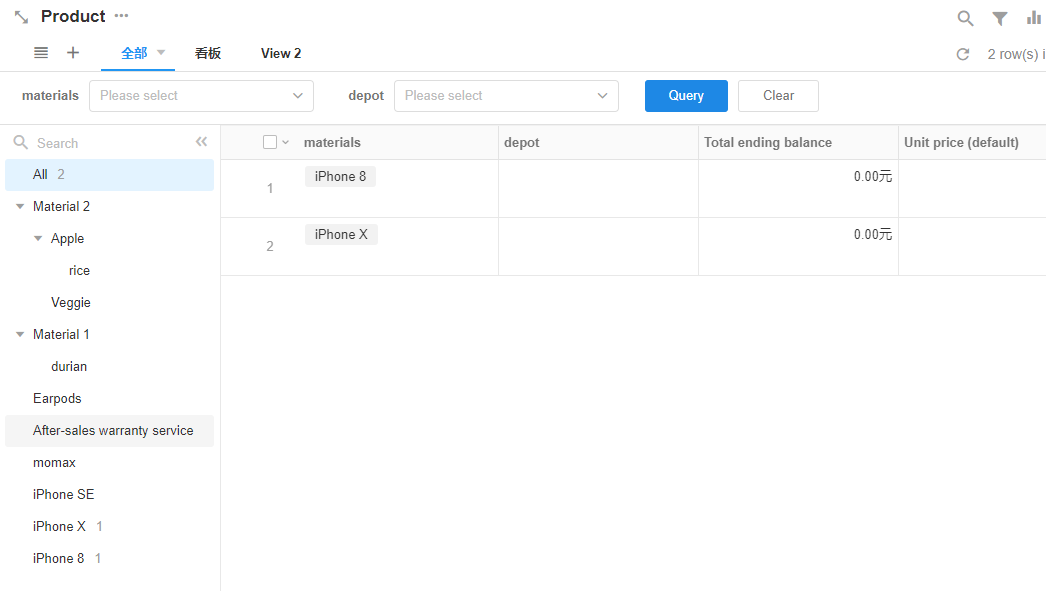
2.1 選擇選擇類型的欄位
只能選擇一種選擇類型的欄位。
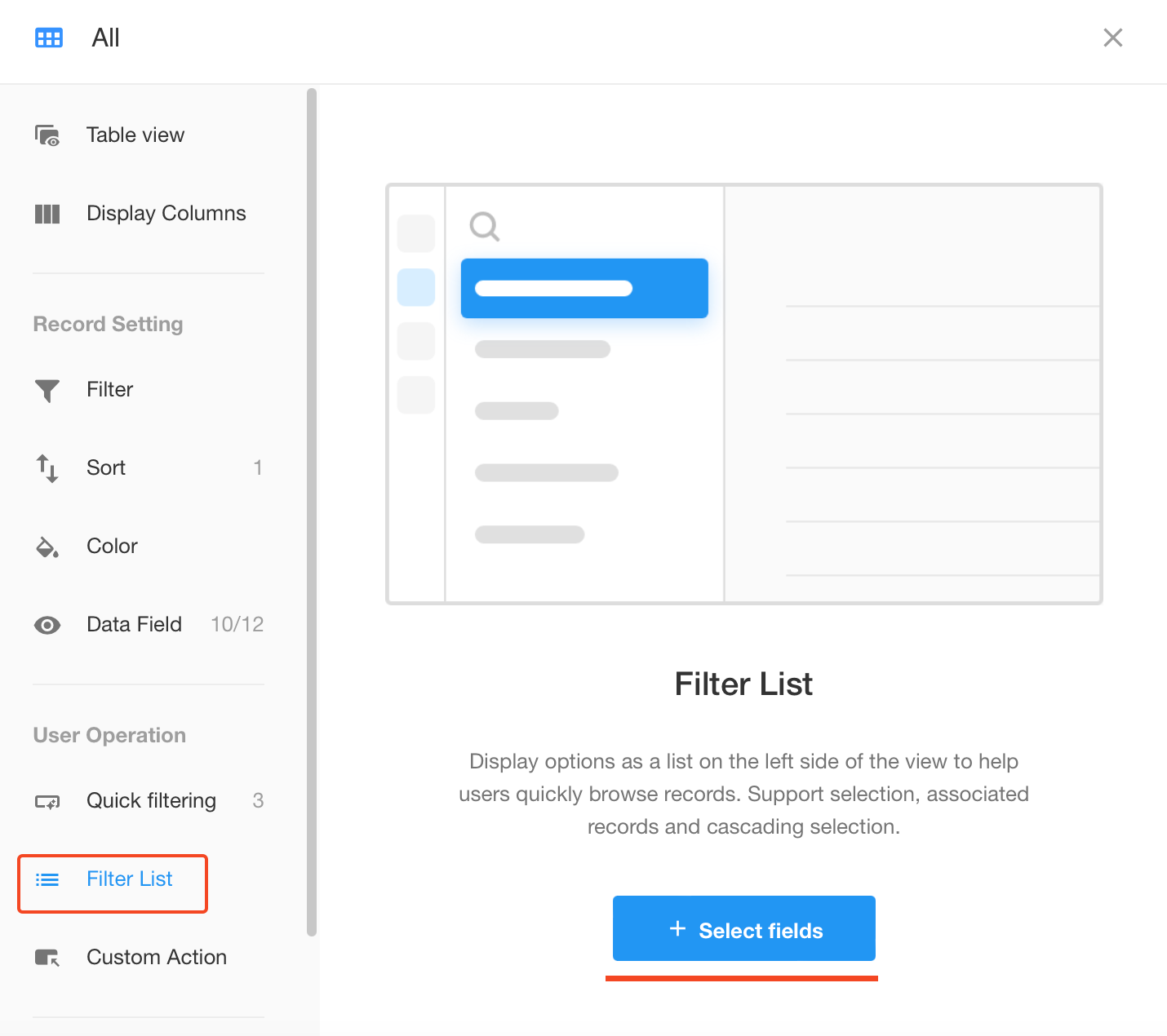
2.2 顯示項目
如果存在沒有對應資料的選項,可以只顯示有資料的選項,也可以顯示指定的選項。
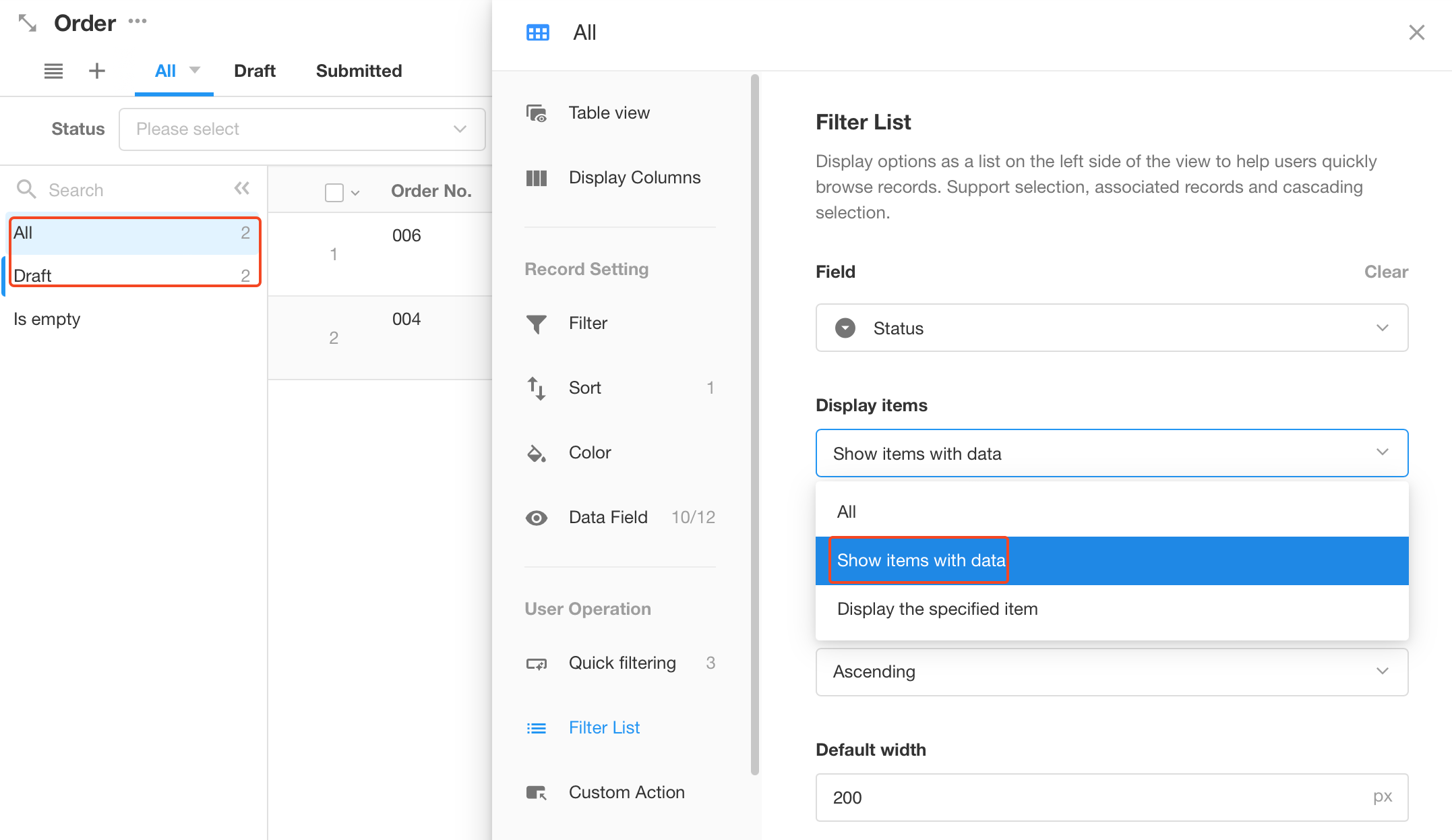
如果選擇關聯的資料欄位,則可以設定篩選條件,然後顯示符合條件的資料。
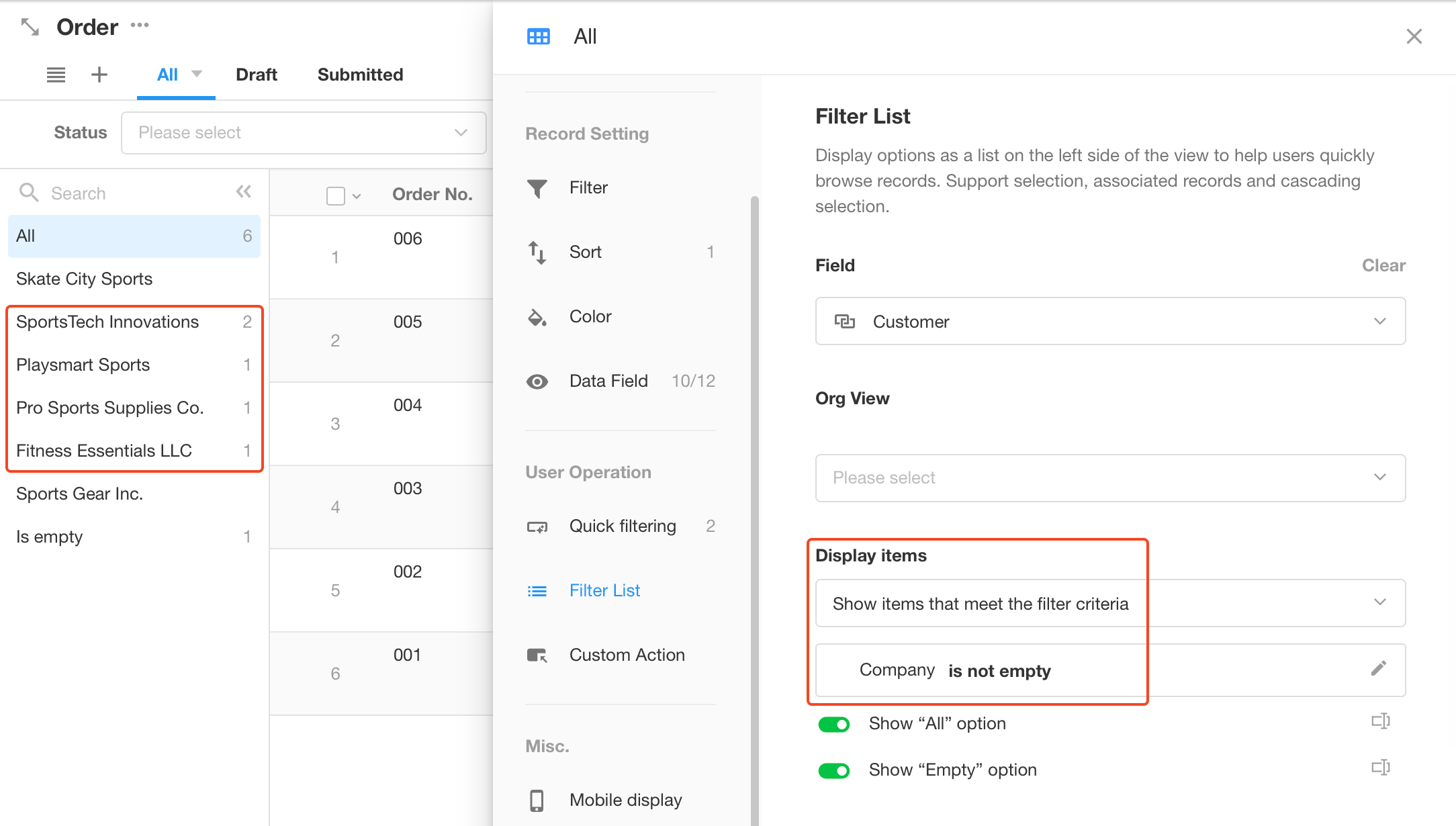
2.3 排序選項
在篩選器清單中,支援排序選項。但【All】將始終處於頂部。
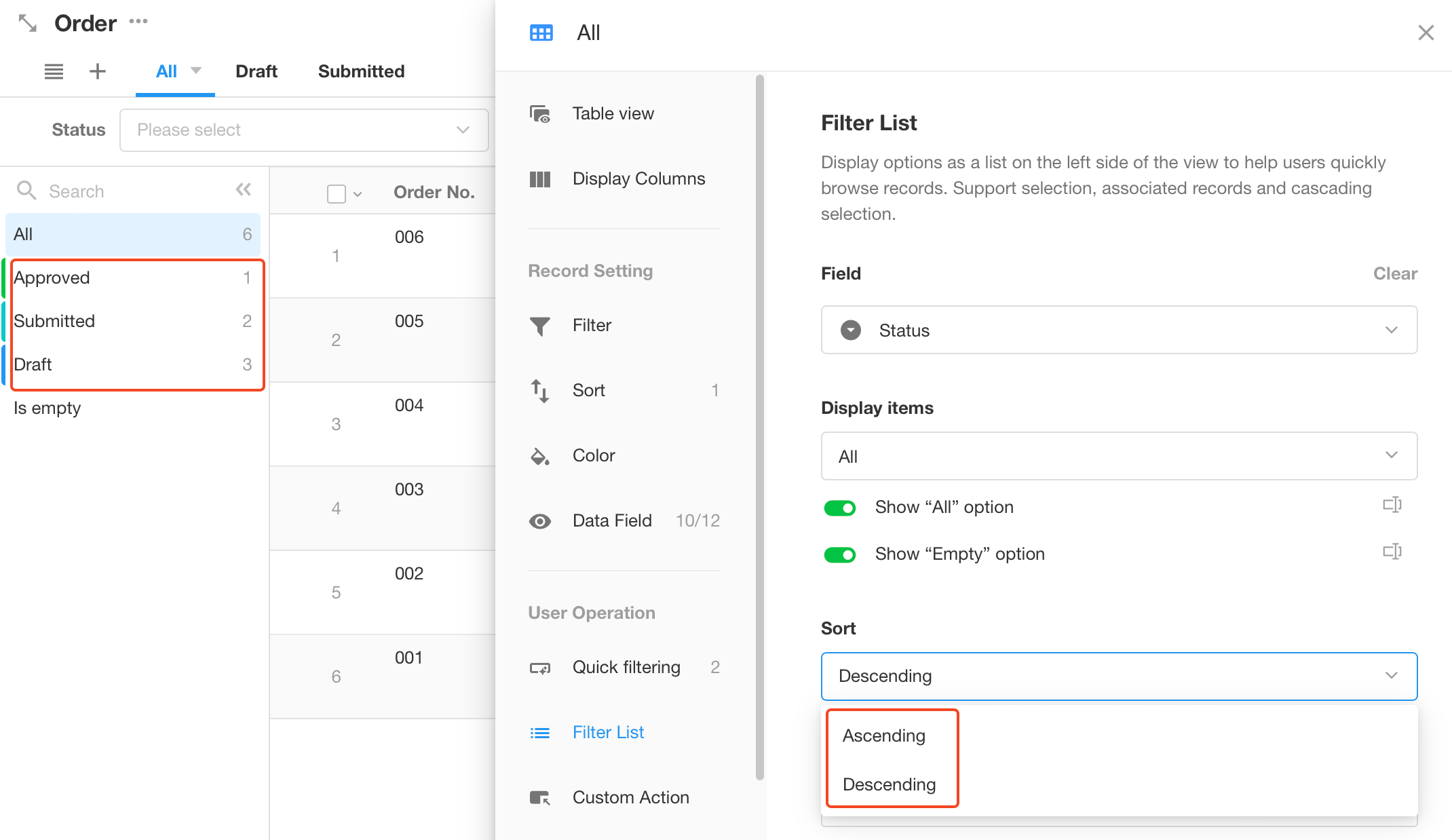
2.4 創建資料時選擇的選項作為預設值
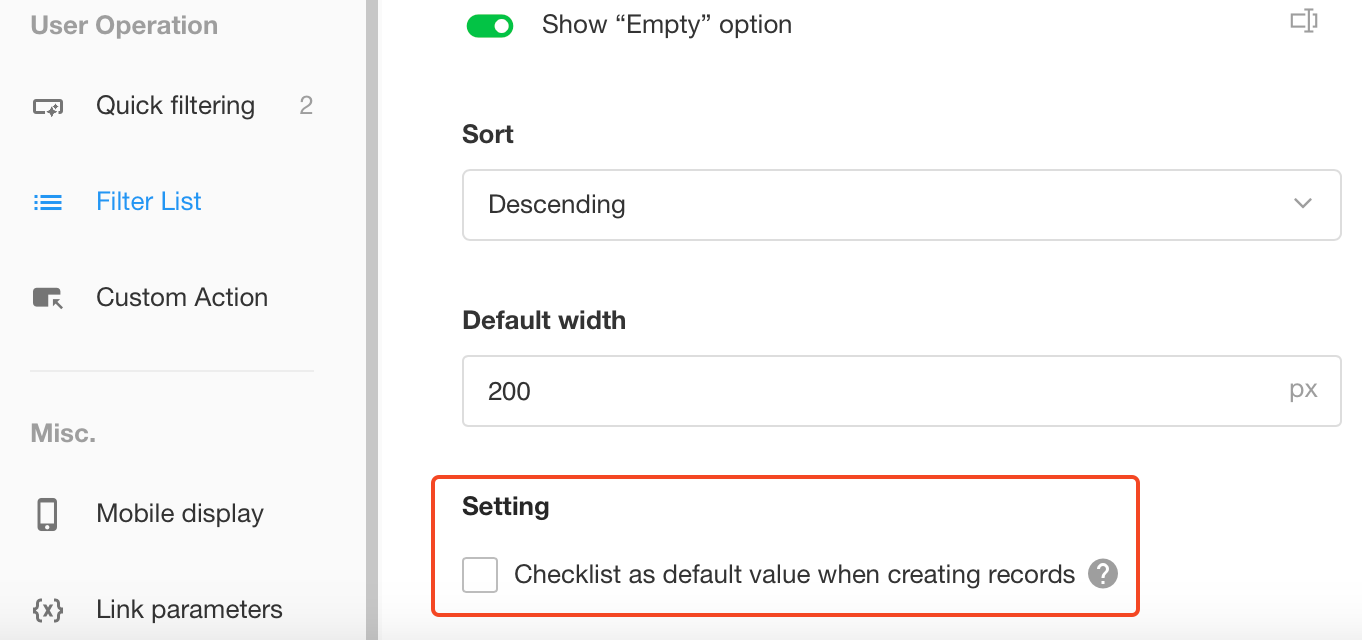
如下圖所示,如果在清單中選擇【處理中】 ,則新增資料時,【狀態】欄位的值預設為【處理中】 。
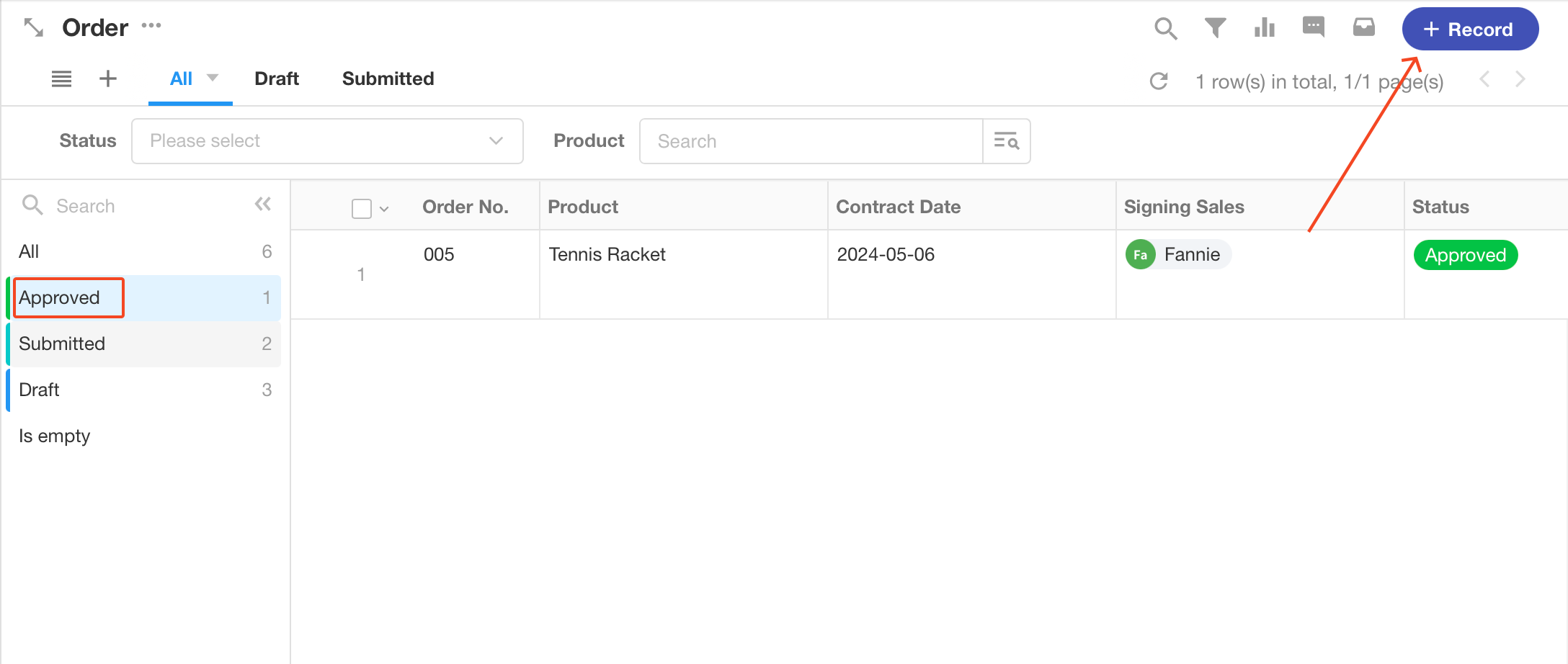
3. 自訂操作
4. 排序視圖
按一下視圖名稱,從左向右拖曳進行排序。
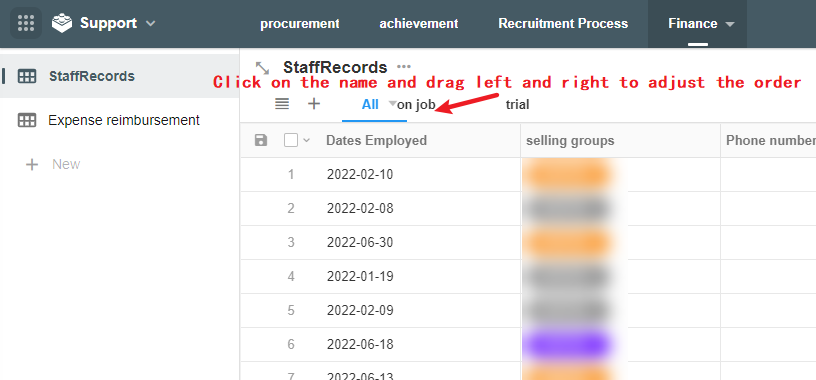
5. 切換視圖類型
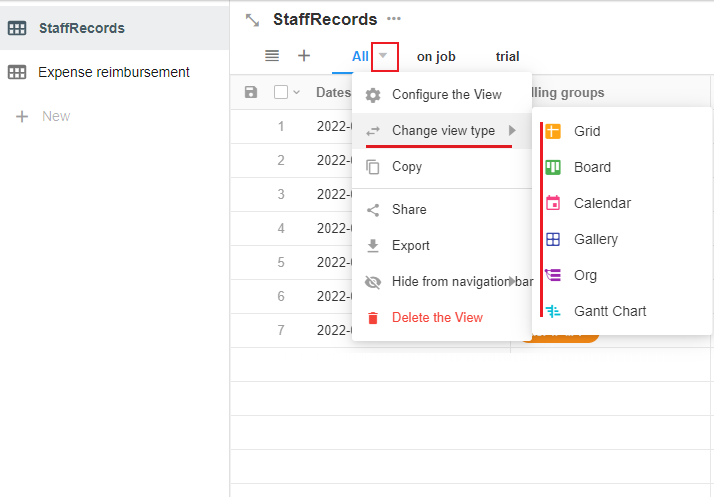
文檔問題反饋
文檔中是否有錯字、內容過期、難以理解等問題? 點此給我們反饋吧