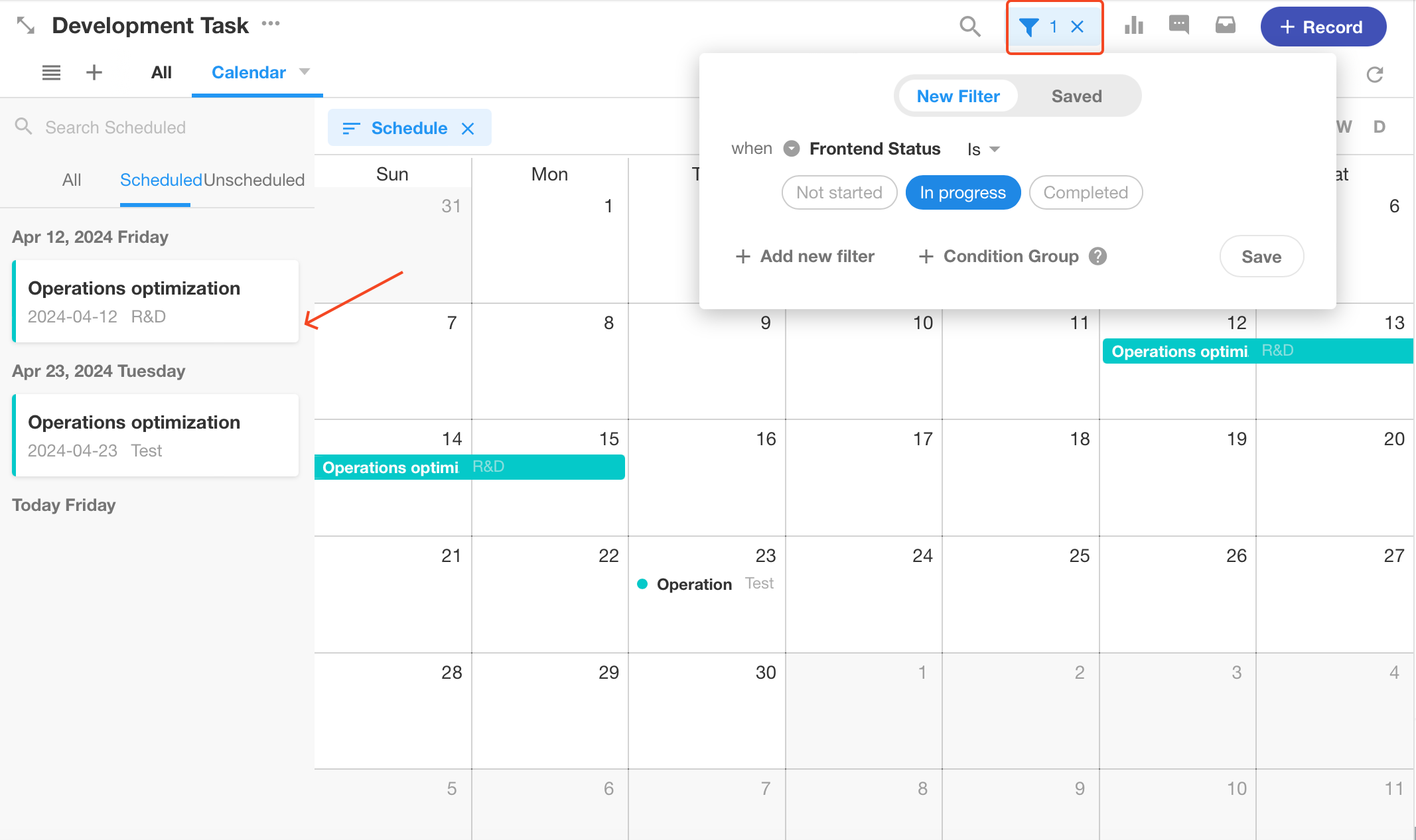View - Calendar
Feature Overview
Calendar view helps users to better manage time-related records for businesses like sales visits, courses, production schedules, etc. You need to schedule each day's business plan, when does it start? When does it end? How long does it last? What matters need to be dealt with today? What needs to be completed tomorrow? You can see everything at a glance in the calendar view.
Calendar View
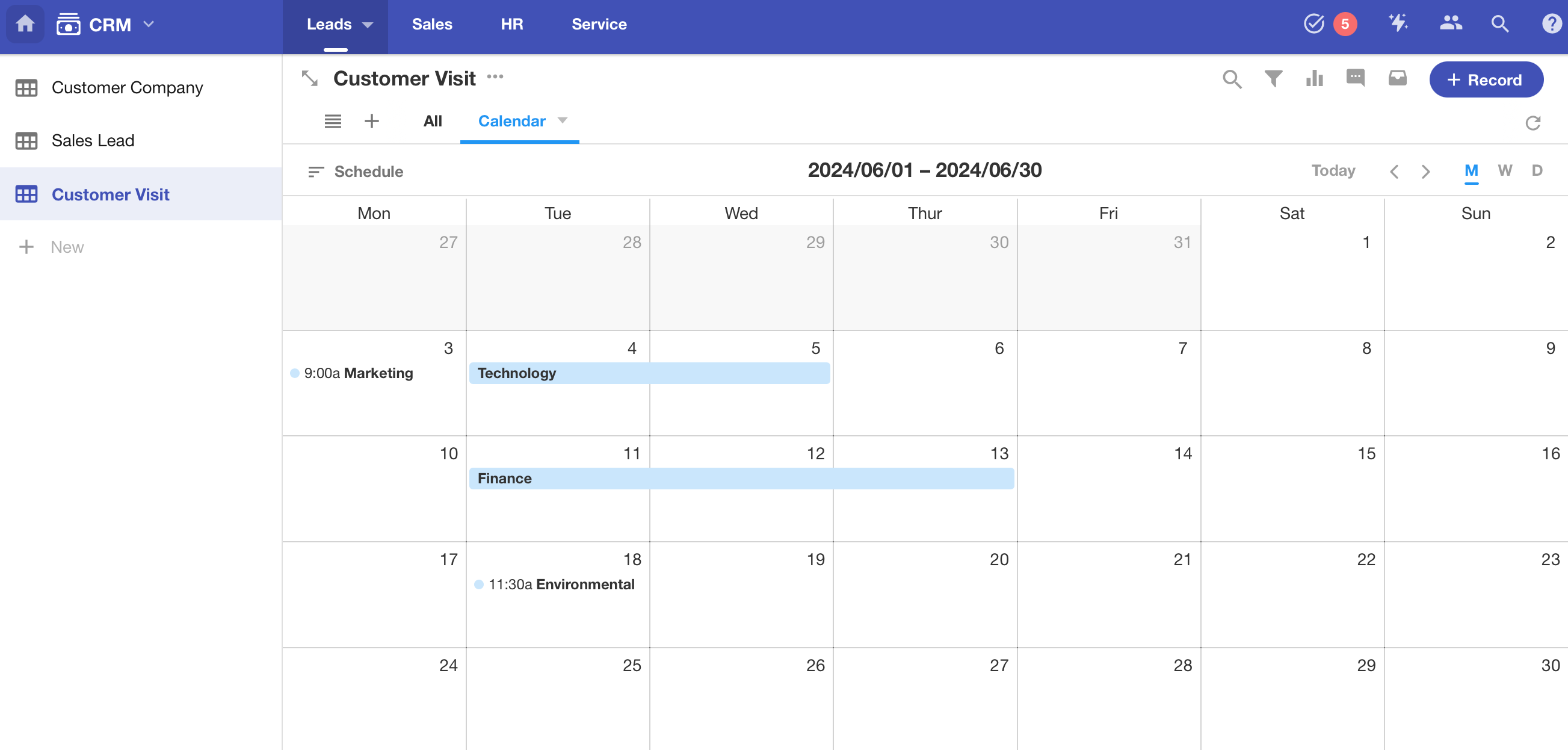
How to create a calendar view
1. Click the [+] button and select [Calendar]
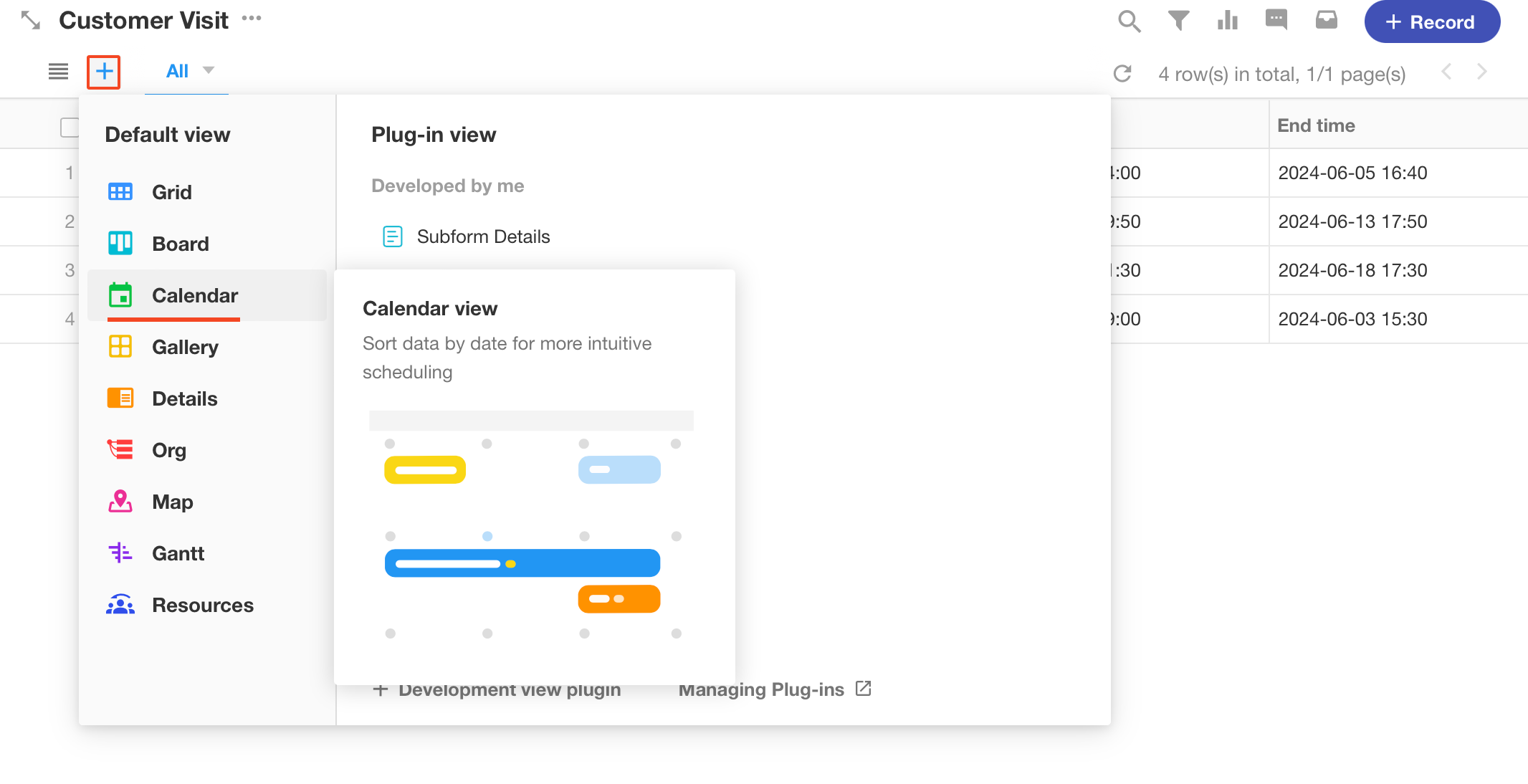
2. Select the date field
In the calendar view, there must be at least one date field as the "start". If your business requires a strict schedule, such as start and end times for tasks, you can select another date field for the end.
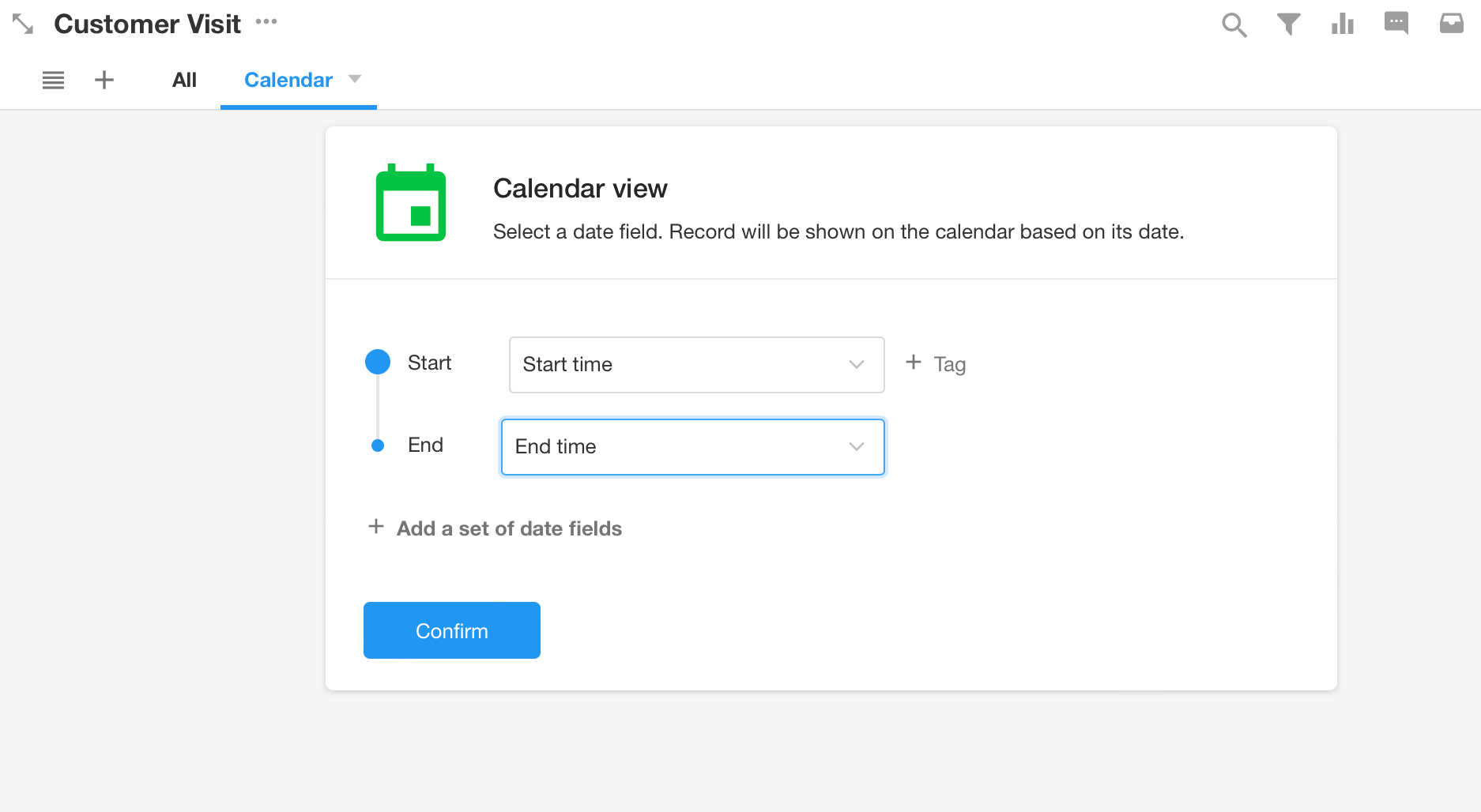
After the date field is selected, click [Confirm] and the record is automatically displayed in the calendar
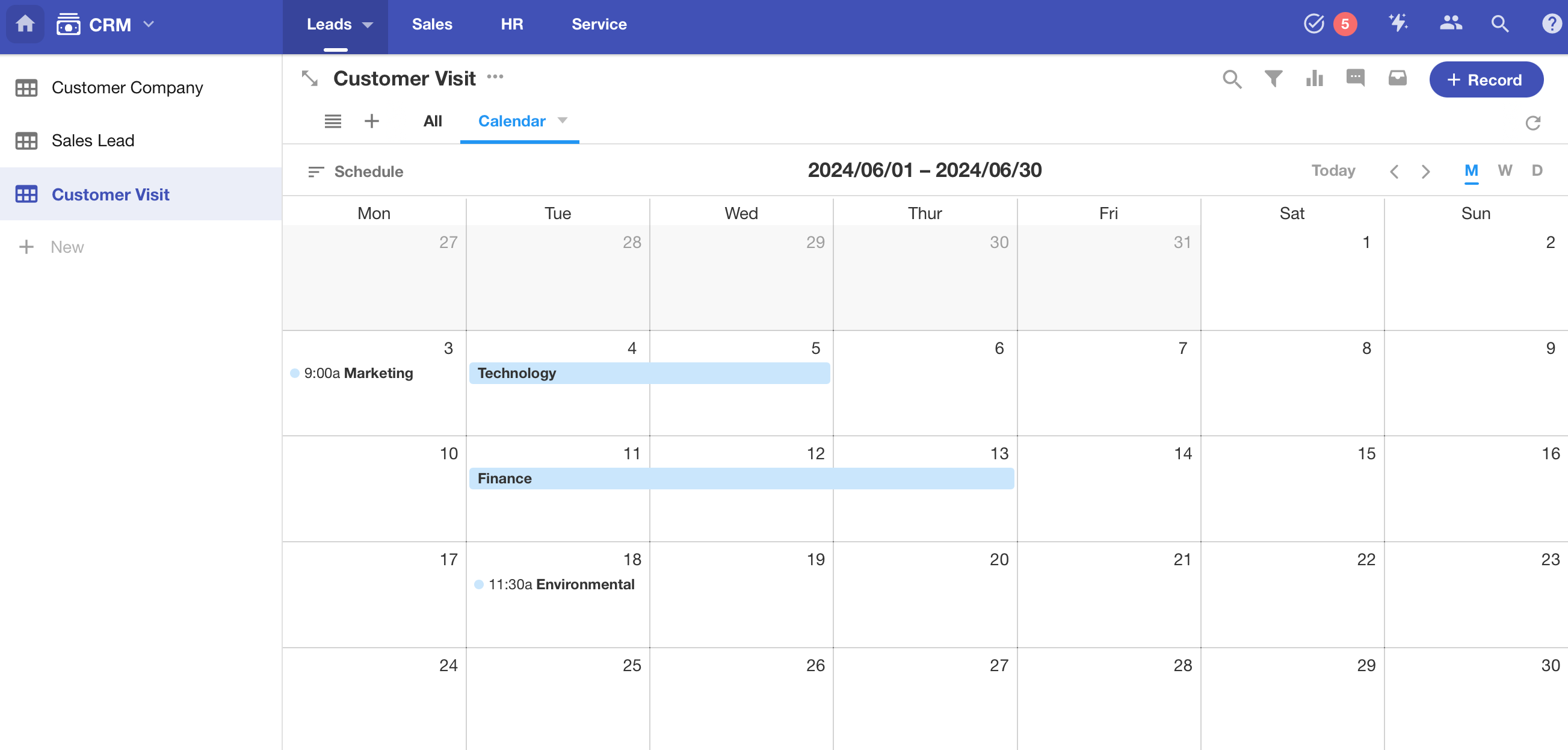
Multiple date sets
There are some businesses that require multiple dimensions of dates for follow-up descriptions. For example:
- For case processing, there are case filing date, court date, retrial date, sentencing date, etc.
- For functional tasks, there are review date, internal test date, release date, etc.
A new set of date fields can be added.
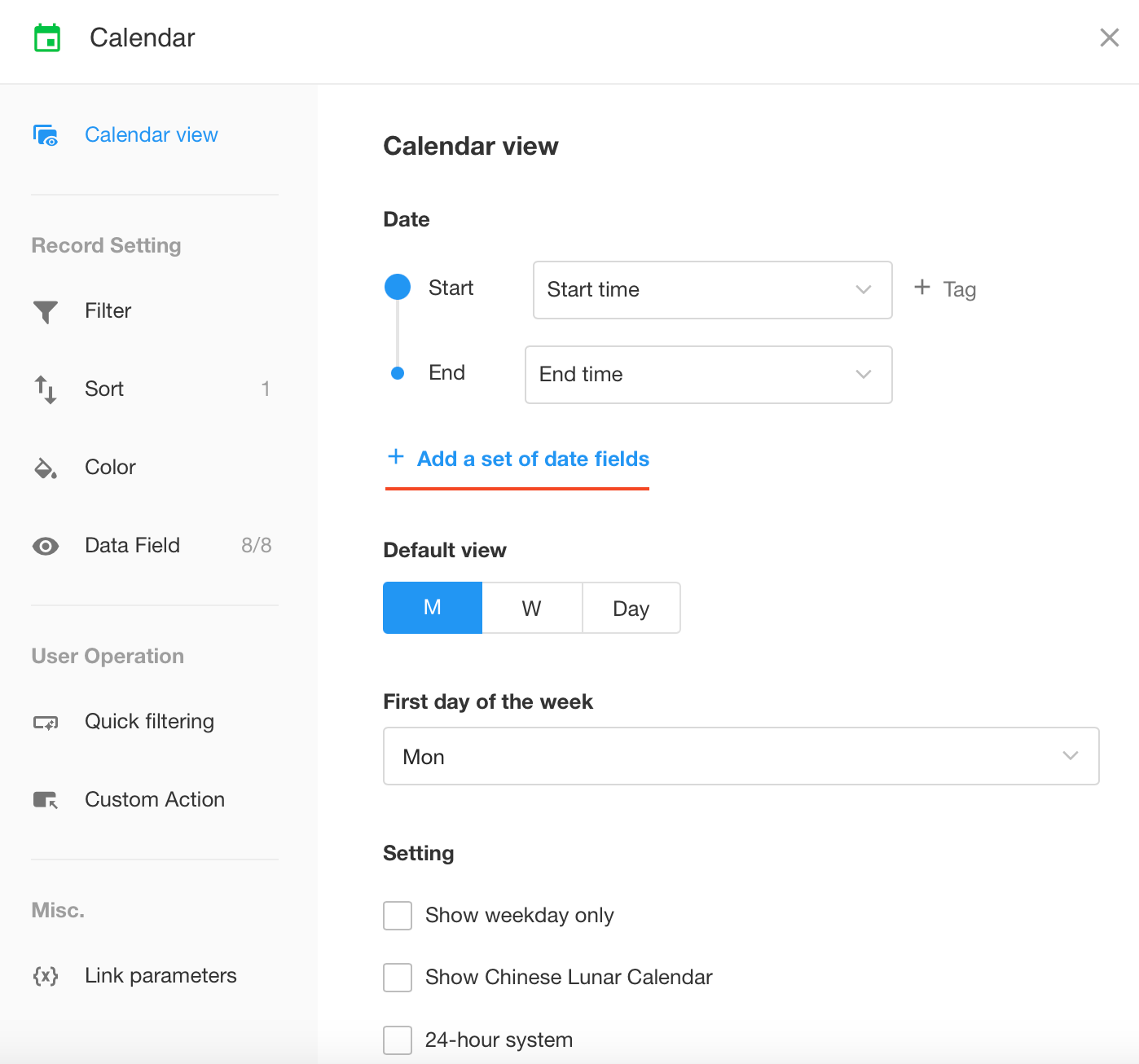
Effect:

To distinguish between the different dimensions of the dates, you can set tags for each group of dates.
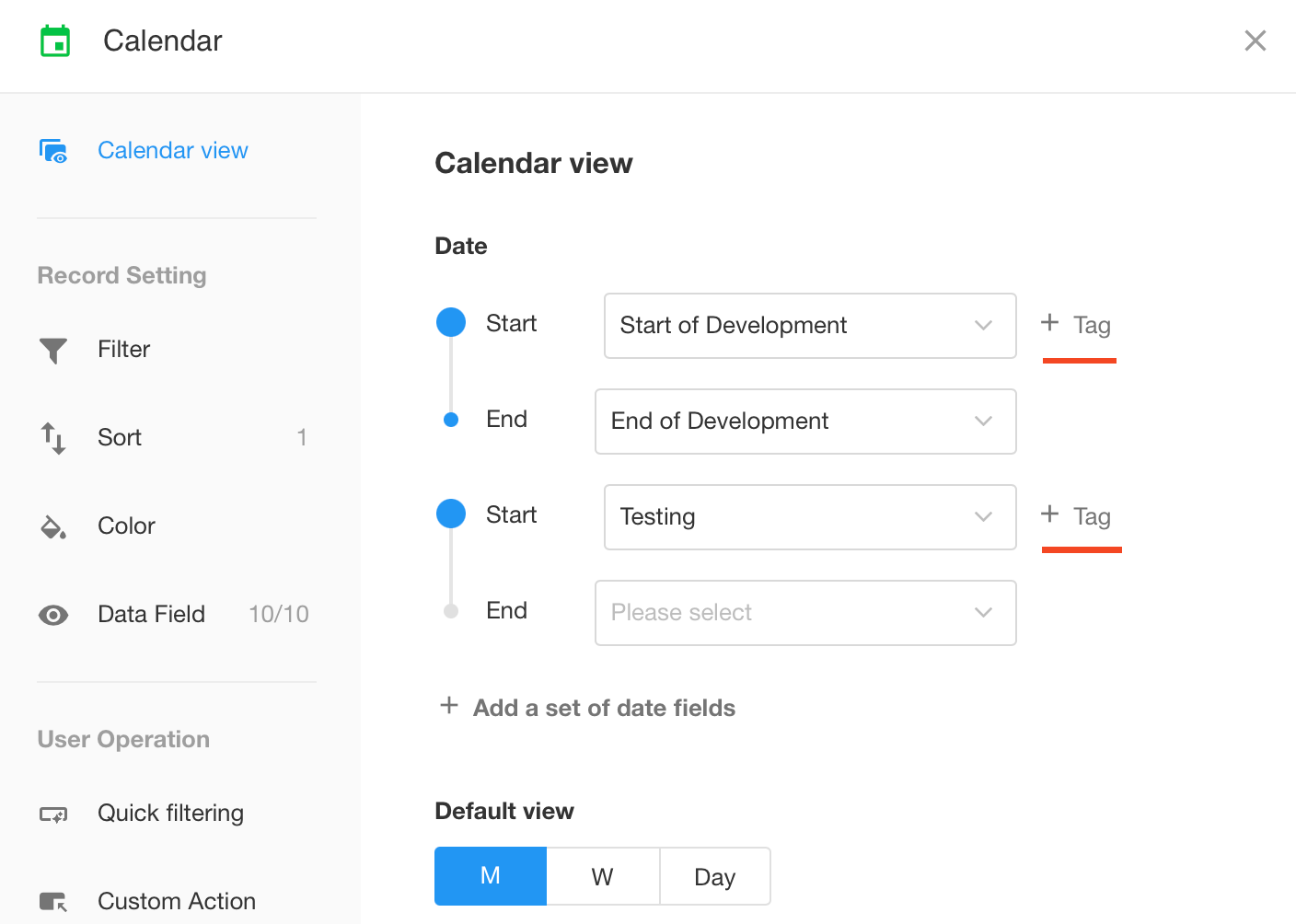
Effect:
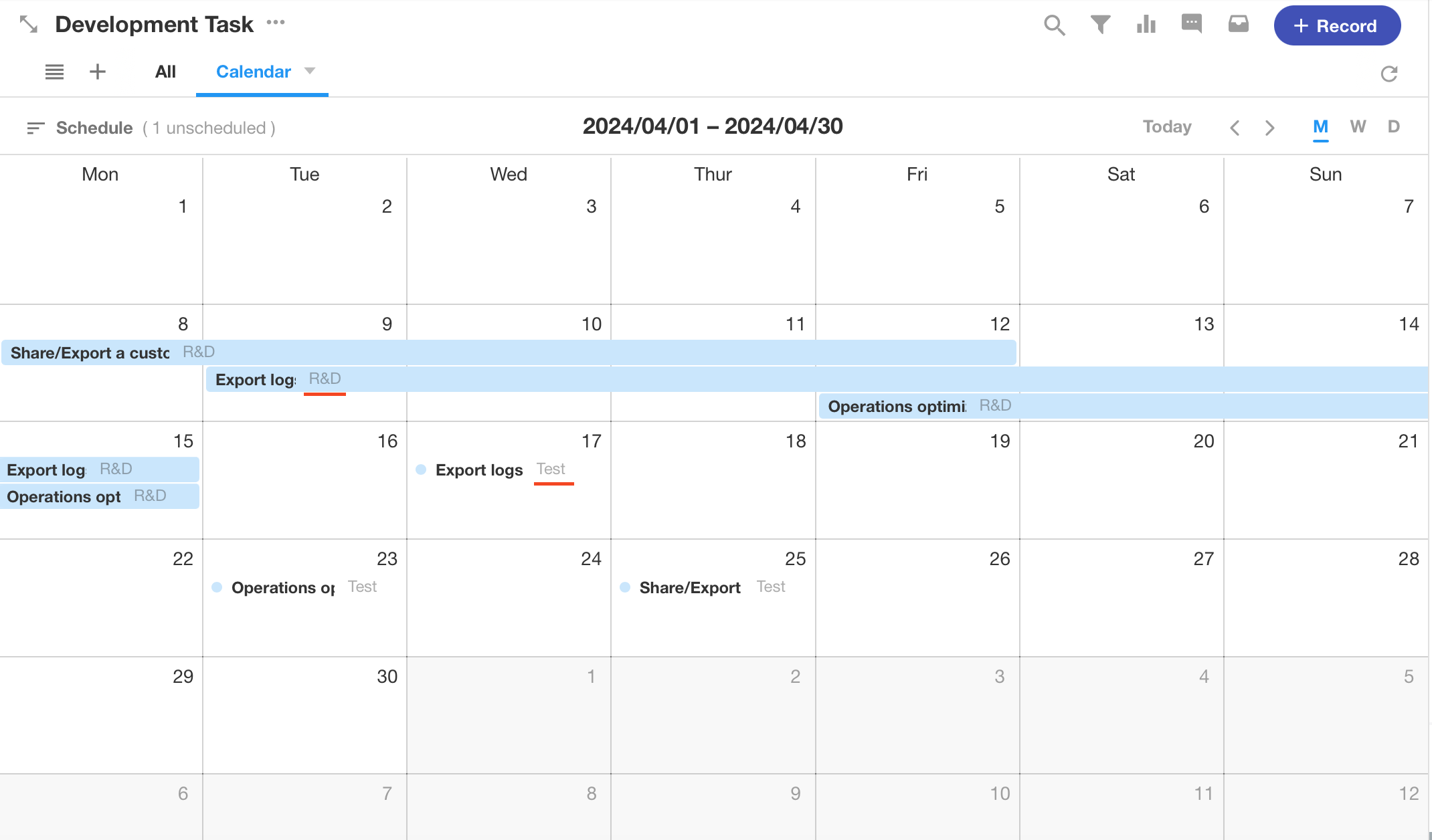
3. Color of the record in the calendar
Select a single option field, the color of the records in the calendar is marked according to the option color in this field to distinguish the data type.
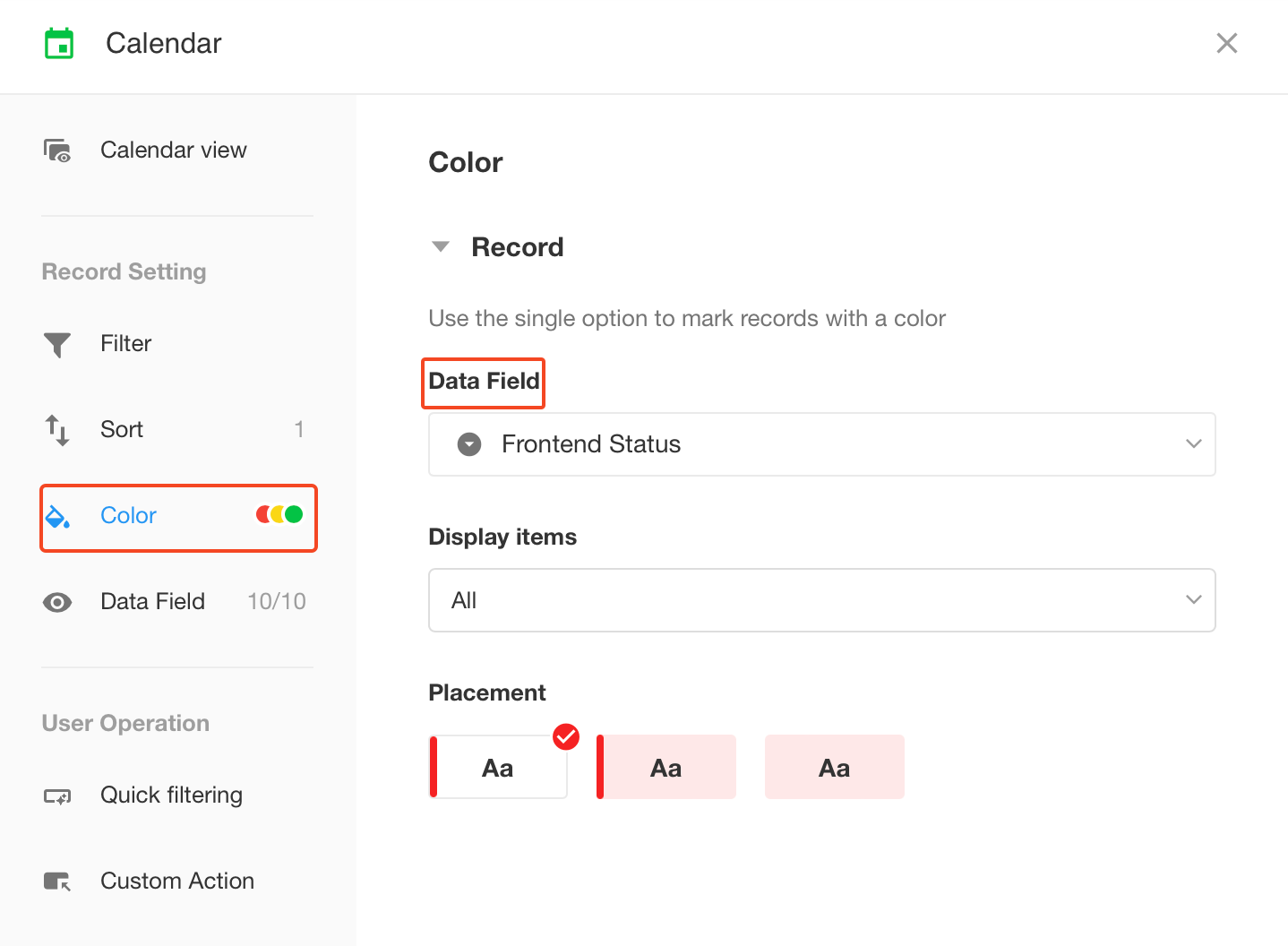
The color of the records is displayed differently in the monthly, weekly and daily views.
For example, in the monthly view, if events are not full-day or inter-day, it will only show the color in front of the title, if they are, it will show the background color.
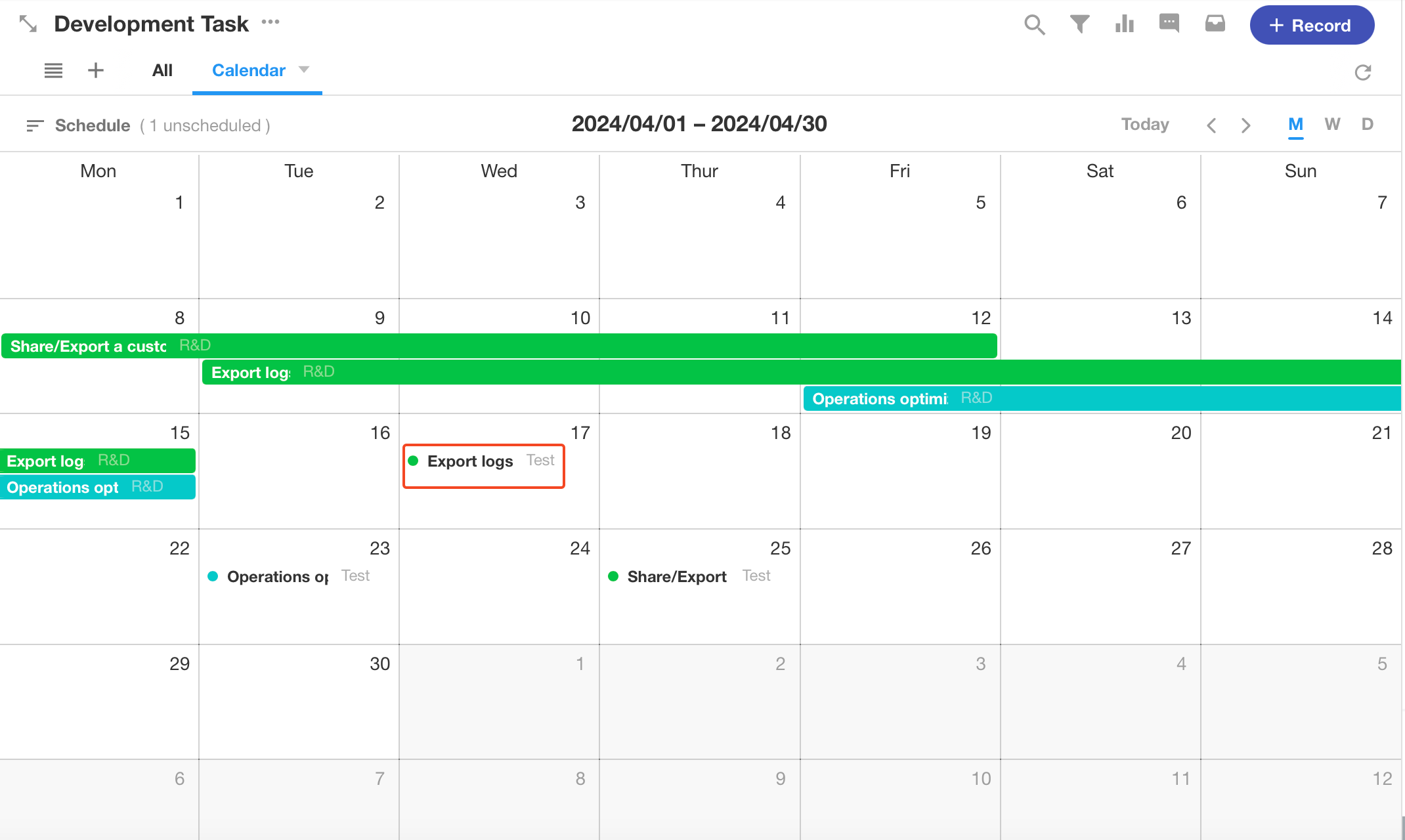
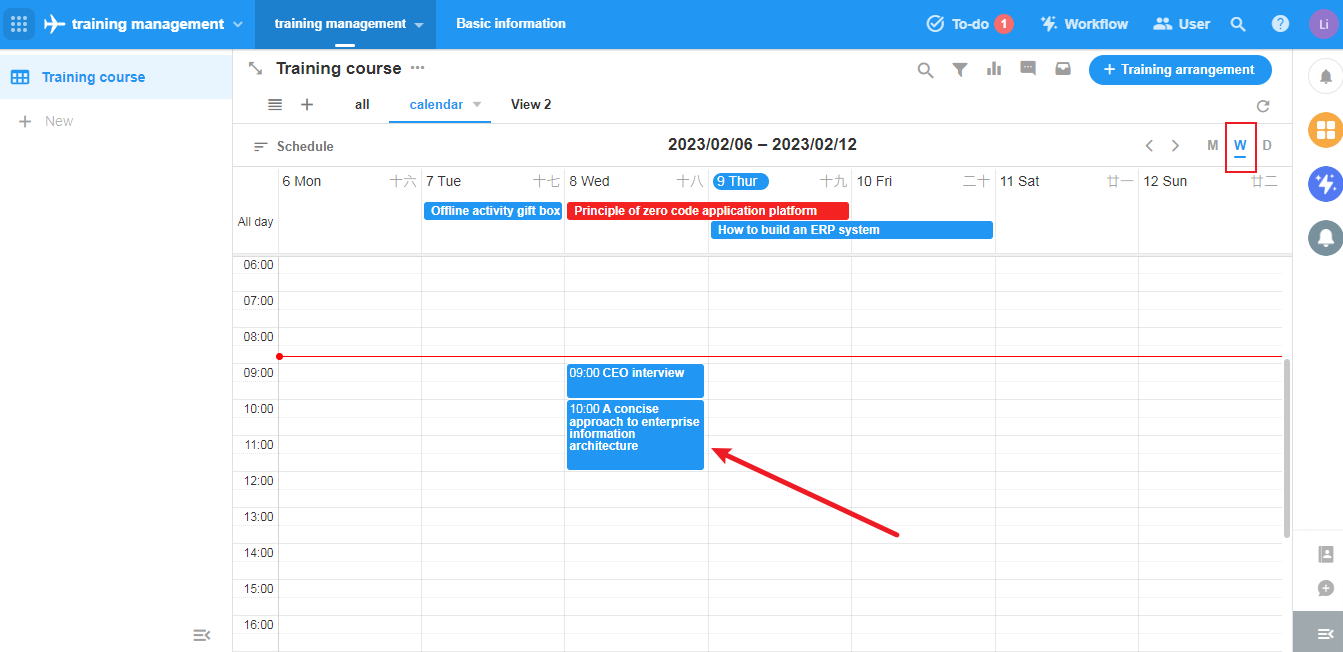
If there is no time part in the start date field and it is the same day as the end date, there is no background color displayed.
4. Default view
You can set it to a monthly, weekly, or daily view.
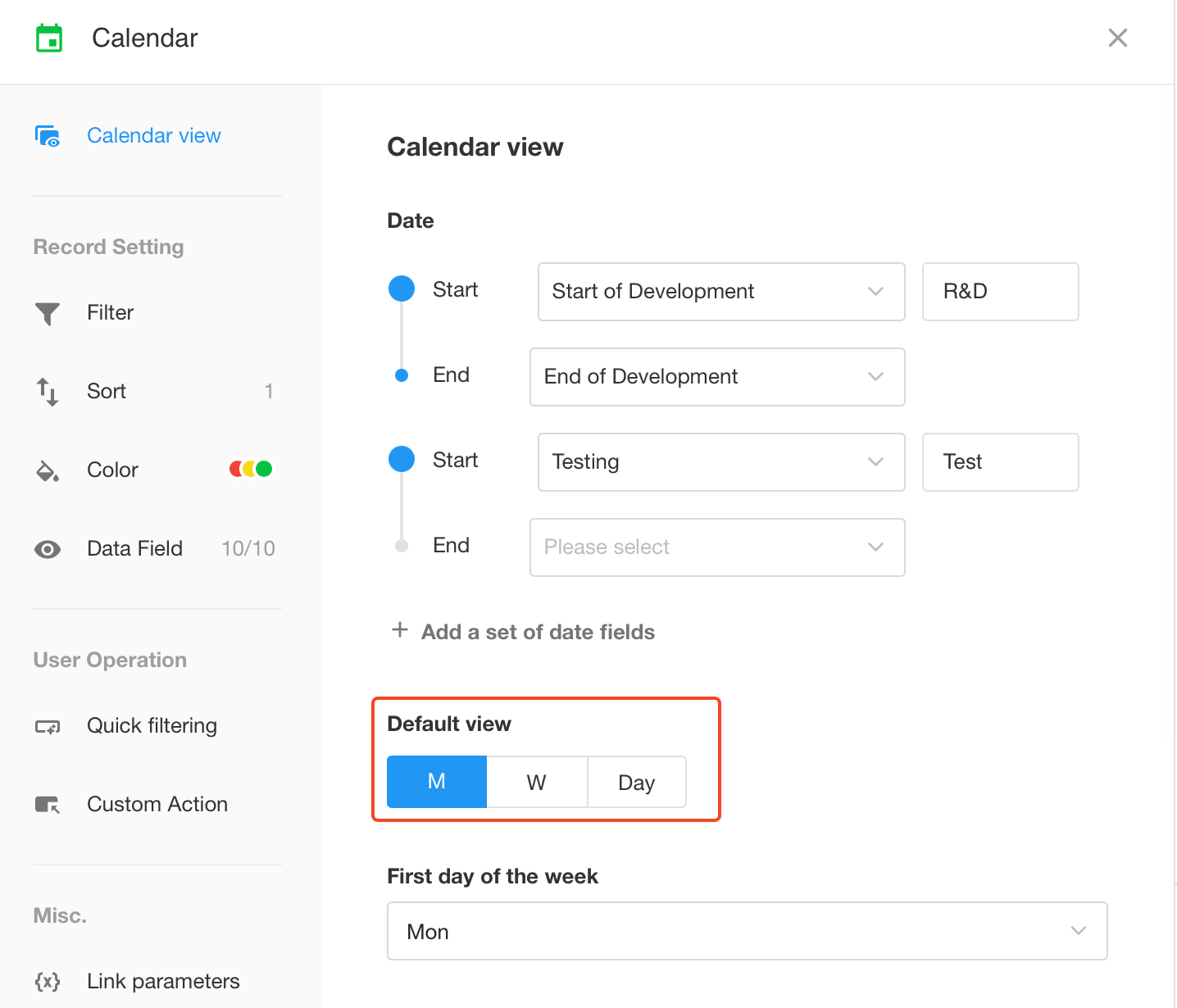
Members can also manually switch the type when viewing.
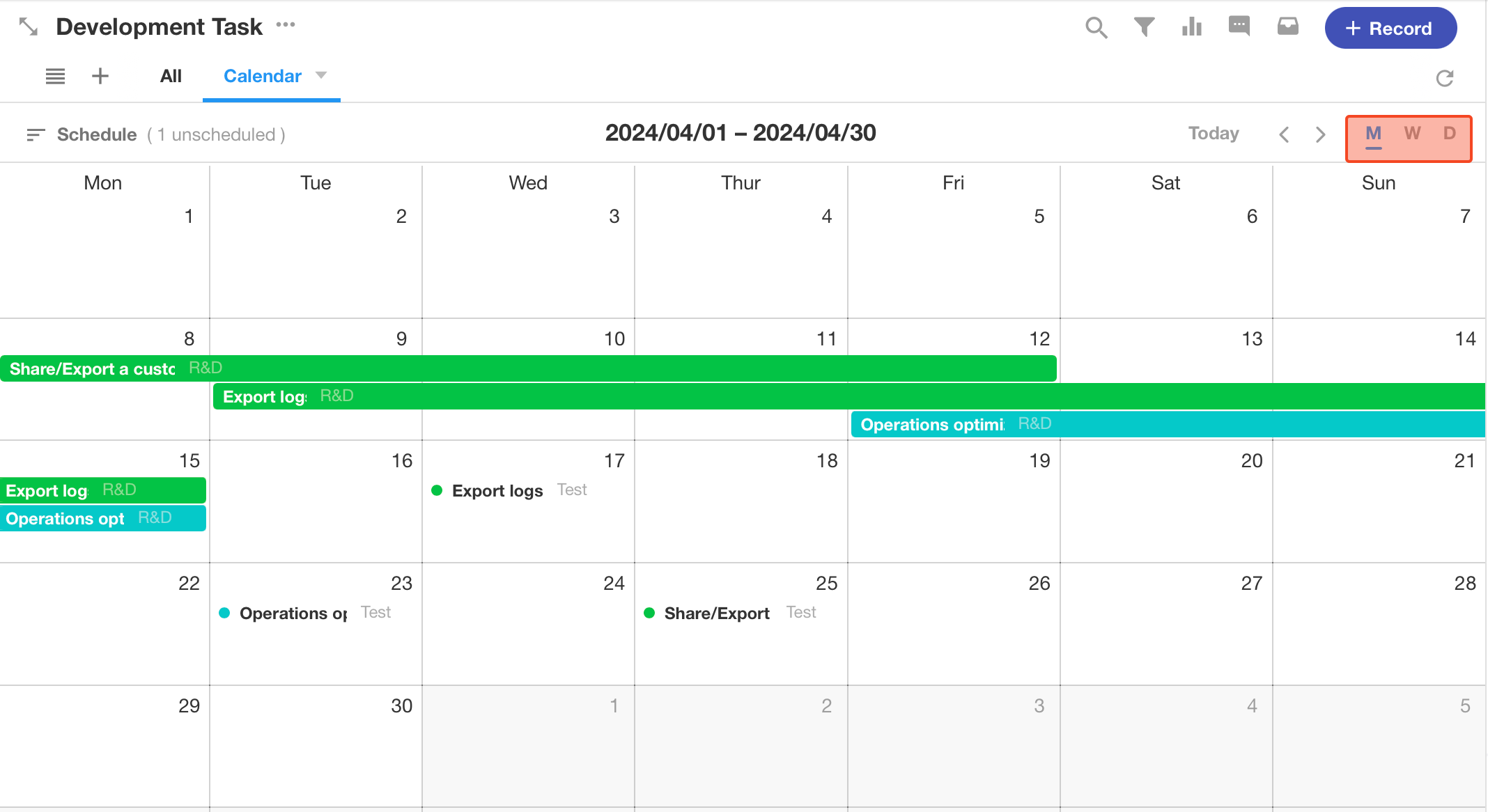
5. Set the first day of the week in the calendar
You can set Monday or Sunday as the first day according to your actual needs.
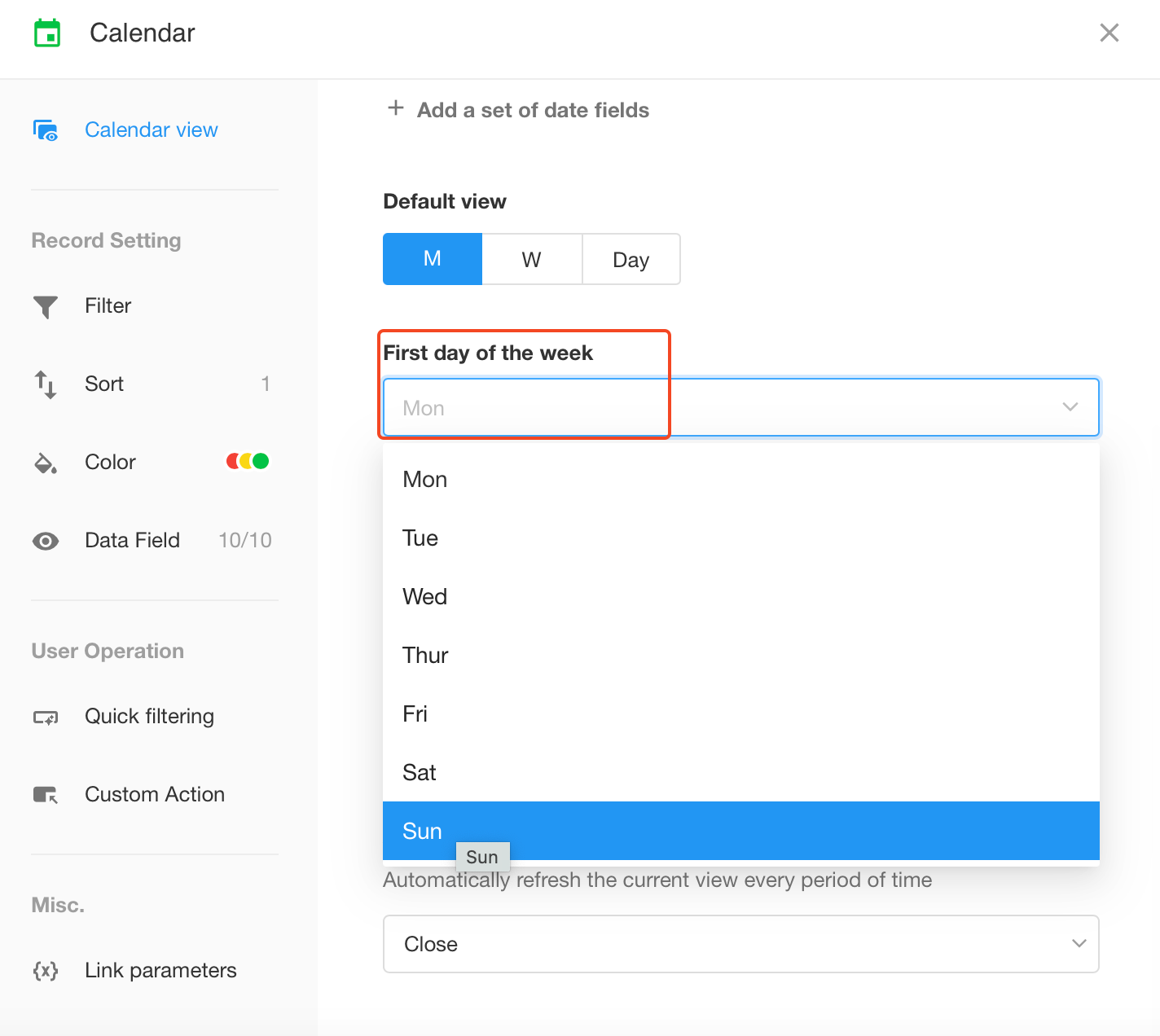
Effect:
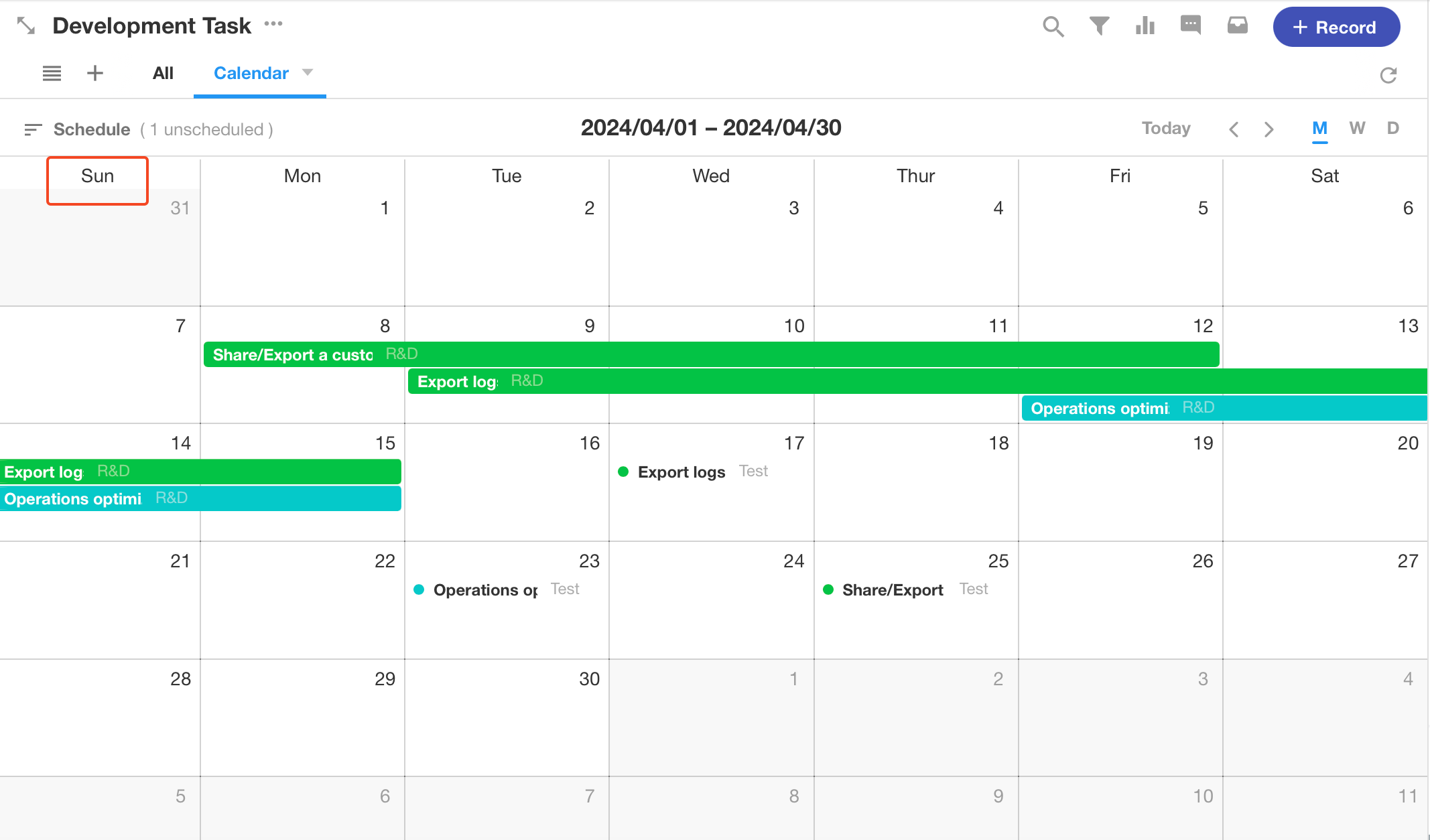
6. Other features
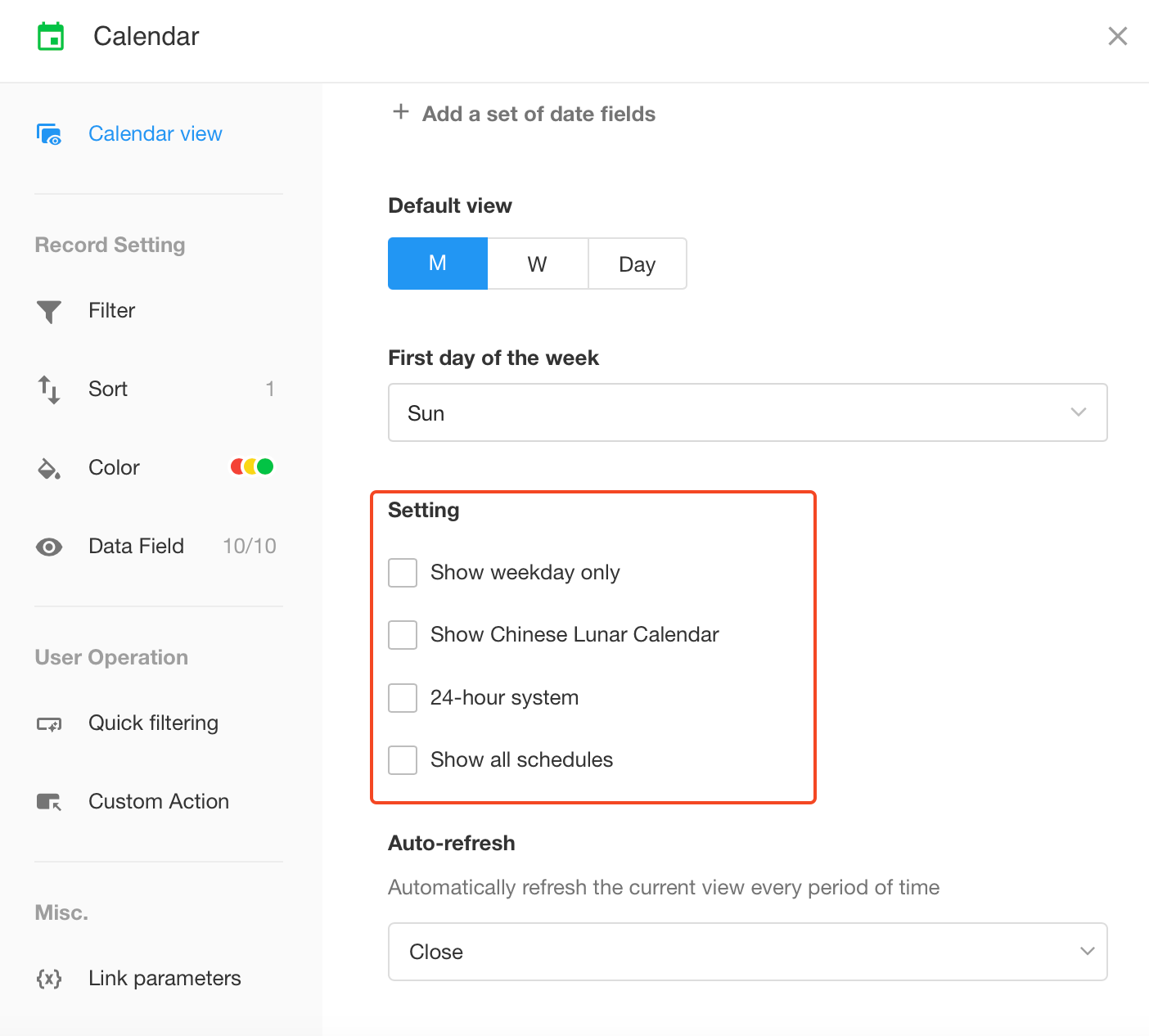
-
Whether to show the lunar date in the calendar
-
Show weekdays only
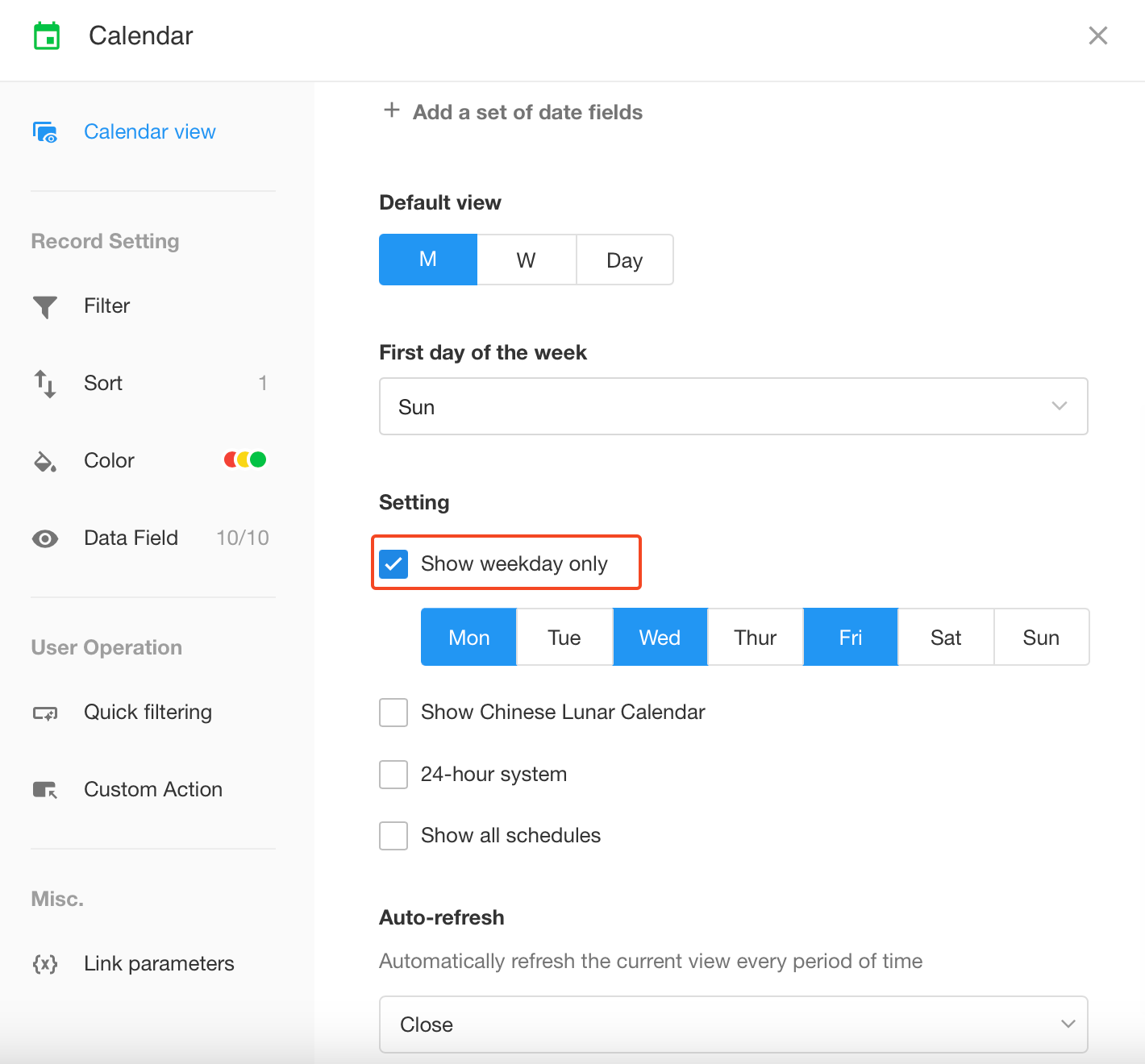
If your work is scheduled for certain dates and other dates do not need to be displayed, you can set to show the desired weekdays.
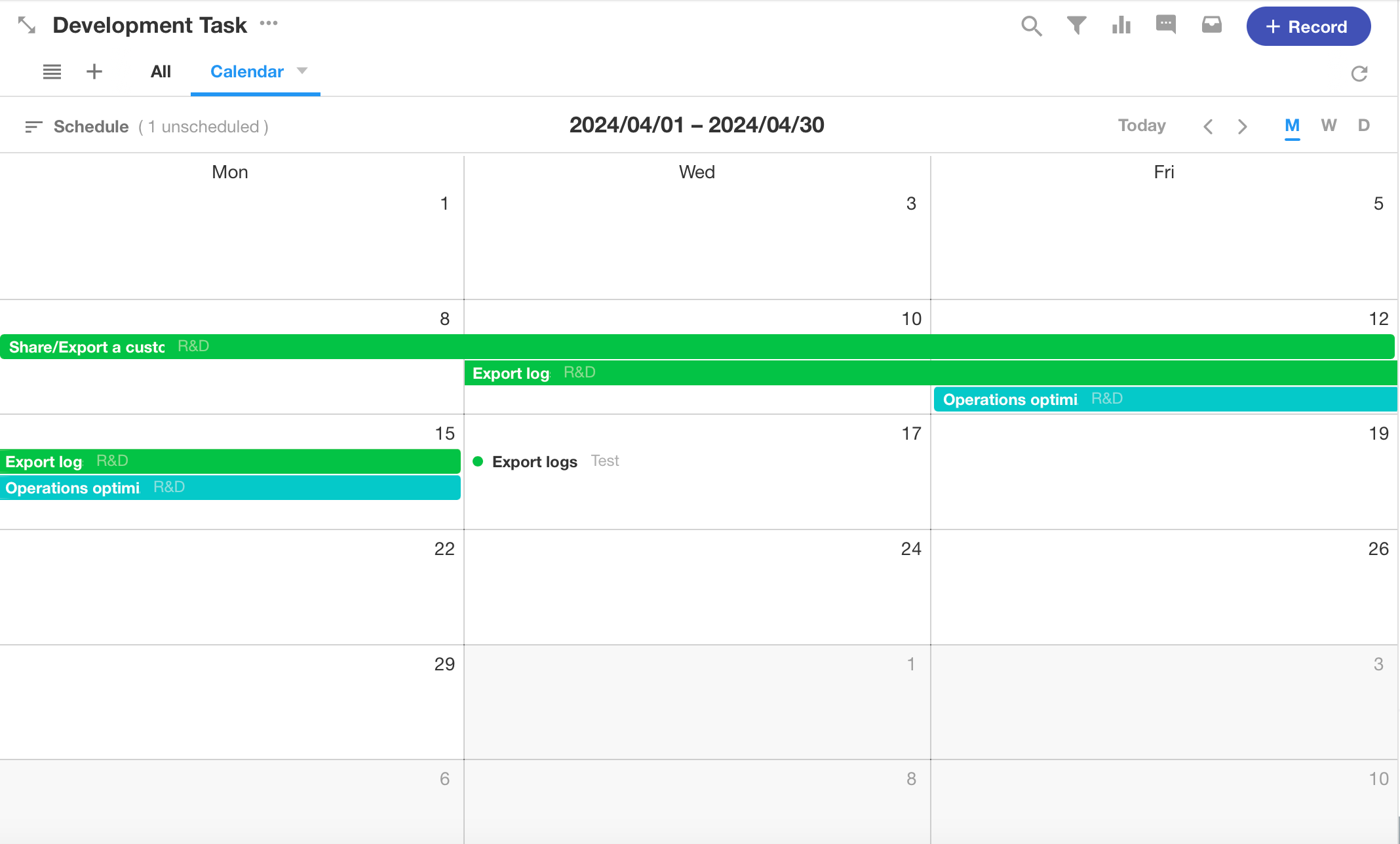
-
24-hour system
If you don't check [24-hour system], it will show as X am or X pm.
-
Show all schedules
If unchecked, it will only show the first few events if there are too many in a day; if checked, the height will be adaptive to show all events.
7. Operations of records
In the calendar view, drag and drop the record to the specified date, the start date will be automatically modified to the selected date, and the end date field will be modified as well.
8. Schedule of events
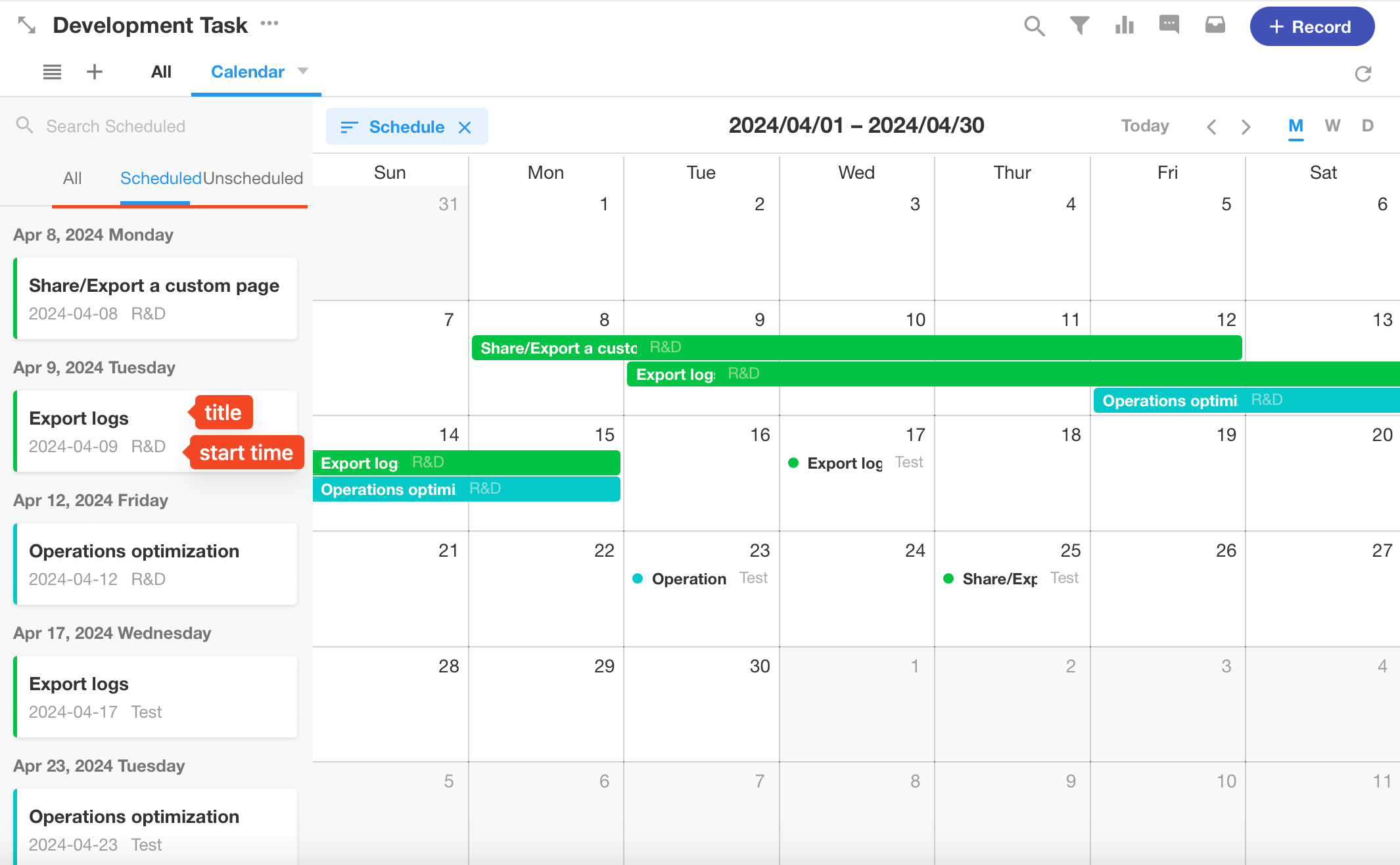
All: Show all records
Scheduled: Show records whose start date is not empty
Unscheduled: show records with an empty start date
9. Quick filtering
When setting a quick filter in the calendar view, it is also available for events in the scheduling list.