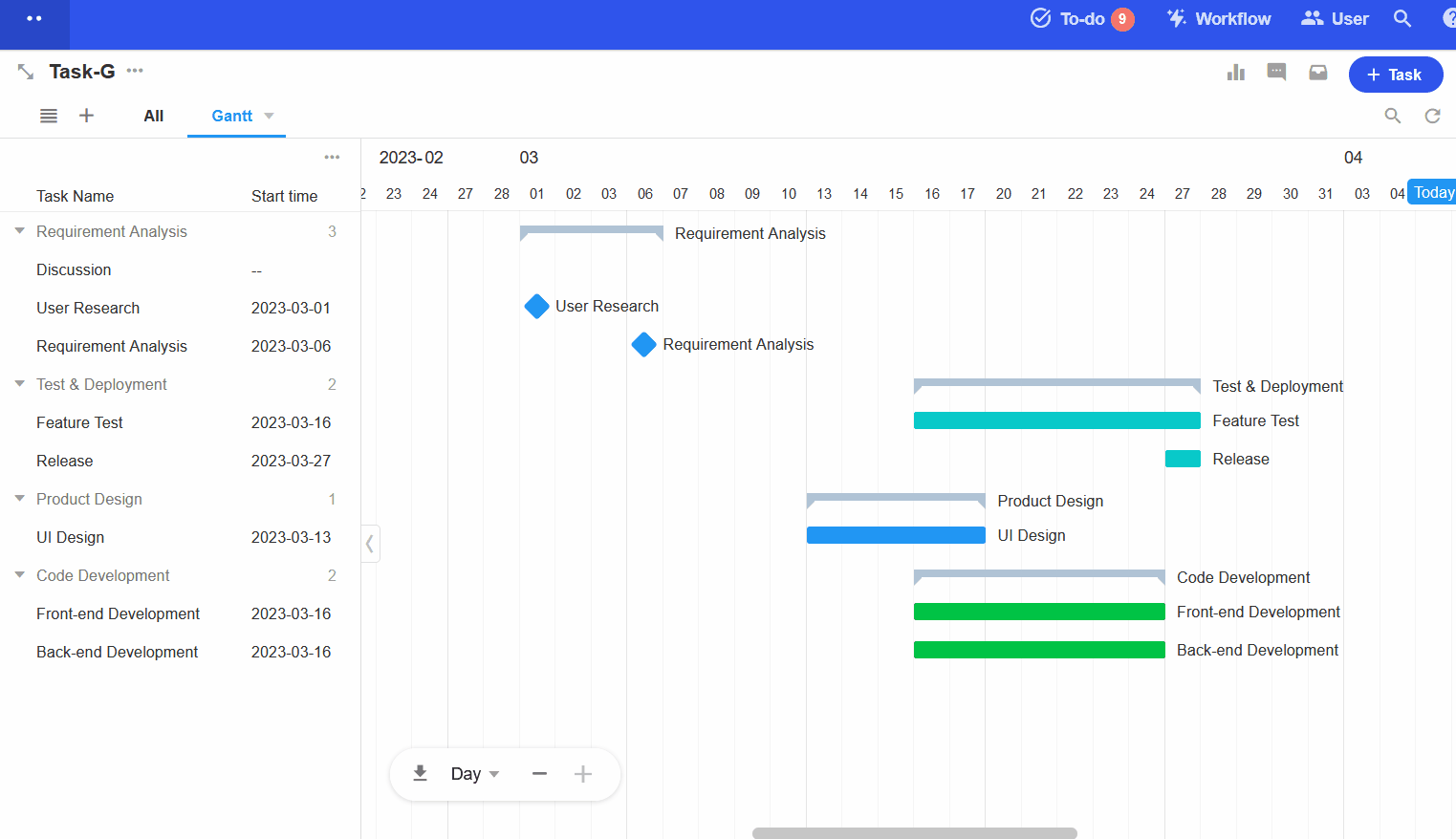View - Gantt
Overview
Gantt View: Gantt charts, also known as bar charts, show the progress of time-related events.
In the Gantt view, the horizontal axis represents time and the vertical axis represents records (tasks or activities). Each record in the chart is presented as a bar. The length and position of the bars can indicate the start and end time of each activity, its duration, and its sequential relationship to other activities.
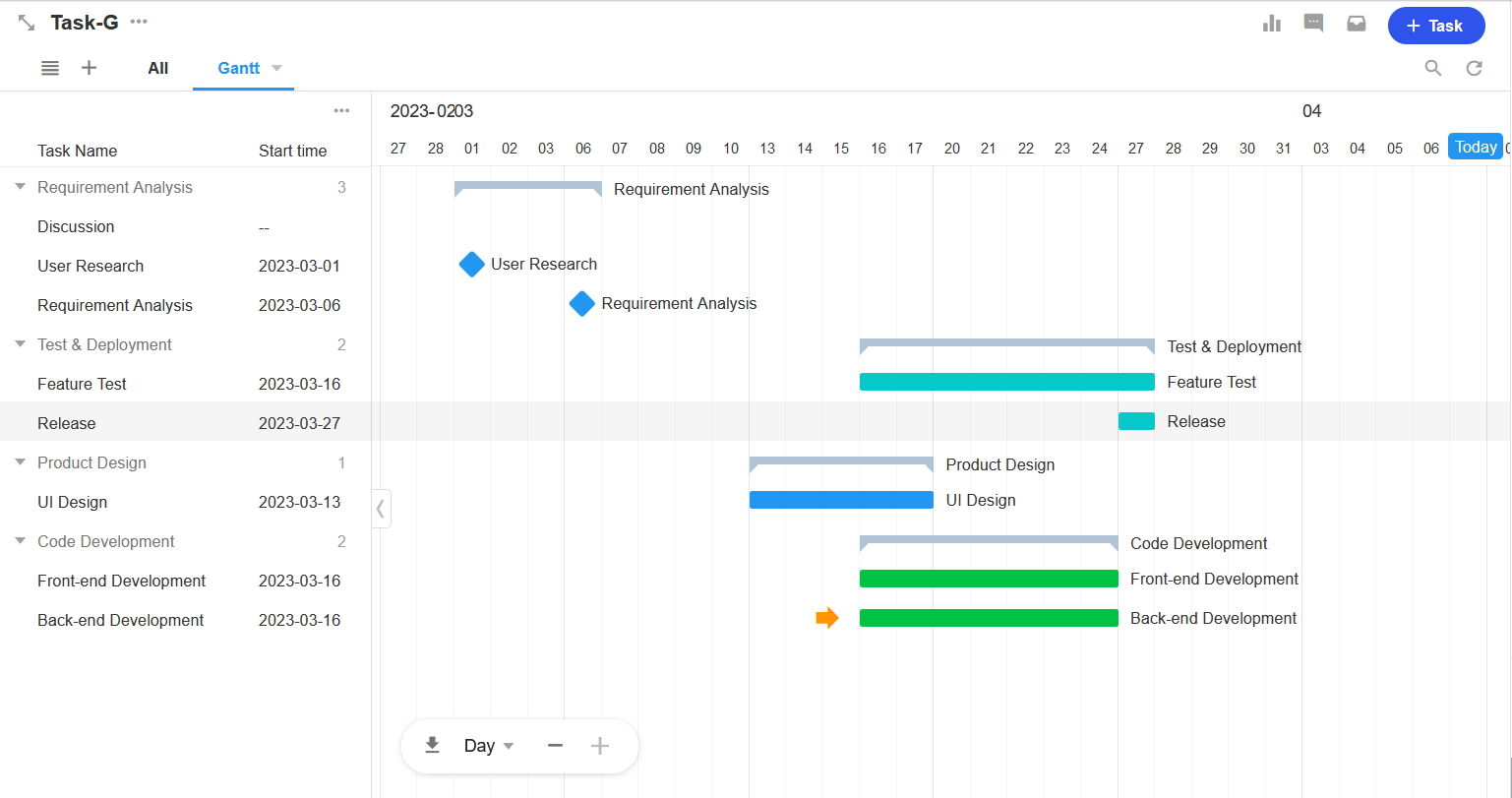
Gantt views are often used to show the progress of projects, etc. In the Gantt view, you can see:
- The start and end dates of the project.
- All the tasks.
- The start and end date of each task, and the task duration.
- How the tasks associate with others.
Preparation
You need to first create a worksheet Project and a worksheet Task containing the necessary fields:
|Fields|Controls| |:----|:----|:----|:----|:----|:----| |Task Name|Text| |Start Date|Date| |End Date|Date| |Phase|Choice| |Status|Choice| |Head|Members|
After creating the worksheet, enter some data, as shown below.
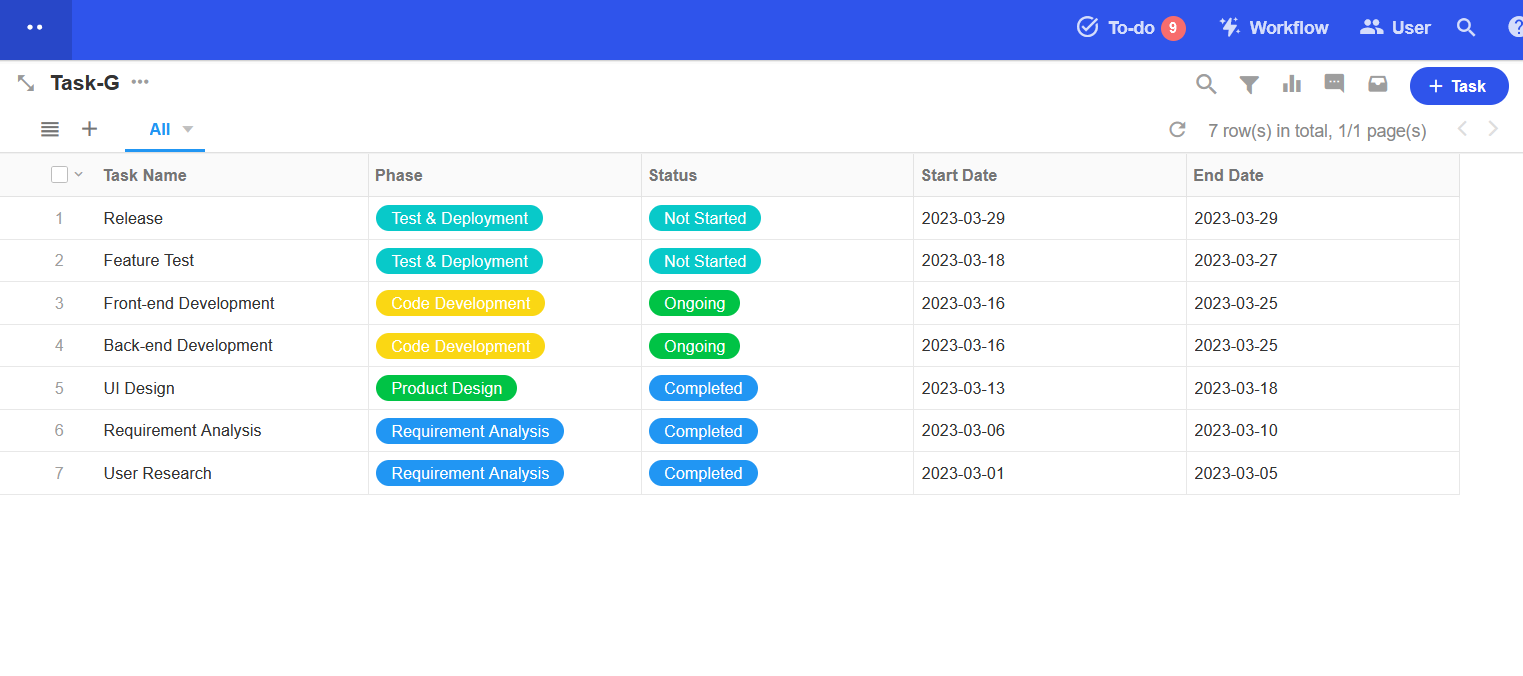
Create Gantt View
1. Click the [+] button and select [Gantt]
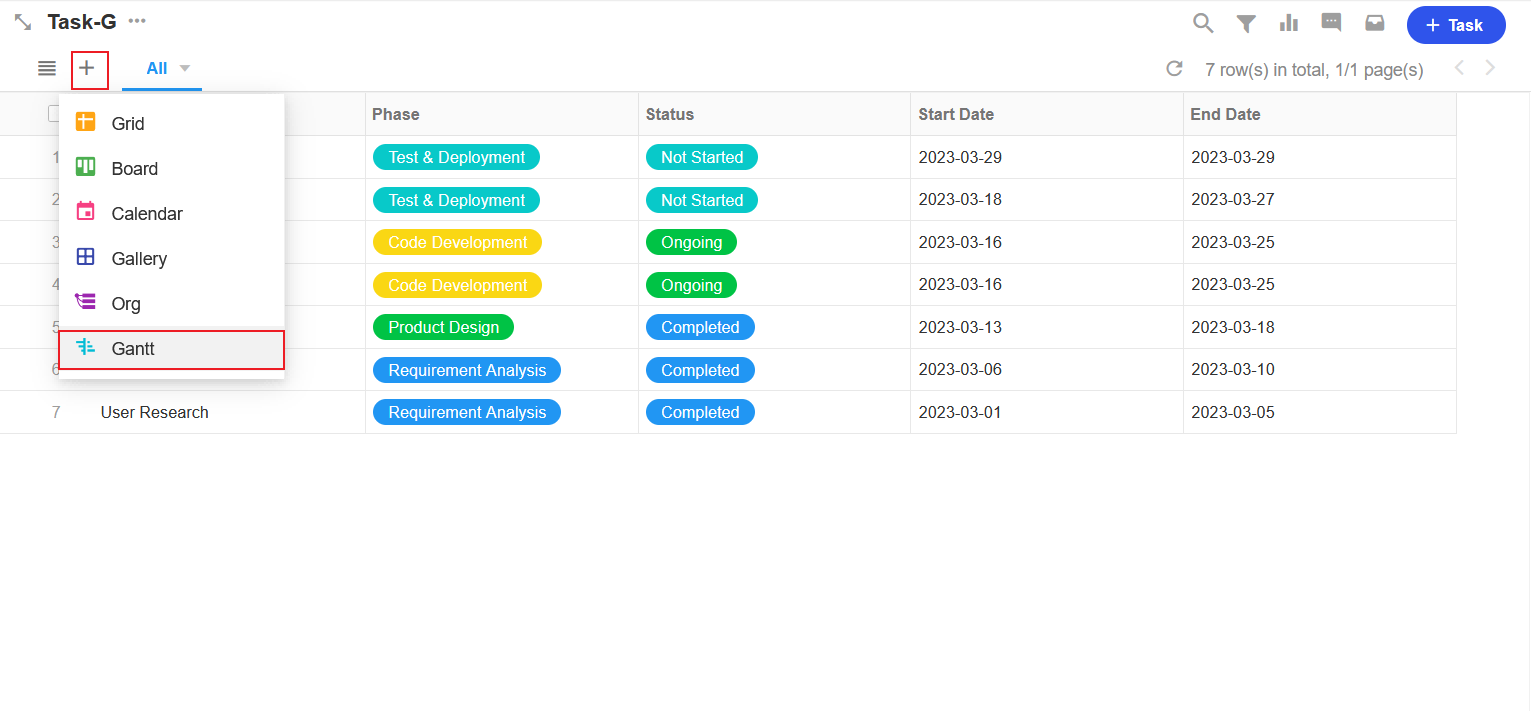
2. Select the start date and end date fields, and click [Confirm]
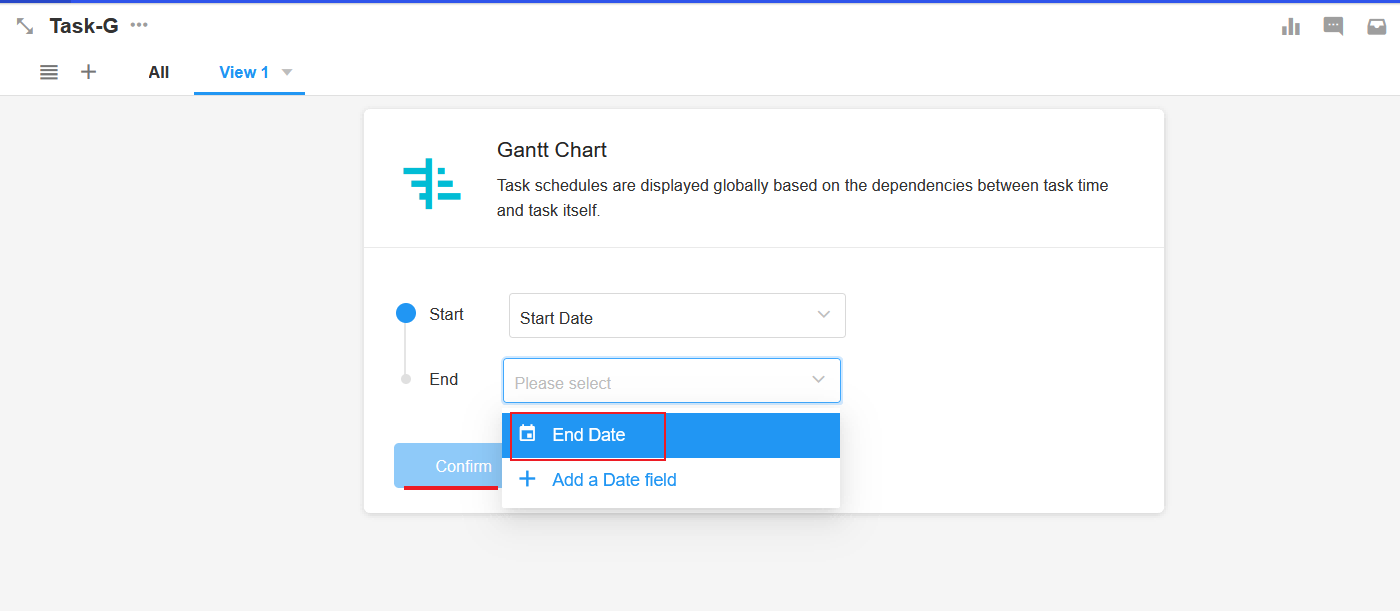
3. A Gantt view
The left side is the data (task) list area, and the right side is the chart area.
-
One record on the left side corresponds to a bar on the right side.
-
The left and right sides of the bar represent the start date and end date respectively.
-
The length of the bar represents the duration of the task.
-
The red line indicates the date of today.
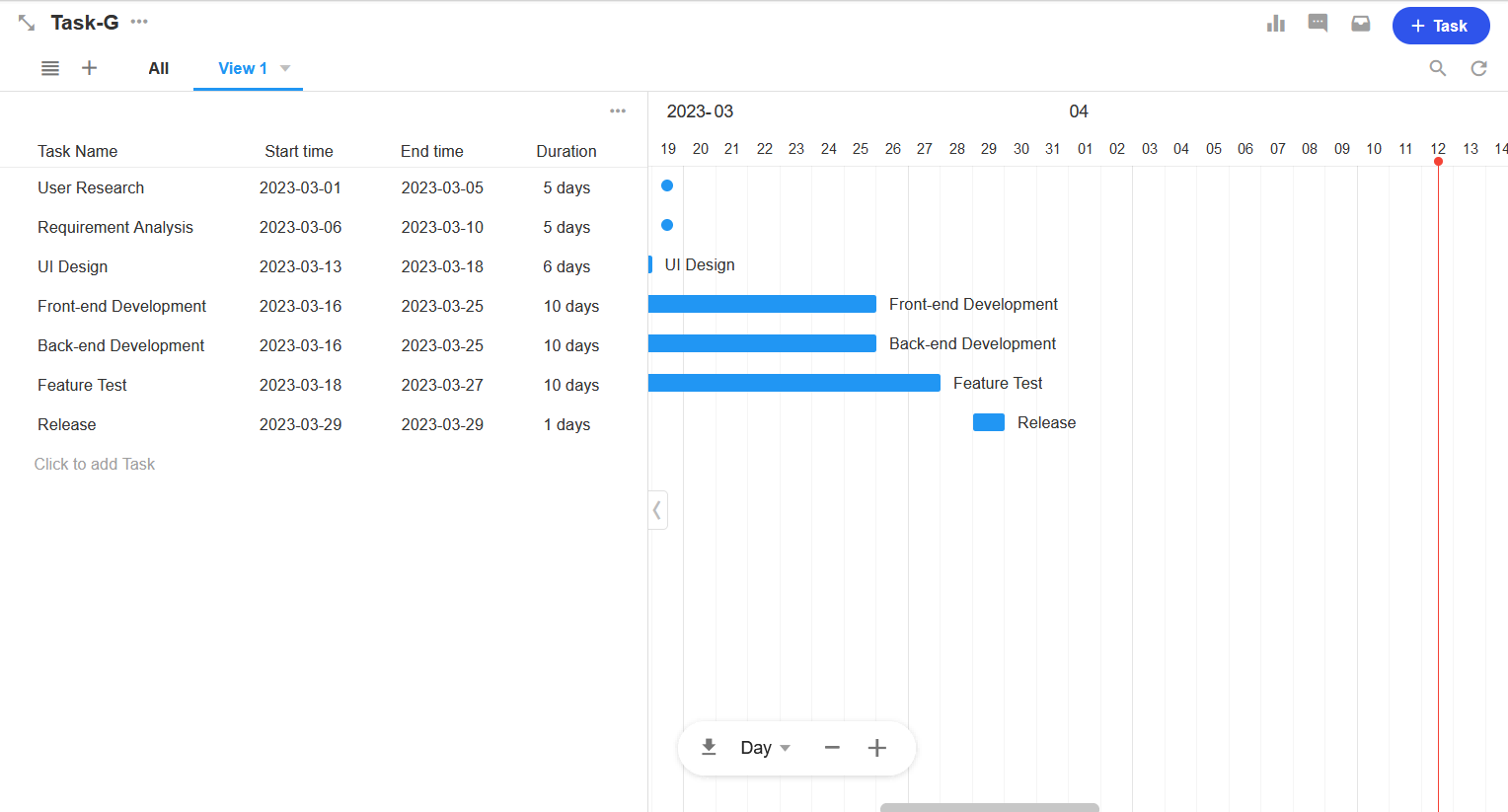
Configure the view
Entrance to configuration
After creating a Gantt view, you can set up the view further.
Click the icon to the right of the view name and select [Configure View].
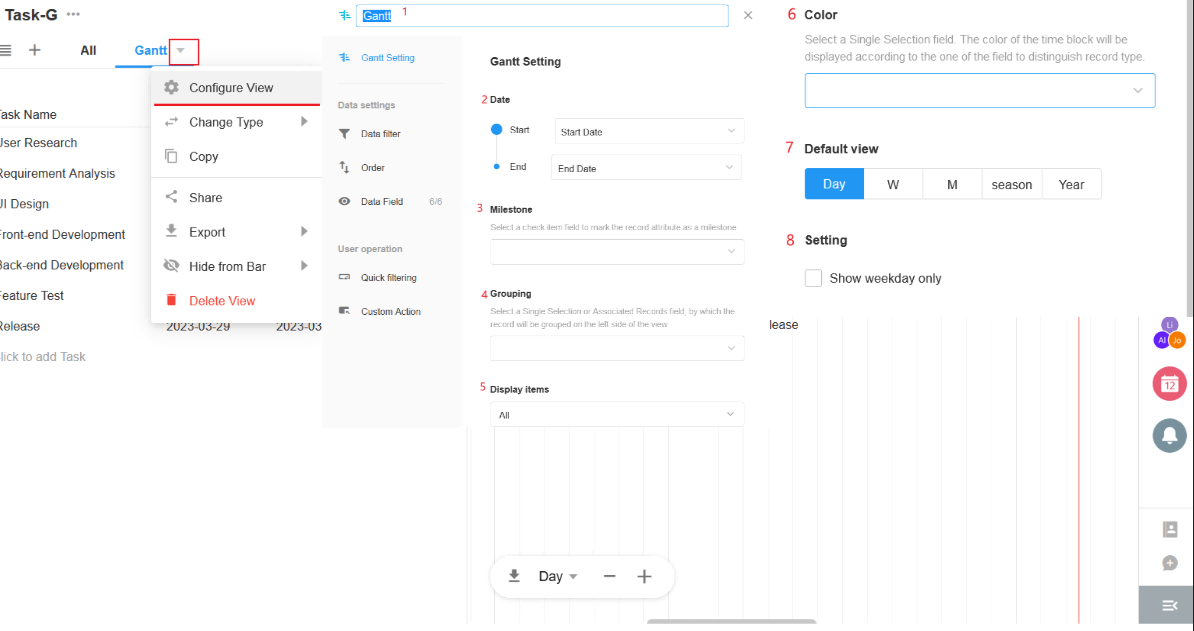
1. Modify the view name
Double click to modify the view name.
2. Set the start and end date fields
You can modify the base time fields of Gantt view, i.e. start date and end date fields, and display the records as bars according to the fields.
3. Milestone
A milestone can be seen as the occurrence of an event, which generally has no time span. For example, in the process of software development, requirements analysis is a standard task that requires a certain amount of time and a head. The submission of the output of the requirements analysis, Introduction to Software, can be seen as a milestone.
A milestone requires a field (checkitems field) to identify whether it is a milestone or not. If not, it can be created directly.
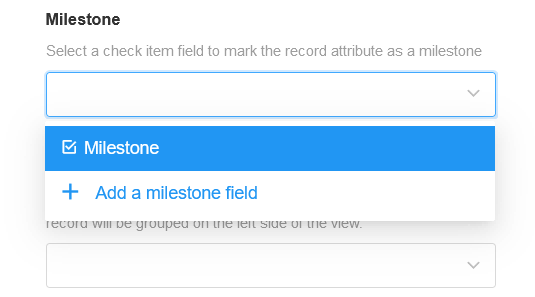
Select a task and mark it as a milestone.
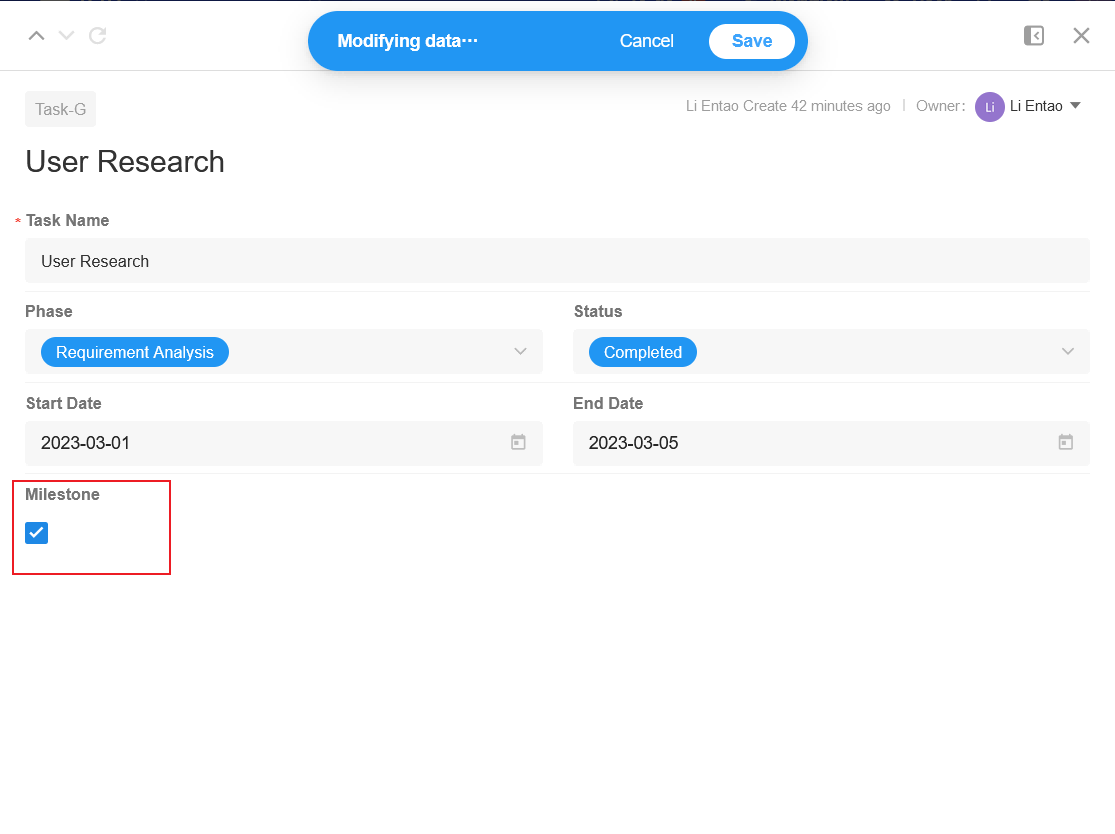
Effect
The milestone is displayed as a diamond on the day of the start date.
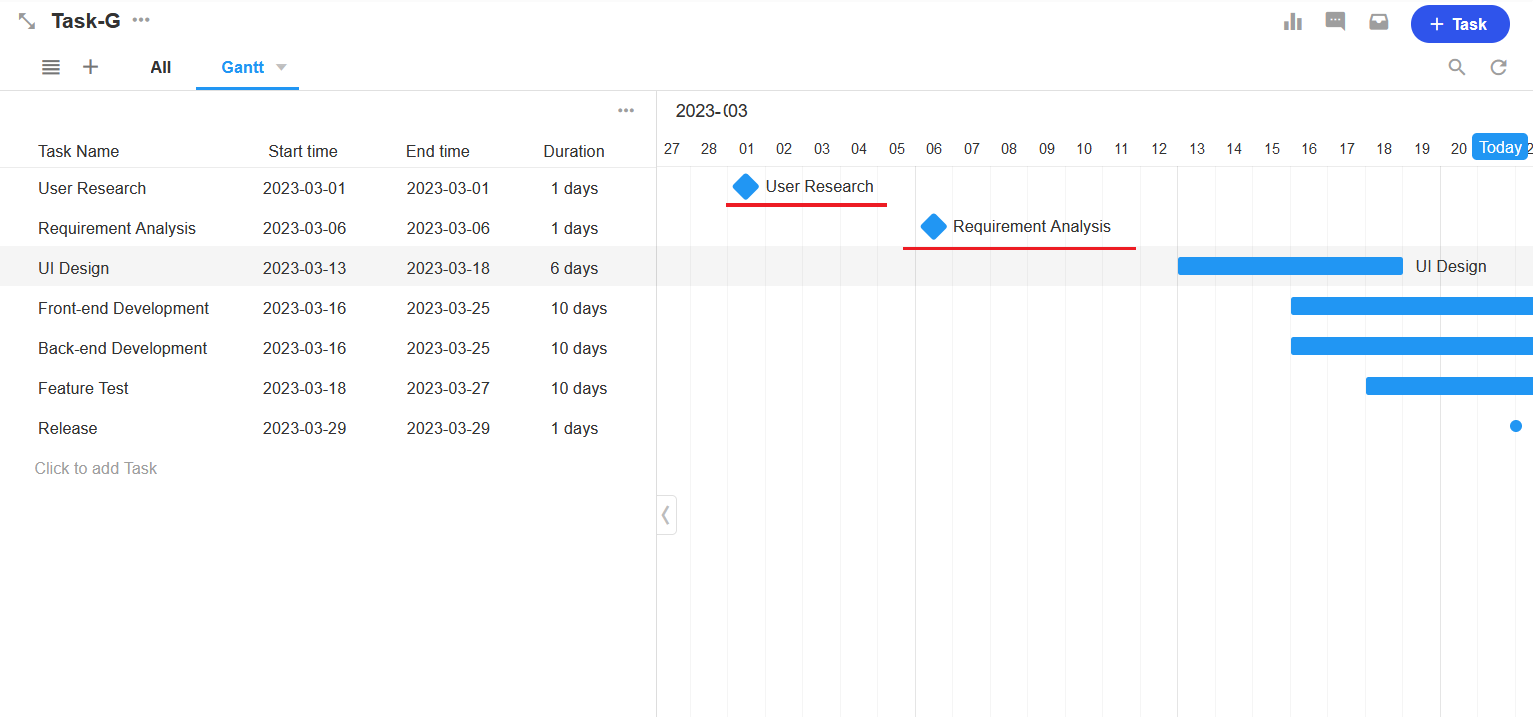
4. Grouping
In the record list area on the left, you can also display records in groups, for example, by project, by phase to which they belong. You can select fields of single selection or associating records as grouping fields.
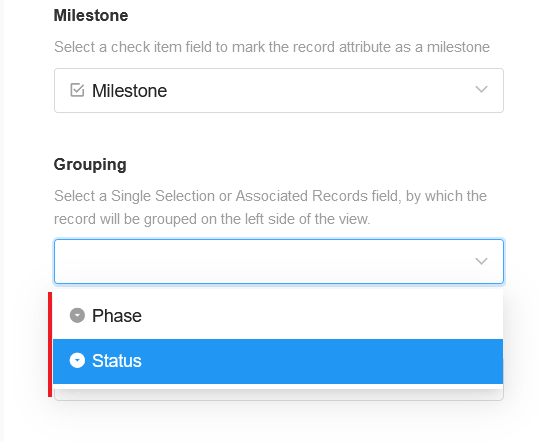
Effect
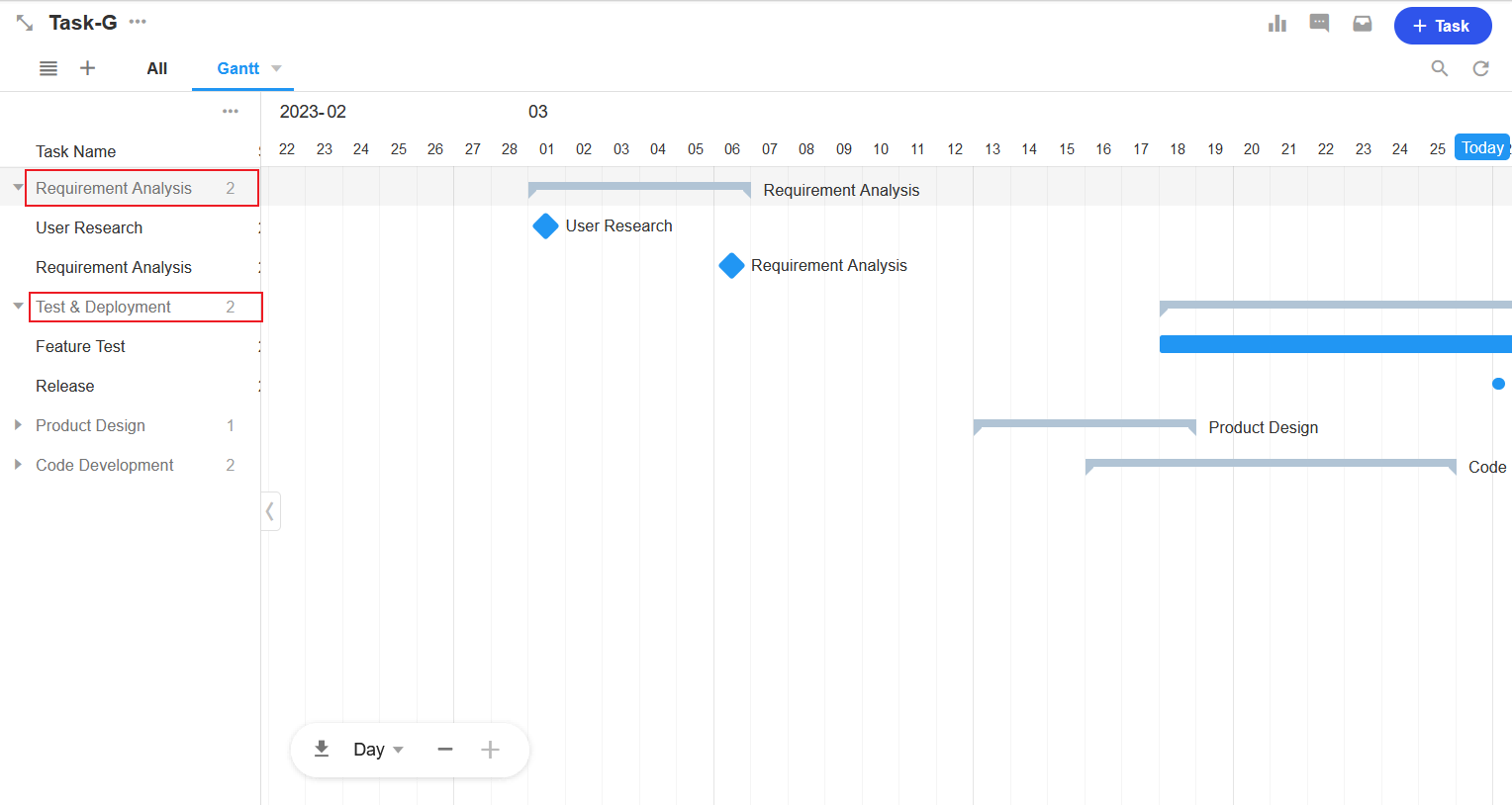
5. Display items
If there are no records in a group, you can set only the items with data to be displayed, and automatically show them when there are records, and hide them when there is no group data, or you can specify a certain item to be displayed and other items to be hidden.
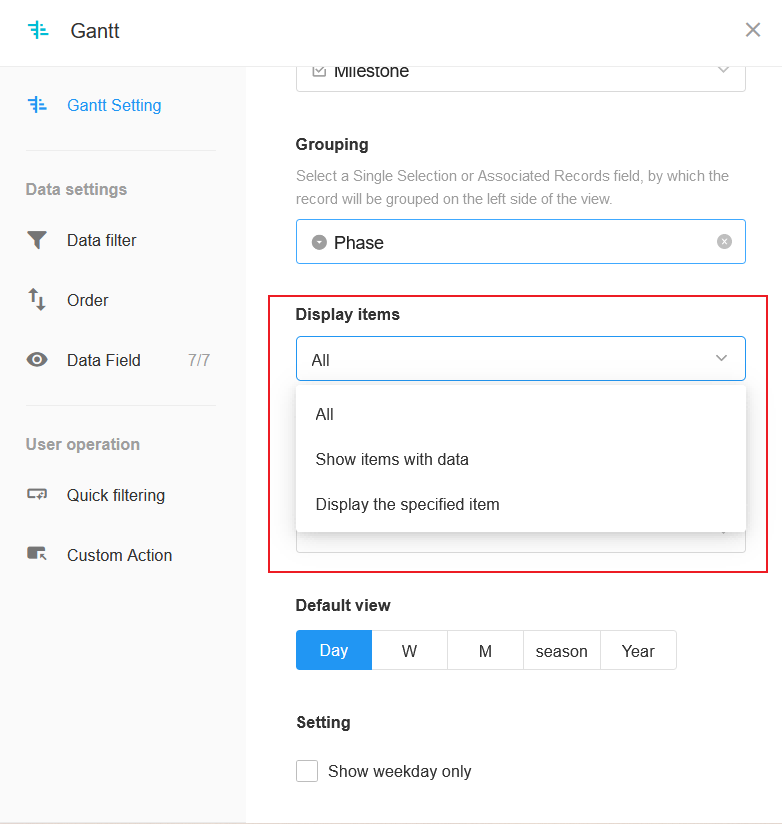
6. Color
For the color of the record bar in the Gantt chart, it can be displayed as the color of an option field. If each option of the [Status] field is configured with a color, the record bar can be displayed in this color.
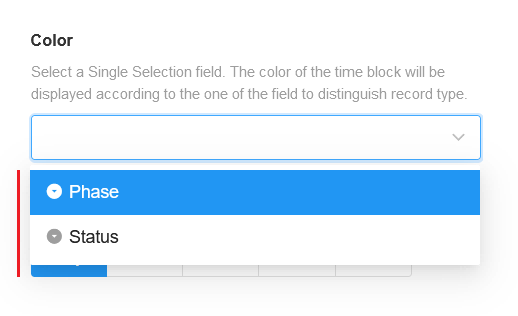
Effect
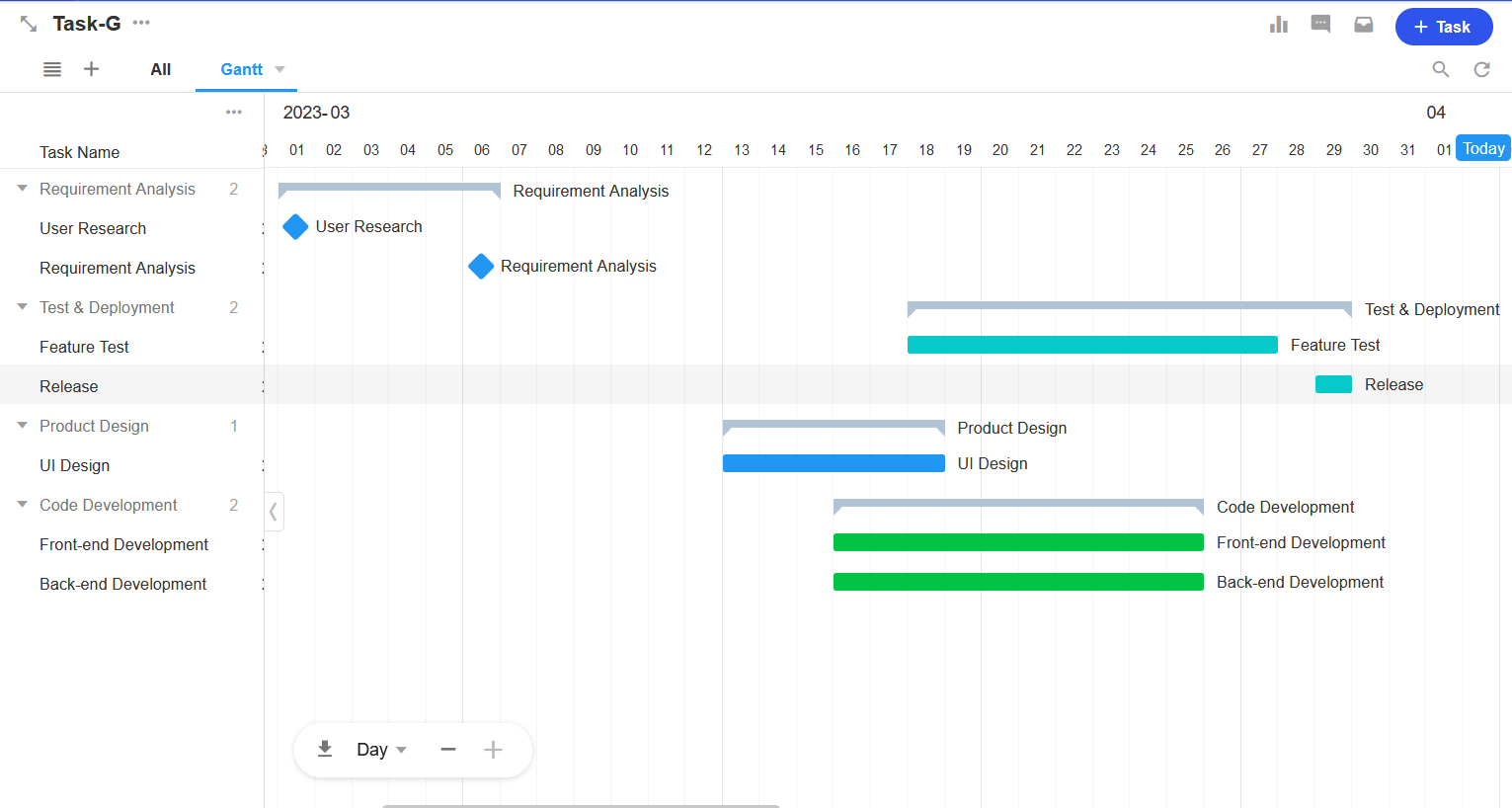
Color configuration for choice field
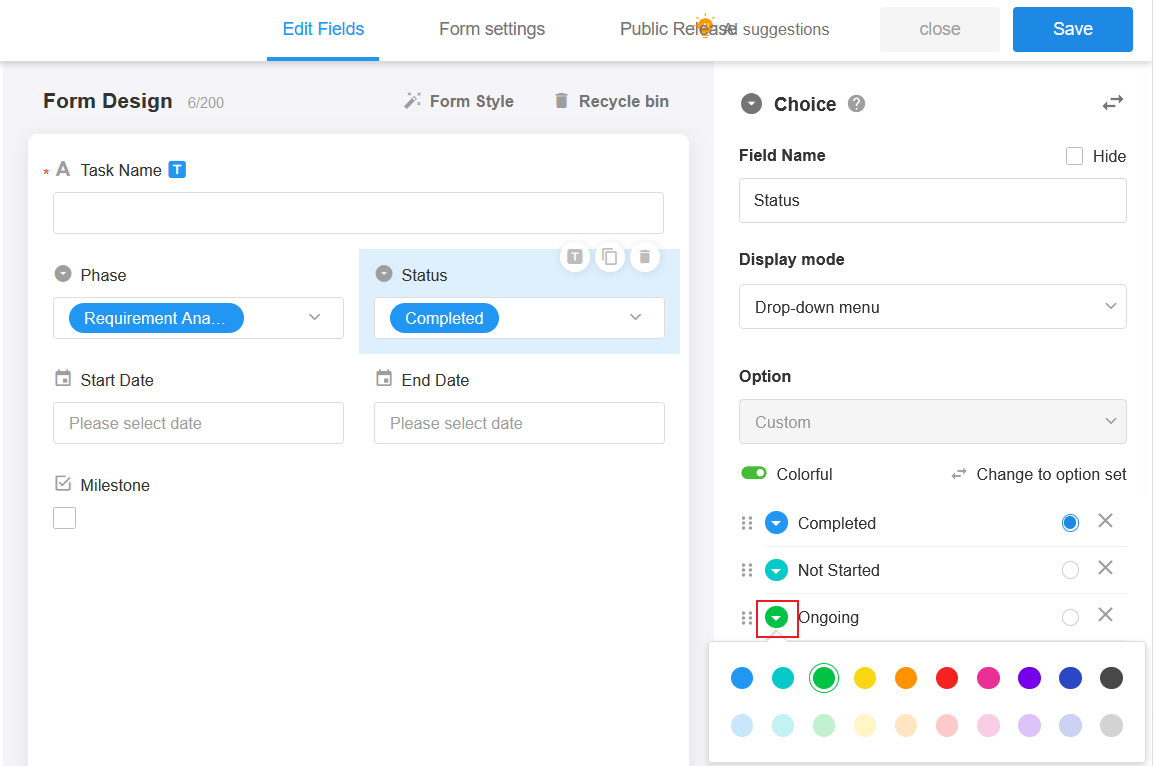
7. Default view
You can set the default precision of the timeline, which can be displayed by day, week, month, quarter and year. The default display precision is configured here, and you can modify the settings later.
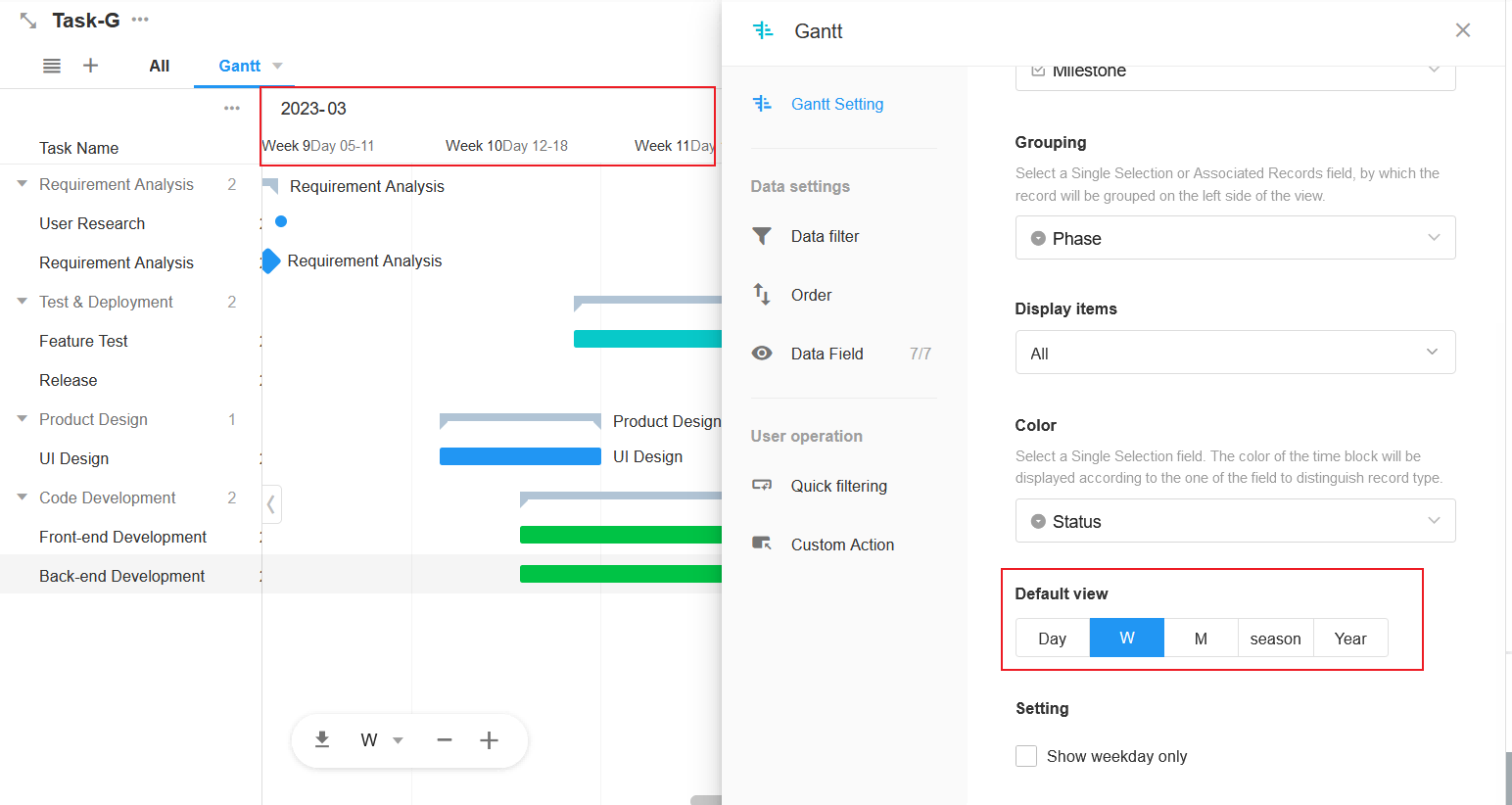
8. Show weekday only
In the timeline, you can set the days that are not displayed, such as Saturday and Sunday.
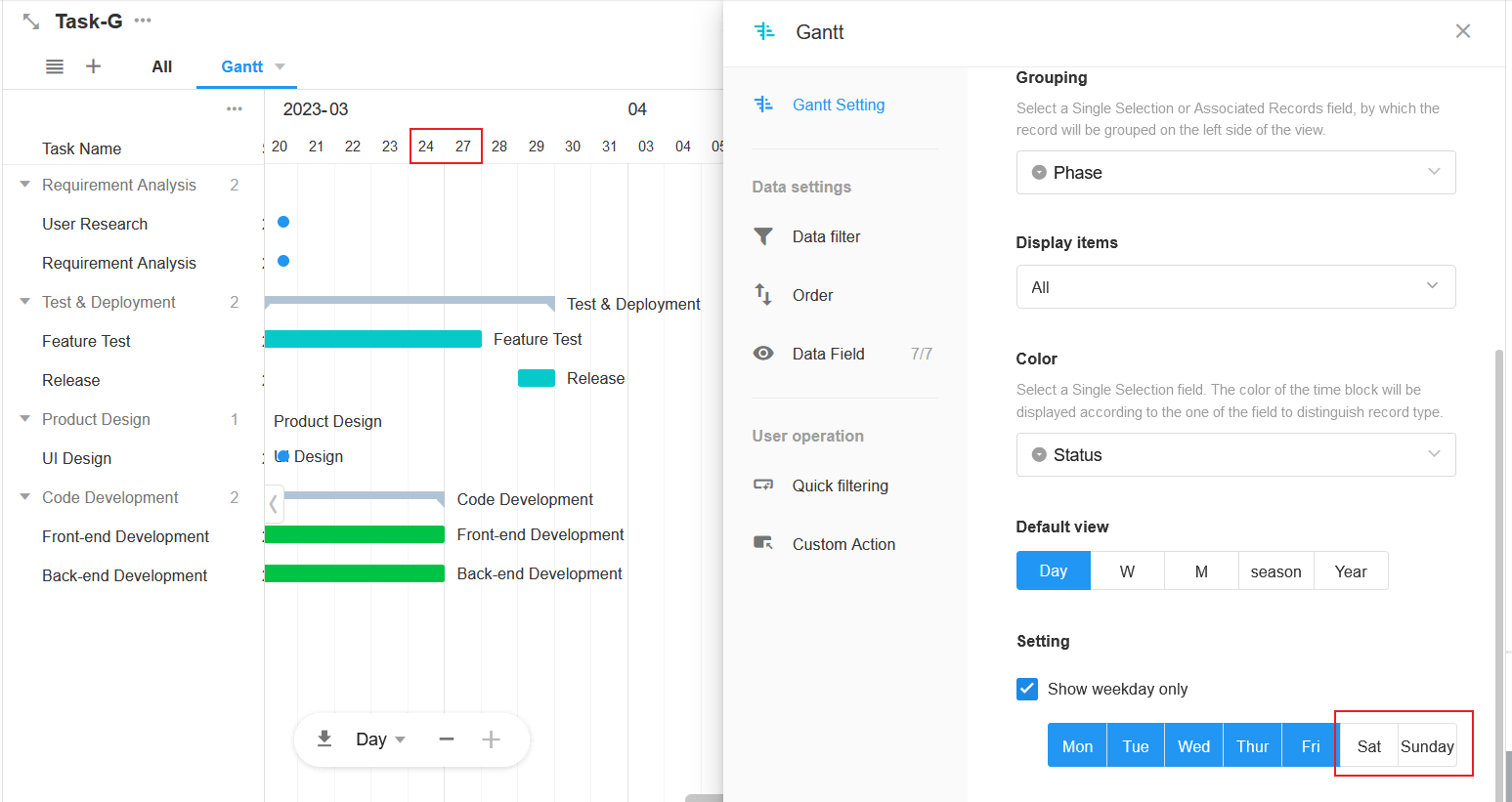
User operations
1. Adjust the width of the list
You can adjust the width of the list area when you place the mouse on the line dividing the list area and the chart area and the icon shown below appears.
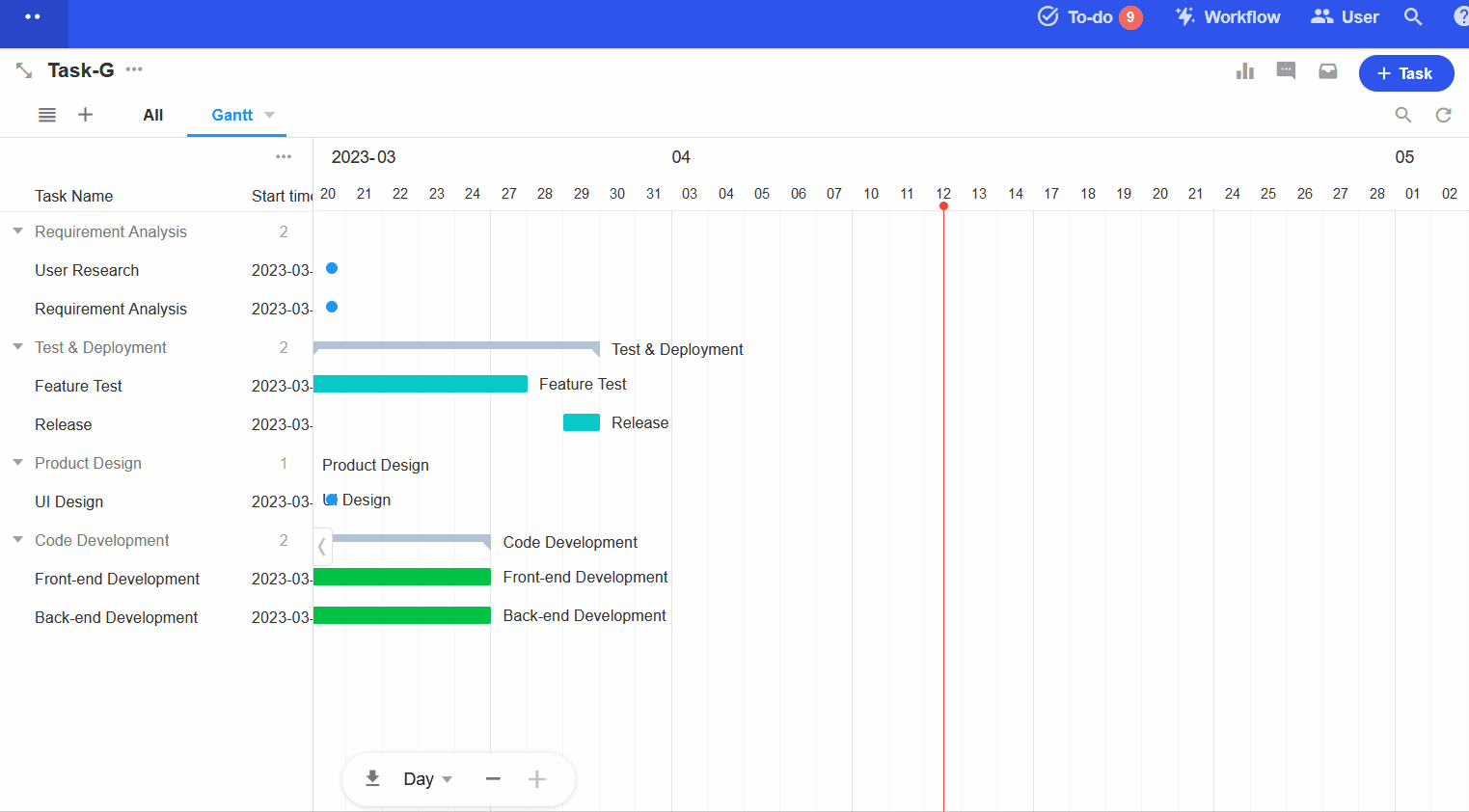
2. Collapse/Expand the list
Click [<] and [>] to collapse and expand the list.
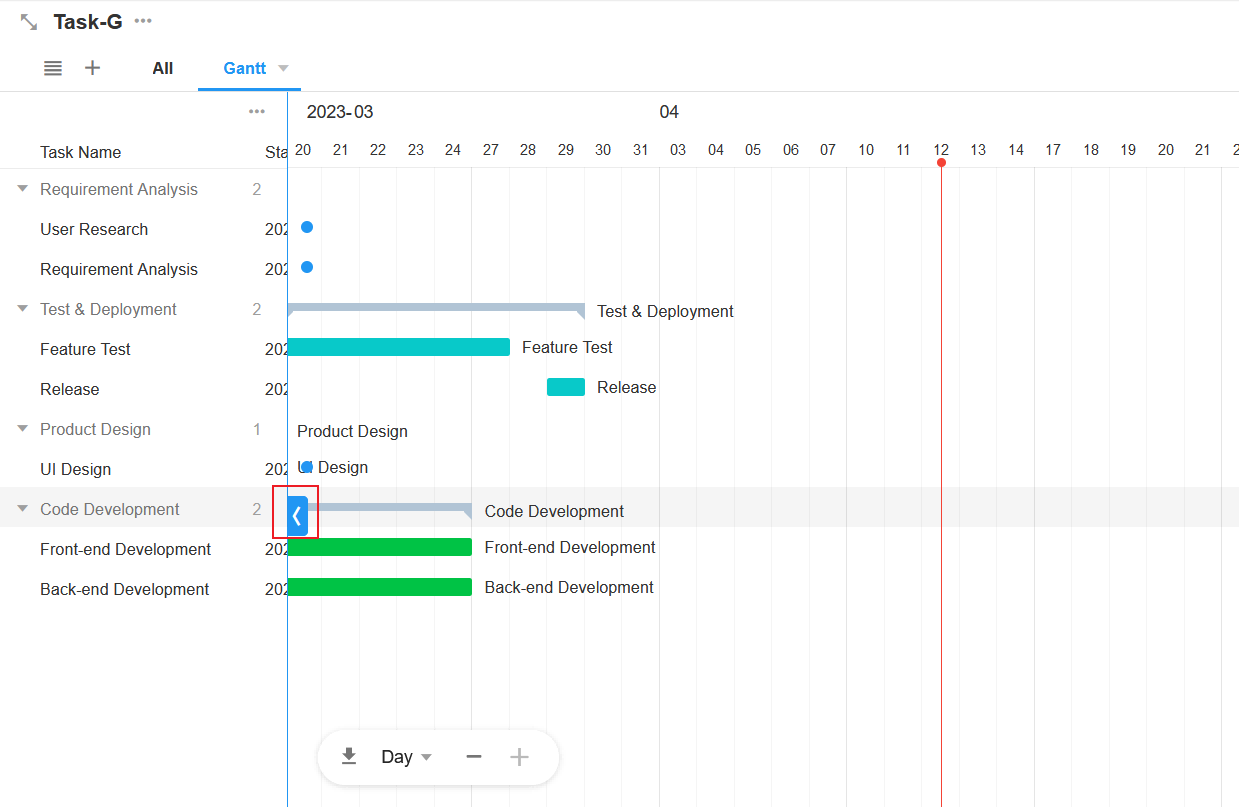
3. Drag to adjust the start and end date
In the Gantt view, you can drag and drop the bars to modify the start and end dates.
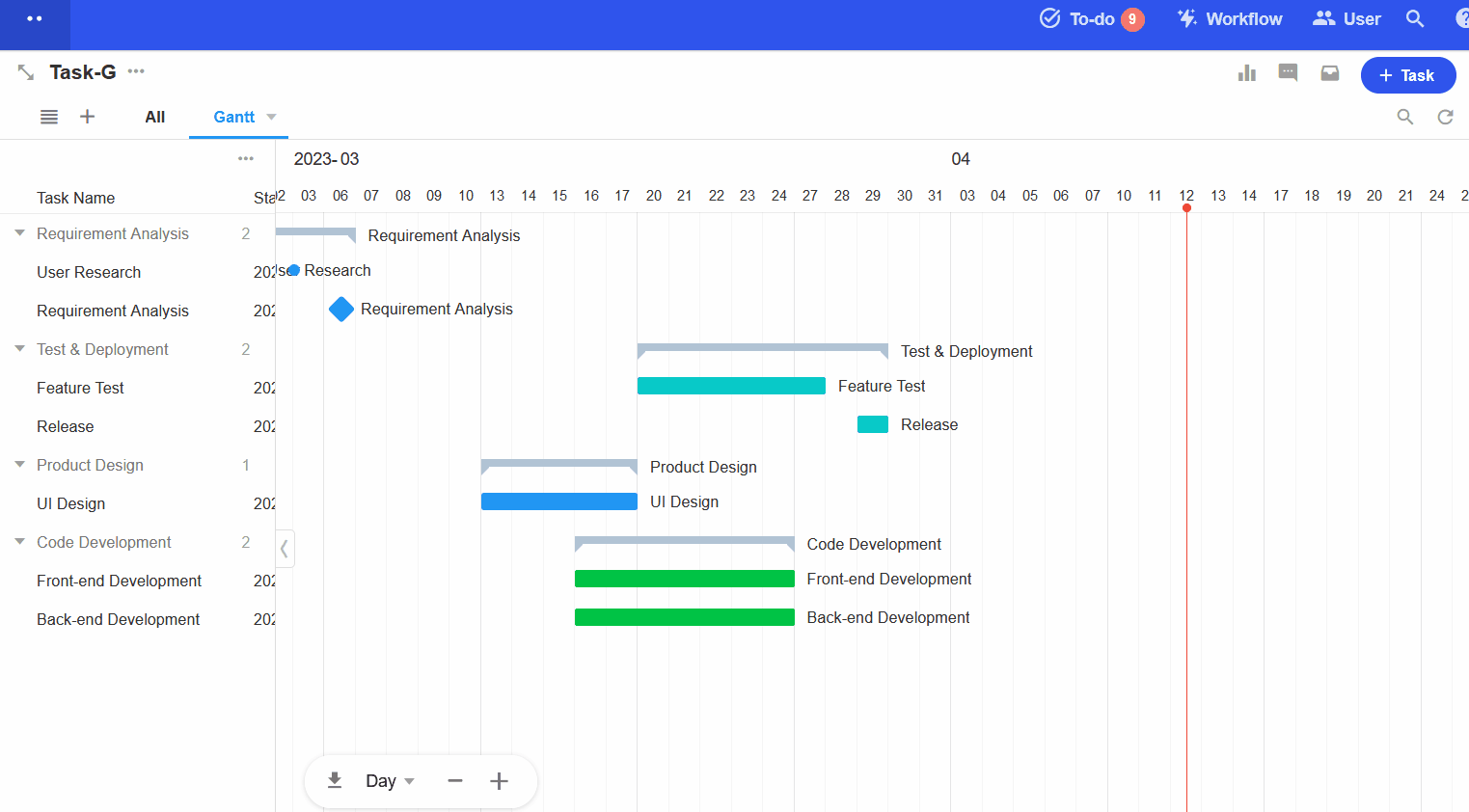
-
Mouse over the leftmost or rightmost end of the bar, and when the [←||→] icon appears, you can drag the bar left and right to modify the date.
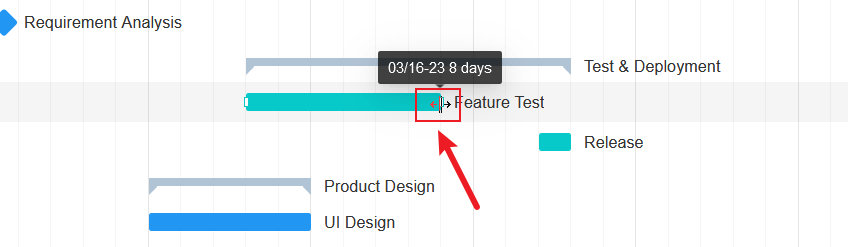
-
Mouse over the record bar, when the [↔] icon appears, drag and drop the bar as a whole.
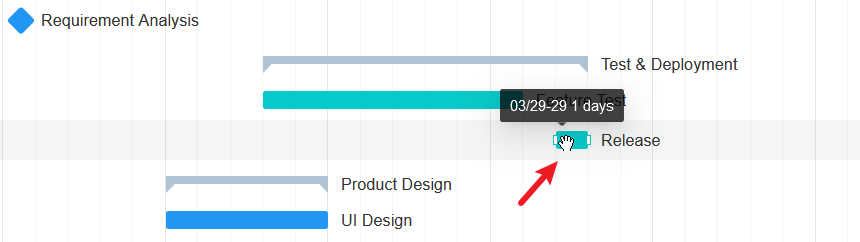
4. Export a Gantt view
You can export the current Gantt view and save it as a PNG image.
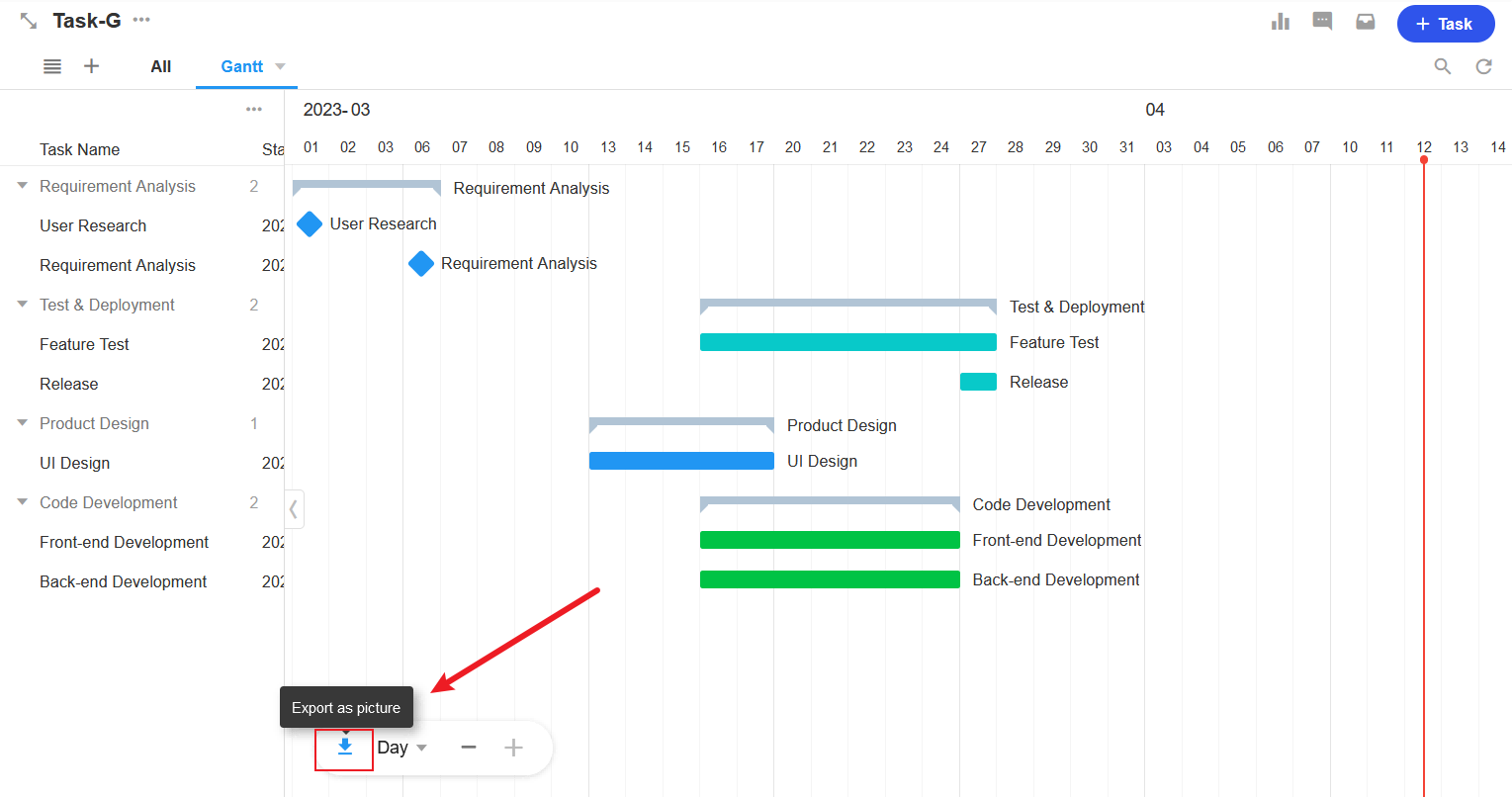
5. Operation of unscheduled records
Some records are considered "unscheduled" if they do not have a start date and end date set. By default, unscheduled records are not displayed in the view.
-
Show/Hide unscheduled records
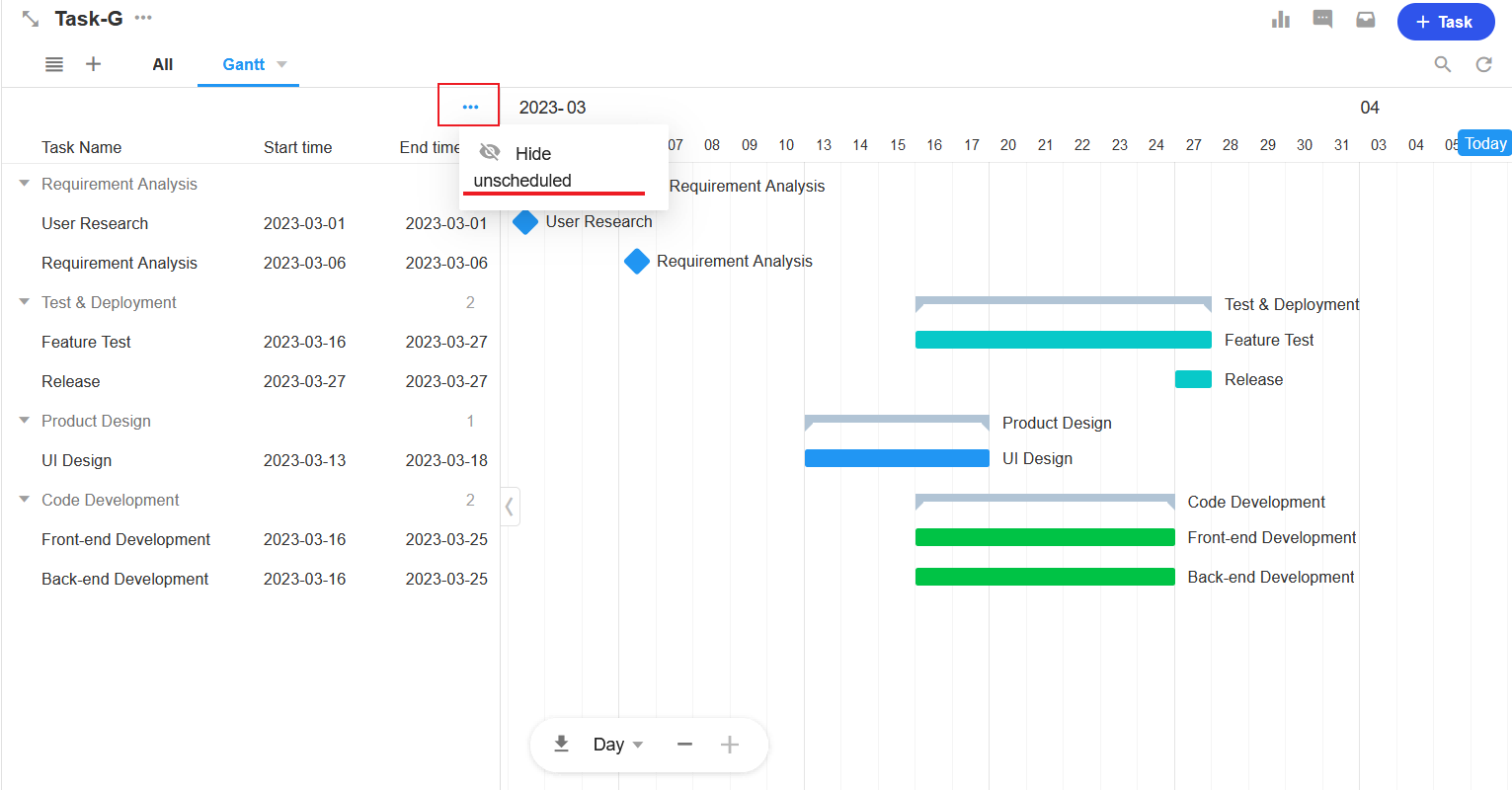
-
Quickly set the start and end dates
Select a date and click to set the start or end date to the current day.
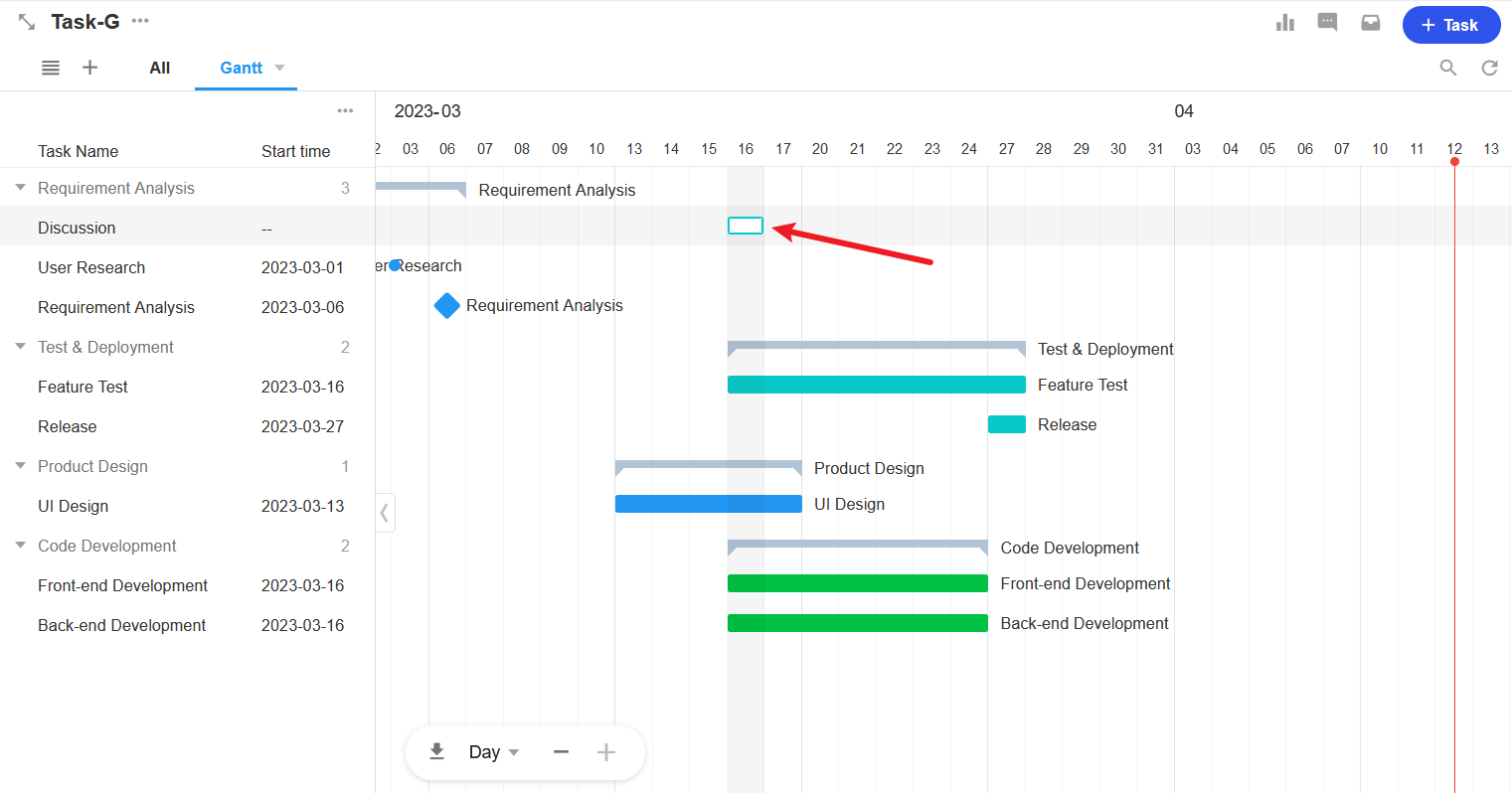
6. Adjust the time unit for view display
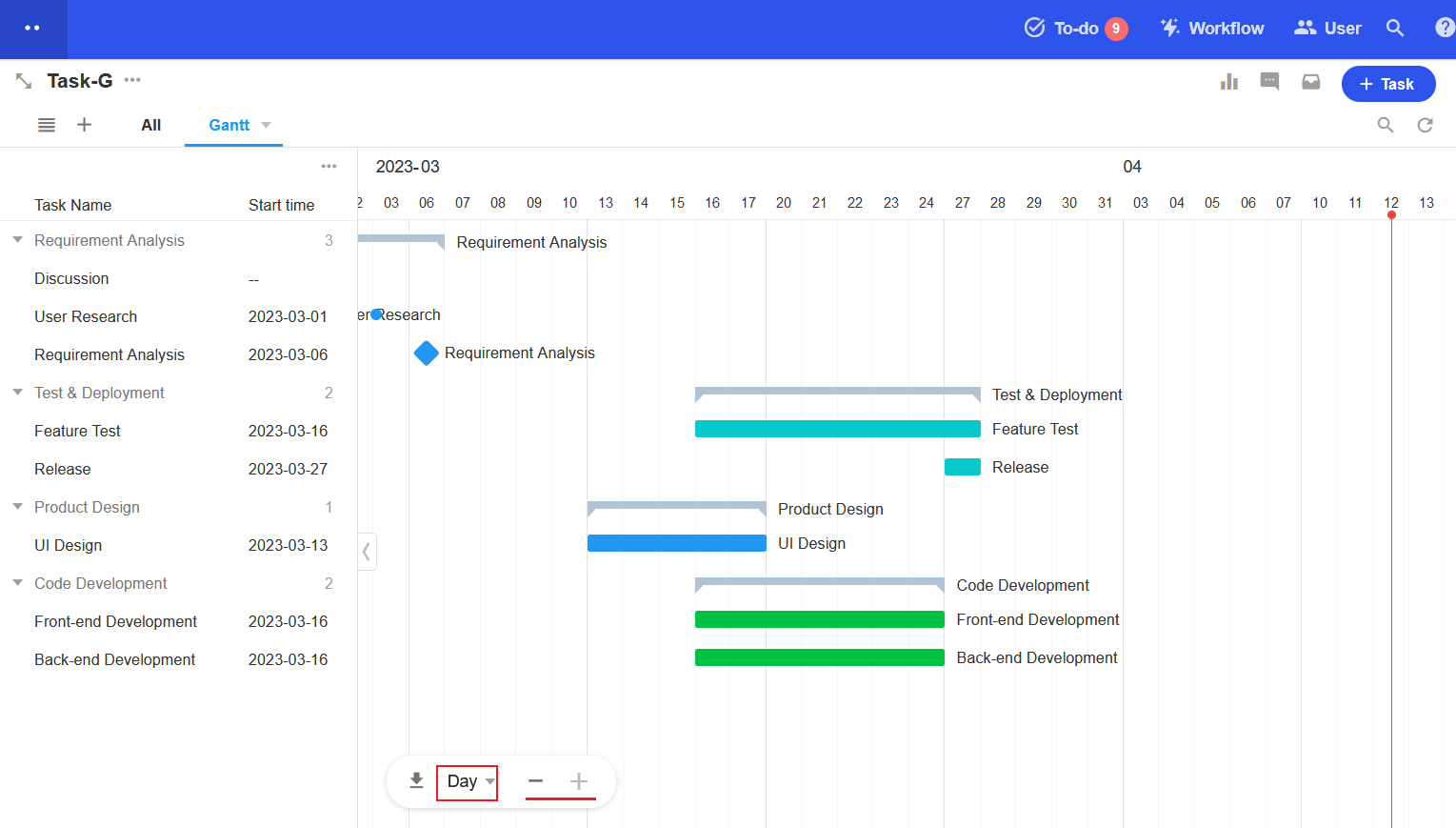
7. Back to today
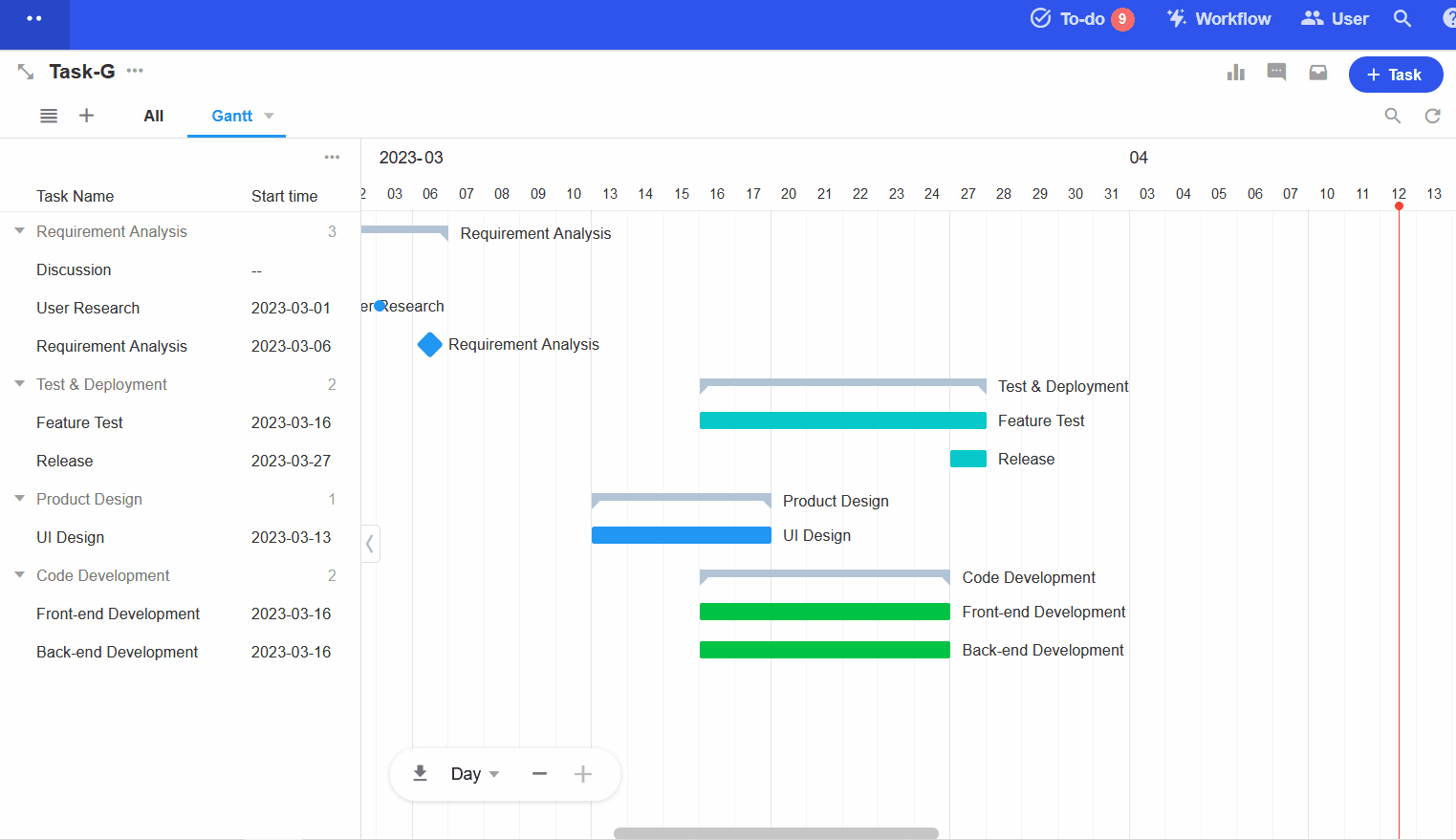
8. Search for records