Word和Excel格式列印範本詳細設計
本文介紹有關以 Word 或 Excel 格式列印範本的更多詳細資訊。
一、列印單選或多選欄位
對於平鋪類型的單選和多選欄位,如果需要列印未勾選的選項,請_Alloptions在欄位程式碼或ID或別名中新增。
例如:#{Status _Alloptions}:
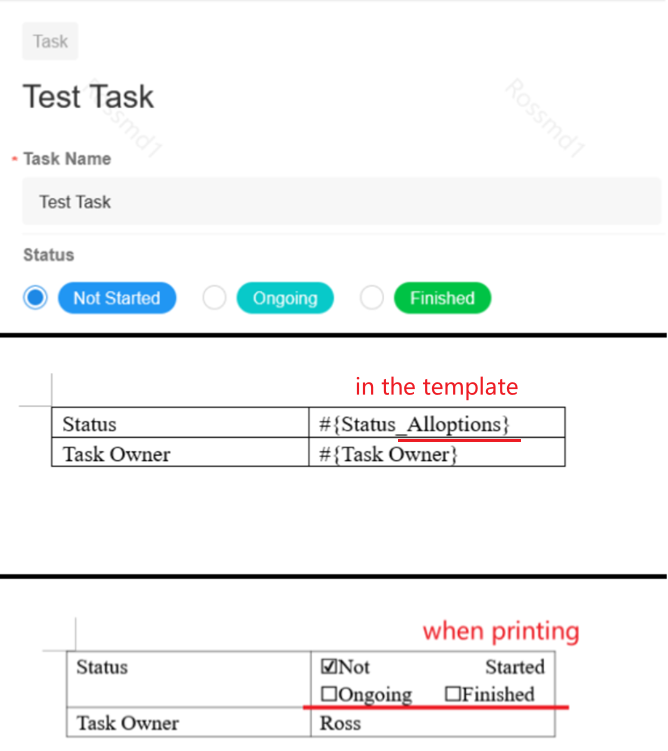
二、圖片列印規則
1. 設定圖片的寬度和高度
可以列印資料中的圖片,並可設定圖片的寬度和高度。
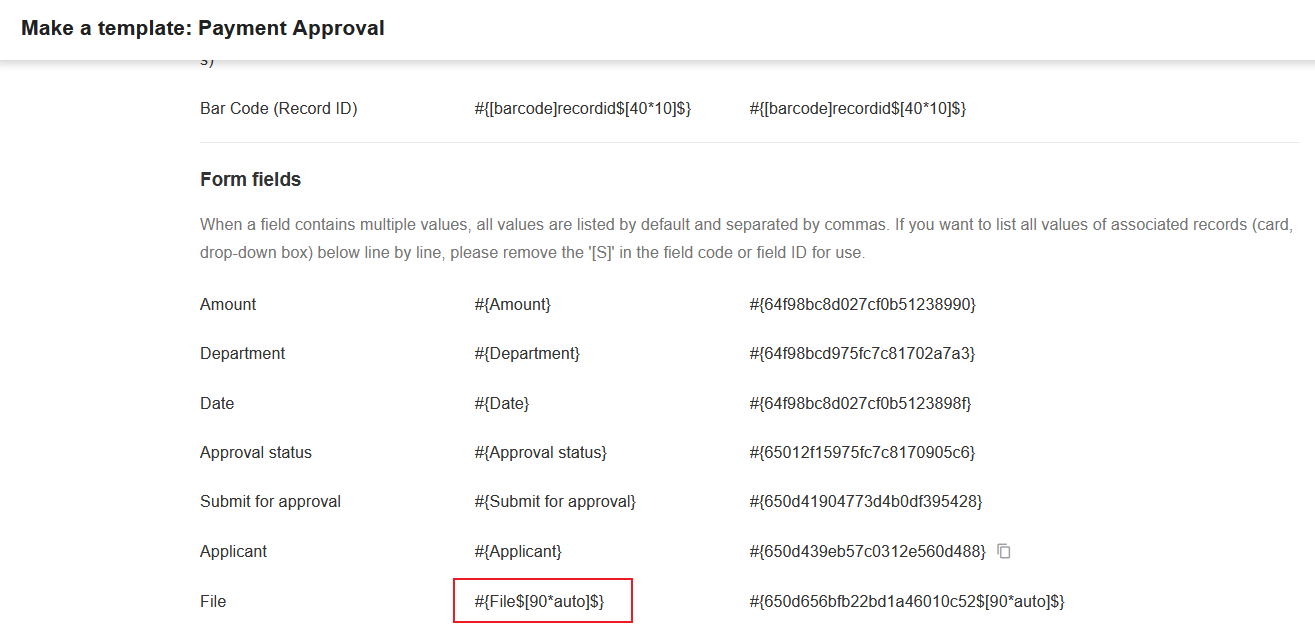
如上圖中文件欄位的程式碼所示,#{File$[90*auto]$} 其中【90*auto】表示【width*height]】。
設定圖片的四種方式:
-
寬度固定,高度自適應:
#{File $[90*auto]$}表示圖片的寬度固定為90,高度自適應。 90為預設數量,可自訂。 -
寬度自適應,高度固定:
#{File $[auto*80]$}表示圖片的寬度自適應,高度固定為80,可自訂。 -
寬度固定,高度固定:
#{File $[70*90]$}表示圖片的寬度固定為70,高度固定為90,可自訂。 -
寬度和高度在固定範圍內自適應:
#{File $[45*90_auto]$}表示圖片在45 * 90 範圍內自適應顯示,可自訂。
至少設定一個寬度和高度的範圍,例如
#{file$[auto*auto]$},不支援這種格式。
2. 設定圖片品質
為了滿足使用者對圖片清晰度的要求,Word格式範�本中的圖片可以解析為低、中、高三種圖片品質。
- 低(L)-對應圖片解析度為75,依照X3的倍數來取圖片的寬和高;它可以快速產生圖片,用於一般列印。
- 中(M)-對應圖片解析度為150,依照X6的倍數取圖片的寬度和高度;列印的時候更清晰。
- 高(H)-對應圖片解析度為300,以X12的倍數取圖片的寬和高;它生成圖片速度較慢,用於高品質彩色列印。
欄位程式碼範例:
#{File $[auto*90_M]$}, #{File $[auto*90_H]$},#{File $[45*90_auto_H]$}
- 如果不新增圖片品質標籤,則預設會以低品質解析圖片。
- 為了確保解析後的圖片不大於原始圖片,因此需要將解析後的圖片與原始圖片的大小進行比較,如果解析後的圖片大於原始圖片,則傳回原始圖片。
三、列印二維碼或條碼
透過掃碼即可取得任意欄位的二維碼或條碼。欄位程式碼如下:
- QR 圖碼:
#{[qrcode]field name$[20*20]$} - 條碼:
#{[barcode]field name$[40*10]$}
在程式碼中,欄位名稱可以使用欄位ID;代表圖片大小的數字可以調整,其他內容不能修改。
二維碼的編碼方式:QR-code,最多包含150個字元(含漢字);條碼的編碼方式:code128,最多包含30個字元(僅支援數字、字母和符號)。
程式碼範例:
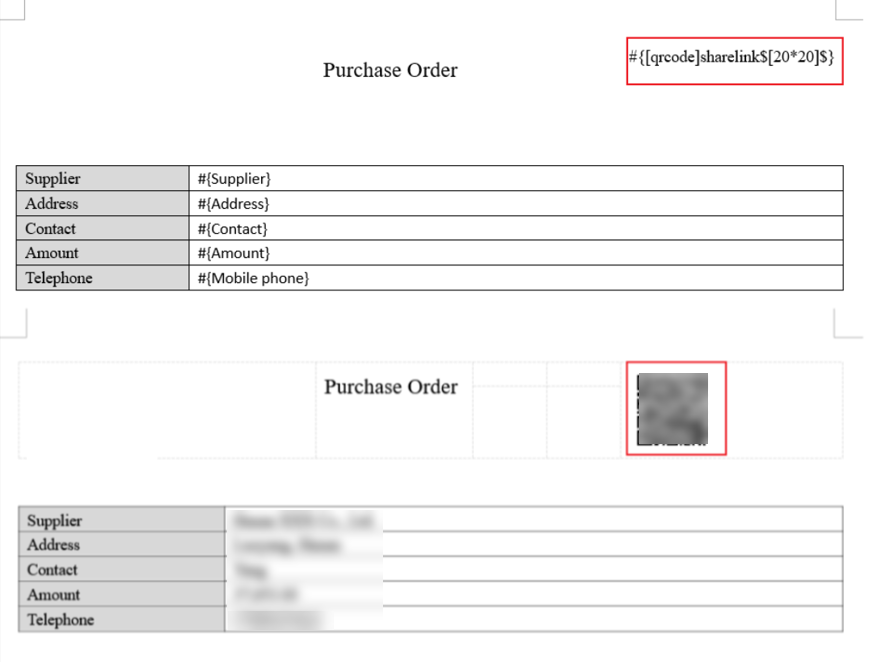
多個系統欄位的欄位 ID
- 公開分享連結:sharelink
- 內部會員連結:privatelink
- 資料ID:recordid
四、列印子表單和關聯工作表(多筆)的四種方法
1. 方式一:當顯示模式為列表
預設情況下,所有資料的欄位值(包括空值)在表格中按照資料的順序逐行向下列出。
範例1:以固定格式列出採購訂單上的採購詳細資料。
範本設計:
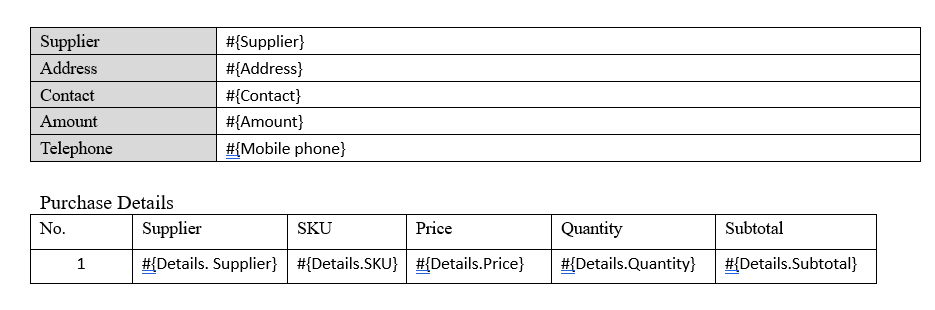
列印:
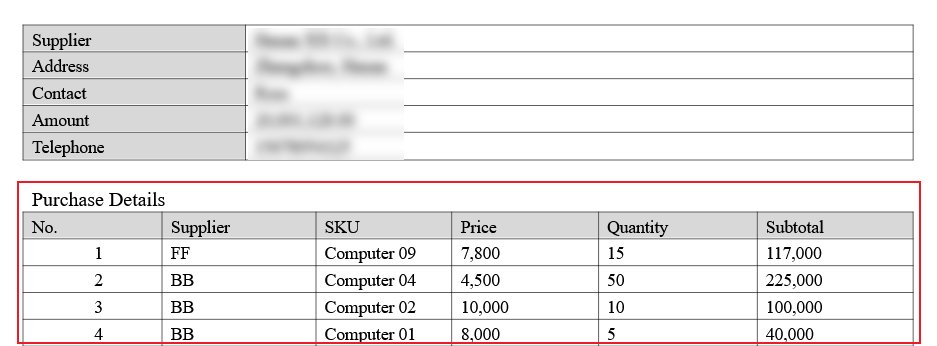
1.1 明細資料表中的序號
-
Word 範本
在明細表格中,使用Word中的功能設定序號的樣式。
-
Excel 中的範本
需要使用Excel中的公式ROW()取得目前儲存格所屬的行,然後減去前面的行。如下所示,詳細資料工作表的第一行屬於第 10 行,則為
= ROW () -9。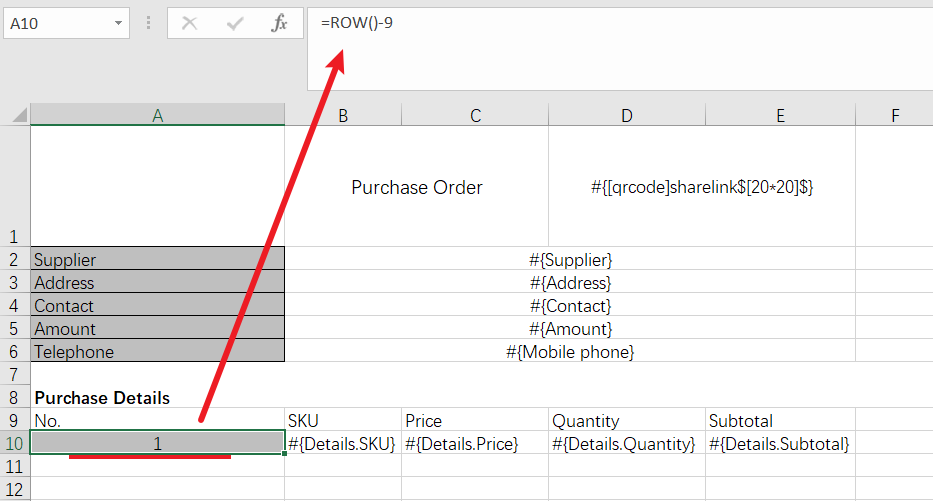
效果如下圖:
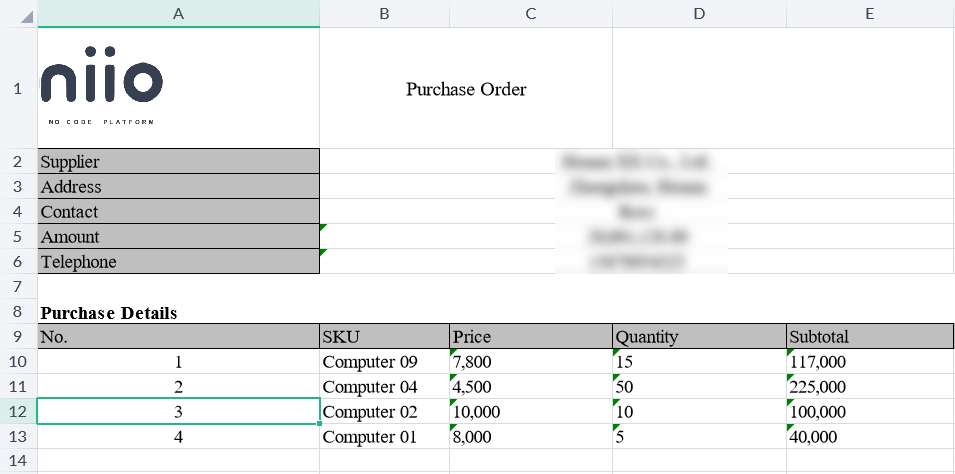
1.2 合併儲存格
當同一欄的上下儲存格內容相同時,可以合併儲存格。
合併單元格的欄位程式碼:
#{Subform name. Field name [M]}
只需在原始欄位程式碼中的欄位名稱和大括號之間寫入【M】即可。
**如下圖所示:
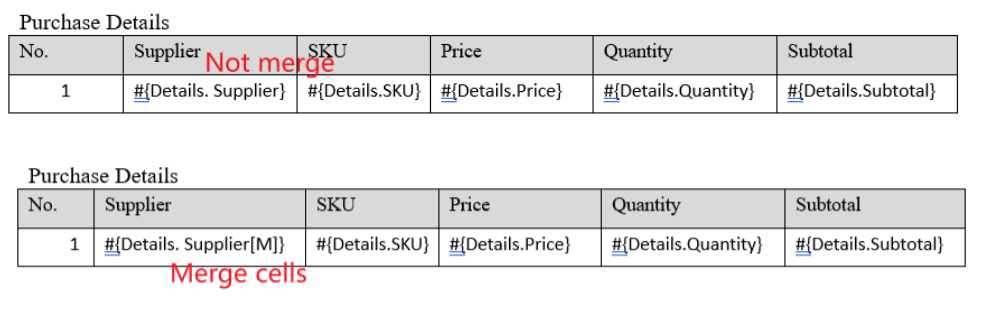
**效果如下圖:
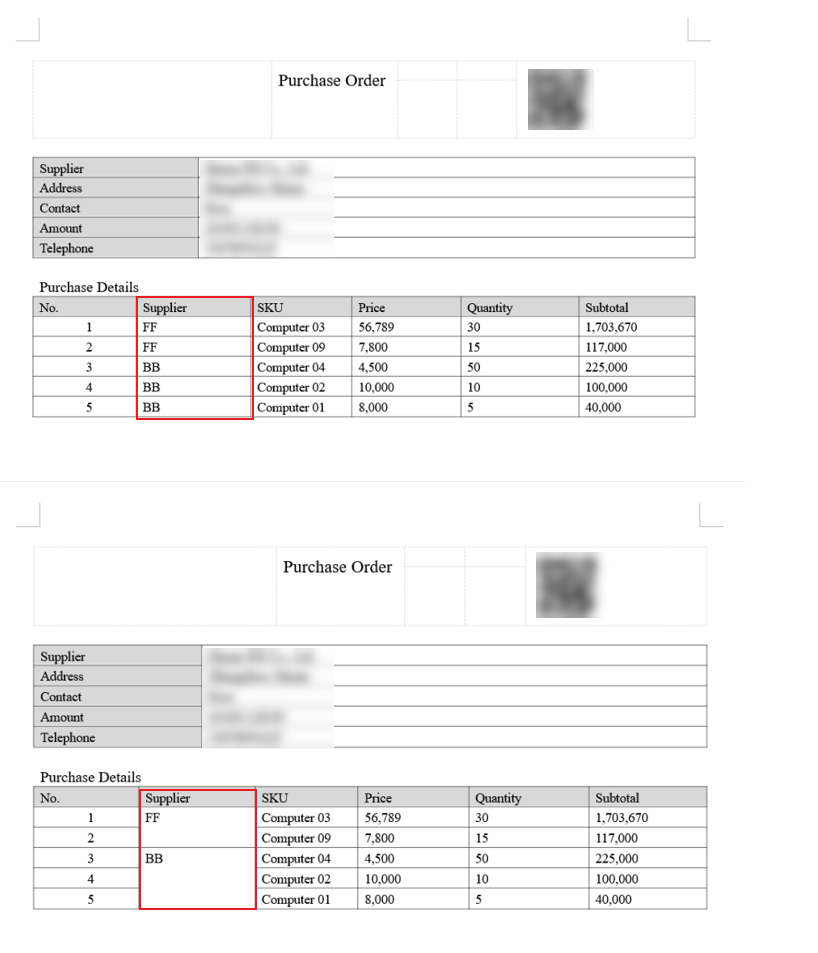
以下情況不會合併儲存格
您在單價列中設定了合併相同金額的儲存格,但是相同金額的儲存格並沒有全部合併,這是因為上一列(SKU)也設定了合併儲存格,如果前一列(SKU 欄位)中的單元格不同,儲存格不合併,則目前列(單價列)中的儲存格也不合併。
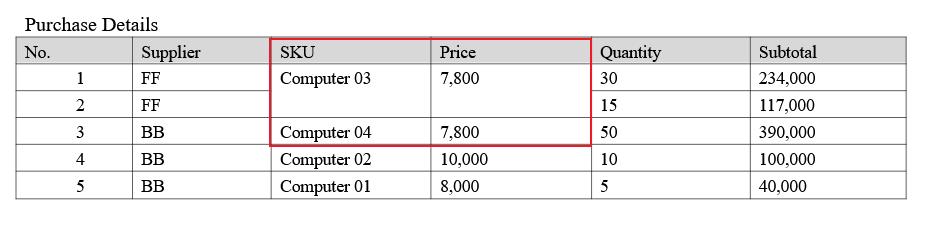
2. 方式二:逐筆列印資料
如果需要逐條列印每個關聯資料或子表單中的每筆資料,並在列印每行資料時顯示欄位標題,可以在表格的上下兩行插入以下程式碼:
#Relation.Repeat[start]##Relation.Repeat[end]#
將程式碼之間的所有內容複製到每筆資料中,並填入相應的資料,因此可以是多行多列的佈局。
程式碼不能與其他內容放在同一儲存格中,而需要位於單獨的行中。
例如,在採購訂單工作表中,單獨列印每項採購詳細資訊。
列印:
格式 1 通常用於列印薪資詳細資料。
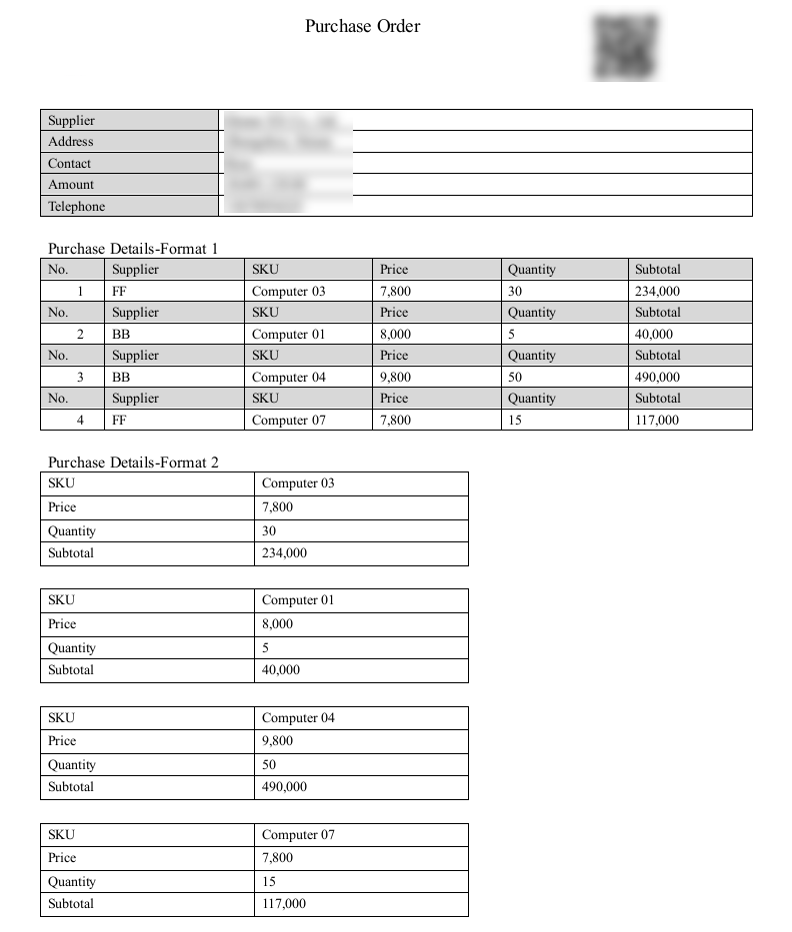
範本:
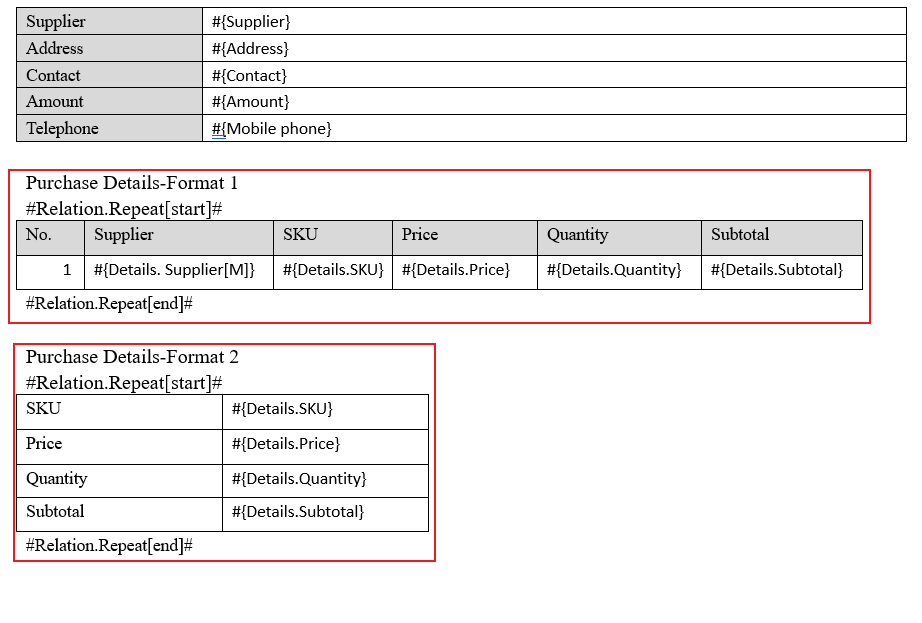
注意事項:
如果每筆資料之間需要有一個空白行,則範本中也需要有一個空白行,並設定為無邊框線。
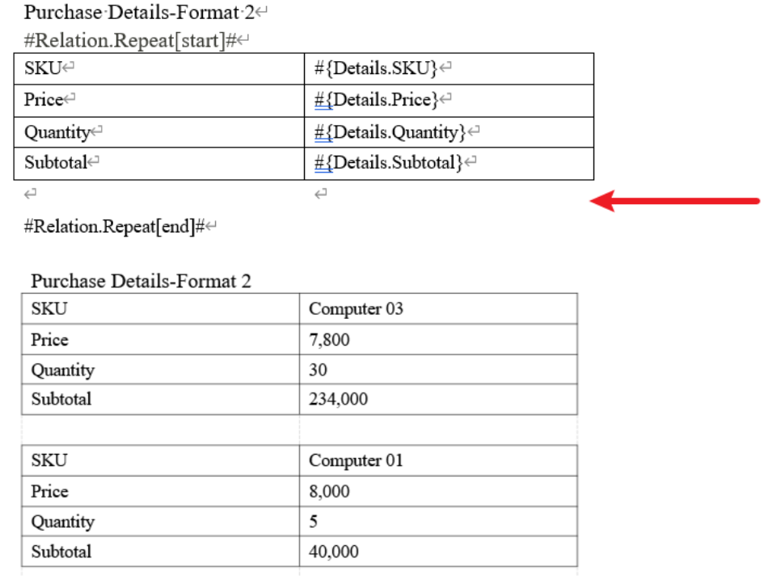
3. 方式三:拼接列印
它將同一欄位的所有值拼接在一起,並用逗號分隔。
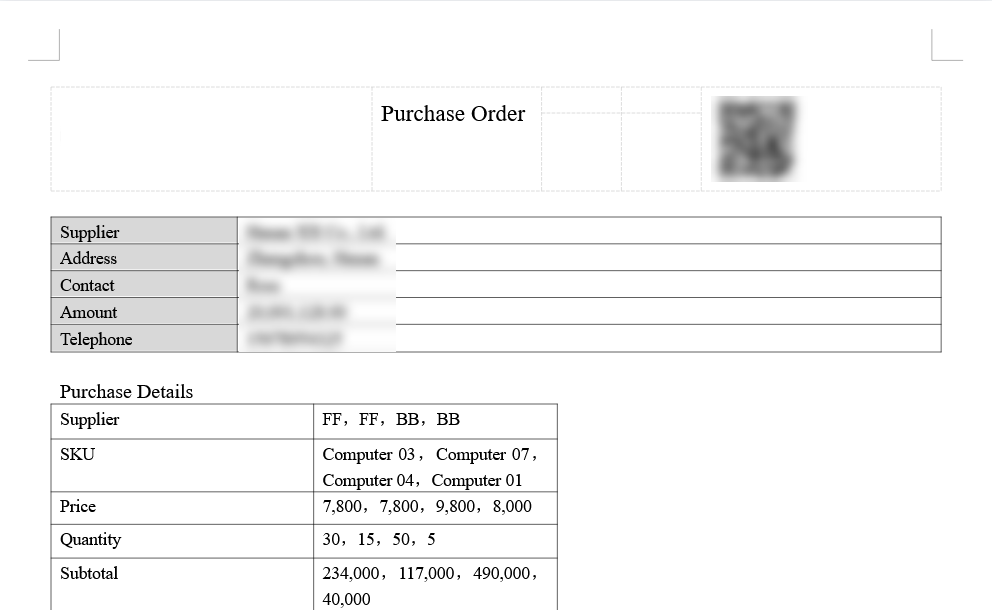
範本:
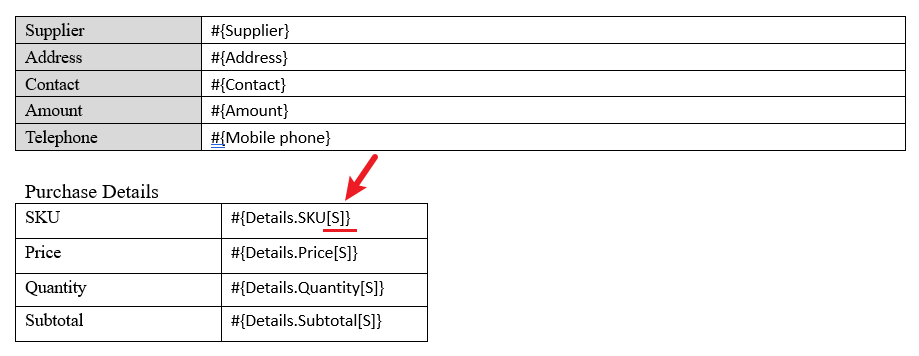
您需要在欄位程式碼的最後一個大括號前面加上[S] 、英文[]和大寫的 S。
4. 方式四:填充列印
例如,子表單中有10筆資料,如果只列印明細工作表中的指定資料,可以採取此方法。
如以下程式碼所示,在工作表名稱後面加上序號。下面的程式碼表示只列印前兩筆資料。
範本:
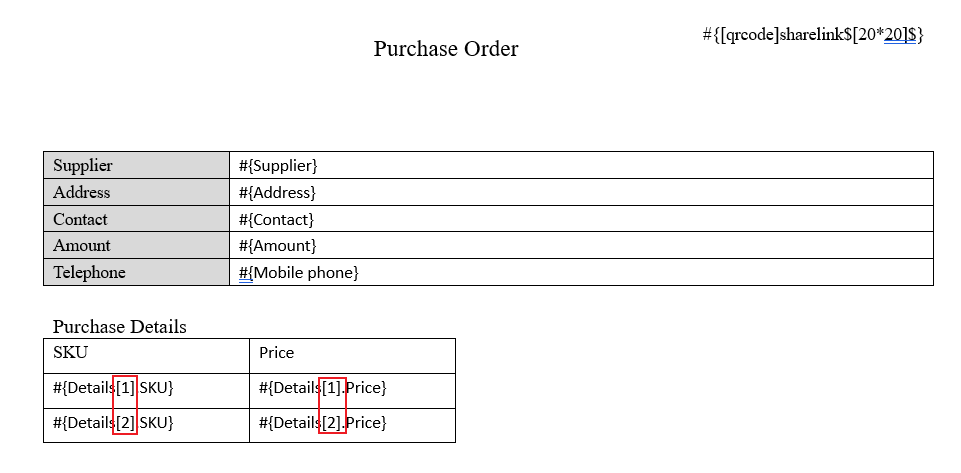
影響:
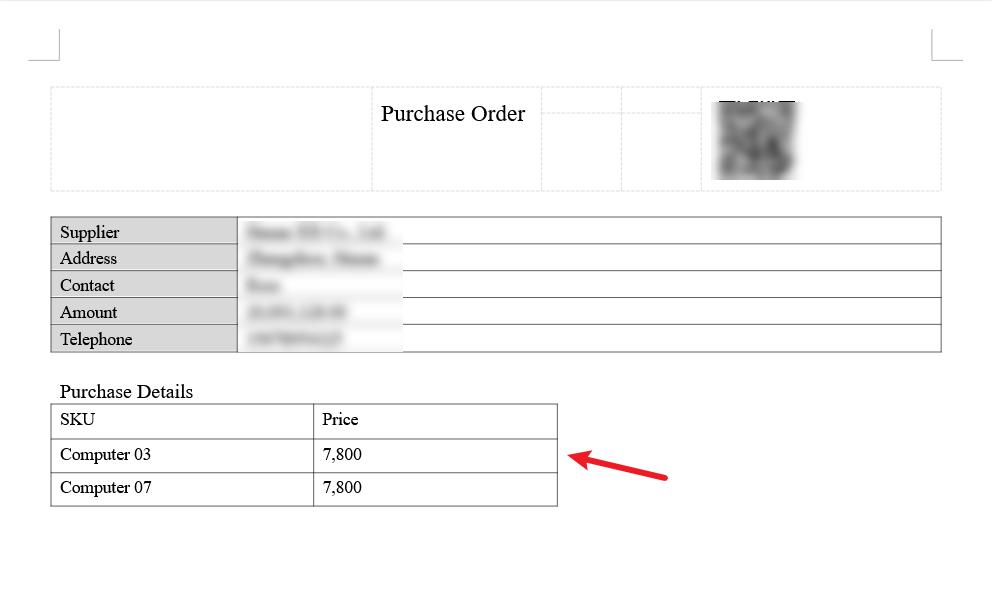
5. 子表單或關聯工作表為空時不列印
若要不列印空的關聯工作表或子表單,請在範本中插入兩個程式碼標記#NoDataNotPrint[start]#和。#NoDataNotPrint[end]#這樣,程式碼之間的空關聯資料或子表單就不會被列印。設定如下。
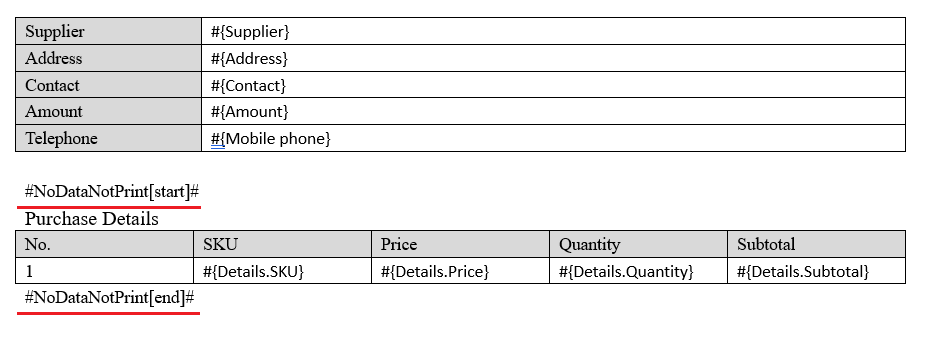
當關聯的工作表中有資料時:
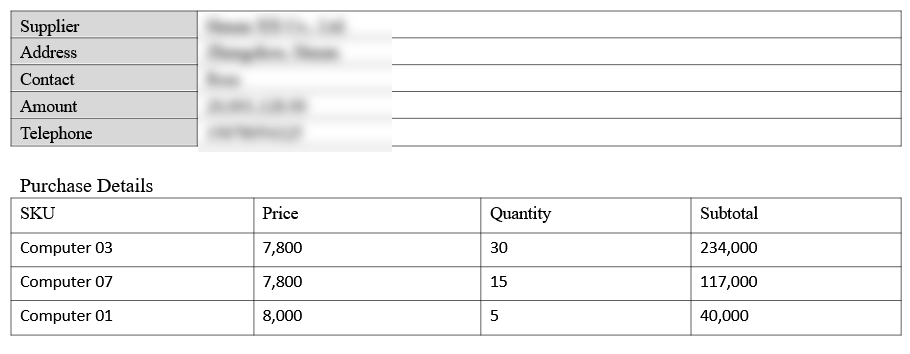
當關聯工作表中沒有資料時:
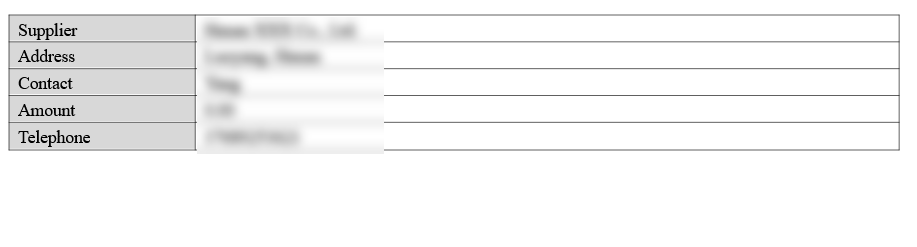
注意事項:
如果無資料開始標籤和結束標籤之間有多個子表單或關聯工作表,只要其中一個子表單或關聯工作表有資料,其他無資料子表單或關聯工作表也會被列印。因此,建議為子表單或關聯工作表設定��一組單獨的標籤。此外,不同的子表單或詳細資料工作表不能放在一個大表單中,它們都必須設定在單獨的表單中。
五、列印日期
列印時間需要即時更新,工作表中沒有即時更新的時間欄位。因此,需要依賴Word和Excel自身的功能。
-
Excel
使用公式 NOW() 取得列印時間。
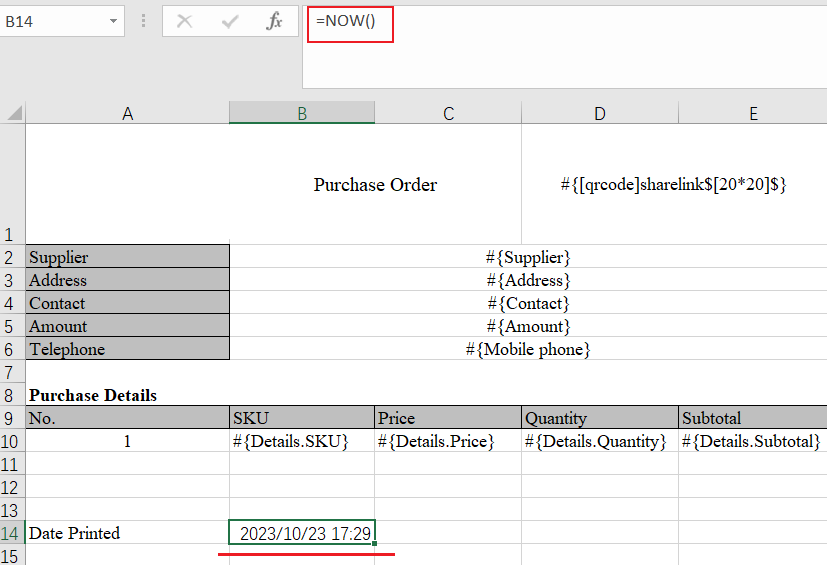
-
Word
-
點選列印時間所在的位置
-
從頂部工具列中選擇[插入] > [日期] ,選擇日期格式後勾選[自動更新] (日期和時間勾選兩次)。儲存後,可以多次開啟和關閉範本文件,看看列印時間是否有變化。如果時間自動更新,只需上傳範本即可。
-
六、批次列印
更多詳細資訊請參閱大量列印資料。
文檔問題反饋
文檔中是否有錯字、內容過期、難以理解等問題? 點此給我們反饋吧