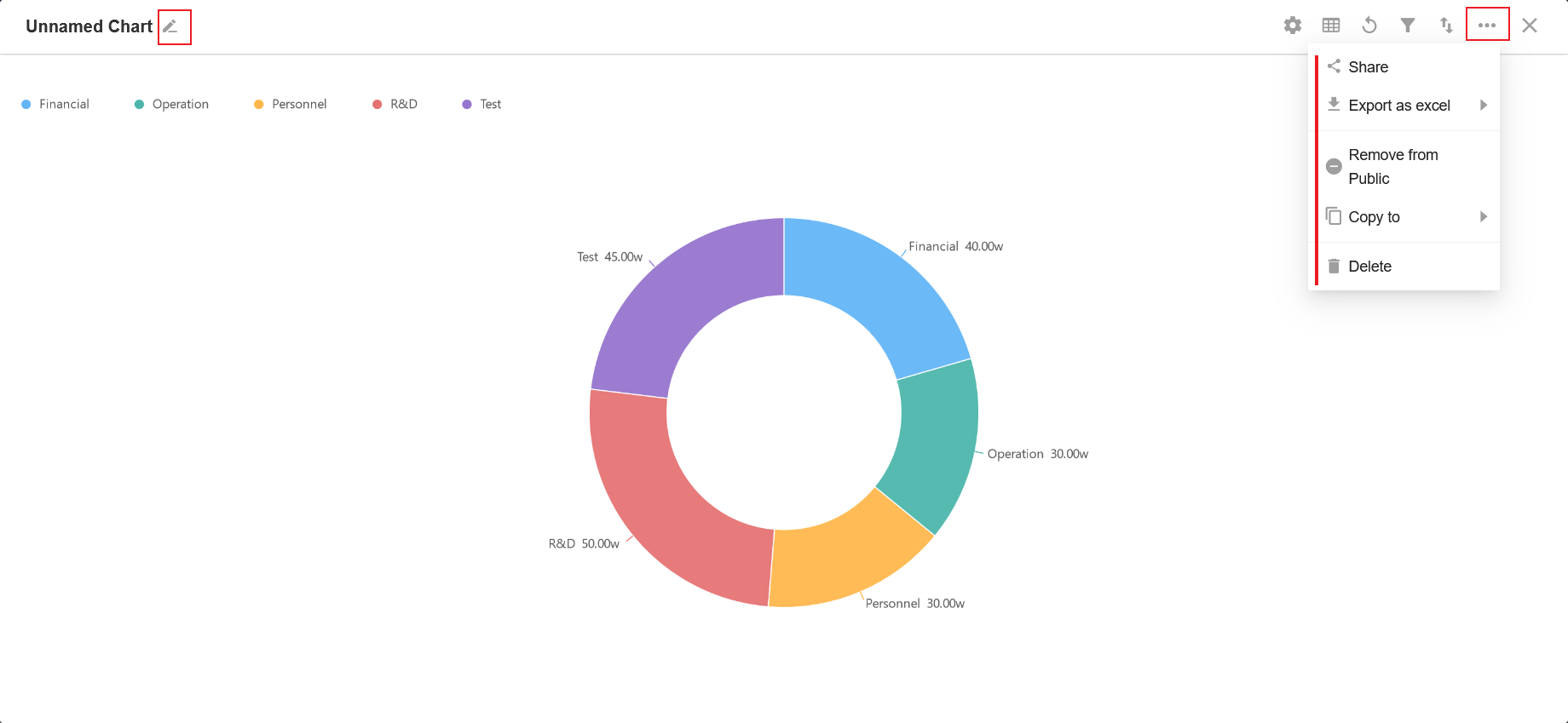Pie Chart
Features: A whole circle represents the total, and each segment represents the percentage of each type of data to the total, which can clearly show the ratio between each segment and the total. The ratio sums up to 100%, as shown below.
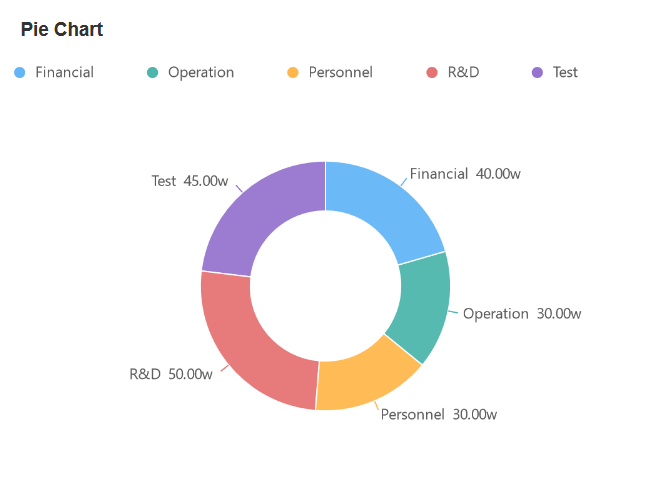
The following is an example of how to create a pie chart.
Example: In the worksheet Salary, count the amount of salaries in each department of the company in May
Data Range: The salaries in May
View: All
Time range: Date created (All)
Filter: select 202205
Dimension: By department
Numeric: Sum of employee salaries in each department
1. Create a new chart
Enter the configuration page of the chart.
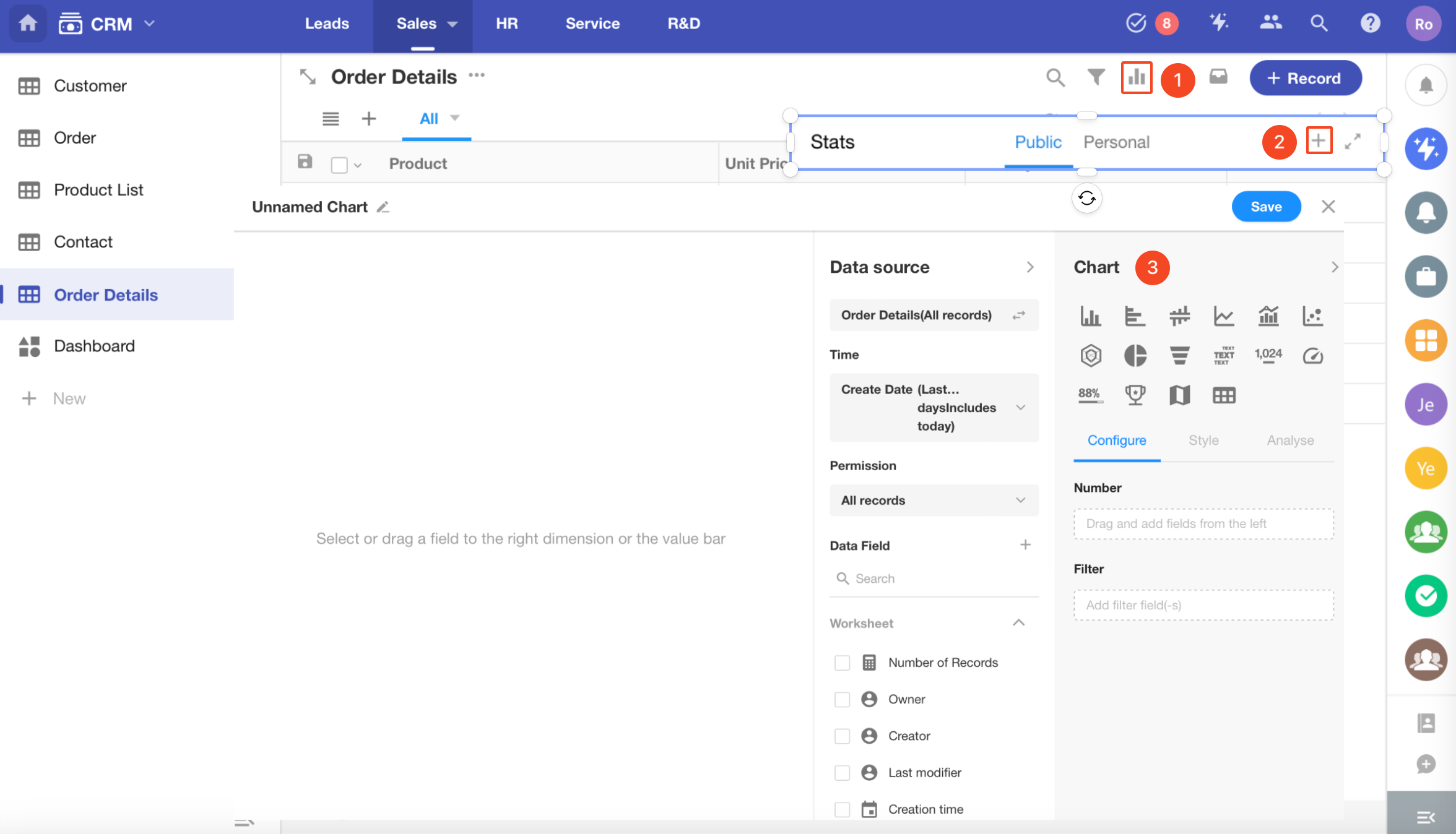
2. Set the data source
Set the view, time range and filter in order.
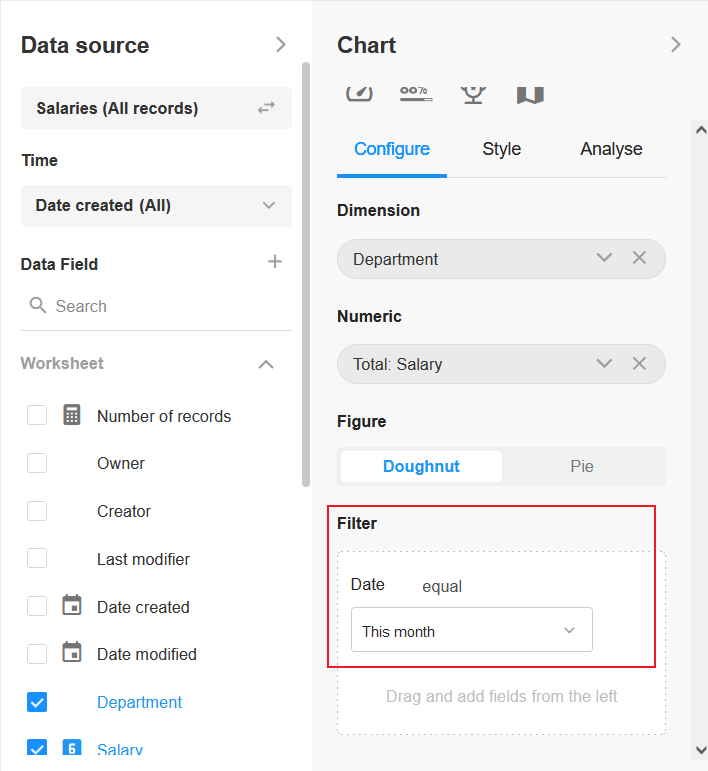
3. Select [Pie Chart]
Dimension: select the field [Department]; Numeric: select the field [Salary] (sum)
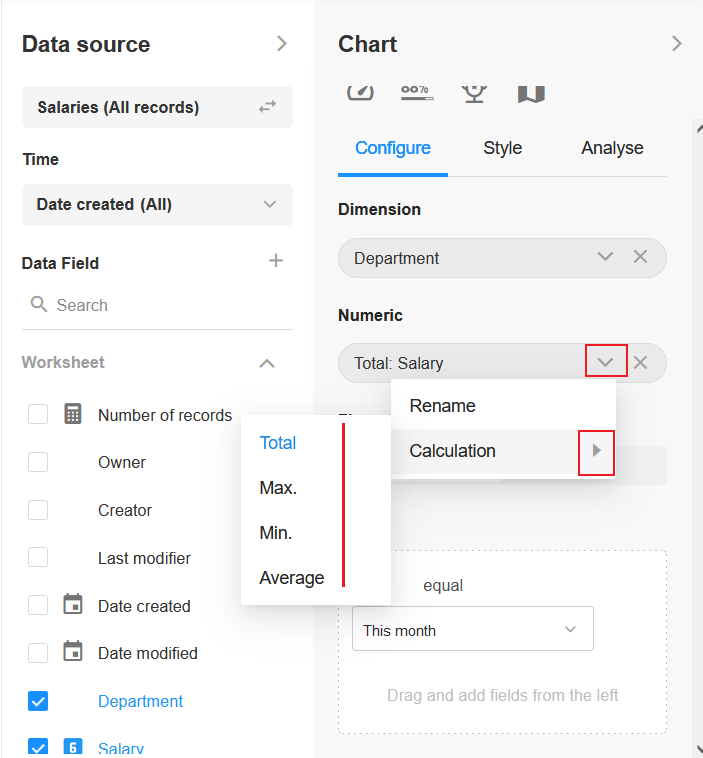
4. Set the chart
Set the style of the pie chart, ring or pie. If not selected, it defaults to ring.
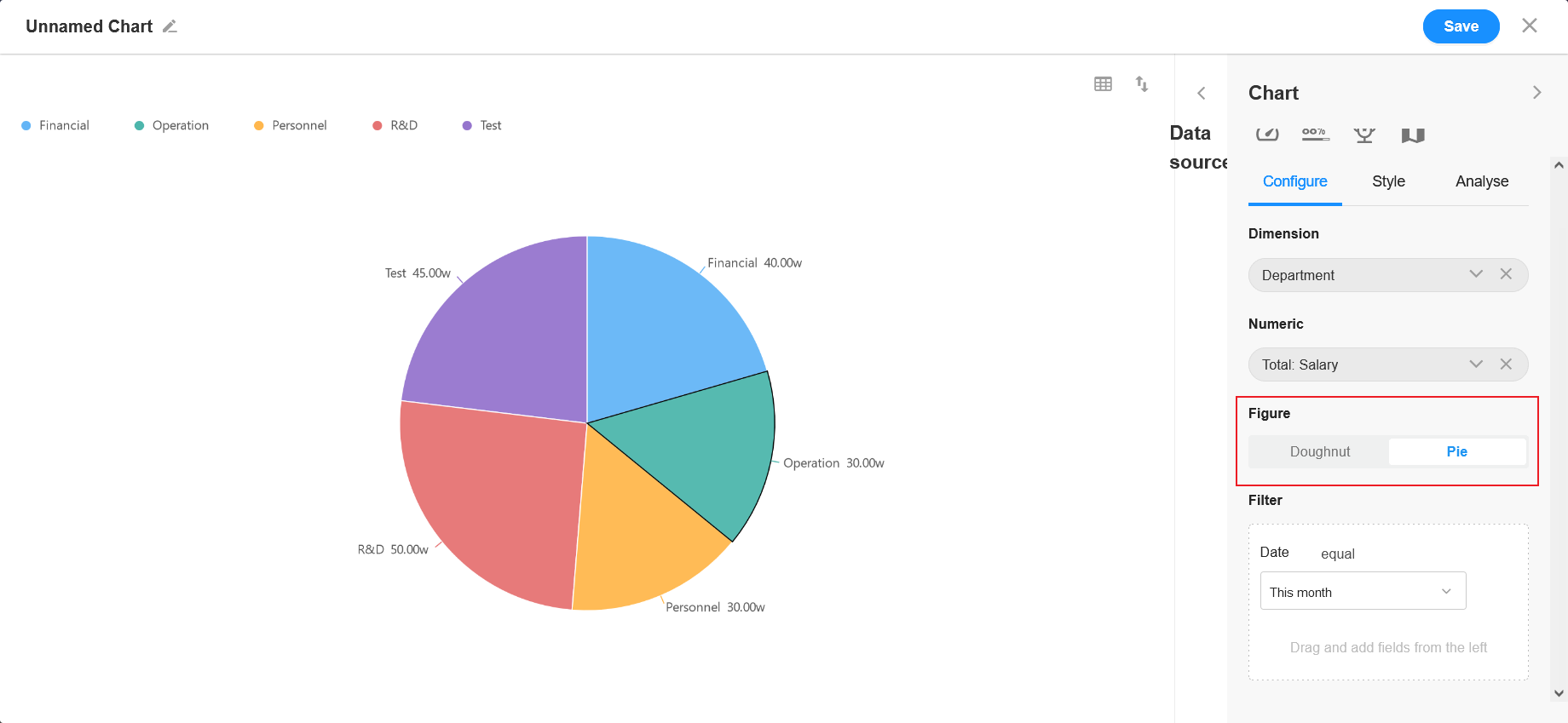
5. Save
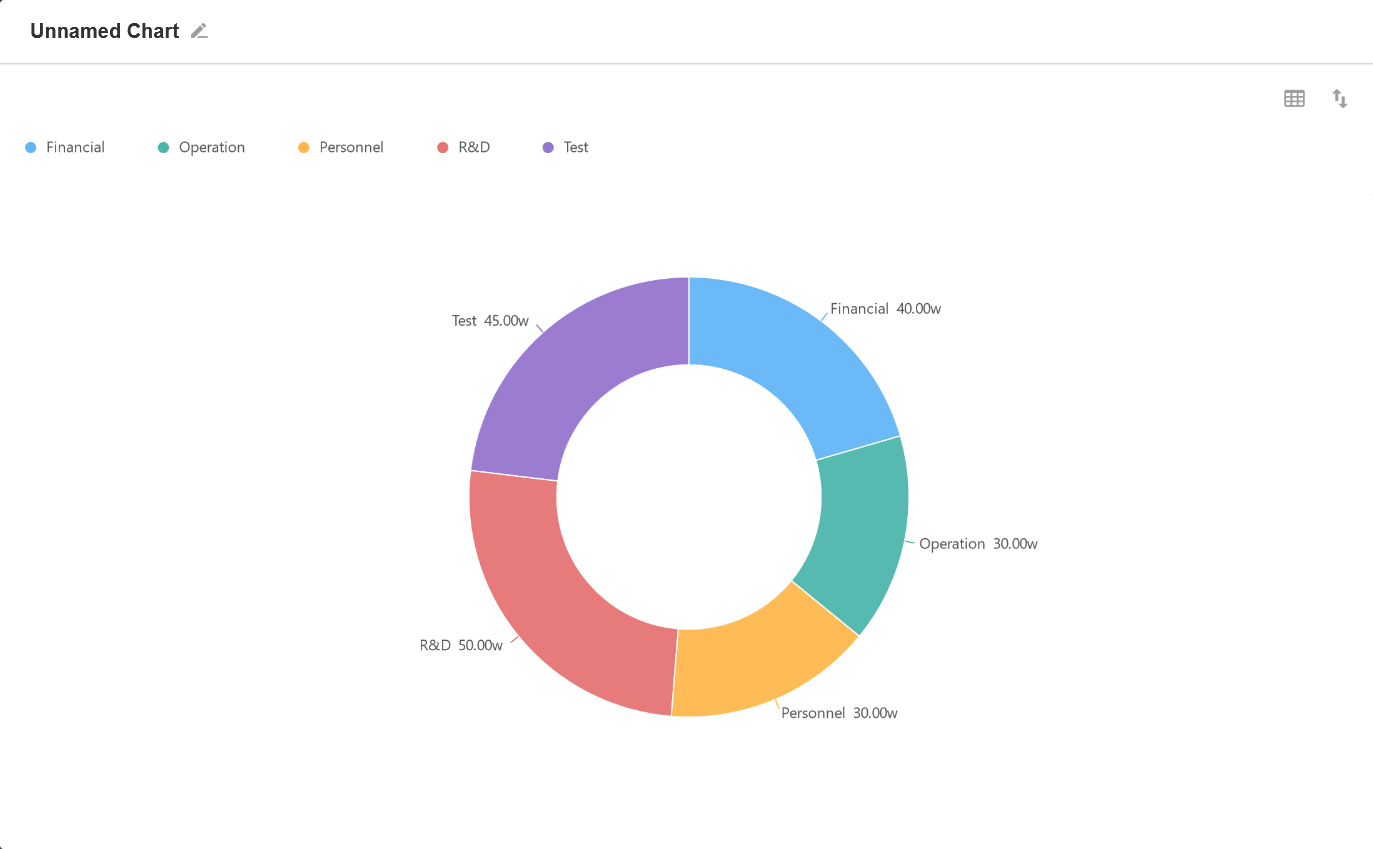
6. Set the chart name and public attributes
Click on the top left corner to modify the name of the chart.
Click [...] to remove the chart from public, copy it to the custom page, or delete the chart.