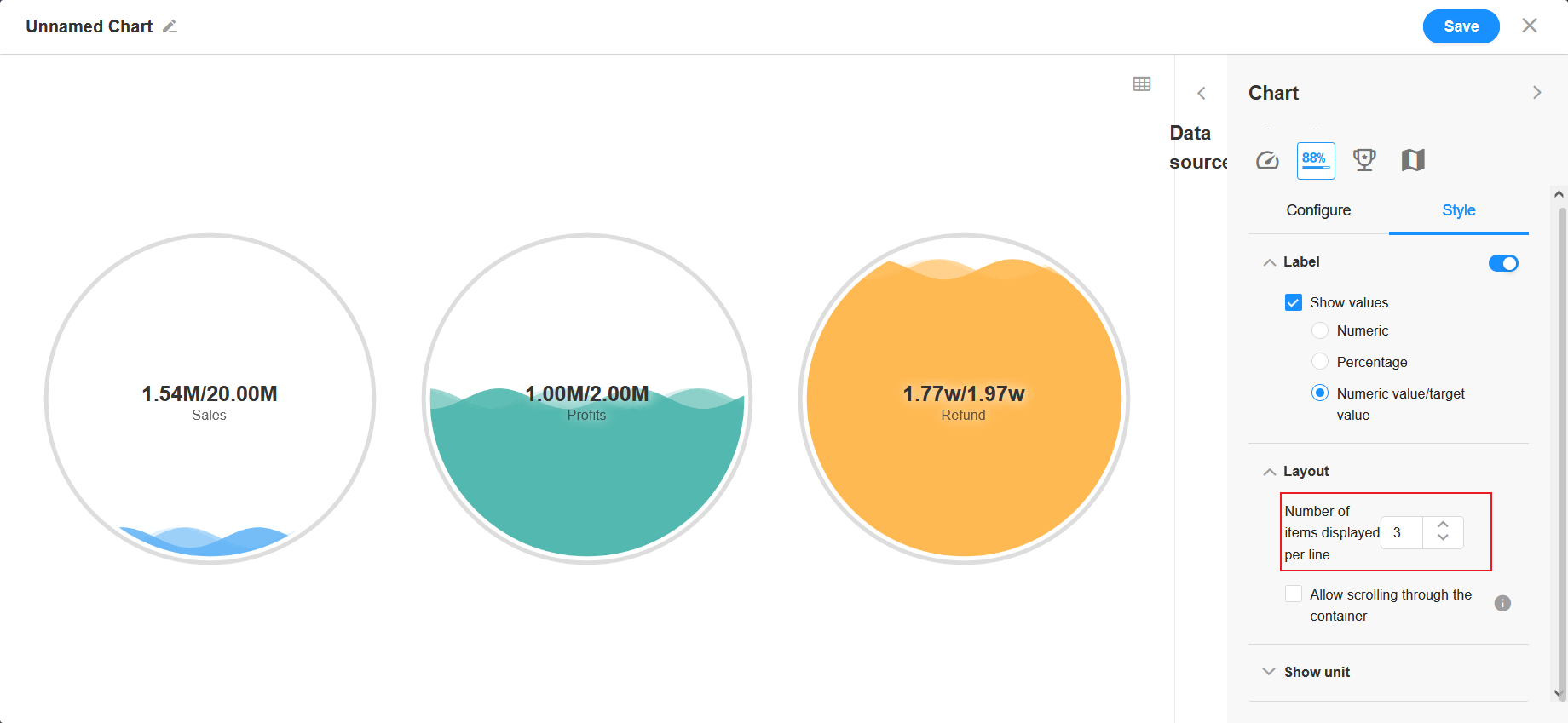Progress Bar
Features: It visually displays the progress of the task, the amount of remaining unfinished tasks, how long it may take, etc. It is usually displayed as a bar.
The following is an example of how to create a progress bar.
Example: Show the ratio of sales to this year's target
Data range: Sales orders of this year
Numeric: Select the field [Total Sales]
Target Value: Set a value by which to compare. You can see the ratio of current sales to the target value visually.
Configuration Steps
1. Create a new chart
Enter the configuration page of the chart.
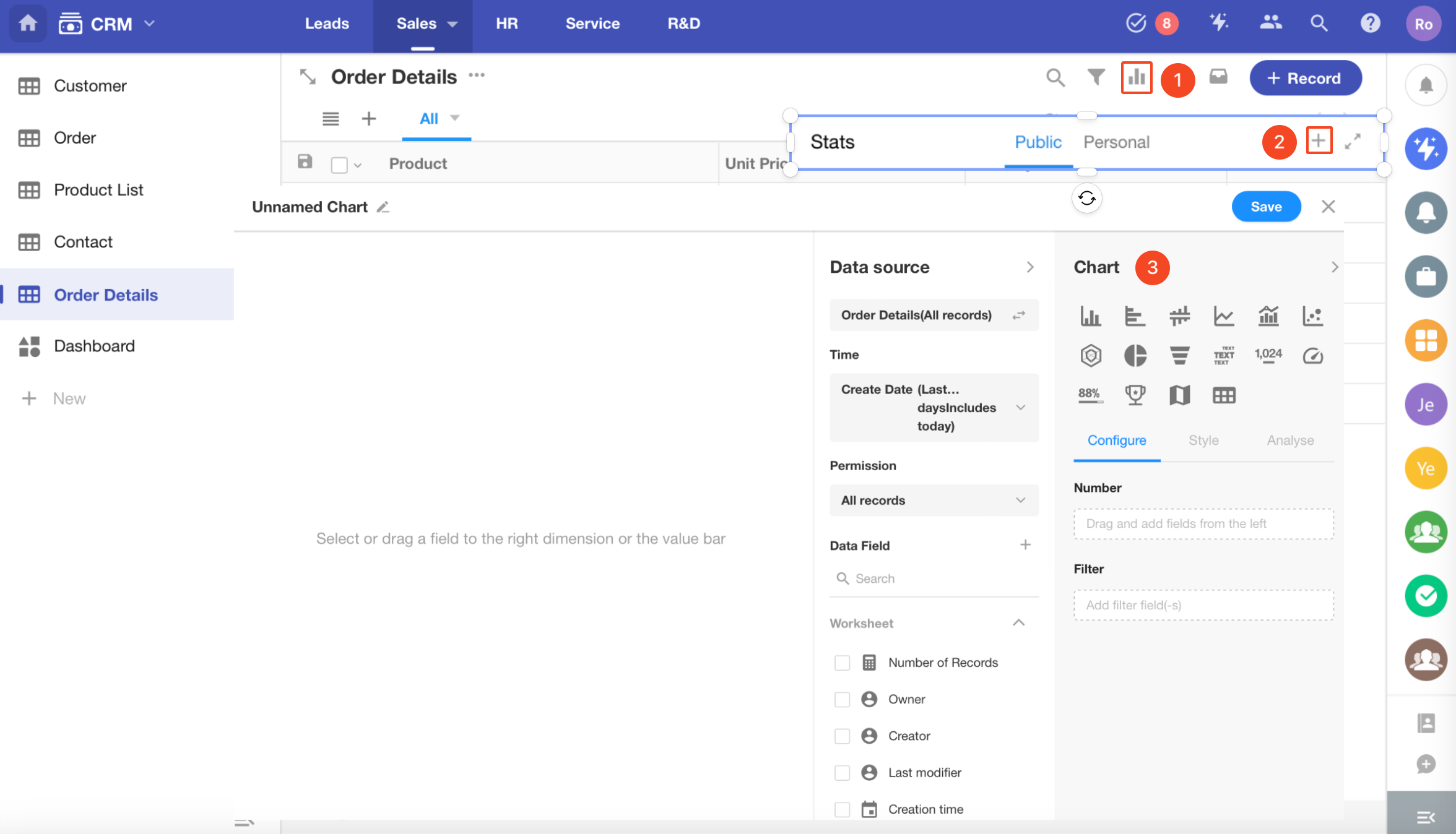
2. Set the data source
You can select a view or all records.
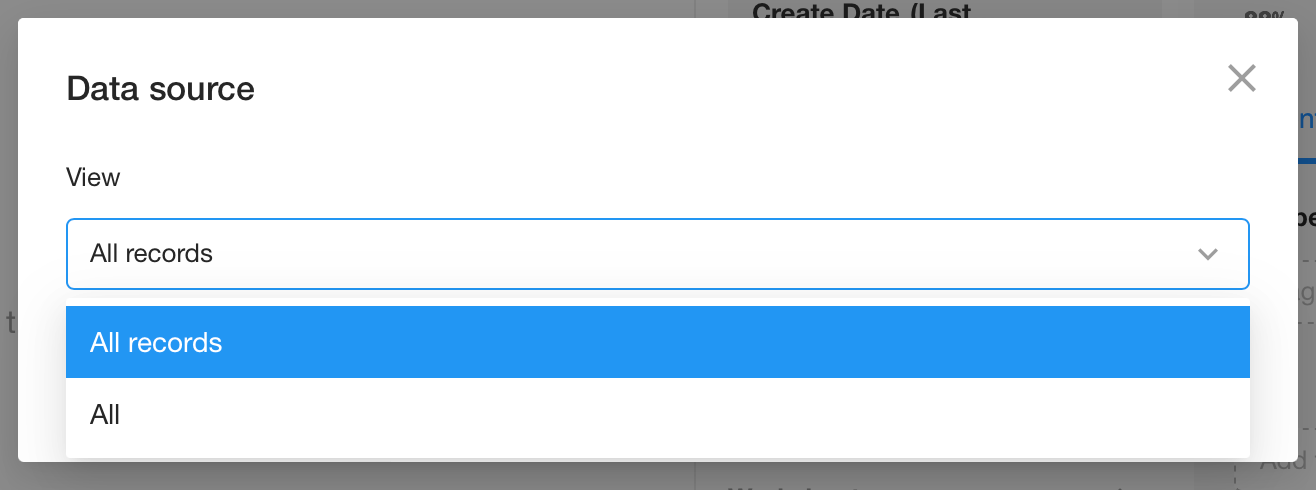
Time range: [Sales time] (this year)
If you need to filter further, you can add filter conditions.
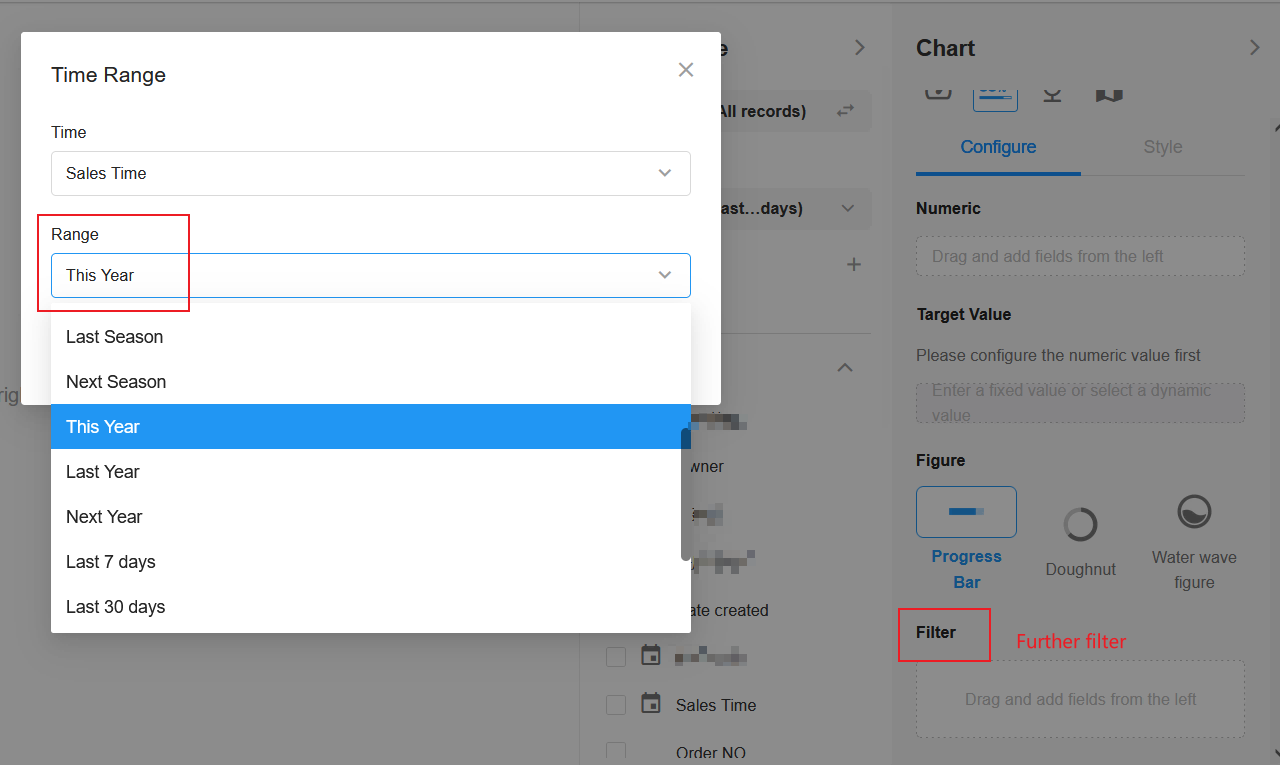
3. Set the numeric
Select the field [Total Sales].
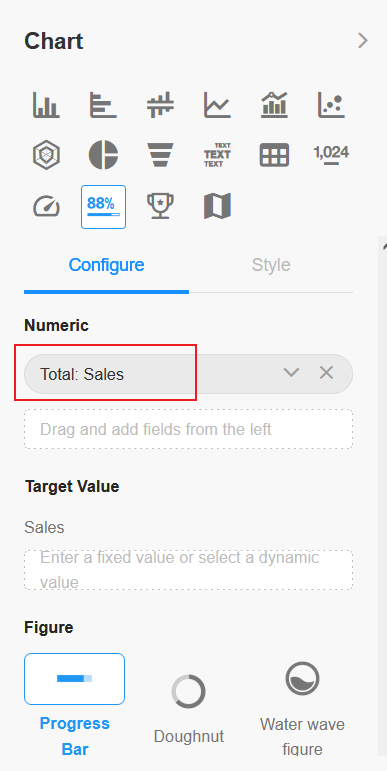
4. Set the target value
You can fill in a fixed value, or select a field as a dynamic value.
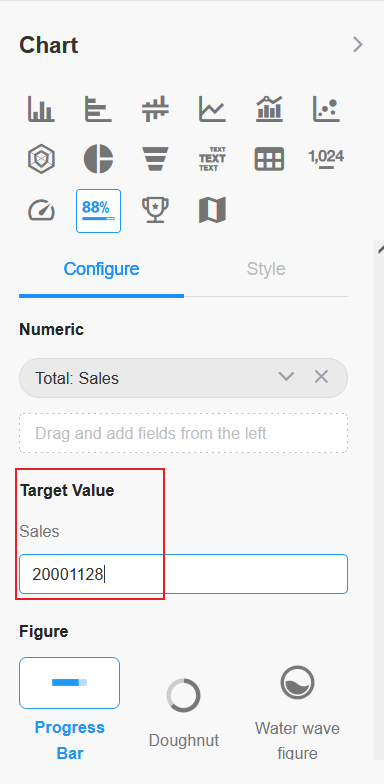
Percentage = actual value/target value * 100%
5. Set the figure
You can set it as a progress bar, ring or water wave graph. Click [Save] to finish the chart configuration.
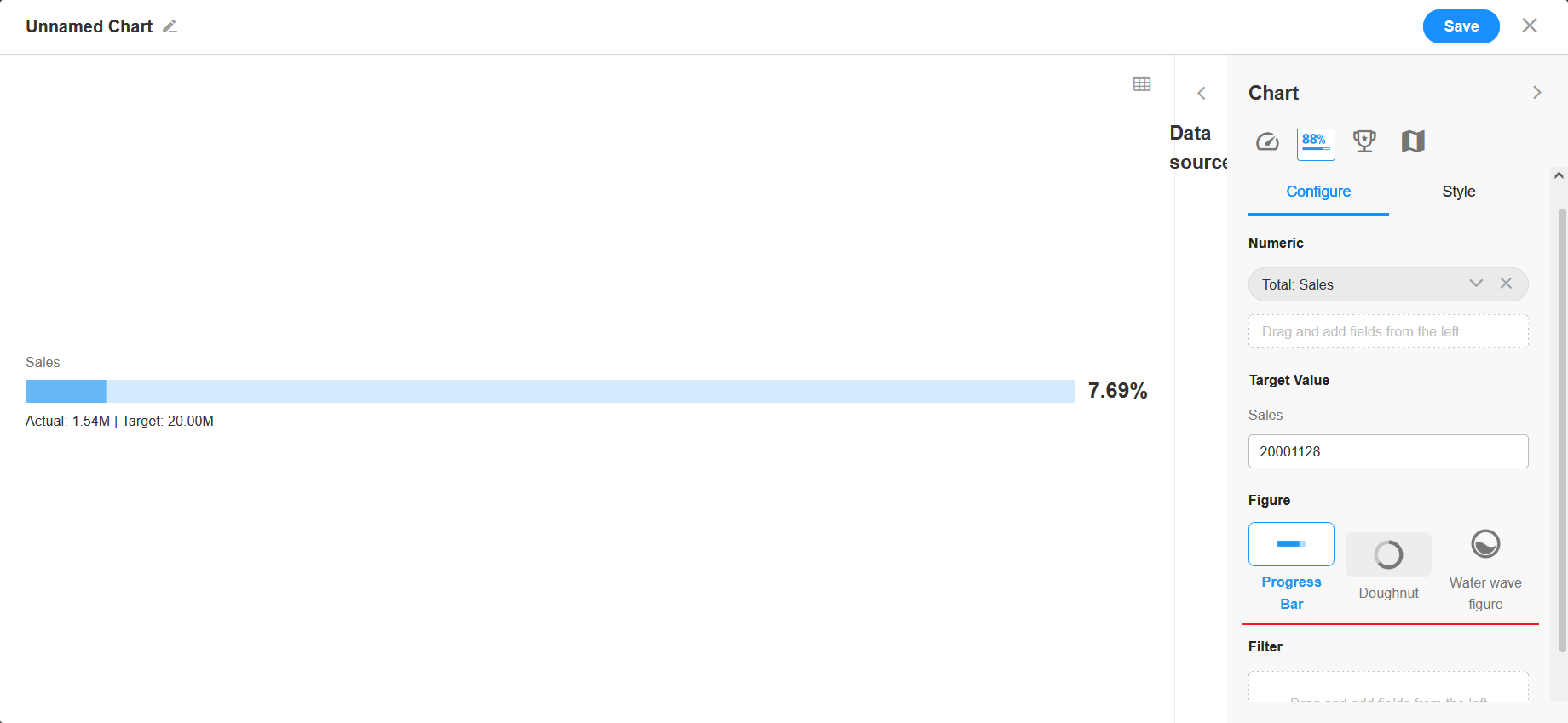
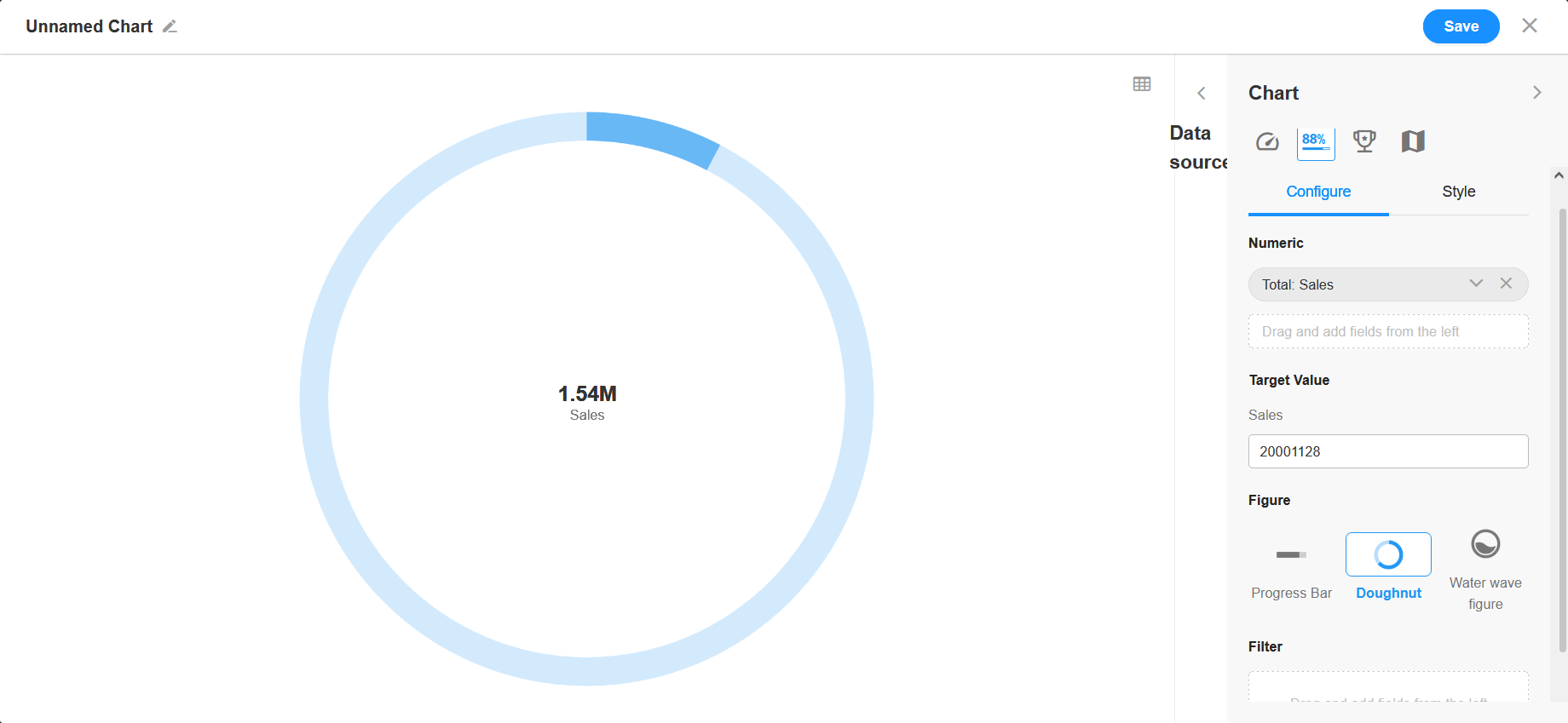
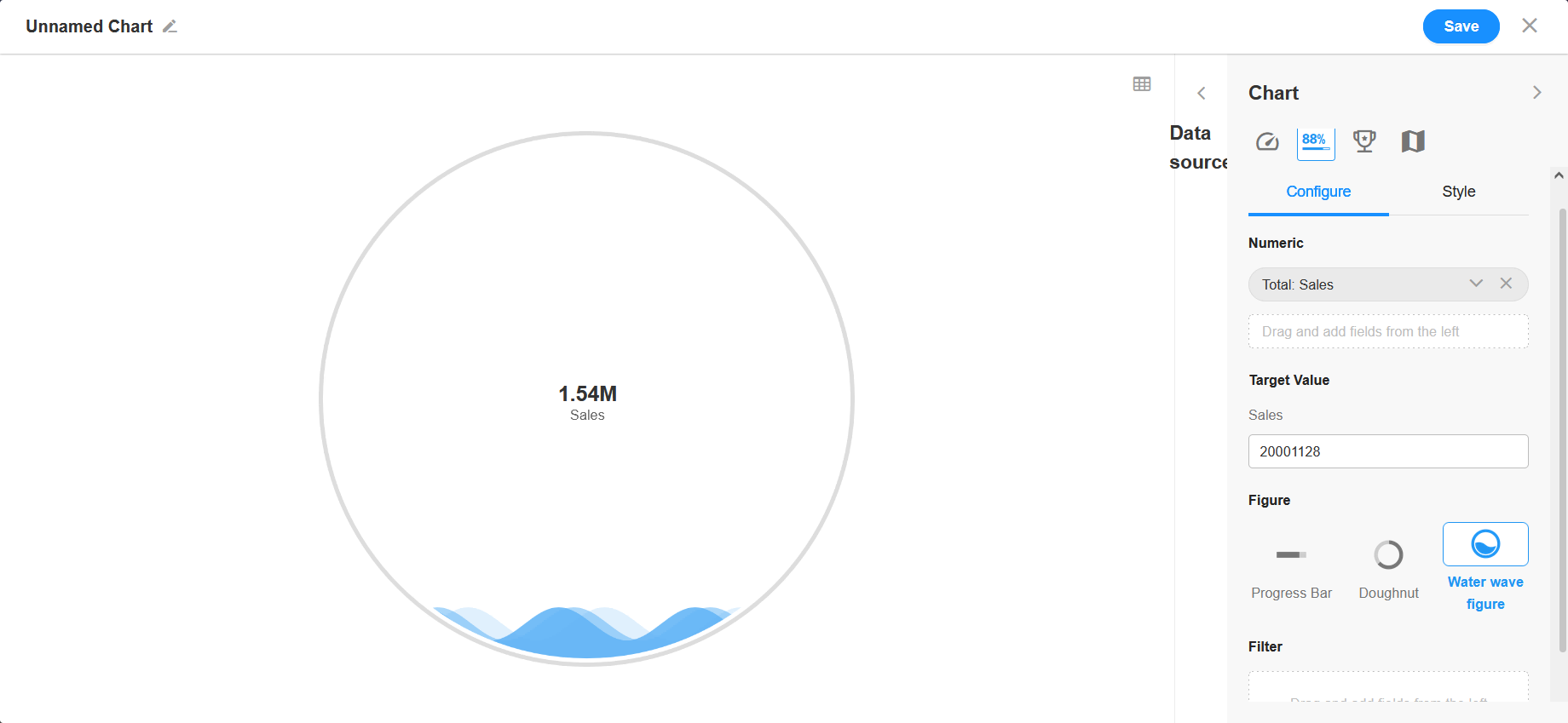
More Settings in Style
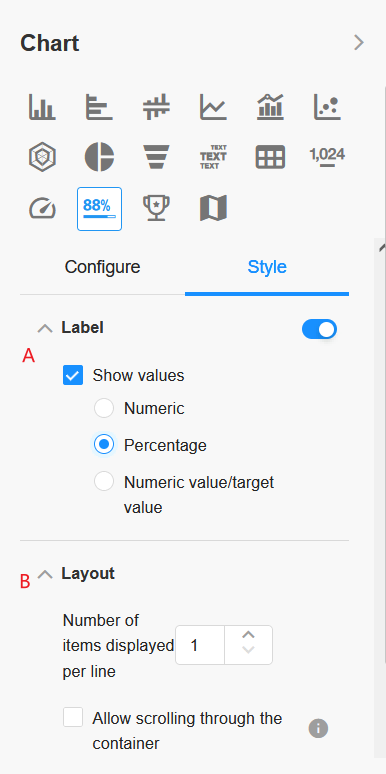
If you choose the progress bar, you can only set whether to show the numeric and target value.
6. A: Label
Set whether to show values in the chart or not. By default it is enabled.
If [Show values] is checked, you can further set how to show the values.
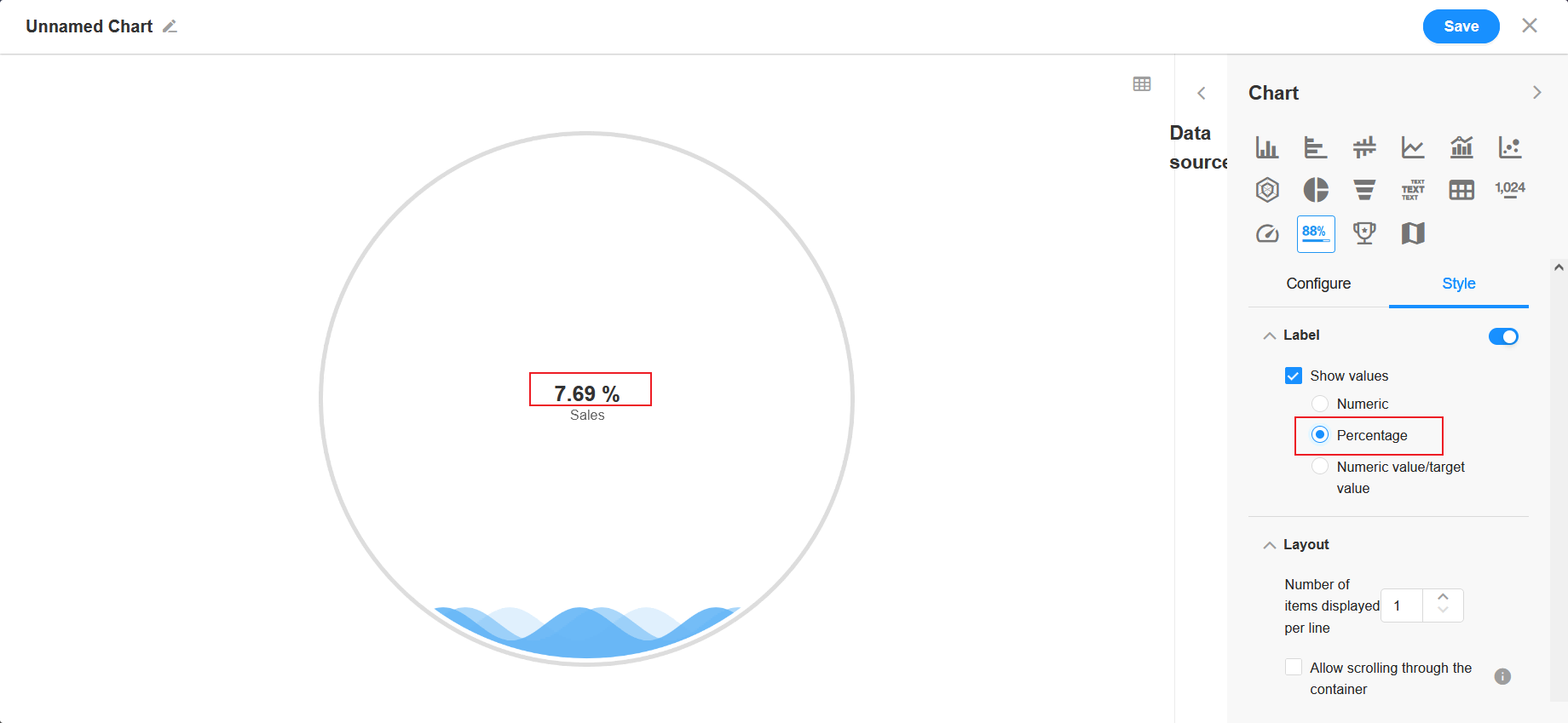
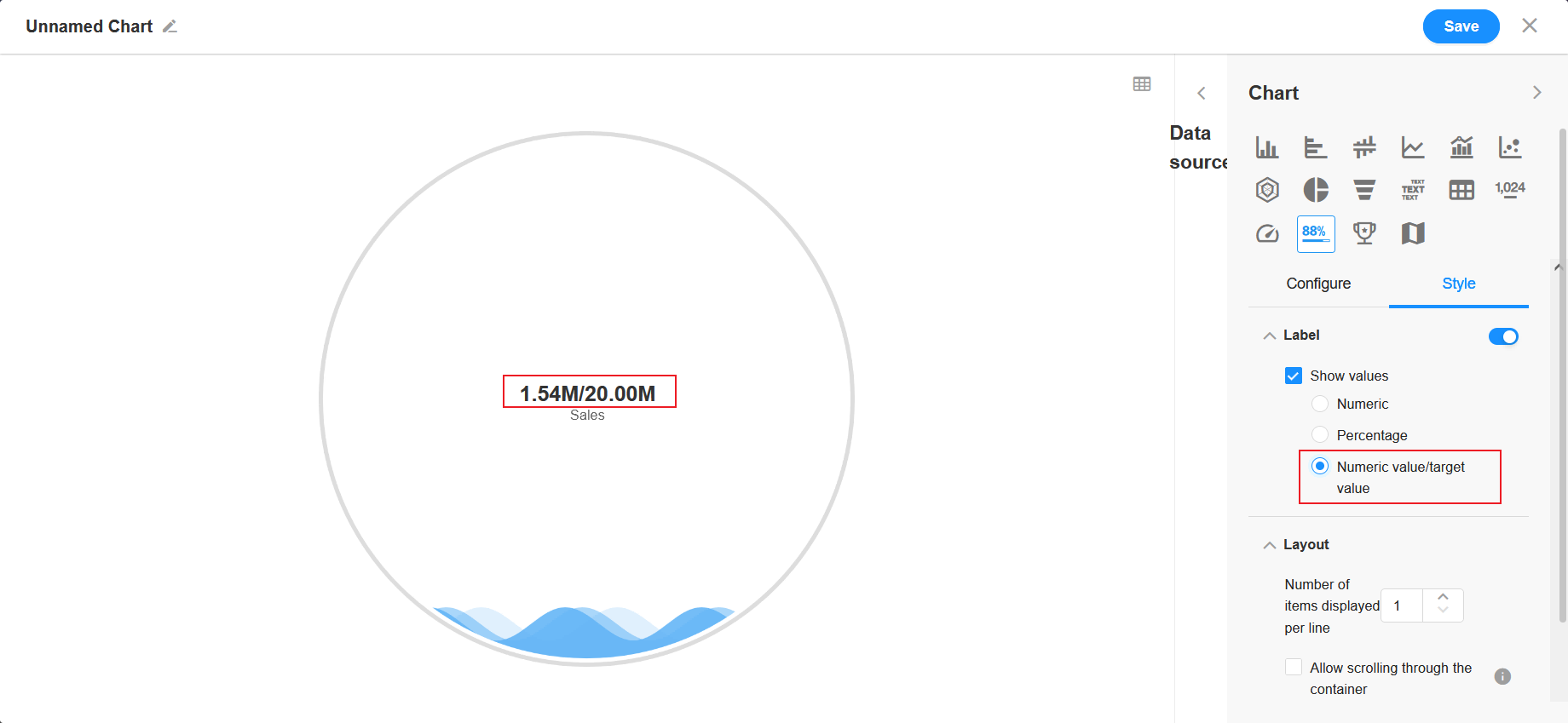
7. B: Layout
When multiple values are to be displayed, you can set how many to display in one line, up to 4 per line.