Departments and Positions
Department and position are important information for members and are often used in workflows, for example, to set department heads as approvers in a node, etc.
Only Admins can go to [Org Admin] > [Member and Department] to manage departments, [Org Admin] > [Organization] > [Basics] to manage positions.
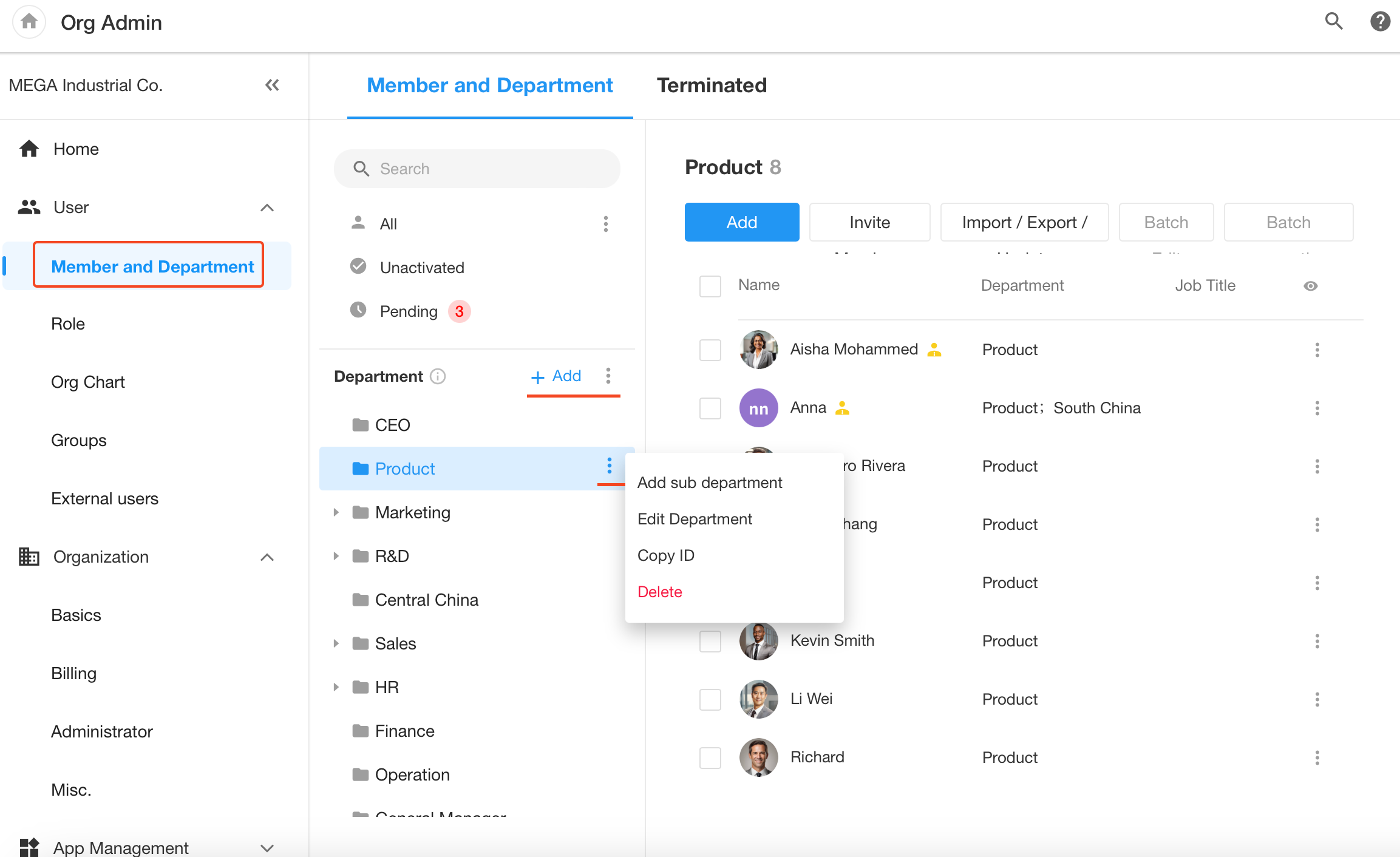
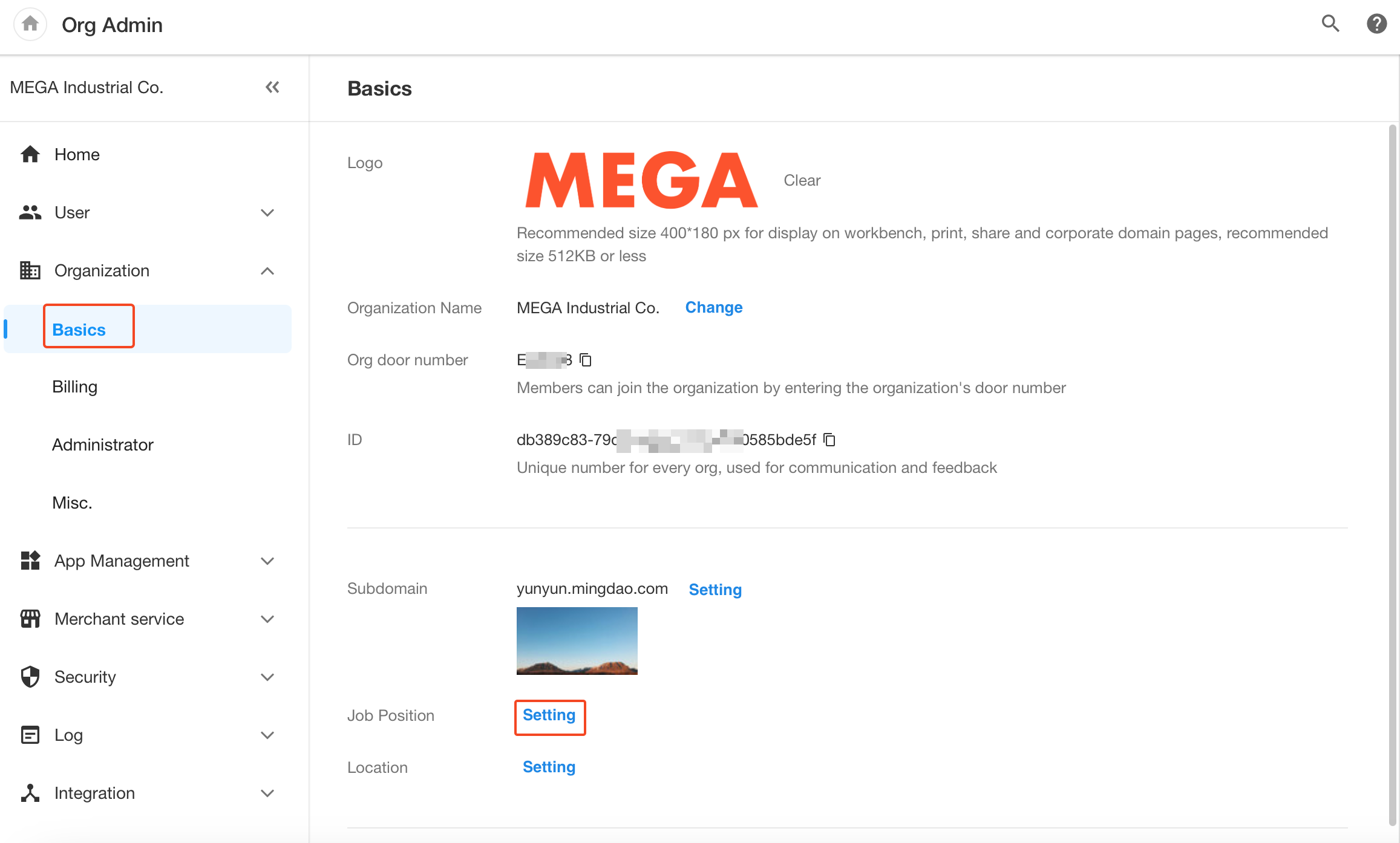
I. Department
Department management includes creating new departments, importing or exporting members, editing department details, assigning a member as the department head, deleting departments, adding sub-departments, adding department members, and adjusting the order of departments.
1. Create a department
Go to [Org Admin] > [Member and Department] > [Add] to create departments.
Set the department name and select the parent department.
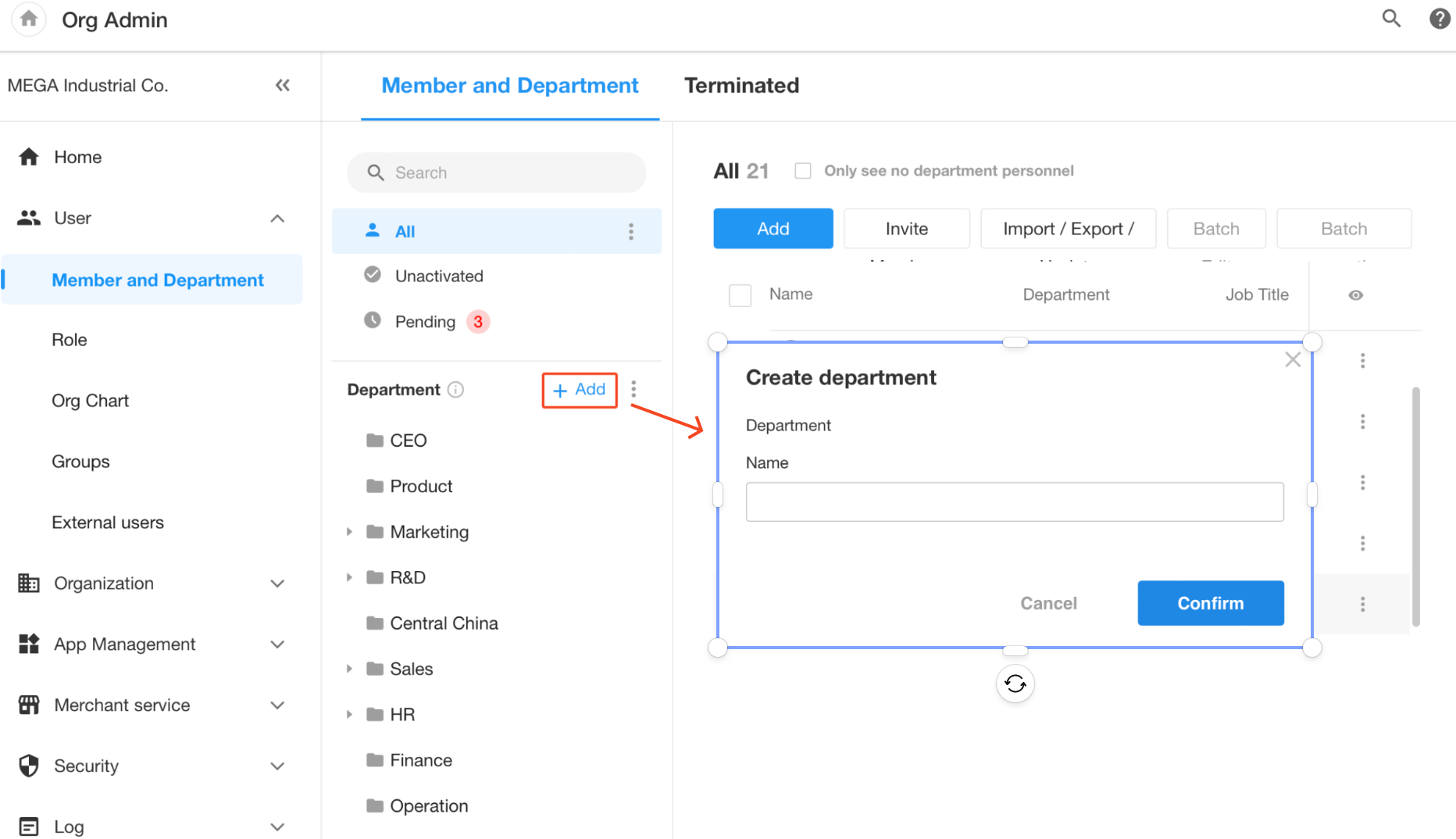
2. Edit department name/Set department head
In the department list, select the department you want to modify and click the Set button to edit the department information.
- Only members of the department can be selected as the department head, and multiple department heads can be set up.
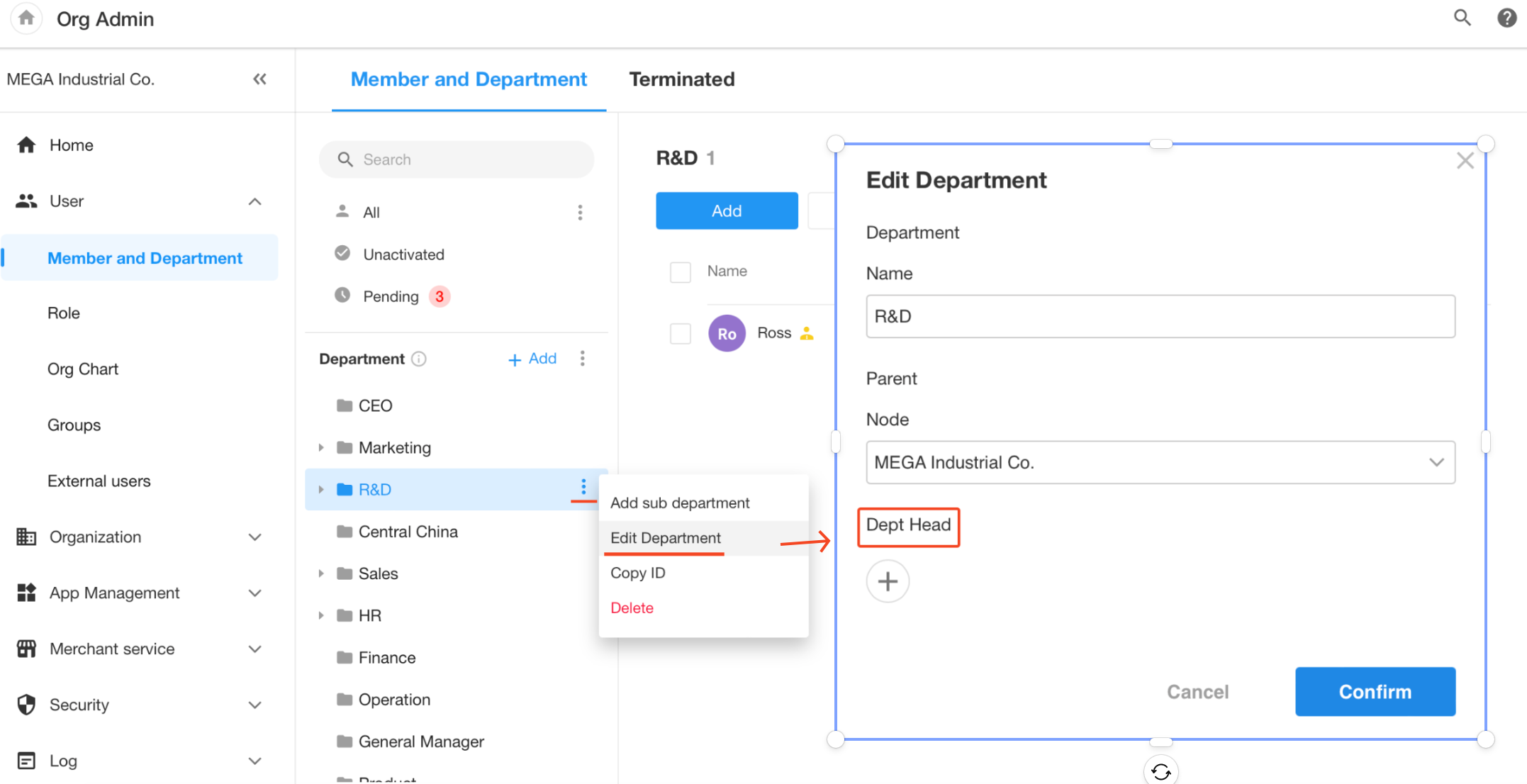
3. Delete a department
When deleting a department, if there are members in the current department, they must be moved to other departments before the department can be deleted.
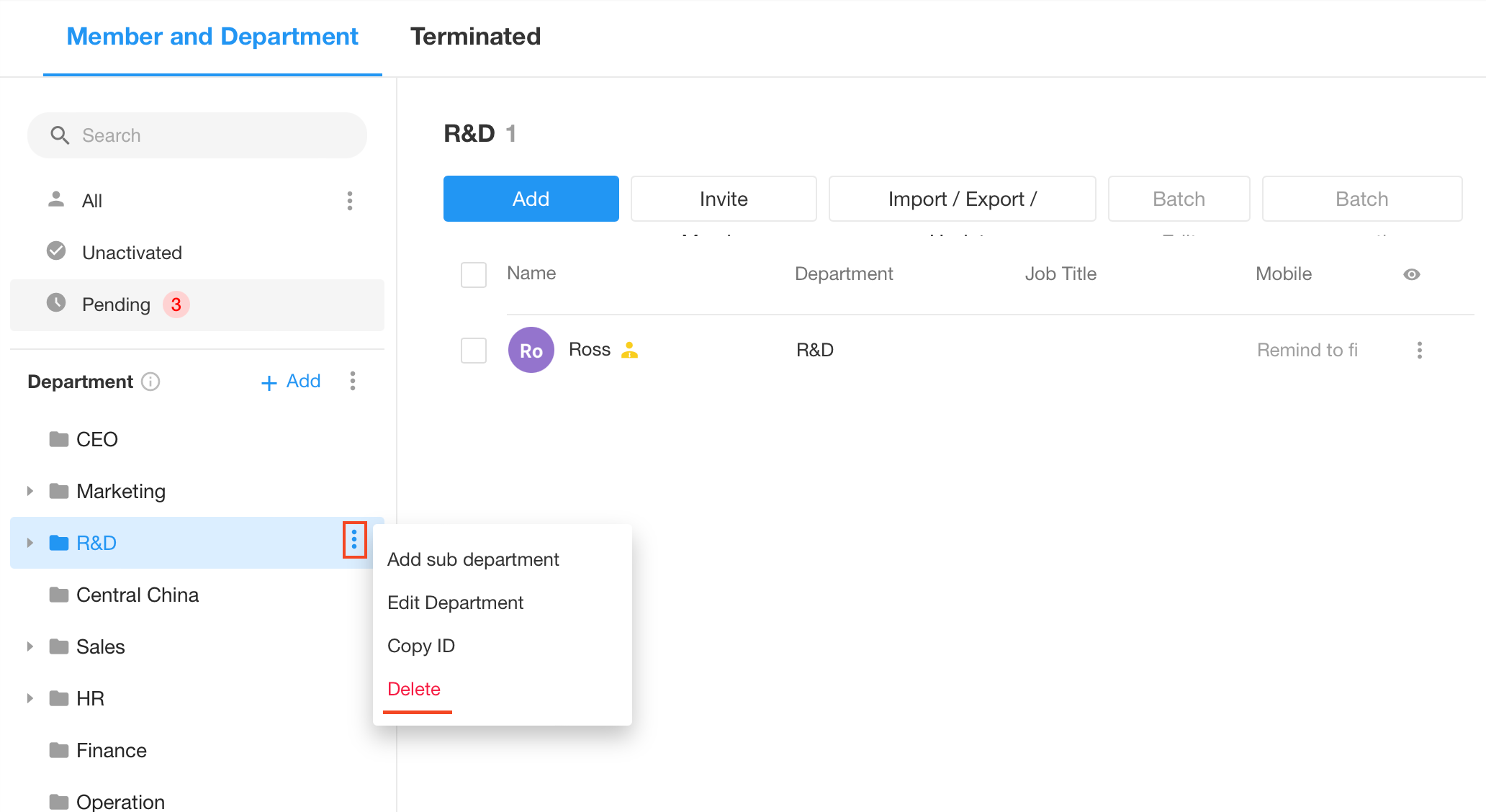
4. Add a sub-department
In the department list, select a department and then click [Add Sub-department].
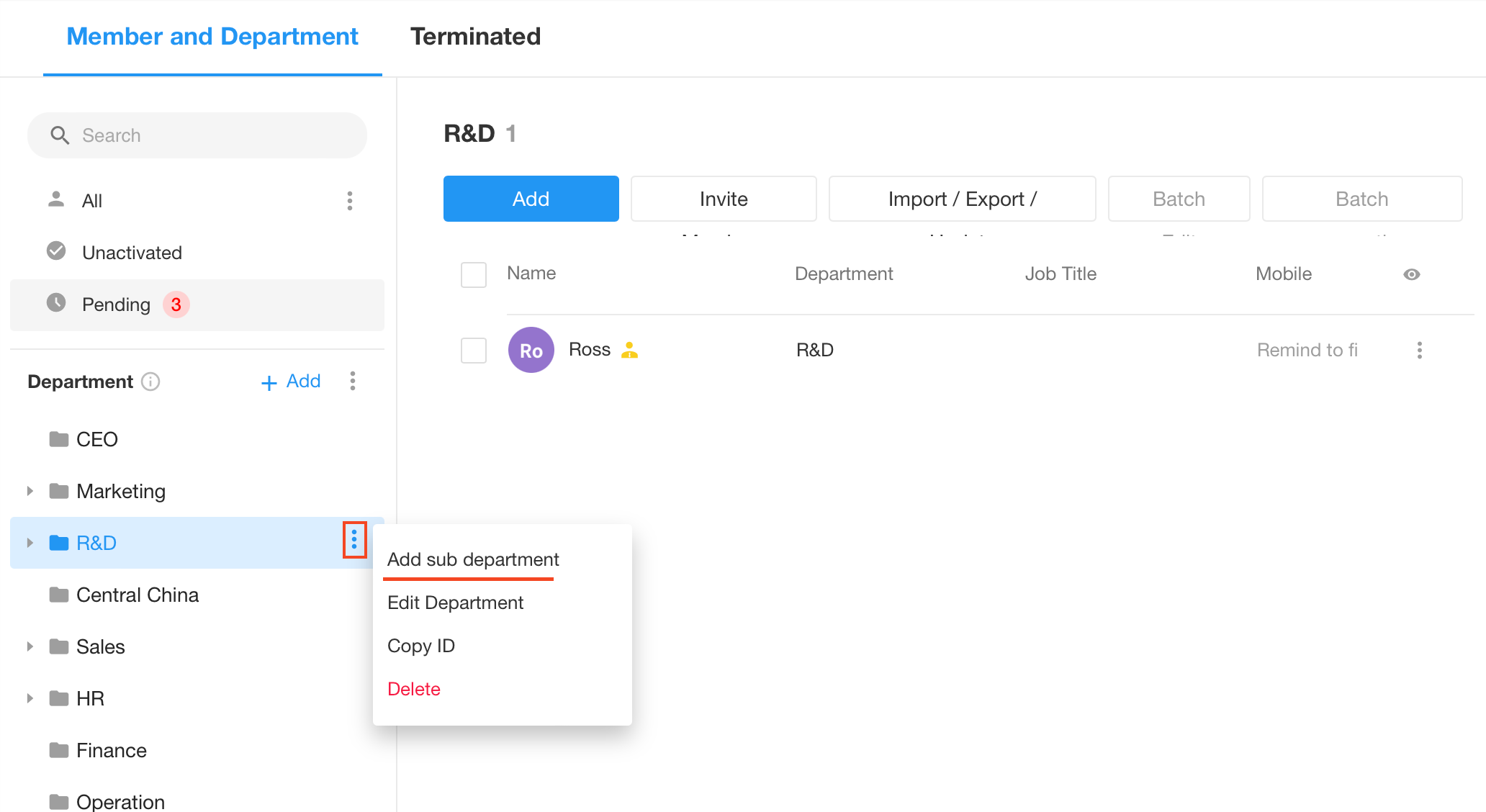
Another way to add a sub-department is to select a parent department for a department.
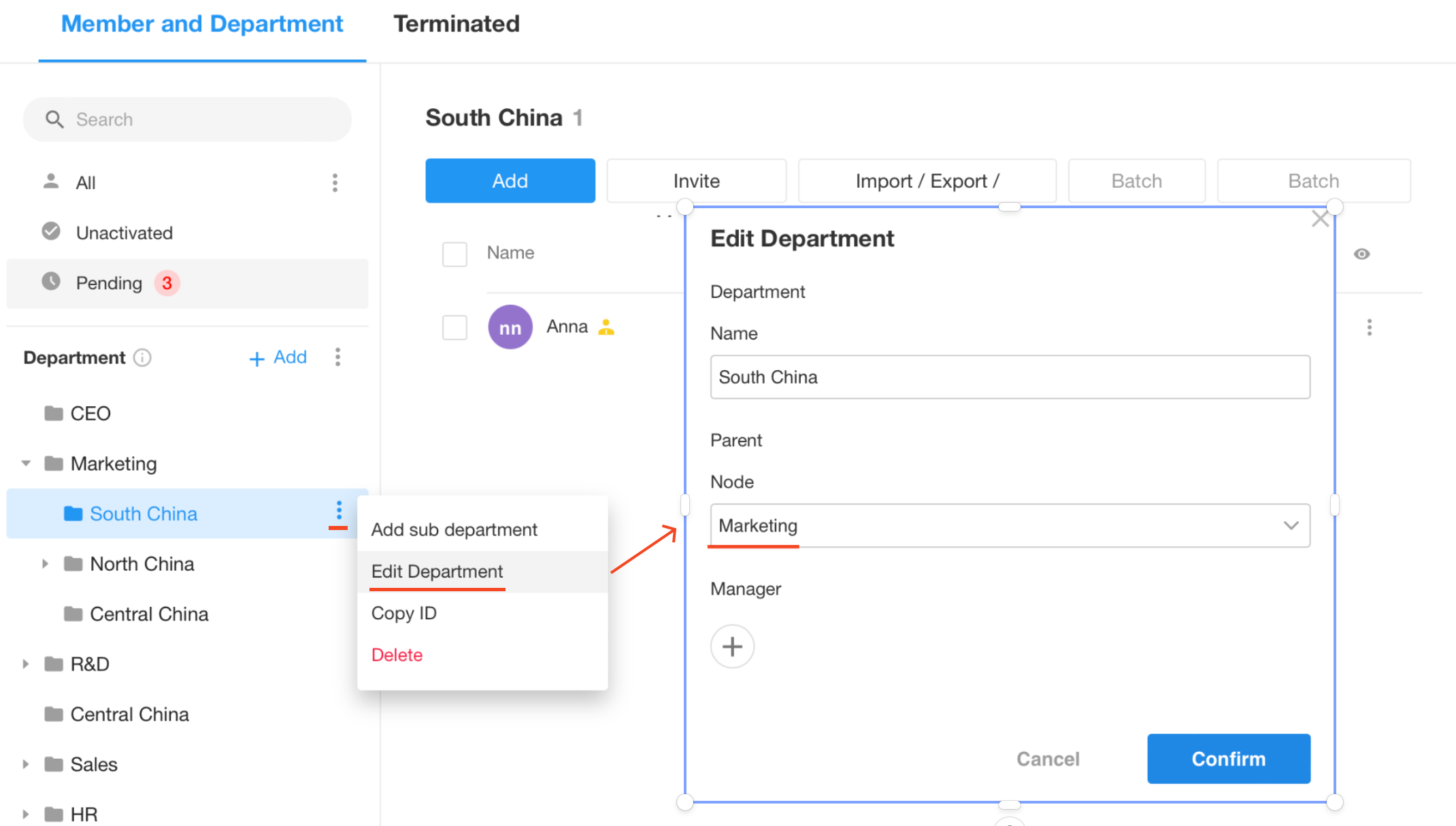
5. Add department members
-
If the member to be added has not yet signed up, enter their name, email, or phone number to invite them to join.
-
If the member to be added has already joined, you can select and invite them from Contacts.
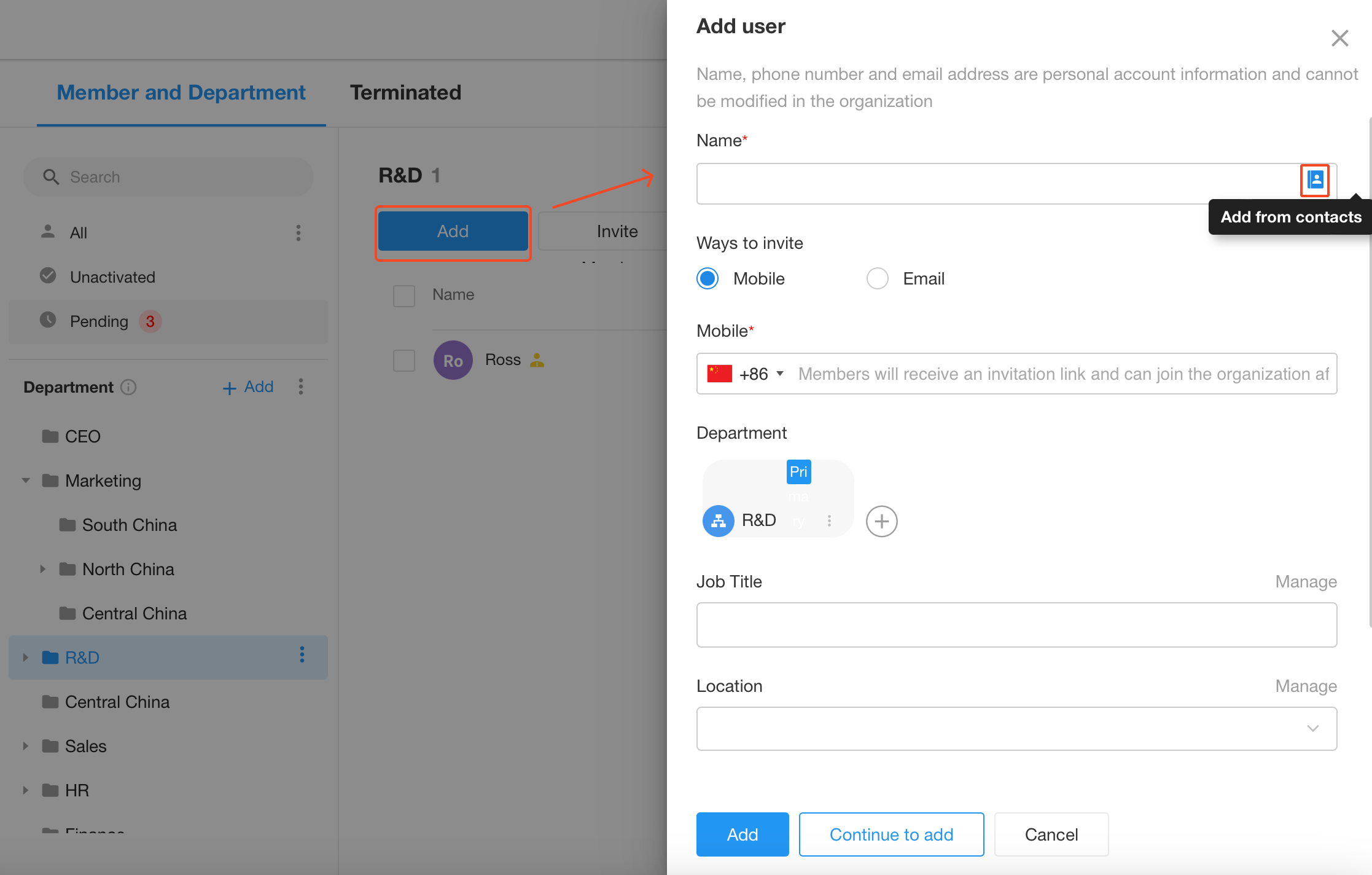
6. Set a primary department
A member may belong to more than one department, but there needs to be a primary department.
The primary department serves for approvals.
For example, when you submit an application for approval, the approver is set to be the department head. If you belong to multiple departments, it may require approval from the head of each department, or it may only require approval from the head of the primary department.
As shown below, set the primary department for a member.
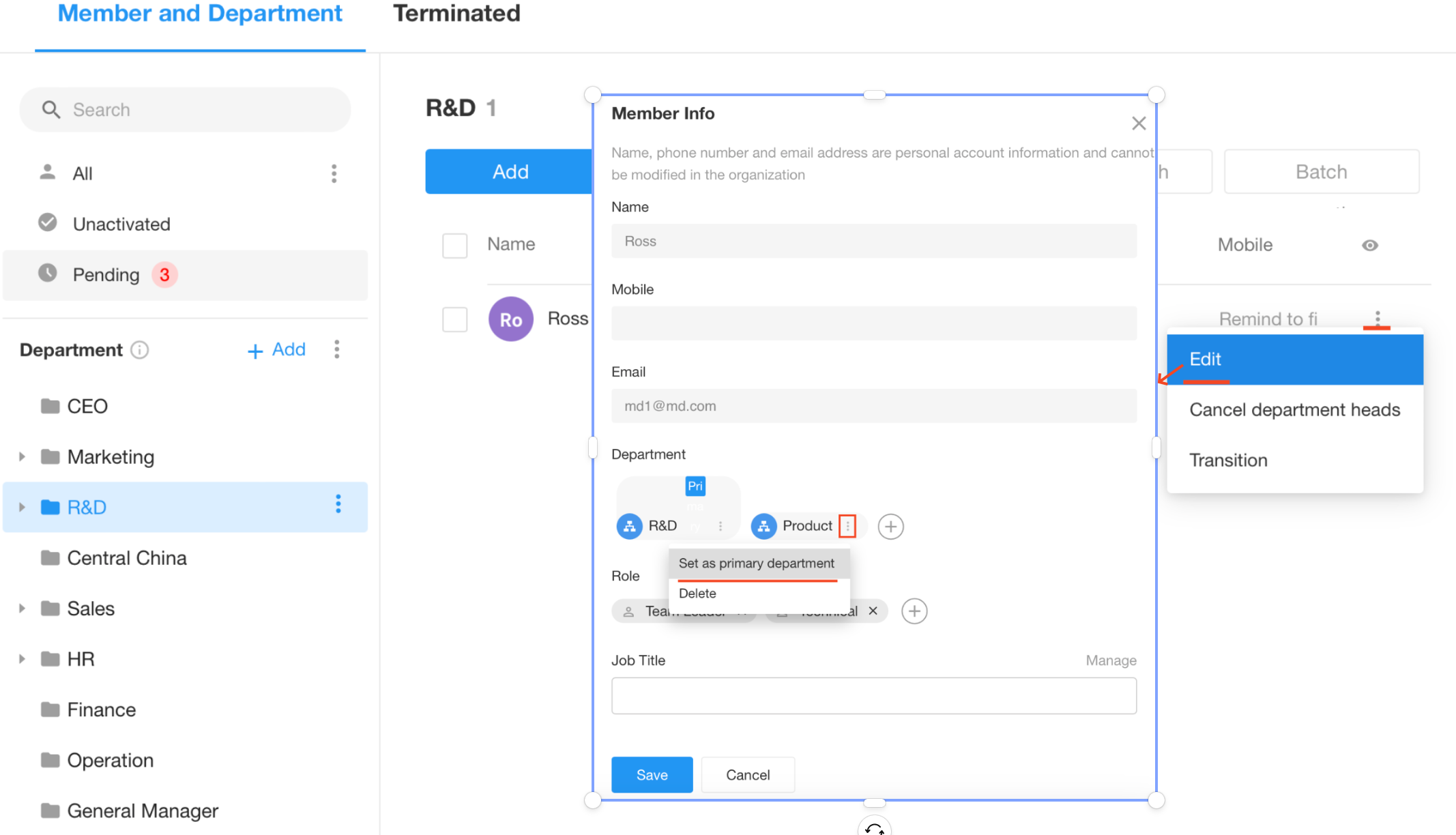
7. Adjust the order of departments
Simply drag and drop to adjust the order.
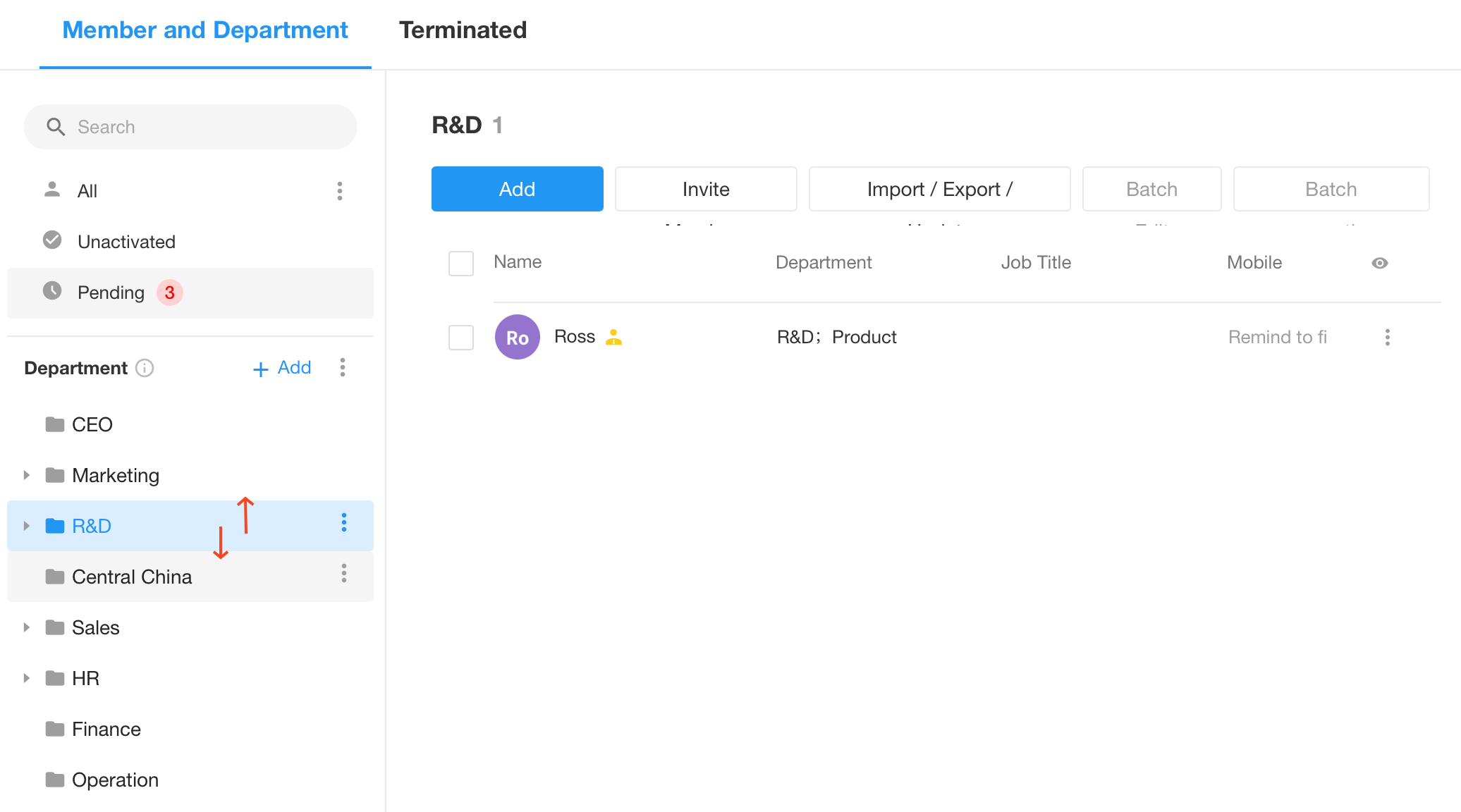
7. Batch edit
Check the target members in the organization or department, click [Batch Edit], you can efficiently modify key employee information such as department, position, and work location in one go.
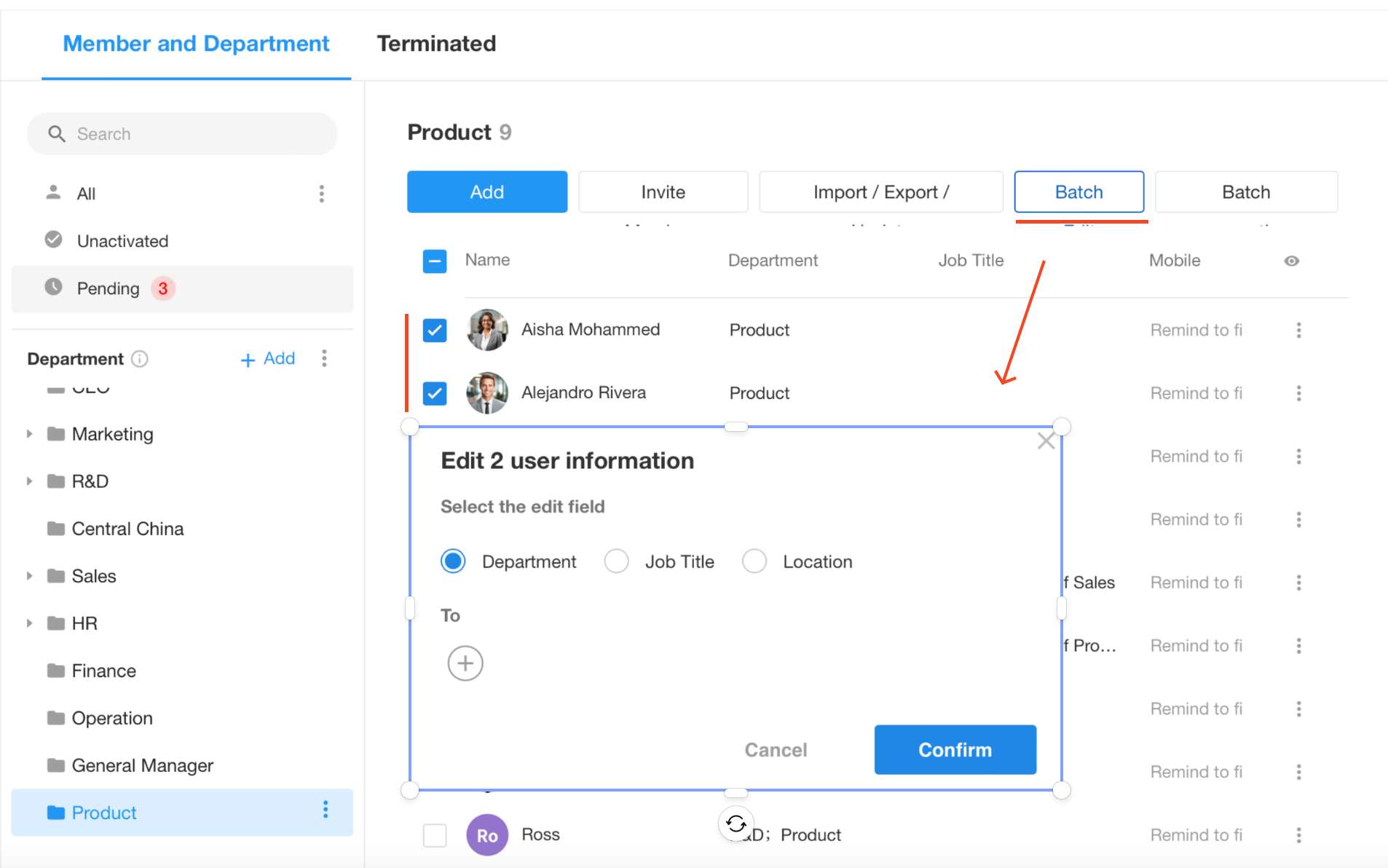
8. Import/Export departments
Rather than manually adding departments one by one, you have the flexibility to import pre-prepared department data or export your existing departmental structure to Excel.
How to Import and Export
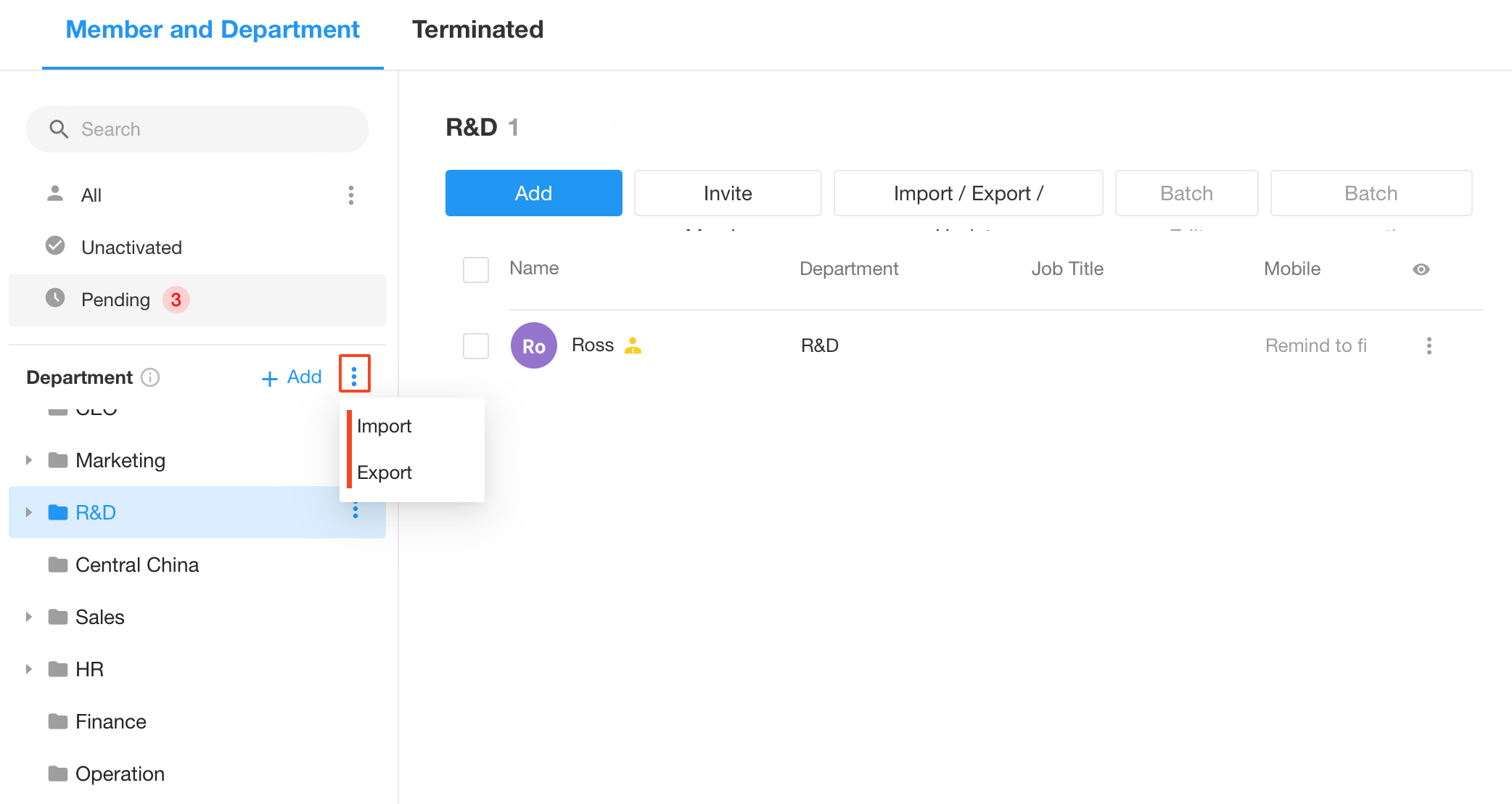
To import departments, first download the template provided by the system. Fill in your data according to the designated format and upload the template.
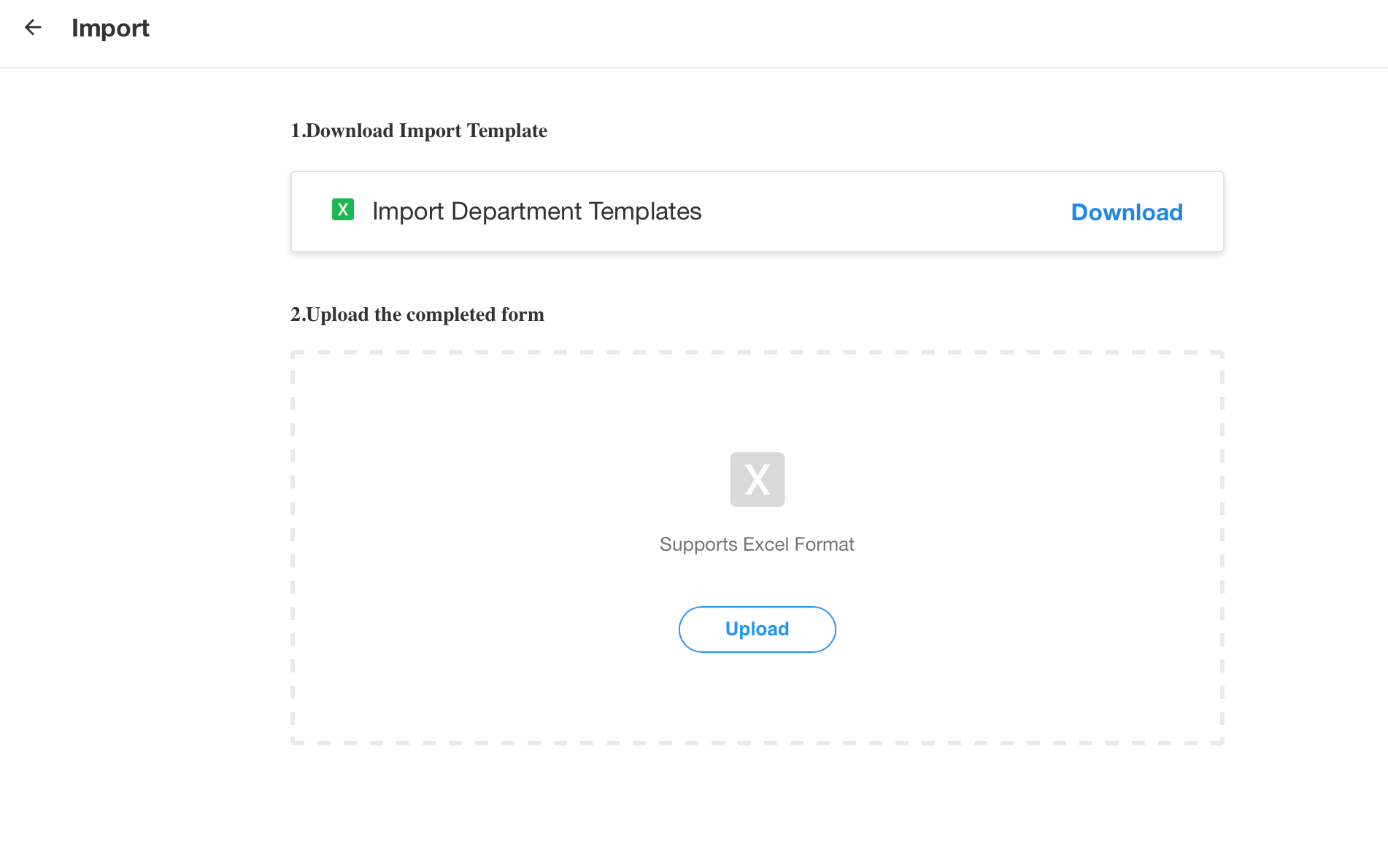
About Template:
-
In the Excel template, column names must begin from the second row. Alternatively, you can download the template, enter your data, and import the completed template file back into the system.
-
The path refers to the hierarchical structure from the top-level department down to the current department, with parent and child departments separated by a slash "/".
-
Parent departments specified in the path must already exist in the system, or else the import will fail. If the department path and name are identical, it indicates a department with no parent above it.
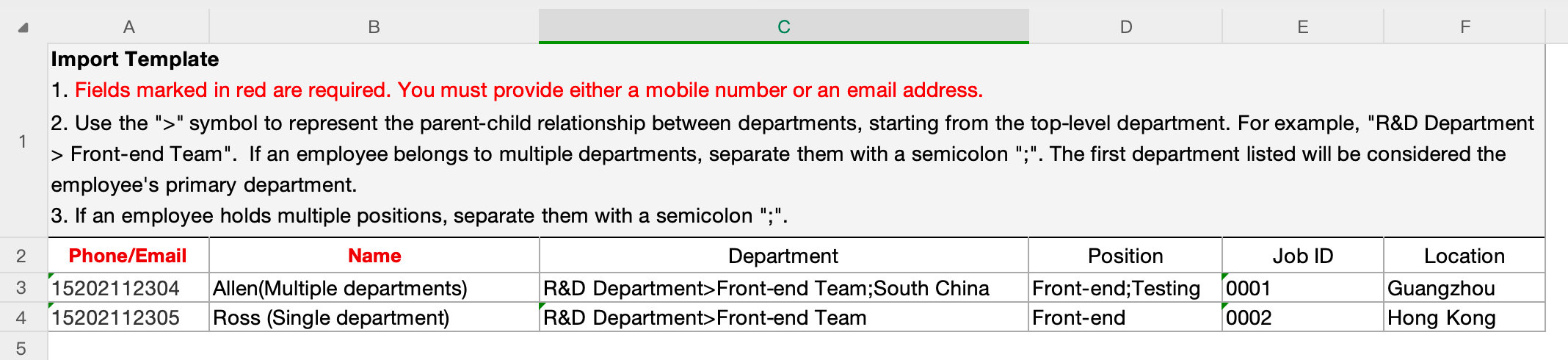
II. Position
Position management includes creating, importing, exporting, editing, deleting positions, and managing members under positions.
1. Create/Edit a position
Organization Admins can go to [Org Admin] > [Organization] > [Basics] to manage positions.
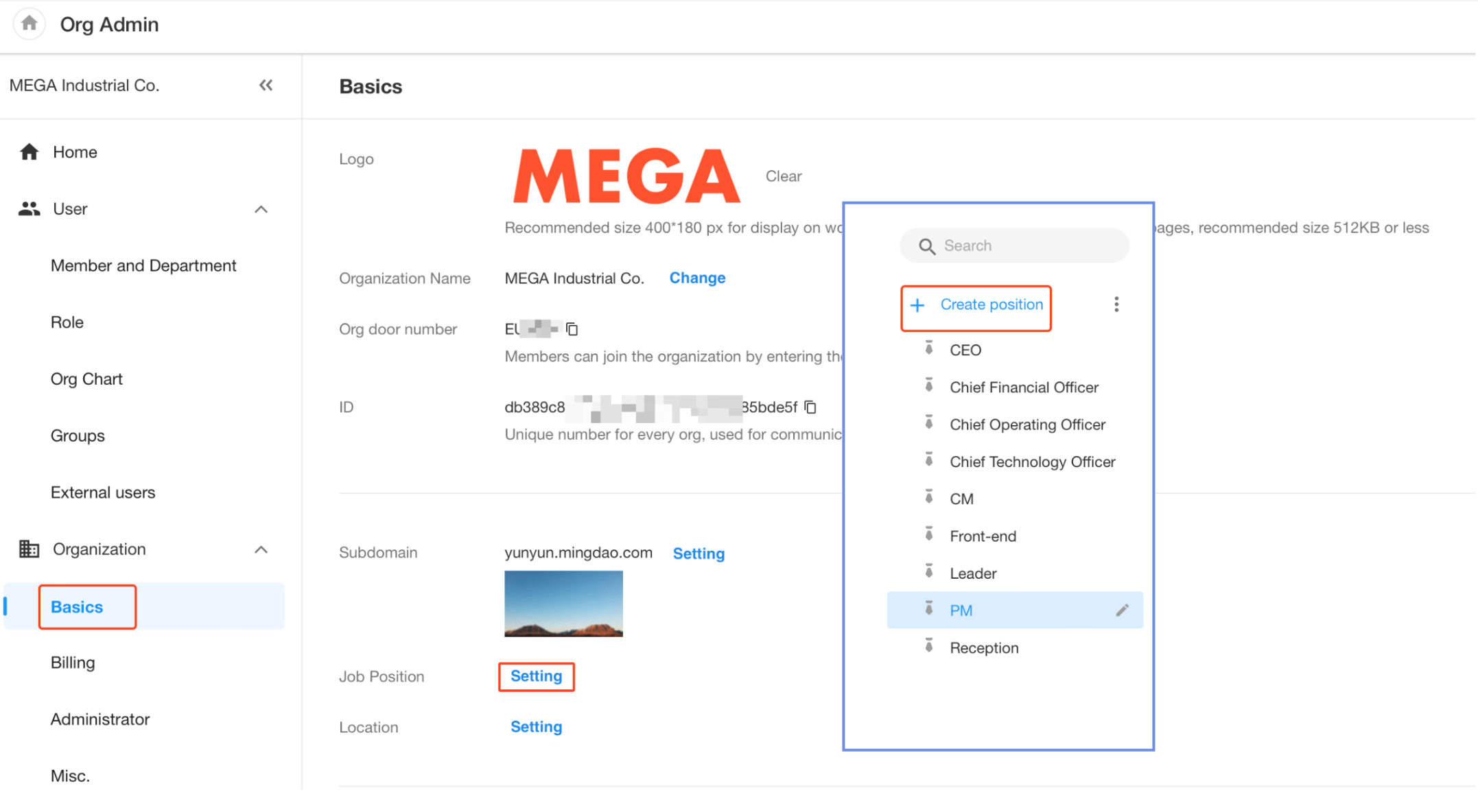
2. Delete a position
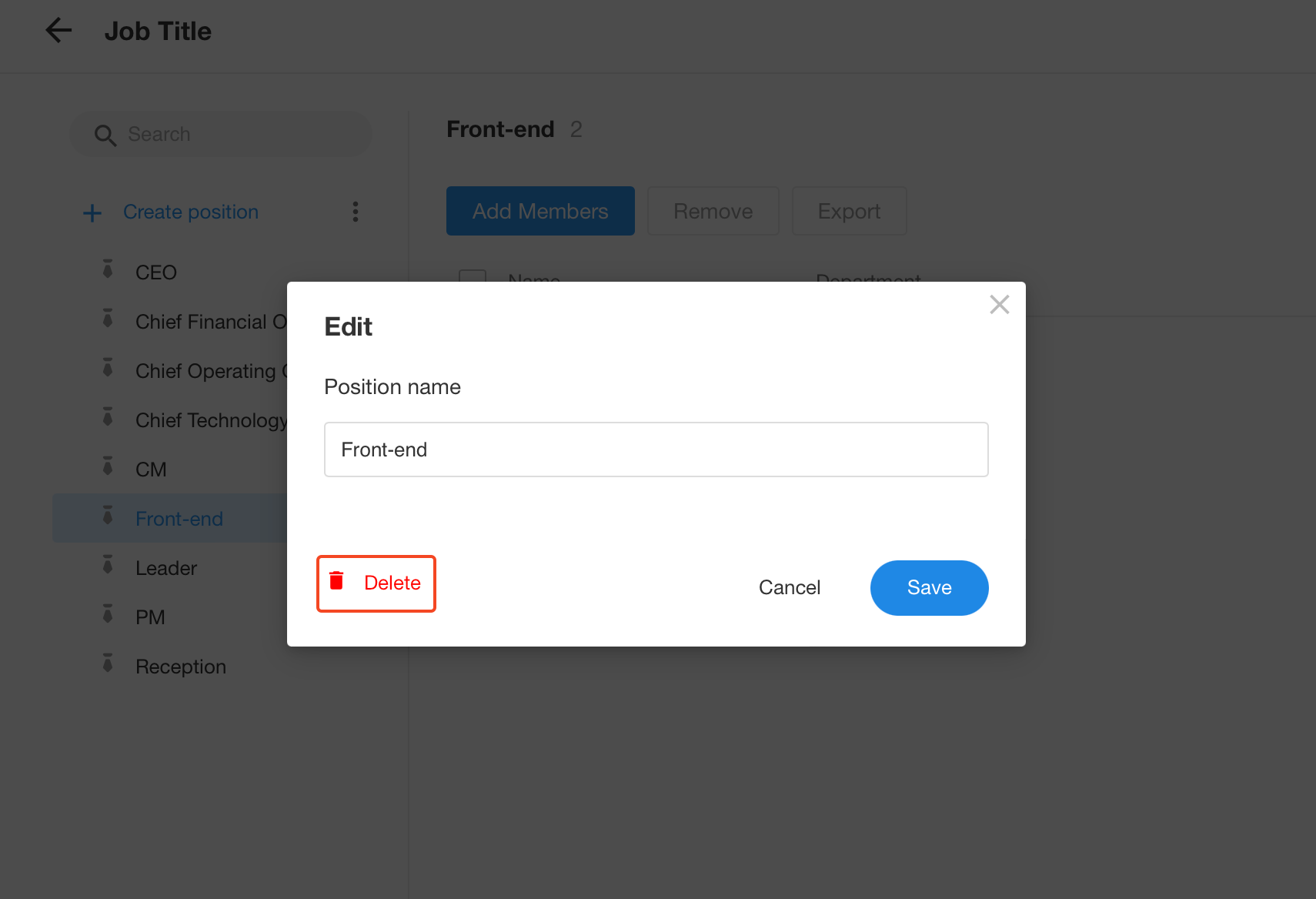
If there are members under a position, you need to remove all members before deleting the position.
3. Add/Remove/Export members
-
Add
Select a position first, then add members.
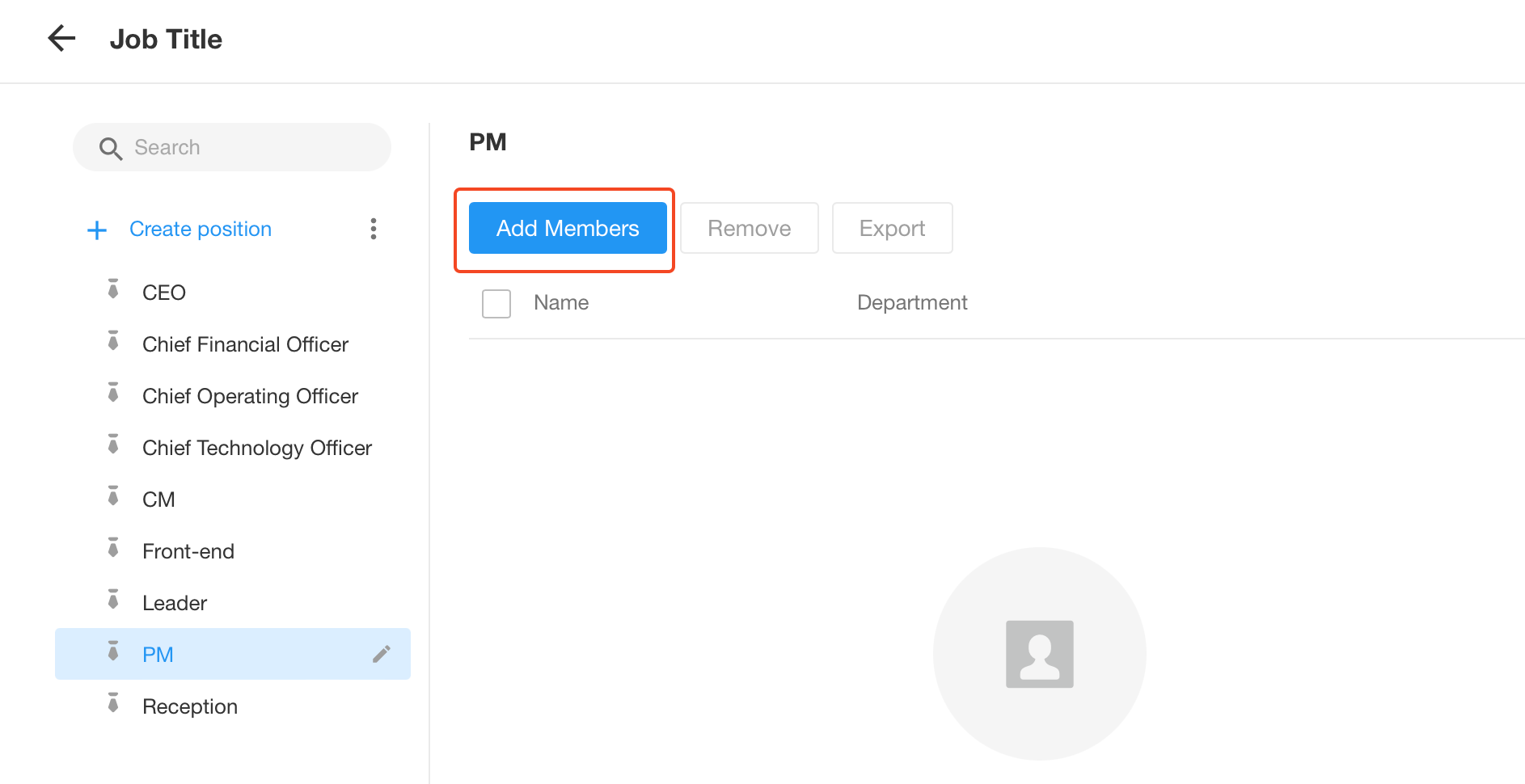
-
Remove/Export
Select the target members under a position, the [Remove] and [Export] button appear.
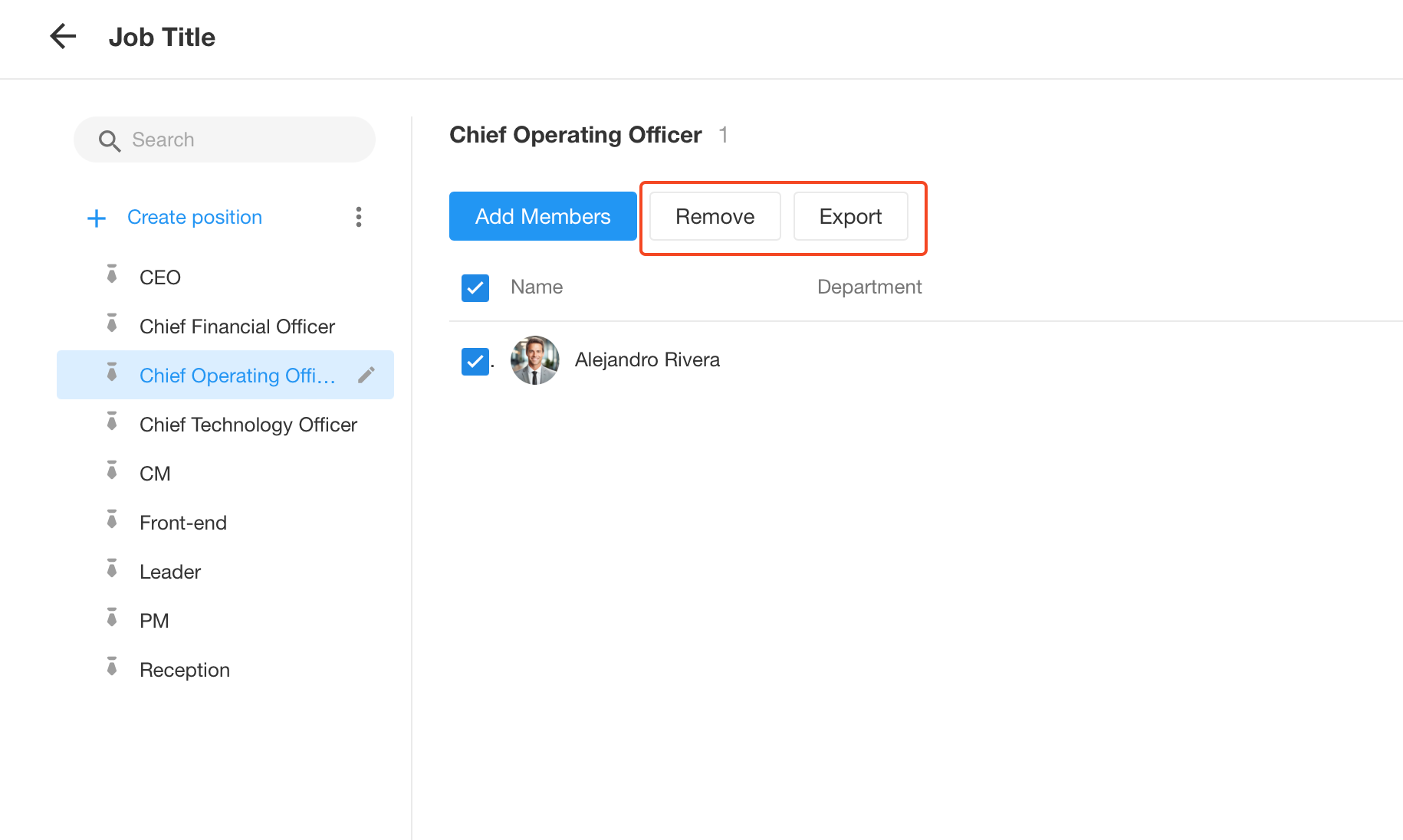
4. Import/Export Position
How to Import or Export Position
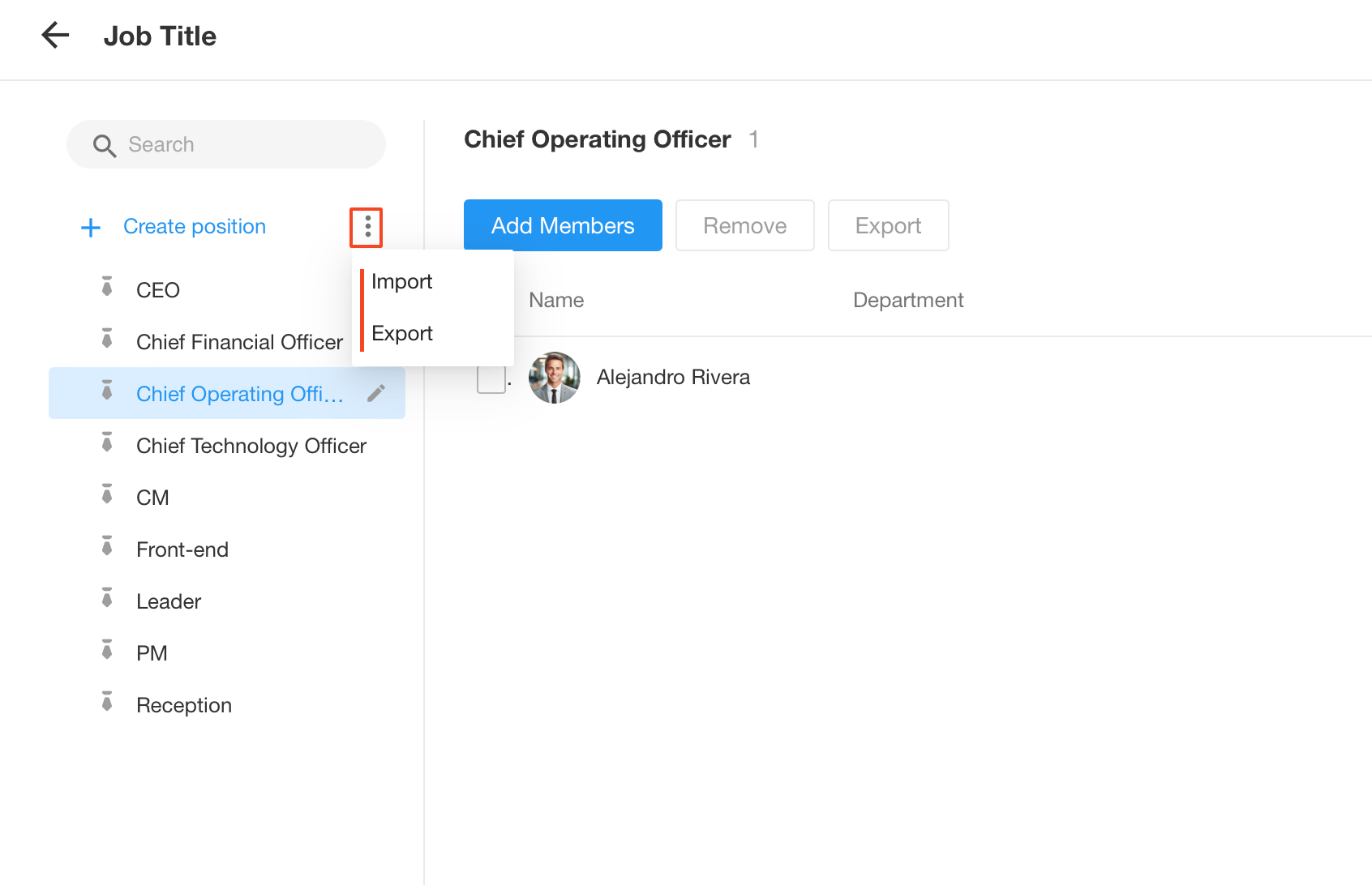
If you want to import positions, you need to download the template first, enter the data and upload the template file.
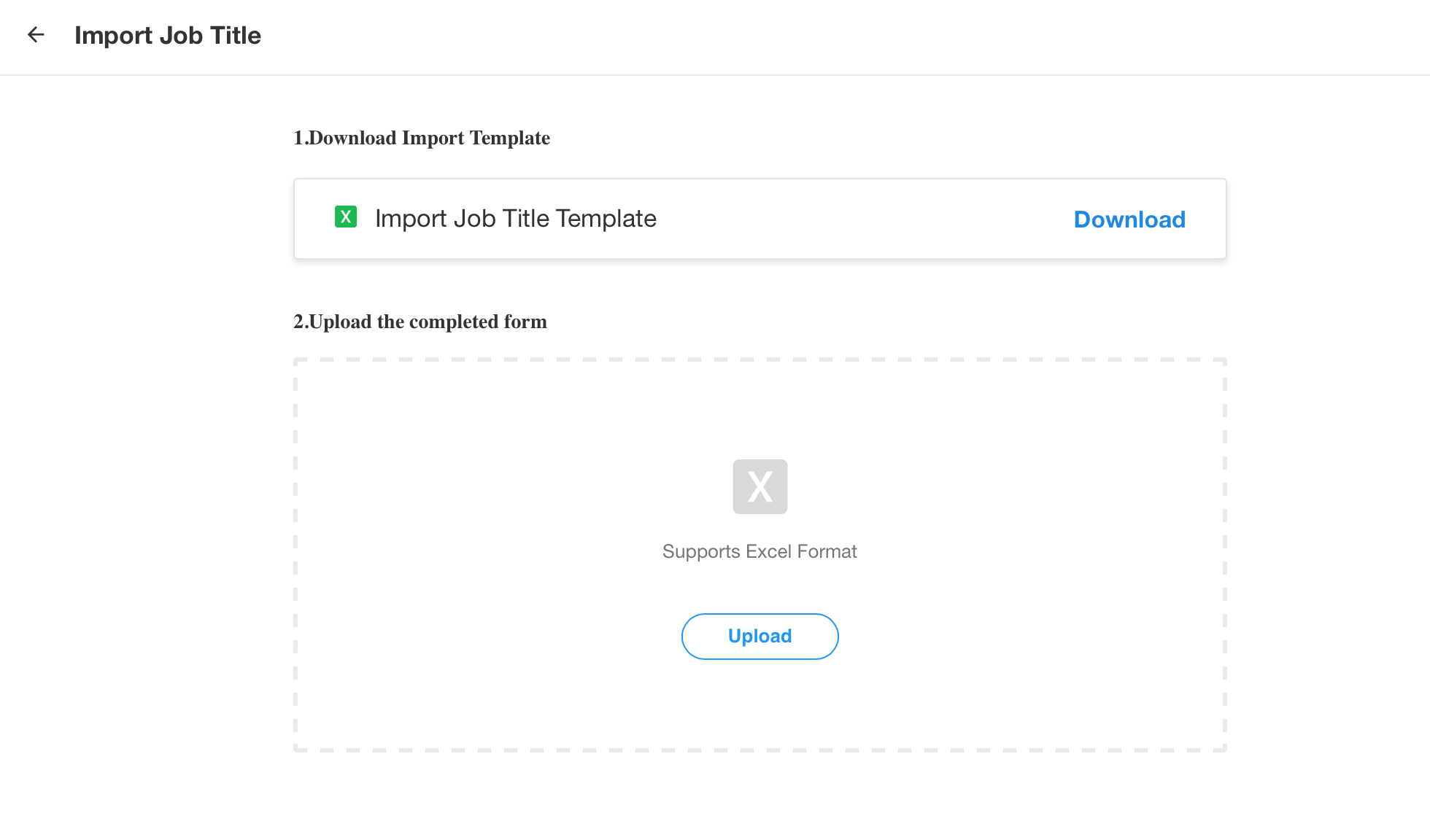
About Template:
-
In the Excel template, column names must begin from the second row. Alternatively, you can download the template, enter your data, and import the completed template file back into the system.
-
If the job title in Excel already exists in the system, the import will fail. It will prompt which row is duplicated, please delete it and import it again.