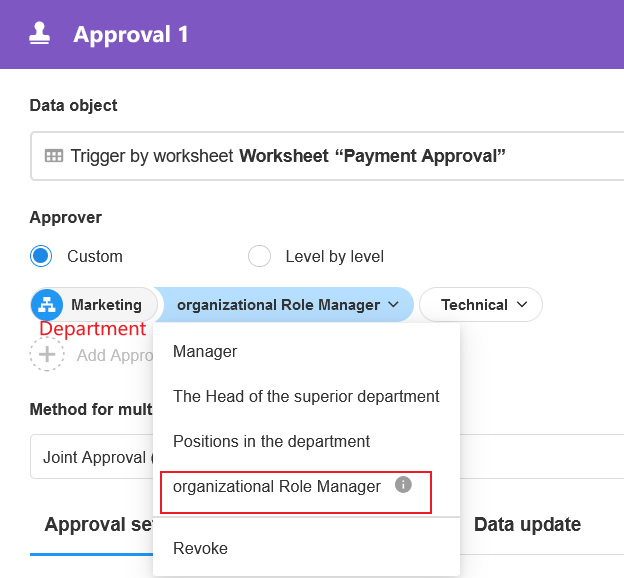Introduction to O-Roles
Organizational roles are a flexible label for members. Admins can create roles based on the same properties of members, such as project, technology, production, sales, IT, etc. After setting up roles, the Application Admin can add members and configure permissions for them.
Roles Management
It includes creating, removing, exporting, editing roles, adding description, deleting and adding members, and setting the departments of which a member is in charge.
1. Create Role/Group
Go to [Org Admin] > [User] > [Role] to create roles and groups.
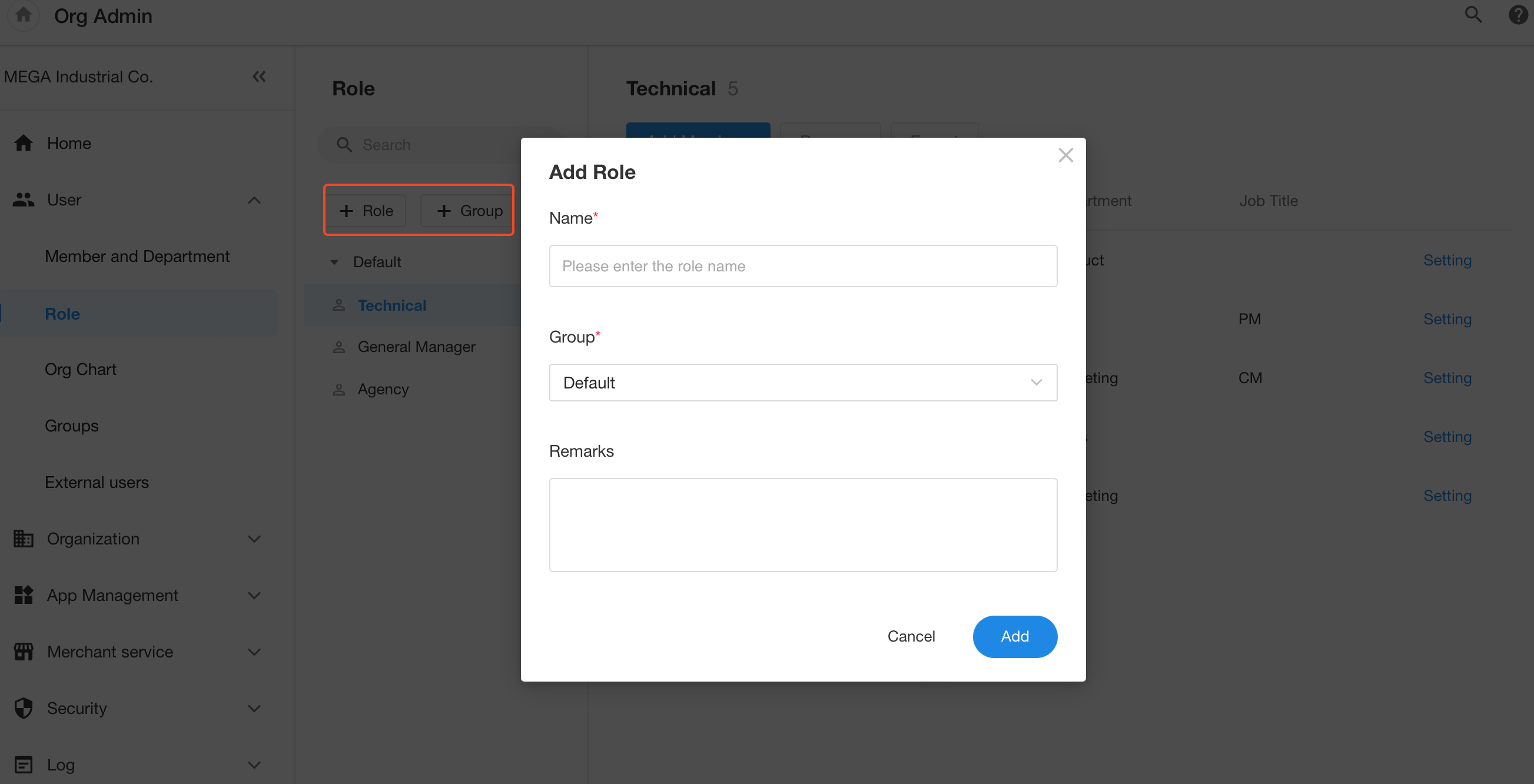
Role Group
Organizational roles can be managed in groups. There is a default group, which is not editable. If you need more groups, click the [Group] button. Up to 50 role groups can be created. A group cannot be deleted when there are roles in the group.
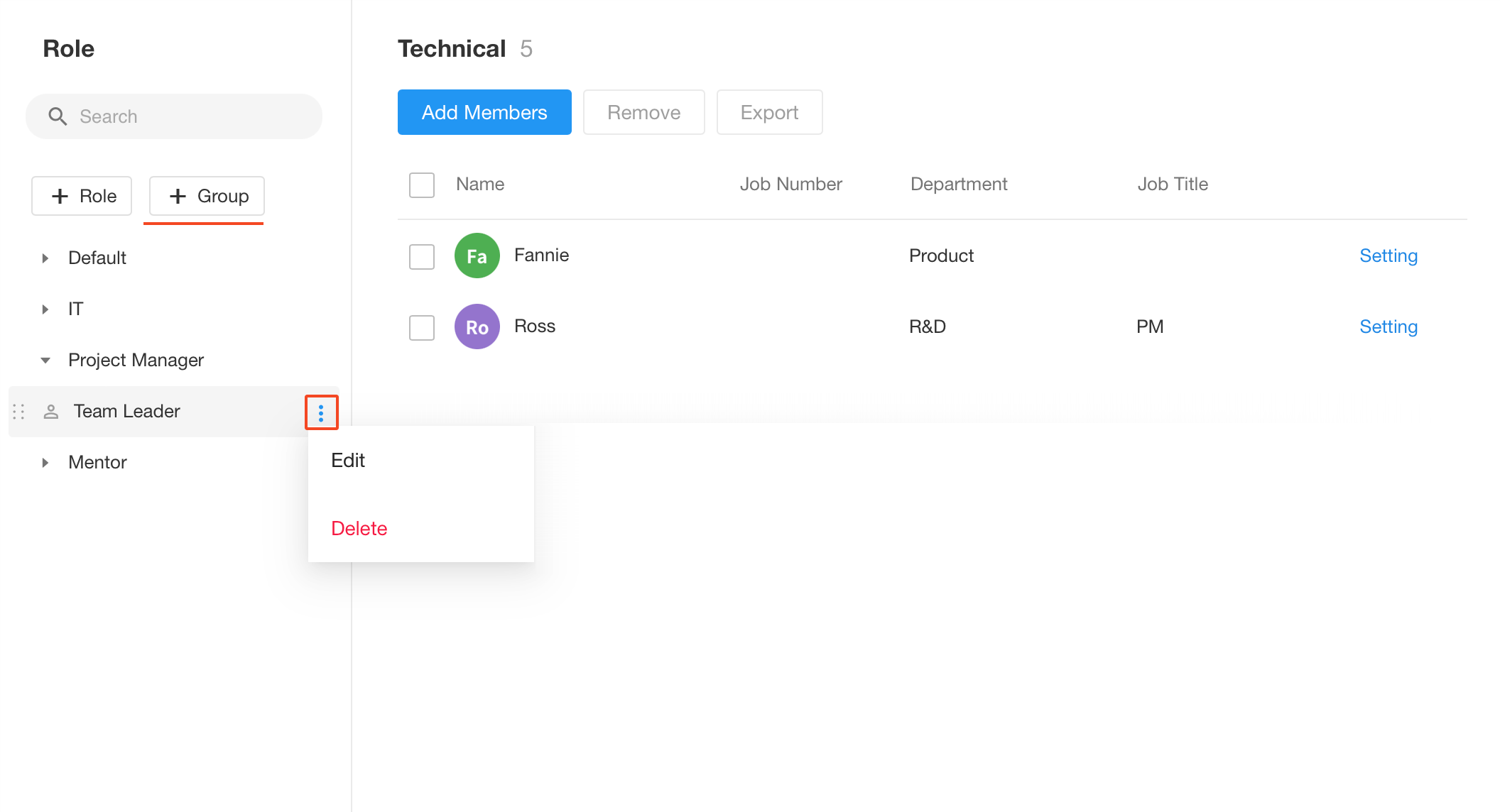
2. Edit/Delete Role
Select the target role in the role list, and then click [Edit] to edit role name and description.
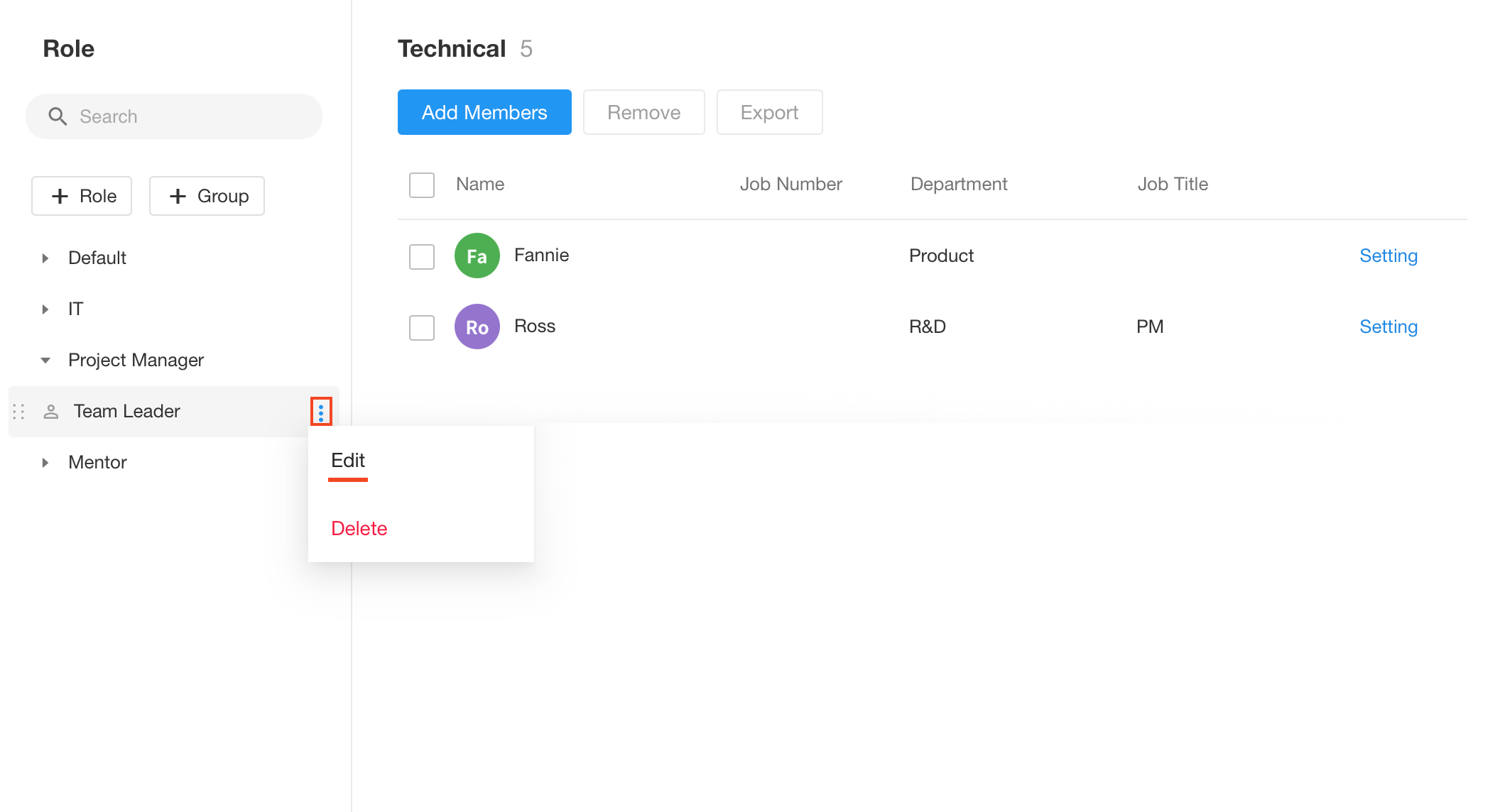
3. Add Members
Only members of the organization can be added to the role. A member can join more than one role.
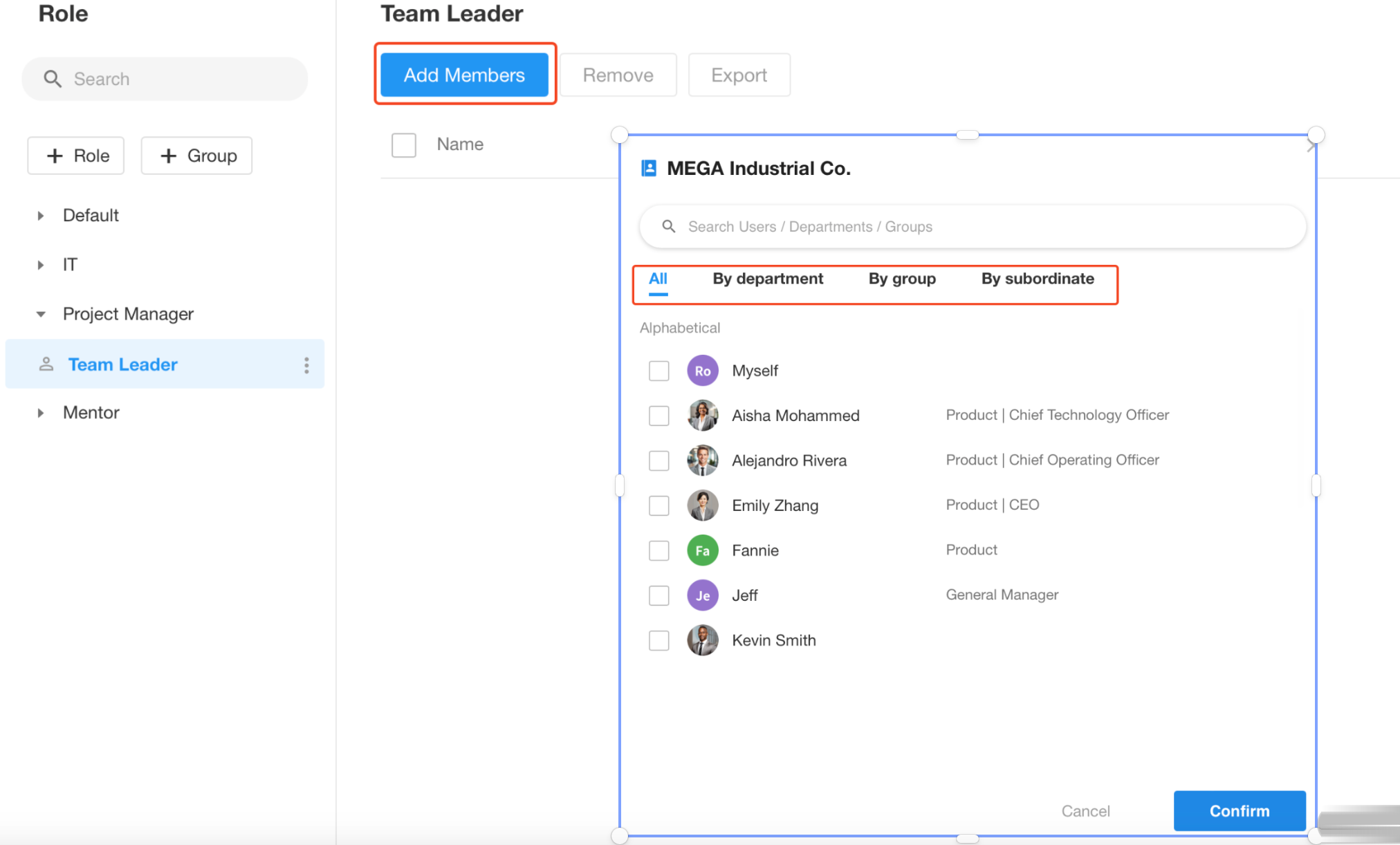
4. Remove/Export Members
Check the target members to export or remove them.
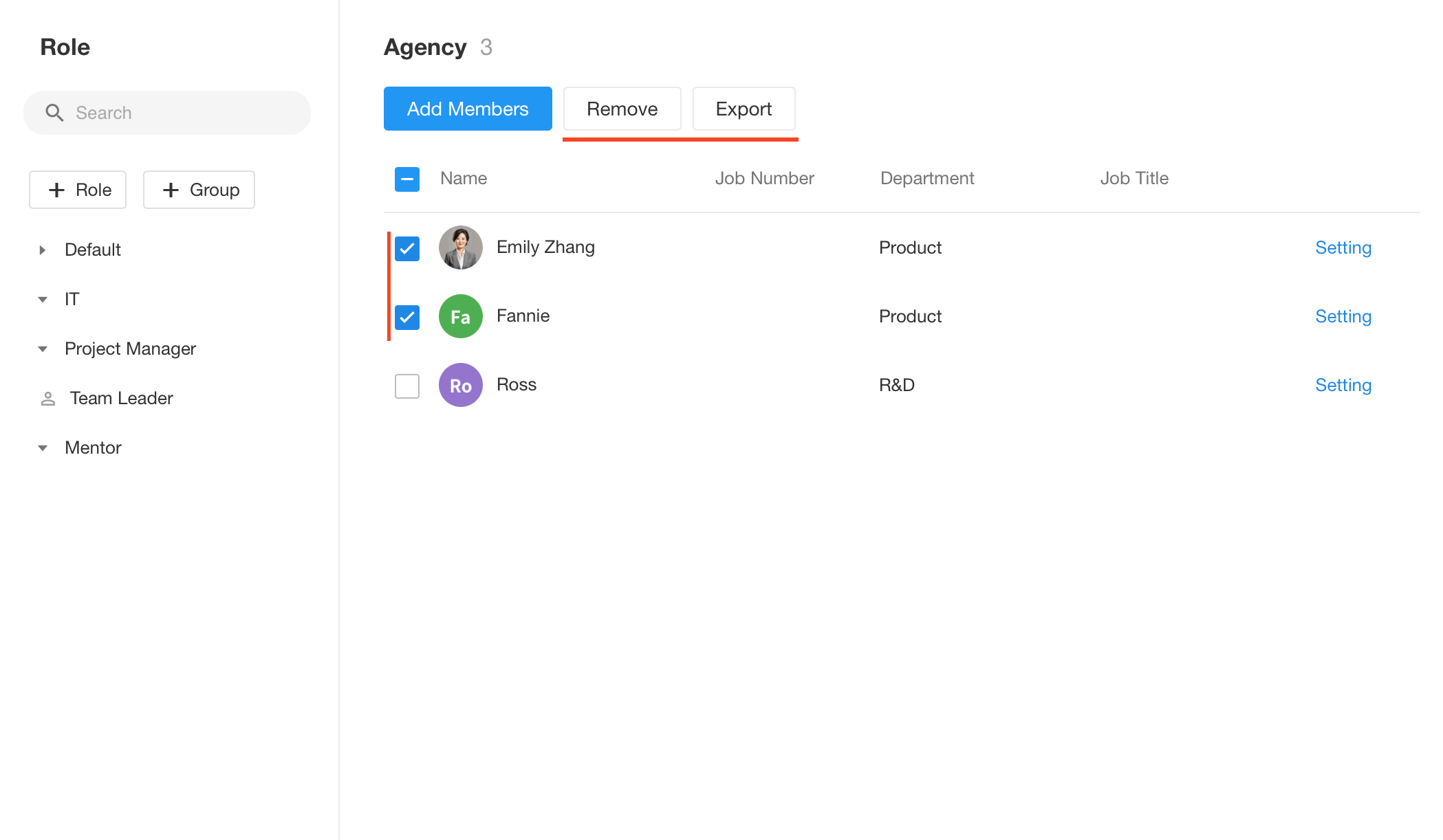
5. Set the department a member is in charge of
You can set the departments that the members of the role are in charge of, which can be multiple departments, and when setting approvers in the workflow, you can select the department that an organizational role is in charge of. If not setting here, it defaults to managing all members.
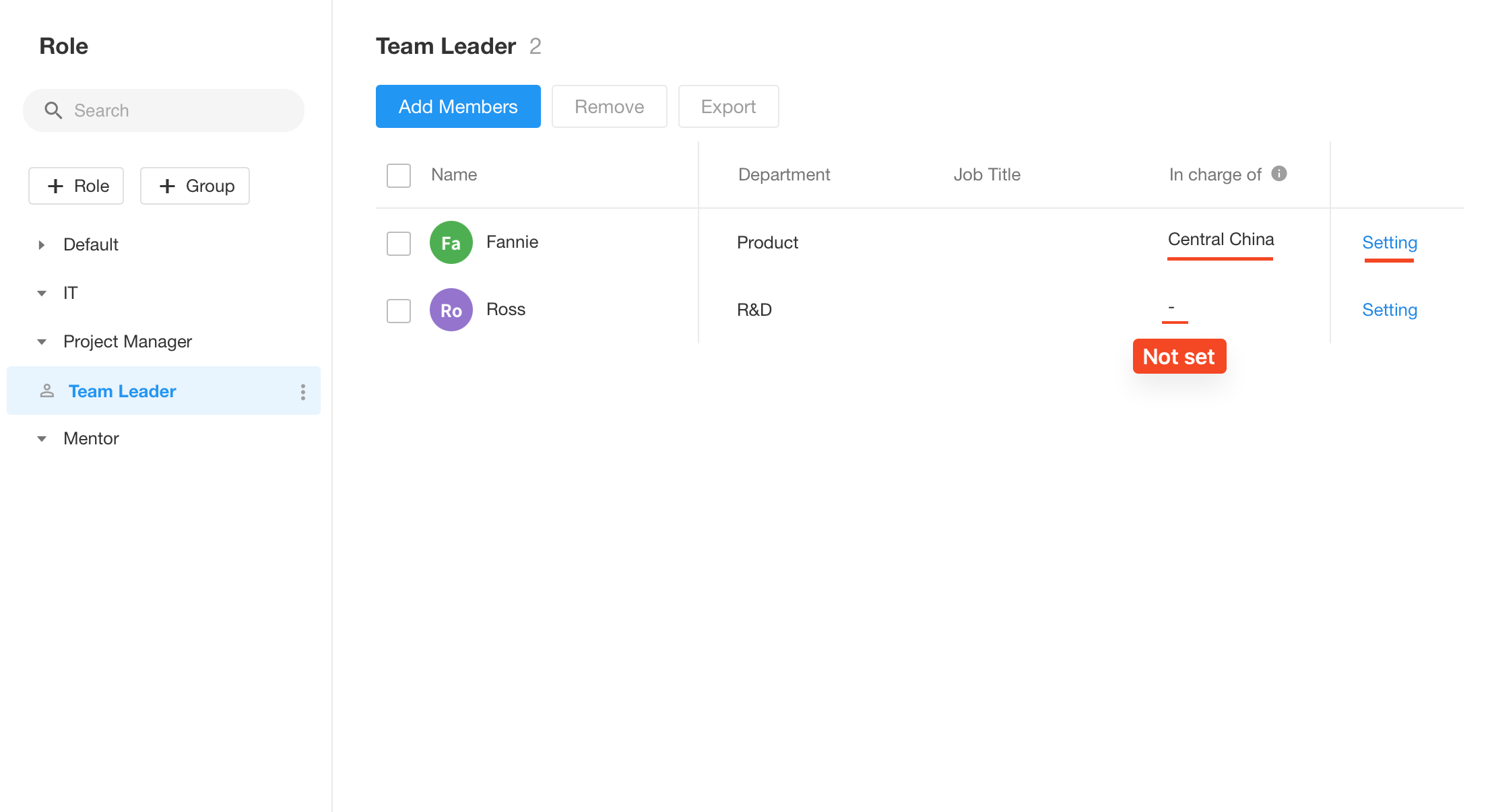
When setting approvers in [Approval] node:
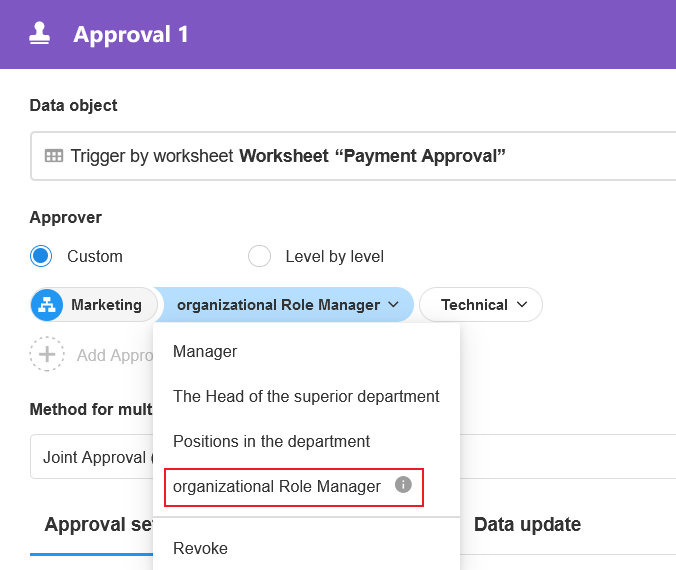
6. Use of O-Roles
When editing a form in a worksheet, users can select the [O-Roles] control, and can configure permissions for members according to the roles in an application.
-
The o-roles control in worksheet
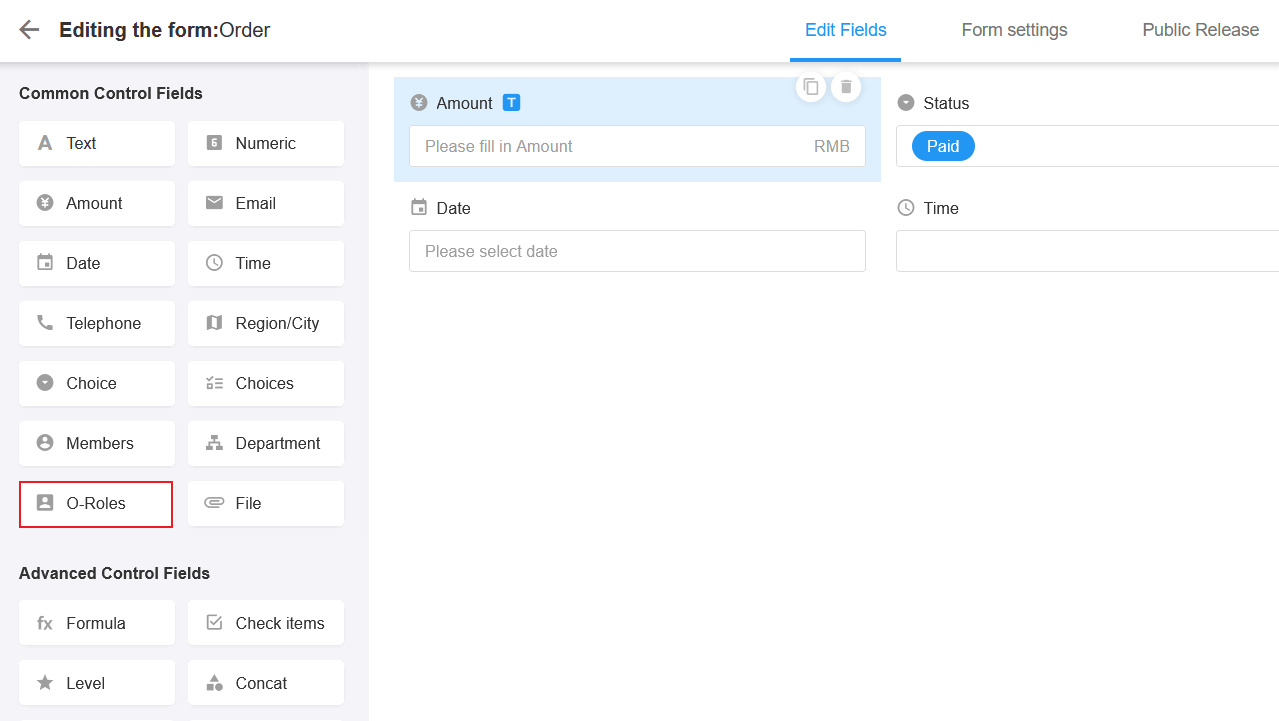
-
The roles and permissions in application
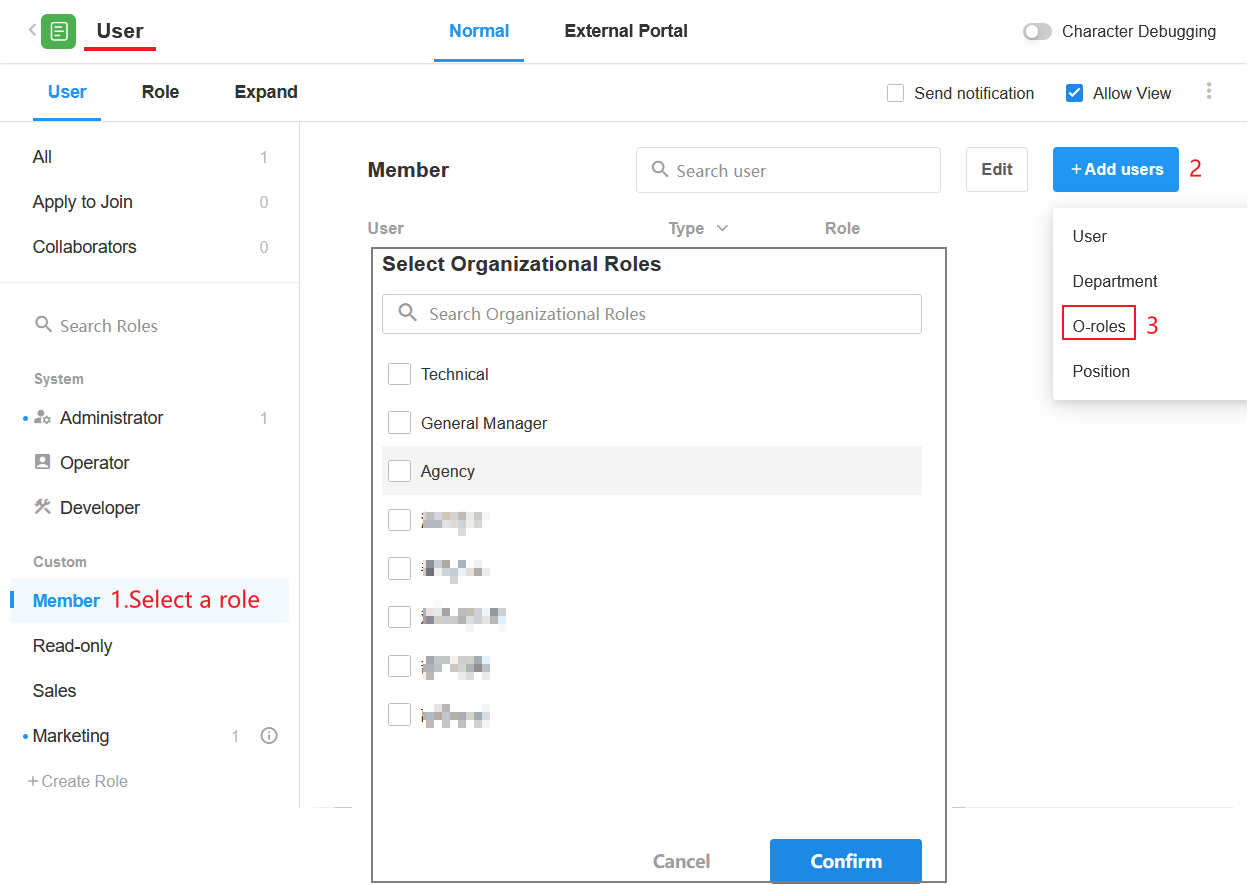
-
Set approvers by o-role
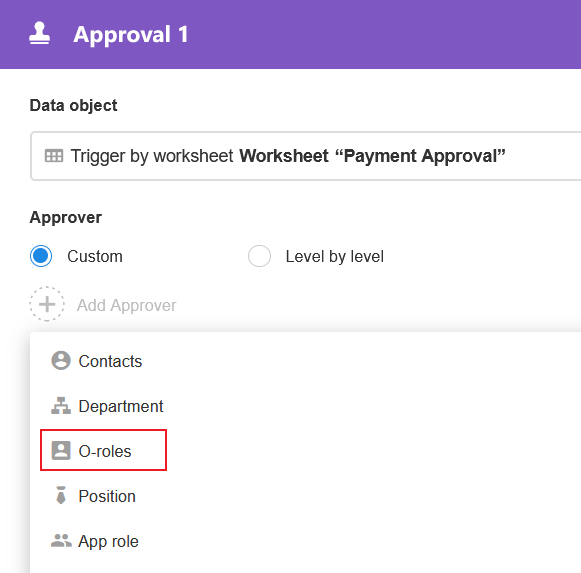
-
Set the member who are in charge of the department in the role as the approver