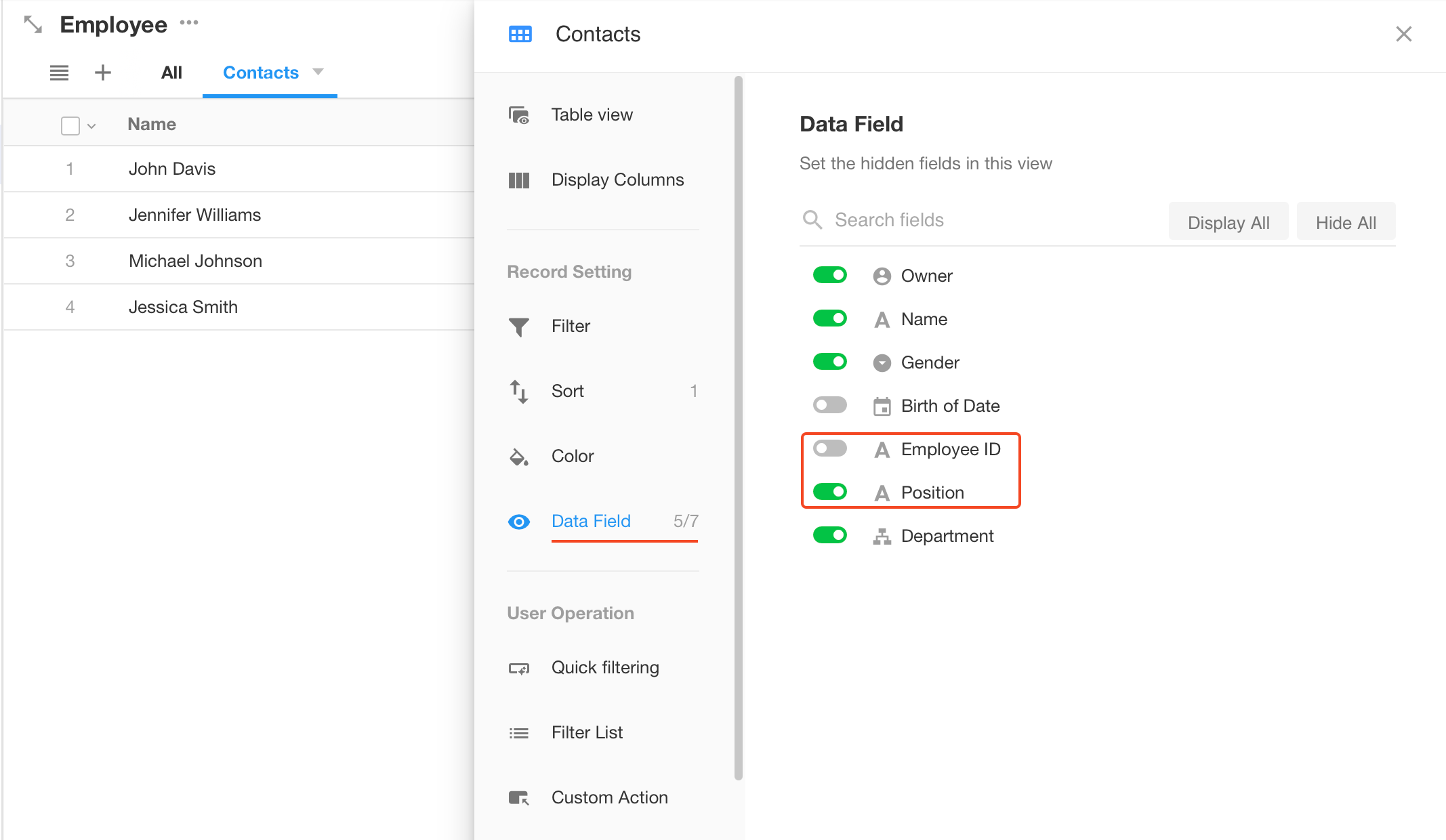Split View
In the application, multiple views can be set up in a worksheet. Users can set filter conditions, hide or show fields, and sorting rules to adjust the presentation of data in the view.
So how to split the original view?
1. Split a view based on status of the data
For example, in the Order worksheet, for the [Status] field, there are three statuses, Draft, Submitted and Approved. According to the status, the original view can be split into "Draft", "Submitted", "Approved" and other views.
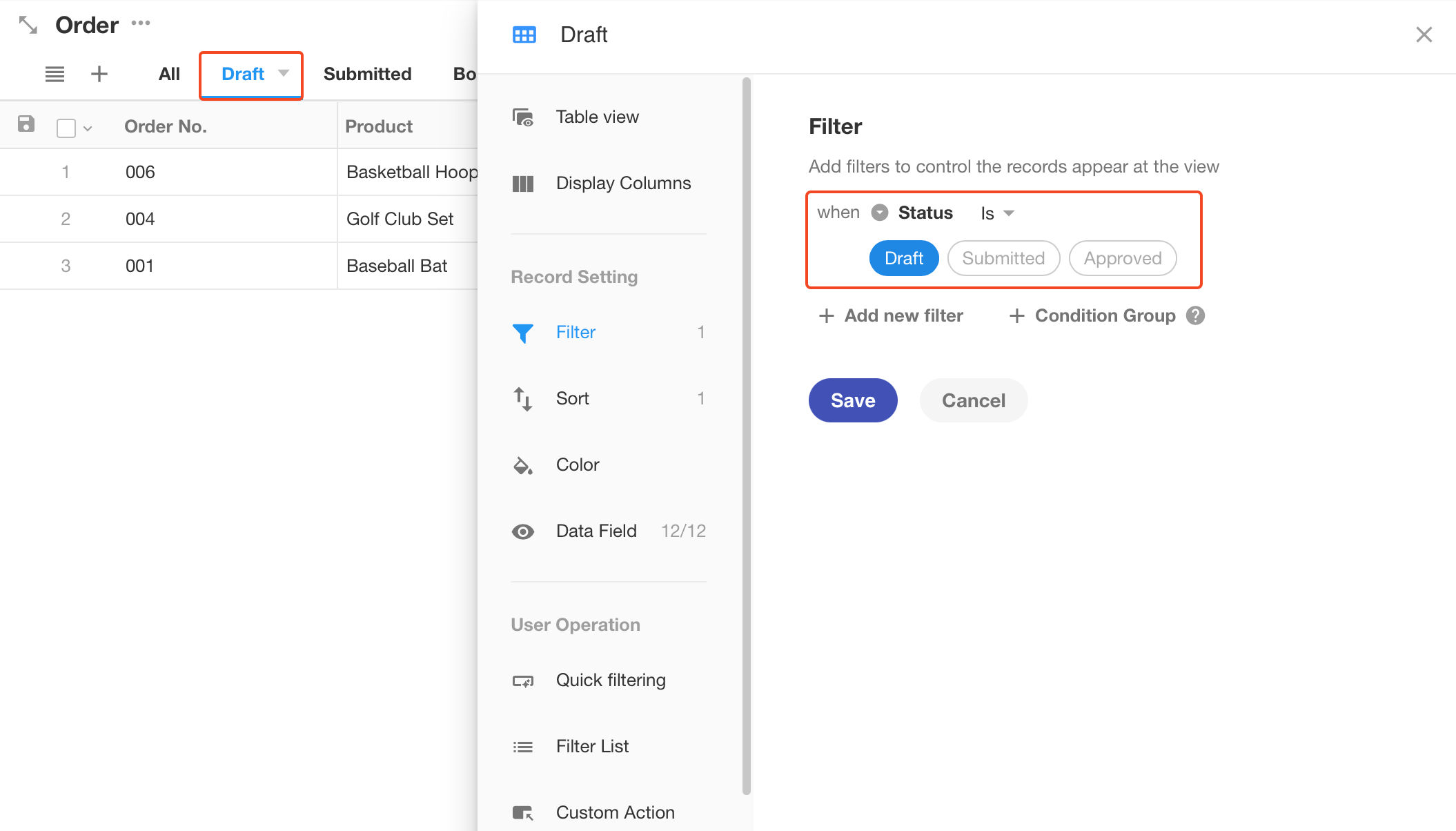
Sometimes, you can also filter the records and split the view based on time.
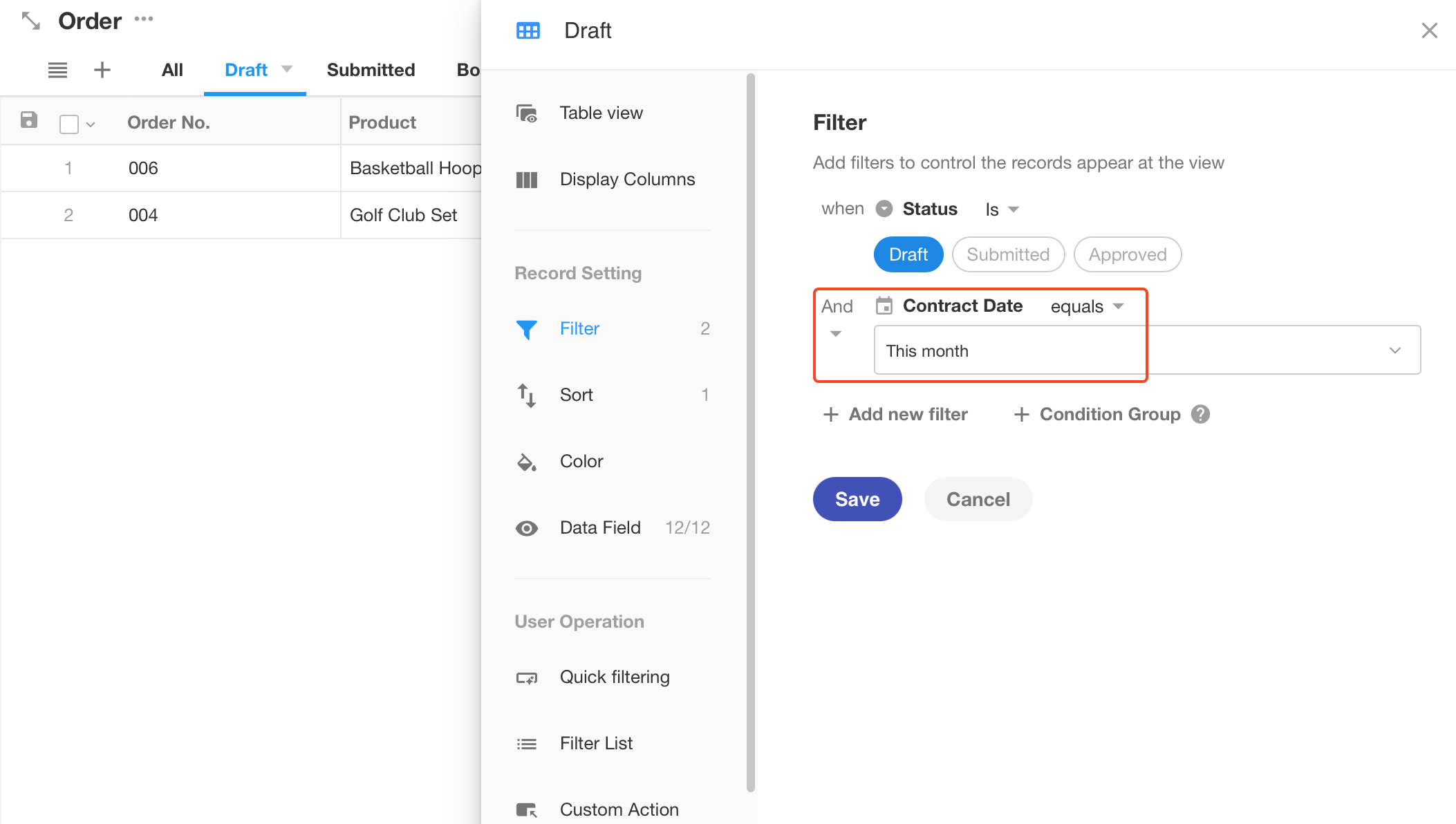
2. Split a view based on the data owner
You can split the view based on the owner of the record or the members selected in the members field. For example, "My XX" and "All XX"; you can also filter out subordinate's records to show team data.
For example, in the Order worksheet, there is a view [My order].
The filter is [Sales (member field) equals to current user], so that only the records owned by current user are displayed in the view.
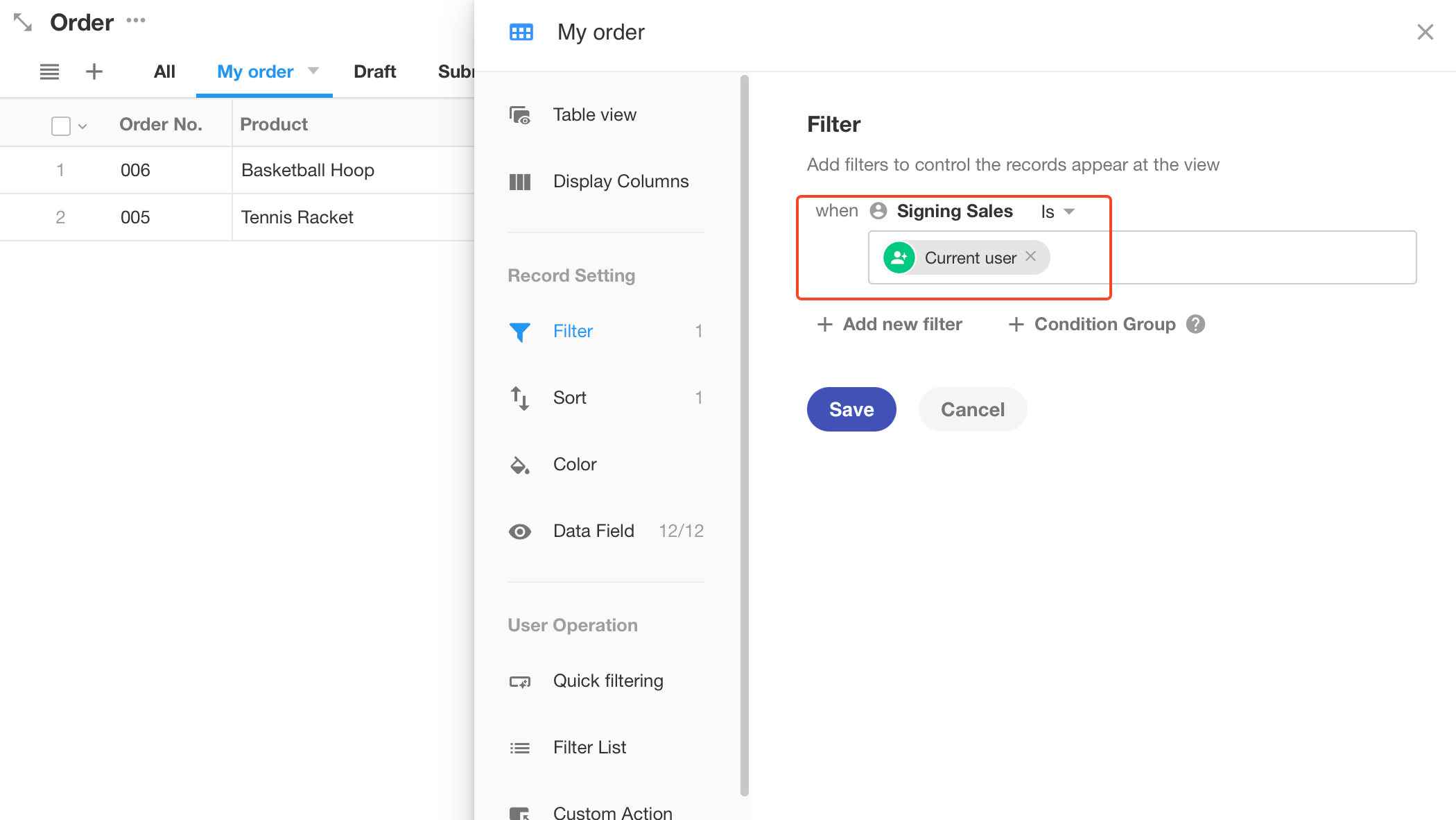
If you need to see the records of your subordinates, add subordinates when setting the filter.
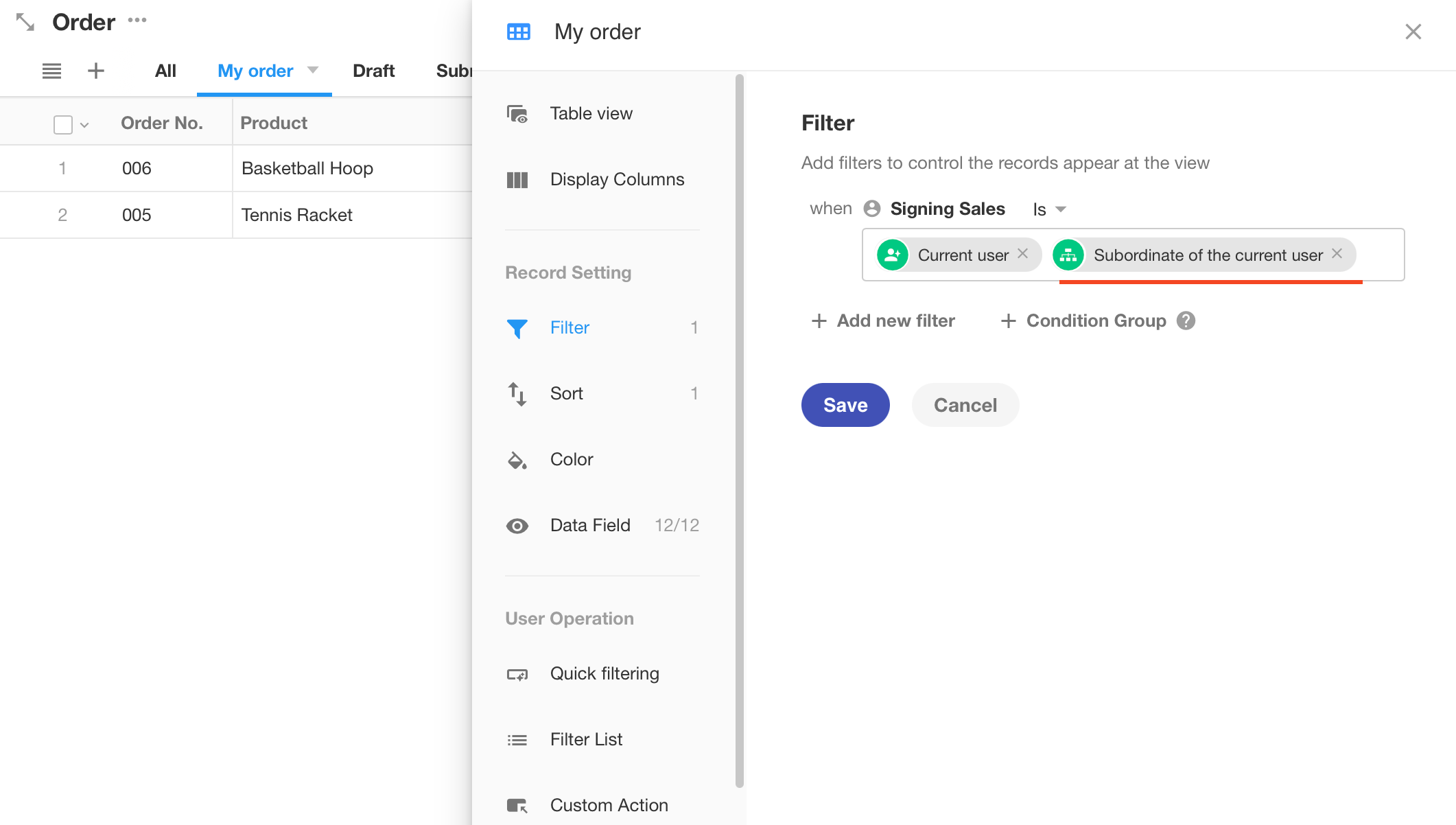
3. Split a view based on the visible scope of the field
Split the view based on the attributes of the fields and permissions in the record. For example, in the worksheet Employee, the view can be split into "Contacts", "Employee Profile" and other views.
In the [Contacts] view, everyone's info is visible, but you can only see basic information, for the sensitive personal information is hidden.