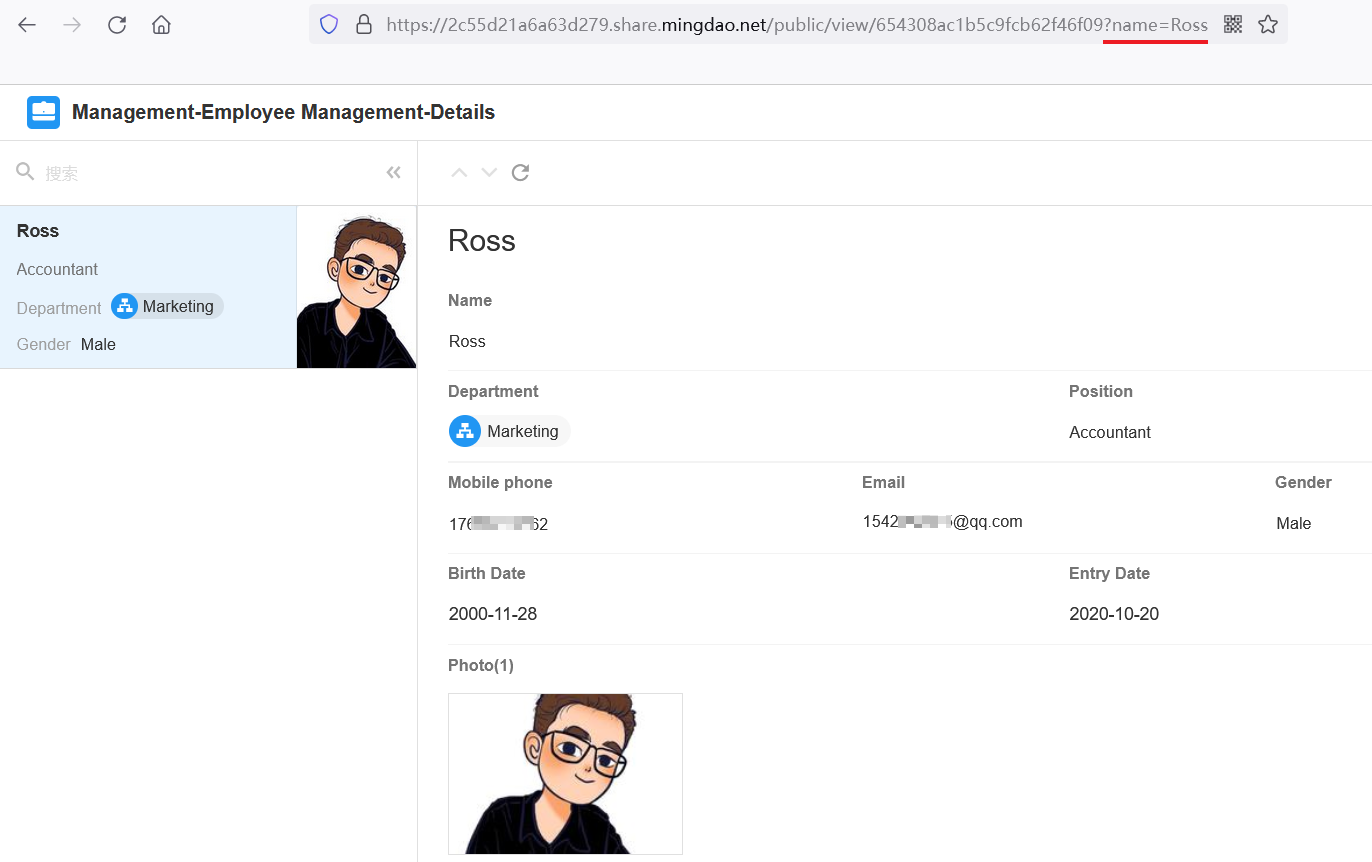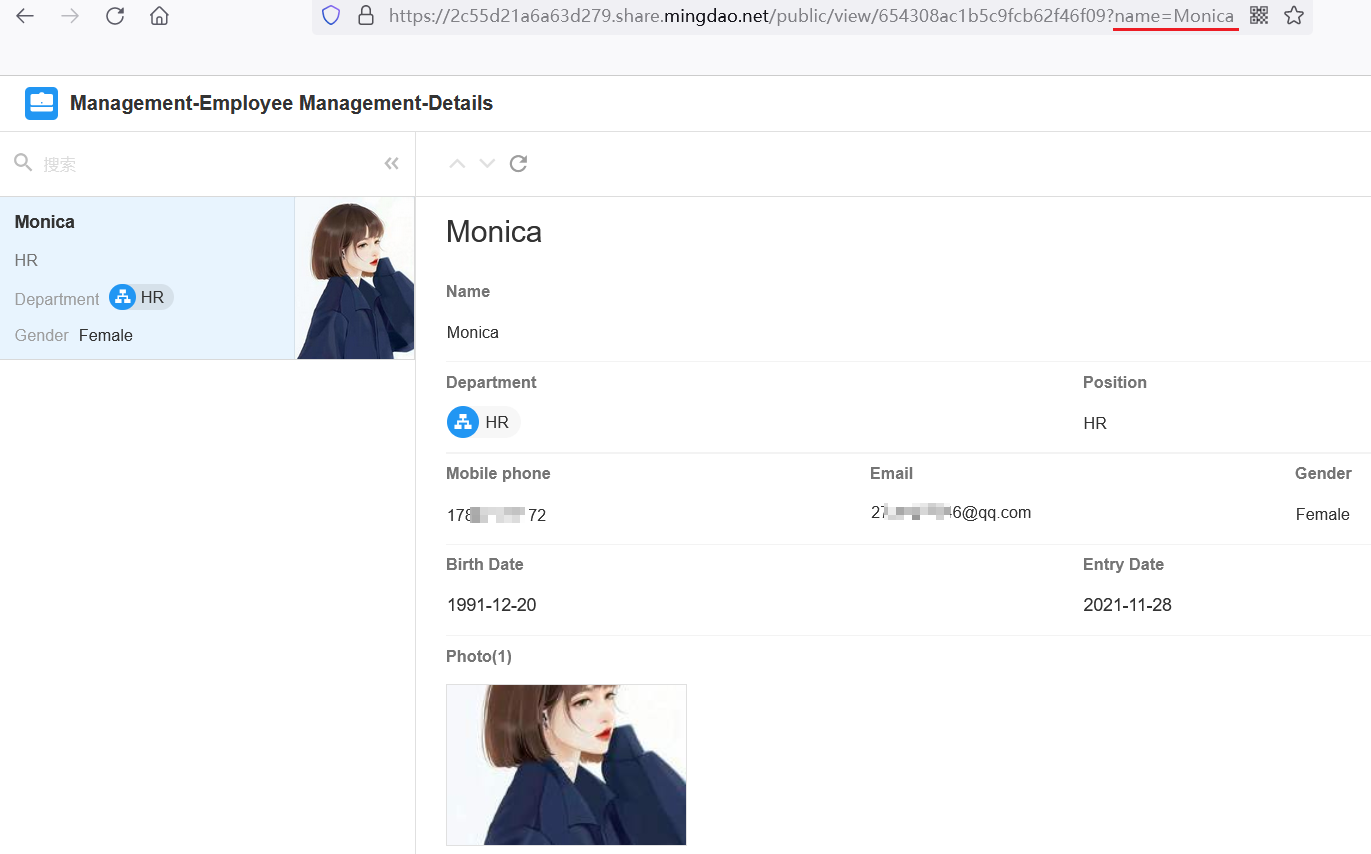View - Details
In the details view, it shows the record's details page and the user does not need to view the details through a popup window or a new page. In the view, it can display multiple records and show their details on the right side when the record is checked, or it can display only the first record in the view and show the details page of this record when the view is opened.
-
Display all records in the view
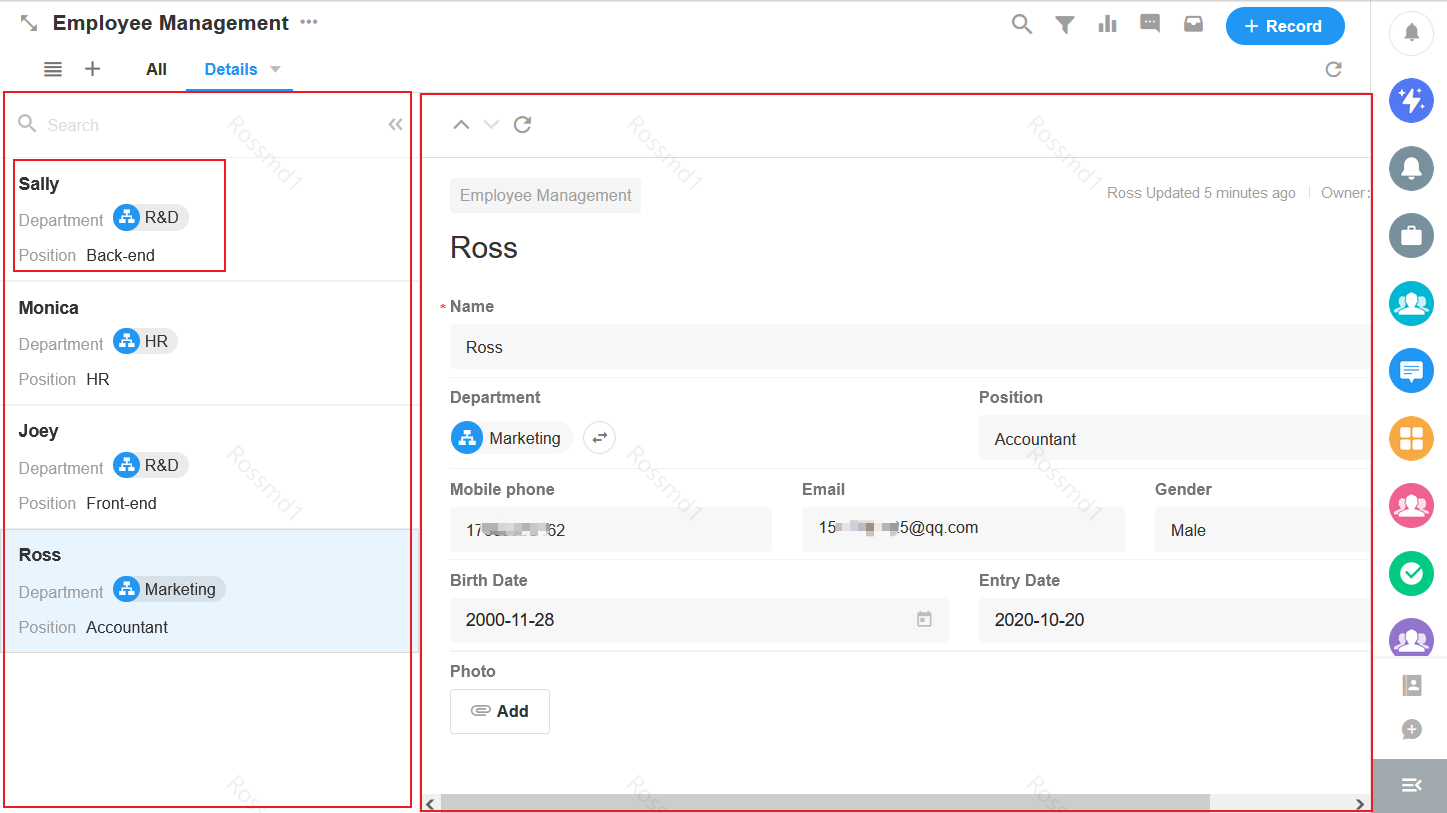
-
Display the first record in the view
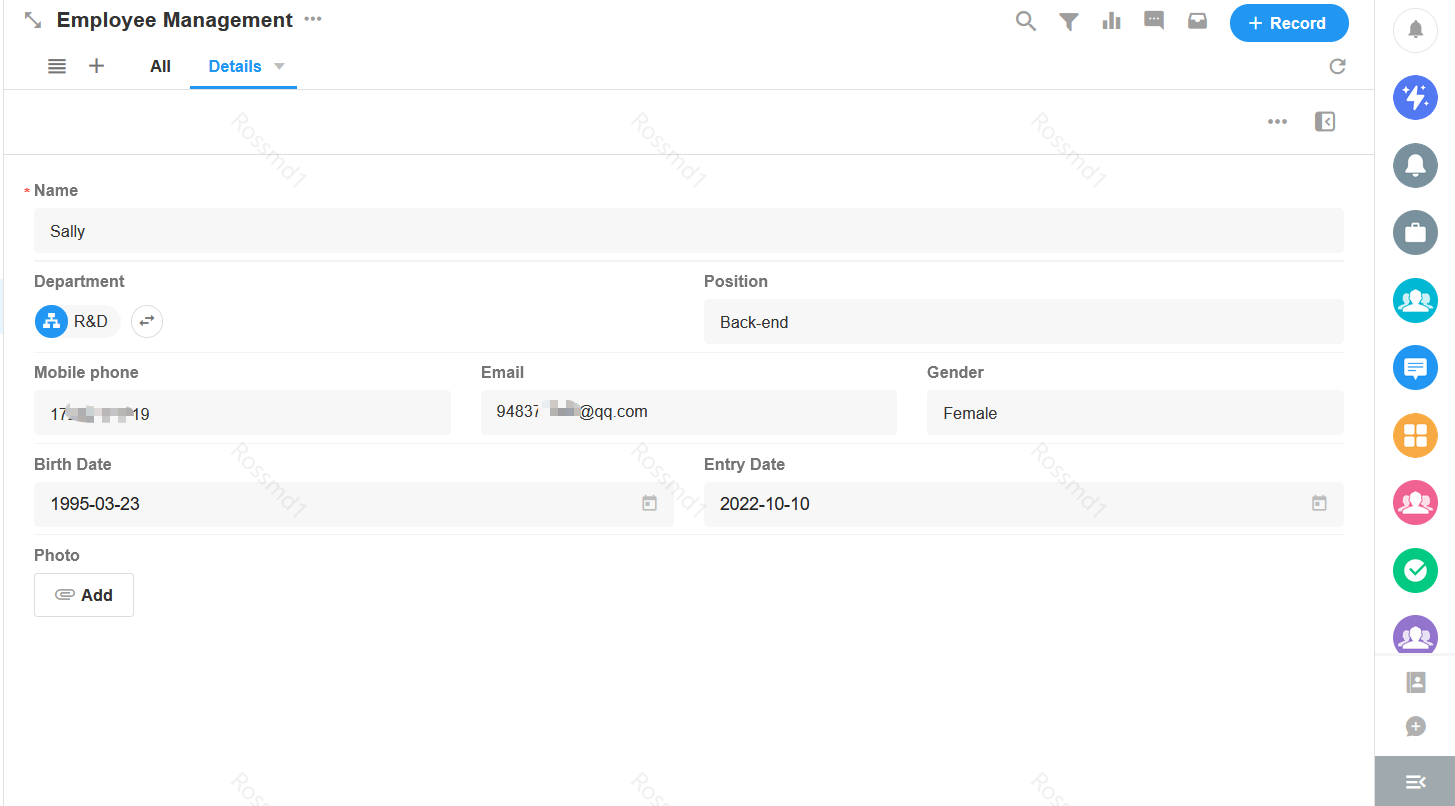
Entrance to create a Details view
Click the [+] button, select the Details view, and then configure the view.
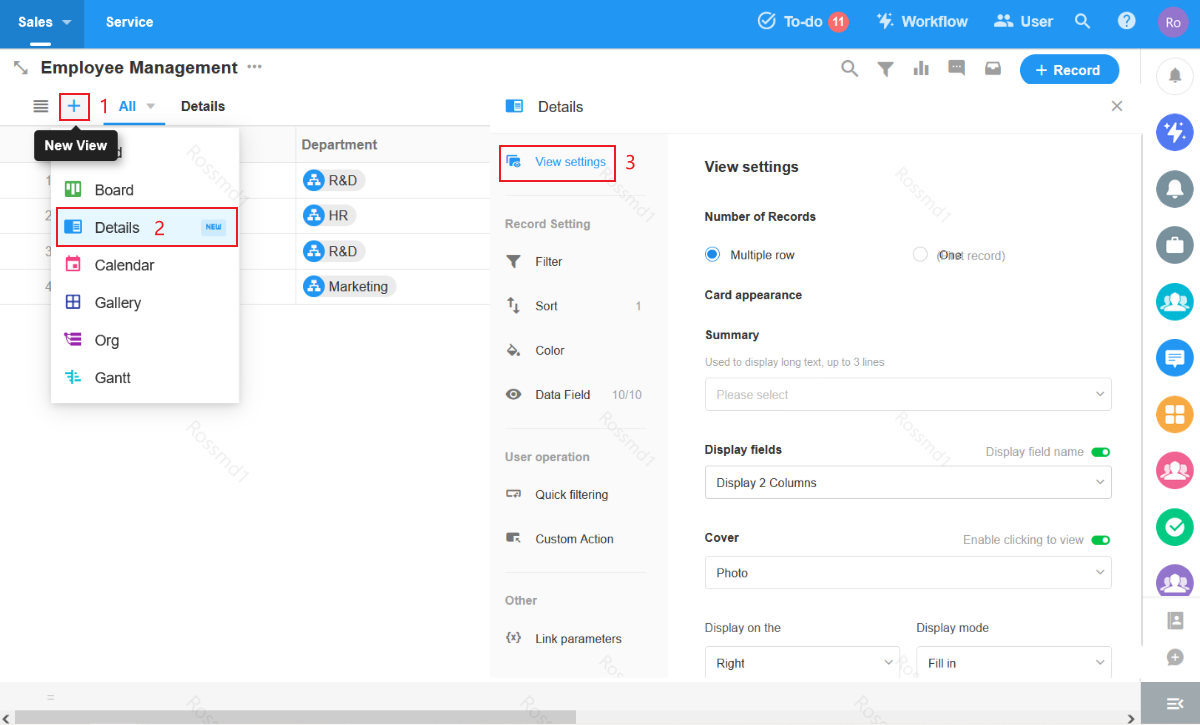
Configuration
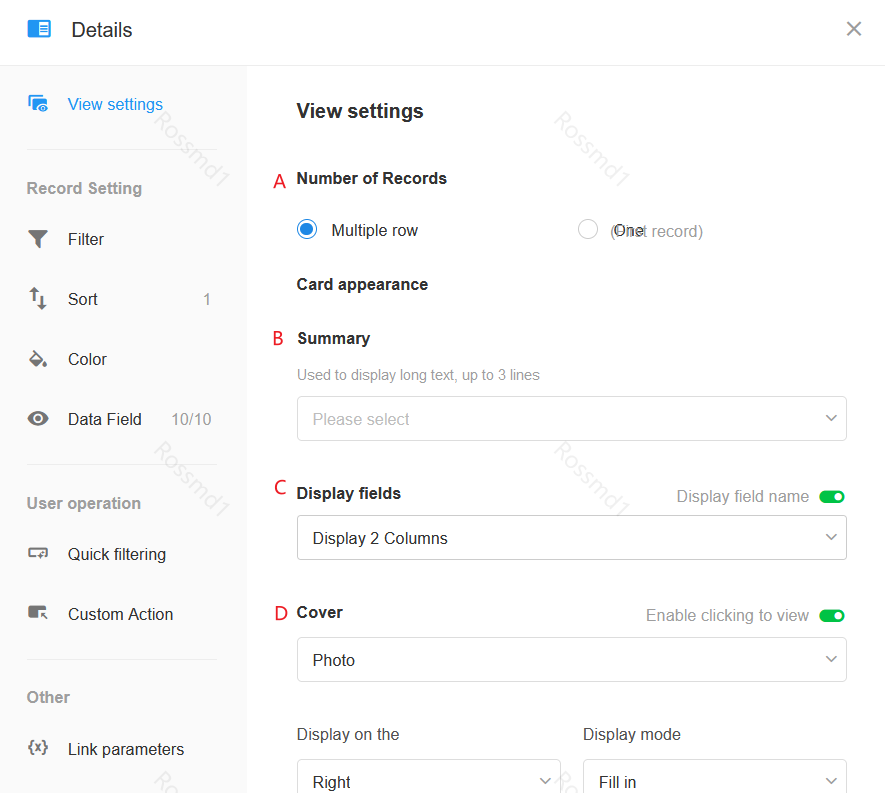
-
Number of records
-
Multiple records: It displays all records in the view by default. Records are displayed as cards in order on the left side. When you click on a record card, it shows the details of this record on the right side.
-
One (first record): Based on the sorting in the view, it only shows the details of the first record.
-
-
Summary/Display fields/Cover
-
For the summary, you can only select 1 field and display up to 3 lines.
-
For displaying fields, you can select more than one field, and if the field is empty, the field name is not displayed in the record card.
-
For displaying fields, you can set the field name not to be displayed and only display the field value.
-
For the cover, you can choose an attachment field for the cover, a file or an image.
-
When clicking the cover, you can view the original attachment. If it is a file, you can preview it directly. If [Enable clicking to view] is disabled, it displays the record details when clicking the cover.
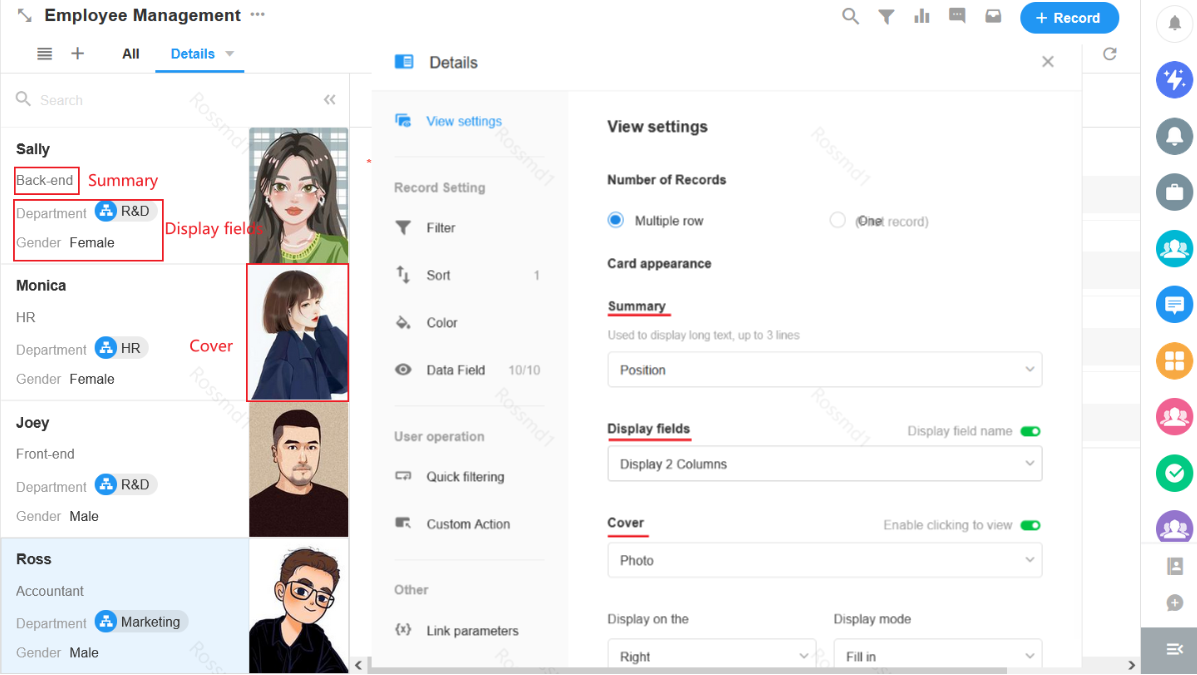
-
View the details of a record by parameter
If you want to directly open the corresponding record detail page by passing a parameter ( such as user id and name ) in the URL, you can choose this details view.
1. Define the link parameters in the view
Here choose to open the employee's details page by passing the name.
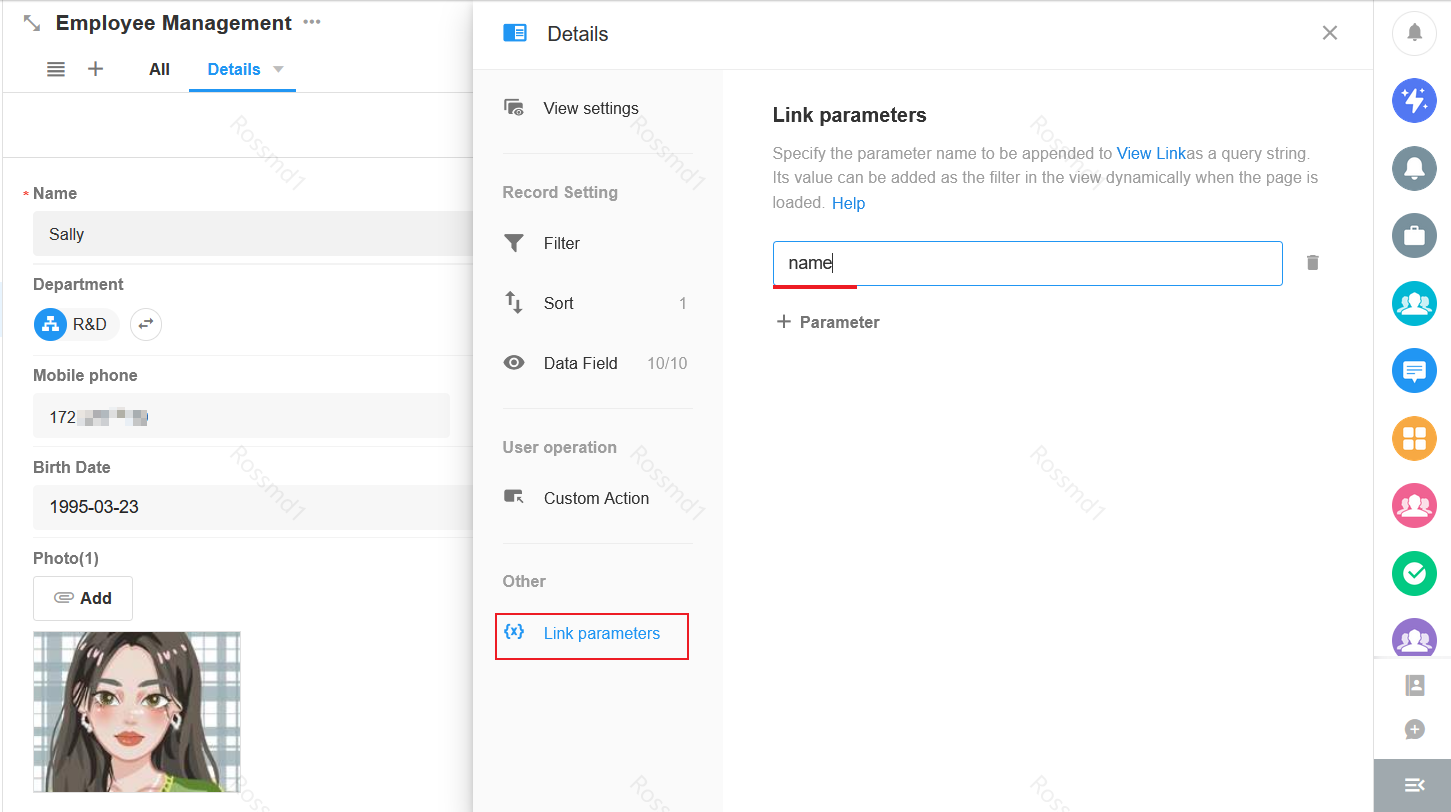
2. Diaplay the details page of the first record
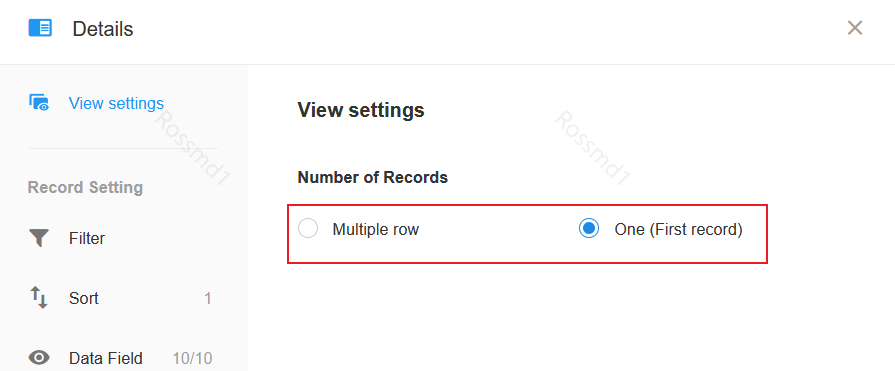
3. Set the parameter value for filtering
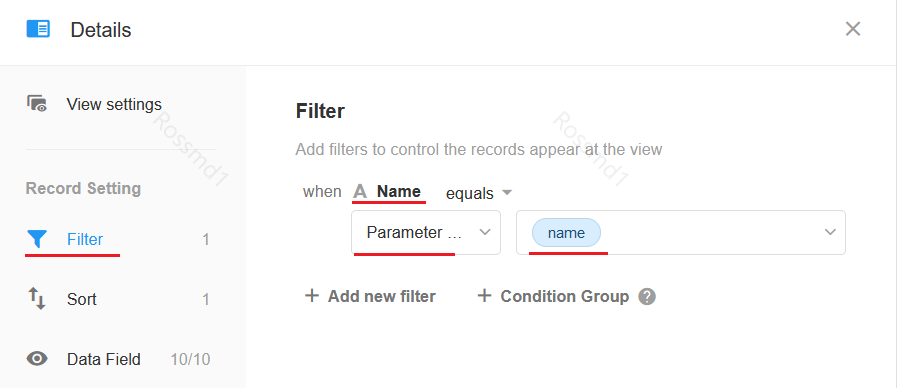
4. Splice the URL of the view
In the application, click the [Share] button in the view, you can see the shared link of the view (embedded link or public share), click the link to copy it.
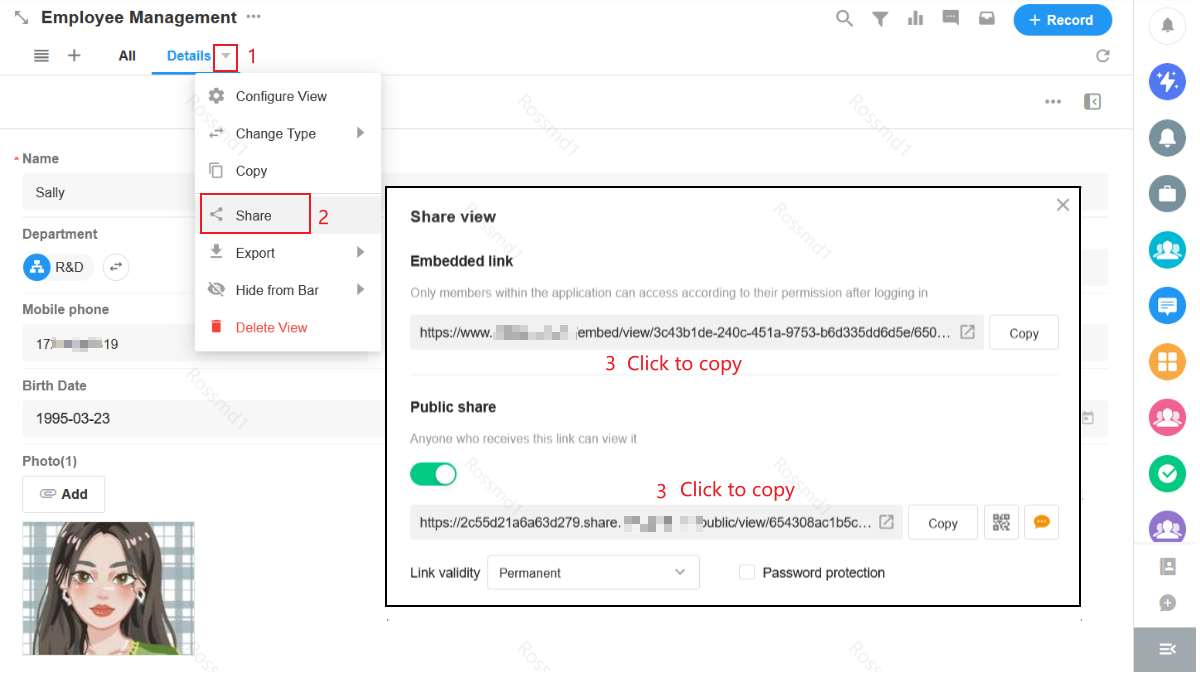
Below is an example of a public share link:
https://www.nocoly.com/public/view/652375c3436ed730a518d711
Add ?name=Ross to the link and the final link is:
https://www.nocoly.com/public/view/652375c3436ed730a518d711?name=Ross
As shown below: